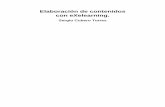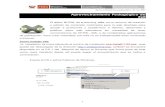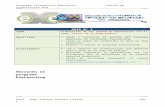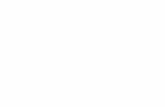Manual Exe Learning
-
Upload
afranquearendestino -
Category
Documents
-
view
324 -
download
6
Transcript of Manual Exe Learning

eXeLearning
eXeLearning.net
El nuevo eXeLearning... hacemos fácil lo sencillo

Introducción
Objetivos
Conocer qué es eXe Learning, su origen y su situación actual.
Distinguir las principales ventajas e inconvenientes de la herramienta.
Conocer las principales características del entorno de trabajo eXe Learning.
Ser capaz de crear un proyecto con la herramienta utilizando sus funciones básicas.
Conocer los diferentes estilos ofrecidos por eXe Learning.
Dominar las funciones avanzadas que ofrece el editor.
Exportar en los diferentes formatos que ofrece la herramienta.
Integrar paquetes IMS y Scorm en Moodle.
Índice
¿Qué es eXe-Learning?
Instalación de eXe-Learning
Entorno de Trabajo
Árbol de contenidos
Ventana de edición
iDevices (repertorio de herramientas)
Estilos que ofrece eXe Learning.
Área de trabajo.
Combinar.
Formatos de exportación.
Integración de actividades educativas.

¿Qué es eXeLearning?
Es una herramienta de código abierto (open source) que facilita la creación de contenidos educativos sin necesidad
de ser experto en HTML o XML. Se trata de una aplicación multiplataforma que nos permite la utilización de árboles
de contenido, elementos multimedia, actividades interactivas de autoevaluación… facilitando la exportación del
contenido generado a múltiples formatos: HTML, SCORM, IMS, etc.
El proyecto eXe Learning fue financiado por el Gobierno de Nueva Zelanda y coordinado por la University of
Auckland, The Auckland University of Technology y Tairawhiti Polytechnic. En el proyecto también participan un
amplio grupo de colaboradores de todo el mundo. Más información sobre el proyecto inicial aquí.
En estos momentos la evolución de la herramienta se está realizando en http://exelearning.net

¿Qué podemos hacer con eXeLearning?
Como se ha comentado, eXe Learning es una herramienta de autor, pero no es la única. Por supuesto, existen más
herramientas de autor, como jClic, Hot Potatoes, LIM, Ardora, Constructor... No es posible decir cuál de todas es
mejor, sino que sería más propio decir que hay herramientas adecuadas para determinados propósitos.
A continuación se resumen brevemente los recursos se pueden utilizar con eXe Learning:
Permite crear un árbol de navegación básico que facilitará la navegación.
Permite escribir texto y copiarlo desde otras aplicaciones.
Permite incluir imágenes, pero no es un editor de imágenes como Photoshop o Gimp.
Permite incluir sonidos, pero deben estar grabados previamente con otra aplicación.
Permite incluir vídeos y animaciones, pero no permite crearlas.
Permite incluir actividades sencillas: preguntas de tipo test, de verdadero/falso, de espacios en blanco...
Permite embeber elementos multimedia como vídeos, presentaciones, textos o audios.
Permite incluir actividades realizadas con otras aplicaciones.

Desventajas y ventajas
Analizando eXe Learning se pueden extraer las siguientes conclusiones:
Desventajas:
No es la herramienta de autor más completa del mercado.
Tiene carencias en el diseño y pequeños problemas de funcionamiento que se van solucionando.
Tras un periodo sin evolucionar, diversas instituciones han decidido continuar el desarrollo en
http://exelearning.net (INTEF, CeDeC, TodoFP, TKNIKA, ULHI, Educación permanente de la Junta de
Andalucía, Consejería de educación Xunta de Galicia, Consejería de educación Región de Murcia, Open
Phoenix, ...).
Ventajas:
Sencillez de aprendizaje y utilización.
Respeto a estándares, favoreciendo la adaptabilidad e intercambio de nuestros recursos educativos.
(Open Source) Posibilidad de acceder al código fuente y modificarlo.
Posibilidad de crear plantillas de estilo personalizadas.
Conclusión
Tras el análisis realizado se puede llegar a la conclusión de que eXe Learning es una herramienta de
manejo sencillo y que ofrece muchas utilidades en el proceso de enseñanza-aprendizaje.
Resumiendo, eXe Learning mantiene un difícil equilibrio entre simplicidad y prestaciones.

Características técnicas
Información técnica
Editor de recursos en XHTML.
Open Source.
Desarrollado en Python.
Los objetos de aprendizaje creados pueden ser reproducidos con cualquier navegador web (IE,
FireFox, Crome, Opera, Safari,...).
Es una aplicación multiplataforma, capaz de funcionar en Linux, Windows y McOS.
Permite exportar los recursos en diferentes formatos:
Common Cartridge.
IMS.
SCORM.
Sitio Web.
Los contenidos generados pueden ser incluidos en los LMS más extendidos, como Moodle y
Sakai.
No es una herramienta para generar PDFs, aunque sí que es posible obtenerlos de forma
sencilla. Su correcta creación dependerá del estilo usado.

Instalación de eXeLearning
Pasos en la instalación de eXe Learning
La instalación de eXe Learning es muy sencilla y depende del sistema operativo desde el que se vaya a utilizar el
programa. Existen dos tipos de instalación:
Instalación en el disco duro (opción habitual). Este tipo será explicado pormenorizadamente a continuación.
Instalación en memoria externa (memory styck), conocida como "ready to run". Sólo disponible para
Windows.
Los pasos para la instalación son los siguientes:
Descargar el instalable de la página de eXeLearning.net.
Realizar la instalación local de la herramienta.
Seleccionar el idioma preferido.
Importante
A partir de la versión INTEF7, eXeLearning utilizará el navegador predeterminado de tu equipo (Firefox,
Chrome, Safari, Chromium, Opera, Explorer, Iceweasel, ...)

Linux
Paso 1:
Conectarse a la pagina web http://exelearning.net/descargas y descargarse el instalable, en nuestro caso para Linux.
Paso 2:
Guardar el instalable en nuestro disco duro.
Paso 3:
Instalar el paquete descargado. Haciendo doble clic sobre el archivo .deb se lanzará nuestro gestor de instalación
(gdebi, sypnatic, centro de software Ubuntu...).
Paso 4:
Al finalizar el proceso, se creará un acceso directo dentro del menú "EDUCACIÓN".
Paso 5:
Ir al menú Herramientas, selecccionar la opción "preferencias" y seleccionar el lenguaje.

Con estos cinco sencillos pasos, nuestro nuevo eXeLearning estará instalado y configurado en el idioma deseado.

Windows
Paso 1:
Conectarse a la pagina web http://exelearning.net/descargas y descargarse el instalable, en nuestro caso para
Windows.
Paso 2:
Guardar el instalable en nuestro disco duro.
Paso 3:
Instalar el paquete descargado. Haciendo doble clic sobre el archivo .exe se lanzará nuestro gestor de instalación.
Paso 4:
Al finalizar el proceso se creará un acceso directo dentro del menú "INICIO".
Paso 5:
Ir al menú "Herramientas", seleccionar la opción "Preferencias" y elegir el lenguaje.

Con estos cinco sencillos pasos, nuestro nuevo eXeLearning estará instalado y configurado en el idioma deseado.
En Windows recuerda que existe una versión PORTABLE.
Vídeo:
Instalación en Windows 7. Versión 6.3. Pablo Bellafronte. Licencia You Tube estándar

Macintosh
Paso 1:
Conectarse a la pagina web http://exelearning.net/descargas y descargarse el instalable, en nuestro caso para
Apple.
Paso 2:
Guardar el instalable en nuestro disco duro.
Paso 3:
Pinchar en el archivo .dmg, y en la ventana que se abre, arrastrar el icono de eXe a la carpeta "Aplicaciones"
Paso 4:
Al finalizar el proceso, eXeLearning estará en la carpeta "Aplicaciones" y estará listo para ser usuado.
Paso 5:
Ir al menú "Herramientas", seleccionar la opción "Preferencias" y elegir el lenguaje.

Con estos cinco sencillos pasos, nuestro nuevo eXeLearning estará instalado y configurado en el idioma deseado.

Entorno de trabajo
Vídeo:
Conociendo la interfaz. Pablo Bellafronte. Licencia YouTube estándar

Árbol de contenidos
Vídeo:

Trabajando con la estructura de páginas. Pablo Bellafronte. Licencia YouTube estándar

Ventanas de edición
TinyMCE es un editor de texto WYSIWYG para HTML de código abierto, que funciona completamente en JavaScript
y se distribuye gratuitamente bajo licencia LGPL. Al ser basado en JavaScript, TinyMCE es independiente de la
plataforma y compatible con los navegadores más comunes.
WYSIWYG es el acrónimo de What You See Is What You Get (en inglés "lo que ves es lo que obtienes"). Se aplica a
los procesadores de texto y otros editores de texto con formato (como los editores de HTML), que permiten escribir
un documento viendo directamente el resultado final.
Se debe señalar que eXe incluye la versión 3.5.7 (20 de septiembre de 2012). Al tratarse de un componente
periférico, la actualización del código fuente para subir a la nueva versión no es muy traumática.

Fila superior
Su funcionamiento es similar al de cualquier procesador de textos. Permite seleccionar palabras con el ratón y luego
aplicar el formato, o seleccionar un formato que se aplique a lo que vayamos a escribir a continuación.
Opciones:
Esta opción deja en blanco el documento, previa confirmación.
Corrector ortográfico. Para su correcto funcionamiento, deberá tenerse instalado un corrector
ortográfico/diccionario en el navegador. Instalación:
FF: http://support.mozilla.org/es/kb/usar-el-corrector-ortografico
Chrome: http://support.google.com/chrome/bin/answer.py?hl=es&answer=95604
Safari ya incluye un corrector ortográfico.
Opera: http://help.opera.com/Windows/12.00/es-ES/spellchecker.html
Negrita (Ctrl+B), cursiva (Ctrl+I) y subrayado (Ctrl+U).
Tacha el texto seleccionado. Es decir, añade una línea horizontal que atraviesa por su centro la palabra o
palabras seleccionadas.
Permite la alineación de un párrafo a la izquierda, centrado, a la derecha o justificado.
Facilita la creación de listas (si se desea con anidaciones) de dos tipos: con viñetas y numeradas.
Sangría. Permite el desplazamiento de párrafos completos.
Cita. Permite especificar el estilo de una cita.
Permite utilizar diferentes estilos en el proyecto. Si no se especifica el tamaño de la fuente, este
viene determinado por el estilo que se haya seleccionado (desde el menú estilos).
Tamaño de la fuente. Si no se especifica el tamaño de la fuente, este viene determinado por el
estilo que se haya seleccionado (desde el menú estilos).
El tipo de letra. Si no especificamos ninguno, se utilizará el tipo de letra del estilo seleccionado.
Color del texto o color de fondo. Pulsando sobre las pequeñas flechas a la derecha de los iconos,
podemos seleccionar el color del texto o el color del fondo.

Para insertar
subíndices
y
superíndices
.
Pantalla completa
Vídeo:
Formateo de texto en iDevice. Pablo Bellafronte. Licencia YouTube estándar
Importante
No es recomendable ir cambiando el formato de la fuente en cada iDevice que se edite. La opción
correcta es crear o modificar un estilo, donde se definirán todas las características de la fuente, para
aplicarlo por defecto a todos los dispositivos.
Una vez definido el estilo, utilizaremos estas opciones para destacar parte del texto, no para aplicar a
todos los contenidos.

Fila central
Su funcionamiento es similar al de cualquier procesador de textos. Permite copiar, pegar, insertar multimedia...
Opciones:
Permite deshacer (Ctrl + Z) o rehacer (Ctrl + Y) el último cambio realizado.
Permite cortar (Ctrl + X) el texto seleccionado (que desaparece) para posteriormente pegarlo.
Permite copiar (Ctrl + C) el texto seleccionado en el portapapeles.
Permite pegar (Ctrl + V) del portapapeles el texto previamente copiado o cortado.
Pegar como texto plano. Esta modalidad de pegado es útil cuando copiamos (o cortamos) desde una
página web y queremos pegar el texto pero NO los formatos y estilos de origen. Por defecto, eXe tiene
activada esta opción.
Pegar contenido desde aplicaciones externas, tipo LibreOffice, OpenOffice...
Buscar un texto.
Buscar/Reemplazar texto.
Importante
Determinados navegadores limitan el acceso al portapapeles. Por ello, las opciones de copiar, cortar y
pegar (disponibles desde el botón derecho del ratón) pueden estar deshabilitadas. De la misma forma,
podrían estar deshabilitadas determinadas combinaciones de teclas por tenerlas reservadas el
navegador. Esto es configurable en el navegador. Se recomienda hacer uso del teclado
Como todos los editores, el editor de eXe permite realizar las funciones básicas cortar, pegar, buscar y
reemplazar materiales, tanto texto plano como importar texto de word. Es importante señalar que no

importará las imágenes del documento Word.
Permite embeber código HTML.
Si no se desea ver todo el código HTML, se pueden embeber elementos con el botón "Pegar
fragmento de código HTML (código embebido)". Los pasos serán los siguientes:
Localizar, en páginas como Youtube, Vimeo, Goear, Prezi, Slideshare, etc el objeto que se desea
incluir.
Localizar la etiqueta "insertar", "compartir" o "embed" que se encuentra junto al elemento.
Seleccionar y copiar el texto contenido (Ctrl+C).
Dentro de eXe, crear un iDevice y localizar el icono "Pegar fragmento de código HTML (código
embebido)".
Aparecerá una ventana donde deberemos copiar el código (Ctrl + V).
Pulsar el botón Insertar.
Incrustar contenidos 2.0. CeDeC. Licencia CC by.
Útil para pegar código como texto.
<iframe src="cuadernia_school_things/index.html" frameborder="0" height="600" scrolling="auto" width="
Permite borrar el formato previamente aplicado a un texto (negrita, cursiva)
Al hacer clic en este botón, el sistema intentará limpiar el código HTML del texto incluido en el editor. Es

habitual utilizarlo si has copiado el texto desde una fuente externa como el procesador de textos Word o Impress ya
que en muchas ocasiones esta copia de texto puede añadir código innecesario que es posible suprimir sin
problemas.
Permite la inclusión de elementos multimedia:
HTML5 vídeo: formatos ogv, ogg vídeo, mp4. Soportada según navegador.
HTML5 audio: formato ogg audio. Soportada según navegador.
Flash: formato FLV, SWF, MP3 mediante Flowplayer. En exportados HTML local, y por las
restricciones de seguridad de Flash Player, habrá que dar los permisos necesarios.
Quicktime: formatos mov, mp4, mpeg. Será necesario tener instalados en el navegador los plugins
correspondientes.
Windows Media: formatos wmv, wma. Será necesario tener instalados en el navegador los plugins
correspondientes.
iFrame: ideal para introducir vídeos de YouTube o Vimeo aportando el enlace.
A tener en cuenta
Tal y como se ha explicado, un vídeo o audio se pueden incluir dentro del proyecto o vincular desde una
página externa. Cada una de las opciones tiene sus ventajas e inconvenientes, que se deberán tener en
cuenta al seleccionar cómo se utilizará el recurso.
Materiales insertados:
Necesitarán espacio en disco.
Se podrán utilizar sin conexión a Internet
Materiales vinculados:
No necesitan espacio en disco.
No se pueden utilizar sin conexión a Internet.
Si los materiales no están bajo control, se deberá garantizar periódicamente su integridad.
Permite insertar un ancla para acceder a otras partes de nuestro proyecto. Por ejemplo a los Objetivos.
ÚNICAMENTE VÁLIDO PARA EXPORTADOS HTML
Permite enlazar una página Web (por ejemplo eXe Learning) o un fichero (artículo en pdf) que se podrá ver en
la página actual o en una nueva página.

Rompe los enlaces creados.
Facilita la inserción de imágenes.
General: permite introducir una imagen mediante una URL o con el archivo de la misma y su
previsualización. Por cuestiones de accesibilidad, será recomendable introducir la "Descripción de la
imagen" y un "Título".
Apariencia: alineaciones, tamaños, espacio horizontal y vertical de la imagen...
Avanzado: opción de imagen alternativa al pasar por encima el ratón.
Importante
eXe Learning no se lleva bien con los acentos. Cuando queramos incluir una imagen, nos deberemos
asegurar de que la misma no contiene acentos ni caracteres extraños. Es decir, si nuestra imagen
se llama "Vall d'Uixò:012:3.34.jpg", deberíamos cambiar su nombre por algo similar a "ValldUixo.jpg"
antes de insertarla en eXe. En caso contrario, se puede producir un error en eXe y puede dar problemas
de validación en plataformas como Agrega o Moodle.
Una consideración adicional para aquellos que tengan cierta experiencia con la edición de páginas
HTML. Cuando insertamos una imagen dentro de un proyecto de eXe Learning, esta imagen se guarda
dentro del proyecto. Es decir, no nos tenemos que preocupar por mantener la imagen original en el
mismo sitio desde donde la hemos añadido. Una vez dentro de eXe, podemos borrarla sin problemas.
Lo mismo sucede cuando incluimos un archivo mediante un hipervínculo, o cuando insertamos un
elemento multimedia. El archivo se guarda dentro del proyecto de eXe Learning.
Por otro lado, debemos evitar incluir imágenes de un tamaño elevado en nuestros materiales.
Muchas veces, la calidad con que se realizan fotografías en las cámaras digitales es demasiado elevada.
Por contra, incluir imágenes de gran tamaño (mucha resolución, que se traduce en muchos bytes) se
traduce en que nuestros materiales también ocupan mucho espacio, y la imagen tarda demasiado en
descargarse a través de Internet. Podemos cambiar el tamaño de la imagen con aplicaciones como
Gimp (en Linux) o Paint (en Windows).

Permite insertar un separador, indicando el tamaño y grosor del mismo.
Permite insertar un símbolo, como símbolos de moneda (€, £), caracteres del alfabeto griego (γ, ζ), etc. Pero
cuidado, este no es el modo más sencillo de introducir fórmulas (existe un editor de fórmulas incorporado en el
editor) ni de escribir en alfabetos no latinos (es más sencillo cambiar el idioma de entrada del teclado).
Permite introducir fórmulas en LATEX. Una vez pulsado, aparece la siguiente ventana:
Esta opción permite la introducción de fórmulas sencillas, aunque faltan algunos símbolos.
Para escribir fórmulas más complejas, podemos introducir en el editor texto LaTeX (en el recuadro "input LaTeX
source"). Para ver el resultado, debemos pulsar sobre "Preview".
Más información sobre Latex: Tutorial de fórmulas con LaTeX.

Fila inferior
El editor de eXe Learning facilita la utilización de tablas mediante los botones de su barra de herramientas.
Opciones:
Insertar una tabla nueva.
Permite modificar las propiedades de la fila.
Permite modificar las propiedades de la celda.
Inserta una fila en la parte superior.
Inserta una fila en la parte inferior.
Borra una fila.
Inserta una columna a la izquierda.
Inserta una columna a la derecha.
Borra una columna.
Separa dos celdas que han sido unidas.
Une dos celdas.
Cuando se crea una nueva tabla aparecerá una ventana que permitirá su configuración:

Columnas: número de columnas de la tabla.
Filas: número de filas.
Cellpadding: espacio entre los contenidos de una celda y los bordes de la misma. Debe ser un número entero.
Cellspacing: espacio entre celdas contiguas. Debe ser un número entero.
Alinear: alineación de la tabla con respecto a la página (izquierda, centrada o a la derecha).
Borde: grosor del los bordes de las celdas. Si está a cero, no aparecerá borde.
Ancho: anchura de la tabla. Podemos indicar un número entero, o bien un porcentaje. En este último caso, se indica
el porcentaje que ocupará la tabla con respecto al ancho de la página.
Alto: altura de la tabla.

Debes saber
La aplicación eXe Learning no dispone de una herramienta para alfabetos no latinos, pero este
problema se puede solventar desde el sistema operativo.
La solución consiste en indicar al S. O. que se está utilizando un idioma extranjero. Para aquellos que
utilicen Windows, pueden seguir este tutorial.

iDevices
La versión original de eXe Learning dispone de 18 iDevices, cada uno con una utilidad pedagógica o técnica distinta.
Con la instalación realizada, el aplicativo incorpora el nuevo idevice Actividad desplegable y otros 17 dispositivos
realizados por TodoFP (que en su mayor parte son versiones del los iDevices originales). A continuación se citan
agrupados los iDevices de la versión original:
iDevices de presentación de información de forma textual.
Texto libre
Objetivos
Conocimiento previo
iDevices de presentación de información no textual (imágenes y páginas web).
Galería de imágenes
Lupa
Sitio Web externo
Artículo de la Wikipedia
RSS (no dinámico)
Applet de Java
iDevices de actividades no interactivas: proponen actividades que no se pueden contestar directamente.
Actividad de lectura
Caso práctico
Reflexión
iDevices de actividades interactivas: permiten al alumno interactuar directamente con el objeto.
Rellenar huecos
Pregunta de elección múltiple
Pregunta de selección múltiple
Pregunta verdadero-falso
Cuestionario SCORM
Actividad desplegable
A continuación se abordarán uno por uno cada uno de los diferentes dispositivos de la verisón original, indicando su
utilidad y mostrando un ejemplo de utilización.
Importante
En el nuevo eXeLearning, es posible personalizar el listado de iDevices que se mostrarán.
Para ello hay que hacer clic en "Utilidades", "editor de iDevices" y seleccionar el botón "Mostrar / Ocultar"

Vídeo:
Personalizar iDevices. CeDeC. Licencia Youtube estándar.

Texto Libre
Descripción
Este es el iDevice que más se utilizará, ya que permite añadir contenidos mediante un editor de textos. Se usará
sobre todo para realizar exposiciones de un tema y presentar los contenidos. Permite incluir presentaciones en flash,
vídeos, imágenes...
Ejemplo
Tal y como se ha indicado anteriormente el editor permite la inserción de textos, imágenes... este texto es un
ejemplo de su utilización.
Vídeo:
Texto libre. Creación de materiales didácticos con eXeLearning. Riate. Creative Commons by nc sa

Objetivos
Descripción
Se utilizará este iDevice para indicar los objetivos de aprendizaje de un curso o actividad. Este elemento permite la
utilización de un editor de textos y permite incluir presentaciones en flash, vídeos, imágenes...
Ejemplo
Objetivos del curso de eXe Learning
Conocer qué es eXe Learning, su origen y su situación actual.
Distinguir las principales ventajas e inconvenientes de la herramienta.
Conocer las principales características del entorno de trabajo eXe Learning.
Ser capaz de crear un proyecto con la herramienta, utilizando sus funciones básicas.
Vídeo:
Objetivos. Creación de materiales didácticos con eXeLearning. Riate. Creative Commons by nc sa

Conocimiento previo
Descripción
Se utilizará este iDevice para indicar los conocimientos previos que deben tener los alumnos para afrontar con
garantías un tema. Este elemento permite la utilización de un editor de textos e incluir presentaciones en flash,
vídeos, imágenes...
Ejemplo
Conocimientos previos
Para realizar el curso de eXe Learning será necesario conocer el funcionamiento básico de los
navegadores Web.
Vídeo:
Objetivos. Creación de materiales didácticos con eXeLearning. Riate. Creative Commons by nc sa

Galeria de imágenes
Descripción
Este iDevice muestra un álbum de imágenes, inicialmente en formato miniatura. Haciendo clic sobre cualquiera de
ellas se abre una nueva ventana que la muestra ampliada, facilitando la navegación entre ellas. Existe la posibilidad
de volver a ampliar la imagen pulsando de nuevo.
Ejemplo
Galería de estilos por defecto de eXe
Learning
Vídeo:

Galería de imágenes. Juan Diego Pérez. Licencia YouTube estándar

Lupa
Imagen del entorno de trabajo
Descripción
Este iDevice muestra una imagen y permite, mediante una lupa, realizar ampliaciones de la misma. Puede utilizarse
para centrar la atención del alumno y animarle a explorarla. Es útil para mostrar planos, mapas, fotografías,...
Ejemplo
En la imagen adjunta se puede observar el entorno de trabajo que ofrece eXe Learning.
Vídeo:

Lupa. Juan Diego Pérez. Licencia YouTube estándar

Sitio Web externo
Inicio Descargas Foros Actualidad Características Documentación
eXeLearning.net
El nuevo eXeLearning…Buscar en: - Selecciona uno -
eXeLearning es una herramienta de autor de
código abierto para ayudar a los docentes en la
creación y publicación de contenidos web.
Hace unos meses anunciamos el lanzamiento de la nueva
versión de eXeLearning.
Hoy, anunciamos la puesta en marcha de este espacio dedicado
al nuevo eXeLearning.
En su desarrollo colaboran diferentes instituciones, y también
Descripción
Se utilizará este iDevice para incluir una página web dentro de nuestro recurso, en el interior de un marco. Cuando
se visualiza un sitio web externo, lo que hace el iDevice es conectarse a Internet, obtener la página web y mostrarla
en el interior. No se guarda una copia de la página web, por lo que sólo funcionará si se está conectado a Internet
Ejemplo
Vídeo:

Sitio web externo. Juan Diego Pérez. Licencia You Tube estándar

Artículo Wikipedia
Este artículo es colocado bajo la licencia Licencia GNU de Documentación Libre. Usa material de artículo "LMS".
Descripción
Se utilizará este iDevice para incluir toda la información de un artículo de la Wikipedia, incluidas imágenes y los
enlaces correspondientes. Se debe señalar que cuando se carga el contenido se realiza una copia que ya no se
actualiza. Esto tiene tres consecuencias:
El contenido del artículo no se actualiza cuando se actualiza la Wikipedia.
El tutor puede modificar el contenido del artículo en su curso para mostrarlo modificado a los alumnos.
Permite la utilización del recurso sin conexión a Internet.
Si se desea que el contenido se actualice, se deberá utilizar el dispositivo "Sitio Web externo".
Ejemplo
LMS
De Wikipedia, la enciclopedia libre
Saltar a navegación, búsqueda
LMS puede referirse a:
Learning management system, un sistema para la gestión del aprendizaje.
LMS RTE3, un nivel de certificación para un sistema de gestión de aprendizaje.
Algoritmo LMS, un algoritmo usado en filtros adaptativos.
LAN Management Solution, una suite de herramientas de gestión de Cisco, que simplifica la administración,
monitorización y troubleshooting de las redes Cisco que gestiona.
Esta es una página de desambiguación, una ayuda a la navegación que cataloga páginas que de otra
forma compartirían un mismo título. Si llegaste aquí a través de un enlace interno, regresa por favor para
corregirlo de modo que apunte al artículo apropiado.
Obtenido de «http://es.wikipedia.org/wiki/LMS»
Vídeo:

Artículo wiki. Juan Diego Pérez. Licencia YouTube estándar

RSS (No dinámico)
Descripción
RSS es un sencillo formato de datos que es utilizado para difundir contenidos a suscriptores de un sitio web. Este
iDevice no respeta la filosofía de la sindicación, puesto que realiza una copia de la fuente de titulares y queda
congelado el día en el que se crea el bloque. Lo lógico sería que los contenidos del bloque se fueran actualizando
conforme el blog incorpore novedades. Tal y como sucede con el recurso de la Wikiedia, esta característica tiene
tres consecuencias:
El contenido del recurso no se actualiza cuando se actualiza la web a la que está sindicado.
El tutor puede modificar el contenido del artículo en su curso para mostrarlo modificado a los alumnos.
Permite la utilización del recurso sin conexión a Internet.
Ejemplo
[Sentencia educativa] Maestros y buenos maestros
Diccionario de gurús y subespecies derivadas
[Fotografía educativa] Educación para la salud
Entrevistado por alumnos de secundaria
Automatizando la educación
Respeto abierto
[Sentencia educativa] Simple pero contundentemente educativa
Disfrutando mucho con la gente de EducaconTIC
Vídeo:

RSS. Juan Diego Pérez. Licencia YouTube estándar

Applet de Java
Descripción
Este iDevice se utilizará para incluir recursos realizados con otras aplicaciones. Por ejemplo, Jclic, Descartes,
Scratch, Geogebra, Physlets... Al contrario del resto de los iDevices, cuya utilización es sencilla, el uso de este
recurso tiene una complejidad mayor, aunque en la última versión se ha simplificado mucho.

Geogebra
Descripción
Este iDevice se utilizará para incluir en los recursos aplicaciones realizadas con Geogebra. Su utiización es sencilla,
sólo tenemos que disponer de nuestro archivo realizado con Geogebra y de extensión .gbb
Procedimiento
Hacemos clic en el iDevice "Applet de java"1.
Una vez abierto el Applet de java, seleccionamos del desplegable "Tipo de applet" la opción "Geogebra".
Automáticamente se generará el código necesario para la inclusión del applet.
2.
Deberemos añadir nuestro archivo de geogebra (.gbb) y cargarlo utilizando los botones a tal efecto.3.
NOTA: el applet cargado se verá en los exportados que creemos. El contenido del applet no se visualizará cuando
estemos utilizando eXe Learning.
Ejemplo

Jclic
zonaClic - actividades - Sistema binario
Descripción
Este iDevice se utilizará para incluir en los cursos/aplicaciones realizadas con Jclic. Su utiización es sencilla, sólo
tenemos que disponer de nuestro archivo realizado con Jclic.
Procedimiento
Hacemos clic en el iDevice "Applet de java"1.
Seleccionamos del desplegable "Tipo de applet" la opción "Jclic". Automáticamente se generará el código
necesario para la inclusión del applet.
2.
Deberemos añadir nuestro archivo de Jclic y cargarlo utilizando los botones a tal efecto.3.
NOTA: el applet cargado se verá en los exportados que creemos. El contenido del applet no se visualizará cuando
estemos utilizando eXeLearning.
Ejemplo
Vídeo

Jclic y eXe Learning. CeDeC. Licencia Creative Commons by
Procedimiento alternativo: embeber Jclic
Buscamos nuestra actividad Jclic en zonaClic1.
Copiamos el código para incrustar 2.
En el editor de eXe, hacemos clic en el icono "Pegar fragmento de código HTML (código
embebido)"
3.

Scratch
Descripción
Este iDevice se utilizará para incluir en los recursos aplicaciones realizadas con Scratch. Su utiización es sencilla,
sólo tenemos que disponer de nuestro archivo realizado con Scratch y de extensión .sb
Procedimiento
Hacemos clic en el iDevice "Applet de java"1.
Seleccionamos del desplegable "Tipo de applet" la opción "Scratch". Automáticamente se generará el
código necesario para la inclusión del applet.
2.
Deberemos añadir nuestro archivo de Scratch (.sb) y cargarlo utilizando los botones a tal efecto.3.
Ejemplo
Vídeo

Scratch y eXe Learning. CeDeC. Licencia Creative Commons by

Descartes
Descripción
Este iDevice se utilizará para incluir en los recursos aplicaciones realizadas con Descartes. Su utiización es sencilla,
sólo tenemos que disponer de la URL en donde aparece el applet de Descartes.
Procedimiento
Hacemos clic en el iDevice "Applet de java"1.
Seleccionamos del desplegable "Tipo de applet" la opción "Descartes". Automáticamente se generará el
código necesario para la inclusión del applet.
2.
Deberemos añadir nuestra URL y cargar el applet utilizando los botones a tal efecto.3.
Ejemplo
Vídeo

Descartes y eXeLearning. CeDeC. Licencia Creative Commons by
Procedimiento alternativo: copiar el código de Descartes
Buscamos nuestra escena de Descartes.1.
Sobre la escena, hacemos clic con el botón derecho del ratón.2.
En la ventana que se abre, hacemos clic en el botón "config".3.
En la nueva ventana seleccionamos la opción "código" y copiamos.4.
En eXe, "applet de java", pegamos el código copiado y guardamos.5.

Actividad de lectura
Descripción
Este iDevice permite proponer a los alumnos una lectura acompañada de una actividad que deberán completar. Da
la posibilidad de utilizar una retroalimentación que el alumno podrá visualizar cuando lo estime oportuno.
Ejemplo
Post: "Mondragon Unibertsitatea utilizará
eXe Learning"
"¿Qué ventajas e inconvenientes tiene eXe Learning? El análisis de eXe Learning nos llevó a extraer
unas conclusiones que se podrían resumir así:
Desventajas:
No es la herramienta de autor más completa del mercado.
Tiene carencias en el diseño y pequeños problemas de funcionamiento aunque se van
solventando.
Su desarrollo no ha evolucionado lo esperado en los últimos años (aunque parece que ahora hay
personas dispuestas a liderarlo).
Ventajas:
Sencillez de aprendizaje y utilización.
Respeto a estándares.
Posibilidad de acceder al código fuente y modificarlo.
¿Quién va a utilizar eXe Learning? Sin duda, la respuesta a esta pregunta fue determinante para la
elección de la herramienta. En Mondragon Unibertsitatea queremos que los docentes puedan editar
contenidos. La utilización de la herramienta por el profesorado será esporádica y esto requiere que el
aplicativo sea intuitivo y sencillo. Partiendo de esta premisa, decidimos descartar la utilización de
herramientas de autor más completas, pero también más complejas, y nos decantamos por eXe
Learning.
Creemos que eXe Learning mantiene un difícil equilibrio entre simplicidad y prestaciones."
Una vez leído el extracto, ¿crees que eXe Learning es una herramienta adecuada para tu
organización?. Argumenta tu respuesta.
Vídeo:

Actividad de lectura. Creación de materiales didácticos con eXeLearning. Riate. Creative Commons by nc sa

Caso práctico
Descripción
Este iDevice permite proponer en una actividad el estudio de un caso real o imaginario. Para lograr esta finalidad,
cuenta con un apartado en el que se cuenta el caso. A partir del contenido inicial, se puede proponer un conjunto de
actividades con diferente información y orientaciones para facilitar su realización.
Ejemplo
Caso práctico
Hace unos meses, dentro del proyecto Online de Mondragon Unibertsitatea, surgió la necesidad de
identificar una herramienta para la elaboración de contenidos educativos. Como siempre que se afrontan
este tipo de tareas; realizamos un análisis de las diferentes posibilidades existentes en el mercado,
identificando sus ventajas e inconvenientes. Como resultado de este análisis decidimos que eXe
Learning era la herramienta más adecuada para Mondragon Unibertsitatea.
¿Qué problemas crees que pueden surgir en implantación de
la herramienta?
Vídeo:

Caso práctico. Creación de materiales didácticos con eXeLearning. Riate. Creative Commons by nc sa

Reflexión
Descripción
Este iDevice permite proponer en una actividad una pregunta o texto sobre los que el alumno debe reflexionar.
Permite además incluir información de retroalimentación.
Ejemplo
Reflexión: Software libre vs Software
propietario
Dentro de las herramientas de autor, al igual que ocurre con el resto de los software,
existen softwares libres y propietarios.
¿Cuál crees que tiene más fiabilidad?
Vídeo:
Reflexión. Creación de materiales didácticos con eXeLearning. Riate. Creative Commons by nc sa

Rellenar huecos
Es una herramienta de código abierto (open ) que facilita la creación de
educativos sin necesidad de ser experto en HTML o XML. Se trata de
una aplicación multiplataforma que nos permite la utilización de árboles de contenido, elementos
multimedia, actividades interactivas de autoevaluación,… facilitando la exportación del contenido
generado a múltiples formatos: HTML, , IMS, etc.
Averiguar la puntuación Mostrar/Ocultar las respuestas
Descripción
Este iDevice propone al alumno un texto con espacios en blanco que deberán ser completados por el alumno. Da la
posibilidad de utilizar una retroalimentación que el alumno podrá visualizar cuando lo estime oportuno.
Dispone de varias opciones de corrección que permiten:
Flexibilidad en la respuesta: admite como buenas las respuestas que sólo se diferencien en una letra.
Admitir el error de la primera mayúscula: considera correcta la palabra aunque la primera letra
(mayúscula/minúscula) no sea coreccta.
Corrección inmediata: corrige al completar la palabra sin esperar a que el usuario lo solicite.
Ejemplo
Rellenar huecos
Completa los espacios en blanco del texto. Si tienes dudas utiliza elforo para planteárselas al tutor.
Vídeo:

Rellenar huecos. Creación de materiales didácticos con eXeLearning. Riate. Creative Commons by nc sa

Pregunta de elección múltiple
Descripción
Este iDevice permite proponer una (o varias) preguntas tipo test al alumno. Cada una de las preguntas sólo podrá
tener una respuesta. También permite introducir un texto de retroalimentación que será visualizado por el alumno
atras finalizar la actividad.
Este tipo de actividad facilita al alumno comprobar la asimilación de los contenidos trabajados.
Ejemplo
Pregunta de Elección Múltiple
Selecciona de los siguientes elementos cuál no es i-Device de eXe Learning:
Actividad de Lectura
Caso de estudio
Examen SCORM
Foro
Vídeo:

Pregunta de Elección Múltiple. Creación de materiales didácticos con eXeLearning. Riate. Creative Commons by nc sa

Pregunta de selección múltiple
Mostrar retroalimentación
Descripción
Este iDevice permite proponer una (o varias) preguntas al alumno. Cada una de ellas podrá tener más de una
respuesta. Da la opción de introducir un texto de retroalimentación, que será visualizado por el alumno tras finalizar
la actividad.
Este tipo de actividad facilita al alumno comprobar la asimilación de los contenidos trabajados.
Ejemplo
Pregunta de Selección Múltiple
Selecciona de los siguientes elementos cuáles son i-Devices en la versión estándar de eXe
Learning:
Artículo Wiki
Chat
Pregunta Verdadero-Falso
Glosario
Actividad de Lectura
Vídeo:

Pregunta de selección múltiple. Creación de materiales didácticos con eXeLearning. Riate. Creative Commons by nc sa

Pregunta verdadero-falso
Verdadero Falso
Descripción
Este iDevice permite proponer una (o varias) preguntas que deberán ser respondidas con "Verdadero" y "Falso".
Permiten introducir varios tipos de retroalimentación que serán visualizadas por el alumno como pistas para las
respuestas y una vez completada la actividad.
Este tipo de actividad facilita al alumno comprobar la asimilación de los contenidos trabajados.
Ejemplo
Pregunta Verdadero-Falso
Utiliza este cuestionario para comprobar si has adquirido los conocimiento básicos tratados hasta ahora.
Deberás contestar bien más del 50% de las preguntas.
La herramienta eXe Learning es Open Source.
Vídeo:
Pregunta Verdadero-Falso. Creación de materiales didácticos con eXeLearning. Riate. Creative Commons by nc sa

Examen SCORM
Descripción
Este iDevice es similar en el funcionamiento al de "Pregunta de elección múltiple". Es decir, permite proponer una (o
varias) preguntas tipo test al alumno. cada una de ellas sólo podrá tener una respuesta.
Su gran diferencia respecto al resto de los iDevices de eXe estriba en que es el único que permite la comunicación
con el LMS. La comunicación entre el "Examen SCORM" y el LMS no indicará la nota que ha sacado el alumno
sino que informará de si ha aprobado o no el examen.
Permite introducir un texto de retroalimentación que será visualizado por el alumno tras finalizar la actividad.
Este tipo de actividad facilita al alumno comprobar la asimilación de los contenidos trabajados y el seguimiento del
proceso por parte del docente.
Ejemplo

ENVIAR RESPUESTAS
Examen SCORM
¿Pertmite eXe Learning la exportación de los proyectos a SCORM?
Si
No
Depende del navegador.
¿Es eXe Learning una aplicación multiplataforma?
Si
No
¿Qué navegador utiliza eXe Learning para su ejecución?
Crome
Internet Explorer
Opera
Safari
Firefox
Vídeo:

Exámen SCORM. Creación de materiales didácticos con eXeLearning. Riate. Creative Commons by nc sa

Actividad desplegable
El blanco de Santiago es .
Comprobar respuesta
Descripción
Este iDevice propone al alumno un texto con un lista de posibles cadenas de palabras que deberán ser
seleccionadas. Se incluye calificación y retroalimentación general.
Además existe la posibilidad de añadir palabras separadas por "|" para incrementar las posibles respuestas a la
actividad.
Ejemplo
Actividad desplegable
Lee y completa
Vídeo:
iDevice "actividad desplegable". CeDeC. Licencia CC by.

Estilos
Estilos


Área de trabajo / Ventana de edición
Área de trabajo
Durante el trabajo habitual de generación de contenidos, se utilizará normalmente la pestaña "Autoría" del área de
trabajo. No obstante, existen otras tres secciones dentro de la pestaña "Propiedades" que darán al usuario la
posibilidad de configurar mínimamente el proyecto.
A continuación se hace un análisis de cada una de las opciones.

Pestaña de edición
Funcionamiento:
Esta es la pestaña que se utilizará normalmente para
incluir los iDevices. Puede tener diferentes aspectos en
función de los estilos seleccionados.

Pestaña de propiedades
La pestaña "Propiedades" tiene tres pestañas de nivel inferior, estas son:
Paquete
Metadata
Exportar

Pestaña Paquete
Funcionamiento:
La sección "Paquete" permite registrar los detalles generales sobre el proyecto, por ejemplo título, autor y
descripción. También permite definir la taxonomía preferida para describir los diferentes componentes o niveles
dentro del recurso.
Título del Proyecto: permite incluir el título del proyecto. Aparecerá en la parte superior del objeto creado.
Imagen de fondo de la cabecera: permite insertar una imagen que se mostrará en la parte superior izquierda de las
páginas del proyecto. Prodrá repetirse y quedará por debajo del título.
Autor: permite incluir el nombre del autor del proyecto.
Licencia: da opción de indicar el tipo de licencia del proyecto. Ofrece en una lista diferentes modalidades de
Creative Commons.
Pie de página: da la posibilidad de incluir un pie de página.
Descripción: permite introducir una breve descripción del proyecto.
Taxonomía: da opción de modificar la taxonomía del árbol de contenidos.

Pestaña Metadata
Funcionamiento:
Esta subpestaña permite introducir los datos requeridos por Dublin Core. Dublin Core es un estándar de
metadatos para recursos en bibliotecas que ofrece "información sobre la información".

Pestaña Exportar
Funcionamiento:
La subpestaña "Exportar" facilita una mínima configuración en la exportación a SCORM.
"¿Añadir enlaces Previo/Siguiente dentro de SCOs?"
Si se selecciona esta opción, el SCORM generado incluirá los elementos "Anterior | Siguiente" para facilitar la
navegación en el SCORM. Requiere una extensión no estándar de SCORM 1.2 y sólo hay garantías de que
funcione con ciertas versiones de Moodle. Estos elementos son añadidos por defecto cuando se exporta a
página Web.
Nuevas opciones de eXeLearning:
Desde ULHI (Centro de formación profesional a distancia de la CAPV) se ha abordado una mejora en el formato
de exportación SCORM. Esta mejora simplifica el proceso de publicación en Moodle.
Se han añadido tres nuevas opciones a la pestaña "Propiedades/Exportar" de eXe Learning. Al elegir estas
opciones, el texto aparece en rojo hasta que pulsemos el botón "Aplicar". En este caso, el SCORM generado
también tendrá:
Los archivos necesarios para el formato página única.
Los necesarios para el formato página web.
Los necesarios para editar directamente con eXe Learning el SCORM generado.
Ejemplo:
En eXe Learning tenemos por un lado el archivo .elp para ser usado en edición y una serie de formatos de
exportación. Uno de esos formatos es el SCORM. Una de las nuevas funcionalidades añadidas a la exportación
SCORM permite a eXe Learning editar directamente el archivo .zip generado. De este modo, si por algún motivo
perdemos el archivo .elp original, el SCORM publicado nos sirve de copia de seguridad.

Editando el SCORM publicado. Jose Miguel Andonegi. ULHI

Fusionar
La opción "Combinar" da la posibilidad al usuario de extraer o insertar paquetes de eXe Learning. De esta forma,
podremos combinar diferentes partes de diferentes proyectos para obtener uno nuevo. Cuando se utilicen estas
opciones, se debe tener en cuenta que hay que comprobar que el árbol de contenidos queda correctamente.
Asimismo, se deberá repasar, y corregir si es necesario, el índice y numeración de los apartados del proyecto. Las
opciones existentes son:
Insertar paquete: inserta un paquete .elp en la posición de la estructura de contenidos en la que se
encuentra el usuario.
Extraer paquete: crea un nuevo paquete .elp con la página en la que se encuentra el usuario. Incluye todas
las páginas que están en las ramas inferiores. Es decir, si estamos en el punto "4", incluirá la página
"4"+"4.1"+"4.2"+"4.2.1"+"4.2.2"+...
Vídeo:
Insertar paquete. Pablo Bellafronte. Licencia You Tube estándar

Formatos de exportación
Los proyectos de eXe Learning se archivan con la extensión .elp (eXe Learning Project), una extensión que sólo es
válida para trabajar con esta aplicación. Para que los contenidos generados puedan ser utilizados por otras
aplicaciones, eXe Learning permite exportar los proyectos en la mayor parte de los formatos que utilizan los LMS
(por ejemplo, IMS Content Packaging 1.1.3 o SCORM 1.2).
Los proyectos desarrollados con eXe con extensión .elp contienen la totalidad del proyecto en un único archivo,
incluidos los ficheros que se adjuntan al proyecto. Cuando se exporta a los distintos formatos, se obtiene un archivo
comprimido (SCORM o IMS CP) o una carpeta con bastantes archivos. Además, el tamaño del archivo .elp no es
indicativo del proyecto final. De modo que si queremos conocer este dato, deberemos ir realizando pruebas a lo
largo del proceso de creación. A continuación se enumeran los diferentes formatos de exportación soportados por
eXe:
Common Cartridge
SCORM 1.2
Paquete de contenido IMS (IMS CP)
Sitio Web
Página html única
Fichero de texto plano
XLIFF

Common Cartridge
El IMS Commons Cartridge (IMS CC) es una especificación para empaquetar y describir contenidos digitales de
aprendizaje. Se podria decir que es el SCORM del IMS. El nuevo estándar está basado en especificaciones ya
existentes: Content Packaging 1.2, Question & Test Interoperability 2.0 y Learning Object Metadata 1.0. Es, además,
compatible con SCORM 1.2 y SCORM 2004. Cuando fue creado, IMS/GLC confíaba en que el Common Cartridge
facilitase la producción y distribución de contenidos para cursos en un formato común ampliamente aceptado.

SCORM 1.2
SCORM (del inglés Sharable Content Object Reference Model) es una especificación que permite crear objetos
pedagógicos estructurados. Los sistemas de gestión de contenidos en web originales usaban formatos propietarios
para los contenidos que distribuían. Como resultado, no era posible el intercambio de tales contenidos. Con SCORM
se hace posible crear contenidos que puedan importarse dentro de sistemas de gestión de aprendizaje diferentes,
siempre que estos soporten la norma SCORM. Los principales requerimientos que el modelo SCORM trata de
satisfacer son:
Accesibilidad: capacidad de acceder a los componentes de enseñanza desde un sitio distante a través de las
tecnologías web, así como distribuirlos a otros sitios.
Adaptabilidad: capacidad de personalizar la formación en función de las necesidades de las personas y
organizaciones.
Durabilidad: capacidad de resistir a la evolución de la tecnología sin necesitar una reconcepción, una
reconfiguración o una reescritura del código.
Interoperabilidad: capacidad de utilizarse en otro emplazamiento, con otro conjunto de herramientas o sobre
otra plataforma de componentes de enseñanza desarrollada dentro de un sitio, con un cierto conjunto de
herramientas o sobre una cierta plataforma. Existen numerosos niveles de interoperabilidad.
Reusabilidad: flexibilidad que permite integrar componentes de enseñanza dentro de múltiples contextos y
aplicaciones.
Como resultado de la exportación en SCORM 1.2 se obtiene un paquete comprimido (.zip) que podrá importarse de
forma transparente al usuario desde todas las plataformas LMS (por ejemplo Moodle, Sakai,...) que admitan esta
especificación. Tal y como se comento en su momento; si se utiliza el iDevice "Examen SCORM", el proyecto
desarrollado con eXe y exportado como SCORM se comunicará con el LMS, indicando si se ha superado el examen
o no.

Paquete del contenido IMS
IMS es un esqueleto de especificaciones que ayuda a definir variados estándares técnicos, incluyendo materiales de
e-learning. La especificación IMS Content Packaging hace posible almacenar los contenidos en un formato estándar,
que puede ser reutilizado en diferentes sistemas sin necesidad de convertir dichos contenidos a otros formatos.
Las especificaciones de este recurso también permiten la completa definición del mismo con la utilización de
metadatos (IMS Metadata); definiendo autorías, taxonomías...
El objetivo concreto de esta aplicación es la organización de los distintos elementos de un paquete. Por eso, al
contrario que los paquetes SCORM, no cuenta con un lenguaje normalizado para intercambiar información con la
plataforma durante la utilización del recurso y no permiten por lo tanto el seguimiento del trabajo de los alumnos.
El recurso de tipo IMS CP en Moodle permite utilizar ese tipo de paquetes de contenidos, cargándolos e
incluyéndolos en cursos de forma sencilla. Al importar en Moodle será un recurso y no una actividad.

Sitio Web
eXe Learning permite exportar el proyecto como un sitio web listo para ser alojado en un servidor de Internet.
Además de las páginas desarrolladas, se creará un menú de navegación lateral que reproduce el árbol de
contenidos del objeto.
Existen dos opciones:
Carpeta autocontenida: exporta el conjunto de las páginas del proyecto y el resto de los archivos
dependientes a una carpeta. Puede ser visualizado abriendo el fichero index.html. Esta opción es muy
adecuada para realizar las pruebas de los resultados obtenidos o si se desea retocar algún detalle del código
con algún editor externo.
Fichero zip: exporta los contenidos comprimidos en un archivo .zip. Es la opción adecuada si el objeto está
terminado y queremos subir el proyecto a un servidor.

Página html única
En este caso, eXe creará una única página web sin menú. Utiliza todo el ancho de la pantalla, pero obliga a utilizar el
scroll para ver todo el contenido. El título del proyecto aparecerá sólo al inicio de la página. Genera todos los
ficheros necesarios dentro de una carpeta y puede ser visualizado abriendo el fichero "index.html".
Es una opción correcta si se desea imprimir el proyecto en papel o generar un archivo .pdf con el proyecto.

Archivo de texto
Esta opción convierte todos los textos del proyecto en texto sin formato. En algunos casos no muestra
correctamente las tildes ortográficas u otros caracteres especiales, sino la forma en que se transcriben en HTML.

XLIFF
¿Por qué hace falta esta funcionalidad?
eXe Learning es una herramienta de autoría de contenidos XHTML muy popular entre el profesorado. La razón es la
facilidad con la que se pueden crear contenidos educativos sin necesidad de saber HTML.
La traducción de contenidos es una labor difícil. Por un lado, existe un gran reto idiomático: acertar con la
terminología, ser consistente a la hora de traducir un término, acertar con el estilo comunicativo... Por otra parte,
cuando se trata de traducir contenidos HTML nos encontramos con un reto adicional: traducir los textos manteniendo
el formato de los mismos.
El formato xliff es un formato xml específico para procesos de traducción. En este formato, se distingue entre el
texto original y el texto traducido; de modo que, al traducir una cadena, no perdemos el texto original. Existen
diferentes herramientas de exportación-importación xliff para diferentes formatos de archivo (.odt, .doc, .html, ...) y
existen aplicaciones especializadas en realizar procesos de traducción. De este modo, podemos traducir todos los
documentos de un proyecto, independientemente de su formato.
Ante la necesidad de traducir una serie de contenidos del Ministerio de Educación, desde TKNIKA (centro de
innovación de la FP de la CAPV) se ha considerado interesante dotar a eXe Learning de una utilidad de
exportación/importación xliff. Posteriormente, desde ULHI (Instituto de FP de la CAPV), se han añadido algunas
opciones a esta funcionalidad.
Objetivos de este apartado
Explicar el funcionamiento de la utilidad de exportación / importación desde eXeLearning a xliff.1.
Documentar un proceso de traducción, mostrando las funcionalidades más básicas de algunas herramientas
que trabajan con el formato xliff.
2.
Mostrar un posible uso alternativo de esta utilidad como herramienta de mantenimiento de contenidos.3.
Plantear líneas de trabajo en relación a los procesos de traducción de contenidos.4.
Autoría
Este apartado tiene como fuente el tutorial realizado por José Miguel Andonegi. Lo que se explica recoge lo
aprendido trabajando para TKNIKA y para ULHI, sobre todo durante el desarrollo de la utilidad de
exportación/importación desde eXeLearning a xliff. Este proyecto ha sido desarrollado por Mikel Larreategi de la
empresa Codesyntax y financiado por TKNIKA. Algunas utilidades adicionales han sido desarrolladas por Pedro
Peña de Open Phoenix y financiadas por ULHI.
Condiciones de uso
Puedes utilizar este tutorial bajo esta licencia:

¿Cómo funciona la herramienta de exportación?
eXeLearning guarda cada uno de los elementos de un paquete con un código interno. Cada página, idevice y campo
de iDevice tiene su código, por lo que a la hora de exportar a xliff, se generan una serie de unidades de traducción
con el código del elemento en eXe y el texto origen. De ese modo, cuando se haya rellenado el texto destino, será
posible revertir el proceso y sustituir en eXe un texto por el otro.
En este ejemplo vemos un trozo del archivo .xlf con el título de un idevice traducido:
¿Qué pasos debo seguir para hacer una
traducción?
Para mantener los códigos internos de los elementos, la utilidad de importación se debe aplicar sobre el
mismo archivo con el que hemos hecho la exportación (o una copia del mismo). Los pasos a seguir son:
Abrir el archivo .elp1.
Exportar el contenido a xliff2.
Traducir el archivo .xlf mediante una aplicación que maneje dicho formato (p.e.: OmegaT)3.
Importar el archivo xliff desde el mismo archivo con el que hemos hecho la exportación.4.
Colaborar sale a cuenta
CC BY 2.0 Chris Lott 2006
El software libre es gratis, pero no cae del cielo :) . Siempre
hay mejoras a aplicar, funcionalidades nuevas a desarrollar
o herramientas externas con las que integrarse. Si
conseguimos colaborar entre diferentes instituciones y
particulares, podemos compartir el esfuerzo y/o el coste de
desarrollo y mantenimiento.
¡Juntos, salimos ganando!

Exportando al formato XLIFF (I)
Para poder traducir los contenidos, debemos
convertir el paquete .elp al formato XLIFF.
Encontraremos la funcionalidad en el menú
de exportación.
Debemos
elegir un
nombre para
el archivo
exportado.
La extensión
del formato
es .xlf

Exportando al formato XLIFF (y II)
Finalmente, se nos pregunta por algunas opciones sobre la exportación. En función de la herramienta que utilicemos
para hacer la traducción, nos interesara utilizar ciertas opciones. Por ahora, vamos a utilizar las opciones por defecto
y más adelante, se tratará en detalle el objetivo de cada campo.
Como resultado final, vemos que se ha generado el archivo XLIFF en la ubicación correcta.

Entendiendo en detalle el proceso de traducción
Para traducir un contenido HTML, es necesario separar los textos a traducir de las etiquetas que dan formato a dicho
texto. El estándar XLIFF define la manera de hacer esta separación y existen aplicaciones que realizan esa labor de
filtrado.
A la hora de hacer la exportación desde el formato elp a XLIFF, se ha seguido esta lógica:
Los paquetes .elp están compuestos de páginas, que a su vez se componen de idevices.
Cada idevice está compuesto de una serie de campos. Algunos de estos campos son de tipo HTML.
Por cada campo, se creado una unidad de traducción en el archivo XLIFF (etiqueta trans-unit).
Por cada idevice, se ha creado un grupo en el archivo XLIFF (etiqueta group).
El contenido de los campos HTML se ha mantenido en formato HTML. La labor de filtrar estos contenidos se
debe hacer mediante aplicaciones o librerías especializadas.
Este último punto no es un problema para traductores profesionales con conocimientos en utilidades de filtrado, pero
para un usuario normal puede ser bastante complejo. En este tutorial se van a estudiar diferentes maneras de hacer
esta labor con herramientas de software libre.
En resumen:
El proceso de traducción consta de las siguientes fases:
Exportar del formato .elp al formato XLIFF1.
Filtrado de los contenidos HTML para separar textos de formatos2.
Traducción3.
Desfiltrado de los textos traducidos4.
Importación a eXeLearning del archivo XLIFF5.
En algunos casos, veremos que el paso 2, 3 y 4 se pueden hacer con la misma herramienta, pero en
otros, tendremos que utilizar una herramienta para filtrar y otra para traducir.

Traducción de los contenidos
Una vez que hemos generado el archivo xliff, podemos proceder a traducirlo mediante cualquier herramienta que
trabaje con ese formato. En este tutorial, vamos a ver tres formas de hacer la traducción mediante software libre:
OmegaT: es la herramienta más completa de este tutorial y nos vamos a limitar a las funciones más
elementales. Esta herramienta es indispensable para proyectos de traducción que requieran trabajar con
muchos archivos y la más adecuada para traducir contenidos XHTML.
Okapi Tools: se trata de una serie de utilidades que realizan labores auxiliares necesarias en los
procesos de traducción. En este caso nos vamos a centrar en la labor de filtrado mediante Rainbow .
Virtaal: más sencilla de uso que OmegaT pero con menos funcionalidades. En principio está pensada
para traducir cadenas de texto de aplicaciones. Se puede quedar corta a la hora de traducir contenidos
XHTML pero es muy adecuada para visualizar el contenido de archivos .xlf y hacer algún retoque sencillo.
Editor de textos (cualquiera): nos puede servir para hacer retoques sencillos sobre traducciones. Por otra
parte, esta utilidad nos puede servir para buscar y sustituir textos en archivos .xlf y revertir los cambios en el
.elp.
Otras aplicaciones
xliff es un formato estándar y encontrarás software libre para trabajar con este estándar. Buscando en
sourceforge la palabra xliff, encontraremos estos proyectos. También existen aplicaciones en
software propietario.
Sería interesante compartir experiencias y trucos. ¿Dónde podríamos hacerlo? Podemos empezar a
hablar del tema en los foros de la forja del nuevo eXeLearning.

OmegaT
OmegaT es un software libre que permite
abordar proyectos complejos de traducción,
donde es necesario traducir muchos
archivos manteniendo la coherencia
terminológica. Por ejemplo, para traducir los
contenidos de una unidad didáctica de FP,
es necesario traducir:
Varios archivo .elp
Documentos ofimáticos con los que
se han hecho pdf-s enlazados.
Glosarios y cuestionarios de Moodle
Mapas mentales.
...
Trabaja con memorias de traducción y está integrado con aplicaciones de traducción automática como Google
Translator.
No te preocupes
En este tutorial sólo vamos a hacer un uso básico de la herramienta, pero es bueno saber que el formato
xliff puede ser manejado por las aplicaciones manejadas por los profesionales de la traducción.
Y ¡todo en software libre!

Instalación de OmegaT
Puedes descargarte la aplicación desde esta dirección:
Descarga de OmegaT
(Nota: a día de hoy la última versión de OmegaT no está disponible en la versión española de la página web, por lo
que el enlace lleva a la versión inglesa. De todos modos la aplicación se descarga con todos los paquetes de
idiomas y se muestra en el idioma elegido para el sistema operativo)
En la misma página encontrarás información sobre el proceso de instalación. Recomendamos instalar los
correctores ortográficos. Una vez finalizado, podemos empezar a trabajar con la aplicación.
Un ejemplo de uso:

Creando un nuevo proyecto (I)
En OmegaT, lo primero que tenemos que hacer es crear un
proyecto de traducción.
Para comenzar un nuevo
proyecto, debo elegir un
nombre. La aplicación creará
una carpeta con ese nombre
para albergar todos los
archivos del proyecto

Creando un nuevo proyecto (y II)
Debemos
elegir el idioma
origen y
destino de la
traducción.
Asimismo, se
nos proponen
una serie de
subcarpetas
para albergar
los diferentes
archivos del
proyecto.
Podemos dejar
los valores por
defecto.

Agregando archivos al proyecto (I)
Para
empezar a trabajar, debemos agregar archivos al proyecto. En este caso, sólo añadiremos un archivo.
Elegimos el archivo xliff
generado por eXe.
Recuerda que:
OmegaT no admite archivos xlif con el campo destino del archivo XLIFF vacío (target). OmegaT no hace
una traducción desde el campo source al campo target. OmegaT hace la traducción:
Desde: el campo target del archivo ubicado en la carpeta source del proyecto.

Hasta: el campo target del archivo ubicado en la carpeta target del proyecto.
Para seguir este procedimiento, el archivo .xlf se ha debido exportar con las opciones por defecto del
proceso de exportación, es decir:
Copiar origen en destino: Sí
Envolver campos en CDATA: No

Agregando archivos al proyecto (y II)
Vemos que el archivo se ha
importado correctamente.
¡Ya podemos empezar a
trabajar!

Traduciendo cadenas (I)
Si pinchamos sobre una cadena, vemos el texto original y el
texto a traducir.
Algunas cadenas tienen etiquetas. Es
indispensable respetar estas etiquetas
para no romper el formato del archivo
original.

Traducción de cadenas (y II)
La utilidad de exportación a xliff genera una unidad de
traducción por cada campo de eXe.
En las opciones de proyecto, podemos elegir trocear las
unidades de traducción en frases. Si preferimos ver toda la
unidad de traducción junta, podemos hacerlo desde las
propiedades del proyecto.
Así se ve el contenido de una unidad de traducción sin segmentar por frases:

Validando etiquetas
Traduciendo contenidos, es muy fácil borrar sin querer alguna etiqueta.
Disponemos de una utilidad de validación de etiquetas.
Por ejemplo, en este caso, vemos que en la cadena 10 hay un error:

Exportando el resultado
Una vez que veamos que no hay errores, podemos crear los
documentos traducidos. El resultado lo encontraremos en la
carpeta target del proyecto.

Importando el resultado a eXeLearning
Para importar las cadenas traducidas, debemos abrir el archivo
.elp de eXe con el que se hizo la exportación o una copia del
mismo.
Desde el Menú de importación de eXeLearning, seleccionamos
el archivo .xlf de la carpeta target, ya que es la que contiene las
cadenas traducidas.

Resultado
En estos pantallazos vemos cómo era el idevice en la versión en castellano y cómo ha quedado traducida al
euskera:
Texto en la versión en castellano
Texto en la versión en euskara


No olvides guardar la memoria de traducción
Si has realizado alguna traducción mínimamente larga, te habrás dado cuenta de que se trata de una labor bastante
dura. Una de las ayudas que da OmegaT para hacer esta labor más llevadera es la utilización de memorias de
traducción. Según vas traduciendo cadenas, OmegaT va almacenando tus traducciones, de modo que si en el futuro
se encuentra con la misma cadena, te la traducirá automáticamente. También puedes activar la traducción por
aproximación de modo que cualquier cadena que supere un cierto porcentaje de coincidencia sea sugerida por la
aplicación.
OmegaT almacena las memorias de traducción en archivos .tmx ubicados en la carpeta raíz del proyecto. Es muy
importante que guardes estos archivos para que en futuras traducciones no tengas que volver a traducir todo. Por
ejemplo, si dentro de un año has hecho ciertas modificaciones en el archivo original, gracias a las memorias de
traducción, sólo tendras que traducir las cadenas nuevas o modificadas.
¿Qué debo hacer al finalizar la traducción?
Guarda todos los archivos .tmx de la carpeta raíz del proyecto.1.
Si más adelante vas a hacer otra traducción relacionada con el tema, puedes poner eso archivos
en la carpeta tm del proyecto para que sean tenidos en cuenta por OT.
2.

Limitaciones de este procedimiento
Tal y como hemos visto en el punto 1.3., es necesario filtrar los contenidos HTML para separar textos de formato. El
filtro utilizado por OmegaT para tratar los archivos .xlf tiene una limitación: no extrae los campos alt y title de
imágenes, enlaces, vídeos, ... Debido a esta limitación, si seguimos este procedimiento, no es posible traducir estas
etiquetas desde OmegaT y será necesario hacerlo manualmente en el archivo xlf o en eXeLearning entrando en
cada imagen, enlace.
Este procedimiento, además de laborioso, presenta un inconveniente adicional: las cadenas de contenidos
alternativos no entran en la memoria de traducción, por lo que si en el futuro tenemos que volver a traducir el
archivo, seguirán apareciendo en el idioma original.
¿Como traduzco las etiquetas alt y title?
Si tu contenido tiene textos alternativos (indispensables para cumplir con la accesibilidad web),
recomendamos utilizar Rainbow como herramienta de filtrado y OmegaT como herramienta de
traducción (ver siguiente apartado). Este procedimiento es un poco más laborioso pero garantiza la
correcta traducción de estas cadenas.

Rainbow + OmegaT
¿Qué es Rainbow?
Se trata de una de las aplicaciones disponibles dentro de las Okapi Tools (una serie de utilidades de apoyo
a los procesos de traducción). En este caso nos interesa utilizar un filtro para poder separar los campos alt
y title en cadenas de traducción separadas y poder así traducirlas sin problemas en OmegaT. Como esta
herramienta tiene un mecanismo de exportación / importación a OmegaT, vamos a seguir el siguiente
procedimiento:
Exportar de eXeLearning a XLIFF.1.
Hacer uso de una utilidad de Rainbow que filtra dicho archivo y genera el proyecto de traducción de OmegaT.2.
Traducir el archivo mediante OmegaT.3.
Hacer uso de una utilidad de Rainbow que recoge el archivo traducido.4.
Importar el archivo traducido en eXeLearning.5.
¿Dónde puedo conseguir Rainbow?
Esta es la página web de la aplicación y esta es la página de descargas. Elegiremos la versión para
nuestro sistema operativo y simplemente descomprimiremos el archivo .zip descargado en una carpeta de nuestra
ordenador. Dentro encontraremos el archivo rainbow.exe.

Cómo exportar desde eXeLearning
Para poder utilizar el filtro de manera óptima, es necesario exportar desde eXeLearning a XLIFF utilizando la opción
relativa a CDATA activada. Tal y como indica el campo de ayuda:
"Está opción envolverá todos los campos exportados en secciones CDATA. Este tipo de secciones no están
recomendadas por el estándar XLIFF pero pueden ser una buena opción si va a pre-procesar los campos (p.e.: con
Rainbow) antes de utilizar el software de traducción."
Se podría decir que de este modo, marcamos "oficialmente" los contenidos HTML como contenidos "especiales", de
modo que el filtro de Rainbow los trate de manera "especial".

Elegir el filtro a utilizar en Rainbow (I)
Abrimos Rainbow y seleccionamos el archivo .xlf generado por eXeLearning.
Vemos que el archivo aparece asociado al filtro por defecto (okf_xliff). Pulsamos con el botón derecho sobre el
archivo y elegimos el menú Edit Document Properties...

Elegir el filtro a utilizar en Rainbow (II)
Elegimos el tipo de filtro
XML Stream Filter.
Y dentro de la sección, elegimos el filtro okf_xmlstream-JavaPropertiesHTML.

Elegir el filtro a utilizar en Rainbow (y III)
Vemos en la pantalla principal que el archivo está asociado al filtro que nos interesa utilizar.

Crear el proyecto OmegaT (I)
Vamos a aprovechar una utilidad de Rainbow para generar el proyecto de traducción. La utilidad se llama
"Translation Kit Creation" (creación de kit de traducción).

Elegimos el formato OmegaT Project

Crear el proyecto OmegaT (y II)
En la pestaña "Output Location", podemos elegir la ubicación y el nombre del proyecto OmegaT a crear.
Vemos que se ha creado una carpeta con los siguientes
elementos:
manifest.rkm: este archivo servirá para hacer las
operaciones de desfiltrado cuando terminemos la
traducción
omegat.project: archivo principal del proyecto
OmegaT
Carpeta original: aquí se guarda una copia del
archivo original sin filtrar
Carpeta source: sobre esta carpeta trabaja OmegaT.
Tiene el archivo filtrado sin traducir
Carpeta target: sobre esta carpeta trabaja OmegaT.
Tiene el archivo filtrado con las traducciones que vamos realizando.

Traduciendo cadenas
Si abrimos el proyecto OmegaT,
vemos que podemos empezar a
traducir las cadenas del archivo. Junto
con los textos visibles, encontraremos
cadenas correspondientes a etiquetas
de propiedades. En este ejemplo, el
texto seleccionado (Forja de
eXeLearning) es la propiedad title del
enlace que aparece marcado por
etiquetas g0 (en los foros de la forja).
Ya hemos traducido tanto el texto
visible como la cadena de la
propiedad title.

"Desfiltrando" los textos traducidos (I)
Una vez hayamos traducido todas las cadenas, tenemos que hacer la labor contraria al filtrado, es decir, generar un
archivo .xlf con las cadenas traducidas montadas en el código HTML equivalente al del idioma original.
Abrimos Rainbow y en un proyecto vacío, seleccionamos el archivo manifest.rkm. Este archivo contiene la
información necesaria para revertir el proceso de filtrado.
Dejamos el filtro elegido por defecto (okf_rainbowkit)

"Desfiltrando" los textos traducidos (II)
Seleccionamos la utilidad "Translation Kit Post-Processing"
Elegimos la utilidad "Rainbow Translation Kit Merging"

"Desfiltrando" los textos traducidos (y III)
Se
muestran
los
archivos
sobre los
que se
aplica la
utilidad.
Se trata
del
archivo
.xlf
ubicado
en la
carpeta
target del
proyecto
OmegaT.
Si vamos a la carpeta del proyecto OmegaT, veremos que se ha creado una
nueva carpeta llamada "done" que contiene el resultado de revertir el proceso de
desfiltrado. En este ejemplo, encontraremos en esa carpeta un archivo llamado
prueba_1.out.xlf con el resultado de todo el proceso de (filtrado + traducción +
desfiltrado).

Importar contenidos traducidos a eXeLearning (I)
Para importar los contenidos, abrimos el archivo .elp original (o mejor una copia del mismo para disponer de una
versión en cada idioma).
Elegimos el
archivo de la
carpeta "done"
para
importarlo a
eXeLearning.

Importar contenidos traducidos a eXeLearning (y II)
En la pantalla de opciones, elegimos la opción por defecto (Importar desde idioma origen: No).
Al importar, vemos que se
ha traducido tanto el texto
mostrado como la
propiedad title del enlace.

Precaución a tener en cuenta
¿Y si detecto algún error en el idioma
original?
Haciendo traducciones, es bastante habitual detectar errores o posibles mejoras en el idioma original.
Por lo tanto muchas veces, a mitad de traducción, es necesario modificar el archivo .elp original y volver
a comenzar el proceso.
En este caso, se puede hacer esto:
Mantener el proyecto de traducción que tenemos en marcha.
Hacer el proceso de exportación a OmegaT sobre otro proyecto puramente auxiliar y copiar los
archivos de las carpetas original y source al proyecto en el que estamos trabajando.
Gracias a la memoria de traducción, todas las cadenas que se mantengan iguales, se traducirán
automáticamente, por lo que sólo tendremos que traducir las modifcaciones.
Sobre todo es importante no volver a exportar desde Rainbow sobre el proyecto OmegaT en marcha, ya
que corremos el peligro de perder el trabajo de traducción realizado hasta la fecha.

Virtaal
Virtaal es una aplicación originalmente pensada traducir las
cadenas de texto de aplicaciones pero que también
pretende abordar la traducción de contenidos.
Tiene ciertas limitaciones como herramienta de traducción
en comparación a OmegaT, pero para ciertas labores, su
sencillez es una ventaja.

Instalación de Virtaal
Puedes descargarte la aplicación desde esta dirección:
Descarga de Virtaal
En la misma página encontrarás información sobre el proceso de instalación.
Una vez finalizado, podemos empezar a trabajar con la aplicación.
Al instalar la aplicación, la extensión .xlf queda asociada a esta aplicación. De ese
modo, al hacer doble clic sobre un archivo .xlf, se abrirá con Virtaal.

Editando archivos .xlf mediante Virtaal (I)
Una vez hemos abierto el archivo veremos algo así:
Archivo .xlf sin traducir

Editando archivos .xlf mediante Virtaal (II)
Si editamos una cadena sencilla, vemos que no hay problema:
Ejemplo de traducción de cadena sencilla
Si editamos un contenido maquetado, la cosa se complica bastante:
Ejemplo de traducción de cadenas XHTML

Uso como visor de contenidos traducidos
Aunque la herramienta se queda corta para traducir, puede ser muy útil para "echar un vistazo" a los archivos xlf
traducidos. Puede resultarnos muy útil en la comunicación con el traductor.
Ejemplo: visualización del archivo traducido mediante OmegaT
Detección de errores
En algunos casos, el contenido HTML puede tener alguna etiqueta o carácter que causa problemas en el
proceso de traducción. Mediante Virtaal, podemos detectar de manera sencilla el problema, ya que
abriendo el archivo, un mensaje de error nos indica la fila y columna del problema.

Sustitución de cadenas mediante un editor de textos
El formato .xlf no sólo es útil parta traducir. Una de las carencias de eXeLearning es que no dispone de una utilidad
de búsqueda y sustitución de cadenas de texto.
La utilidad de importación de eXeLearning permite importar desde el campo source del archivo .xlf, por lo que
podemos:
Exportar el contenido de un .elp a .xlf.1.
Abrir el archivo .xlf con un editor de textos (p.e. Notepad ++).2.
Hacer las sustituciones necesarias mediante las utilidades del editor.3.
Importar a eXe los cambios desde el idioma origen del archivo .xlf4.

Rebautizando a María
En este ejemplo, partimos de un contenido educativo en el que la protagonista se llama María. Supongamos que
queremos dar una aire más local al contenido y queremos rebautizarla como Ainhoa.
Podemos abrir el archivo con el botón derecho.
El archivo se ve así:
Ejemplo de archivo abierto mediante Notapad++

Sustituyendo cadenas
Buscamos la palabra María y la sustituimos por Ainhoa.

Importando desde origen
Ya sólo falta utilizar la utilidad de importación. Si a la hora de exportar no hemos copiado el campo origen en el
destino, importaremos desde el campo origen:
Vemos que el nombre de la protagonista de la historia ha cambiado:

Y ahora, ¿qué más se puede hacer?
Líneas de trabajo:
Cualquier software es mejorable y en software libre, todos/as podemos colaborar. Desde aportar
experiencias de usuario y proponer mejoras hasta desarrollar o financiar mejoras.
La utilidad de exportación/importación a XLIFF ha cumplido el objetivo para el cuál se desarrollo: permitir
que empresas especializadas puedan abordar la traducción de los contenidos desarrollados por el
Ministerio de Educación. En el proceso, hemos visto que también es viable que profesores no expertos
puedan hacer traducciones utilizando herramientas de software libre.
En esta línea, se puede optimizar el proceso de exportación/importación para hacer más sencillo el
proceso de filtrado de los contenidos HTML. Incluso se podría integrar en eXeLearning las librerías
utilizadas por Rainbow (u otras mejores) para hacer todo el proceso con un sólo clic.
Pero para eso es necesario disponer de una base de experiencias reales de traducción para contrastar a
fondo el funcionamiento de dichas librerías y también es necesario financiar el desarrollo de la
integración. Creemos que dicha línea de trabajo es muy interesante y rentable para las instituciones que
realizamos (y pagamos) traducciones.
Todo esto lo podemos discutir en los foros de la forja del nuevo eXeLearning, donde os animamos a
daros de alta.
Foros del nuevo eXeLearning
Nota: la página web y los foros de la forja se van a mejorar en breve

eXeLearning genera y ofrece la exportación directa a .pdf, pudiéndose crear de forma sencilla pdfs desde esta
aplicación. El resultado final de la exportación dependerá tanto de la plantilla de estilo usada así como de las
opciones de impresión a artículo que se tenga instaladas en el navegador sobre el que corre eXeLearning.

Integración de actividades educativas
Objetivos
eXe Learning permite integrar recursos creados con otras herramientas de autor. En este apartado
aprenderemos a integrar distintas actividades educativas dentro de eXe Learning.
Veremos cómo crear materiales didácticos que incluyan actividades creadas con herramientas como
LIM, Constructor, Cuadernia y Hotpotatoes, sin necesidad de estar conectado a Internet.
Hacemos esta diferenciación ya que eXeLearning, en principio no está pensado para integrar dichos
recursos. Su inclusión implica realizar algunos ajustes que no permitirán la asignación posterior de
metadatos.
Sin embargo; si deseamos incluirlos este tipo de contenidos, este módulo puede resultar de utilidad.

Hot Potatoes
Hot Potatoes es un popular sistema para crear ejercicios educativos. Estos ejercicios pueden ser del tipo respuesta
corta, selección múltiple, rellenar los huecos, crucigramas, emparejamiento o variados.
Aunque Hot Potatoes permite la exportación en distintos formatos, en esta ocasión nos interesa tener bien un
archivo sin imágenes en formato .htm (que podemos obtener exportando el trabajo como "página web"), o bien un
archivo comprimido con el .htm y las imágenes, que obtendríamos al exportarlo como "Paquete Zip". En cualquier
caso, para que no haya problemas más adelante con los archivos .htm recomendamos crear una carpeta sin
comprimir que incluya el .htm y -si las hubiera- las imágenes delejercicio.
Desde eXe Learning abrimos cualquier iDevice que permita la edicion HTML (el mismo "Texto Libre" puede
servirnos). una vez hayamos seleccionado la casilla correspondiente a HTML, incluiremos un iframe con el código
que aparece a continuación. Obviamente, tendrá que reemplazar "hotpotatoes/index.htm" por el nombre de su
carpeta y el archivo .htm que aparece en el interior.
Código para cortar y pegar en el editor de html
<iframe src="hotpotatoes/index.htm" frameborder="0" height="600" scrolling="auto" width="800"></iframe

Como comentamos, hay que poner especial cuidado en escribir correctamente la ruta donde se encuentra el archivo
.htm que quiere ejecutar, de forma que el iframe pueda encontrarlo.
A continuación exportamos el material al formato deseado (paquete de contenido IMS, página web, etc.). Por último,
arrastramos dentro de él la carpeta con la actividad de Hot Potatoes.
Si hemos exportado su trabajo como carpeta web, bastará con arrastrar. Si lo que hemos creado, por el contrario, es
un paquete zip, lo exporaremos con el botón derecho del ratón y después arrastraremos hasta él su carpeta con la
actividad Hot Potatoes.
El resultado será el siguiente:

LIM
LIM, cuyas iniciales significan "Libros Interactivos Multimedia", es otro entorno popular para la creación de materiales
educativos.
Con él comenzamos a trabajar la inserción de una serie de módulos que aunque no permiten la catalogación ni la
atribución de metadatos por parte de eXe Learning, si que pueden funcionar con normalidad dentro de los materiales
que creemos.
Para insertar un LIM, lo primero que hemos de hacer es descargarlo. Si estamos en la página principal de LIM,
podemos hacerlo desde los apartados "Libros de ejemplo" o "Biblioteca". Una vez tengamos la carpeta en nuestro
disco duro, la descomprimiremos.
A continuación, utilizaremos cualquier iDevice que permita la edicion HTML (el mismo "Texto Libre" puede servirnos)
e incluiremos, una vez hayamos selecionado la casilla correspondiente, un iframe cortando y pegando el código que
aparece a continuación. Obviamente, tiene que reemplazar "lim_educvial/eduvial.html" por el nombre de la carpeta
que se ha descargado (descomprimida) y el archivo .html que aparece en su interior.
Código para cortar y pegar en el editor de html
<iframe src="lim_educvial/eduvial.html" frameborder="0" height="600" scrolling="auto" width="800"></if

Como comentamos, hay que poner especial cuidado en escribir correctamente la ruta donde se encuentra el archivo
.html que queremos ejecutar, de forma que el iframe pueda encontrarlo.
A continuación exportamos el material al formato deseado (paquete de contenido IMS, página web, etc.) y
arrastramos dentro de él la carpeta que descargamos con la actividad LIM.
Si ha exportado su trabajo como carpeta web, bastará con arrastrar. Si lo que ha creado, por el contrario, es un
paquete zip, explórelo con el botón derecho del ratón y después arrastraremos hasta él su carpeta con la actividad
LIM.
El resultado será similar a esto:

No Such ResourceFile not found.

Constructor Atenex
Constructor Atenex es una herramienta desarrollada por la Consejería de Educación de Extremadura para facilitar la
creación de contenidos educativos digitales por parte del profesorado.
Comienzaremos descargando la actividad que pretendemos utilizar, bien desde la página principal del proyecto, bien
desde la sección de recursos.
A continuación, utilizaremos cualquier iDevice que permita la edicion HTML (el mismo "Texto Libre" puede servirnos)
e incluiremos, una vez hayamos selecionado la casilla correspondiente a HTML, un iframe con el código que
aparece a continuación. Obviamente, habrá que reemplazar "atenex_animacio_a_la_lectura/reproductor.swf" por el
nombre de la carpeta que se ha descargado (descomprimida) y el archivo .swf que aparece en su interior.
Código para cortar y pegar en el editor de html
<iframe src="atenex_animacio_a_la_lectura/reproductor.swf" frameborder="0" height="600" scrolling="aut

Como comentamos, hay que que poner especial cuidado en escribir correctamente la ruta donde se encuentra el
archivo .swf que queremos ejecutar, de forma que el iframe pueda encontrarlo.
A continuación exportamos el material al formato deseado (paquete de contenido IMS, página web, etc.) y
arrastramos dentro de él la carpeta que se descargó con la actividad Atenex.
Si hemos exportado el trabajo como carpeta web, bastará con arrastrar. Si lo que hemos creado, por el contrario, es
un paquete zip, explorémoslo con el botón derecho del ratón y después arrastraremos hasta él la carpeta con la
actividad Atenex.
El resultado será similar a esto:

No Such ResourceFile not found.

Cuadernia
Cuadernia es la herramienta que la Consejería de Educación y Ciencia de Castilla-La Mancha pone a disposición de
la comunidad educativa para crear y acceder a recursos educativos digitales.
Comenzaremos descargando la actividad que pretendemos utilizar, bien desde la página principal del proyecto, bien
desde la sección de ejemplos.
A continuación, utilizaremos cualquier iDevice que permita la edicion HTML (el mismo "Texto Libre" puede servirnos)
e incluiremos, una vez hayamos selecionado la casilla correspondiente a HTML, un iframe con el código que
aparece a continuación. Obviamente, tendremos que reemplazar cuadernia_school_things/index.html por el nombre
de la carpeta que se ha descargado (descomprimida) y el archivo .html que aparece en su interior.
Código para cortar y pegar en el editor de html
<iframe src="cuadernia_school_things/index.html" frameborder="0" height="600" scrolling="auto" width="

Como comentamos, hay que poner especial cuidado en escribir correctamente la ruta donde se encuentra el archivo
.html que queremos ejecutar, de forma que el iframe pueda encontrarlo.
A continuación, exportaremos el material al formato deseado (paquete de contenido IMS, página web, etc.) y
arrastraremos dentro de él la carpeta que se descargó con la actividad de Cuadernia.
Si hemos exportado el trabajo como carpeta web, bastará con arrastrar. Si lo que hemos creado, por el contrario, es
un paquete zip, lo exploraremos con el botón derecho del ratón y después arrastraremos hasta él su carpeta con la
actividad Cuadernia.
El resultado será similar a esto:

No Such ResourceFile not found.

Bibliografía
Bibliografía
Creado a partir de:
eXe Learning básico de Eduardo Sánchez Mateos
Tutoriales XLIFF y Exportar Scorm de José Miguel Andonegi
Creación de materiales didácticos con eXe Learning. Riate. http://www.riate.org/apls/moodle
/web/course/view.php?id=4
Tutorial de eXe Learning Ramón Ovelar. http://www.aprenderenred.net
Monográfico: eXe, Elvira Mifsud Observatorio Tecnológico. http://recursostic.educacion.es
/observatorio/web/es/software/software-educativo/912-monografico-exe
Generación de recursos educativos digitales en formato estándar con eXe Learning. Salvador
Aznar. Conselleria de Educación de la Comunidad Valenciana.
Wikipedia
Página oficial: http://exelearning.org/
Anibal de la Torrre - BLOG. Anibal de la Torre. http://www.adelat.org/
Canal de Youtube. Juan Diego Pérez Jiménez. Consejería de Educación de la Junta de
Andalucía. http://www.youtube.com/user/epconsejeria/featured
Tutoriales de eXeLearning. Pablo Bellafronte. http://www.youtube.com
/playlist?list=PLAJWlaA7JT1sngXAoeacf9QiAwGyPH5Dy
Octeto
Blog: Muko Informazio Sistemak
INTEF, Instituto Nacional de Tecnologías Educativas y Formación del Profesorado
CEDEC, Centro Nacional de Desarrollo Curricular en Sistemas no Propietarios

Descarga el tutorial
Aquí

eXeLearning.net, el nuevo eXelearning por eXeLearning.net con licencia Creative Commons Reconocimiento-
NoComercial-CompartirIgual 3.0 España License.
Creado a partir de la obra de Eduardo Sánchez Mateos, José Miguel Andonegi, Riate, Ramón Ovelar y otros.