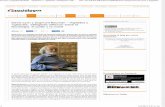MANUAL GESTION DE USUARIOS VIGILADOS …...Ingresamos Usuario y Contraseña, clic en “Log In” o...
Transcript of MANUAL GESTION DE USUARIOS VIGILADOS …...Ingresamos Usuario y Contraseña, clic en “Log In” o...

MANUAL GESTION DE USUARIOS VIGILADOS Versión. 2.0
1. Objetivo Mediante este documento se pretenden describir las funcionalidades que tiene el Módulo de Gestión de Usuarios de Enrolamiento para el perfil de usuario vigilado.
2. Ingreso al sistema Para ingresar al Sistema de Recepción Validación y Cargue de Archivos La entidad vigilada realiza lo siguiente:
Ingrese a la página http://www.supersalud.gov.co/
Click en link Recepción Datos Vigilados
Click en Circular Única Posteriores – Plan de …
Ilustración 1

Ingresamos Usuario y Contraseña, clic en “Log In” o “Inicio de sesión”
Ilustración 2
3. Gestión de usuarios vigilados 3.1. Crear usuarios vigilados Esta funcionalidad permite listar los usuarios vigilados existentes, crear nuevos Usuarios y actualizar datos de Usuario y Contraseña anteriormente creados.
Ilustración 3

La siguiente interfaz, Ilustración 4, permite la búsqueda de usuarios existentes, por “todos los criterios especificados” o “alguno de los criterios especificados”, estos son:
Login
Número de identificación
Nombre
Perfil Observemos en la Ilustración 4 el texto resaltado en color amarillo, esto indica que Todos los usuarios a crear pertenecen a la entidad vigilada a la que pertenece el Usuario que inicio sesión actualmente el cual tiene perfil de “Representante legal” en el sistema. Para crear un nuevo usuario ubicamos en la parte superior derecha el enlace resaltado en rojo “Crear usuario” y damos clic sobre el.
Ilustración 4
La siguiente interfaz, Ilustración 5, permite la creación de un nuevo usuario vigilado, para esto debemos diligenciar todos los campos que allí observamos y tener en cuenta los requisitos que se presentan en la Tabla 1.

Ilustración 5
Al dar clic sobre el botón “Enviar” se almacena la información diligenciada y el sistema muestra un mensaje de confirmación informando que el usuario ha sido creado correctamente y asignándole una contraseña que a su vez es enviada al correo electrónico suministrado anteriormente en el formulario.
Ilustración 6
En la Ilustración 6, observamos que el login o nombre de usuario en el sistema quedo conformado por el NIT de la entidad vigilada más el número de identificación ingresado al momento de crear el usuario. 800116741 NIT de la empresa vigilada seleccionada. 100500 Identificación del usuario. 800116741100500 Login del usuario. Por favor tenga en cuenta que al crear el usuario el Sistema de Recepción Validación y Cargue de Archivos – RVCC automáticamente envía los datos de

Usuario y Contraseña a la dirección de correo electrónica relacionada en el campo Email (*).
3.2. Actualizar usuarios vigilados En la parte inferior de la interfaz “Listado de usuarios vigilados”, Ilustración 7, podemos observar el listado de usuarios creados. Al dar clic en el icono “Actualizar”, podemos visualizar la siguiente interfaz, Ilustración 8, la cual permite modificar la siguiente información del usuario: cambiar la Contraseña, modificar el Usuario de estado “Activo” ó “Inactivo“, y cambiar si requiere la dirección de correo electrónico.
Ilustración 7

La interfaz “Actualizar usuario”, Ilustración 8, permite modificar la información el usuario, cambiar la contraseña de ingreso o el estado “Activo” o “Inactivo“ de la cuenta en el sistema. Se debe tener en cuenta los mensajes en rojo, estos son de advertencia de errores y deben corregirse para continuar con el proceso. Las contraseñas no coinciden El contenido no tiene el formato email correcto, ejemplo [email protected]
Ilustración 8
Al actualizar la información del usuario el sistema muestra un mensaje de confirmación. Ilustración 9. Si el caso es actualizar la contraseña, el sistema envía la contraseña al correo electrónico del usuario y le informa sobre el cambio de la misma. Por favor tenga en cuenta que si digita MAL la contraseña en más de cinco (5) oportunidades se bloquea el Usuario de la entidad vigilada.
Ilustración 9
-- Fin del documento --