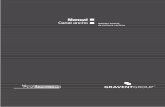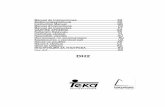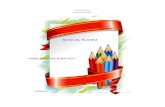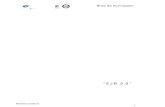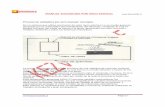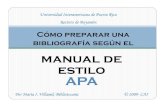Manual Glade.pdf
-
Upload
eduardperdomo1 -
Category
Documents
-
view
27 -
download
2
Transcript of Manual Glade.pdf

Glade(Generador de interfaz gráfica)Anjuta(Entorno de desarrollo integrado)

Manual GLADE Y ANJUTA
República Bolivariana de Venezuela
Ministerio de Educación y Deportes (MED)
Fundación Bolivariana de Informática y Telemática (Fundabit)
Manual Glade y Anjuta. Versión enero 2006
Presidente de Fundabit: Lic. Carlos Joa
Gerente de Educación: Lic. Ninoska Cardona
Gerente de Tecnología: Ing. Arelis Mantilla
Especialista en contenido: T.S.U. Yorkier Araujo G.
Diseñadores instruccionales: Lic. Verónica García M., Lic. Juan Paulo Torrealba
Revisión pedagógica y de estilo: Lic. Silvia Lossada, Lic. Vilma Cantillo
Este material es para uso educativo y totalmente gratuito.
Prohibida cualquier copia, venta, cambio total o parcial tanto del texto como de las
ilustraciones, sin permiso escrito de la institución.
Depósito legal del manual:
ISBN:
Fundabit. Esq. de Salas. Pqa. Altagracia. Edif. Sede MED. Pisos 3 y 13.
Caracas-Venezuela. Código postal 1010
Tlf: 0212-5068950/5068949 Fax:5068327.
Correo institucional: [email protected]
Fundabit Número de página

Manual GLADE Y ANJUTA
ÍNDICE
Pág.
Ficha pedagógica 5
INTRODUCCIÓN 6
¿Cómo utilizar este manual? 7
CAPÍTULO I: GLADE
1. Generalidades
a) Definición 8
b) Características 9
c) Proceso de instalación 10
2. Inicio de sesión en Glade
a) Acceso desde el entorno KDE 13
3. Descripción del entorno Glade
a) Entorno Glade 14
b) Funciones de la Barra de Menú 15
1. Proyecto 15
1.1. Sub- menú utilizado 17
1.1.1. Construir 17
1.1.2. Opciones 19
2. Editar 22
3. Ver 23
4. Herramientas para crear objetos 23
5. Editor propiedades de elementos del proyecto 28
6. Árbol de Widget 29
7. Portapapeles 29
c) Actividad: El calendario 30
CAPÍTULO II: ANJUTA
1. Generalidades
a) Definición 33
b) Características 33
c) Acceso desde el entorno KDE 34
2. Descripción del entorno Anjuta
a) Entorno Anjuta 35
b) Cajas de texto 42
c) Propiedad Clicked 43
Fundabit Número de página

Manual GLADE Y ANJUTA
ÍNDICE
d) Salida del programa 48
e) Pulsación de botón 48
Actividad final 50
Glosario 54
Referencias 57
Anexo 58
Fundabit Número de página

Manual GLADE Y ANJUTA
Ficha pedagógica
Título del material: Manual de Glade y AnjutaA quién está dirigido: A personal técnico de los CBIT
Conocimientos previos:
• Lógica de programación
• Lenguaje C (Programación básica en lenguaje
estructurado C)
• Programación orientada a objeto
• Linux básico.
Propósito
Capacitar al personal técnico en el uso de herramientas
libres, para desarrollar aplicaciones educativas a través de
programas como Glade y Anjuta.
Objetivo general:
Al finalizar el presente curso los participantes estarán en la
capacidad de:
• Ejecutar los procedimientos correspondientes para el
manejo del programa Glade y Anjuta.
Objetivos específicos:
• Enumerar las características más importantes del
programa Glade.
• Describir los procedimientos para descargar el
programa Glade.
• Describir los procedimientos para iniciar sesión en
Glade.
• Describir el entorno Glade.
• Establecer los componentes para generar aplicaciones
en Glade.
• Enumerar las propiedades más importantes del entorno
de desarrollo integrado Anjuta.
• Describir los componentes del entorno de desarrollo
integrado Anjuta.
• Establecer el uso del entorno de desarrollo integrado
Anjuta para programar en lenguaje C y C++.
• Manipular los programas dentro del entorno de
desarrollo integrado Anjuta.
Fundabit Número de página

Manual GLADE Y ANJUTA
INTRODUCCIÓN
El lenguaje de programación es una técnica estándar de comunicación, que permite
expresar las instrucciones que han de ser ejecutadas en una computadora. Consiste en un
conjunto de reglas sintácticas y semánticas que definen un programa informático;
permitiéndole al programador especificar de manera precisa sobre qué datos debe operar
una computadora, cómo deben ser almacenados y transmitidos éstos, y qué acciones se
deben tomar bajo una variada gama de circunstancias. Todo esto, a través de un lenguaje
que intenta estar relativamente próximo al lenguaje humano o natural tal como sucede con el
lenguaje Léxico.
Actualmente, existen programas que tienen entre sus características el manejar
lenguaje de programación, entre ellos se encuentran Glade y Anjuta, los cuales son
desarrolladores de entorno gráfico. Éstos le permiten al usuario crear entornos ajustados a
las necesidades, utilizando para ello, lenguajes de programación específicos como C, C++ y
Ada 95, así como también, hacer modificaciones desde el código fuente.
Fundabit Número de página

Manual GLADE Y ANJUTA
¿Cómo utilizar este manual?
Este material está dividido básicamente en dos (2) unidades de aprendizaje, a saber:
CAPÍTULO I: GLADE
● 1. Generalidades
● 2. Inicio de sesión en Glade
● 3. Descripción del entorno Glade
CAPÍTULO II: ANJUTA
● 1. Generalidades
● 2. Descripción del entorno ANJUTA
Este manual está dirigido al personal técnico de los CBIT, y tiene como finalidad el
seguimiento y la posterior realización de cada una de las actividades que se formulan en las
dos (2) unidades de aprendizaje señaladas anteriormente.
Es importante, mantener el orden secuencial en el que se presentan las unidades,
para poder ejecutar con éxito la actividad final sugerida.
Fundabit Número de página

Manual GLADE Y ANJUTA
CAPÍTULO I
GLADE
1. Generalidades
a) Definición
Glade es una herramienta para el desarrollo visual de aplicaciones. Entre sus paletas
de componentes destacan las de GTK y GNOME. Dentro de GNOME se ha creado un
repositorio de “Widgets”, el cual se caracteriza por tener varios componentes.
Un Widget es un componente gráfico con el cual el usuario interactúa, como por
ejemplo, una ventana o una caja de texto. Los programadores los utilizan para construir
interfaces gráficas de usuario.
Glade es capaz de generar código para implementar la interfaz visual, que se describe en
XML, en C, C++, Ada 95, Perl y Eiffel. El código que genera se compila e instala con:
configure, make, make install, entre otros.
Glade puede crear la interfaz de usuario de las aplicaciones, de dos formas
diferentes, bien sea generando código fuente, o, cargando dinámicamente un fichero XML de
descripción de la misma en tiempo de ejecución. Cualquiera de las dos alternativas está
disponible para una gran cantidad de lenguajes de programación.
Aunque tradicionalmente se ha utilizado de forma independiente, Glade se encuentra
incorporado en el programa Anjuta, el cual es un entorno integrado de desarrollo para
programar en lenguaje de programación.
Fundabit Número de página

Manual GLADE Y ANJUTA
b) Características
Glade permite definir la interfaz, así como crear automáticamente los archivos fuente
del proyecto y los archivos “configure” y “makefile” de modo que, al construirlo formará parte
de los binarios. Si bien esto es una gran ayuda, se puede transformar en una limitante, por
cuanto, cada vez que se necesite modificar algo de la interfaz se debe compilar nuevamente
el proyecto. Para evitar esto y brindar mayor libertad en el uso de los archivos XML de Glade,
existe la librería: Libglade.
Libglade es una librería que permite mayor flexibilidad a la hora de reutilizar Widgets,
debido a que facilita la edición de la interfaz en la etapa de desarrollo y permite el uso de
múltiples interfaces sin necesidad de compilar la aplicación para intercambiar entre éstas.
Es una librería que actúa sobre la biblioteca GNOME libs y GTK, la cual contiene
funciones que permiten crear las interfaces accediendo a los archivos XML en tiempo de
ejecución, y accediendo sólo a los componentes que se indiquen en el código del programa.
A través de Libglade se logra la separación entre la interfaz de usuario y la lógica del
programa.
c) Proceso de instalación
● Para instalar la aplicación en un ambiente Linux, usted podrá efectuarlo de
dos formas diferentes, como se especifica a continuación:
Forma 1:
1. Abra el Explorador de Internet.
2. En la barra de direcciones escriba lo siguiente:
http://www.linex.org/sources/linex/debian/poolsarge/main/g/glade-2/
3. Pulse la tecla Enter.
4. Observe que aparecerá una ventana con los paquetes que deberá guardar
para ejecutar la aplicación.
Fundabit Número de página

Manual GLADE Y ANJUTA
5. Cree una carpeta con el nombre de Glade en el directorio home/usuario.
6. Seleccione cada uno de los siguientes paquetes, los cuales deben ser
colocados en la carpeta creada en el paso anterior. Para guardar, haga clic
con el botón derecho del mouse sobre cada uno de los siguientes paquetes:
● glade-2_2.6.7-1.diff.gz
● glade-2_2.6.7-1.dsc
● glade-2_2.6.7-1_i386
● glade-2_2.6.7.orig.t..
● glade-common-2_2.6.7
● glade-doc-2_2.6.7-1
● glade-gnome-2_2.6.7
7. Observe que aparecerá un cuadro de diálogo. Haga clic en Guardar
destino del enlace como:
8. Luego del paso anterior, aparecerá un cuadro de diálogo indicando la
ubicación donde desea guardar el paquete. Para este caso ubíquelo en la
siguiente dirección de carpeta: home/usuario/Glade. Guarde todos los
paquetes según lo indicado en el paso 6.
Fundabit Número de página

Manual GLADE Y ANJUTA
9. Haga clic en la carpeta creada en home/usuario con el nombre de Glade.
10. Luego, haga clic en el ícono en forma de Monitor ubicado en la
Barra de Tareas.
10.1. Observe que se abrirá una consola en donde escribirá lo siguiente:
(Nota: Lo que se encuentra en negritas será lo que usted deberá escribir, y
luego, deberá pulsar la tecla Enter).
● Usuario: su –
● Password: (Escriba la clave Root que usted le asignó a la
máquina).
● 11.3. Root: cd/home/usuario/glade (aquí usted entra a la carpeta
Glade ubicada dentro de home/usuario).
● 11.4. Root: /home/usuario/glade:~# ls (aquí podrá visualizar el
contenido de la carpeta Glade y observará los paquetes guardados
anteriormente).
● 11.5. Root: /home/usuario/glade:~# dpkg –i glade-2_2.6.7-1.diff.gz
glade-2_2.6.7-1.dsc glade-2_2.6.7-1_i386 glade-2_2.6.7.orig.t
glade-common-2_2.6.7 glade-doc-2_2.6.7-1 glade-gnome-2_2.6.7
(Nota: Copie cada paquete ubicado en la carpeta Glade dejando un
espacio entre cada paquete).
● Espere unos segundos para que la aplicación instale los paquetes
necesarios para trabajar.
● Para finalizar la instalación, escriba lo siguiente: (Nota: Lo que se
Fundabit Número de página

Manual GLADE Y ANJUTA
encuentra en negritas será lo que usted deberá escribir, y luego,
deberá pulsar la tecla Enter).
● Root: /home/usuario/Glade:~# exit
Forma 2:
1. Haga clic en el ícono en forma de Monitor ubicado en la Barra de
Tareas.
1.1. Observe que se abrirá una consola en donde escribirá lo siguiente:
(Nota: Lo que se encuentra en negritas será lo que usted deberá escribir, y
luego, deberá pulsar la tecla Enter.
● Usuario: su –
● Password: (Escriba la clave Root que usted le asignó a la
máquina).
● Una vez en root@equipo#:~# vi /etc/apt/source.list y presione
Enter.
● Este comando permite mostrar el contenido del archivo; una lista de
servidores.
● Presione ESC y luego pulse la tecla i, para crear una línea de
comando, y por último presione Enter.
● Escriba: deb http://www.linex.org/sources/linex/ sarge linex
● Presione ESC, luego escriba: wq! y pulse Enter.
● Una vez en root@equipo#:~# escriba apt-get update y presione
Enter. Esta opción dará inicio a establecer una conexión con la
dirección electrónica indicada anteriormente para realizar la
instalación del programa.
Fundabit Número de página

Manual GLADE Y ANJUTA
2. Inicio de sesión en Glade
a) Acceso desde el entorno KDE
Para poder iniciar sesión en Glade se debe accesar al entorno KDE, siguiendo los pa-
sos que se le presentan a continuación:
IMAGEN DESCRIPCIÓN DE PASOS A SEGUIR
1. Haga clic en el botón K del Menú de Inicio
2. Seleccione la opción Desarrollo
2.1. Luego haga clic en Diseñador de interfaces Glade
Fundabit Número de página

Manual GLADE Y ANJUTA
IMAGEN DESCRIPCIÓN DE PASOS A SEGUIR
2.2. Posteriormente se desplegará la Paleta de trabajo
2.3. Ventana principal o administrador de proyectos
3. Descripción del entorno Glade
a) Entorno Glade
Glade trabaja bajo un ambiente muy similar al que conocemos como orientado a
objeto, en donde el entorno de trabajo se presenta en áreas independientes.
Al comenzar la aplicación, se nos presenta una serie de áreas de trabajo
independientes con las cuales se elaborará nuestra interfaz. En primer lugar, trabajaremos
con la “Ventana Principal o Glade: Holamundo”.
Fundabit Número de página

Manual GLADE Y ANJUTA
• “Ventana principal o Glade: holamundo”:
Veamos a continuación como está conformada la Barra de Menú.
b) Funciones de la Barra de Menú
1. Proyecto
Funciones Barra de Menú
Nuevo: Crea un proyecto nuevo, dándole un
nombre y ubicándolo en un directorio.
Abrir Permite ubicar y cargar los archivos de un proyecto ya existente.
Guardar Permite guardar el proyecto.
Construir Se observa el directorio donde se guardó el proyecto, mostrando los
archivos que se crean en el mismo, al guardar el proyecto.
Opciones Permite configurar diversos atributos de la herramienta, por ejemplo,
la ruta desde donde se obtendrá la tipografía, resolución de pantalla,
atributos del lienzo, entre otros.
Salir Opción que permite finalizar la herramienta.
Fundabit Número de página

Manual GLADE Y ANJUTA
Al crear un proyecto nuevo y guardarlo, estamos creando además, en ese mismo
archivo, otros archivos que complementarán el funcionamiento de nuestra interfaz. Usted
notará que se crea una carpeta con el nombre Proyecto y dentro de ella estará el archivo
que acabamos de guardar, tal como se observa a continuación:
• Tomando como referencia la imagen anterior y para visualizar lo creado, ahora
haga clic en la carpeta Proyectos.
• Después de hacer clic en la carpeta indicada observará lo siguiente:
Fundabit Número de página

Manual GLADE Y ANJUTA
• Se visualizarán los archivos que se crearon adicionalmente dentro de la carpeta,
tal como se observa en la siguiente imagen:
1.1. Sub-menú utilizado
Son aquellas opciones que utilizaremos con mayor frecuencia para visualizar
archivos que son necesarios para la creación de la interfaz. Las mismas se podrán observar
al desplegar el sub-menú de Proyecto en Glade.
1.1.1.
♦ Esta opción del menú de Proyecto es muy importante, si observa el
directorio en donde se guardó el proyecto.
Fundabit Número de página

Manual GLADE Y ANJUTA
Ejemplo: /home/yorkier/proyecto/proyecto04
♦ Al ejecutar esta opción se crean los archivos fuentes y los directorios
necesarios en lenguaje C.
♦ Como se observa se generaron diez (10) objetos dentro del directorio
proyecto04, dos (2) directorios y ocho (8) archivos en este menú principal, ocho (8) archivos
dentro del directorio /src/ (4 de fuentes en .c y 4 de cabecera en .h) y dos en el directorio /
po/.
♦ Éste será el código de la interfaz creada en Glade y que podrá modificar en
Anjuta.
Archivos creados por la opción: CONSTRUIRArchivo Descripción
Makefile.am: Utiliza automake con este archivo para producir Makefile.in
Fundabit Número de página

Manual GLADE Y ANJUTA
autogen.sh: Shell para generar el Makefile de la aplicación
configure.in: Requerido por Autoconf para producir un guión configure
po/: Localización (NLS) de los archivos support
src/: Archivos con las fuentes de la Aplicación
El subdirectorio src contiene los archivos fuente para la aplicación
stamp-h.h: Timestamp
Otros archivos
acconfig.h: Información para Autoconf
macros/: Genera los macros relacionados (m4)
nombre.glade: El archivo de proyecto Glade para la aplicación
1.1.2.
♦ Esta opción del menú permite configurar las opciones del Proyecto.
♦ En esta pantalla podemos escoger en qué carpeta se archivará nuestro
proyecto, con qué nombre y en qué directorio se guardarán las fuentes y las imágenes (no
es muy recomendable cambiar el nombre y el directorio una vez ya creados). Además,
podemos seleccionar el código fuente en el que se guardará el proyecto, dado que Glade
básicamente se basa en las bibliotecas GTK+ (Gimp Tool Kit - Juego de Herramientas para
Gimp) y para estas bibliotecas se tienen enlaces con los lenguajes "C", "C++", Perl y otros,
entonces se puede seleccionar en cuál de estos lenguajes queremos nuestra salida (por
defecto es "C").
Fundabit Número de página

Manual GLADE Y ANJUTA
♦ A continuación se mostrará en detalle cada una de las opciones que se
presentan:
✔ GENERAL
FUNCIONES
Directorio del proyecto Es la ubicación donde guardaremos todas las carpetasy archivos que generarán nuestro proyecto.
Nombre del proyecto Es la identificación que se le dará al proyecto.
Archivo del proyecto Es el nombre del archivo que genera el proyecto enGlade (por ejemplo: holamundo.glade).
Nombre del programaNormalmente se coloca el mismo del archivo, pero estecampo permite identificar el programa o aplicación quese genera con el proyecto.
Directorio del código fuenteEste es un subdirectorio que crea Glade dentro delproyecto donde se colocarán los archivos de códigofuente del proyecto que se estén realizando.
Directorio de imágenesEste directorio lo crea Glade dentro del proyecto, con lafinalidad de almacenar allí todas las imágenes, íconos,pixmap, entre otros, que necesite o se haya llamado enlos programas y aplicaciones del proyecto.
LenguajeAquí encontrará los lenguajes con los que tendrá laposibilidad de generar el código de lo que realiza enGlade, entre ellos se encuentran C, C++, Ada 95. Pordefecto se encuentra seleccionado C.
Fundabit Número de página

Manual GLADE Y ANJUTA
✔ Opciones de C
OPCIONES GENERALES
Soporte para gettextContiene utilidades para la internacionalización ylocalización. Esto permite a los programas compilarse conSoporte de Lenguaje Nativo (NLS), lo que les permitemostrar mensajes en el idioma nativo del usuario.
Establecer el nombre de los WidgetsEsta opción le indica al sistema que él estableceráautomáticamente el nombre de los objetos interactivosWidgets que serán usados en el proyecto.
Guardar copia de respaldo de los archivos decódigo fuente
Esto crea un archivo .bak de respaldo de todos los archivosde código fuente que se generarán en el proyecto.
Activar soporte para la ayuda de Gnome Activa el soporte para la ayuda de aplicaciones y códigosde GNOME.
OPCIONES DE ARCHIVOS DE SALIDA
Generar el archivo Main.C Si activa esta opción cuando esté construyendo el código,el Glade lo generará.
Generar funciones de apoyoEsta opción permitirá crear archivos que indiquen errores oproblemas que se puedan presentar, así como las posiblessoluciones.
FUNCIONES PARA LA CREACIÓN DE INTERFAZ
Archivo fuenteEste es el archivo código que se genera después de haberrealizado la aplicación gráfica y utilizado la opción generarcódigo.
Archivo de cabeceraEste es el archivo que genera la información principal delarchivo de interfaz, así como la internacionalización de lamisma.
FUNCIONES DEL MANEJADOR DE SEÑALES Y CALLBACK
Archivo fuente Nombre del archivo donde se encontrarán almacenadasestas funciones.
Archivo de cabecera Nombre del archivo identificador de internacionalización enel lenguaje nativo del usuario que los accesa.
Fundabit Número de página

Manual GLADE Y ANJUTA
FUNCIONES DE APOYO
Archivo fuente Archivo donde se encontrarán las librerías y funcionesnecesarias, pero no primordiales.
Archivo de cabecera Archivo identificador de las funciones de apoyo.
✔ Opciones Libglade
Se podría resumir de la siguiente manera:
Funciones de creación de Interfaz interface.c interface.h
Manejador de señales y funcionesde retrollamadas
callbacks.c callbacks.h
Funciones de soporte support.c support.h
Programa principal Main.c
2. Editar
Las opciones de EDITAR le permitirá a usted cortar, copiar, pegar y eliminar
elementos o componentes (como ventanas, applets, witgets, entre otros), que se encuentren
en la ventana administradora de objetos (ver imagen en la página 23).
Fundabit Número de página

Manual GLADE Y ANJUTA
3. Ver
En este sub-menú del administrador de proyecto, usted podrá ocultar o mostrar los
componentes visualizadores de Glade.
4. Herramientas para crear objetos
Estas herramientas se ubican en la PALETA DE TRABAJO, que contiene 3
categorías, las cuales le permitirá crear los elementos de la interfaz a elaborar.
Categorías:
Widgets GTK+ Básicos
Widgets GTK+ Adicionales
Widgets Gnome
Fundabit Número de página

Manual GLADE Y ANJUTA
A continuación se presentan en forma detallada las Categorías de la PALETA DE
TRABAJO, con la cual se crearán los elementos:
Widgets GTK+ Básicos: Aquí encontramos los elementos para la creación de
interfaces. Con éstos es posible hacer aplicaciones completas.
Componentes de la paleta GTK+ Básicos
ÍCONO DESCRIPCIÓN ÍCONO DESCRIPCIÓN
VENTANAENTRADA DE LA CAJA
COMBO
BARRA DE MENÚ VISTA DEL TEXTO
BARRA DE HERRAMIENTASBOTÓN
CAJA MANIPULABLE BOTÓN DE DOS ESTADOS
BOTÓN BARRA DE
HERRAMIENTASBOTÓN DE VERIFICACIÓN
BOTÓN DE CONMUTACIÓN DE
BARRA DE HERRAMIENTASBOTÓN DE RADIO
BOTÓN DE RADIO DE BARRA
DE HERRAMIENTASCAJA COMBO
Fundabit Número de página

Manual GLADE Y ANJUTA
Componentes de la paleta GTK+ Básicos
ELEMENTO SEPARADOR DE
LA BARRA DE
HERRAMIENTAS
BOTÓN DE INCREMENTO
ETIQUETA BARRA DE ESTADO
ENTRADA DE TEXTO VISTA O LISTA DE ÁRBOL
SEPARADOR HORIZONTAL IMAGEN
SEPARADOR VERTICAL ZONA DE DIBUJO
Widgets GTK+ Adicionales: Aquí se encuentran los elementos más elaborados, con
los que se puede realizar gran cantidad de aplicaciones más especializadas:
Fundabit Número de página

Manual GLADE Y ANJUTA
Componentes de la paleta Widget Gtk-Adicional
ÍCONO DESCRIPCIÓN ÍCONO DESCRIPCIÓN
ESCALA HORIZONTAL CURVA
ESCALA VERTICAL CURVA GAMMA
REGLA HORIZONTAL
BARRA DE
DESPLAZAMIENTO
HORIZONTAL
REGLA VERTICAL
BARRA DE
DESPLAZAMIENTO
VERTICAL
ALINEACIÓNSELECTOR DE
ARCHIVOS
CAJA DE EVENTOSSELECCIÓN DE
COLOR
CALENDARIOSELECTOR DE
TIPOGRAFÍA
BARRA DE PROGRESODIÁLOGO DE
ENTRADA
COLOCACIÓN
BOTÓN
SELECCTOR DE
COLOR
ASPECTO DEL MARCO
BOTÓN DE
SELECCIÓN DE
TIPOGRAFÍA
FLECHAMENÚ
EMERGENTE
EXPANSORWIDGET
PERSONALIZADO
-- --ELEMENTO DE
BARRA DE
HERRAMIENTAS
Fundabit Número de página

Manual GLADE Y ANJUTA
Widgets Gnome: Estos son objetos para realizar interfaces especializados en gnome,
aunque pueden utilizarse en aplicaciones generales.
Componentes de la paleta GNOME
ÍCONO DESCRIPCIÓN
VENTANA DE APLICACIÓN GNOME
DIÁLOGO “ACERCA DE” GNOME
BARRA DE APLICACIÓN
DRUIDA
ENTRADA DE TEXTO GNOME
ENTRADA DE ARCHIVO GNOME
ENTRADA DE PIXER GNOME
EDITOR DE FECHA GNOME
Fundabit Número de página

Manual GLADE Y ANJUTA
Componentes de la paleta GNOME
GNOME CANVAS
LISTA DE ÍCONOS
SELECCIÓN DE ÍCONOS
CONTROL BONOBO
ENTRADA DE ÍCONOS GNOME
BOTÓN GNOME DE ENLACES WEB
5. Editor de propiedades de los elementos que componen el proyecto
Este componente se activará cuando un Widget esté seleccionado y permite
modificar sus atributos, tamaño, ubicación, comportamiento, entre otras.
Fundabit Número de página

Manual GLADE Y ANJUTA
6. Árbol de Widget
Esta propiedad le permitirá visualizar de forma jerárquica los Widgets, tanto padres
como hijos, entre otros, y ofrece la posibilidad de copiar, mover o pegar los elementos con la
opción del segundo botón del mouse.
7. Portapapeles
Este elemento le permitirá guardar componentes como: ventanas, menú y cualquier
elemento que desea agregar en algún otro lugar.
Fundabit Número de página

Manual GLADE Y ANJUTA
c) Actividad: El calendario
Con la finalidad de dar aplicabilidad a lo antes expuesto, sugerimos realizar la
siguiente actividad:
1.- Cree un proyecto nuevo, haciendo clic en el ícono NUEVO.
2.- Escoja el ambiente o tipo de proyecto a crear. En este caso seleccione la opción
Proyecto GNOME. A continuación se desplegará una ventana principal o administrador de
proyecto.
3.- En la Paleta de Trabajo, seleccione el elemento de la ventana, ubicado en la
categoría de Componentes básicos GTK.
4.- Se desplegará una ventana alternativa, y en la Paleta de trabajo seleccione la
categoría de GTK+BÁSICO. Haga clic en el elemento de caja vertical.
5.- Ubique el objeto en la ventana que se ha creado, y pulse el botón izquierdo del
mouse.
6.- Aparecerá un cuadro de diálogo del nuevo elemento. Coloque 2, en la opción
número de filas.
7.- Ubique el cursor en la parte superior de la ventana y haga clic con el botón
izquierdo del mouse, para desplegar un menú. Seleccione la opción Editar menús y luego
haga clic en Aceptar. De esta manera se colocarán las opciones de un menú en la ventana
creada.
8.- Vuelva a la Paleta de trabajo, y repita la acción del punto 5, posicionándola sobre
el área que resta en la ventana.
Fundabit Número de página

Manual GLADE Y ANJUTA
9.- Seleccione el elemento de la Barra de Herramientas, de la Paleta de trabajo.
Aparecerá un cuadro de diálogo y en la opción número de elementos coloque 5.
10.- La ventana se subdividirá. Presione entonces el ícono “OK” en cada una de las
subdivisiones que se han creado.
11.- Añada imágenes a cada uno de los botones.
12.- Ubique la ventana de propiedades de los Widgets posicionándose en el botón, ya
que cada elemento de lo que se está creando tiene propiedades, y en donde se encuentre el
plano de enfoque de allí usted tomará las propiedades.
13.- Seleccione el cuadro de propiedades, éstas serán las del botón.
14.- Ubique la imagen con formato png que desea agregar en ese botón, sólo tendrá
que ubicar la ruta en la propiedad ícono, para que ésta apunte a la imagen y la refleje en el
botón, entonces una vez realizado esto quedaría de la siguiente manera:
15.- Para completar la actividad inicial del calendario, luego de haber creado los
botones del menú, deberá colocar en el espacio disponible de la aplicación, el botón propio
de la paleta gtk-adicional la opción de calendario.
16.- La aplicación final quedará de la siguiente manera:
Fundabit Número de página

Manual GLADE Y ANJUTA
Fundabit Número de página

Manual GLADE Y ANJUTA
CAPÍTULO II
ANJUTA
1. Generalidades
a) Definición
Anjuta es un entorno integrado de desarrollo para programar en C y C++ en Linux,
escrito para trabajar con GTK/GNOME. Tiene licencia GPL e incluye un administrador de
proyectos, plantillas, depurador interactivo y un poderoso editor.
Anjuta es una IDE de programación. Tiene integradas la gestión de proyectos, el de-
purador y un gran número de opciones. Una IDE es un entorno (o ambiente) integrado de
desarrollo (Integrated Development Environment, IDE), es decir, es un programa compuesto
por un conjunto de herramientas para un programador.
Este entorno puede dedicarse en exclusiva a un solo lenguaje de programación o
bien, puede utilizarse para varios, y acaba de ser publicada la versión 2.0.1, con importantes
mejoras, entre las que destacan, el prometedor sistema de extensiones y la integración con
Glade.
b) Características
• Editor de textos que integra las herramientas GNU (gcc, automake, auto-
conf, make y gdb) en un entorno que hace más fácil el seguimiento de los
cambios.
• Permite desarrollar proyectos en varios lenguajes de programación.
• Sirve de soporte para resaltar la sintaxis en función del lenguaje.
• Ofrece una visión de la estructura del directorio del proyecto.
• Permite la integración del depurador gdb con el texto.
• Ofrece la generación automática de los archivos necesarios para la con-
figuración, previa a la instalación del proyecto.
Fundabit Número de página

Manual GLADE Y ANJUTA
c) Acceso desde el entorno KDE
Para poder iniciar sesión en Anjuta, se debe accesar al entorno KDE, siguiendo los
pasos que se le presentan a continuación:
IMAGEN DESCRIPCIÓN DE LOS PASOS A SEGUIR
1. Haga clic en el botón K del Menú de Inicio
2. Seleccione la opción Desarrollo
2.1. Luego haga clic en Anjuta IDE
Fundabit Número de página

Manual GLADE Y ANJUTA
2. Descripción del entorno ANJUTA
a) Entorno Anjuta
Antes de empezar a trabajar con Anjuta, se deberá configurar la ubicación donde se
guardarán los proyectos. Para ello, usted debe seleccionar Opciones -> Preferencias. En la
pestaña General, elegirá el directorio dentro de la opción Directorio, Proyectos. La opción
por defecto es guardar los proyectos en el directorio home/usuario/Projects.
Para iniciar un proyecto nuevo en Anjuta, usted deberá elegir Archivo -> Nuevo
Proyecto.
Anjuta dará inicio al asistente para la creación del proyecto. Cuando se encuentre
ubicado en Tipo de Proyecto escoja Proyecto Libglade 2.0.
Fundabit Número de página

Manual GLADE Y ANJUTA
Seleccione la opción Asistente para aplicaciones y a continuación le aparecerá la
siguiente pantalla:
Luego presione Adelante y aparecerá la siguiente pantalla:
Posteriormente seleccione la opción Libglade2.0, y presione Adelante, después de
lo cual le aparecerá la siguiente pantalla:
Fundabit Número de página

Manual GLADE Y ANJUTA
Como puede observar en esta nueva pantalla, usted deberá darle un nombre al
proyecto y colocar las opciones para que sea en lenguaje C y el tipo de objetivo
ejecutable. Presione Adelante y posteriormente en la siguiente pantalla podrá escribir una
breve descripción del proyecto que está realizando (opcional).
Luego de redactar la breve descripción, presione siguiente y en la próxima pantalla
usted deberá configurar las opciones adicionales para el proyecto que está realizando.
Como se puede observar en el siguiente gráfico, en esta parte se deben configurar
las opciones del proyecto, 1) incluir preámbulo de copyright GNU en las cabeceras, 2) activar
soporte para gettext, así como 3) instalar la aplicación una vez realizada y el nombre que
tendrá.
Fundabit Número de página

Manual GLADE Y ANJUTA
Debe presionar Aplicar y el sistema realizará unas configuraciones y nos las
mostrará. Luego aparecerá una pantalla resumen con lo cual finaliza el asistente.
Finalmente aparecerá la siguiente pantalla. Como se puede observar, el sistema
generó el archivo principal main.c (la extensión .c indica que el archivo se encuentra en
formato de lenguaje C):
Fundabit Número de página

Manual GLADE Y ANJUTA
Observe que Anjuta ha creado el primer fichero main.c. A continuación usted debe
realizar el interfaz con Glade y luego volver al proyecto en Anjuta para añadir, tanto el fichero
de Glade, como más ficheros de fuentes, cabeceras y pixmaps.
Para esta actividad puede realizar la aplicación de dos formas distintas: Crear el
interfaz y que Glade genere la fuente en C (o C++) o utilizar el fichero xml en el que Glade
guarda la información del interfaz con Libglade. Usted utilizará esta segunda opción con la
cual se generará una ventana de tipo Aplicación Gnome y deberá colocar un Widget tipo
etiqueta, una entrada de texto y un botón. Al pulsar el botón saldrá una ventana con una
etiqueta con la información introducida en la entrada de texto.
Usted pulsará un nuevo proyecto. Glade preguntará si es una aplicación GTK+ o
Gnome. Elija Gnome. Una vez creado el nuevo proyecto entrará en las opciones del
proyecto en Glade y seleccionará buscar.
Seguidamente elija el directorio del proyecto que creó: Anjuta: /
Home/Proyects/Holamundo/, y adicionalmente cree un directorio dentro de holamundo
denominado /data/, en donde guardará el proyecto de Anjuta. Esto es, porque Anjuta, al
agregar el fichero xml de Glade, lo añadirá en este directorio. Para no tener dos (2)
versiones del archivo, usted lo guardará directamente donde Anjuta lo buscará. Coloque el
nombre del proyecto, Holamundo, y el nombre del fichero .Glade.
Otro detalle para la correcta integración con Anjuta, es el directorio de los ficheros
pixmaps.Glade, que por defecto los guardará dentro de Home/Proyectos/data/pixmaps.
Por la misma razón por la que se cambia el directorio del proyecto, debe cambiarse el
directorio pixmaps a ../pixmaps, que es donde Anjuta, al añadir los ficheros de pixmaps los
guarda.
Fundabit Número de página

Manual GLADE Y ANJUTA
La configuración debe quedar de la siguiente forma:
En la pestaña Opciones de Libglade, se activa el soporte gettext para la
internacionalización de las cadenas del interfaz. Aquí debe introducir un nombre para el
fichero que almacenará las cadenas traducibles. Este fichero es fuente en C, por lo que
deberá guardarse en ../src para que Anjuta lo tome directamente de ahí:
Fundabit Número de página

Manual GLADE Y ANJUTA
En las opciones de Libglade usted deberá guardar las cadenas traducibles en un
archivo que estará ubicado en el directorio /src ya que estará en lenguaje C.
Luego en Glade se elije una ventana en la Paleta de Gnome. Añada una señal a la
ventana principal en sus propiedades, luego elegirá una ventana de aplicación.
Dentro de la opción Gnome de la paleta de Glade, se podrá observar una ventana.
Añada una señal a la ventana principal, eligiendo en la pestaña Señales de la ventana
propiedades de glade, la señal delete_event para posteriormente conectarla con
gtk_main_quit.
Fundabit Número de página

Manual GLADE Y ANJUTA
Esta señal sirve para que al cerrar la ventana desde el gestor de ventana, la
aplicación termine.
Posteriormente añada una caja vertical en la opción Gtk+ Básico de la Paleta de
trabajo, de tamaño 2, para colocar los Widgets. En la parte superior coloque una caja
horizontal de tamaño 2. Debe tener el siguiente aspecto:
b) Cajas de texto
En la parte izquierda de la caja, coloque un Widget Etiqueta, y ubique en Etiqueta de
la paleta de propiedades Mensaje. En la caja de la derecha coloque una Entrada de texto.
En la parte inferior, coloque una Caja de botones horizontales que está en Gtk+ Básico de
la paleta de trabajo, y en la penúltima fila, de tamaño 1.
Fundabit Número de página

Manual GLADE Y ANJUTA
Inserte la propiedad Disposición a End. Elija el botón de la caja de botones y
coloque en Botón predefinido, luego haga clic en la opción Aplicar. Debe quedar de la
siguiente forma:
c) Propiedad Clicked
Elija el botón y cambie el nombre a botón. Elija la pestaña Señales y añada una,
para el evento clicked. de la siguiente manera:
Fundabit Número de página

Manual GLADE Y ANJUTA
Seguidamente debe crear un diálogo muy simple, con una etiqueta en la que colocará
el escrito introducido en la caja de texto de la ventana principal de la aplicación.
Seleccione la ventana Diálogo nuevo dentro de Gtk+ Básico de la paleta de Glade,
en la opción Colocación estándar de los botones, elija la segunda alternativa, de forma
que sólo tendrá el botón Aceptar.
Dentro de las Propiedades del diálogo cambie el título a Texto Introducido. En la
pestaña Comunes ponga la opción Visible a No. Esto es para que esta ventana no se
muestre al iniciarse la aplicación.
Fundabit Número de página

Manual GLADE Y ANJUTA
Seleccione una etiqueta y ubíquela dentro de la zona de diálogo. Puede cambiarle el
nombre a algo más descriptivo como etiqueta_dialogo, para su mejor referencia
posteriormente en Anjuta.
Posteriormente se guarda el proyecto en Glade y se pasa a Anjuta para la parte de
código.
Primeramente, incluya en el proyecto, el fichero xml generado con Glade. Elegimos
Proyecto -> Añadir fichero -> Archivos de datos. Seleccione el fichero holamundo.glade
que está dentro del directorio data del proyecto. Elija Proyecto -> Añadir fichero ->
Archivos pixmaps y luego seleccione el fichero adecuado que estará dentro del directorio /
pixmaps. Si no está en este directorio es porque no ha puesto en la opción Directorio de
pixmaps del proyeto Glade, ../pixmaps.
En el fichero main.c debe incluir como mínimo gnome.h y config.h, que realizará la
llamada a gnome_program_init con los parámetros adecuados y la función principal del
programa, holamundo_main, que implementará en otro fichero. La última función a llamar
es el bucle gtk+, gtk_main.
#include <gnome.h>
#include <config.h>
#define GETTEXT_PACKAGE "holamundo"
int main(int argc, char *argv[])
{
GnomeProgram *holamundo;
#ifdef ENABLE_NLS
bindtextdomain (GETTEXT_PACKAGE, PACKAGE_LOCALE_DIR);
bind_textdomain_codeset (GETTEXT_PACKAGE, "UTF-8");
textdomain (GETTEXT_PACKAGE);
#endif
Fundabit Número de página

Manual GLADE Y ANJUTA
holamundo = gnome_program_init("Holamundo",VERSION,LIBGNOMEUI_MODULE,argc,argv,NULL);
holamundo_main();
gtk_main();
return (0);
}
Cree un archivo nuevo para el holamundo.c.
Hay que incluir los ficheros gnome.h y glade/glade.h para poder trabajar con las
funciones de Gnome y Libglade, asimismo, debe implementar la función holamundo_main,
la cual tendrá la siguiente forma:
#include <gnome.h>
#include <glade/glade.h>
#include <config.h>
void holamundo_main(void)
{
GtkWidget *window = NULL;
gchar *xml_file = NULL;
if (!main_xml) {
xml_file=g_build_filename(PACKAGE_DATA_DIR,"holamundo.glade",NULL); (1)
main_xml=glade_xml_new(xml_file,NULL,NULL); (2)
glade_xml_signal_autoconnect(main_xml); (3)
}
window = glade_xml_get_widget(main_xml,"app1"); (4)
gtk_widget_show(GTK_WIDGET(window)); (5)
}
La variable main_xml será declarada de forma global en el fichero de cabecera que
creará a continuación.
En la línea 1 se construirá el nombre del fichero a partir del directorio donde va a
instalar el programa y el nombre del fichero Glade.
En la línea 2 se cargará el fichero xml generado por Glade.
En la línea 3 se autoconectará las funciones que se crearon con Glade.
En la línea 4 se tomará el widget app1 (ventana principal), y por último, en la línea 5
la mostramos.
Fundabit Número de página

Manual GLADE Y ANJUTA
Proceda ahora a guardar el fichero dentro del directorio /src del proyecto con nombre
holamundo.c. También hay que indicarle a Anjuta que este fichero pertenece al proyecto.
Lo realizamos eligiendo la opción Proyecto->Añadir fichero->Archivo de código fuente.
Elija el fichero holamundo.c que acaba de guardar y Anjuta lo añadirá al proyecto.
Debe crear el fichero de cabecera holamundo.h. Cree un fichero nuevo y declare la
función holamundo_main y la variable global main_xml de tipo GladeXML.
#ifndef _HOLAMUNDO_H
#define _HOLAMUNDO_H
#include <glade/glade.h>
GladeXML *main_xml;
void holamundo_main(void);
#endif
Guarde este fichero dentro de un directorio que debe crear y llamar include. Lo debe
hacer así, ya que Anjuta guarda los ficheros de cabecera en este directorio. Le indicamos a
Anjuta que este fichero pertenece al proyecto con la opción Proyecto -> Añadir fichero ->
Incluir archivo (no es una traducción muy afortunada). Seleccione el archivo holamundo.h
recién guardado y Anjuta lo incluirá en el proyecto.
Incluya tanto en holamundo.c como en main.c este fichero.
#include "holamundo.h"
Antes de compilar el programa por primera vez, usted deberá seleccionar un par de
opciones. En Opciones -> Opciones del compilador y enlazador y dentro de la pestaña
Directorio para includes añada el directorio ../include. Es importante señalarlo así, y no
con la ruta completa porque al generar el fichero tgz para la distribución del programa.
En la pestaña Avisos, desactive la selección Aviso por sintaxis no tradicional. Esto
es para que muestre muchísimos avisos que producen los .h de Gnome.
Guarde el proyecto y compílelo con Construir -> Construir todo del menú de Anjuta
o con F11. Una vez terminada la compilación, ejecute el programa con Construir ->
Ejecutar o con F3.
Fundabit Número de página

Manual GLADE Y ANJUTA
Las retrollamadas (callbacks) son las funciones que recogerán las señales del interfaz
gráfico. Estas señales son las que añadió en la pestaña Señales de Glade.
d) Salida del programa
Previamente se debe programar la función on_quit1_activate. Lo cual debe hacerse
dentro del archivo:
holamundo.c.
void on_quit1_activate(GtkMenuItem *item, gpointer data)
{
gtk_main_quit();
}
e) Pulsación del botón
Programará ahora la función on_boton_clicked, cuyo objetivo es poner en el Widget
etiqueta del diálogo, el texto introducido por el usuario en el Widget de la ventana principal:
void on_boton_clicked(GtkButton *boton, gpointer data)
{
GtkWidget *entry_widget,*etiqueta,*dialogo_window;
gchar *texto;
entry_widget = glade_xml_get_widget(main_xml,"entry1"); (1)
etiqueta = glade_xml_get_widget(main_xml,"etiqueta_dialogo"); (2)
dialogo_window = glade_xml_get_widget(main_xml,"dialog1"); (3)
texto = (gchar*)gtk_entry_get_text(GTK_ENTRY(entry_widget)); (4)
gtk_label_set_text(GTK_LABEL(etiqueta),texto); (5)
gtk_dialog_run(GTK_DIALOG(dialogo_window)); (6)
gtk_widget_hide(GTK_WIDGET(dialogo_window)); (7)
}
En las líneas 1, 2 y 3 tomará los Widgets que va a utilizar del interfaz Glade.
En la línea 4 colocará el texto que hay en el Widget de tipo entry de la ventana
principal.
Fundabit Número de página

Manual GLADE Y ANJUTA
En la línea 5 pondrá el texto en la etiqueta del diálogo.
En la línea 6 ejecutará el diálogo, y en la 7, lo oculta una vez el usuario haya
interactuado con él.
Fundabit Número de página

Manual GLADE Y ANJUTA
ACTIVIDAD FINAL
Crear una aplicación del Menú on-line para el restaurante Pipper Express &
Delivery.
Esta actividad está estructurada en tres (3) etapas, y tiene como finalidad aplicar
algunas de las herramientas que proporciona el editor de entornos gráficos Glade y Anjuta.
ETAPA I: Estructura básica
Creación de la estructura básica del menú.
1. Abra la aplicación Glade.
2. Haga clic en la opción Proyecto, ubicada en la Barra de Menú.
3. Haga clic en la opción Nuevo del sub-menú Proyecto.
4. En la ventana Proyecto Nuevo, haga clic en la opción Proyecto GNOME.
5. En la categoría GTK+ Básico ubicada en la paleta, haga clic en la opción Ventana.
6. Una vez creada la ventana, seleccionamos la opción Caja Vertical.
7. Haga clic en la opción Caja Vertical, ubicando el cursor dentro del área de trabajo de
la ventana. Al hacer clic en el área de trabajo aparecerá un Cuadro de Diálogo.
8. Seleccione tres (3) filas dentro del Cuadro de Diálogo, y luego haga clic en
Aceptar.
9. Una vez creadas las filas de la Caja Vertical, haga clic en la opción Barra de Menú
ubicada en la categoría GTK+ Básico.
10. Ubicando el cursor en la primera fila de la Caja Vertical, la fila, automáticamente se
ajusta al tamaño de la Barra de Menú al hacer clic.
11. Luego hacer clic en la opción Imagen, ubicada en la categoría GTK+ Básico.
12. Posteriormente ubique el cursor en la segunda fila de la Caja Vertical, y al hacer
clic, automáticamente aparecerá el ícono de Imagen.
13. Coloque el cursor sobre el ícono Imagen, y luego haga clic sobre él con el botón
derecho del ratón.
Fundabit Número de página

Manual GLADE Y ANJUTA
14. Posteriormente aparecerá la ventana Propiedades. Ubicándonos en la pestaña
Widget, en el componente Ícono hacer clic en el botón.
15. Luego aparecerá la ventana Seleccione Archivo. Elija la opción Escritorio, ubique
la carpeta Imágenes y seleccione la Imagen 1; seguidamente presione Aceptar.
16. Posteriormente haga clic en la opción Barra de Herramientas, ubicada en la
categoría GTK+ Básico.
17. Ubique el cursor sobre la tercera fila de la Caja Vertical, al hacer clic en la fila
aparecerá un Cuadro de Diálogo.
18. Seguidamente seleccione tres (3) elementos dentro del Cuadro de Diálogo, luego
presione Aceptar.
19. Haga clic en la opción Botón ubicada en la categoría GTK+ Básico. Insertando tres
(3) botones en cada una de las secciones creadas.
20. Ubique el cursor sobre la primera sección que desplegó la inserción de la caja de
herramientas en la tercera fila. Haga clic con el botón derecho del ratón,
seguidamente aparecerá la Ventana de Propiedades: Button 1, específicamente en
la pestaña Widget se modifica el nombre del botón en el renglón Etiqueta.
21. Posteriormente se coloca el nuevo nombre del botón: Enviar.
22. Haga clic nuevamente en la opción Botón ubicada en la categoría GTK+ Básico,
ubicando el cursor sobre la segunda sección que desplegó la inserción de la caja de
herramientas en la tercera fila.
23. Seguidamente sobre la segunda sección haga clic con el botón derecho del ratón, y
en la Ventana Propiedades: button 2, específicamente en la pestaña Widget se
modifica el nombre del botón en el renglón Etiqueta.
24. Colocar el nuevo nombre del segundo botón: Más opciones.
25. En seguida hacer clic en la Botón ubicada en la categoría GTK+ Básico, ubicando el
cursor sobre la tercera sección que desplegó la inserción de la caja de herramientas
en la tercera fila.
26. Seguidamente sobre la tercera sección haga clic con el botón derecho del ratón, y
en la Ventana Propiedades: button 3, específicamente en la pestaña Widget se
modifica el nombre del botón en el renglón Etiqueta.
27. Finalmente coloque el nuevo nombre del tercer botón: Salir.
Fundabit Número de página
…

Manual GLADE Y ANJUTA
ETAPA II: Creación del Menú
Una vez creada la estructura básica se procede a crear el menú del restaurante.
1. Coloque el cursor sobre la Barra de Menú.
2. Una vez ubicado el cursor sobre la Barra de Menú, haga clic con el botón derecho del
ratón, seguidamente haga clic sobre la opción Editar Menús.
3. Aparecerá la ventana Editor de Menú.
4. Elimine todos los elementos que aparecen en la parte izquierda de la ventana.
5. Seguidamente ubique el cursor sobre la primera opción Archivo, y elimine el elemento
utilizando la tecla Suprimir ubicada en el teclado.
6. Repita el paso 5 para eliminar todas las opciones predeterminadas.
7. Una vez eliminadas todas las opciones predeterminadas, procedemos a Crear las
nuevas opciones para el menú.
8. Seguidamente haga clic en la opción Añadir, y luego modifique el nombre de la
etiqueta.
9. Coloque la palabra Entradas como nombre de la primera etiqueta del elemento
inventario.
10. Posteriormente haga clic en la opción Añadir Hijo.
11. Edite el nombre de la primera etiqueta del sub-menú Entradas, colocando el nombre:
Copa de camarones.
12. Repita los pasos 8, 9, 10 y 11 para cada una de las opciones restantes del menú del
restaurante: Ensaladas, Nuestra Cocina, Pastas Caseras, Pescados y Mariscos,
Postres. (Ver Anexo A).
13. Guarde los cambios realizados.
14. Posteriormente presione el botón Construir ubicada en el Menú Contextual, y por
último, haga clic en la opción Guardar.
ETAPA III: Código de diseño Anjuta IDE
Una vez creada la estructura básica y el menú en el desarrollador de entorno gráfico
Glade procedemos a importar el archivo a la aplicación Anjuta IDE.
1. Abra la aplicación Anjuta IDE.
2. Seleccione las opciones correspondientes al Cuadro de Diálogo de Inicio Anjuta
IDE.
3. Seguidamente en la ventana Tipo de Proyecto seleccione la opción Libglade 2.0.
Fundabit Número de página

Manual GLADE Y ANJUTA
4. En la Barra de Menú, específicamente en la opción Proyecto seleccione la opción
Añadir archivo.
5. Seguidamente en la opción Archivo del sub-menú Proyecto, seleccione Archivo
de datos.
6. Posteriormente aparecerá el Cuadro Diálogo Añadir archivo a un módulo: data.
7. En la opción Directorio del Cuadro Diálogo Añadir archivo a un módulo: data,
ubique la ruta en donde se guardó el proyecto Glade.
8. Seguidamente ubique el directorio src del proyecto Glade, importándose los
archivos “.c”, que son los que contienen el código de la interfaz que se realizó en
Glade.
9. Seleccionando el archivo “interface.c”, posteriormente aparecerá el cuadro
Import file, confirme con una de las dos opciones de respuesta, de las cuales
seleccionaremos la opción Sí.
10. Posterior a la creación de la carpeta Data, al hacer clic sobre ella se encontrará el
archivo “interface.c” de Glade, dentro del módulo Anjuta.
11. Al hacer doble clic en el archivo “interface.c”, se observará en código el diseño
que se ha creado gráficamente.
Fundabit Número de página

Manual GLADE Y ANJUTA
GLOSARIO
• ADA: Es un lenguaje multipropósito de programación, estructurado, de forma estática,
orientado a objetos y concurrente. Posee la facilidad de Pascal hasta la flexibilidad de
C++.
• ADA 95: Lenguaje de programación que en esta edición añadió la capacidad de
herencia y el despachado dinámico (dynamic dispatching) para completar sus
características de lenguaje orientado a objetos.
• APT (Advanced Packaging Tool): Es un sistema de gestión de paquetes creado por
el proyecto Debian, y simplifica en gran medida la instalación y eliminación de
programas en los sistemas Linux. APT es una librería de funciones C++ que se
emplea por varios programas de Línea de comandos para distribuir paquetes, en
especial, apt-get y apt-cache.
• B: Es un lenguaje de programación principalmente usado para aplicaciones no
numéricas y programación de sistemas.
• BCPL (Basic Combined Programming Language / Lenguaje de Programación
Básico Combinado): Es un lenguaje de programación ordenado, potente y muy fácil
de adaptar a diferentes arquitecturas. Se popularizó en los programas de inicio de las
computadoras (bootstraps en inglés) debido a sus compiladores simples y compactos,
algunos con capacidad para correr en sólo 16 kilobytes. La principal razón de la
capacidad de adaptación a las diferentes arquitecturas es la estructura de su
compilador, el cual fue dividido en dos partes: La cara visible del mismo interpretaba el
código fuente y generaba código máquina para una máquina virtual; la otra cara del
compilador tomaba dicho código máquina y lo traducía al código necesario para la
arquitectura deseada.
• C: Es un lenguaje de programación basado en los lenguajes BCPL y B. Al igual que
sus dos predecesores, está orientado a la implementación de Sistemas Operativos
(los sistemas operativos Linux y UNIX están escritos mayormente en C). Se refiere a
un lenguaje no muy tipado de medio nivel, pero que posee ciertas características de
bajo nivel. Dispone de las estructuras típicas de los lenguajes de alto nivel pero, a su
vez, también dispone de construcciones del lenguaje que permiten un control a muy
Fundabit Número de página

Manual GLADE Y ANJUTA
bajo nivel. Un ejemplo es la posibilidad de mezclar código en ensamblador con código
C o acceder directamente a memoria o dispositivos periféricos.
• C++: Es un lenguaje híbrido, que se puede compilar y resulta más sencillo de
aprender para los programadores que ya conocen C. Actualmente existe un estándar,
denominado ISO C++, al que se han adherido la mayoría de los fabricantes de
compiladores más modernos. Existen también algunos intérpretes como ROOT
(enlace externo). Las principales características del C++ son abstracción
(encapsulación), el soporte para programación orientada a objetos (polimorfismo) y el
soporte de plantillas o programación genérica (Templates). Por ende, se puede decir
que C++ es un lenguaje que abarca tres paradigmas de la programación: La
programación estructurada, la programación genérica y la programación orientada a
objetos.
• Comando: Es una instrucción o mandato que el usuario proporciona al sistema,
desde la línea de comandos o una llamada a programa, el cual generalmente está
contenido en un archivo ejecutable. La línea de comandos o consola (shell) permite al
usuario escribir mandatos en ella, de tal modo que, previa pulsación de la tecla enter
en el teclado, se ejecuten procesos internos del sistema operativo o se lancen
programas externos al mismo.
• Evento: Es una acción o suceso, que esta relacionado con una función que se ejecuta
cuando este acontece, y a estas funciones se les conoce como "callbacks" o
retrollamadas, dichas funciones son declaradas como prototipos en el archivo
callbacks.h y llamadas en callbacks.c.
• GNOME (GNU Network Model Envioronment): Modelo de ambiente de escritorio de
red libre, es decir, “entorno gráfico”.
• GTK (GIMP TOOLKIT): Grupo de bibliotecas o rutinas para desarrollar interfaces
gráficas de usuarios.
• GUI (Grafic User Interface): Interfaz gráfica de usuario, es un método para facilitar la
interacción del usuario con el ordenador a través de la utilización de un conjunto de
imágenes y objetos pictóricos (iconos, ventanas..) además de texto.
Fundabit Número de página

Manual GLADE Y ANJUTA
• IDE (Integrated Development Environmet): Entorno de desarrollo integrado por
programas compuestos por un conjunto de herramientas para un programador.
• KDE (K Desktop Environment): Es un escritorio transparente a los programas de red
que incluyen las funciones del escritorio estándar.
• Lenguaje de programación: Es una técnica estándar de comunicación que permite
expresar las instrucciones que han de ser ejecutadas en una computadora. Consiste
en un conjunto de reglas sintácticas y semánticas que definen un programa
informático.
• Pascal: Es un lenguaje de programación de alto nivel y propósito general. Fue creado
pensando en un lenguaje didáctico para el aprendizaje de técnicas de programación,
"una disciplina sistemática basada en determinados conceptos fundamentales". Con el
tiempo se ha convertido además en un estándar de los lenguajes de programación
más usados.
• VI: Es un editor de texto que se encuentra en casi todo sistema de tipo Unix.
• Widget: Es un componente gráfico, o control, con el cual el usuario interactúa, como
por ejemplo, una ventana o una caja de texto. Los Widgets a veces se califican de
virtuales para distinguirlos de sus equivalentes físicos. Por ejemplo: los botones
virtuales pueden oprimirse con el cursor del mouse, mientras los botones físicos
pueden presionarse con los dedos. Por regla general, suelen reunirse varios Widgets
en juegos de herramientas de Widgets. Los programadores los usan para construir
interfaces gráficas de usuario (GUI).
• XML (eXtensible Markup Language ): Lenguaje de marcado ampliable o extensible
desarrollado por el World Wide Web Consortium (W3C).
Fundabit Número de página

Manual GLADE Y ANJUTA
REFERENCIAS
● Enciclopedia Libre WiKipedia on line, Diccionario.Disponible en: http://es.wikipedia.org/wiki/Integrated_Drive_Electronics [Consulta: 2005, 1 de diciembre].
● Pérez M, Marcelo. Manual de Glade. Enero 2004Disponible en: http://tigre.aragon.unam.mx/m3d/glade/glade_manual.html [Consulta: 2005, 1 de diciembre].
Fundabit Número de página

Manual GLADE Y ANJUTA
ANEXO
Fundabit Número de página

Manual GLADE Y ANJUTA
PIPPER EXPRESS & DELIVERYMENÚ ON-LINE1
ENTRADAS ENSALADASNUESTRACOCINA
PASTAS CASERASPESCADOS Y
MARISCOSPOSTRES
Coctel decamarones.
Langostinos alajillo.
Atún a laEspañola.
Carpaccio deLomito.
Carpaccio de PezEspada.
Jamón serranocon palmitos.
Tabla de quesosy fiambres.
Crepes deespinacas concrema y quesoparmesano.
EnsaladaCésar.
EnsaladaCésar conpollo.
EnsaladaCapresa.
Ensalada deaguacate ypalmitos.
EnsaladaCanastita.
EnsaladaGriega.
EnsaladaRusa.
Asado negro.
Polenta.
Lomo Fungí.
Medallón deLomito.
Lomoperfumado alajo.
Lomo a lapimienta.
Muslitorelleno.
Pechuguitasde polloagridulce.
Enrollados depollo.
Brochetas decordero.
Espaguetis a lamarinera.
Canelones dericotta y espinaca.
Ravioles deverdura.
Plumitas con salsaPesto.
Ñoquis con salsacuatro quesos.
Fettucchinisamarillos.
Espaguetis conaceite de oliva yalbahaca fresca.
Brochetasde pulpo.
Cazuela demariscos.
Arroz confrutos delmar.
Bastoncitosde pescadoal curry.
Paella (2personas ).
Salmón a lavasca.
Bacalao a lavizcaína.
Jardinera deLangostinos.
Quesillo decoco.
Copa dehelado.
Flan caserocon poche cre-ma.
TiramisúCrema.
Bombón suizo.
Mousse dechocolate.
Mousse de par-chita.
Torta de queso.
Tartaleta defrutas.
Ensalada defrutas.
Tocinillo delcielo.
1 ANEXO / Elaborado por: Lic. Verónica García M. y Lic. Juan Paulo Torrealba
Fundabit Número de página