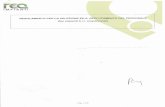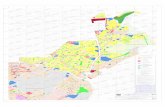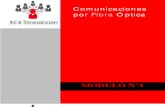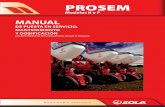Manual imp
-
Upload
carlos-alberto-llanos -
Category
Devices & Hardware
-
view
240 -
download
0
Transcript of Manual imp

SISTEMA MULTIFUNCIONAL DIGITAL
GUÍA DE FUNCIONAMIENTO
Página
AL-2031AL-2041
AL-2021
AL-2021AL-2031AL-2041
MODELO
ÍNDICE................................. 2INTRODUCCIÓN ................. 3CARGA DEL PAPEL ........... 9INSTALACIÓN DEL SOFTWARE....................... 14FUNCIONES DE COPIADO... 25FUNCIONES DE IMPRESORA ... 37FUNCIONES DE ESCÁNER ... 52FUNCIONES ESPECIALES ... 64MANTENIMIENTO............. 69LOCALIZACIÓN DE PROBLEMAS DE LA UNIDAD...................... 74

2
1
2
4
3
5
6
8
7
9
1 INTRODUCCIÓNCONVENCIONES UTILIZADAS EN ESTE MANUAL Y EN EL MANUAL EN LÍNEA......................................... 3DENOMINACIÓN DE LOS COMPONENTES............................. 4 PANEL DE MANDO ......................... 5INDICADORES EN EL PANEL DE FUNCIONAMIENTO ........................ 6ENCENDIDO ................................... 7
2 CARGA DEL PAPELPAPEL.............................................. 9CARGA DE LA BANDEJA DE PAPEL .... 10ALIMENTACION MANUAL (incluye papeles especiales) ....................... 12
3 INSTALACIÓN DEL SOFTWARESOFTWARE................................... 14ANTES DE LA INSTALACIÓN ....... 15INSTALACIÓN DEL SOFTWARE .. 16CÓMO CONFIGURAR EL CONTROLADOR DE LA IMPRESORA ................................. 22CÓMO CONFIGURAR EL BUTTON MANAGER..................................... 23
4 FUNCIONES DE COPIADOFLUJO DE COPIAS ....................... 25COLOCACIÓN DE ORIGINALES .. 26AJUSTE DE LA CANTIDAD DE COPIAS ......................................... 28AJUSTE DE LA EXPOSICIÓN / FOTOCOPIADO............................. 28REDUCCIÓN / AMPLIACIÓN / ZOOM ........................................... 30SELECCIÓN DE LA BANDEJA ..... 30COPIA A DOS CARAS (únicamente AL-2041) ........................................ 31COPIA CON CLASIFICACIÓN ...... 33COPIA DE TARJETA ID ................. 36
5 FUNCIONES DE IMPRESORAPROCEDIMIENTO BÁSICO DE IMPRESIÓN ...................................37PANTALLA DE CONFIGURACIÓN DEL CONTROLADOR DE LA IMPRESORA..................................40CONFIGURACIÓN DE LAS FUNCIONES AVANZADAS DE IMPRESIÓN ...................................41GUARDADO DE AJUSTES DE IMPRESIÓN DE USO FRECUENTE ... 49DESCRIPCIÓN DE LA VENTANA DE ESTADO DE LA IMPRESIÓN ........50FUNCIONES DEL CONTROLADOR DE IMPRESIÓN .............................51
6 FUNCIONES DE ESCÁNERRESUMEN DEL PROCEDIMIENTO DE ESCANEADO........................................52ESCANEADO CON LAS TECLAS DE LA MÁQUINA .................................53ESCANEADO DESDE EL ORDENADOR................................57
7 FUNCIONES ESPECIALESDESCRIPCIÓN DE FUNCIONES ESPECIALES.................................64MODO DE AHORRO DE TÓNER ...65PROGRAMAS DE USUARIO.........66INDICACIÓN DEL NÚMERO TOTAL DE COPIAS....................................67COMPROBACIÓN DEL NIVEL DE TÓNER...........................................68
8 MANTENIMIENTOSUSTITUCIÓN DEL CARTUCHO TD ... 69SUSTITUCIÓN DEL CARTUCHO TAMBOR ........................................70LIMPIEZA DE LA UNIDAD.............71DESPLAZAMIENTO Y ALMACENAMIENTO DE LA UNIDAD ... 73
9 LOCALIZACIÓN DE PROBLEMAS DE LA UNIDADPROBLEMAS DE LA MÁQUINA/COPIADO.......................................74PROBLEMAS DE IMPRESIÓN Y ESCANEADO.................................76PROBLEMAS DURANTE LA INSTALACIÓN DEL SOFTWARE...80INDICADORES DE ESTADO.........82ELIMINACIÓN DE ATASCOS.........83SI SE PRODUCE UN ATASCO EN LA UNIDAD PRINCIPAL MIENTRAS SE USA EL SPF (AL-2031/2041).........88
ÍNDICE

11
3
Este capítulo proporciona información básica para el uso de la unidad.
CONVENCIONES UTILIZADAS EN ESTE MANUAL Y EN EL MANUAL EN LÍNEA• Este manual suministra información sobre el funcionamiento de los modelos AL-
2021, AL-2031 y AL-2041. Cuando la operación es la misma, se utiliza el modelo AL-2041.
• Las ilustraciones de este manual muestran generalmente el modelo AL-2041.• Siempre que aparezca "AL-xxxx" en el manual, deberá sustituir el nombre de su
modelo por "xxxx".• Las ilustraciones con pantallas del driver y otras pantallas mostradas por el
ordenador representan las pantallas que aparecen en Windows Vista. Algunos de los nombres que aparecen en estas ilustraciones podrían ser ligeramente diferentes a las pantallas que aparecen en otros sistemas operativos.
• Este manual hace referencia al Alimentador de Hoja ⁄nica como "SPF" (Single Pass Feeder).
• En este manual, se utilizan los siguientes iconos para proporcionar al usuario la información pertinente para el uso de la unidad.
Avisa al usuario que de la falta de observación de la advertencia pueden dar como resultado lesiones del usuario o daños al equipo.
Avisa al usuario que de la falta de observación de su contenido pueden dar como resultado daños a la unidad o a alguno de sus componentes.
Las notas proporcionan la información pertinente para la unidad en lo que respecta a especificaciones, funciones, rendimiento, manejo y demás, que podría ser de utilidad para el usuario.
Indica una letra mostrada en el visor.
Advertencia
Precaución
Nota
INTRODUCCIÓN

1
4
DENOMINACIÓN DE LOS COMPONENTESInterfaz
Conector USB
Cubierta de originales (AL-2021)
Cartucho tambor
Cartucho TD
SPF (AL-2031/2041)
Zona de salida
3
4
5
2
7
98
11
15
16
17
Guías de originales
Bandeja alimentadora de documentosAgujero de verificación
Cubierta del alimentador de documentos
7
4
12
13
10
6
141
Zona de escaneo de la SPF (AL-2031/2041)Cristal de documentos
Panel de mando
Cubierta frontal
Bandeja del papel
Bandeja de alimentación manual
Cubierta lateral
Botón abrir cubierta lateralGuías de papel de la bandeja de alim. manual
1
2
3
4
5
6
7
8
9
Bandeja de salida de papelExtensión de la bandeja de salida de papelInterruptor de alimentación
Agarradera
Toma del cable de alimentaciónPalanca de desbloqueo de la unidad de fusiónCargador de transferencia
Limpiador del cargador
10
11
12
13
14
15
16
17

1
5
PANEL DE MANDO
Tecla de copia de dos caras*1/Tecla de clasificación e indicadores
Utilícela para seleccionar el modo de clasificación.Copias de dos caras a partir de originales a una cara. Puede seleccionarse entre Girar en borde largo o Girar en borde corto.
Tecla selectora e indicadores del modo de exposiciónUtilícela para seleccionar, de forma secuencial, los modos de exposición: AUTO, MANUAL o FOTO. El modo seleccionado se muestra mediante un indicador iluminado. (pág.28)
Teclas e indicadores Claro y Oscuro Utilícela para ajustar el nivel de exposición en MANUAL o FOTO. El nivel de exposición seleccionado se muestra mediante un indicador iluminado. (pág.28) Utilícela para iniciar y finalizar la configuración de programa del usuario. (pág.66)
Indicadores de AlarmaIndicador de sustitución necesaria del cartucho tambor (pág.70)
Indicador de Atascos (pág.83)
Indicador de sustitución necesaria del cartucho TD (pág.69)
Indicador SPF*2 (pág.27)
Indicador de atasco SPF*2 (pág.87)
Tecla selectora de la relación de copia*3 e indicadoresUtilícela para seleccionar de forma secuencial las relaciones prefijadas para reducción / ampliación en el copiado. La relación de copia seleccionada se muestra mediante un indicador iluminado. (pág.30)
1
2
3
4
5
6
7
Tecla visualización del porcentaje de copia (%)/Tecla READ-END• Se usa para verificar el ajuste del zoom
sin cambiar el nivel de zoom. (pág.30)• Se usa para comprobar el número de
originales que deben retornarse a la bandeja alimentadora de documentos en caso de que se produzca un atasco cuando se usa SPF. (pág.88)
• Utilícela para terminar la lectura de originales en el modo de clasificación. (pág.33)
Pantalla de VisualizaciónMuestra la cantidad especificada de copias, nivel de zoom, código de programa del usuario y código de error.
Tecla ESCÁNER e indicador(pág.6, pág.53)
Tecla ID CARD e indicador Utilícela para copiar la tarjeta de identificación. Para más detalles, consulte "COPIA DE TARJETA ID" (pág.36).
Tecla start e indicador • El copiado es posible cuando el indicador
se encuentra encendido.• Pulsar para iniciar el copiado• Utilizar para establecer un programa de
usuario. (pág.66)
Indicador de Ahorro de EnergíaSe ilumina cuando la unidad se encuentra en el modo de ahorro de energía. (pág.64, pág.66)
Tecla selección de bandeja Utilícela para seleccionar una fuente de alimentación del papel (bandeja de papel o bandeja de alimentación "bypass" múltiple). (pág.30)
Indicadores de localización de la alimentación de papelSe iluminan para mostrar la fuente de alimentación de papel seleccionada.
*1 únicamente AL-2041*2 únicamente AL-2031/2041*3 Las indicaciones del panel de
funcionamiento puede variar dependiendo del país y la región.
8
9
10
11
12
13
14
15

1
6
INDICADORES EN EL PANEL DE FUNCIONAMIENTOEl indicador start ( ) indica el estado de la impresora o del escáner.
Indicador startActivo: Indica que la unidad está preparada para copiar o que se está
realizando el escaneo.Parpadeando: El indicador parpadea en las siguientes situaciones:
• Cuando se interrumpe un trabajo de impresión.• Cuando se reserva un trabajo de copiado.• Cuando se está reabasteciendo de tóner durante un trabajo de
copiado o de impresión.Off: El indicador está apagado en las siguientes situaciones:
• Durante el copiado o escaneo.• La unidad está en el modo de desconmutación automática de la
corriente.• Cuando se produce un atasco o un error.• Durante la impresión en línea.
Indicador de Ahorro de EnergíaActivo: Indica que la unidad se encuentra en el modo de ahorro de
energía.Parpadeante: Indica que la unidad se está iniciando (cuando la cubierta lateral se
abre o cierra o la alimentación se enciende o apaga).
Indicador escánerEncendido: La tecla escáner ( ) se ha pulsado y la unidad está en el modo
escáner.Parpadeando: Se está ejecutando un trabajo de escaneo desde el ordenador o se
están almacenando los datos del escaneo en la memoria de la unidad.
Inactivo: La unidad se encuentra en el modo de copiado.
Teclas de ZOOM e indicadorSe usa para seleccionar cualquier nivel de reducción o aumento para la copia, de 25% a 400% en incrementos de 1%. (Cuando se usa SPF, el rango de zoom va de 50% a 200%.) (pág.30)
Teclas de cantidad de copias• Utilícela para seleccionar la cantidad de
copias deseada (1 a 99). (pág.28)• Utilícela para realizar entradas de
programa del usuario. (pág.66)
16
17
Tecla clear• Púlsela para borrar la pantalla o durante
la ejecución de una copia, para finalizar el copiado. (pág.28)
• Púlsela y manténgala pulsada durante el modo de espera, para visualizar el número total de copias realizadas hasta la fecha. (pág.67)
18
Indicador del escáner
Indicator de ahorro energético
Indicador start (inicio)

1
7
ENCENDIDOSitúe el conmutador de alimentación que se encuentra en el lateral izquierdo de la unidad en la posición "ON". El indicador start ( ) se iluminará y los restantes indicadores del panel de mando que muestran los ajustes iniciales también se iluminarán para indicar que está lista. Para los ajustes iniciales, véase la sección "Configuración inicial del panel de funcionamiento" (pág.8).
Acerca de la cabeza de escaneoLa luz de la cabeza de escaneo permanece constantemente activa cuando la unidad está preparada (cuando el indicador start ( ) está iluminado).La unidad ajusta la luz de la cabeza de escaneo periódicamente, para mantener la calidad del copiado. En ese momento, la cabeza de escaneo se mueve automáticamente. Esto es normal y no indica ningún problema de la unidad.
• La unidad entrará en modo de ahorro de energía una vez vencido el tiempo establecido sin realizar operación alguna. Las configuraciones de los modos de ahorro de energía pueden ser modificadas. Consulte "PROGRAMAS DE USUARIO" (pág.66).
• La unidad volverá a los ajustes iniciales tras un intervalo de tiempo previamente establecido después de realizar la tarea. Este intervalo de tiempo previamente establecido (tiempo de borrado automático) puede ser modificado. Véase "PROGRAMAS DE USUARIO" (pág.66).
Nota

1
8
Configuración inicial del panel de funcionamientoCuando la unidad está encendida, el panel de funcionamiento volverá a sus ajustes iniciales en cuanto el tiempo establecido en "Auto clear time" (pág.66) transcurra tras terminar una copia o cuando la tecla clear se pulsa dos veces.Los ajustes iniciales del panel de mando se muestran a continuación.
Cuando la copia ha empezado en este estado, se utilizan los ajustes de la tabla siguiente.
Métodos de apagadoSi no se utiliza durante un cierto período de tiempo, la unidad entrará automáticamente en el modo de desconmutación automática de la corriente (pág.64) para minimizar el consumo. En los casos en los que no se va a utilizar la máquina durante un período de tiempo largo, desactive el conmutador de alimentación y desenchufe el cable de alimentación de la toma de corriente.
Cantidad de copias 1 copia
Ajuste de exposición AUTO
Zoom 100%
Bandeja Bandeja del papel
Copia de dos caras (únicamente AL-2041)
El indicador "Copia de dos caras" no se enciende. (Se selecciona copia de una cara.)
El visor muestra "0".

2
2
9
Siga los pasos que se enumeran a continuación para cargar el papel en la bandeja.
PAPELPara obtener los mejores resultados, utilice exclusivamente el papel recomendadopor SHARP.
*1 No utilice sobres no estándar o sobres que tengan ganchos metálicos o de plástico, cierres de resorte, ventanas, revestimientos, autoadhesivos, parches o materiales sintéticos. No utilice sobres rellenos de aire nisobres que tengan etiquetas o estampillas adheridas. Todo esto podría averiar la unidad.
*2 Para el papel cuyo peso oscile entre 105g/m2 y 128g/m2 (28 lbs. y 34,5 lbs.), A4 (8-1/2" x 11") es el tamaño máximo que se puede introducir mediante la bandeja manual.
• Los papeles especiales tales como transparencias, etiquetas y sobres deben insertarse hoja por hoja mediante la bandeja manual.
Tipo de alimentación
del papelTipo de producto Tamaño Gramaje
Bandeja del papel
Papel estándar A4 (210 mm x 297 mm)A5 (148 mm x 210 mm)B5 (182 mm x 257 mm)Carta (8-1/2" x 11")Folio (8-1/2" x 14")Factura (5-1/2" x 8-1/2")
56g/m2 a 80g/m2 (15 lbs. a 21 lbs.)
Bandeja de alimentación manual
Papel estándar y papel grueso
A4 (210 mm x 297 mm)A5 (148 mm x 210 mm)A6 (105 mm x 148 mm)B5 (182 mm x 257 mm)Carta (8-1/2" x 11")Folio (8-1/2" x 14")Factura (5-1/2" x 8-1/2")
56g/m2 a 128g/m2*2 (15 lbs. a 34,5 lbs.)
Productos especiales
Película para transparencia
A4 (210 mm x 297 mm)Carta (8-1/2" x 11")
Sobre*1 DL (110 mm x 220 mm)C5 (162 mm x 229 mm)Comercial 10(4-1/8" x 9-1/2")Monarca(3-7/8" x 7-1/2")
CARGA DEL PAPEL

2
10
CARGA DE LA BANDEJA DE PAPEL
1 Levante el asidero de la bandeja del papel y tire de dicha bandeja hasta que se detenga.
2 Ajuste las guías de papel de la bandeja al ancho y largo del papel. Apriete la palanca de la guía de papel y deslice la guía hasta que se ajsute con el ancho del papel. Inserte la guía de papel en la ranura apropiada, tal como se indica en la bandeja.
3 Abanique el papel e introdúzcalo en la bandeja. Asegúrese de que los bordes quedan bajo los ganchos de las esquinas.
No cargue papel por encima de la línea de nivel máximo ( ). La superación de la línea provocará atascos del papel.
A
B
Guía del papel B
Guía del papel A
Nota

2
11
4 Empuje suavemente la bandeja del papel hacia el interior de launidad.
• Asegúrese de que el papel se encuentra libre de desgarros, polvo, arrugas y bordes enrollados o doblados.
• Verifique que todo el papel amontonado es del mismo tamaño y tipo.• Al cargar el papel, asegúrese de que no queda espacio entre el papel
y la guía, y compruebe que dicha guía no se encuentra colocada demasiado apretada, haciendo que se doble el papel. Cargar el papel de este modo provocará distorsión en los documentos o atascos del papel.
• Cuando no vaya a utilizar la unidad durante un período de tiempo prolongado, retire todo el papel de la bandeja y almacénelo en un lugar seco. Si se deja el papel en el interior de la unidad durante un período de tiempo prolongado, absorberá la humedad del aire y se producirán atascos.
• Para añadir papel nuevo a la bandeja, retire el papel antiguo ya contenido en ella. Si se coloca papel nuevo encima del papel ya contenido en la bandeja, se podrían producir entradas de dos hojas al mismo tiempo.
• Si el papel se pliega al salir, cargue el papel del otro lado en la bandeja para tratar de reducir este efecto.
Nota

2
12
ALIMENTACION MANUAL (incluye papeles especiales)La bandeja manual puede utilizarse para introducir papel estándar, transparencias, etiquetas, sobres y otros tipos de papel especial. En esta bandeja se pueden utilizar papeles cuyo tamaño vaya del A6 al A4 (3-1/2" x 5-1/2" a 8-1/2" x 14"), y cuyo peso oscile entre 56g/m2 y 128g/m2 (15 lbs. y 34,5 lbs.). (Para el papel cuyo peso oscile entre 105g/m2 y 128g/m2 (28 lbs. y 34,5 lbs.), A4 (8-1/2" x 11")es el tamaño máximo).
Bandeja de alimentación manual
1 Abra la bandeja de alimentación "bypass" múltiple y extiendala bandeja.
• La bandeja manual puede contener máximo 50 hojas. (La capacidad varía dependiendo del papel cargado)
• La imagen original debe ser más pequeña que el papel o producto sobre el que se hace la copia. Si la imagen original fuese mayor que el papel o producto, ello podría causar manchas en los bordes de las copias.
Para cerrar la bandeja manual, siga el paso y luego el paso en la ilustración y presione las proyecciones redondeadas a
la derecha de la bandeja hasta que se escuche un chasquido.
Nota
Nota
1
2
1
2

2
13
2 Ajuste las guías del papel al ancho del papel. Inserte el papel (con la cara impresa hacia abajo) en la bandeja manual.
3 Pulse la tecla de selección de bandeja ( ) para seleccionar labandeja de alimentación "bypass".
• El papel debe ser introducido por el lado estrecho en la ranura de alimentación.
• Los papeles especiales tales como transparencias, etiquetas y sobres deben insertarse hoja por hoja mediante la bandeja manual.
• Al realizar el copiado sobre película para transparentes, retire rápidamente cada una de las copias. No deje que se amontonen.
Nota para cargar sobres
• Los sobres deben introducirse del lado angosto en la ranura de alimentación, uno por uno.
• No utilice sobres no estándar ni sobres con cierres metálicos, lengüetas de plástico, dobladillos con cordón, ventanas, forros, autoadhesivos, adhesivos o materiales sintéticos. No utilice sobres rellenos de burbujas ni sobres que lleven adheridos etiquetas o sellos.
• Cuando los sobres no tienen la superficie plana porque están grabados en relieve, las copias / impresiones podrían ensuciarse.
• Con una humedad o temperatura muy altas, el adhesivo de algunos sobres puede volverse pegajoso y el sobre puede pegarse al copiar/imprimir.
• Utilice exclusivamente sobres planos y plegados firmemente. Los sobres rizados o débilmente conformados pueden ser impresos de manera pobre o provocar atascos.
• Asegúrese de seleccionar Com10, DL, C5 o Monarca en el ajuste de dimensiones del papel del driver de impresora. (Para obtener información detallada acerca del driver de impresora, consulte "FUNCIONES DEL CONTROLADOR DE IMPRESIÓN" (p.51).)
• Se recomienda hacer una prueba antes de realizar la copia/impresión.
Nota para la carga de papel grueso
Confirme que el programa del usuario 29 se ha ajustado a "2 (Alta)" cuando se usa papel grueso. (Consulte la página 66 y 67.)
Cara de impresión
Nota

3
3
14
Este capítulo explica cómo instalar y configurar el software requerido de modo que la función de impresora y de escáner de la máquina.
SOFTWAREEl Software CD-ROM que se suministra con la máquina contiene los softwares siguientes:
Driver MFPControlador de impresoraEl controlador de impresión que le permite usar la función de impresora de la máquina.El controlador de impresión incluye la ventana de estado de impresión (Print Status Window). Se trata de una herramienta que supervisa la máquina y presenta el estado de la impresión, el nombre del documento que se imprime y los mensajes de error.
Driver de EscánerEl controlador de escaneado le permite usar la función de escaneado de la máquina con las aplicaciones compatibles TWAIN y WIA.
SharpdeskSharpdesk es un entorno software integrado que facilita la gestión de documentos, archivos de imágenes y permite lanzar aplicaciones.* Sharpdesk no puede ser utilizado en Windows 2000.
Button ManagerButton Manager le permite usar los menús del escáner de la máquina para escanear un documento.
INSTALACIÓN DEL SOFTWARE

3
15
ANTES DE LA INSTALACIÓNRequisitos hardware y softwarePara instalar el software, verifique los siguientes requisitos de hardware y software.
*1 El puerto USB 2.0 de la máquina transfiere los datos a la velocidad especificada por el estándar USB 2.0 (Hi-Speed) sólo si el controlador USB 2.0 de Microsoft ya está instalado en el ordenador, o si está instalado el controlador USB 2.0 para Windows 2000 Professional/XP/Vista que Microsoft suministra con "Windows Update".
*2 Compatible para modelos con Windows 2000 Professional, Windows XP Professional, Windows XP Home Edition, Windows Vista o Windows 7 preinstalado, y equipados como estándar con una interfaz USB.
*3 • La máquina no puede imprimir desde un entorno Macintosh.• Es necesario tener derechos de administrador para instalar el software.
*4 No puede instalarse Sharpdesk.
Tipo de ordenador IBM PC/AT u ordenador compatible equipado con un USB2.0*1/1.1*2
Sistema operativo*3 Windows 2000 Professional*4, Windows XP, Windows Vista, Windows 7
Otros requisitos de hardware
Un entorno en el que pueda operar completamente cualquiera de los sistemas operativos enumerados más arriba.

3
16
INSTALACIÓN DEL SOFTWARE
1 El cable USB no debe estar conectado a la máquina. Compruebe que el cable no está conectado a la máquina antes de continuar.Si se conecta un cable, aparecerá una ventana Plug and Play. Si sucede esto, haga clic en el botón "Cancelar" para cerrar la ventana y desconecte el cable.
2 Inserte el Software CD-ROM en la unidad de CD-ROM del ordenador.
3 Haga clic en el botón "Iniciar", seleccione "Equipo", y entonces haga doble clic en el icono CD-ROM ( ).• En Windows XP, haga clic en el botón "Inicio", en "Mi PC" y a
continuación doble clic en el icono del CD-ROM.• En Windows 2000, haga doble clic en "Mi PC" y a continuación haga
doble clic en el icono del CD-ROM.
4 Haga doble clic en el icono "Setup" ( ).
• En Windows 7, si aparece una pantalla de confirmación, haga clic en "Sí".• En Windows Vista, si aparece una pantalla de confirmación, haga clic en
"Permitir".
5 Aparecerá la ventana "LICENCIA DE SOFTWARE". Asegúrese de que entiende el contenido de la licencia del software y haga clic en el botón "Sí".
6 Lea el mensaje en la ventana "Léame primero" y "Bienvenido" y haga clic en el botón "Siguiente".
7 Para instalar todo el software, haga clic en el botón "Estándar" y vaya al paso 12.Para instalar paquetes específicos, haga clic en el botón "Personalizada" y continúe con el paso siguiente.
El cable se conectará en el paso 13.
Puede ver el "LICENCIA DE SOFTWARE" en un idioma distinto del seleccionado seleccionando el idioma deseado en el menú de idiomas. Para instalar el software en el idioma seleccionado, continúe la instalación con ese idioma seleccionado.
Nota
Nota

3
17
8 Haga clic en el botón "Controlador MFP".Haga clic en el botón "Mostrar LÉAME" parea mostrar la información sobre los paquetes seleccionados.
9 Seleccione "Conectada a este ordenador" y haga clic en el botón "Siguiente".Siga las instrucciones en pantalla.
10 Volverá a la ventana del paso 8. Si desea instalar Button Manager o Sharpdesk, haga clic en el botón "Software utilitario".Si no desea instalar el software utilitario, haga clic en el botón "Cerrar" y vaya al paso 12.
• Si utiliza Windows Vista/7 y si aparece una ventana de advertencia, asegúrese de hacer clic en "Instalar este software de controlador de todas formas".
• Si utiliza Windows 2000/XP y aparece un mensaje de aviso con respecto a la prueba del logotipo de Windows o a la firma digital, debe hacer clic en el botón "Continuar de todos modos" o "Sí".
Después de la instalación, puede aparecer un mensaje indicando que debe reiniciar el ordenador. En este caso, haga clic en el botón "Sí" para reiniciar el ordenador.
Precaución
Nota

3
18
Instalación del software utilitario
11 Haga clic en el botón "Button Manager" o "Sharpdesk".Haga clic en el botón "Mostrar LÉAME" parea mostrar la información sobre los paquetes seleccionados.Siga las instrucciones en pantalla.* En Windows 2000, no se visualiza el
botón "Sharpdesk".
12 Cuando termine la instalación, haga clic en el botón "Cerrar".
Aparecerá un mensaje que le pide conectar la máquina a su ordenador. Haga clic en el botón "Aceptar".
13 Conecte la máquina a su ordenador con un cable USB.
1 Asegúrese de que la máquina esté encendida.
2 Conecte el cable al conector USB (tipo B) en la máquina.La interfaz USB de la máquina cumple con el estándar USB 2.0 (Hi-Speed). Compre un cable USB blindado.
3 Conecte el otro extremo del cable al conector USB (tipo A) del ordenador.Se encuentra la máquina y aparece una ventana de Plug and Play.
• Si utiliza Windows Vista/7 y si aparece una ventana de advertencia, asegúrese de hacer clic en "Instalar este software de controlador de todas formas".
• Si utiliza Windows 2000/XP y aparece un mensaje de aviso con respecto a la prueba del logotipo de Windows o a la firma digital, debe hacer clic en el botón "Continuar de todos modos" o "Sí".
Después de la instalación, puede aparecer un mensaje indicando que debe reiniciar el ordenador. En este caso, haga clic en el botón "Sí" para reiniciar el ordenador.
Si el ordenador no es compatible con USB 2.0 (alta velocidad), el ajuste "Cambio al modo USB 2.0" en el programa de usuario de la máquina se deben configurar a "Velocidad completa". Para obtener más información, consulte "PROGRAMAS DE USUARIO" (pág.66).
Precaución
Nota
Nota

3
19
14 Siga las instrucciones de la ventana plug and play para instalar el controlador.Cuando aparezca "Asistente para hardware nuevo encontrado", seleccione "Instalar automáticamente el software (recomendado)", haga clic en el botón "Siguiente", y siga las instrucciones en pantalla.
Así termina la instalación del software.• Si ha instalado Button Manager, configúrelo tal como se explica en "CÓMO
CONFIGURAR EL BUTTON MANAGER" (pág.23).• Si ha instalado Sharpdesk, aparecerá la pantalla de configuración. Siga las
instrucciones en la pantalla para configurar la aplicación.
• Si utiliza Windows Vista/7 y si aparece una ventana de advertencia, asegúrese de hacer clic en "Instalar este software de controlador de todas formas".
• Si utiliza Windows 2000/XP y aparece un mensaje de aviso con respecto a la prueba del logotipo de Windows o a la firma digital, debe hacer clic en el botón "Continuar de todos modos" o "Sí".
Precaución

3
20
Uso de la máquina como impresora compartidaSi la máquina se utiliza como impresora compartida en una red, siga estos pasos para instalar el controlador de impresión en el ordenador cliente.
1 Realice los pasos 2 a 6 en "INSTALACIÓN DEL SOFTWARE" (pág.16).
2 Haga clic en el botón "Personalizada".
3 Haga clic en el botón "Controlador MFP".Haga clic en el botón "Mostrar LÉAME" parea mostrar la información sobre los paquetes seleccionados.
4 Seleccione "Conectada por medio de la red" y haga clic en el botón "Siguiente".
Para configurar los ajustes adecuados en el servidor de impresión, consulte el manual de instrucciones o el archivo de ayuda de su sistema operativo.Nota

3
21
5 Seleccione el nombre de la impresora (configurada como impresora compartida).1 Seleccione el nombre de la impresora (configurada como una
impresora compartida en un servidor de impresion) del listado.En Windows 2000/XP, tambien puede hacer clic en el boton "Anadir un puerto de red" mostrado bajo el listado y seleccione la impresora que se va a compartir mediante la exploracion en la ventana que aparece.
2 Haga clic en el botón "Siguiente".Siga las instrucciones en pantalla.
6 Volverá a la ventana del paso 3. Haga clic en el botón "Cerrar".
Así termina la instalación del software.
Si la impresora compartida no aparece en el listado, compruebe los ajustes en el servidor de impresión.
• Si utiliza Windows Vista/7 y si aparece una ventana de advertencia, asegúrese de hacer clic en "Instalar este software de controlador de todas formas".
• Si utiliza Windows 2000/XP y aparece un mensaje de aviso con respecto a la prueba del logotipo de Windows o a la firma digital, debe hacer clic en el botón "Continuar de todos modos" o "Sí".
Después de la instalación, puede aparecer un mensaje indicando que debe reiniciar el ordenador. En este caso, haga clic en el botón "Sí" para reiniciar el ordenador.
Nota
Precaución
Nota

3
22
CÓMO CONFIGURAR EL CONTROLADOR DE LA IMPRESORATras instalar el controlador de MFP, tendrá que configurar los ajustes del controlador de la impresora de acuerdo con el tamaño del papel que se haya cargado en las mismas.
1 Haga clic en el botón "Inicio", luego en "Panel de control" y a continuación en "Impresora".• En Windows 7, haga clic en el botón "Iniciar" y luego en "Dispositivos e
impresoras".• En Windows XP, haga clic en el botón "Inicio" y en "Impresoras y faxes".• Si utiliza Windows 2000, haga clic en el botón "Inicio", seleccione
"Configuración" y a continuación haga clic en "Impresoras".
2 Abra la ventana de propiedades de la impresora.
1 Haga clic derecho en el icono del controlador de la impresora de la maquina.
2 Seleccione "Propiedades".En Windows 7, haga clic en el menú "Propiedades de impresora".
3 Haga clic en la ficha "Configuración".
4 Haga clic en el botón "Configurar bandejas" y seleccione el tamaño del papel que se haya cargado en cada bandeja.Seleccione una bandeja en el menú "Fuente del papel" y seleccione el tamaño del papel que haya cargado en esa bandeja en el menú "Configurar el tamaño de papel". Realice la misma operación para cada bandeja.
5 Haga clic en el botón "Aceptar" de la ventana "Configurar bandejas".
6 Haga clic en el botón "Aceptar" de la ventana de propiedades de la impresora.
En Windows XP, si no aparece "Impresoras y faxes" en el menú "Inicio", seleccione "Panel de Control", seleccione "Impresoras y otro hardware" y luego seleccione "Impresoras y faxes".Nota

3
23
CÓMO CONFIGURAR EL BUTTON MANAGEREl Button Manager es un software que trabaja con el controlador del escáner para permitir el escaneado en la unidad.Para escanear utilizando el equipo, el Button Manager debe estar vinculado con el menú de escáner en el equipo. Siga los pasos a continuación para vincular el Button Manager a los eventos de escáner.Windows XP/Vista/7
1 Haga clic en el botón "Inicio", luego en "Panel de control", haga clic en "Hardware y sonido" y por último haga clic en "Escáneres y cámaras".• En Windows 7, haga clic en el botón "Iniciar" y luego en "Dispositivos e
impresoras".• En Windows XP, haga clic en el botón "Inicio", seleccione "Panel de
control" y haga clic en "Impresoras y otro hardware" y luego haga clic en "Escáneres y cámaras".
2 Haga clic en el icono "SHARP AL-xxxx" y seleccione "Propiedades".• En Windows 7, haga clic derecho en el ícono "SHARP AL-xxxx" y
seleccione "Propiedades de digitalización".• En Windows XP, seleccione "Propiedades" en el menú "Archivo".
3 En la pantalla "Propiedades", haga clic en la ficha "Eventos".
4 Seleccione "SC1:" en el menú desplegable "Seleccione un evento".
5 Seleccione "Iniciar este programa" y luego seleccione "Sharp Button Manager Y" en el menú desplegable.
6 Repita los pasos 4 y 5 para conectar el Administrador de botones al "SC2:" a traves de "SC6:".Seleccione "SC2:" en el menu desplegable "Select an event". Seleccione "Iniciar este programa", seleccione "Sharp Button Manager Y" en el menu desplegable. Haga lo mismo para cada ScanMenu hasta "SC6:".
7 Haga clic en el boton "Aceptar".
El Button Manager esta ahora vinculado al menu de escaneado (1 a 6).Las configuraciones para cada menu de escaneado 1 a 6 se pueden cambiar con la ventana de configuracion del Button Manager.Para los ajustes predeterminados en la fabrica del menu de escaneado y los procedimientos para configurar los ajustes del Button Manager, consulte "Ajustes de Button Manager" (pág.55).

3
24
Windows 2000
1 Haga clic en el botón "Inicio", seleccione "Configuración" y a continuación haga clic en "Panel de control".
2 Haga doble clic en el icono "Escáneres y cámaras".
3 Seleccione "SHARP AL-xxxx" y haga clic en el boton "Propiedades".
4 En la pantalla "Propiedades", haga clic en la ficha "Eventos".
5 Seleccione "SC1:" en el menu desplegable "Sucesos de escáner".
6 Seleccione "Sharp Button Manager Y" en "Enviar a este programa".
7 Haga clic en el boton "Aplicar".
8 Repita los pasos 5 a 7 para vincular el Button Manager a "SC2:" a "SC6:".Seleccione "SC2:" en el menu desplegable "Sucesos de escaner". Seleccione "Sharp Button Manager Y" en "Enviar a esta aplicacion" y haga clic en el boton "Aplicar". Haga lo mismo para cada ScanMenu hasta "SC6:".Tras haber finalizado los ajustes, haga clic en el boton "Aceptar" para cerrar la pantalla.
El Button Manager esta ahora vinculado al menu de escaneado (1 a 6).Las configuraciones para cada menu de escaneado 1 a 6 se pueden cambiar con la ventana de configuracion del Button Manager.Para los ajustes predeterminados en la fabrica del menu de escaneado y los procedimientos para configurar los ajustes del Button Manager, consulte "Ajustes de Button Manager" (pág.55).
Si se muestran otras aplicaciones, desmarque las casillas de seleccion para las otras aplicaciones y deje seleccionada unicamente la casilla de seleccion del Button Manager.
Nota

4
4
25
En este capítulo se explican las funciones básicas y otras funciones de copiado. La unidad está equipada con una memoria intermedia de una página. Esta memoria permite que la unidad escanee un original sólo una vez y haga hasta 99 copias. Esta función mejora el esquema de trabajo, reduce el ruido de la copiadora y proporciona una alta fiabilidad al reducir el desgaste del mecanismo de escaneado.
FLUJO DE COPIAS1 Asegúrese que se ha cargado papel en la bandeja de papel (pág.10) o
bandeja de alimentación "bypass" múltiple (pág.12), y compruebe el tamaño del papel (pág.9).Si no se ha cargado papel, consulte la página 10.
2 Coloque el original.Si utiliza el cristal de documentos, consulte "Uso del cristal de documentos" (pág.26).Si utiliza el SPF, consulte "Uso del SPF (AL-2031/2041)" (pág.27).Al copiar sobre papel de tamaño A4 (8-1/2" x 11") o de dimensiones mayores, tire de la extensión de la bandeja de salida de papel.
3 Seleccione los ajustes de copiado.• Para fijar el número de copias, consulte la página 28.• Para ajustar los valores de resolución y contraste, consulte la página 28.• Para aumentar o reducir la copia, consulte la página 30.• Para cambiar la bandeja utilizada, consulte la página 30.• Para clasificar múltiples páginas de originales en juegos, consulte la
página 33.• Para copiar la parte delantera y trasera de la tarjeta ID en una página,
consulte la página 36. AL-2041• Para imprimir sobre ambas caras del papel, consulte la página 31.
4 Inicio del copiado.Pulse la tecla start ( )
FUNCIONES DE COPIADO

4
26
Acerca del copiado en interrupciónSi pulsa la tecla start ( ) para empezar una copia mientras que se está imprimiendo usando la bandeja de papel o bandeja de alimentación "bypass" múltiple, la copia comenzará automáticamente después de imprimir los datos presentes en la memoria de la unidad (copiado en interrupción). Cuando esto se produce, los datos de impresión todavía restantes en el ordenador no son enviados a la unidad. Al finalizar el trabajo de copiado, pulse dos veces la tecla clear para pasar la unidad al estado de en línea, o espere hasta que venza el tiempo de borrado automático (pág.66). Los datos restantes de impresión se enviarán a la unidad y la impresión se reiniciará.* No se puede interrumpir una copia durante la impresión a doble cara hasta que la
impresión haya terminado. (únicamente AL-2041)
COLOCACIÓN DE ORIGINALES Uso del cristal de documentos
1 Abra la cubierta de originales/SPF y coloque el original.
2 Coloque un original con la cara impresa hacia abajo en el cristal de documentos. Alinéelo con la escala para originales y la marca de centrado ( ). Cierre cuidadosamente la cubierta de originales/SPF.Por defecto de fábrica, cuando se hace una copia con la cubierta de originales/SPF abierta, la función para evitar el uso excesivo de tóner se activa y aparecer "OP" en la exhibición. (Consulte la sección "Función de cubierta de originales/SPF abierta" (pág.48).)
• Si Ud. inicia una tarea de impresión mientras está en progreso uno de copiado, la impresión comenzará cuando se complete el copiado.
• La función de escaneo no puede ser usada mientras esté en progreso un trabajo de copiado.
• El cristal de documentos puede leer incluso documentos de tamaño A4 (8-1/2" x 14").
• Una pérdida de imagen de 4 mm (5/32") puede ocurrir en los bordes superior e inferior de las copias. También puede ocurrir una pérdida de imagen de 4,5 mm (11/64") en total en los otros bordes de las copias.
• Cuando copie un libro o un original que ha sido plegado o un original arrugado, presione ligeramente la cubierta de originales/SPF. Si la cubierta de originales/SPF no se cierra correctamente, lascopias pueden tener bandas o salir borrosas.
• Al usar el cristal de documentos para escanear un original, compruebe que un original no se ha posicionado en el SPF.
Nota
Nota
Marca
Escala para originales

4
27
Colocando un original grande (AL-2021)Se puede desmontar la cubierta de originales para permitir copiar objetos voluminosos.
1 Levante simplemente la cubierta de originales derecho hacia arriba.
2 Para volver a colocar la cubierta de originales, realice el procedimiento anterior a la inversa.
Uso del SPF (AL-2031/2041)La SPF está diseñada para albergar hasta 50 originales, con medidas entre A5 y A4 (5-1/2" x 8-1/2" to 8-1/2" x 14") y un gramaje entre 56 g/m2 y 90 g/m2 (14 lbs. y 24 lbs.).
1 Asegúrese de que no haya originales en el cristal de documentos.
2 Ajuste las guías de originales a las dimensiones .
3 Coloque los originales con la cara impresa hacia arriba en el alimentador de documentos.Utilice el agujero de verificación (vea la ilustración de la derecha) para comprobar la posición del original. Existe una marca del borde superior ▲ en el agujero de verificación. Alinee el borde superior del original con esta marca.
• Antes de insertar los originales en la bandeja alimentadora de documentos, compruebe que no tengan ninguna grapa o clip.
• Aplane los originales plegados u ondulados, antes de colocarlos en la bandeja alimentadora de documentos. De lo contrario, se pueden producir atascos.
• Si el original se coloca correctamente en el SPF, el indicador del SPF se enciende. Si el original no se coloca correctamente, el indicador del SPF no se enciende. Si el SPF no se cierra correctamente, el indicador parpadea.
• Los originales en mal estado pueden atascarse en el SPF. Se recomienda utilizar el cristal de documentos para dicho tipo de originales.
• Los originales especiales, tales como transparencias, no se pueden alimentar mediante el SPF; deben colocarse directamente en el cristal de documentos.
• Una pérdida de imagen (máx. 4 mm (5/32")) puede ocurrir en los bordes superior e inferior de las copias. También puede ocurrir una pérdida de imagen (máx. 4,5 mm (11/64") en total) en los otros bordes de las copias. Puede llegar a 6 mm (15/64") (máx.) en el borde final de la segunda copia de una copia de dos caras.
• Para detener una copia continua usando el SPF, pulse la tecla clear.• Copia usando el modo cara a cara:
Asegúrese de que no hay ningún indicador iluminado entre los indicadores de copia de dos caras (únicamente AL-2041).
Nota
Original cara arribaAgujero deverificación

4
28
AJUSTE DE LA CANTIDAD DE COPIASAjuste el número de copias usando las teclas de cantidad de copias ( , ) al copiar del cristal de documentos o del SPF.
• Pulse la tecla derecha de cantidad de copias para ajustar el dígito de las unidades entre 0 y 9. Esta tecla no hará variar al dígito de las decenas.
• Pulse la tecla izquierda de cantidad de copias para ajustar el dígito de las decenas entre 1 y 9.
AJUSTE DE LA EXPOSICIÓN / FOTOCOPIADOAjuste de la exposiciónEn el modo de exposición automática, no se necesita un ajuste de la densidad del copiado para la mayoría de los originales. Para ajustar la densidad del copiado manualmente o para copiar fotografías, el nivel de exposición puede ser ajustado manualmente en cinco intensidades.
1 Pulse la tecla selectora del modo de exposición para seleccionar el modo MANUAL ( ) o el modo FOTO ( ).
2 Use las teclas Claro ( ) y Oscuro ( ) para ajustar el nivel de exposición. Si se selecciona el nivel de exposición 2, se iluminarán simultáneamente los dos indicadores situados más a la izquierda para ese nivel. Asimismo, si se selecciona el nivel 4, se iluminarán simultáneamente los dos indicadores situados más a la derecha para ese nivel.
• Pulse la tecla clear (borrar) para borrar una entrada si comete un error.
• En la configuración inicial, solamente puede hacerse una única copia; esto es, cuando se visualiza "0".
La resolución de copiado utilizada para los modos AUTO y MANUAL ( ) puede ser modificada. (pág.66)
Nota
Dígito de las decenas
Dígito de las unidades
Nota

4
29
Ajuste de la exposición automática
El nivel automático de exposición puede ajustarse para que corresponda a sus requisitos. Este nivel se ajusta para las copias desde cristal de documentos o del SPF respectivamente.
1 Al ajustar el nivel automático de exposición para las copias desde el SPF, coloque un original en la bandeja alimentadora de documentos y compruebe que el indicador SPF se enciende. Al ajustar el nivel automático de exposición para las copias desde el cristal de documentos, compruebe que no se ha dejado un original en la bandeja alimentadora de documentos.
2 Pulse la tecla selectora del modo de exposición para seleccionar el modo FOTO ( ).
3 Pulse y mantenga la tecla selectora del modo de exposición durante, aproximadamente, 5 segundos. El indicador FOTO ( ) se apagará y el indicador de AUTO comenzará a parpadear. Se iluminarán uno o dos indicadores de exposición, correspondiéndose con el nivel de exposición automática que se haya seleccionado.
4 Pulse las teclas Claro ( ) y Oscuro ( ) para aclarar u oscurecer el nivel de exposición automática, según se desee. Si se selecciona el nivel de exposición 2, se iluminarán simultáneamente los dos indicadores situados más a la izquierda para ese nivel. Asimismo, si se selecciona el nivel 4, se iluminarán simultáneamente los dos indicadores situados más a la derecha para ese nivel.
5 Pulse la tecla selectora de exposición. El indicador de AUTO dejará de parpadear y se iluminará de forma permanente.
Este nivel de exposición automática permanecerá en efecto hasta que Ud. lo modifique de nuevo, por este mismo procedimiento.
Nota

4
30
REDUCCIÓN / AMPLIACIÓN / ZOOMSe puede seleccionar tres niveles predefinidos de reducción y dos de ampliación. La función zoom permite realizar copia a un tamaño que va del 25% al 400%, en incrementos de 1%. (Cuando se usa SPF, el rango de zoom va de 50% a 200%.)
1 Coloque el original y compruebe las dimensiones del papel.
2 Utilice la tecla selectora de la relación de copia y/o las teclas de ZOOM ( , ) para seleccionar la relación de copia seleccionada.
3 Ajuste la relación de reducción / ampliación.
Para seleccionar una relación de copia prefijada:Los niveles de reducción y ampliación predefinidos son: 50%, 70%, 86%, 141% y 200% (50%, 64%, 78%, 129% y 200%).
Para seleccionar una relación de zoom:Cuando se pulsa una tecla ZOOM ( o ), el indicador ZOOM se enciende y el nivel de zoom se muestra en la pantalla.
SELECCIÓN DE LA BANDEJAPulse la tecla de selección de bandeja ( ).Cada vez que pulse la tecla de selección de bandeja ( ), la ubicación señalada por el indicador de localización de alimentación de papel cambia en el orden siguiente: bandeja de papel, bandeja de alimentación "bypass" múltiple.
• Para verificar un ajuste de zoom sin cambiar la relación de zoom, pulse y mantenga la tecla visualización del porcentaje de copia (%). Cuando se libera la tecla, la pantalla vuelve a visualizar la cantidad de copias.
• Para reinicializar la relación al 100%, pulse repetidamente la tecla selectora de la relación de copia, hasta que se ilumine el indicador del 100%.
Para aumentar o reducir rápidamente el nivel de zoom, mantenga pulsada la tecla ZOOM ( ) o ( ). Sin embargo, el valor se detendrá en los niveles de reducción y acercamento predefinidos. Para ir más allá de estos niveles, suelte la tecla y vuelva a pulsarla de forma prolongada.
Nota
Nota

4
31
COPIA A DOS CARAS (únicamente AL-2041)Al copiar desde el SPF, los originales a dos caras se pueden copiar automáticamente sin tener que darles la vuelta manualmente. La copia automática a dos caras también puede realizarse sin tener que usar el SPF. Al copiar de originales de una cara a copias de dos caras, la orientación de las copias puede seleccionarse entre Girar en borde largo o en borde corto.
• Al realizar copias a dos caras desde la mesa de originales, el tamaño de papel debe ser A4, carta.Al realizar copias a dos caras desde el SPF, se pueden utilizar papeles A4, B5, A5, carta, legal y para facturas. No se puede utilizar papeles de tamaños no estándar.
• Cuando se realizan copias de dos caras, no puede utilizarse la bandeja de alimentación "bypass" múltiple.
• Al usar originales a dos caras tamaño factura en el SPF, asegúrese de colocarlos en orientación horizontal. De lo contrario se puede producir un atasco de los originales.
Nota
AAA A
A
AA A
Giro en borde cortoGirar en borde largo

4
32
Realización de copias de dos caras
1 Coloque el original en el cristal de documentos o en el SPF. (Consulte "COLOCACIÓN DE ORIGINALES" (pág.26).
2 Seleccione el modo de copia de dos caras.
Copia usando el modo una cara a dos caras:Use la tecla de copia de dos caras para seleccionar el modo de copia deseado, de una a dos caras (Girar en borde largo o Girar en borde corto). Consulte las ilustraciones en página 31.
3 Seleccione los ajustes de copiado. Consulte "AJUSTE DE LA CANTIDAD DE COPIAS" (pág.28), "AJUSTE DE LA EXPOSICIÓN / FOTOCOPIADO" (pág.28), y "REDUCCIÓN / AMPLIACIÓN / ZOOM" (pág.30).
Uso del cristal de documentos
1 Pulse la tecla start ( ) El original se escanea en la memoria de la unidad y el número decopias parpadea en la pantalla.
2 Coloque el original que desea copiar sobre la cara posterior del papel y pulse la tecla start ( ) otra vez.Se inicia el copiado.
Uso del SPF (AL-2031/2041)Pulse la tecla start ( ) El copiado se inicia en el modo de copia de dos caras seleccionado.

4
33
COPIA CON CLASIFICACIÓNLas copias de varias páginas de originales se pueden clasificar en juegos.
Uso del cristal de documentos
1 Coloque el primer original. (pág.26)
2 Seleccione la tecla de copia de dos caras/clasificación para seleccionar el modo de clasificación.
3 Ajuste el número de copias y otros ajustes, y luego pulse la tecla start ( ).El indicador de clasificación parpadea, y el original es escaneado en la memoria.
4 Cuando se enciende el indicador start, cambie el original por el próximo original, y luego pulse la tecla start ( ).Repita el paso 4 hasta que todos los originales hayan sido escaneados en la memoria.
5 Cuando todos los originales hayan sido escaneados, luego pulse la tecla READ-END.
Las copias se enviarán a la bandeja de salida de papel.
El número de páginas que pueden escanearse varía dependiendo del tipo de original (foto, texto, etc.) y de la cantidad de memoria asignada a la impresora. La cantidad de memoria asignada a la impresora puede modificarse en "Memoria para impresora" de los programas de usuario. (pág.66)
Para borrar los datos de la memoria, pulse la tecla clear.
Nota
(AL-2041) (AL-2021/2031)
Nota

4
34
Uso del SPF (AL-2031/2041)
1 Coloque los originales. (pág.27)
El modo de clasificación es el modo de copia predeterminado, y por lo tantolos indicadores SPF y Sort se encienden.
2 Pulse la tecla de copia de dos caras/clasificación para seleccionar el modo de clasificación.
3 Ajuste el número de copias y otros ajustes, y luego pulse la tecla start ( ).Las copias se enviarán a la bandeja de salida de papel.
• Si se ajusta "Selección de clasificación automática" a "2: OFF" en los programas de usuario, siga los pasos a continuación para seleccionar el modo de clasificación.
• "Selección de clasificación automática" también se puede usar para cambiar el modo de copia predeterminado (pág.66).
• Para cancelar el trabajo de copia con clasificación, pulse la tecla clear.
• Para cancelar el modo de clasificación, pulse la tecla de copia de dos caras/clasificación repetidamente hasta que el indicador Sort se apague.
Nota
(AL-2041) (AL-2031)
Nota

4
35
Si se llena la memoria• Si se llena la memoria mientras se escanean los originales, "FUL" aparecerá en la
pantalla, y la máquina dejará de copiar.• Para copiar los originales que han sido escaneados hasta ese momento, pulse la
tecla start ( ).• Para borrar los datos que han sido escaneados en la memoria, pulse la tecla clear.

4
36
COPIA DE TARJETA IDPuede copiar la parte delantera y trasera de la tarjeta ID en una página a través de esta función. La imagen de impresión de la tarjeta ID se muestra de la siguiente manera.
1 Pulse la tecla ID CARD.
• El indicador ID CARD se encenderá. La exposición se ajusta a "text", el nivel de exposición se ajusta a "3", y el número se ajusta automáticamente a "1".
• La bandeja de alimentación manual se selecciona automáticamente cuando se selecciona la función de copia de tarjeta ID. La bandeja puede cambiarse manualmente con la tecla selección de bandeja.
2 Coloque la tarjeta ID en el cristal de documentos, alineado con la marca de tarjeta ID, y pulse la tecla start ( ).Cuando se termine de escanear, el indicador ID CARD parpadeará y uno de los lados de la tarjeta ID será escaneado en la memoria. (En este caso, comenzará la impresión si pulsa la tecla READ-END.)
3 De vuelta y cambie la tarjeta ID en el cristal de documentos, y pulse la tecla start ( ).Cuando se termine de escanear, comenzará la copia.
• La función de copia de tarjeta ID no se puede usar en combinación con las funciones de copia de dos caras y clasificación.
• Se pueden usar los siguientes tipos de papel: A5R, A4, B5, 16K. (el A5R sólo se puede usar en la bandeja de alimentación "bypass".)
• La imagen se puede cortar incluso si se usa tamaño de papel estándar.• En el modo de copia de tarjeta ID, el área de escaneado y el número de
escaneado (1 página) no se pueden cambiar. El área escaneada es:X: 54 + 5 mm (margen), Y: 86 + 10 mm (margen superior 5 mm y margen inferior 5 mm).
• Sólo es posible realizar una sola copia (no se puede ajustar el número de copias.).
Para cancelar la copia de tarjeta ID, pulse la tecla clear y asegúrese que el indicador ID CARD esté apagado.
Anverso
Reverso
Originales Copias
Nota
Marca ID CARD
Nota

5
5
37
En este capítulo se explica cómo utilizar las funciones de impresora.El procedimiento de carga es idéntico para el papel de impresión y el papel de copia. Consulte la sección "CARGA DEL PAPEL" (pág.9).
PROCEDIMIENTO BÁSICO DE IMPRESIÓNEl siguiente ejemplo describe cómo imprimir un documento desde WordPad.Antes de imprimir, asegúrese de que ha colocado el papel con el tamaño correcto en la unidad.
1 Inicie WordPad y abra el documento que desea imprimir.
2 Seleccione "Imprimir" en el menú "Archivo" de la aplicación.Si utilizar Windows 7, haga clic en el botón .
• Si se está realizando una copia y se inicia una impresión, la copia continuará. Cuando la copia termine, la impresión se realizará cuando se pulse la tecla clear dos veces o aproximadamente a los 60 segundos (auto clear time)*.* El tiempo ajustado en auto clear time varía mediante el programa
del usuario. Consulte la sección "PROGRAMAS DE USUARIO" (pág.66).
• Una vez iniciada la impresión, se anularán los modos de precalentamiento y desconmutación automática de la corriente.
• Si el tamaño de papel especificado desde la aplicación de software es mayor que el tamaño del papel de la impresora, parte de la imagen que no se transfiere al papel podría quedar sobre la superficie del tambor. En este caso, la parte posterior del papel se ensuciaría. Si sucede esto, cambie al tamaño de papel correcto e imprima dos o tres páginas para limpiar la imagen.
El menú utilizado para ejecutar la impresión variará según la aplicación de software.
Nota
Nota
FUNCIONES DE IMPRESORA

5
38
3 Asegúrese de que "SHARP AL-xxxx" es la impresora seleccionada. Si debe cambiar la configuración de impresión, haga clic en el botón "Preferencias" para acceder a la pantalla de configuración del controlador de la impresora.
En Windows 2000, el botón "Preferencias" no se encuentra en este cuadro de diálogo. Seleccione la configuración adecuada según sea necesario en cada una de las pestañas de la pantalla de configuración y haga clic en el botón "Aceptar"."PANTALLA DE CONFIGURACIÓN DEL CONTROLADOR DE LA IMPRESORA" (pág.40)"CONFIGURACIÓN DE LAS FUNCIONES AVANZADAS DE IMPRESIÓN" (pág.41)
4 Haga clic en el botón "Imprimir".
Se inicia la impresión. Cuando comienza la impresión, la Ventana de estado de la impresora se abre automáticamente."DESCRIPCIÓN DE LA VENTANA DE ESTADO DE LA IMPRESIÓN" (pág.50)El trabajo de impresión se enviará a la bandeja de salida.
Realización de una pausa en un trabajo de impresiónPara realizar una pausa del trabajo durante la impresión, pulse la tecla clear presente en el panel de funcionamiento para conmutar la máquina al estado de "fuera de línea".• Para cancelar el trabajo de impresión, pulse la tecla clear una vez y luego púlsela
otra vez en 5 segundos.• Si transcurren 5 segundos después de la primera vez que pulsa la tecla clear, se
resumirá automáticamente la impresión.
El botón que se utiliza para abrir la ventana de propiedades del controlador de la impresora (generalmente "Propiedades" o "Preferencias de impresión") puede variar dependiendo de la aplicación.Nota

5
39
Apertura del controlador de la impresora con el botón "Inicio"Para modificar la configuración del controlador de la impresora, puede abrir el controlador con el botón "Iniciar" de Windows. La configuración definida de este modo será la configuración inicial que aparecerá al imprimir desde una aplicación. (Si decide modificar la configuración desde la pantalla de configuración del controlador de la impresora en el momento de imprimir, al salir de la aplicación se restablecerá la configuración inicial.)
1 Haga clic en el botón "Inicio" y, a continuación, seleccione "Panel de control" e "Impresora".• En Windows 7, haga clic en el botón "Iniciar" y luego en "Dispositivos e
impresoras".• En Windows XP, haga clic en el botón "Inicio" y, a continuación,
seleccione "Impresoras y faxes".• En Windows 2000, haga clic en el botón "Inicio" y, a continuación,
seleccione "Configuración" y después "Impresoras".
2 Haga clic en el icono del controlador de la impresora "SHARP AL-xxxx".En Windows 7, haga clic derecho en el icono del controlador de impresora de la máquina.
3 Seleccione "Propiedades" en el menú "Organizar".
• En Windows 7, haga clic en el menú "Propiedades de impresora".• En Windows XP/2000, seleccione "Propiedades" en el menú "Archivo".
4 Haga clic en el botón "Preferencias de Impresión" de la pestaña "General".• En Windows 7, haga clic en el botón "Preferencias" de la ficha "General".• Se abrirá la pantalla de configuración del controlador de la impresora.
"PANTALLA DE CONFIGURACIÓN DEL CONTROLADOR DE LA IMPRESORA" (pág.40)
En Windows XP, si no aparece "Impresoras y faxes" en el menú "Inicio", seleccione "Panel de control" y, a continuación, "Impresoras y otro hardware" e "Impresoras y faxes".Nota

5
40
PANTALLA DE CONFIGURACIÓN DEL CONTROLADOR DE LA IMPRESORAExisten una serie de restricciones sobre las combinaciones de ajustes que pueden elegirse en la pantalla de configuración del controlador de la impresora. Cuando exista una restricción, aparecerá un icono informativo ( ) junto al parámetro. Haga clic en el icono para consultar la explicación de la restricción.
PestañaLos ajustes se agrupan en pestañas. Haga clic en una pestaña para seleccionarla.Casillas de verificaciónHaga clic en una casilla de verificación para activar o desactivar una función.Imprimir imagen ajustadaMuestra el efecto de los ajustes de impresión seleccionados.Lista desplegableLe permite seleccionar entre varias opciones.Imagen de CasetesLa bandeja seleccionada en "Selección papel" de la pestaña "Papel" aparece en color azul. También puede hacer clic sobre una bandeja para seleccionarla.
Botón de selecciónPermite elegir una opción de una lista.Botón "Aceptar"Haga clic en este botón para guardar sus ajustes y salir del cuadro de diálogo.Botón "Cancelar"Haga clic en este botón si desea salir del cuadro de diálogo sin modificar los ajustes.Botón "Aplicar"Haga clic en este botón para guardar los ajustes sin cerrar el cuadro de diálogo.Botón "Ayuda"Haga clic en este botón para mostrar el archivo de ayuda del controlador de la impresora.
Los ajustes y la imagen de la impresora variarán dependiendo del modelo.
3
1
2
4
7 8 9 10
5
6
Nota
1
2
3
4
5
6
7
8
9
10

5
41
CONFIGURACIÓN DE LAS FUNCIONES AVANZADAS DE IMPRESIÓNEn esta sección se explican las principales funciones avanzadas de impresión.En las explicaciones se parte de la base que el tamaño del papel y otros ajustes básicos ya están seleccionados. Para obtener más información sobre el procedimiento básico de impresión y los pasos para abrir el controlador de la impresora, consulte "PROCEDIMIENTO BÁSICO DE IMPRESIÓN" (pág.37).
Impresión de varias páginas en una página (Imprime N-Up)Puede utilizarse esta función para reducir una imagen de impresión e imprimir múltiples páginas en una única hoja de papel.Resulta útil cuando se desea imprimir varias imágenes, como fotos, en una sola hoja de papel y cuando se desea ahorrar papel.En función de la orden seleccionada, se obtendrán los siguientes resultados de impresión.
N-Up(Páginas por hoja)
Resultados de la impresión
De izquierda a derecha De derecha a izquierda
De arriba a abajo(Cuando la orientación
de impresión sea horizontal)
2-Up(2 páginas por hoja)
N-Up(Páginas por hoja)
Derecha y abajo Abajo y derecha Izquierda y abajo Abajo e izquierda
4-Up(4 páginas por hoja)
6-Up(6 páginas por hoja)

5
42
1 Haga clic en la pestaña "Principal" de la pantalla de configuración del controlador de la impresora.
2 Seleccione el número de páginas por hoja.
Si desea imprimir los bordes, marque la casilla "Borde".
3 Seleccione el orden de las páginas.
Ajuste de la imagen impresa en el papel (Encajar al Tamaño de Pap)El controlador de la impresora ajusta el tamaño de la imagen de impresión para que encaje con el tamaño del papel que se ha cargado en la unidad.Siga los pasos expuestos a continuación para usar esta función. La explicación siguiente da por sentado que pretende imprimir un documento de tamaño A4 o Carta en un papel B5 o Factura.
1 Haga clic en la pestaña "Papel" de la pantalla de configuración del controlador de la impresora.
2 Seleccione el tamaño original (A4 o Carta) de la imagen de impresión en la opción "Tamaño de papel".
3 Seleccione el botón "Encajar al Tamaño de Pap".

5
43
4 Seleccione el tamaño del papel que va a usar para la impresión (B5 o Factura).El tamaño de la imagen de impresión se ajustará automáticamente para que coincida con el papel que ha cargado en la máquina.
Giro de 180 grados de la imagen de impresión (Girar 180 grados)Esta función permite girar la imagen 180 grados para que pueda imprimirse correctamente en papeles que solo pueden cargarse con una orientación (como los sobres).
1 Haga clic en la pestaña "Principal" de la pantalla de configuración del controlador de la impresora.
2 Marque la casilla "Girar 180 grados".
Tamaño papel: A4Encajar al tamaño de papel: B5 o Factura
Tamaño A4 o Carta (Tamaño papel)
Tamaño B5 o Factura (Encajar al tamaño de papel)
ABCD
ABCD

5
44
Ampliación/reducción de la imagen de la impresión (Zoom)Esta función se utiliza para agrandar o reducir la imagen según un porcentaje seleccionado. Se utiliza para agrandar una imagen pequeña o para agregar márgenes al papel reduciendo ligeramente la imagen.
1 Haga clic en la pestaña "Papel" de la pantalla de configuración del controlador de la impresora.
2 Seleccione "Zoom" y haga clic en el botón "Configuración".
En el menú emergente, podrá elegir el tamaño del papel que va a utilizar para la impresión.
3 Seleccione el porcentaje de zoom.
Si desea modificar el porcentaje en incrementos del 1%, introduzca el número directamente o haga clic en el botón
La opción "Zoom" se desactiva al seleccionar "Imprime N-Up".Nota

5
45
Impresión en negro de texto y líneas tenues (Texto en negro/Vector en negro)Al imprimir una imagen en color, tiene la opción de imprimir los textos y las líneas más tenues en color negro. (Los datos de tramas, como las imágenes de mapas de bits, no pueden ajustarse.) De este modo, podrá potenciar las líneas y los textos en color que aparecen tenues y son difíciles de ver.
1 Haga clic en la pestaña "Avanzado" de la pantalla de configuración del controlador de la impresora.
2 Marque la casilla "Texto en negro" o "Vector en negro".
• La opción "Texto en negro" permite imprimir todos los textos que no aparezcan de color blanco en negro.
• La opción "Vector en negro" permite imprimir en negro todos los gráficos de vectores, con la excepción de las líneas y las zonas blancas.
ABCD ABCD

5
46
Ajuste del brillo y el contraste de la imagen (Ajuste de imagen)El brillo y el contraste se pueden modificar en los ajustes de impresión antes de imprimir una foto u otra imagen. Estos ajustes se pueden utilizar para correcciones sencillas cuando no tenga un software de edición de imágenes instalado en el equipo.
1 Haga clic en la pestaña "Avanzado" de la pantalla de configuración del controlador de la impresora.
2 Haga clic en el botón "Ajuste de imagen".
3 Seleccione los ajustes de la imagen.
Para modificar un ajuste, arrastre la barra deslizante o haga clic en el botón o .

5
47
Inserción de marca de agua en las páginas impresas (Marcas de agua)Puede incluir un texto sombreado como marca de agua en el fondo de la imagen impresa. Pueden ajustarse el tamaño, la densidad y el ángulo del texto de la marca de agua. El texto puede seleccionarse a partir de una lista predefinida o bien puede introducirse si se desea crear una marca de agua diferente.
1 Haga clic en la pestaña "Marcas de agua" de la pantalla de configuración del controlador de la impresora.
2 Seleccione los ajustes de marca de agua.
Seleccione una marca de agua entre las que aparecen en el menú desplegable. Si hace clic en el botón "Editar" podrá cambiar la fuente y seleccionar otros ajustes.
Si desea crear una marca de agua nueva, introduzca el texto de la marca de agua en el cuadro "Manual" y haga clic en el botón "Agregar".
Nota

5
48
Impresión a doble cara (únicamente AL-2041)La máquina puede imprimir en las dos caras del papel. Esta función resulta útil para muchas tareas, pero es especialmente cómoda para crear un folleto sencillo. La impresión a doble cara también ayuda a ahorrar papel.
1 Haga clic en la pestaña "Principal" de la pantalla de configuración del controlador de la impresora.
2 Seleccione "2 caras(libro)" o "2 caras(bloc)".
Si utiliza la impresión a dos caras, seleccione un origen de papel que no sea "Bandeja bypass" en "Origen del papel", en la pestaña "Papel".
Orientación de papel Resultados de la impresión
Vertical
2 caras (libro) 2 caras (bloc)
Horizontal
2 caras (libro) 2 caras (bloc)
Las páginas se imprimen para poderlas unir por el lado.
Las páginas se imprimen para poderlas unir por la parte superior.
Nota

5
49
GUARDADO DE AJUSTES DE IMPRESIÓN DE USO FRECUENTELos ajustes configurados en cada una de las fichas en el momento de la impresión se pueden guardar como ajustes de usuario. Guardar ajustes utilizados con frecuencia o ajustes complejos de color con un nombre adecuado facilita seleccionar esos ajustes la próxima vez que necesite utilizarlos.
Guardado de ajustes durante la impresión (Ajustes de usuario)Los ajustes se pueden guardar desde cualquier ficha de la ventana de propiedades del controlador de la impresora. Los ajustes configurados en cada ficha se enumeran a la hora de guardar, de modo que pueden comprobarse antes de guardarse.Para obtener información sobre como abrir el controlador de la impresora, consulte "PROCEDIMIENTO BÁSICO DE IMPRESIÓN" (pág.37).
1 Configure los ajustes de impresión en cada pestaña y haga clic en el botón "Guardar" de cualquiera de las pestañas.
2 Tras comprobar los ajustes visualizados, introduzca un nombre para definirlos (con un máximo de 20 caracteres).
3 Haga clic en el botón "Aceptar".
Utilización de ajustes guardadosSeleccione los ajustes de usuario que desea utilizar en cualquiera de las pestañas.
Borrado de ajustes guardadosSeleccione los ajustes de usuario que desea eliminar en "Utilización de ajustes guardados" (arriba) y haga clic en el botón "Borrado".
• Pueden guardarse hasta 30 conjuntos de ajustes de usuario.• En los ajustes de usuario no pueden guardarse las marcas de agua
creadas por el usuario.Nota

5
50
DESCRIPCIÓN DE LA VENTANA DE ESTADO DE LA IMPRESIÓNCuando comienza la impresión, la Ventana de estado de la impresora se abre automáticamente.La Ventana de estado de la impresora es una opción que controla el sistema y muestra el nombre del documento que se está imprimiendo y los mensajes de error que puedan producirse.
Pantalla de estadoProporciona información sobre el estado actual de la impresora.Icono de estadoLos iconos de estado aparecen para avisarle de los errores de impresión. Cuando la impresión se desarrolla con normalidad no aparecerá ningún icono.Los iconos se explican a continuación. Siga las instrucciones de la pantalla de estado para resolver el problema.
PestañaHaga clic en una pestaña para seleccionarla. La pestaña "Opciones" le permite seleccionar las opciones de pantalla para la Ventana de estado de la impresora.Nombre del documentoMuestra el nombre del documento que se está imprimiendo.Botón "Cancelar trabajo(J)"Puede cancelarse la impresión haciendo clic en este botón antes de que la máquina reciba el trabajo.Botón "Ayuda"Haga clic en este botón para mostrar el archivo de ayuda para la Ventana de estado de la impresora.Botón "Cerrar"Haga clic en este botón para cerrar la Ventana de estado de la impresora.
3
2
1
4
5
6
7
Icono Estado de la impresión
Se ha producido un error que debe solucionarse de forma inmediata.
Se ha producido un error que debe solucionarse.
1
2
3
4
5
6
7

5
51
FUNCIONES DEL CONTROLADOR DE IMPRESIÓN
*1 únicamente AL-2041*2 Se reducirá a A4 o al tamaño especificado antes de la impresión.*3 Este parámetro inicial puede variar dependiendo de los ajustes de su sistema operativo.
Para obtener información sobre cada parámetro, consulte la Ayuda en la pantalla de configuración del controlador de impresión.
Pestaña Ajuste Selecciones Ajuste inicial
Principal
Copias 1 a 999 1
Pegadas Activado/Desactivado Activado
Imprime N-up 1-Up/2-Up/4-Up/6-Up 1-Up
Orden 1-Up: Ninguna2-Up: De izquierda a derecha/De derecha
a izquierda/De arriba a abajo4-Up/6-Up:Derecha y abajo/Abajo y
derecha/Izquierda y abajo/Abajo e izquierda
Ninguna
Borde Activado/Desactivado Desactivado
Estilo documento*1 1cara/2caras (libro)/2caras (bloc) A Una Cara
Orientación de la Imagen Vertical/Horizontal/Girar 180 grados Vertical
Papel
Tamaño del papel A3 [Ajustar a página]*2, A4, A5, A6, B4 [Ajustar a página]*2, B5, Ledger [Ajustar a página]*2, Letter, Legal, Executive, Invoice, Foolscap, Folio, COM10, Monarch, DL, C5, 8K [Ajustar a página]*2, 16K, papel personalizado
A4*3
Ajustes Zoom Encajar al Tamaño de Pap./Zoom Normal
Origen del papel Bandeja 1, Bandeja manual Bandeja 1
[Personalizado]
Ancho 98,3 a 215,9 (mm.)/3,87 a 8,50 (in.) 98,3 (mm.)*3
Long 98,3 a 355,6 (mm.)/5,83 a 14,00 (in.) 148,0 (mm.)*3
Tamaño milímetros/pulgadas milímetros*3
Avanzado
Texto en negro Activado/Desactivado Desactivado
Vector en negro Activado/Desactivado Desactivado
[Ajuste de imagen]
Brillo 0 a 100 50
Contraste 0 a 100 50
Marcas agua
Marca agua (Ninguna)/ALTO SECRETO/CONFIDENCIAL/BORRADOR/ORIGINAL/COPIA
(Ninguna)
Texto - -
Tamaño 6 a 300 100
Ángulo -90 a +90 +45
Sólo en la primera página
Activado/Desactivado Desactivado
Configuración ROPM Activado/Desactivado Activado
Principal, Papel, Avanzado, Marcas agua
[Configuración de usuario]
Nombre del parámetro
Hasta 30 nombres, 20 caracteres cada uno
-

6
6
52
En este capítulo se explica cómo utilizar las funciones de escáner.
RESUMEN DEL PROCEDIMIENTO DE ESCANEADOEl siguiente diagrama explica a grandes rasgos el procedimiento de escaneado.
*1 Para escanear desde el panel de funcionamiento de la máquina, debe instalar primero Button Manager y definir la configuración en el Panel de control. Para obtener más información, consulte "CÓMO CONFIGURAR EL BUTTON MANAGER" (pág.23).
*2 TWAIN es un protocolo internacional utilizado con los escáneres y con otros dispositivos de adquisición de imágenes. Si instala un controlador TWAIN en el ordenador, podrá escanear y trabajar con imágenes de un sinfín de aplicaciones compatibles con TWAIN.
*3 WIA (Windows Imaging Acquisition) es una función de Windows que permite a un escáner, cámara digital u otro dispositivo de imagen comunicarse con una aplicación de procesamiento de imágenes. El controlador WIA de esta máquina solo puede utilizarse en Windows XP/Vista/7.
Escaneado desde una aplicación compatible con TWAIN*2 o con WIA*3
Escaneado desde el "Asistente para Escáner y Cámara" (Windows XP)
Coloque el original en la posición de escaneado.Para obtener más información, consulte
"ESCANEADO CON LAS TECLAS DE LA MÁQUINA" (pág.53).
Inicie una aplicación compatible con Twain o con WIA y seleccione el controlador del escáner de la máquina.
Sitúe la máquina en el modo escáner y seleccione el menú de escaneado. (SC1: - SC6:)
Defina las preferencias de escaneado(únicamente si tiene la máquina configurada para que aparezcan).
Escaneado"Escaneado desde una aplicación compatible con TWAIN" (pág.57)
"Escaneado desde una aplicación compatible
con WIA (Windows XP/Vista/7)" (pág.61)
Escaneado"ESCANEADO CON LAS
TECLAS DE LA MÁQUINA" (pág.53)
Escaneado"Escaneado desde el
"Asistente para Escáner y Cámara" (Windows XP)"
(pág.62)
Escaneado desde la máquina*1
Ejecute el "Asistente para Escáner y Cámara" desde el "Panel de control" del ordenador.
Defina las preferencias de escaneado
FUNCIONES DE ESCÁNER

6
53
ESCANEADO CON LAS TECLAS DE LA MÁQUINAAl escanear con este sistema, se iniciará automáticamente la aplicación definida en Button Manager y la imagen escaneada se pegará en la aplicación. Para obtener información sobre cómo asignar aplicaciones a Button Manager u otros ajustes, consulte "Ajustes de Button Manager" (pág.55).
Escaneado desde el panel de funcionamiento de la máquina
1 Pulse la tecla SCAN ( ).
La unidad entra en el modo de escaneo
2 Coloque el original qie desea escanear en el cristal de documentos/SPF.Consulte "COLOCACIÓN DE ORIGINALES" (pág.26) para obtener más información sobre la forma de colocar los originales.
3 Pulse la tecla derecha de cantidad de copias para visualizar el número de la aplicación que desee Ud. utilizar para el escaneo.Los números de aplicación son, inicialmente, como siguen:
Para verificar los ajustes vea "Ajustes de Button Manager" (pág.55) y luego abra la ventana de ajustes del Button Manager.
• No es posible el escaneo durante un trabajo de copiado.• Si se pulsa la tecla SCAN ( ) durante una impresión, el escaneado
se guarda en la memoria.• Cuando se escanea un original colocado en la SPF, sólo podrá ser
colocado un original, salvo que se utilice Sharpdesk.
Número de la Aplicación Aplicación lanzada
SC1 Sharpdesk
SC2 Correo electrónico
SC3 FAX
SC4 OCR
SC5 Microsoft Word
SC6 Archivado
Nota

6
54
4 Pulse la tecla start ( )
Empezará el escaneado y los datos escaneados se transferirán a la aplicación.
• Si aparece la pantalla siguiente, seleccione Button Manager y haga clic en "Aceptar". Button Manager se inicia, al igual que la aplicación asociada. Si sólo desea que se inicie Button Manager, configúrela para su uso en Windows tal como se explica en "CÓMO CONFIGURAR EL BUTTON MANAGER" (pág.23).
• Si el paso 4 se realiza con la casilla "Muestra la pantalla de ajuste TWAIN al escanear" seleccionada en el cuadro de destino del botón de escaneado (pág.56), la pantalla de configuración TWAIN (pág.59) aparecerá automáticamente. Compruebe la configuración y pulse de nuevo la tecla start ( ) o haga clic en el botón "Escanear" en la pantalla de configuración TWAIN para comenzar el escaneado. Los elementos escaneados se transferirán a la aplicación.
Nota

6
55
Ajustes de Button ManagerUna vez instalado, Button Manager suele ejecutarse en segundo plano en el sistema operativo Windows. Si tiene que modificar los ajustes de Button Manager, siga los pasos que indicamos a continuación.Para obtener más información sobre los ajustes de Button Manager, consulte el archivo de ayuda de Button Manager."Descripción de Button Manager" (pág.56)
1 Haga clic con el botón secundario del ratón sobre el icono de Button Manager ( ) que se encuentra en la barra de herramientas y seleccione "Ajuste" en el menú emergente.A continuación, se abrirá la pantalla de ajustes de Button Manager.
2 Haga clic en la pestaña del menú de escaneado que desee configurar.
3 Seleccione la aplicación deseada en la zona "Selección de aplicación".
Menú de escaneado de Button Manager (configuración predeterminada)
4 Configure los ajustes "Modo de color" y "Borde", entre otros, en la zona "Ajuste de escaneo".
5 Haga clic en el botón "Aceptar".
Con esto finaliza el proceso de configuración.
Si no aparece el icono de Button Manager en la barra de tareas, haga clic en el botón "Inicio", seleccione "Todos los programas" ("Programas" en Windows 2000), elija "Sharp Button Manager Y" y, finalmente, haga clic en "Button Manager" para ejecutar la aplicación.
Si la casilla "Muestra la pantalla de ajuste TWAIN al escanear" está seleccionada, aparecerá la pantalla de configuración para que pueda ajustar las condiciones de escaneado.
Pantalla/menú Button Manager Aplicación ejecutadaSC1: SharpdeskSC2: Correo electrónicoSC3: FAXSC4: OCRSC5: Microsoft WordSC6: Archivado
Es necesario instalar la aplicación de inicio antes de utilizar la unidad.
Nota
Nota
Nota

6
56
Descripción de Button ManagerButton Manager es una herramienta de software que permite utilizar la función de escáner en la máquina. Además, sirve para crear un menú de escaneado en la máquina a partir de seis grupos de ajustes de escaneado.Para consultar la ayuda de un ajuste, haga clic en el botón situado en el extremo superior derecho de la ventana y, a continuación, haga clic en el ajuste.Para empezar a escanear desde el panel de funcionamiento de la máquina, hay que haber configurado previamente los ajustes del Panel de control tras instalar Button Manager. Para obtener más información sobre la instalación de Button Manager y la configuración de los ajustes del Panel de control, consulte "CÓMO CONFIGURAR EL BUTTON MANAGER" (pág.23). Para obtener más información sobre cómo escanear desde el panel de funcionamiento de la máquina, consulte la sección "ESCANEADO CON LAS TECLAS DE LA MÁQUINA" (pág.53).Con Button Manager, puede seleccionar y modificar las funciones de los seis menús de escaneado. Consulte la sección "Ajustes de Button Manager" (pág.55).
PestañaHaga clic aquí para definir las opciones del menú de escaneado. Cada pestaña incluye los ajustes de escaneado del menú de escaneado.Zona "Selección de aplicación"Aquí debe seleccionar la aplicación que se ejecutará.Casilla "Muestra la pantalla de ajuste TWAIN al escanear"Puede indicar si quiere que aparezca la pantalla TWAIN o no. Si marca la casilla, aparecerá la pantalla TWAIN al ejecutar la opción de escaneado para que pueda ajustar las condiciones de escaneado.
Zona "Ajuste de escaneo"Desde aquí puede definir las condiciones de escaneado.
Botón "Aceptar"Haga clic en este botón para guardar los ajustes y salir del cuadro de diálogo.Botón "Cancelar"Haga clic en este botón si desea salir del cuadro de diálogo sin modificar los ajustes.Botón "Aplicar"Haga clic en este botón para guardar los ajustes sin cerrar el cuadro de diálogo.Botón "Ayuda"Haga clic en este botón para consultar el archivo de ayuda de Button Manager.
2
3
4
5 6 7 8
1
1
2
3
En algunas aplicaciones solo podrá elegir entre unos cuantos ajustes.
4
Nota
5
6
7
8
No se usa "Nombre del menú" en esta máquina.Nota

6
57
ESCANEADO DESDE EL ORDENADORLa máquina admite el protocolo TWAIN, por lo que se puede escanear desde aplicaciones compatibles con TWAIN. Además, también admite el protocolo WIA (Windows Image Acquisition) y, por tanto, se puede escanear desde aplicaciones compatibles con WIA y desde el "Asistente para Escáner y Cámara" de Windows XP. Para obtener más información sobre la configuración de TWAIN y WIA, consulte el archivo de ayuda del controlador del escáner o la ayuda de Windows.
Escaneado desde una aplicación compatible con TWAINEl controlador del escáner SHARP es compatible con el protocolo TWAIN, lo que permite utilizar una gran variedad de aplicaciones compatibles con TWAIN.
1 Coloque el original o los originales que desee escanear en el cristal de exposición o el SPF.Consulte "COLOCACIÓN DE ORIGINALES" (pág.26) para obtener más información sobre la forma de colocar los originales.
2 Tras iniciar una aplicación compatible con TWAIN, haga clic en el menú "Archivo" y seleccione el menú que desea utilizar para escanear.
3 Seleccione "SHARP MFP TWAIN Y" y haga clic en el botón "Seleccionar".
4 Seleccione el menú que desea utilizar para captar la imagen en el menú "Archivo" de la aplicación.A continuación, se abrirá la pantalla de configuración del controlador del escáner."Ajustes del controlador del escáner" (pág.59)
No es posible el escaneo durante los trabajos de copiado.
El método para acceder al menú de selección del escáner depende de la aplicación. Para obtener más información, consulte el manual o el archivo de ayuda de la aplicación.
• Si trabaja con Windows XP/Vista/7, tiene la opción de elegir "WIA-SHARP AL-xxxx" para escanear con el controlador de WIA."Escaneado desde una aplicación compatible con WIA (Windows XP/Vista/7)" (pág.61)
• Según el sistema que utilice, es posible que las opciones "SHARP MFP TWAIN Y 1.0 (32-32)" y "WIA-SHARP AL-xxxx 1.0 (32-32)" aparezcan en la pantalla "Seleccionar Origen".
Nota
Nota
Nota

6
58
5 En el menú "Posición de escaneo", seleccione el sitio donde ha colocado el original en el paso 1.Si ha colocado un original de una cara en el SPF, seleccione "SPF".
6 Haga clic en el botón "Vista preliminar".
Aparecerá la imagen de la vista previa.
7 Defina el área y las preferencias de escaneado.
Si desea más información sobre cómo definir el área de escaneado y seleccionar las preferencias, consulte la ayuda del controlador del escáner."Pantalla de vista previa" (pág.60)
8 Cuando esté a punto para iniciar el escaneado, haga clic en el botón "Escanear".Para cancelar un trabajo de escaneado tras hacer clic en el botón "Escanear", pulse la tecla [Esc] del teclado.
• Si el ángulo de la imagen no es correcto, vuelva a colocar el original y haga clic de nuevo en el botón "Vista preliminar".
• Si la imagen de la vista previa no presenta la orientación correcta, haga clic en el botón "Girar" de la pantalla de la vista previa. De este modo, la imagen de la vista previa girará 90 grados en el sentido de las agujas del reloj, con lo que podrá corregir la orientación sin necesidad de volver a colocar el original. "Pantalla de vista previa" (pág.60)
• Si coloca varias páginas en el SPF, la máquina solo muestra la vista previa de la primera página de los originales y, seguidamente, la envía a la sección de salida de originales. Vuelva a colocar el original de la vista previa en el SPF antes de empezar con el escaneado.
Si escanea un área muy grande a alta resolución se generará una gran cantidad de datos y el tiempo de escaneado será mayor. Recomendamos definir las preferencias de escaneado correctas según el tipo de original en cuestión, como por ejemplo Monitor, Foto, FAX o bien OCR.
Nota
Precaución

6
59
Ajustes del controlador del escánerLa pantalla de configuración del controlador del escáner consta de la "Pantalla de configuración", que permite seleccionar los ajustes de escaneado, y la "Pantalla de vista previa", que muestra la imagen escaneada. Para obtener más información sobre los ajustes de escaneado, haga clic en el botón "Ayuda" de la pantalla de la vista previa y aparecerá la ayuda.
Menú "Posición de escaneo"Seleccione el punto en que está situado el original. Las opciones posibles son "Cristal de exposición", "SPF"."Escaneado desde una aplicación compatible con TWAIN" (pág.57)Menú "Modo de escaneo"Seleccione "Estándar" o "Profesional" en el modo de escaneado. Para obtener más información sobre los ajustes, haga clic en el botón "Ayuda" de la pantalla de la vista previa y aparecerá la ayuda.Casilla "Zoom vista preliminar"Si esta casilla está marcada, la zona seleccionada de la imagen de la vista previa se ampliará al hacer clic en el botón "Vista preliminar". Para volver a la vista normal, desmarque esta casilla.
Botón "Vista preliminar"Muestra una vista previa del documento.
Botón "Escanear"Haga clic en este botón para escanear un original con los ajustes seleccionados. Antes de hacer clic en el botón "Escanear", compruebe que los ajustes son correctos.
Botón "Cerrar"Haga clic en este botón para cerrar la pantalla de configuración del controlador del escáner.
2
3
4
5
6
1
Pantalla de configuración
La opción "Zoom vista preliminar" puede utilizarse si se selecciona "Cristal de exposición" en el menú "Posición de escaneo".
1
2
3
Nota
Si cancela "Vista preliminar" presionando inmediatamente la tecla [Esc] del teclado o pulsando la tecla anulación en la máquina, la pantalla de la vista previa aparecerá vacía.
Para cancelar un trabajo de escaneado tras pulsar el botón "Escanear", presione la tecla [Esc] del teclado o la tecla anulación en la máquina.
4
Nota
5
Nota
6

6
60
Pantalla de vista previaHaga clic en el botón "Vista preliminar" de la pantalla de configuración para visualizar la imagen escaneada. Puede definir el área de escaneado arrastrando el cursor por el interior de la ventana. El interior del recuadro que aparecerá al arrastrar el cursor será el área de escaneado. Para cancelar el área de escaneado definida y eliminar el recuadro, haga clic en cualquier punto situado fuera del mismo.Botón "Girar"Haga clic en este botón para girar la imagen de la vista previa 90 grados en el sentido de las agujas del reloj. De este modo, podrá corregir la orientación sin necesidad de volver a colocar el original. Al realizar el escaneado, el archivo de imagen generado tiene la orientación que aparece en la pantalla de la vista previa.Botón "Tamaño de la imagen"Haga clic en este botón para abrir un cuadro de diálogo que le permita definir el área de escaneado introduciendo números. Las unidades de los números pueden ser píxeles, mm o pulgadas. Tras definir un área de escaneado al principio, los números introducidos para modificar el área toman como punto de referencia la esquina superior izquierda.
Botón "Valoración automática área escaneado"Haga clic en este botón cuando aparezca la pantalla de la vista previa para seleccionar automáticamente como área de escaneado toda la imagen de la vista previa.
Botón "Ayuda"Haga clic en este botón para visualizar el archivo de ayuda del controlador del escáner.
2
3
4
5
1
Pantalla de vista previa
1
2
3
4
Haga clic en el botón "Valoración automática área escaneado" para seleccionar automáticamente como área de escaneado toda la imagen de la vista previa.
Imagen de la vista previa
Pantalla de vista previa
5

6
61
Escaneado desde una aplicación compatible con WIA (Windows XP/Vista/7)Si utiliza Windows XP/Vista/7, con el controlador de WIA podrá escanear desde aplicaciones compatibles con WIA.
1 Coloque el original que desee escanear en el cristal de exposición o el SPF.Consulte "COLOCACIÓN DE ORIGINALES" (pág.26) para obtener más información sobre la forma de colocar los originales.
2 Tras iniciar una aplicación compatible con WIA haga clic en el menú "Archivo" y seleccione el menú que desea utilizar para escanear.
3 Seleccione el origen del papel y el tipo de imagen y haga clic en el botón "Vista previa".Aparecerá la imagen de la vista previa.Si ha colocado el original en el cristal de exposición, seleccione "Plano" en "Origen de papel".Si ha colocado el original en el SPF, seleccione "Alimentador de documentos" en "Origen de papel" y defina el tamaño del original en "Tamaño de página".
4 Haga clic en el botón "Digitalizar".
Empieza el escaneado y la imagen se transfiere a Paint.Utilice la opción "Guardar" de la aplicación para definir un nombre de archivo y una carpeta para la imagen escaneada y guarde la imagen.Para cancelar un trabajo de escaneado tras hacer clic en el botón "Digitalizar", haga clic en el botón "Cancelar".
El método para acceder al menú de selección del escáner depende de la aplicación. Para obtener más información, consulte el manual o el archivo de ayuda de la aplicación.
• Si selecciona "Alimentador de documentos" en "Origen de papel" y hace clic en el botón "Vista previa", aparecerá una vista previa de la primera página del original en el SPF. El original de la vista previa se envía a la sección de salida de originales, por lo que deberá volver a colocarlo en el SPF antes de empezar el trabajo de escaneado.
• En Windows XP, puede consultar la ayuda de un parámetro. Haga clic en el botón de la parte superior derecha de la ventana y, seguidamente, haga clic en el parámetro.
Nota
Nota

6
62
Escaneado desde el "Asistente para Escáner y Cámara" (Windows XP)A continuación se explica el procedimiento para escanear con el "Asistente para Escáner y Cámara" en Windows XP. El "Asistente para Escáner y Cámara" permite escanear una imagen sin necesidad de utilizar una aplicación compatible con WIA.
1 Coloque el original que desee escanear en el cristal de exposición o el SPF.Consulte "COLOCACIÓN DE ORIGINALES" (pág.26) para obtener más información sobre la forma de colocar los originales.
2 Haga clic en el botón "Inicio", en el botón "Panel de control", haga clic también en el botón "Impresoras y otro hardware" y, a continuación, haga clic en "Escáneres y cámaras".Haga clic en el icono "SHARP AL-xxxx" y luego en "Obtener imágenes", en "Tareas de Imaging".Aparecerá el "Asistente para Escáner y Cámara".
3 Haga clic en el botón "Siguiente".
4 Seleccione el "Tipo de imagen" y el "Origen del papel", y haga clic en el botón "Siguiente".• Si ha colocado el original en el cristal de
exposición, seleccione "Plano" en "Origen de papel".
• Si ha colocado el original en el SPF, seleccione "Alimentador de documentos" en "Origen de papel" y defina el tamaño del original en "Tamaño de página".
• Puede hacer clic en el botón "Vista previa" para ver la vista previa de la imagen.
5 Defina un nombre de grupo, el formato y la carpeta para guardar la imagen y, a continuación, haga clic en el botón "Siguiente".Los formatos que puede seleccionar son JPG, BMP, TIF o PNG. Para empezar el escaneado, haga clic en el botón "Siguiente".
• Si selecciona "Alimentador de documentos" en "Origen de papel" y hace clic en el botón "Vista previa", aparecerá una vista previa de la primera página del original en el SPF. El original de la vista previa se envía a la sección de salida de originales, por lo que deberá volver a colocarlo en el SPF antes de empezar el trabajo de escaneado.
• Para ajustar la resolución, el tipo de imagen, el brillo y el contraste, haga clic en el botón "Configuración personalizada".
SHARP AL-xxxx
Nota

6
63
6 Una vez completado el escaneado, aparecerá la pantalla siguiente. Seleccione la siguiente tarea que desee realizar y haga clic en el botón "Siguiente".Si desea cerrar la sesión, haga clic en "Nada, he terminado de trabajar con estas fotografías".
7 Haga clic en el botón "Finalizar".
El "Asistente para Escáner y Cámara" se cerrará y la imagen escaneada se guardará en la carpeta definida.

7
7
64
En este capítulo se describen las funciones especiales de esta unidad. Utilice estas funciones según necesidades.
DESCRIPCIÓN DE FUNCIONES ESPECIALESModo ahorro de tonerSe reduce el consumo de tóner en aproximadamente un 10%.Modos ahorro energ.La unidad posee dos modos de funcionamiento con ahorro de energía: modo de precalentamiento y modo de desconmutación automática de la corriente.
Modo de precalentamientoCuando la unidad entra en el modo de precalentamiento, se ilumina el indicador de ahorro de energía ( ) y los restantes indicadores permanecen encendidos o apagados como anteriormente. En esta situación, el elemento de fusión de la unidad se mantiene a un nivel calorífico bajo, ahorrando por ello energía. Para copiar desde el modo de precalentamiento, realice las selecciones de la copiadora deseadas y pulse la tecla start ( ) utilizando el procedimiento de copiado normal.Modo de desconmutación automática de la corriente Cuando la unidad entra en el modo de desconmutación automática de la corriente, se ilumina el indicador de ahorro de energía ( ) y los restantes indicadores se apagan. El modo de desconmutación automática de la corriente ahorra más energía que el modo de precalentamiento, pero precisa de más tiempo antes de iniciar el copiado. Para copiar desde el modo de desconmutación automática de la corriente, pulse la tecla start ( ). A continuación realice las selecciones de la copiadora deseadas y pulse la tecla start ( ) utilizando el procedimiento de copiado normal.
Reinicio automáticoLa unidad vuelve a su configuración inicial al transcurrir un tiempo después del fin de la impresión. Este lapso de tiempo predefinido (tiempo de reinicio automático) puede modificarse.Resolución del modo AUTO y MANUALUd. puede ajustar la resolución de copiado utilizada en los modos de exposición AUTO y MANUAL ( ).Función de cubierta de originales/SPF abiertaEsta función ayuda a evitar el gasto innecesario de toner que sucede cuando la cubierta de originales/SPF no se cierra correctamente. Si pulsa la tecla start ( ) con la cubierta de originales/SPF mal cerrada, " " aparece en la pantalla y la copia no se realiza. Si la copia no se realiza, puede ejecutarla pulsado de nuevo la tecla start ( ); sin embargo, se utilizará el tamaño del escaneado ajustado en "Función de ajuste de ancho real del papel para copia" (número de programa 25, 26). Si la cubierta de originales/SPF cierra completamente después de que " " aparece, la copia se realiza en el tamaño normal.
FUNCIONES ESPECIALES

7
65
MODO DE AHORRO DE TÓNER
1 Pulse la tecla de selección del modo de exposición para seleccionar el modo MANUAL ( ).
2 Pulse y mantenga la tecla de selección del modo de exposición durante 5 segundos aproximadamente. El indicador de modo MANUAL ( ) se apagará y el indicador FOTO ( ) comenzará a parpadear. El indicador de exposición marcado "5" se encenderá, indicando que el modo de tóner estándar permanece activo.
3 Para entrar en el modo de ahorro de tóner, pulse la tecla Claro ( ). El indicador de Claro y Oscuro marcado "1" se iluminará, indicando que se ha seleccionado el modo de ahorro de tóner.
4 Pulse la tecla de selección del modo de exposición. El indicador FOTO ( ) dejará de parpadear y se encenderá parmanentemente. Se encenderá el indicador de luces y sombras marcado "3". El modo de ahorro de tóner permanece ahora activo.
Para regresar al modo estándar repita el procedimiento, pero utilice la tecla Oscuro ( ) para seleccionar el nivel de exposición "5" en la intensidad 3.
Nota

7
66
PROGRAMAS DE USUARIOLos programas de usuario permiten configurar, modificar o cancelar los parámetros de ciertas funciones como se desee.
Configuración de los programas de usuario
1 Mantenga pulsado la tecla clara ( ) más de 5 segundos hasta que todos los indicadores de alarma ( , , ) parpadeen y " " aparezca en la pantalla.
2 Use la tecla de cantidad de copias izquierda ( ) para seleccionar el número de un programa (Consulte la tabla siguiente para ver los números de programa). El número seleccionado parpadea a la izquierda de la pantalla.
3 Pulse la tecla start ( ). El número de programa introducido estará permanentemente encendido y el número de parámetro seleccionado actualmente para el programa parpadeará en el lado derecho de la pantalla.
4 Seleccione el parámetro deseado utilizando la tecla derecha de cantidad de copias ( ). El número del parámetro introducido parpadeará a la derecha de la pantalla.
Nº Programa Modo Parámetros
1 Tiempo de borrado automático
1 10 seg., 2 30 seg., *3 60 seg.,4 90 seg., 5 120 seg., 6 DESACT.
2 Modo de precalentamiento
*1 30 seg., 2 60 seg., 3 5 min.,4 30 min., 5 60 min., 6 120 min.,7 240 min.
3
Modo de desconmutación automática de la corriente
*1 ACT, 2 DESACT
4Modo de desconmutación temporal de la corriente
*1 5 min., 2 30min., 3 60 min.,4 120 min., 5 240 min.
6Tiempo de descarga automática de originales SPF (AL-2031/2041)
1 5 min., *2 30 min.,3 60 min., 4 120 min.,5 240 min., 6 DESACT
10Resolución de los modos AUTO y MANUAL
*1 300dpi, 2 600dpi
13 Memoria para impresora
1 30%, 2 40%, *3 50%, 4 60%, 5 70%
21 Ajustes fábrica 1 SI, *2 NO
22Selección de clasificación automática (AL-2031/2041)
*1 ACT, 2 DESACT
24
Prevención de copias CO cuando la cubierta de originales/SPF funciona
*1 ACT, 2 DESACT

7
67
* La configuración de fábrica por defecto se indica por medio de un asterisco (*).
5 Pulse la tecla start ( ). El número situado a la derecha de la pantalla estará permanentemente encendido y se almacenará el valor introducido.
6 Pulse la tecla clara ( ) para volver al modo de copia normal.
INDICACIÓN DEL NÚMERO TOTAL DE COPIASUtilice el procedimiento siguiente para visualizar el número total de copias.
Mantenga pulsada la tecla clara durante unos 5 segundos. El número total de copias aparece en dos pasos, cada uno con tres dígitos.Ejemplo: El número total de copias es 1234.
25
Función de ajuste de ancho real del papel para copia (Bandeja manual)
*1 Grande (ancho Carta/A4),2 Peq. (ancho Factura/B5R)
26
Función de ajuste de ancho real del papel para copia (Bandeja de papel)
*1 Grande (ancho Carta/A4),2 Peq. (ancho Factura/B5R)
28
Selección del estado de inicio de la copia (Rotación de polígono act./desact.)
*1 ACT, 2 DESACT
29Ajuste de temperatura de fusión cuando se usa la bandeja manual
1 Baja, *2 Alta
32 USB 2.0 conmutación de modo
1 Velocidad Máxima, *2 Velocidad Elevada
Para cambiar el ajuste o ajustar otro modo, pulse la tecla borrar. La unidad vuelve al paso 2.
Nº Programa Modo Parámetros
Nota

7
68
COMPROBACIÓN DEL NIVEL DE TÓNEREl nivel de tóner se indica por medio de una pantalla LCD de 6 niveles. Utilícela como guía para la sustitucion del cartucho de tóner.
1 Mantenga pulsada la tecla de Claro ( ) hasta que los indicadores de alarma ( , , ) parpadeen.La pantalla LCD mostrara "- -".
2 Mantenga pulsada la tecla Visualizacion de relación de copiado (%) durante más de 5 segundos.La cantidad aproximada de tóner restante se indicará en la pantalla en forma de porcentaje. (Se visualiza "100", "75", "50", "25", "10") Cuando el porcentaje es inferior al 10%, se visualizará "LO".
3 Pulse la tecla de Claro ( ) para regresar a la pantalla normal.
Los indicadores de alarma ( , , ) se apagan.La pantalla LCD regresa a la pantalla de número de copias.

8
8
69
Este capítulo describe cómo sustituir el cartucho TD, el cartucho tambor y cómo limpiar la unidad.
SUSTITUCIÓN DEL CARTUCHO TDEl indicador de sustitución necesaria del cartucho TD ( ) se encenderá cuando sea necesario más tóner. Para obtener más información acerca de la adquisición del cartucho TD, véase "ACERCA DE LOS CONSUMIBLES Y SUS OPCIONES" en la Guía de Inicio. Si se prosigue el copiado mientras que el indicador está encendido, las copias se volverán gradualmente más claras hasta que la unidad se detenga y comience a parpadear el indicador. Sustituya el cartucho TD antiguo siguiendo el procedimiento que se indica a continuación.
1 Abra la bandeja manual, cubierta lateral y frontal, en ese orden.
Para abrir la bandeja manual, consulte "Bandeja de alimentación manual" (pág.12). Para abrir la cubierta lateral y frontal, consulte "INSTALACIÓN DEL CARTUCHO TD" en la Guía de Inicio.
2 Tire con cuidado del cartucho TD a la vez que presiona el botón de fijación/liberación.
3 Instale un nuevo cartucho TD. Para instalar el nuevo cartucho, véase "INSTALACIÓN DEL CARTUCHO TD" en la Guía de Inicio.
Asegúrese de utilizar exclusivamente piezas y consumibles originales SHARP.
• Una vez que la unidad se detiene, podría ser posible realizar unas cuantas copias más extrayendo el cartucho TD de la unidad, agitándolo horizontalmente e instalándolo de nuevo. Si, tras esta operación, no es posible el copiado, sustituya el cartucho TD.
• Cuando se realiza una copia numerosa de un original oscuro, el indicador de sustitución del cartucho TD ( ) puede encenderse, el indicador start ( ) puede empezar a parpadear y la unidad puede detenerse, incluso cuando queda toner. La unidad se cargará de toner hasta 2 minutos y luego el indicador start ( ) se encenderá. Pulse la tecla start ( ) para reanudar las copia.
Para conservar el medioambiente del planeta, reciclamos los cartuchos TD usados. Lea la sección "PROGRAMA DE RECICLADO DE CARTUCHOS DE TONER DE COPIADORAS", incluido en el paquete del cartucho de tóner nuevo.
Nota
Nota
Botón de fijación / liberación
Nota
MANTENIMIENTO

8
70
4 Cierre la cubierta frontal y a continuación la cubierta lateral presionando los salientes redondos situados al lado del botón de apertura de la cubierta lateral. El indicador ( ) se apagará y el indicador start ( ) se encenderá.
SUSTITUCIÓN DEL CARTUCHO TAMBORLa vida útil del cartucho tambor es de aproximadamente 18000 copias*. Cuando el contador interno llega a aproximadamente 17000 copias, el indicador de reemplazo del tambor ( ) se enciende, indicando que dentro de poco deberá sustituir el tambor. Para más información sobre la compra del cartucho tambor, consulte "ACERCA DE LOS CONSUMIBLES Y SUS OPCIONES" en la Guía de Inicio. Cuando el indicador comience a parpadear, la unidad dejará de funcionar hasta que el cartucho se reemplace. Reemplace el cartucho tambor en este caso.
*Copia en papel A4 a 5% de área sombreada.
1 Retire el cartucho TD (consulte el paso 1 y 2 en "SUSTITUCIÓN DEL CARTUCHO TD" (pág.69)).
2 Agarre el asidero del cartucho tambor y tire con cuidado del cartucho. Elimine el cartucho tambor antiguo según los reglamentos locales.
3 Extraiga el nuevo cartucho de su bolsa protectora y retire su cubierta protectora. A continuación instale con cuidado el nuevo cartucho tambor.
Al cerrar las cubiertas, asegúrese de que cierra firmemente la cubierta frontal y, a continuación, la lateral. Las cubiertas podrían resultar dañadas si se cierran con un orden inadecuado.
No retire la cubierta protectora de la sección de tambor (papel negro) de un cartucho tambor nuevo antes de su uso. La cubierta protege el tambor ante la luz externa.
No toque la superficie del tambor (sector verde) del cartucho. Ello podría originar manchas en las copias.
Precaución
Nota
Asa del cartucho tambor
Nota

8
71
4 Instale cuidadosamente un cartucho TD. Para instalar el cartucho TD, consulte el paso 5 en "INSTALACIÓN DEL CARTUCHO TD" en la Guía de Inicio.
5 Cierre la cubierta frontal y a continuación la cubierta lateral, presionando los salientes redondos situados al lado del botón de apertura de la cubierta lateral. El indicador de sustitución necesaria del cartucho tambor ( ) se apagará y el indicador start ( ) se encenderá.
LIMPIEZA DE LA UNIDADSon esenciales unos cuidados adecuados para mantener las copias limpias y nítidas. Tómese unos minutos para limpiar la unidad con regularidad.
CarcasaLimpie la carcasa con un paño suave y limpio.
Cristal de documentos y lado posterior de la cubierta de originales/SPFLas manchas en el cristal de documentos, ventana de escaneado SPF o rodillo SPF pueden aparecer en las copias. Limpie el cristal de documentos, ventana de escaneado SPF o rodillo SPF con un paño suave y limpio. Si procede, humedezca el paño con un limpiavidrios.
Al cerrar las cubiertas, asegúrese de que cierra firmemente la cubierta frontal y, a continuación, la lateral. Las cubiertas podrían resultar dañadas si se cierran con un orden inadecuado.
No rocíe gas limpiador inflamable. Si el gas del spray entra en contacto con los componentes eléctricos internos o con piezas de la unidad de fusión, sometidas a altas temperaturas, podría producirse un incendio o una descarga eléctrica.
• Antes de proceder a la limpieza, asegúrese de desconectar la alimentación y desenchufar el cable de la toma de corriente.
• No use disolventes, benceno u otros productos de limpieza volátiles. Ello podría causar deformación, decoloración, deterioro o anomalías en el funcionamiento.
Precaución
Advertencia
Precaución
Cristal de documentos/ventana de escaneado SPF
Cubierta de originales/SPF
Rodillo de la SPF
Ventana de escaneado SPF

8
72
Cargador de transferenciaSi las copias comienzan a aparecer con rayas o borrosas, el cargador de transferencia podría estar sucio. Límpielo utilizando el procedimiento siguiente.
1 Apague la alimentación. (pág.8)
2 Compruebe que la bandeja manual está abierta y abra la cubierta lateral mientras pulsa el botón de apertura de la cubierta lateral.
3 Saque el limpiador del cargador sosteniéndolo por la lengüeta. Colóquelo en el extremo derecho del cargador de transferencia, deslícelo con cuidado hacia el extremo izquierdo y extráigalo. Repita esta operación dos o tres veces.
4 Devuelva el limpiador del cargador a su posición original. Cierre la cubierta lateral presionando los salientes redondos situados al lado del botón de apertura de la cubierta lateral.
5 Active el conmutador de alimentación. (pág.7)
Deslice el limpiador del cargador desde el extremo derecho hasta el izquierdo, a lo largo de la ranura del cargador de transferencia. Si el limpiador se detiene por el camino, se podrían originar manchas en las copias.
Nota

8
73
DESPLAZAMIENTO Y ALMACENAMIENTO DE LA UNIDADInstrucciones para el desplazamientoPara desplazar la unidad, siga el procedimiento que se describe a continuación.
1 Desactive la alimentación y desenchufe el cable de alimentación.
2 Abra las cubiertas lateral y frontal, en este orden. Retire el cartucho TD y cierre las cubiertas frontal y lateral, en este orden.Para abrir y cerrar las cubiertas lateral y frontal, así como para retirar el cartucho TD, consulte "SUSTITUCIÓN DEL CARTUCHO TD" (pág.69).
3 Levante el asa de la bandeja del papel y tire de dicha bandeja hasta que se detenga.
4 Presione el centro de la placa de presión hasta que se coloque en su sitio y bloquéela utilizando el cierre para placa de presión que ha estado almacenado delante de la bandeja del papel.
5 Empuje la bandeja de papel hacia el interior de la unidad.
6 Cierre la bandeja de alimentación "bypass" múltiple y la extensión de la bandeja de salida de papel, y coloque los materiales y la cinta de embalaje que se retiraron durante la instalación de la unidad. Consulte "PREPARACIÓN DE LA UNIDAD PARA SU INSTALACIÓN" en la Guía de Inicio.
7 Embale la unidad dentro de la caja.
Almacenamiento adecuadoAlmacene los consumibles en un lugar:• limpio y seco,• a temperatura estable,• no expuestos a la luz directa del solGuarde el papel en su envoltura y en posición plana.• El papel almacenado fuera de su envoltura o en embalajes colocados sobre un
extremo podría enroscarse o humedecerse, produciéndose atascos de papel.
Para desplazar esta unidad, asegúrese de retirar el cartucho TD con anterioridad.
Nota

9
9
74
En este capítulo se describe la eliminación del atasco y la resolución de problemas.En el caso de que existan problemas con las funciones de impresora o escáner, consulte el archivo Ayuda del driver de impresora/escáner.
PROBLEMAS DE LA MÁQUINA/COPIADOSi se presenta un problema, compruebe la lista siguiente antes de contactar con el servicio técnico.
Problema Causa posible Solución Página
La unidad no funciona.
¿Está la unidad enchufada?
Enchufe la unidad a una toma puesta a tierra.
Guía de Inicio
¿Está conectada la alimentación?
Conecte la alimentación. 7
¿Está bien cerrada la cubierta lateral?
Cierre la cubierta lateral con cuidado.
Guía de Inicio
¿Está cerrada la cubierta frontal?
Cierre la cubierta frontal con cuidado y a continuación la cubierta lateral.
Guía de Inicio
Copias en blanco
¿El original se ha colocado con el lado impreso hacia abajo en el cristal de documentos o hacia arriba en el SPF?
Coloque el original con el lado impreso hacia abajo en el cristal de documentos o hacia arriba en el SPF.
26, 27
Copias demasiado oscuras o demasiado claras.
¿Es la imagen original demasiado oscura o demasiado clara?
Ajuste la exposición de forma manual. 28
¿Está la unidad en el modo de exposición automática?
Ajuste el nivel de exposición automática. 29
¿Está la unidad en el modo de exposición foto?
Cancele el modo de exposición foto. 28
En las copias aparece polvo, suciedad, borrones.
¿Está sucio el cristal de documentos o SPF?
Limpie con regularidad. 71
¿Está el original sucio o borroso?
Utilice un original limpio. –
Copias con rayas
¿Está limpio el cargador de transferencia?
Limpie el cargador de transferencia. 72
LOCALIZACIÓN DE PROBLEMAS DE LA UNIDAD

9
75
Frecuentes atascos de papel.
¿Está utilizando papel no estándar?
Use papel estándar. Si utiliza papel especial, aliméntelo mediante la bandeja manual.
9
¿Está el papel ondulado o húmedo?
Guarde el papel plano en su envoltura en un lugar seco. –
¿Hay trozos de papel en el interior de la unidad?
Elimine todos los restos de papel atascado. 83
¿Están las guías de la bandeja de papel correctamente ajustadas?
Coloque las guías correctamente según el tamaño del papel. 10, 13
¿Hay demasiado papel en la bandeja de papel o en la bandeja de alimentación "bypass" múltiple?
Retire el exceso de papel de la bandeja. 10, 12
Las imágenes se borran de la copia fácilmente.
¿Es el papel demasiado grueso?
Utilice papel de la gama especificada. 9
La temperatura de fusión no es adecuada.
En el programa del usuario, ajuste "Ajuste de temperatura de fusión cuando se usa la bandeja manual" (programa 29) en "2 (Alta)".
67
¿Está el papel húmedo? Sustitúyalo por papel seco. Si la unidad no se utiliza durante un período de tiempo prolongado, retire el papel de la bandeja y guárdelo en su envoltura en un lugar seco.
–
La impresión no es uniforme entre los bordes del papel y el centro.
La temperatura de fusión no es adecuada.
En el programa del usuario, ajuste "Ajuste de temperatura de fusión cuando se usa la bandeja manual" (programa 29) en "1 (Baja)".
67
Problema Causa posible Solución Página

9
76
PROBLEMAS DE IMPRESIÓN Y ESCANEADOAdemás de en esta sección, puede encontrarse información sobre detección de errores en los archivos README de los programas de software. Para visualizar un archivo README, consulte "INSTALACIÓN DEL SOFTWARE" (pág.16).
Problema Causa y solución Página
Lá maquina no imprime.
La máquina no se encuentra correctamente conectada a su ordenador.→ Verifique ambos extremos del cable USB y asegúrese
de que posee Ud. una conexión sólida. Pruebe un cable reconocido.
18
El trabajo de copiado se esta ejecutando.→ Espere hasta que se haya completado el trabajo de copiado. –
Su máquina no se encuentra correctamente seleccionada en la aplicación actual para el trabajo de impresión.→ Para escoger "Imprimir" en el menú "Archivo" situado
en las aplicaciones, asegúrese de que ha seleccionado la impresora "SHARP AL-xxxx" (donde xxxx es el nombre del modelo de su unidad) visualizada en el cuadro de diálogo "Imprimir".
–
El controlador de la impresora no ha sido instalado correctamente.→ Siga estos pasos para comprobar que el controlador
de la impresora está instalado.1 Haga clic en el botón "Inicio", posteriormente en
"Panel de control" y, allí, en "Impresora".En Windows 7, haga clic en el botón "Iniciar" y luego en "Dispositivos e impresoras".En Windows XP, haga clic en el botón "Inicio" y, a continuación, seleccione "Impresoras y faxes".En Windows 2000, haga clic en el botón "Inicio" y, a continuación, seleccione "Configuración" y después "Impresoras".
2 Si aparece el icono del controlador de la impresora "SHARP AL-xxxx" pero no puede imprimir, puede que el controlador no se haya instalado correctamente. En este caso, desinstale el software y vuelva a instalarlo.
81
Los ajustes de tamaño de papel de la bandeja no son los mismos en la máquina y en el controlador de la impresora.→ Compruebe que la máquina y el controlador de la
impresora tienen definido para la bandeja el mismo tamaño de papel. Si desea cambiar la configuración del tamaño de papel de la bandeja, consulte "CARGA DE LA BANDEJA DE PAPEL" o consulte "CÓMO CONFIGURAR EL CONTROLADOR DE LA IMPRESORA" para cambiar el tamaño en el controlador de la impresora.
10, 22
No se ha cargado el tamaño de papel especificado.→ Cargue en la bandeja el tamaño de papel especificado. 10
Se ha impreso una página de notificación (NP-001), pero los datos de impresión no se han impreso del todo.
Se ha enviado a la máquina un trabajo de impresión con más datos de los que pueden gestionarse en la memoria de impresión.→ Deshabilite la función ROPM en la pestaña
"Configuración" de la pantalla de configuración del controlador de la impresora. Si necesita utilizar la función ROPM, divida las páginas de los datos de impresión en dos trabajos de impresión o más.
→ En el programa del usuario "Memoria para impresora" puede modificarse la memoria asignada a la función de impresora.
66

9
77
La impresión es lenta.
Uso simultáneo de dos o más programas de aplicaciones software.→ Inicie la impresión tras salir de todos los programas de
software que no esté utilizando.
–
La imagen impresa es clara e irregular.
El papel está cargado de tal forma que la impresión tiene lugar sobre la cara delantera del papel.→ Algunos tipos de papel poseen una cara delantera y
una cara posterior. Si se carga el papel para que la impresión tenga lugar sobre la cara posterior, el toner no se adherirá bien al papel y no se obtendrá una buena imagen.
10
La imagen impresa está sucia.
Está Ud. utilizando papel que se encuentra fuera del tamaño y gramaje especificados.→ Utilice papel de copia de la gama especificada.
9
Papel ondulado o húmedo.→ Sustitúyalo por papel de copia seco. Sustitúyalo por
papel de copia seco. Si la unidad no se utiliza durante un período de tiempo prolongado, retire el papel de la bandeja y guardelo dentro de una bolsa en un lugar oscuro para evitar la absorción de humedad.
–
No estableció márgenes suficientes en los ajustes de papel de su aplicación.→ Las partes superior e inferior del papel podrían estar
sucias si se establecen los márgenes fuera de la zona de calidad de impresión especificada.
→ Establezca los márgenes en la aplicación de software dentro de la zona de calidad de impresión especificada.
–
La imagen impresa está distorsionada o se sale del papel.
¿Es el tamaño del papel cargado en la bandeja el mismo que el especificado por el driver de impresora?→ Verifique que las opciones "Tamaño papel" se adecuan
al tamaño del papel cargado en la bandeja.→ Si el parámetro "Encajar al Tamaño de Pap" está
activado, asegúrese de que el tamaño de papel seleccionado en la lista desplegable es el mismo que el tamaño del papel cargado.
–
¿Es correcta la configuración de la orientación del documento?→ Haga clic en la pestaña "Principal" de la pantalla de
configuración del controlador de la impresora y compruebe que la opción "Orientación" está configurada según sus necesidades.
–
No se cargo correctamente el papel.→ Asegurese de que el papel se encuentra
correctamente cargado.10
¿Ha especificado Ud. Correctamente los márgenes para la aplicación que está en uso?→ Verifique el diseno de márgenes del documento y la
configuración de las dimensiones del papel para la aplicación que esté Ud. utilizando. Además, compruebe si los valores de impresión estan especificados correctamente para adecuarse al tamaño del papel.
–
Problema Causa y solución Página

9
78
La imagen impresa aparece más oscura o más clara de lo previsto.
El ajuste de la densidad de impresión no es correcto. → Puede ajustar la densidad de impresión en el
controlador de la impresora. Haga clic en la pestaña "Avanzadas" de la pantalla de configuración del controlador de la impresora y, allí, haga clic en el botón "Compatibilidad". Seleccione el nivel de "Nivel densidad de Impresión:" entre 1 (claro) y 5 (oscuro).
–
Alguno de los indicadores de alarmá ( , , ) está encendido o parpadeando.
Consulte "INDICADORES DE ESTADO" para verificar el significado del indicador de alarma y emprenda las acciones adecuadas.
82
Calidad pobre del escaneado.
El cristal para documentos o la cara inferior de la tapa de los documentos/SPF se encuentra sucia.→ Limpie con regularidad.
71
Original corrido o con manchas.→ Utilice un original limpio.
–
No ha especificado Ud. una resolución adecuada.→ Asegúrese de que el ajuste de la resolución en el
controlador de la impresora es adecuado para el original.
–
No ha especificado Ud. un valor adecuado para el ajuste "Umbral de blanco y negro".→ Si escanea con una aplicación compatible con TWAIN,
compruebe que se ha definido un valor correcto para el parámetro "Umbral de blanco y negro". Un valor de umbral mayor hará que su salida sea más oscura, mientras que un valor de umbral pequeño la hará más clara. Para ajustar el umbral de manera automática, haga clic en el botón "Umbral automático" de la solapa "Imagen" de la pantalla "Profesional".
–
Los ajustes de brillo y contraste no son adecuados.→ Si está Ud. escaneando con una aplicación que
soporta TWAIN y la imagen resultante presenta un brillo o contraste inadecuados (por ejemplo, si es demasiado brillante), active el ajuste "Ajuste automático de contraste / brillo" en la solapa "Color" de la pantalla "Profesional". Haga clic en el botón "Brillo / Contraste" para ajustar el brillo y el contraste, visualizando la imagen escaneada de salida en la pantalla. Si está Ud. escaneando con una aplicación que soporta WIA o con el "Asistente para Escáner y Cámara", haga clic en "Ajustar la calidad de la imagen digitalizada" o el botón "Configuración personalizada", y configure el brillo y el contraste en la pantalla que aparecerá.
–
El original no está colocado cara arriba en el SPF o cara abajo sobre la mesa de originales.→ Coloque el original cara arriba en el SPF o cara abajo
sobre la mesa de originales.
26, 27
No se colocó el original en la posición correcta.→ Coloque el original correctamente.
26, 27
Problema Causa y solución Página

9
79
Ha sido imposible escanear la imagen.
Si el escaneado no es posible, apague su ordenador, desactive el interruptor de corriente de la unidad y desenchufe el cable de alimentación. Después, arranque su ordenador, restaure la alimentación de la máquina e intente el escaneado de nuevo. Si el escaneado continúa siendo imposible, verifique los siguientes puntos.
–
Su aplicación no soporta TWAIN/WIA.→ Si su aplicación no soporta TWAIN/WIA, el escaneado
no será posible. Asegúrese de que su aplicación soporta TWAIN/WIA.
–
No ha seleccionado Ud. el controlador de escáner de la máquina en su aplicación.→ Asegúrese de que se ha seleccionado el controlador
de escáner de la máquina en su aplicación que soporta TWAIN/WIA.
–
No ha definido correctamente todas las preferencias del escaneado.→ Si escanea un área muy grande a alta resolución se
generará una gran cantidad de datos y el tiempo de escaneado será mayor. Debe seleccionar las preferencias de escaneado según el tipo de original, en función de si se trata de Texto, Texto/Imagen, Fotografía, etc.
–
La velocidad de transferencia del escáner es lenta.
El ordenador no cumple los requisitos del sistema de la interfaz USB 2.0 (modo Velocidad Elevada).→ Consulte "ANTES DE LA INSTALACIÓN" para
configurar el sistema para USB 2.0 y compruebe que "Velocidad elevada" se ha seleccionado.
15, 67
Problema Causa y solución Página

9
80
PROBLEMAS DURANTE LA INSTALACIÓN DEL SOFTWARESi el software no se instala correctamente, compruebe los siguientes puntos en su ordenador.Para desinstalar el software, consulte "Desinstalación del software" (pág.81).
Problema Causa posible Solución PáginaNo puede instalarse el software.
¿Hay suficiente espacio libre en el disco duro?
Compruebe el espacio libre de la unidad.Elimine cualquier archivo y aplicación que no necesite para aumentar el espacio libre en el disco duro.
–
No aparece la ventana Plug and Play (conexión USB en Windows).
¿Su ordenador puede usar una conexión USB?
Compruebe que su ordenador puede usar una interfaz USB en el administrador de dispositivos del ordenador.(Para más información sobre el "Administrador de dispositivos", consulte la ayuda de Windows).Si se puede utilizar un dispositivo USB, aparecerá el tipo de conjunto de chips del controlador y el concentrador raíz en "Controlador de bus serie universal" en "Administrador de dispositivos". (Los elementos que aparecen dependen de su ordenador).
Si aparecen estos dos elementos, se debería poder usar el USB. Si aparece un signo de exclamación de color amarillo junto a los "Controladores de bus serie universal" o no aparecen ambos elementos, consulte el manual de su ordenador o póngase en contacto con el fabricante del mismo para habilitar el USB y, a continuación, vuelva a instalar el controlador de impresora.
–
El controlador MFP no puede ser instalado correctamente mediante Plug and Play.
¿Ha conectado la máquina a su ordenador antes de instalar el controlador de MFP?
Compruebe los detalles siguientes y vuelva a instalar el controlador de MFP correctamente.Si la máquina estaba conectada al ordenador con un cable USB cuando instaló el controlador de MFP, compruebe si la información sobre el fallo de instalación permanece en el "Administrador de dispositivos". (Para más información sobre el "Administrador de dispositivos", consulte la ayuda de Windows).Si el nombre del modelo de la máquina aparece en "Otros dispositivos" en "Administrador de dispositivos", elimínelo, reinicie el ordenador y vuelva a instalar el controlador de MFP.
–
Standard OpenHCD USB Host ControllerUSB Root Hub
Controlador de bus serie universal
Otros dispositivos
SHARP AL-xxxx

9
81
No puede instalarse el controlador de MFP (Windows 2000/XP)Si el controlador no se puede instalar en Windows 2000/XP, siga estos pasos para comprobar los ajustes en el ordenador.
1 Haga clic en el botón "Inicio" y a continuación haga clic en "Panel de control".Si utiliza Windows 2000, haga clic en el botón "Inicio", seleccione "Configuración" y a continuación haga clic en "Panel de control".
2 Haga clic en "Rendimiento y mantenimiento" y a continuación haga clic en "Sistema".Si trabaja con Windows 2000, haga doble clic en el icono "Sistema".
3 Haga clic en la ficha "Hardware" y a continuación haga clic en "Firma de controladores".
4 Compruebe "¿Qué acción desea que realice Windows?" ("Comprobación de la firma del archivo" en Windows 2000).Si "Bloquear" está seleccionado, no se puede instalar el controlador de MFP. Seleccione "Advertir" e instale de nuevo el controlador de MFP como se explica en "INSTALACIÓN DEL SOFTWARE" (pág.16).
Desinstalación del softwareSi necesita desinstalar el software, siga estos pasos.
1 Haga clic en el botón "Inicio" y a continuación haga clic en "Panel de control".Si utiliza Windows 2000, haga clic en el botón "Inicio", seleccione "Configuración" y a continuación haga clic en "Panel de control".
2 Haga clic en "Desinstalar un programa".
• En Windows XP, haga clic en "Agregar o quitar programas".• Si trabaja con Windows 2000, haga doble clic en el icono "Agregar/quitar
programas".
3 Seleccione "SHARP AL-xxxx Series MFP Driver", Sharpdesk, y Button Manager de la lista y desinstálelos.Para más información, consulte el manual de operación o los archivos de ayuda de su sistema operativo.

9
82
INDICADORES DE ESTADOCuando los indicadores siguientes se iluminan o parpadean en el panel de mando o aparecen los siguientes códigos alfanuméricos en la pantalla de visualización, solucione inmediatamente el problema consultando tanto la tabla siguiente como la página relevante.
Asegúrese de utilizar exclusivamente piezas y consumibles originales SHARP.
Indicación Causa y solución Página
Indicador de sustitución necesaria del cartucho tambor
Permanente-mente iluminado
Será necesaria la sustitución del cartucho tamboren breve. Prepare un cartucho nuevo.
Guía de Inicio
Intermitente Es necesario sustituir el cartucho tambor. Sustitúyalo por uno nuevo. 70
Indicador de sustitución necesaria del cartucho TD
Permanente-mente iluminado
En breve será necesaria la sustitución del cartucho TD. Prepare un cartucho nuevo.
Guía de Inicio
Intermitente Es necesario sustituir el cartucho TD. Sustitúyalo por uno nuevo. 69
Indicador de atascos Intermitente Se ha producido un atasco. Retire el papel atascado
como se describe en "ELIMINACIÓN DE ATASCOS". 83
indicador de atasco SPF
Permanente-mente iluminado
Cuando la cubierta del alimentador de documentos está abierta. –
IntermitenteSe ha producido un atasco dentro del SPF. Retire los originales atascados consultando la descripción de . "D: Atasco en el SPF (AL-2031/2041)".
87
El indicador de ahorro de energía está permanentemente encendido.
La unidad se encuentra en el modo de precalentamiento. Pulse cualquier tecla para cancelar dicho modo de precalentamiento.
64
La unidad se encuentra en el modo de desconmutación automática de la corriente. Pulse la tecla start ( ) para cancelar dicho modo de desconmutación automática de la corriente.
64
El indicador de la bandeja de papel está parpadeando.
La bandeja de papel no se ha introducido correctamente o no hay papel en la bandeja. Inserte correctamente la bandeja o cargue papel.
–
"CH" parpadea en el visor.El cartucho TD no está instalado. Compruebe si el cartucho está instalado. Presione el cartucho hasta que quede bloqueado en su sitio.
Guía de Inicio
"CH" está permanentemente encendido en el visor.
La cubierta lateral está abierta. Cierre bien la cubierta lateral presionando los salientes redondos situados al lado del botón de apertura de la cubierta lateral.
–
"OP" parpadea en la pantalla.
Esta indicación aparece cuando la cubierta de originales/SPF está abierta al iniciar una copia. Cierre completamente la cubierta de originales/SPF o vuelva a pulsar la tecla start ( ).Dependiendo del color y de la densidad del original, la indicación "OP" parpadeante puede aparecer incluso cuando la cubierta de originales/SPF está cerrada. En este caso, pulse la tecla de inicio de nuevo para realizar la copia.
–
"P" parpadea en el visor.
La bandeja de papel o bandeja manual está vacía. Cargar papel. 10, 12
Se ha producido un atasco en la bandeja de papel o bandeja manual. Retire el papel atascado. 83
Una letra y un número aparecen de forma alterna.
La unidad no funciona. Apague el interruptor, desenchufe el cable de alimentación de la toma y contacte con un el servicio técnico.
–
Nota

9
83
ELIMINACIÓN DE ATASCOSCuando el indicador de atascos ( ) parpadea o parpadea en la pantalla de visualización, la unidad se detendrá a causa de un atasco. Cuando en la SPF se atasca una hoja original, la unidad se detiene y parpadea el indicador de atascos ( ) de la SPF, a la vez que el indicador de atascos ( ) permanece apagado. En el caso de un atasco de originales en la SPF, véase "D: Atasco en el SPF (AL-2031/2041)" (pág.87).
1 Abra la bandeja manual y luego abra la cubierta lateral.
2 Compruebe la ubicación del atasco. Retire el papel atascado siguiendo las instrucciones para cada ubicación de la ilustración que aparece más abajo. Si el indicador de atascos ( ) parpadea, proceda hasta "A: Atasco en la zona de alimentación de papel" (pág.84).
Si el atasco puede verse desde este lado, proceda como se describe en "C: Atasco en la zona de transporte" (pág.86).
Si el atasco se encuentra en este punto, proceda como se describe en "B: Atasco en la zona de fusión" (pág.85).
Si el papel está atascado en este punto, proceda como se describe en "A: Atasco en la zona de alimentación de papel" (pág.84).

9
84
A: Atasco en la zona de alimentación de papel
1 Retire con cuidado el papel de la zona donde se encuentra atascado como se muestra en la ilustración. Cuando parpadea el indicador de atascos ( ), y no se puede ver el papel atascado desde la zona de alimentación, tire de la bandeja y extráigalo. Si no se puede retirar, proceda hasta "B: Atasco en la zona de fusión".
2 Cierre la cubierta lateral presionando los salientes redondos situados al lado del botón de apertura de la cubierta lateral. El indicador de atascos ( ) se apagará y el indicador start ( ) se encenderá.
La unidad de fusión está caliente. No toque dicha unidad de fusión al retirar el papel atascado. Podrían producirse quemaduras u otras lesiones.
• No toque la superficie (parte verde) del tambor al retirar el papel atascado. De lo contrario, podría averiar el tambor y causar manchas en las copias.
• Si se ha introducido el papel a través de la bandeja de alimentación "bypass" múltiple, no retire el papel atascado a través de dicha bandeja. El tóner del papel podría manchar la zona de transporte de papel, provocando manchas en la zona de las copias.
Advertencia
Precaución

9
85
B: Atasco en la zona de fusión
1 Haga descender la palanca de liberación de la unidad de fusión.
2 Retire con cuidado el papel situado bajo la unidad de fusión como se muestra en la ilustración. Si no se puede retirar, proceda hasta "C: Atasco en la zona de transporte".
3 Eleve la palanca de liberación de la unidad de fusión y cierre la cubierta lateral presionando los salientes redondos situados al lado del botón de apertura de la cubierta lateral. El indicador de atascos ( ) se apagará y el indicador start ( ) se encenderá.
La unidad de fusión está caliente. No toque dicha unidad de fusión al retirar el papel atascado. Podrían producirse quemaduras u otras lesiones.
• No toque la superficie (parte verde) del tambor al retirar el papel atascado. De lo contrario, podría causar manchas en las copias.
• No retire el papel atascado desde la parte superior de la unidad de fusión. El tóner que no se ha fijado en el papel podría manchar la zona de transporte del papel, dando como resultado manchas en las copias.
Palanca de liberación de la unidad de fusión
Advertencia
Precaución

9
86
C: Atasco en la zona de transporte
1 Haga descender la palanca de liberación de la unidad de fusión.Consulte "B: Atasco en la zona de fusión" (pág.85).
2 Abra la cubierta frontal.
Para abrir la cubierta frontal, véase "INSTALACIÓN DEL CARTUCHO TD" en la Guía de Inicio.
3 Gire el botón del rodillo en la dirección de la flecha y retire con cuidado el papel atascado de la zona de salida.
4 Eleve la palanca de liberación de la unidad de fusión, cierre la cubierta frontal y a continuación la cubierta lateral presionando los salientes redondos situados al lado del botón de apertura de la cubierta lateral. El indicador de atascos ( ) se apagará y el indicador start ( ) se encenderá.
Al cerrar las cubiertas, asegúrese de que cierra firmemente la cubierta frontal y, a continuación, la lateral. Las cubiertas podrían resultar dañadas si se cierran con un orden inadecuado.
Botón giratorio del rodillo
Precaución

9
87
D: Atasco en el SPF (AL-2031/2041)El atasco de un original puede presentarse en una de estas tres partes: Si el original atascado se ve desde la bandeja alimentador de documentos, (A) en la bandeja alimentadora; si el original atascado no se ve desde la bandeja alimentador de documentos, (B) en la zona de salida o (C) bajo la cubierta del alimentador de documentos. Retire el original atascado siguiendo las instrucciones para cada zona.
(A) Abrir la tapa del alimentador de documentos y sacar el atasco de originales de la bandeja. Pulse la palanca de desbloqueo de atascos del SPF (ver más abajo) mientras retira el original. Cierre la cubierta del alimentador de documentos. Abra y cierre el SPF para borrar el indicador de atasco del SPF ( ). Si el original atascado no se puede retirar fácilmente, vaya al paso (C).
(B) Abra el SPF y gire el rodillo para retirar los originales atascados de la zona de salida. Si el original atascado no se puede retirar fácilmente, vaya al paso (C).
(C) Si el original no se desplaza con facilidad en la zona de salida, extráigalo en la dirección de la flecha a la vez que gira el tirador.
Después de retirar el papel atascado, pulse la tecla borrar para eliminar el estado de error provocado por el atasco.
Nota
Cubierta del alimentador de documentos Palanca de desbloqueo de un atasco del SPF
Rodillo

9
88
SI SE PRODUCE UN ATASCO EN LA UNIDAD PRINCIPAL MIENTRAS SE USA EL SPF (AL-2031/2041)Si se produce un atasco en la ruta del papel de la unidad principal al realizar copias con originales mediante el SPF, éste dejará de escanear automáticamente. Retire manualmente el papel atascado de la unidad central. Puede consultar el número de originales que deben retornarse a la bandeja alimentadora en la pantalla del panel de funcionamiento. Siga los pasos a continuación para consultar el número de originales que se deben retornar.
1 Cuando se presenta un atasco en la unidad central, el SPF se detiene y el indicador de ZOOM parpadea.El número de juegos restante parpadea en la pantalla.Asegúrese de retirar el atasco en la ruta de papel de la unidad central. Luego comience a partir del paso 2.
2 Retire cualquier original que no se haya escaneado de la bandeja alimentadora de documentos.No retire los originales atascados en el SPF manualmente. Esto puede alterar el funcionamiento de la máquina. Consulte el paso 3.
3 Pulse la tecla de visualización del porcentaje de copia(%).Los originales que se escaneaban en el SPF se descargan y el número de originales por retornar parpadea en la pantalla.Coloque el número mostrado de originales en la bandeja alimentadora junto con los originales retirados en el paso 2.
El procedimiento siguiente omite el retiro del atasco. Asegúrese de retirar el atasco antes de consultar el número de originales que se deben retornar. Consulte "ELIMINACIÓN DE ATASCOS" (pág.83) para obtener información sobre la eliminación de atascos.
Si "Tiempo de descarga automática de originales" está activado en los programas de usuario, los originales en el SPF se descargarán en cuanto transcurra el tiempo ajustado. ("PROGRAMAS DE USUARIO" (pág.66))
Nota
Visualización del número de originales que se deben retornar
Nota

GUÍA DE FUNCIONAMIENTO
ES1