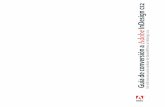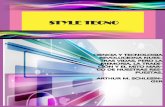Manual InDesign CS
-
Upload
duongtuong -
Category
Documents
-
view
234 -
download
0
Transcript of Manual InDesign CS
-
Cmo utilizar Ayuda | Contenido | ndice Pgina anterior 1
Ayuda para Adobe InDesign CS Cmo utilizar Ayuda
Cmo utilizar Ayuda | Contenido | ndice Pgina anterior 1
Cmo utilizar Ayuda
Acerca de la Ayuda
Adobe Systems Incorporated proporciona una documentacin completa mediante un sistema de ayuda basado en PDF de Adobe. Este sistema de ayuda contiene informacin acerca de todas las herramientas, comandos y funciones de una aplicacin. Se ha diseado para facilitar la navegacin en pantalla y adems puede imprimirse y utilizarse como referencia de escritorio. Por otro lado, admite aplicaciones de lectura de pantalla de otros fabricantes que se ejecuten en un entorno con Windows.
Navegacin por la Ayuda
La Ayuda se abrir en una ventana de Adobe Acrobat con el panel de marcadores abierto. (Si no se abre el panel de marcadores, haga clic en la pestaa Marcadores situada en el borde izquierdo de la ventana.) En la parte superior e inferior de cada pgina es una barra de navegacin que contiene enlaces a esta pgina (Uso de la Ayuda), la tabla de contenido (Contenido) y el ndice (ndice).
Para desplazarse de forma secuencial de una pgina a otra, haga clic en las flechas Pgina siguiente y Pgina anterior ; haga clic en las flechas de navegacin situadas en la parte inferior de la pgina, o bien en Atrs para volver a la ltima pgina visitada.
Puede navegar por los temas de la Ayuda utilizando marcadores, la tabla de contenido, el ndice o el comando Buscar.
Para buscar un tema mediante el uso de marcadores:
1
E
n el panel Marcadores, haga clic en el signo ms (+) (Windows) o en la flecha derecha (Mac OS) situada junto a un tema de marcador con el fin de ver los subtemas.
2
H
aga clic en el marcador para ir a dicho tema.
Para buscar un tema utilizando la tabla de contenido:
1
H
aga clic en Contenido en la barra de navegacin.
2
En la pgina de Contenido, haga clic en un tema para ir a dicho tema.
3
Para ver una lista de subtemas, haga clic en el signo ms (+) (Windows) o en la flecha derecha (Mac OS) situada junto al nombre del tema en el panel de marcadores.
Para buscar un tema utilizando el ndice:
1
R
ealice una de las siguientes acciones:
Haga clic en ndice en la barra de navegacin y despus en una letra de las situadas en la parte superior de la pgina.
n la pgina de marcadores, expanda el marcador ndice para ver los subtemas de letras; a continuacin, haga clic en una letra.
-
Cmo utilizar Ayuda | Contenido | ndice Pgina anterior 2
Ayuda para Adobe InDesign CS Cmo utilizar Ayuda
Cmo utilizar Ayuda | Contenido | ndice Pgina anterior 2
2
Busque la entrada que desee ver y haga clic en el nmero de pgina para ir a dicho tema.
3
Si desea ver otras entradas relacionadas con el mismo tema, haga clic en Atrs para volver al mismo lugar del ndice y, a continuacin, haga clic en otro nmero de pgina.
Para buscar un tema utilizando el comando Buscar (Acrobat 6):
1
Seleccione Edicin > Buscar.
2
Escriba una palabra o expresin en el cuadro de texto y haga clic en Buscar. Acrobat buscar en el documento y mostrar cada aparicin de la palabra o expresin en el rea de resultados del panel Buscar en PDF.
Para buscar un tema utilizando el comando Buscar (Acrobat 5):
1
Seleccione Edicin > Buscar.
2
Escriba una palabra o expresin en el cuadro de texto y haga clic en Buscar. Acrobat buscar en el documento, empezando por la pgina actual, y mostrar la primera aparicin que encuentre.
3
Para buscar la siguiente aparicin, seleccione Edicin > Buscar ms.
Impresin de la Ayuda
Aunque la Ayuda est optimizada para su visualizacin en pantalla, puede imprimir pginas concretas o todo el archivo.
Para imprimir la Ayuda:
Seleccione Archivo > Imprimir, o bien haga clic en el icono de impresora de la barra de tareas de Acrobat.
-
Cmo utilizar Ayuda | Contenido | ndice Pgina anterior 3
Ayuda para Adobe InDesign CS Contenido
Cmo utilizar Ayuda | Contenido | ndice Pgina anterior 3
Contenido
Aprendizaje de Adobe InDesign CS 4
Novedades de InDesign CS 9
Tutoriales 13
rea de trabajo 33
Configuracin de pginas 68
Trabajo con texto 121
Definicin de texto 170
Creacin de tablas 218
Creacin de libros, tablas de contenido e ndices 236
Dibujo 261
Importacin y administracin de grficos 291
Disposicin y combinacin de objetos 319
Uso de la transparencia 354
Trabajo con color 372
Reventado de colores 398
Generacin de colores uniformes 414
Creacin de archivos PDF de Adobe 441
Adicin de interactividad para la salida en PDF 464
Reutilizacin de documentos para Internet 485
Trabajo con archivos XML 494
Impresin 515
Separaciones de color 549
Contenido compartido entre InCopy e InDesign 567
Atajos de teclado 584
Avisos legales 601
-
Cmo utilizar Ayuda | Contenido | ndice Pgina anterior 4
Ayuda para Adobe InDesign CS Aprendizaje de Adobe InDesign CS
Cmo utilizar Ayuda | Contenido | ndice Pgina anterior 4
Aprendizaje de Adobe InDesign
CS
Obtencin de ayuda
Existen muchos modos de obtener la ayuda necesaria en InDesign CS. La tabla siguiente puede ayudarle a encontrar recursos especficos, segn el tipo de informacin que busca.
Si . . Haga lo siguiente . .
Utiliza por primera vez InDesign
Lea los tutoriales que aparecen a la izquierda de la ventana Ayuda.
Seleccione rea de trabajo que aparece a la izquierda de la ventana Ayuda.
Vaya a www.adobe.com/support/products/indesign.html y busque la informacin sobre for-macin.
Mueva el puntero sobre la herramienta que desee para ver su nombre.
Desea obtener informacin sobre la instalacin de InDesign
Instale la aplicacin de InDesign desde el CD de Adobe InDesign en la unidad de disco duro. Siga las instrucciones que aparecen en pantalla. Para obtener informacin ms detallada, consulte el archivo lame Cmo instalar del CD.
Si lleva a cabo una actualizacin, no es necesa-rio desinstalar la versin anterior de InDesign.
Est actualizando desde una versin anterior de InDesign
Consulte Funciones nuevas y revisadas en la pgina 9 para obtener informacin sobre las funciones nuevas.
Se est registrando InDesign
Al iniciar InDesign por primera vez, se le solici-tar que se registre en lnea. Una vez que haya rellenado el formulario de registro, puede enviar el formulario directamente o enviar una copia impresa por fax.
Acceda al formulario de registro en lnea cuando lo desee. Para ello, elija Ayuda > Regis-tro.
-
Cmo utilizar Ayuda | Contenido | ndice Pgina anterior 5
Ayuda para Adobe InDesign CS Aprendizaje de Adobe InDesign CS
Cmo utilizar Ayuda | Contenido | ndice Pgina anterior 5
Trabajo con Adobe InDesign
Los usuarios trabajan con InDesign de diferentes formas. Esta seccin contiene para acceder a informacin especfica til para realizar tareas habituales de InDesign.
Si desea crear su primer documento de InDesign
Seleccione Archivo > Nuevo > Documento. Especifique el tamao, las columnas y los mrgenes de la pgina. Si desea cambiar esta configuracin, elija Archivo > Configu-racin de documento; puede hacer que el ajuste de maquetacin ajuste automtica-mente los elementos de pgina a la nueva configuracin.
Utilice la paleta Pginas para crear pginas maestras y pginas de documento. Base una pgina maestra en otra; de este modo, crear una relacin continua entre ellas. Si edita la pgina maestra principal, los cambios afectarn a todas las secundarias. Consulte Uso de las pginas maestras en la pgina 100.
Importe grficos en el documento. Consulte Maquetacin de pginas con marcos en la pgina 108.
Aada marcos de texto a las pginas del documento. Cada conjunto conectado de marcos de texto constituye un
artculo
. Consulte Enlace de marcos de texto en la pgina 126.
Utilice la paleta Muestras para configurar una biblioteca de colores para utilizarla en el documento. Consulte Trabajo con color en la pgina 374.
Desea respuestas a preguntas sobre problemas comunes
Busque en la base de datos de soluciones tcni-cas y en los problemas ms frecuentes de InDe-sign, disponibles en el sitio de soporte deInDesign (www.adobe.com/support/prod-ucts/indesign.html).
Desea recibir una formacin completa de InDe-sign
Examine los materiales de Adobe Press en www.adobepress.com (slo en ingls). Si desea ver lecciones detalladas, consulte la serie Adobe Classroom in a Book. Para obtener informacin de consulta exhaustiva, no se pierda la serie Real World.
Desea obtener una lista completa de atajos de teclado
Consulte Atajos de teclado en la pgina 584
Cree una lista de atajos de teclado, incluidas las combinaciones de teclas personalizadas. Con-sulte Personalizacin de atajos de teclado en la pgina 41.
Desea informacin detallada sobre la creacin de scripts con InDesign
Acceda a la gua Scripting Guide de InDesign en la carpeta Informacin Tcnica, incluida en el CD de InDesign.
Desea obtener recursos tcnicos para desarrollar herramientas
Vaya a http://partners.adobe.com/asn/indesign/ (slo en ingls) en el sitio Web de Adobe.
Si . . Haga lo siguiente . .
-
Cmo utilizar Ayuda | Contenido | ndice Pgina anterior 6
Ayuda para Adobe InDesign CS Aprendizaje de Adobe InDesign CS
Cmo utilizar Ayuda | Contenido | ndice Pgina anterior 6
Configure capas en todo el documento, que actan como una o ms superposiciones transparentes. Cada capa puede contener elementos como texto, imgenes y objetos dibujados. Esconda, bloquee y reordene las capas fcilmente hasta alcanzar el efecto deseado. Consulte Trabajo con capas en la pgina 113.
Cree e importe tablas Puede convertir, en un solo paso, un texto delimitado por tabula-dores en una tabla de InDesign des de aplicaciones como Microsoft Word, Microsoft Excel y aplicaciones de base de datos. Consulte Tablas en la pgina 218.
Si desea generar una tipografa superior
Tiene a su disposicin una gama de motores de composicin que le ayudan a deter-minar el color real del texto. El modo de composicin de lnea nica considera una lnea a la vez, mientras que el modo de composicin de prrafo compara y ajusta varias lneas logrando una tipografa superior.
Ajuste los controles de separacin por slabas y justificacin para mejorar el aspecto del texto. Consulte Control de la separacin por slabas y la justificacin en la pgina 213.
Utilice la alineacin ptica de margen para controlar si la puntuacin y los bordes de las letras sobrepasan los mrgenes, de forma que el bloque de texto parezca ms uniforme. Consulte Especificacin de la alineacin ptica de margen en la pgina 203.
Para lograr un espaciado preciso entre los caracteres del texto, puede elegir entre cuatro opciones de kerning, incluido el kerning ptico, que permite que InDesign determine un espaciado uniforme para caracteres adyacentes, incluso en lneas con fuentes y tamaos distintos. Consulte Kerning y tracking en la pgina 185.
InDesign admite las funciones avanzadas de maquetacin de las fuentes OpenType, como los caracteres decorativos, las ligaduras opcionales y otras funciones para las que se deba cambiar la fuente. Adems, InDesign ofrece un acceso fcil a los glifos alterna-tivos de las fuentes OpenType. Consulte Fuentes OpenType en la pgina 180.
Si desea que las ilustraciones sean originales
Aplique sombras paralelas editables, desvanecimiento y otros ajustes de transparencia a textos, grficos e imgenes con unos pocos pasos. InDesign brinda a los proveedores de servicios y a las impresoras el control necesario para lograr efectos de transparencia sin dificultad. Consulte Especificacin de la transparencia en la pgina 355.
Para crear un elemento de diseo rpido para la publicacin, utilice la herramienta Pluma o Lpiz para crear trazados nuevos o editar trazados de imgenes del documento. Use la herramienta Tijeras para dividir los trazados. Combine varios trazados compuestos para crear formas originales con reas transparentes. Convierta texto en trazados para crear marcos y rellenarlos con imgenes, grficos u otro texto. Consulte Trazados y formas en la pgina 261.
Aplique el formato al texto en cualquier trazado de InDesign. Logre una apariencia 3D y aplique efectos especiales como el efecto cinta y de gravedad. Manipule los puntos de inicio y terminacin del texto con los indicadores de controles. Consulte Uso de texto en un trazado en la pgina 160.
Anide marcos de grficos y texto. Use cualquier objeto, incluyendo formas bsicas o dibujadas a mano y texto convertido, como un marco, y pegue otros marcos dentro de ste para producir un diseo atractivo con slo unos pasos. Consulte Identificacin y seleccin de objetos anidados en la pgina 330.
-
Cmo utilizar Ayuda | Contenido | ndice Pgina anterior 7
Ayuda para Adobe InDesign CS Aprendizaje de Adobe InDesign CS
Cmo utilizar Ayuda | Contenido | ndice Pgina anterior 7
D profundidad y dimensin a las formas aplicando contornos y rellenos de degradado a las formas. Especifique degradados radiales o lineales y utilice la herramienta Degradado para ajustar el ngulo del degradado lineal o el punto central del degradado radial. Consulte Creacin de degradados en la pgina 387.
Si desea preparar la salida de un documento
Para preparar la salida de un documento en PDF, aada hipervnculos, marcadores y botones interactivos que, cuando se pulsen en Acrobat
o Adobe Reader
, lleven a cabo acciones como ir a una pgina. Tambin puede aadir pelculas y clips de sonido que pueden reproducirse en el documento PDF. Consulte Interactividad en la pgina 464.
Exporte un documento de InDesign directamente a Adobe
PDF. Consulte Exportacin de un documento o un libro a PDF en la pgina 441.
Cree separaciones de color para separar grficos compuestos en los colores que lo componen. Consulte Separaciones en la pgina 549.
Prepare un documento para su impresin comercial. Realice una comprobacin preliminar de los archivos y empaqutelos para la entrega. Consulte Impresin en la pgina 515.
Reutilice los documentos para Internet. Mediante InDesign
y Adobe GoLive
, los documentos diseados para la impresin o para PDF pueden reutilizarse rpidamente en Internet. Consulte Trabajo con InDesign y Adobe GoLive en la pgina 485.
Importe y exporte etiquetas XML. Consulte El lenguaje XML en InDesign en la pgina 494.
Si desea crear documentos con la longitud de un libro
Agrupe varios documentos en un libro. Consulte Adicin de documentos a un archivo de libro en la pgina 236.
Configure la numeracin secuencial de pginas en cada documento del libro. Consulte Numeracin de pginas en la pgina 94.
Genere tablas de contenido, referencias cruzadas e ndices. InDesign realiza comproba-ciones preliminares y empaqueta, imprime o exporta a Adobe PDF todos los documentos de una lista de libro. InDesign mantiene referencias cruzadas, entradas de tabla de contenido e ndice como hipervnculos en un archivo PDF.
Si desea mejorar su productividad
Utilice atajos de teclado para las funciones ms utilizadas. Consulte Atajos de teclado en la pgina 584.
Establezca las preferencias para determinar el comportamiento inicial de los documentos y objetos de InDesign. Si cambia la configuracin cuando no hay ningn documento abierto, los cambios definen la configuracin predeterminada para los nuevos documentos. Consulte Trabajo con preferencias y ajustes predeterminados en la pgina 62.
Adapte las paletas a sus necesidades. Puede guardar los tamaos y posiciones actuales de las paletas en un espacio de trabajo personalizado. Consulte Trabajo con paletas, herramientas y mens en la pgina 33.
-
Cmo utilizar Ayuda | Contenido | ndice Pgina anterior 8
Ayuda para Adobe InDesign CS Aprendizaje de Adobe InDesign CS
Cmo utilizar Ayuda | Contenido | ndice Pgina anterior 8
Servicio de atencin al cliente
Al registrar el producto, tiene derecho a recibir asistencia tcnica. Las condiciones pueden variar en funcin del pas. Para ms informacin, consulte la tarjeta de soporte tcnico incluida en la documentacin de InDesign.
Adobe tambin ofrece varias formas de soporte tcnico automatizado:
Consulte el archivo Lame instalado con el programa para obtener informacin actual-izada tras la impresin de esta gua.
Consulte la pgina de soporte tcnico de Adobe InDesign para obtener informacin sobre asistencia tcnica y solucin de problemas comunes.
-
Cmo utilizar Ayuda | Contenido | ndice Pgina anterior 9
Ayuda para Adobe InDesign CS Novedades de InDesign CS
Cmo utilizar Ayuda | Contenido | ndice Pgina anterior 9
Novedades de InDesign CS
Funciones nuevas y revisadas
Editor de artculos
Introduzca, edite y aplique estilo a texto en el nuevo Editor de artculos, una vista de procesamiento de texto integrada para editar marcos de texto y pginas de manera eficaz. Conforme utilice el Editor de artculos, las modificaciones irn apareciendo en la maquetacin; tambin permite ver y aplicar etiquetas XML. Para personalizar este editor, configure las preferencias de fuente, tamao, color, interlineado, color de fondo y otras opciones de visualizacin. Consulte Editor de artculos en la pgina 141.
Paleta Vista previa de separaciones
Evite errores costosos mediante la paleta Vista previa de separaciones. Los profesionales pueden comprobar placas visualmente, previsu-alizar material sobreimpreso y ver advertencias de lmite de tinta. Consulte Vista previa de separaciones de color en pantalla en la pgina 557.
Paleta V. previa acoplador transp.
Evite problemas y obtenga mejores resultados: esta herramienta resalta y evala en pantalla cmo los valores del acoplador afectan a los objetos transparentes. Estos incluyen sombras paralelas, objetos con desvanecimiento, archivos transparentes de Photoshop o Illustrator, y textos y grficos que interactan con ellos. Aplique el valor del acoplador seleccionado a la configuracin de la impresora. Consulte Uso de la paleta V. previa acoplador transp. en la pgina 366.
Mejoras en el rendimiento
Aumente el rendimiento al acercar o alejar la imagen de pginas, al desplazarse con el icono de mano, al aplicar contorneo de texto a objetos y al importar archivos de Photoshop, Microsoft Word o Excel.
Sangrados e indicaciones
Especifique estas reas, cuyo tamao vara segn el borde de la pgina, durante la configuracin del documento (las indicaciones contienen aproba-ciones y detalles de trabajos). Establezca si las sangras y las indicaciones aparecen en la impresin y la salida en PDF. Consulte Inicio de un nuevo documento en la pgina 68.
Valores de documento
Guarde la configuracin de archivo, como el tamao de pgina, las columnas y los mrgenes como valores de documento (similar a los valores de impresora y exportacin de PDF) que puede seleccionar al abrir un archivo. Consulte Estilos y valores de InDesign en la pgina 64.
Estilos anidados
Aplique formatos de texto complejos mediante la definicin de estilos de carcter y su anidacin en estilos de prrafo. Los estilos anidados se aplican al segmento de texto cuando se aplican los estilos de prrafo. Anide un estilo para establecer capitulares o encabezados integrados en prrafos. Consulte Aplicacin de estilos anidados a un prrafo en la pgina 175.
Importacin de texto mejorado
Puede colocar texto sin formato. Tambin puede selec-cionar una opcin de preferencia para determinar si el texto est vinculado o incrustado.
-
Cmo utilizar Ayuda | Contenido | ndice Pgina anterior 10
Ayuda para Adobe InDesign CS Novedades de InDesign CS
Cmo utilizar Ayuda | Contenido | ndice Pgina anterior 10
Nueva paleta Informacin
Utilice esta paleta para ver estadsticas de texto, como el nmero de caracteres, palabras, lneas y prrafos de un marco de texto o la cantidad de texto desbordado de un marco. Tambin puede ver la resolucin actual y original de las imgenes que importe y cuyo tamao modifique, adems del color y el texto. Consulte Uso de la paleta Informacin en la pgina 77.
Validacin XML a travs del soporte DTD
Verifique con el nuevo soporte de InDesign CS para DTD (Definiciones de tipo de documento) que los documentos XML importados son vlidos. Cuando un archivo XML infringe un conjunto de reglas DTD, Adobe InDesign detecta los errores, los muestra para su revisin y ayuda a repararlos. Consulte Uso de un DTD para estructurar contenido XML en la pgina 499.
Asignacin de estilos de carcter a etiquetas XML
Asigne estilos de carcter a etiquetas XML fcilmente para aplicar estilo a documentos XML importados o aadir una estructura a documentos con estilo. Consulte Asignacin de estilos de InDesign y etiquetas XML en la pgina 496.
Herramienta Medicin
Calcule rpidamente la distancia entre dos puntos en una pgina con esta herramienta (similar a las de Photoshop e Illustrator). La nueva paleta Infor-macin indica la distancia medida. Consulte Maquetacin de pginas con precisin en la pgina 73.
Administracin del espacio de trabajo
Personalice el espacio de trabajo de InDesign para adaptar su flujo de trabajo creativo:
Utilice la paleta Control para asignar formato a texto y editar objetos con la paleta Control contextual y acoplable. Consulte Uso de la paleta Control en la pgina 33.
Guarde ubicaciones de paleta como espacios de trabajo personalizados, que podr cargar cuando desee. Consulte Cmo guardar espacios de trabajo personalizados en la pgina 39.
Acople las paletas en mdulos contrables que se ajustan al borde de la ventana.
Comandos del Localizador de trazados
Convierta varias formas en una sola forma compuesta con la paleta Localizador de trazados. Con Excluir puede crear una forma compuesta si elimina todas las formas originales superpuestas. Consulte Trabajo con formas compuestas en la pgina 287.
Mejoras de utilizacin para texto y grficos
Haga doble clic en un marco de texto para cambiar a la herramienta Texto y modificar el texto. Mantenga el texto seleccionado al mover el marco de texto u otro objeto. Vea los cambios de composicin conforme mueva un marco de texto o modifique su tamao con la vista previa dinmica. Trabaje visual-mente para cambiar el tamao y distorsionar texto; pulse Control (Windows) o Comando (Mac OS) al cambiar el tamao de forma interactiva. Pulse Alt (Windows) u Opcin (Mac OS) y haga doble clic en un grfico vinculado para editarlo en su programa original y actualizar el archivo de InDesign.
Encabezados y pies de pgina en tablas
Configure los encabezados y los pies de pgina de las tablas. InDesign los aade automticamente a las tablas en varios marcos de texto vinculados. Consulte Trabajo con encabezados y pies de pgina en una tabla en la pgina 225.
-
Cmo utilizar Ayuda | Contenido | ndice Pgina anterior 11
Ayuda para Adobe InDesign CS Novedades de InDesign CS
Cmo utilizar Ayuda | Contenido | ndice Pgina anterior 11
Contorneo de texto mejorado
Puede aplicar la configuracin del contorneo de texto a texto o a objetos grficos en capas ocultas. Decida tambin si el contorneo afectar a los marcos de texto de una pila o a los de debajo del objeto de contorneo. Consulte Contorneo de texto en la pgina 155.
Editor de estilos de contorno
Utilice la paleta Contornos para crear estilos de contorno con rayas, con puntos y discontinuos, y aplquelos a subrayados, tachados, filetes de prrafo y lneas. Exporte estilos de contorno a otros documentos. Consulte Definicin de estilos de contorno personalizados en la pgina 282.
Soporte de tinta mixta
Combine dos tintas (una plana y un barniz, o una plana y un color de proceso) para ampliar la gama de colores en un diseo de impresin de dos colores. Configure un grupo de tintas mixtas, en el que la muestra de base sea la principal de las relacionadas. Al editar la muestra de base se actualizan automticamente las muestras relacionadas. Consulte Creacin de muestras y grupos de tintas mixtas en la pgina 392.
Mejoras de la muestra de color
Aada varias muestras a la paleta Muestras de InDesign en un solo paso. Consulte Importacin de muestras en la pgina 383.
Conjuntos de glifos especficos de usuario
Agrupe los glifos que utiliza a menudo en conjuntos a los que puede acceder en la paleta Glifos; podr examinar e insertar glifos de estos conjuntos de forma ms eficaz. Consulte Creacin de conjuntos de glifos personal-izados en la pgina 137.
Exportacin directa de archivos PDF de Adobe
Exporte archivos de Acrobat 6.0 (PDF 1.5), 5.0 y 4.0 directamente. Incluso puede exportar capas de InDesign en forma de capas de PDF 1.5 sin acoplarlas. Ajuste los flujos de trabajo de impresin basados en PDF con el soporte integrado de InDesign CS para los estndares PDF-X/1A y PDF X/3. Consulte Exportacin de un documento o un libro a PDF en la pgina 441.
Creacin de archivos PDF totalmente interactivos
Haga que el pblico disfrute con PDF ms completos: integre pelculas y sonido, aada marcadores y cree botones interac-tivos para reproducir pelculas, sonido, pasar pginas, etc. Consulte Interactividad en la pgina 464.
Soporte mejorado para archivos de Photoshop (PSD)
Importe archivos de Photoshop CS con transparencia. Coloque e imprima archivos PSD duotonos, tritonos, cuadritonos y archivos PSD y TIFF con canales de tinta plana. Consulte Importacin de archivos de Adobe Photoshop (.PSD) en la pgina 294.
Soporte mejorado para XMP (eXtensible Metadata Platform)
Vea y edite metadatos para texto importado y archivos grficos mediante Informacin del archivo o la paleta Vnculos. Puede acceder a los datos enriquecidos incrustados en nuevos archivos de Adobe Photoshop CS. Consulte Adicin de metadatos a documentos en la pgina 58.
Comando Empaquetar para GoLive
Utilice este comando para exportar pginas o libros de InDesign para reutilizarlos fcilmente en Adobe GoLive
CS. InDesign crea automticamente un archivo PDF estructurado junto con archivos XML compatibles. Al arrastrar objetos desde PDF a la maquetacin de GoLive, ste recupera los objetos XML asociados. Los estilos de carcter o prrafo se convierten automticamente en hojas de estilos en cascada. Consulte Trabajo con InDesign y Adobe GoLive en la pgina 485.
-
Cmo utilizar Ayuda | Contenido | ndice Pgina anterior 12
Ayuda para Adobe InDesign CS Novedades de InDesign CS
Cmo utilizar Ayuda | Contenido | ndice Pgina anterior 12
Adobe Version Cue
Utilice las funciones de Adobe Version Cue
de Adobe InDesign CS para aumentar la productividad tanto si trabaja solo o en colaboracin. Puede integrar la administracin de diseos de InDesign en los flujos de trabajo existentes en las aplica-ciones de Adobe Creative Suite. Las funciones de InDesign de InDesign CS slo son compatibles con Adobe Version Cue Workspace, que slo est disponible en Adobe Creative Suite. Consulte Trabajo con proyectos administrados de Adobe Version Cue en la pgina 66.
-
Cmo utilizar Ayuda | Contenido | ndice Pgina anterior 13
Ayuda para Adobe InDesign CS Tutoriales
Cmo utilizar Ayuda | Contenido | ndice Pgina anterior 13
Tutoriales
Organizacin del primer documentoLa configuracin del rea de trabajo y del documento incide directamente en la eficacia del diseo y la produccin de pginas. El rea de trabajo de InDesign est diseada para que pueda centrarse en el diseo y la produccin, en lugar de en las herramientas; es personalizable, de manera que al crear un documento o abrirlo por primera vez, aparezca todo lo que va a necesitar. InDesign proporciona las herramientas necesarias para configurar los documentos y garantizar su coherencia.
1. Vista previa del rea de trabajo.
Abra InDesign. Aparecern la paleta Control, el cuadro de herramientas y otras paletas. Las opciones que aparecen en la paleta Control varan en funcin del objeto seleccionado. El cuadro de herramientas contiene herramientas para seleccionar, editar y crear elementos de pgina, y otras para crear y seleccionar texto, formas, lneas y degradados.
De forma predeterminada, las paletas aparecen en grupos apilados a la derecha de la ventana de la aplicacin. Para mostrar una paleta, haga clic en la ficha de sta. Para deshacer la pila de paletas de un grupo, arrastre la ficha de la paleta fuera del grupo y se crear una paleta flotante. En el ejemplo, la paleta Pginas se arrastra fuera de su grupo para convertirla en flotante. Consulte Trabajo con paletas, herramientas y mens en la pgina 33.
-
Cmo utilizar Ayuda | Contenido | ndice Pgina anterior 14
Ayuda para Adobe InDesign CS Tutoriales
Cmo utilizar Ayuda | Contenido | ndice Pgina anterior 14
2. Crear un documento.
Seleccione Archivo > Nuevo > Documento. En Nmero de pginas, introduzca un nmero. En documentos con ms de una pgina, la opcin Pginas opuestas debe estar selec-cionada, para que las pginas de la izquierda y la derecha estn encaradas en un pliego de doble pgina (conjuntos de pginas que se ven unidas). En el ejemplo, se selecciona A4 en Tamao de pgina y el resto de las opciones se dejan tal cual. La ventana de documento se abre en la primera pgina. En la paleta Pginas, la primera pgina se resalta, lo que indica que est seleccionada. El resto de pginas aparecen como conjuntos, que indican las pginas de la izquierda y la derecha.
La paleta Pginas permite controlar las pginas, los pliegos y las pginas maestras, as como informacin sobre ellos. Las pginas maestras actan como un fondo que puede aplicar rpidamente a muchas pginas.
3. Crear una pgina maestra.
Para que las pginas secundarias tengan la misma apariencia, debe crearse una nueva pgina maestra. Seleccione Nueva pgina maestra en el men de la paleta Pginas. En Basado en pgina maestra, elija Pgina maestra A; as ahorrar tiempo al volver a crear los mrgenes y las guas. Si desea cambiar el nombre de la pgina maestra, escriba un nombre. Haga doble clic en la nueva pgina maestra. Puesto que las guas permiten colocar y alinear objetos de forma precisa, debe aadirlas a la pgina maestra. Elija Maquetacin > Crear guas. En la seccin Filas, elija el nmero de filas. En la seccin Columnas, elija el nmero de columnas. En el ejemplo, se eligen cuatro filas y tres columnas con medianil de 1p0. En Ajustar guas a, elija Mrgenes.
Las guas aadidas a la pgina maestra aparecen en las pginas de documento donde se aplica la pgina maestra. Adems de las guas, puede usar la funcin Cuadrcula de InDesign, que sirve para ajustar grficos y marcos de texto donde corresponda. Consulte Uso de reglas, cuadrculas y guas en la pgina 73.
-
Cmo utilizar Ayuda | Contenido | ndice Pgina anterior 15
Ayuda para Adobe InDesign CS Tutoriales
Cmo utilizar Ayuda | Contenido | ndice Pgina anterior 15
4. Aplicar la pgina maestra a una pgina de documento.
Arrastre la nueva pgina maestra de la mitad superior de la paleta Pginas a un icono de pgina de la seccin Pginas de la paleta. La pgina seleccionada se indica con un rectngulo negro. Tras aplicar una pgina maestra, ver la letra B, lo cual indica que la pgina maestra se ha aplicado. Consulte Pginas maestras, orden de apilamiento y capas en la pgina 101.
A continuacin encontrar consejos para trabajar con pginas maestras:
Para obtener resultados ptimos, aplique una pgina maestra a un pliego con el mismo nmero de pginas.
Use las pginas maestras para logotipos o ilustraciones que se repiten en la misma posicin de muchas pginas.
Los cambios realizados en una pgina maestra se aplican automticamente a las pginas que la usan.
5. Desplazarse por el documento.
Elija la paleta Navegador. Arrastre el control de zoom para aumentar o disminuir la ampli-acin. El tamao del contorno rojo aumenta o disminuye con relacin al rea que se muestra. Elija Ver pliego activo o Ver todos los pliegos para ver uno o todos los pliegos abiertos.
Hay otras formas de desplazarse por el documento. En la paleta Pginas puede seleccionar una pgina o un pliego determinado. Puede seleccionar la pgina en el cuadro de pgina de la parte inferior de la ventana de documento. Tambin puede usar la herramienta Mano y las barras de desplazamiento.
-
Cmo utilizar Ayuda | Contenido | ndice Pgina anterior 16
Ayuda para Adobe InDesign CS Tutoriales
Cmo utilizar Ayuda | Contenido | ndice Pgina anterior 16
Ajustar y formatear textoAprenda los conceptos bsicos para aadir texto al documento y lea los consejos relacio-nados. En este tutorial, aprender a importar texto a un documento y ajustarlo en un conjunto de marcos de texto enlazados. Tambin aprender a manipular marcos de texto y formatear el texto interno.
1. Importar texto.
En un documento de InDesign abierto, elija Archivo > Colocar. Elija Mostrar opciones de importacin para controlar la importacin del archivo y despus haga clic en l. Si desea importar texto sin formato, elija Quitar formato de texto y tabla, y haga clic en Aceptar. Aparece un icono de texto cargado . En el siguiente paso aprender a ajustar texto.
Vea lo que ocurre al importar texto:
Si importa texto sin formato, no se importan estilos. Si importa texto formateado, los estilos del archivo importado tambin se importan.
Si el documento de InDesign ya tiene un estilo con el mismo nombre que el importado, el texto importado emplea el formato del estilo de InDesign. Si no, aparece un icono de disco junto al estilo importado en la paleta Estilos de prrafo. Los estilos importados se pueden editar o eliminar.
Si parte o todo el texto importado aparece resaltado en rosa en InDesign, significa que falta la fuente y que se ha sustituido por otra. Elija Texto > Buscar fuente para restaurar la fuente que falta.
2. Ajustar texto a marcos.
Para crear marcos de texto, haga clic en el icono de texto cargado en la pgina, o arrstrelo por el rea donde desea que aparezca el marco. Un signo ms en la casilla de salida del marco significa que no cabe todo el texto en el marco. Para colocar el resto del texto desbordado, elija el marco con la herramienta Seleccin , haga clic en la casilla de salida y cree otro marco de texto.
Lea estos consejos para ajustar texto:
Para crear marcos uno a uno sin hacer clic en la casilla de salida, mantenga presionada Alt (Windows) u Opcin (Mac OS) al hacer clic en el icono de texto cargado o al arras-trarlo.
Para ajustar todo el texto en el documento, presione Mays y haga clic en el icono de texto cargado. InDesign crea todos los marcos y pginas que necesite. Si hace clic y
-
Cmo utilizar Ayuda | Contenido | ndice Pgina anterior 17
Ayuda para Adobe InDesign CS Tutoriales
Cmo utilizar Ayuda | Contenido | ndice Pgina anterior 17
mantiene presionadas Mays+Alt (Windows)/Opcin (Mac OS), InDesign ajusta el texto slo hasta el final de la ltima pgina, sin crear mas pginas.
Si coloca el icono de texto cargado sobre un marco, aparece un parntesis alrededor del icono . Haga clic para sustituir el contenido del marco con el texto de entrada.
3. Aadir y eliminar marcos de texto enlazados.
Para aadir un marco al enlace, elija el marco con Seleccin , y haga clic en una casilla de salida de un marco para obtener un cursor de texto cargado. Pase la pgina si es necesario y haga clic o arrastre el icono para crear otro marco. El texto se ajusta desde el marco donde ha hecho clic en el nuevo marco. Para eliminar un marco, seleccinelo y presione Retroceso o Suprimir.
No se preocupe si se pierde texto al eliminar un marco de texto en un enlace. Si elimina el segundo de tres marcos, el texto se ajusta desde el primero hasta el ltimo. El texto no se pierde. Consulte Enlace de marcos de texto en la pgina 126.
4. Mover marcos de texto y cambiar su tamao.
Para trabajar con marcos de texto mientras la herramienta Texto est seleccionada, mantenga presionada Ctrl (Windows) o Comando (Mac OS) para usar provisionalmente Seleccin. Haga clic en el marco y, con la tecla presionada, arrstrelo para moverlo o arrastre un borde o vrtice para cambiar su tamao. Al soltar la tecla, volver a aparecer Texto.
-
Cmo utilizar Ayuda | Contenido | ndice Pgina anterior 18
Ayuda para Adobe InDesign CS Tutoriales
Cmo utilizar Ayuda | Contenido | ndice Pgina anterior 18
Al cambiar el tamao de un marco de texto, el tamao del texto no cambia (a menos que use la herramienta Escala). Si desea cambiar el tamao del marco de texto, seleccinelo con Seleccin directa y arrstrelo. Use la herramienta Pluma para aadir puntos.
5. Modificar opciones de marco de texto.
Seleccione el marco de texto o site el punto de insercin dentro del marco y elija Objeto > Opciones de marco de texto. Cambie el nmero de columnas, la alineacin vertical del texto dentro del marco o el espaciado de margen entre el texto y el marco. Consulte Definicin de las propiedades del marco de texto en la pgina 132.
Para crear columnas, puede enlazar distintos marcos de texto (uno al lado del otro) o cambiar el nmero de columnas de un marco.
6. Experimentar con el formato de texto.
Para cambiar las opciones de formato de prrafo, seleccione texto o coloque el punto de insercin en el prrafo, y haga clic en el icono Controles de formato de prrafo al lado izquierdo de la paleta Control. Para cambiar las opciones de formato de carcter, selec-cione el texto que desea formatear y haga clic en el icono Controles de formato de carcter al lado izquierdo de la paleta Control.
-
Cmo utilizar Ayuda | Contenido | ndice Pgina anterior 19
Ayuda para Adobe InDesign CS Tutoriales
Cmo utilizar Ayuda | Contenido | ndice Pgina anterior 19
Si debe aplicar el mismo formato a varios prrafos, use la paleta Estilos de prrafo para crear y aplicar estilos. Para formatear varias veces con el mismo estilo los caracteres de un prrafo, use la paleta Estilos de carcter.
Sea creativo con los grficosCon el comando Colocar, puede aadir fcilmente grficos, como imgenes y dibujos, para mejorar la apariencia de cualquier documento.
1. Aadir un grfico.
En un documento de InDesign abierto, elija Archivo > Colocar. Seleccione el archivo que desea aadir. Haga clic en el icono de grfico cargado en cualquier punto del documento.
Al colocar un grfico en un rea vaca, InDesign crea automticamente un marco para l. El contenido y el marco de un grfico son elementos distintos, cada uno con su cuadro delimitador. El cuadro delimitador de un marco lo determinan las dimensiones externas del marco, y aparece con ocho manipuladores huecos y un punto en el medio. Al modificar el marco, el cuadro delimitador aumenta o disminuye para ajustarse. Consulte Colocacin de un grfico en la pgina 299.
2. Modificar un grfico.
Con la herramienta Seleccin , seleccione un grfico y arrstrelo a otra ubicacin. Para mover varios objetos, seleccione los objetos con Seleccin y arrastre los grficos a otra ubicacin.
Para girar un grfico, seleccinelo, seleccione la herramienta Girar y seleccione el punto de origen (punto central). Aleje Girar del punto de origen y arrastre para girar el grfico. Presione Mays y arrastre para limitar el movimiento a mltiplos de 45.
Al modificar grficos, use la paleta Transformar para ver o especificar informacin numri-camente para los objetos. Consulte Uso de la paleta Transformar en la pgina 333.
-
Cmo utilizar Ayuda | Contenido | ndice Pgina anterior 20
Ayuda para Adobe InDesign CS Tutoriales
Cmo utilizar Ayuda | Contenido | ndice Pgina anterior 20
3. Modificar el tamao de un grfico.
Seleccione el grfico colocado con Seleccin. Arrastre uno de los manipuladores para ampliar el cuadro delimitador del marco de grficos. El contenido dentro del marco conserva el mismo tamao. Con el marco seleccionado, elija Objeto > Ajuste > Ajustar contenido a marco; el contenido se ajusta automticamente al marco. Tambin puede reducir el tamao del marco y ocultar partes del contenido arrastrando uno de los manip-uladores. Para cambiar el tamao del contenido de un marco de grficos, use Seleccin directa , seleccione el grfico y arrastre uno de los manipuladores. Para cambiar el tamao del contenido y el marco a la vez, use Seleccin y mantenga presionada Ctrl (Windows) o Comando (Mac OS). Aada Mays para cambiar el tamao del objeto propor-cionalmente.
4. Combinar grficos en un grupo.
Con Seleccin, seleccione un grfico, mantenga presionada Mays y seleccione los dems grficos. Elija Objeto > Agrupar. Tenga en cuenta que ahora hay un cuadro delimitador alrededor de todos los objetos.
Al combinar objetos en un grupo, se tratan como una sola unidad. Puede moverlos o transformarlos sin afectar sus posiciones relativas ni sus atributos. Consulte Agrupacin y desagrupacin de objetos en la pgina 329.
-
Cmo utilizar Ayuda | Contenido | ndice Pgina anterior 21
Ayuda para Adobe InDesign CS Tutoriales
Cmo utilizar Ayuda | Contenido | ndice Pgina anterior 21
5. Administrar grficos importados.
Elija Ventana > Vnculos para abrir la paleta Vnculos. sta incluye una lista de todos los archivos de grficos o texto del documento de InDesign. Haga doble clic en un archivo de la paleta para ver informacin relacionada, como la fecha de modificacin, el tamao o el tipo de archivo.
Al importar un archivo de grficos o texto al archivo de InDesign, puede modificarlo en InDesign o en el programa usado para crearlo. La paleta Vnculos indica qu archivos se han modificado fuera de InDesign; puede optar por actualizar el documento de InDesign con los cambios ms actuales. Consulte Administracin de vnculos y grficos incrus-tados en la pgina 309.
Polgonos y lneas fcilesAdobe InDesign ofrece herramientas para crear formas geomtricas bsicas y herramientas adicionales para dibujar figuras de forma libre. Siga leyendo para aprender a utilizar formas, colores, degradados y segmentos de lnea curvos como estructura bsica de las ilustraciones.
1. Dibujar una forma.
Mantenga el ratn presionado en la herramienta Rectngulo y seleccione la herramienta Rectngulo, Polgono o Elipse. Arrstrela a la ventana del documento para dibujar la forma. Si mantiene la tecla Mays presionada, limitar las proporciones; por ejemplo, puede usar Mays con Rectngulo para dibujar un cuadrado, o con Elipse para dibujar un crculo.
Polgono permite crear una estrella irregular. Puede hacer doble clic en la herramienta, especificar el nmero de lados y establecer un porcentaje para el margen de estrella.
-
Cmo utilizar Ayuda | Contenido | ndice Pgina anterior 22
Ayuda para Adobe InDesign CS Tutoriales
Cmo utilizar Ayuda | Contenido | ndice Pgina anterior 22
2. Rellenar la forma con un color.
Haga clic en el cuadro Relleno del cuadro de herramientas. Esto indica a InDesign que desea aplicar un color en el interior de la forma y no en su contorno. Luego haga clic en cualquier muestra de la paleta Muestras para llenar la forma con un color. Si no se ve la paleta Muestras, seleccione Ventana > Muestras.
Si no le gusta ninguno de los colores predeterminados de la paleta, puede crear o selec-cionar uno. Por ejemplo, elija Ventana > Color para seleccionar un color, o seleccione Cuentagotas para copiar colores de grficos importados. Tambin puede aadir colores a la paleta Muestras de cualquier biblioteca de colores. Consulte Uso de la paleta Muestras en la pgina 378.
3. Cambiar el grosor de contorno de la forma.
Si no se muestra la paleta Contorno, elija Ventana > Contorno. En esta paleta, escriba un valor distinto en Grosor y presione Intro o Retorno para aplicar el cambio.
Puede usar un contorno negro o cambiar el color haciendo clic en el cuadro Contorno y seleccionando otro. Consulte Trabajo con color en la pgina 374.
-
Cmo utilizar Ayuda | Contenido | ndice Pgina anterior 23
Ayuda para Adobe InDesign CS Tutoriales
Cmo utilizar Ayuda | Contenido | ndice Pgina anterior 23
4. Aadir un degradado.
En vez de usar un color slido en la estrella, puede aadir una fusin graduada entre dos o ms colores. Elija Ventana > Degradado para ver la paleta Degradado, que ya conocer si usa Adobe Illustrator. Vuelva a hacer clic en el cuadro Relleno y use Seleccin para selec-cionar la estrella. Para definir el color inicial de un degradado, haga clic en la etapa de color situada ms a la izquierda, bajo la barra de degradado. Arrastre una muestra de la paleta Muestras y sultela en la etapa de color. Para definir el color final de un degradado, haga clic en la etapa de color situada ms a la derecha, bajo la barra de degradado, y elija el color. Elija Lineal o Radial en el men Tipo de la paleta Degradado. Ajustar el color y las posiciones intermedias. Consulte Creacin de degradados en la pgina 387.
Tambin puede definir un degradado con la paleta Muestras.
5. Dibujar segmentos curvos con la herramienta Pluma.
Esta herramienta permite crear lneas rectas y suaves de las que fluyen curvas; estar famil-iarizado con su uso si ya ha usado Adobe Illustrator o Photoshop. Para dibujar un segmento curvo sencillo, elija la herramienta Pluma y haga clic en un rea en blanco de la pgina. Suelte el botn del ratn. Mueva el puntero hacia la derecha. Haga clic en una lnea y arrstrela, girando mientras arrastra para crear un segmento curvo; se crear un punto de anclaje para el siguiente segmento. Haga clic otra vez y suelte el botn del ratn. A contin-uacin, haga clic y arrastre. Tenga en cuenta que las dos lneas de direccin pivotan juntas alrededor de cada punto de anclaje. Si no le gusta el segmento creado, elija Edicin > Deshacer. Seleccione la herramienta Seleccin y haga clic en una rea en blanco para deseleccionar el trazado.
-
Cmo utilizar Ayuda | Contenido | ndice Pgina anterior 24
Ayuda para Adobe InDesign CS Tutoriales
Cmo utilizar Ayuda | Contenido | ndice Pgina anterior 24
Como sus nombres implican, los puntos de anclaje anclan los segmentos curvos y las lneas de direccin controlan la direccin de las curvas. Puede arrastrar las lneas de direccin o sus puntos finales ( puntos de direccin) para ajustar la forma de la curva.
6. Crear una forma con curvas y lneas rectas.
Ahora que ya sabe dibujar segmentos curvos, puede combinarlos con rectos para crear una forma denominada trazado cerrado. Para controlar las lneas rectas, elija Ver > Mostrar cuadrcula de documento y Ver > Ajustar a cuadrcula de documento. Elija la herramienta Pluma o escriba P para activarla. Haga clic en una interseccin de la cuadrcula y luego haga clic a la derecha para crear un segmento de lnea recta. Haga clic de nuevo en la cuadrcula para crear otro segmento de lnea recta. Dibuje una lnea curva; no suelte el botn del ratn y arrastre el siguiente segmento de lnea. Para cerrar el trazado, site el puntero sobre el primer punto. Cuando aparezca el icono de puntero con un pequeo crculo , haga clic en el punto.
Pasos claros para conseguir transparenciaUn borde suave con desvanecimiento en texto y grficos vectoriales aade carcter al documento. Con una sombra, parece que el texto flote sobre la superficie. Estos efectos, solos o combinados con modos de fusin y valores de opacidad, pueden crear un pliego con efectos de tres dimensiones completos.
-
Cmo utilizar Ayuda | Contenido | ndice Pgina anterior 25
Ayuda para Adobe InDesign CS Tutoriales
Cmo utilizar Ayuda | Contenido | ndice Pgina anterior 25
Aqu slo se muestran algunos de los muchos efectos que permiten mejorar las ilustra-ciones.
1. Dibujar y superponer objetos de color slido.
Use una de las herramientas de dibujo bsicas (Elipse, Rectngulo o Polgono) para crear varias formas bsicas y superpngalas mientras dibuja. Elija Ventana > Muestras para abrir la paleta Muestras y luego Edicin> Seleccionar todo para seleccionar todos los objetos dibujados. Seleccione Relleno en Muestras o en el cuadro de herramientas para aplicar un color de relleno a los objetos. Haga clic en el color deseado de la paleta Muestras; En el ejemplo, se usa C=75, M=5, Y=100 y K=0.
2. Aplicar modos de fusin.
Adobe InDesign ofrece varias formas de fusionar colores entre objetos superpuestos. Si est familiarizado con Adobe Photoshop y Adobe Illustrator, reconocer los modos de fusin. Elija Ventana > Transparencia para abrir la paleta Transparencia. Con los objetos seleccionados, elija un modo de fusin del men de la paleta Transparencia. Experimente con distintos modos de fusin. En el ejemplo, se aplica Multiplicar, Trama y Diferencia a los objetos. Cuando acabe, elija la herramienta Seleccin y haga clic en un rea en blanco de la pgina para deseleccionar los objetos.
Para ms informacin sobre los distintos modos de fusin, consulte Seleccin de modos de fusin en la pgina 357.
-
Cmo utilizar Ayuda | Contenido | ndice Pgina anterior 26
Ayuda para Adobe InDesign CS Tutoriales
Cmo utilizar Ayuda | Contenido | ndice Pgina anterior 26
3. Aadir una sombra paralela al texto.
Si no conoce InDesign y desea un efecto de texto rpido para su grfico, aplique una sombra paralela. Cree un texto en el documento de InDesign. Seleccione la herramienta Texto , dibuje un marco, elija una fuente y un tamao de texto en la paleta Control (en el ejemplo, se usa Negrita cursiva Adobe Caslon Pro y 140 pt), y escriba una palabra corta. Use la herramienta Seleccin para seleccionar el marco de texto y elija Objeto > Sombra paralela. Seleccione Sombra paralela para activar las otras opciones y especifique los valores de la sombra paralela. Seleccione Vista previa para ver los resultados en el documento al cambiar la configuracin. Pruebe con distintos valores y haga clic en Aceptar.
Como el objeto se basa en vectores, puede editar el texto y conservar el efecto de sombra paralela.
4. Aplicar desvanecimiento a los bordes de un grfico.
Dibuje o importe un grfico vectorial coloreado. Seleccinelo con la herramienta Seleccin y elija Objeto > Desvanecer. En el ejemplo, se usa un ancho de desvanec-imiento alto para crear un efecto de humo.
-
Cmo utilizar Ayuda | Contenido | ndice Pgina anterior 27
Ayuda para Adobe InDesign CS Tutoriales
Cmo utilizar Ayuda | Contenido | ndice Pgina anterior 27
Haga gala de un buen sentido del diseo al aplicar efectos de transparencia. Por ejemplo, si desvanece texto pequeo con contornos o trazos finos, el resultado quizs sea ilegible.
5. Ajustar la opacidad de un grfico importado.
En un documento de InDesign abierto, elija Archivo > Colocar. Seleccione Mostrar opciones de importacin para controlar la importacin del archivo y haga doble clic en el grfico que desee importar. Aparecer un icono de grfico . Haga clic para colocar el grfico En el ejemplo, se ha escrito un texto. Coloque otro grfico (como la flor del ejemplo) sobre el primero y amplelo para cubrirlo. El segundo grfico ser un 100% opaco. Con el segundo seleccionado, cambie el valor de Opacidad en la paleta Transpar-encia para que se muestre el primero a travs del segundo.
La paleta Transparencia es slo una de las formas para ajustar la transparencia en grficos importados. Por ejemplo, puede importar objetos creados con propiedades de transpar-encia existentes y crear el efecto con InDesign. Al exportar un archivo a PDF 1.5 (Adobe Acrobat 6.0), la transparencia se conserva y se puede editar.
-
Cmo utilizar Ayuda | Contenido | ndice Pgina anterior 28
Ayuda para Adobe InDesign CS Tutoriales
Cmo utilizar Ayuda | Contenido | ndice Pgina anterior 28
Un documento, tres destinosCuando debe publicar el mismo contenido en el documento impreso y en lnea, crea dos documentos distintos? Con Adobe InDesign, puede publicar en varios formatos con un solo documento. Al seleccionar distintos formatos de salida, InDesign ajusta su configu-racin de impresin o exportacin para ajustarse a las capacidades de cada formato.
En el ejemplo, se publica un folleto a todo color en la Web, como libro electrnico, y en formato impreso brillante. Se aade interactividad al libro electrnico con pelculas, archivos de sonido, hipervnculos y marcadores. En la Web, tambin se incluyen vnculos a sitios relacionados. Para crear el folleto impreso, se usa un maestro digital que genera una prueba compuesta de alta calidad y se enva un archivo PDF listo para impresin a una impresora comercial para las separaciones en RIP.
1. Crear un documento interactivo.
Los hipervnculos, las pelculas, los archivos de sonido y otros elementos interactivos enriquecen el contenido en lnea y facilitan la exploracin. InDesign permite aadirlos de forma interactiva para visualizarlos en lnea sin afectar a la calidad del documento impreso.
-
Cmo utilizar Ayuda | Contenido | ndice Pgina anterior 29
Ayuda para Adobe InDesign CS Tutoriales
Cmo utilizar Ayuda | Contenido | ndice Pgina anterior 29
Para el folleto en libro electrnico de muestra, se aaden rollovers a una tabla de contenido que dan informacin adicional a los lectores. Las entradas de la tabla tambin aparecern en el panel de marcador de Adobe Acrobat. Una pelcula corta sustituye un grfico esttico y confiere animacin al contenido. Para ms informacin, consulte Inter-actividad en la pgina 464.
2. Preparar la publicacin.
Al margen del formato que use, la funcin Comprobacin preliminar de InDesign ayuda a detectar problemas antes de publicar el documento. Al ejecutarla, InDesign busca problemas en el documento o libro que podran afectar a la calidad de publicacin, como fuentes o grficos no disponibles, tintas duplicadas u objetos transparentes. La mayora de problemas se pueden arreglar desde Comprobacin preliminar. Consulte Comprobacin preliminar en la pgina 538.
3. Publicar un libro electrnico interactivo.
InDesign incluye una serie de valores de exportacin de PDF diseados para distintos formatos de salida. La forma ms rpida de crear un libro electrnico consiste en usar el valor de exportacin de PDF. Este valor convierte colores a RGB para visualizarlos en pantalla, y comprime e incrusta pelculas, archivos de sonido, fuentes e imgenes para crear un archivo completo relativamente pequeo.
-
Cmo utilizar Ayuda | Contenido | ndice Pgina anterior 30
Ayuda para Adobe InDesign CS Tutoriales
Cmo utilizar Ayuda | Contenido | ndice Pgina anterior 30
En el ejemplo, se crea una versin en libro electrnico del folleto para incluirlo en kits de prensa y en el sitio Web para los lectores que prefieren leer e imprimir contenido mediante Adobe Acrobat. Consulte Preparacin de un documento para visualizarlo en pantalla en la pgina 444.
4. Publicar una pgina Web interactiva.
Puede usar un diseo para un documento impreso y otra maquetacin en la Web. La funcin Empaquetar para GoLive facilita la reutilizacin de grficos y texto de un documento de InDesign en pginas Web de Adobe GoLive. Dicha funcin permite optimizar artculos y grficos en InDesign para la Web, y arrastrarlos a una pgina Web de GoLive. Puede duplicar el diseo del documento de InDesign o recrear la apariencia de un sitio Web.
En el ejemplo, se usa Adobe GoLive para insertar contenido del folleto a la plantilla del sitio Web. Se usa la funcin Empaquetar para GoLive para convertir grficos TIFF y EPS en archivos GIF y JPEG para visualizarlos en la Web. En la mayora de los casos, se deja que GoLive convierta el formato de texto en CSS, pero se han arrastrado capitulares a GoLive como grficos, puesto que CSS no los admite. Para ms informacin, consulte Trabajo con InDesign y Adobe GoLive en la pgina 485.
-
Cmo utilizar Ayuda | Contenido | ndice Pgina anterior 31
Ayuda para Adobe InDesign CS Tutoriales
Cmo utilizar Ayuda | Contenido | ndice Pgina anterior 31
5. Preparar el documento para la impresin.
Al imprimir un documento interactivo, puede convertir vnculos a texto normal y excluir marcadores u otros elementos interactivos. Por supuesto, los archivos de sonido se excluyen. Las pelculas se pueden omitir o sustituir con imgenes de alta resolucin.
Para el folleto de muestra, se sustituye una pelcula volviendo a vincular el marco grfico a una instantnea de alta resolucin extrada de la pelcula original. Se omiten los elementos interactivos con dos valores de exportacin de PDF diseados para la impresin. Consulte los pasos 6 y 7 ms adelante.
6. Crear una prueba de alta calidad con un maestro digital.
Antes de imprimir las separaciones, es conveniente probar el documento para verificar la resolucin de las imgenes de mapa de bits, los colores y el diseo general de la pgina. Una forma de hacerlo consiste en crear un maestro digital, un documento PDF compacto y fiable que se pueda ver, editar y probar.
Para crear un maestro digital, exporte el documento como archivo PDF con el valor de exportacin Impresin. Una vez seleccionado este valor, InDesign usa la compresin y el muestreo para mantener un tamao de archivo reducido, no alterar los colores, incrustar subconjuntos de todas las fuentes usadas e imprimir a una resolucin media a fin de obtener una representacin bastante precisa del documento original. Para ms infor-macin, consulte Generacin de archivos PDF para un flujo de trabajo compuesto de alta resolucin en la pgina 442.
-
Cmo utilizar Ayuda | Contenido | ndice Pgina anterior 32
Ayuda para Adobe InDesign CS Tutoriales
Cmo utilizar Ayuda | Contenido | ndice Pgina anterior 32
7. Entregar un archivo PDF listo para impresin para las separaciones en RIP.
Al entregar un archivo para la impresin comercial, puede guardarlo como documento de InDesign, archivo PostScript o PDF listo para impresin. En el ejemplo, se guarda el folleto como PDF listo para la impresin a fin de evitar problemas, como fuentes e imgenes no disponibles, archivos daados o incompatibilidad con PostScript. Cree un PDF de estas caractersticas con el valor de exportacin Prensa.
Un PDF listo para impresin incluye toda la informacin que un proveedor de servicios necesita para obtener resultados de calidad en una fotocomponedora o un sistema de exposicin de placas: los colores se convierten a CMYK (conservando las tintas planas), las fuentes se incrustan en el archivo y las imgenes de alta resolucin se incrustan o se vinculan. El proveedor de servicios puede realizar cambios de ltima hora en el archivo PDF para crear reventados, imponer pginas o realizar otras tareas de preimpresin. Para ms informacin, consulte Generacin de archivos PDF para un flujo de trabajo compuesto de alta resolucin en la pgina 442.
-
Cmo utilizar Ayuda | Contenido | ndice Pgina anterior 33
Ayuda para Adobe InDesign CS rea de trabajo
Cmo utilizar Ayuda | Contenido | ndice Pgina anterior 33
rea de trabajo
Trabajo con paletas, herramientas y mensAl iniciar InDesign por primera vez, aparecen las paletas Control y Herramientas, y varios grupos de paletas, algunos de los cuales estn contrados al lado de la ventana de aplicacin (Windows) o de la pantalla (Mac OS).
Las paletas Control e Informacin son contextuales: muestran opciones distintas segn el tipo de objeto seleccionado. Adems, la paleta Control incluye un botn para mostrar y ocultar rpidamente las paletas relacionadas con el elemento de pgina seleccionado.
La paleta Scripts permite automatizar muchas tareas de InDesign con JavaScript, Applescript o Visual Basic. Para ms informacin, consulte la gua Scripting Guide en la
carpeta Adobe InDesign Informacin Tcnica, en el CD de InDesign.
Uso de la paleta ControlOfrece acceso rpido a opciones, comandos y otras paletas relacionadas con el elemento de pgina actual o los objetos seleccionados. De forma predeterminada, est acoplada en la parte superior de la ventana de documento, pero se puede acoplar a la inferior, convertirla en flotante u ocultarla.
Sus opciones varan en funcin del objeto seleccionado. Por ejemplo, si selecciona un marco de texto o grficos, muestra opciones para cambiar el tamao o la posicin, sesgar y rotar el marco. Si selecciona texto en un marco, muestra opciones para ajustar atributos de texto, como estilo de fuente, tamao, interlineado y desplazamiento de la lnea de base.
Puesto que las opciones de la paleta Control cambian, puede obtener ms informacin sobre ellas mediante la informacin sobre herramientas. Se trata de descripciones emergentes que aparecen al desplazar el puntero sobre un icono o una etiqueta de opcin.
Paleta Control con informacin sobre herramientas
-
Cmo utilizar Ayuda | Contenido | ndice Pgina anterior 34
Ayuda para Adobe InDesign CS rea de trabajo
Cmo utilizar Ayuda | Contenido | ndice Pgina anterior 34
Los comandos tambin varan segn el tipo de objeto seleccionado, aunque los que sirven para acoplar y hacer flotar la paleta Control aparecen siempre. Para ms infor-macin sobre otros comandos, consulte el ndice.
Men de la paleta Control
Puede limpiar la pantalla mediante la paleta Control para mostrar y ocultar otras paletas segn sea necesario. Consulte Visualizacin de paletas en la pgina 35. Tambin puede abrir cuadros de dilogo desde esta paleta presionando ciertas teclas y haciendo clic a la vez en el icono de la paleta. Consulte Teclas para utilizar la paleta Control en la pgina 595.
Para mostrar el men de la paleta:
Haga clic en el icono de tringulo .
Para acoplar o hacer flotar la paleta Control:
Elija un comando del men o arrastre la paleta con la barra de arrastre hacia la parte superior o inferior de la ventana de aplicacin (Windows) o de la pantalla (Mac OS).
Para ocultar la paleta Control:
Elija Ventana > Control para mostrarla u ocultarla.
Uso de las herramientasAlgunas herramientas de la paleta Herramientas sirven para seleccionar, editar y crear elementos de pgina. Otras permiten elegir texto, formas, lneas y degradados. Puede modificar la disposicin general de esta paleta para ajustarla a la disposicin preferida de pantalla y paleta. De forma predeterminada, aparece en forma de dos columnas verticales de herramientas. Tambin puede configurarlo como una sola columna vertical o como una fila horizontal. No obstante, no puede modificar la disposicin de las herramientas por separado en la paleta Herramientas.
Seleccione una herramienta de la paleta Herramientas predeterminada con un clic. La paleta tambin incluye varias herramientas ocultas relacionadas con las visibles. Estas herramientas se indican con una flecha situada a la derecha del icono de la herramienta. Para seleccionar una herramienta oculta, haga clic en la actual en la paleta y elija la que desee.
-
Cmo utilizar Ayuda | Contenido | ndice Pgina anterior 35
Ayuda para Adobe InDesign CS rea de trabajo
Cmo utilizar Ayuda | Contenido | ndice Pgina anterior 35
Para mover la paleta Herramientas:
Arrstrela por la barra de ttulo.
Para mostrar la paleta Herramientas:
Elija Ventana > Herramientas.
Para seleccionar una herramienta:
Haga clic en su icono en la paleta Herramientas.
Para visualizar y seleccionar herramientas ocultas:
1 Coloque el puntero sobre una herramienta de la paleta con otras ocultas y mantenga presionado el botn del ratn.
2 Cuando aparezcan las herramientas ocultas, elija una.
Men de herramientas ocultas
Para cambiar la disposicin de la paleta Herramientas:
1 Elija Edicin > Preferencias > General (Windows) o InDesign > Preferencias > General (Mac OS).
2 En el men de la paleta Herramientas flotante de la seccin General, elija una disposicin y haga clic en Aceptar.
Tambin puede hacer doble clic en la barra de ttulo de la paleta Herramientas para ver rpidamente las distintas disposiciones de la paleta.
Visualizacin de paletasLas paletas de InDesign aparecen en el men Ventana. Una marca de verificacin junto al nombre de la paleta indica que est al frente del grupo y no oculta detrs de otro grupo de paletas. Puede mostrar u ocultar paletas con el men Ventana o la paleta Control. Si alterna paletas con esta paleta, slo aparecern las relacionadas con el objeto selec-cionado.
Para mostrar una paleta y las paletas de su grupo:
Elija el nombre de paleta en el men Ventana. Para ocultarla, vuelva a seleccionar su nombre en este men.
-
Cmo utilizar Ayuda | Contenido | ndice Pgina anterior 36
Ayuda para Adobe InDesign CS rea de trabajo
Cmo utilizar Ayuda | Contenido | ndice Pgina anterior 36
Para mostrar paletas con la paleta Control:
Haga clic en el botn Alternar paletas para mostrar u ocultar las paletas relacionadas con el objeto seleccionado.
Si desea previsualizar las que se alternarn, desplace el puntero sobre el botn para que aparezca la informacin sobre herramientas.
Para que una paleta aparezca al frente de su grupo:
Realice uno de los pasos siguientes:
Haga clic en el nombre de la paleta en el grupo.
Elija el nombre de la paleta en el men Ventana.
Para mostrar u ocultar la paleta Herramientas y todas las paletas:
Asegrese de que no tiene un punto de insercin de texto (no hay lneas verticales que parpadeen) en el texto o en el cuadro de texto de una paleta y presione el tabulador.
Para mostrar u ocultar todas las paletas excepto Control y Herramientas:
Mantenga presionada la tecla Alt (Windows) u Opcin (Mac OS) y haga clic en el botn Alternar paletas en la paleta Control.
Para restablecer los tamaos y las posiciones originales:
Seleccione Ventana > Espacio de trabajo > [Predeterminado].
Uso de mens de paletaLa mayora de paletas tienen un men de opciones en la esquina superior derecha. Por ejemplo, el men de la paleta Prrafo incluye opciones de composicin, saltos y filetes.
Men de paleta
Nota: los comandos del men de la paleta Control varan para coincidir con la seleccin o el estado de la paleta. Consulte Uso de la paleta Control en la pgina 33.
Algunas opciones de la paleta Informacin tienen mens emergentes que afectan a la visualizacin. Consulte Uso de la paleta Informacin en la pgina 77.
Para utilizar un men de la paleta:
Haga clic en el tringulo de la esquina superior derecha.
-
Cmo utilizar Ayuda | Contenido | ndice Pgina anterior 37
Ayuda para Adobe InDesign CS rea de trabajo
Cmo utilizar Ayuda | Contenido | ndice Pgina anterior 37
Cambio de tamao de paletasPuede cambiar el tamao de una paleta si arrastra el borde (Windows) o la esquina inferior derecha (Windows y Mac OS). Puede comprimir una paleta de lista haciendo que disminuyan sus filas, o bien alternar entre las vistas normal y abreviada en las paletas que incluyan un comando Mostrar opciones. Tambin puede contraerla para ver slo la barra de ttulo.
Tres vistas distintas de la paleta Color A. Vista normal B. Vista abreviada C. Vista contrada
Para comprimir una paleta de lista:
Elija Filas de paleta pequea en el men de la paleta.
Para alternar entre las vistas de paleta abreviada y normal:
Elija Mostrar/Ocultar opciones en el men de la paleta (operacin no disponible en todas las paletas).
Si est flotando (no contrada en una ficha lateral), tambin puede hacer clic en las flechas a la izquierda del nombre o doble clic en la ficha de la paleta para alternar
entre las vistas abreviada, normal y contrada.
Reorganizacin de paletas o fichasTodas las paletas (excepto Control y Herramientas) se pueden mover entre grupos, reorga-nizar en su grupo o separar en ventanas propias.
Para mover una paleta o ficha entre grupos:
Arrastre el nombre de la paleta o la ficha al grupo deseado.
A
B
C
-
Cmo utilizar Ayuda | Contenido | ndice Pgina anterior 38
Ayuda para Adobe InDesign CS rea de trabajo
Cmo utilizar Ayuda | Contenido | ndice Pgina anterior 38
Para moverlas de modo que aparezcan en su propia ventana:
Arrastre la ficha de la paleta fuera del grupo.
Haga clic en la ficha de la paleta y arrstrela a una nueva ubicacin (arriba); las paletas se separan (abajo)
Para mover un grupo de paletas o fichas:
Mantenga presionada la tecla Alt (Windows) u Opcin (Mac OS) mientras arrastra la ficha de una paleta.
Si tiene ms de un monitor conectado al sistema y el sistema operativo admite un escritorio con mltiples monitores, puede arrastrar las paletas a cualquier monitor.
Contraccin de paletas en fichas lateralesAl iniciar InDesign, varios grupos de paletas se contraen en fichas al lado de la ventana de aplicacin (Windows) o pantalla (Mac OS).
Las fichas de las paletas contradas permanecen visibles al lado de la ventana de aplicacin (Windows) o pantalla (Mac OS).
Puede moverlas a ventanas propias o contraer otras paletas en fichas laterales. Las paletas contradas en fichas laterales se pueden agrupar y reorganizar. Consulte Reorganizacin de paletas o fichas en la pgina 37.
Nota: no puede contraer en fichas laterales las paletas Herramientas, Control y Tabula-ciones.
-
Cmo utilizar Ayuda | Contenido | ndice Pgina anterior 39
Ayuda para Adobe InDesign CS rea de trabajo
Cmo utilizar Ayuda | Contenido | ndice Pgina anterior 39
Para visualizar una paleta contrada:
Haga clic en su ficha para mostrarla u ocultarla. Para mostrar u ocultar todos los grupos de paletas contrados en el mismo lado de la ventana de aplicacin (Windows) o pantalla (Mac OS), mantenga presionada la tecla Alt (Windows) u Opcin (Mac OS) y haga clic en una ficha de paleta contrada.
Para convertir una paleta contrada en flotante:
Arrastre la ficha para separarla del lado de la ventana de aplicacin (Windows) o de la pantalla (Mac OS).
Para contraer una paleta en una ficha lateral:
Seleccione la ficha y arrstrela hacia la izquierda o la derecha de la ventana de aplicacin (Windows) o pantalla (Mac OS).
Para mover o contraer todas las paletas en un grupo, presione Alt (Windows) u Opcin (Mac OS) mientras arrastra una ficha.
Para combinar varias paletas en una ficha lateral:
Contraiga una paleta y arrastre el nombre de otra sobre la ficha de la paleta contrada.
Acoplamiento de paletasPara acoplar paletas, debe conectar el borde inferior de una paleta con el borde superior de otra, de modo que ambas se muevan conjuntamente y aparezcan o se oculten a la vez. Cuando se acoplan paletas, se mueven como una unidad. Las paletas acopladas permanecen totalmente visibles. En cambio, si las agrupa, slo es visible la paleta situada delante.
Slo puede acoplar una paleta con otra o con un grupo de paletas. Sin embargo, no puede acoplar un grupo de paletas a otra paleta a menos que lo haga una por una, ya que debe arrastrar la ficha de cada paleta y no la barra de ttulo.
Puede acoplar la paleta Control a la parte superior o inferior de la ventana de documento o convertirla en flotante. Consulte Uso de la paleta Control en la pgina 33.
Para acoplar paletas:
Arrastre la ficha de una paleta al borde inferior de otra. Cuando se resalte el borde inferior de otra paleta, suelte el botn del ratn.
Para mover un conjunto de paletas acopladas:
Arrastre su barra de ttulo.
Cmo guardar espacios de trabajo personalizadosPuede guardar los tamaos y las posiciones de las paletas en la pantalla como un espacio de trabajo personalizado. Los nombres de los espacios de trabajo aparecen en un submen Espacio de trabajo del men Ventana. Puede editar la lista de nombres aadiendo o eliminando espacios de trabajo.
Para guardar el espacio de trabajo actual:
1 Elija Ventana > Espacio de trabajo > Guardar espacio de trabajo.
2 Escriba un nombre para el espacio de trabajo y haga clic en Aceptar.
-
Cmo utilizar Ayuda | Contenido | ndice Pgina anterior 40
Ayuda para Adobe InDesign CS rea de trabajo
Cmo utilizar Ayuda | Contenido | ndice Pgina anterior 40
Para mostrar un espacio de trabajo personalizado:
Seleccinelo en el submen Ventana > Espacio de trabajo.
Para eliminar un espacio de trabajo personalizado:
1 Elija Ventana > Espacio de trabajo > Eliminar espacio de trabajo.
2 Seleccione el espacio deseado que desee eliminar y haga clic en Eliminar.
Clculo de valores en paletas y cuadros de dilogoPuede realizar una operacin matemtica simple en cualquier cuadro de texto numrico. Por ejemplo, si desea mover un objeto seleccionado 3 unidades a la derecha segn las unidades de medida actuales, no es necesario calcular la nueva posicin horizontal; simplemente escriba +3 tras el valor actual en la paleta Transformar.
Las paletas usan el sistema de medida seleccionado en el cuadro Preferencias, pero puede especificar valores en otra medida. Consulte Incrementos y unidades de medida en paletas y cuadros de dilogo en la pgina 40.
Para introducir valores mediante clculo:
1 En un cuadro de texto que acepte valores numricos, realice uno de los pasos siguientes:
Para sustituir todo el valor actual por una expresin matemtica, seleccione todo el valor actual.
Para utilizar el valor actual como parte de una expresin matemtica, haga clic antes o despus del valor actual.
2 Introduzca una expresin matemtica simple con un solo operador matemtico, como + (ms), - (menos), * (multiplicacin), / (divisin) o % (porcentaje). Por ejemplo, 0p0+3.
3 Presione Intro (Windows) o Retorno (Mac OS) para el clculo.
En las paletas Control y Transformar, puede duplicar el objeto seleccionado y aplicar el clculo al duplicado (en lugar del original). Introduzca el clculo y presione Alt+Intro
(Windows) u Opcin+Retorno (Mac OS).
Incrementos y unidades de medida en paletas y cuadros de dilogoLas paletas y los cuadros de dilogo usan los incrementos y las unidades definidos en el cuadro Edicin > Preferencias > Unidades e incrementos (Windows) o InDesign > Prefer-encias > Unidades e incrementos (Mac OS). Sin embargo, puede especificar valores con cualquier unidad de medida admitida y en cualquier momento ignorando temporalmente la configuracin de preferencias actual. Para obtener ms informacin, consulte Configu-racin de unidades de medida y reglas en la pgina 75.
-
Cmo utilizar Ayuda | Contenido | ndice Pgina anterior 41
Ayuda para Adobe InDesign CS rea de trabajo
Cmo utilizar Ayuda | Contenido | ndice Pgina anterior 41
Sugerencias para trabajar con paletas El conocimiento de algunas tcnicas para cambiar y aplicar configuraciones puede ayudarle a trabajar con mayor rapidez. Si utiliza combinaciones de teclas especiales, podr activar una paleta, especificar la opcin que tiene el foco y cambiar el valor de dicha opcin. El foco se refiere a la parte de la aplicacin, como una opcin de paleta o un objeto seleccionado, afectada al escribir con el teclado. Para obtener una lista completa de los atajos de teclado que afectan a las paletas, consulte Teclas para utilizar paletas en la pgina 594.
Para activar una paleta a travs del teclado:
Presione el atajo de teclado correspondiente. Los atajos aparecen al lado de las paletas en el men Ventana.
Para cambiar valores numricos en las paletas:
Realice uno de los pasos siguientes:
Elija un valor del men desplegable (si hay alguno).
Haga clic en un punto de insercin del cuadro de edicin y presione las teclas Flecha arriba o Flecha abajo para aumentar o disminuir el valor. Presione Mays al mismo tiempo que presiona estas teclas para cambiar el valor en incrementos mayores. El grado en el que la tecla Mays incrementa el valor depende de la opcin individual.
Para seleccionar un valor existente, haga clic en el icono o la etiqueta que se encuentre junto a dicho valor, o bien haga doble clic directamente en el valor. A continuacin, especifique otro valor.
Nota: si realiza cambios con los botones o las teclas de direccin, o los mens emergentes, InDesign aplica los cambios inmediatamente.
Personalizacin de atajos de tecladoInDesign proporciona una gran variedad de atajos que le permiten moverse con rapidez por un documento y modificarlo sin necesidad de utilizar el ratn. Puede usar el conjunto de atajos predeterminado de InDesign, el de QuarkXPress 4.0 o crear uno propio. Puede compartir conjuntos de atajos con otros usuarios que utilicen InDesign en la misma plataforma.
La informacin sobre herramientas es una referencia instantnea para los atajos. InDesign tambin ofrece un editor de atajos con el que puede ver y generar una lista de todos los atajos, as como editar o crear sus propios atajos. Por ejemplo, en Mac OS puede asignar Control+H con el fin de ocultar la ventana de aplicacin para coincidir con el compor-tamiento de otras aplicaciones. El editor de atajos incluye todos los comandos que aceptan atajos pero no estn definidos en el conjunto de predeterminado.
Tambin puede asociar atajos con estilos de prrafo o carcter (consulte Creacin de estilos en la pgina 171), o bien scripts (consulte la gua Scripting Guide de la carpeta
Adobe InDesign Informacin Tcnica en el CD de InDesign).
Para cambiar el conjunto de atajos activo:
1 Elija Edicin > Atajos de teclado.
-
Cmo utilizar Ayuda | Contenido | ndice Pgina anterior 42
Ayuda para Adobe InDesign CS rea de trabajo
Cmo utilizar Ayuda | Contenido | ndice Pgina anterior 42
2 Seleccione un conjunto de atajos en el men Conjunto. Por ejemplo, seleccione Atajos de teclado para QuarkXPress 4.0.
3 Haga clic en Aceptar.
Para ver los atajos:
1 Elija Edicin > Atajos de teclado.
2 En Conjunto, seleccione un conjunto de atajos.
3 En rea de producto, seleccione el rea que contiene los comandos que desee ver.
4 En Comandos, seleccione un comando. El atajo aparecer en la seccin Atajos actuales.
Para generar una lista de atajos:
1 Elija Edicin > Atajos de teclado.
2 En Conjunto, seleccione un conjunto de atajos.
3 Haga clic en Mostrar conjunto. Se abrir un archivo de texto que contiene todos los atajos actuales y no definidos de dicho conjunto.
Para crear un conjunto de atajos nuevo:
1 Elija Edicin > Atajos de teclado.
2 Haga clic en Nuevo conjunto.
3 Introduzca un nombre para el nuevo conjunto y seleccione un conjunto de atajos en el men Basado en. A continuacin, haga clic en Aceptar.
Para crear o volver a definir un atajo:
1 Elija Edicin > Atajos de teclado.
2 En Conjunto, seleccione un conjunto de atajos o haga clic en Nuevo conjunto para crear un conjunto de atajos nuevo.
Nota: no puede editar el conjunto de atajos predeterminado ni el de QuarkXPress. Sin embargo, puede crear un nuevo conjunto basado en uno de ellos y editar el nuevo.
3 En rea de producto, seleccione el rea que contiene el comando que desee definir o modificar.
4 En la lista Comandos, seleccione el comando que desee definir o modificar.
5 En el cuadro Nuevo atajo, presione las teclas del nuevo atajo de teclado. Si otro comando utiliza la misma secuencia de teclas, InDesign muestra dicho comando en Atajos actuales. Tambin puede optar por cambiar el atajo original o probar otro atajo.
Nota: no asigne atajos de una sola tecla a los comandos de men, ya que interfieren con la introduccin del texto. Si hay un punto de insercin activo al utilizar un atajo de una sola tecla, InDesign inserta el carcter en el texto en lugar de ejecutar el comando.
6 En la lista Contexto, seleccione el contexto en el que desea que funcione el atajo de teclado. El contexto garantiza que el atajo funcione tal como lo defini. Por ejemplo, puede asignar las teclas Ctrl+G para combinar celdas de tablas (contexto Tabla) y Ctrl+G para insertar caracteres especiales (contexto Texto).
Note: asigne atajos en el contexto Predeterminado cuando desee que funcionen al margen del estado actual del documento. Los asignados en otros contextos, como Tabla o Texto, sustituyen a los asignados en el contexto Predeterminado.
-
Cmo utilizar Ayuda | Contenido | ndice Pgina anterior 43
Ayuda para Adobe InDesign CS rea de trabajo
Cmo utilizar Ayuda | Contenido | ndice Pgina anterior 43
7 Realice uno de los pasos siguientes:
Haga clic en Asignar para crear un atajo nuevo si no existe ninguno.
Haga clic en Asignar para aadir otro atajo a un comando que no sea de men. Si lo desea, puede eliminar el atajo anterior despus de asignar el nuevo.
8 Haga clic en Aceptar para cerrar el cuadro de dilogo o haga clic en Guardar para mantener el cuadro de dilogo abierto mientras introduce otros atajos.
Uso de mens contextualesA diferencia de los mens que aparecen en la parte superior de la pantalla, los mens contextuales muestran comandos relacionados con la herramienta o seleccin activa. Puede utilizar los mens contextuales como una forma rpida de elegir los comandos utilizados con ms frecuencia.
Para mostrar los mens contextuales:
1 Site el puntero sobre el documento o sobre un objeto del documento.
2 Haga clic en el botn derecho.
Nota: (Mac OS) si no tiene un ratn con dos botones, puede visualizar un men contextual presionando Control al hacer clic con el ratn.
Apertura y cierre de documentosEn general, los archivos de plantilla y documento se abren y se cierran del mismo modo que en otros programas. De forma predeterminada, al abrir una plantilla de InDesign, se abre un nuevo documento sin ttulo. En Windows, los archivos de documento usan la extensin .indd, los de plantilla la extensin .indt, los de biblioteca la extensin .indl y los de libro la extensin .indb. Consulte Uso de bibliotecas de objetos en la pgina 314 y Adicin de documentos a un archivo de libro en la pgina 236.
Tambin puede usar el comando Archivo > Abrir para abrir archivos de InDesign 1.x o 2.0x (incluidas las versiones japonesas), archivos de Intercambio de InDesign, Adobe PageMaker 6.5 y posterior, y QuarkXPress. Asimismo, es posible que otros proveedores fabriquen software de plugin que permita abrir otros formatos de archivo.
Nota: si usa archivos de un proyecto de Adobe Version Cue, consulte tambin Trabajo con proyectos administrados de Adobe Version Cue en la pgina 66.
Para abrir uno o varios documentos de InDesign:
1 Elija Archivo > Abrir y seleccione uno o varios documentos.
2 Realice uno de los pasos siguientes y haga clic en Abrir:
Seleccione Normal (Windows) o Abrir normal (Mac OS) para abrir el documento original o una copia de una plantilla.
Seleccione Original (Windows) o Abrir original (Mac OS) para abrir un documento o una plantilla original.
Seleccione Copia (Windows) o Abrir copia (Mac OS) para abrir una copia de un documento o de una plantilla.
-
Cmo utilizar Ayuda | Contenido | ndice Pgina anterior 44
Ayuda para Adobe InDesign CS rea de trabajo
Cmo utilizar Ayuda | Contenido | ndice Pgina anterior 44
3 Si aparece un mensaje de alerta que indica que en la publicacin faltan vnculos o existen vnculos modificados, realice una de las acciones siguientes:
Haga clic en Reparar vnculos para que InDesign pueda buscar los archivos que faltan o para que pueda buscarlos el usuario.
Haga clic en Aceptar para reparar los vnculos ms tarde. De este modo, el usuario podr reparar los vnculos en cualquier momento mediante la paleta Vnculos.
Nota: para obtener ms informacin sobre el trabajo con archivos vinculados, consulte Administracin de vnculos y grficos incrustados en la pgina 309.
4 Si aparece un mensaje de alerta que indica que en la publicacin faltan fuentes, realice una de las acciones siguientes:
Haga clic en Aceptar. InDesign formatear automticamente el texto con fuentes disponibles.
Haga clic en Buscar fuente para buscar y mostrar las fuentes utilizadas en el documento.
Para obtener ms informacin sobre la bsqueda de fuentes no disponibles, consulte Bsqueda y modificacin de fuentes en la pgina 147.
Si trabaja con un archivo administrado de un proyecto de Adobe Version Cue, la barra de ttulo del documento ofrece informacin adicional sobre el estado del archivo.
Consulte Trabajo con proyectos administrados de Adobe Version Cue en la pgina 66.
Eleccin de Diccionario del usuario o Documento al abrir un documentoAl abrir un documento, es posible que aparezca un mensaje de alerta que solicita si desea utilizar la lista de excepciones del diccionario del usuario o la lista de excepciones del documento. Si conoce la lista de excepciones que utiliza, haga clic en el botn correspon-diente. Si no est seguro, haga clic en cualquier botn, elija Edicin > Diccionario para examinar las listas y, si es necesario, elija Edicin > Preferencias > Diccionario (Windows), o bien InDesign > Preferencias > Diccionario (Mac OS) para restablecer la lista utilizada para la composicin. Para obtener ms informacin sobre la eleccin de listas de excepcin, consulte Modificacin de las preferencias del diccionario ortogrfico y de separacin por slabas en la pgina 150.
Creacin y apertura de plantillas de documentoLas plantillas son tiles como puntos de partida para documentos estndar, ya que permiten predefinir maquetacin, grficos y texto para dichos documentos. Por ejemplo, si prepara una revista mensual, puede crear una plantilla que contenga la maquetacin de una edicin tpica, con guas, cuadrculas, pginas maestras, marcos para marcadores de posicin, capas y cualquier grfico o texto estndar. De este modo, basta con abrir la plantilla cada mes e importar el contenido nuevo.
Una plantilla se crea de la misma forma que se crea un documento normal; la nica difer-encia se produce al guardar el documento. Si prepara una plantilla para que otros usuarios puedan utilizarla, aada una capa que contenga instrucciones sobre la plantilla y ocltela o elimnela antes de imprimir el documento. Consulte Creacin de capas y especificacin de opciones de capa en la pgina 114.
Para guardar un documento como una plantilla:
1 Elija Archivo > Guardar como, una ubicacin y un nombre.
-
Cmo utilizar Ayuda | Contenido | ndice Pgina anterior 45
Ayuda para Adobe InDesign CS rea de trabajo
Cmo utilizar Ayuda | Contenido | ndice Pgina anterior 45
2 Realice una de las acciones siguientes y haga clic en Guardar:
En Windows, elija Plantilla de InDesign CS del men Guardar como tipo.
En Mac OS, elija Plantilla de InDesign CS del men Formato.
Para iniciar un documento nuevo a partir de una plantilla:
1 Elija Archivo > Abrir.
2 Busque y seleccione una plantilla.
3 Seleccione Normal (Windows) o Abrir normal (Mac OS) y, a continuacin, haga clic en Abrir.
4 Guarde el documento nuevo con su nombre.
Para editar una plantilla existente:
1 Elija Archivo > Abrir.
2 Busque y seleccione una plantilla.
3 Seleccione Original (Windows) o Abrir original (Mac OS) y, a continuacin, haga clic en Abrir.
Apertura de archivos de PageMaker y QuarkXPress en InDesignInDesign puede convertir archivos de documento y plantilla de Adobe PageMaker y QuarkXPress 3.3 o 4.1x. Para convertir documentos creados con QuarkXPress 5.0 o posterior, vuelva a abrirlos en QuarkXPress y gurdelos en formato 4.0.
Al abrir un archivo de PageMaker o QuarkXPress, InDesign convierte la informacin del archivo original en informacin nativa de InDesign. Por ejemplo:
El texto se convierte en marcos de texto de InDesign.
Para convertir el contorneo de texto aplicado en QuarkXPress, elija El contorneo de texto slo afecta al texto subyacente en el rea Composicin del cuadro Preferencias.
Las tablas creadas en PageMaker se convierten en tablas de InDesign.
Los estilos se convierten en estilos existentes de InDesign.
Los perfiles de color de archivos de PageMaker se convierten directamente. Puesto que QuarkXPress usa distintos perfiles de color, InDesign los ignora.
Los vnculos de texto y grficos se conservan y aparecen en la paleta Vnculos.