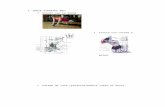Manual informático (rutinas y procedimientos paso a paso)
-
Upload
rubidafneruiz -
Category
Documents
-
view
231 -
download
1
Transcript of Manual informático (rutinas y procedimientos paso a paso)

E.S.T.I.C. #56 “JOSE ANTONIO TORRES”
MANUAL INFORMÁTICO INFORMATICA II
RUBÍ DAFNE RUIZ DE ESPARZA DELGADILLO
TURNO: MATUTINO
PROFESOR: ENRIQUE TORRESCANO MONTIEL

1
Introducción
Como insertar una tabla
Como subrayar un texto
Como centrar texto
Como cambiar la fuente (formato de letra)
Como cambiar el tamaño de fuente
Como ponerle color de fuente (letra)
Como poner marca de agua
Como escribir en columna
Como cambiar la orientación de la hoja
Como poner número de página
Como colocar bordes de página
Como poner pie de página o encabezado
Como insertar portada
Como poner color a la página
Como revisar ortografía y gramática
Como contar palabras
Como leer en forma de pantalla completa
Como insertar texto decorativo
Como enumerar texto
Como ordenar alfabéticamente el texto
Video sobre la red PAN
3
4
5
6
7
8
9
10
11
12
13
14
15
16
17
18
19
20
21
22
23
24
ÍNDICE

2
Como Insertar un video
Mantenimiento preventivo en la computadora
Mantenimiento preventivo en el disco duro
Disco Duro, desfragmentado, consolidado de archivos
USBShow
CCleaner
Dispositivos de almacenamiento
Como hacer una página HTML
25
26
27
28
29
30
31
32
33
34
35
36
37
38
39
40
41
42

3
INTRODUCCIÓN
En este trabajo les presentaremos diversas funciones
que tiene un procesador de texto (Word). Por medio de
rutinas les mostraremos cómo funcionan estas
herramientas y en qué casos son muy útiles para un
trabajo sencillo y practico.
JUSTIFICACIÓN.
El profesor con este trabajo nos da a entender las
funciones extendidas de un procesador de textos,
desde las más básicas hasta las más complejas, son solo
las más usadas en los trabajos.

4
Como insertar una tabla
1. Previamente encendida tu computadora
2. Abrir el procesador de textos (Word)
3. Dar clic en insertar
4. Dar clic en tabla
5. Seleccionar el numero de columnas y filas
Si se desea guardar:
1. Dar clic en archivo
2. Dar clic en guardar como
3. Seleccionar donde se desea guardar el documento
4. Dar clic en guardar
5. Cerrar el archivo
6. Dar clic en el icono de office
7. Dar clic en apagar

5
Como subrayar un texto
1. Previamente encendida tu computadora
2. Abrir el procesador de textos (Word)
3. Dar clic en inicio
4. Dar clic en el botón de subrayado, representado por
una letra “S”
5. Puede comenzar a escribir mientras se subraya el texto
que redacta
Si se desea guardar:
6. Dar clic en archivo
7. Dar clic en guardar como
8. Seleccionar donde se desea guardar el documento
9. Dar clic en guardar
10. Cerrar el archivo
11. Dar clic en el icono de office
12. Dar clic en apagar

6
Como centrar texto
1. Previamente encendida tu computadora
2. Abrir el procesador de textos (Word)
3. Dar clic en inicio
4. Dar clic en el botón de centrar representado por este
botón, y puede escribir centradamente.
Si se desea guardar:
5. Dar clic en archivo
6. Dar clic en guardar como
7. Seleccionar donde se desea guardar el documento
8. Dar clic en guardar
9. Cerrar el archivo
10. Dar clic en el icono de office
11. Dar clic en apagar

7
Como cambiar la fuente (formato de letra)
1. Previamente encendida tu computadora
2. Abrir el procesador de textos (Word)
3. Dar clic en inicio
4. Dar clic en el botón fuente, que esta representado por
el nombre del tipo de fuente (formato de letra)
5. Dar clic en el tipo de fuente que desea
6. Al momento de escribir tendrá el formato que
selecciono
Si se desea guardar:
7. Dar clic en archivo
8. Dar clic en guardar como
9. Seleccionar donde se desea guardar el documento
10. Dar clic en guardar
11. Cerrar el archivo
12. Dar clic en el icono de office
13. Dar clic en apagar

8
Como cambiar el tamaño de fuente
1. Previamente encendida tu computadora
2. Abrir el procesador de textos (Word)
3. Dar clic en inicio
4. Dar clic en el botón tamaño de fuente, representado
por el número de tamaño de la fuente.
5. Seleccionar el tamaño que desea de fuente
6. Al momento de escribir, la letra es del tamaño que
selecciono
Si se desea guardar:
7. Dar clic en archivo
8. Dar clic en guardar como
9. Seleccionar donde se desea guardar el documento
10. Dar clic en guardar
11. Cerrar el archivo
12. Dar clic en el icono de office
13. Dar clic en apagar

9
Como ponerle color de fuente (letra)
1. Previamente encendida tu computadora
2. Abrir el procesador de textos (Word)
3. Dar clic en el icono de color de fuente que esta
representado por una letra “A”
4. Ahora puede escribir del tono que usted selecciono
Si se desea guardar:
5. Dar clic en archivo
6. Dar clic en guardar como
7. Seleccionar donde se desea guardar el documento
8. Dar clic en guardar
9. Cerrar el archivo
10. Dar clic en el icono de office
11. Dar clic en apagar

10
Como poner marca de agua
1. Previamente encendida tu computadora
2. Abrir el procesador de textos (Word)
3. Dar clic en diseño de pagina
4. Dar clic en el botón de marca de agua
5. Seleccionar el tipo de marca de agua
Si se desea guardar:
6. Dar clic en archivo
7. Dar clic en guardar como
8. Seleccionar donde se desea guardar el documento
9. Dar clic en guardar
10. Cerrar el archivo
11. Dar clic en el icono de office
12. Dar clic en apagar

11
Como escribir en columna
1. Previamente encendida tu computadora
2. Abrir el procesador de textos (Word)
3. Dar clic en diseño de pagina
4. Dar clic en columnas
5. Seleccionar el tipo de formato de columna
6. Ahora podrá escribir en columna
Si se desea guardar:
7. Dar clic en archivo
8. Dar clic en guardar como
9. Seleccionar donde se desea guardar el documento
10. Dar clic en guardar
11. Cerrar el archivo
12. Dar clic en el icono de office
13. Dar clic en apagar

12
Como cambiar la orientación de la hoja
1. Previamente encendida tu computadora
2. Abrir el procesador de textos (Word)
3. Dar clic en diseñar pagina
4. Dar clic en orientación
5. Seleccionar la posición, ya sea vertical u horizontal de la
hoja
Si se desea guardar:
6. Dar clic en archivo
7. Dar clic en guardar como
8. Seleccionar donde se desea guardar el documento
9. Dar clic en guardar
10. Cerrar el archivo
11. Dar clic en el icono de office
12. Dar clic en apagar

13
Como poner numero de pagina
1. Previamente encendida tu computadora
2. Abrir el procesador de textos (Word)
3. Dar clic en insertar
4. Dar clic en número de página
5. Seleccionar donde desea que aparezca el número de
página
Si se desea guardar:
6. Dar clic en archivo
7. Dar clic en guardar como
8. Seleccionar donde se desea guardar el documento
9. Dar clic en guardar
10. Cerrar el archivo
11. Dar clic en el icono de office
12. Dar clic en apagar

14
Como colocar bordes de pagina
1. Previamente encendida tu computadora
2. Abrir el procesador de textos (Word)
3. Dar clic en diseño de pagina
4. Dar clic en bordes de pagina
5. Seleccionar el tipo de margen que desea
6. Dar clic en aceptar
Si se desea guardar:
7. Dar clic en archivo
8. Dar clic en guardar como
9. Seleccionar donde se desea guardar el documento
10. Dar clic en guardar
11. Cerrar el archivo
12. Dar clic en el icono de office
13. Dar clic en apagar

15
Como poner pie de pagina o encabezado
1. Previamente encendida tu computadora
2. Abrir el procesador de textos (Word)
3. Dar clic en insertar
4. Dar clic en encabezado o pie de pagina según desee
5. Seleccionar el formato
Si se desea guardar:
6. Dar clic en archivo
7. Dar clic en guardar como
8. Seleccionar donde se desea guardar el documento
9. Dar clic en guardar
10. Cerrar el archivo
11. Dar clic en el icono de office
12. Dar clic en apagar

16
Como insertar portada
1. Previamente encendida tu computadora
2. Abrir el procesador de textos (Word)
3. Dar clic en insertar
4. Dar clic en portada
5. Seleccionar el tipo de formato que desea para la
portada
Si se desea guardar:
6. Dar clic en archivo
7. Dar clic en guardar como
8. Seleccionar donde se desea guardar el documento
9. Dar clic en guardar
10. Cerrar el archivo
11. Dar clic en el icono de office
12. Dar clic en apagar

17
Como poner color a la página
1. Previamente encendida tu computadora
2. Abrir el procesador de textos (Word)
3. Dar clic en diseño de página
4. Dar clic en color de página
5. Seleccionar el color que desea
Si se desea guardar:
6. Dar clic en archivo
7. Dar clic en guardar como
8. Seleccionar donde se desea guardar el documento
9. Dar clic en guardar
10. Cerrar el archivo
11. Dar clic en el icono de office
12. Dar clic en apagar

18
Como revisar ortografía y gramática
1. Previamente encendida tu computadora
2. Abrir el procesador de textos (Word)
3. Dar clic en revisar
4. Dar clic en ortografía y gramática
5. Automáticamente saldrá una ventana
6. Aparecerán las opciones para la corrección de las
palabras erróneas
7. Al finalizar, dar clic en aceptar
Si se desea guardar:
8. Dar clic en archivo
9. Dar clic en guardar como
10. Seleccionar donde se desea guardar el documento
11. Dar clic en guardar
12. Cerrar el archivo
13. Dar clic en el icono de office
14. Dar clic en apagar

19
Como contar palabras
1. Previamente encendida tu computadora
2. Abrir el procesador de textos (Word)
3. Dar clic en revisar
4. Dar clic en contar palabras
5. Automáticamente se abrirá una ventana donde
mostrara la información de las palabras delo
documento
6. Dar clic en cerrar
Si se desea guardar:
7. Dar clic en archivo
8. Dar clic en guardar como
9. Seleccionar donde se desea guardar el documento
10. Dar clic en guardar
11. Cerrar el archivo
12. Dar clic en el icono de office
13. Dar clic en apagar

20
Como leer en forma de pantalla completa
1. Previamente encendida tu computadora
2. Abrir el procesador de textos (Word)
3. Dar clic en vista
4. Dar clic en lectura de pantalla completa
5. Dar clic en cerrar
Si se desea guardar:
6. Dar clic en archivo
7. Dar clic en guardar como
8. Seleccionar donde se desea guardar el documento
9. Dar clic en guardar
10. Cerrar el archivo
11. Dar clic en el icono de office
12. Dar clic en apagar

21
Como insertar texto decorativo
1. Previamente encendida tu computadora
2. Abrir el procesador de textos (Word)
3. Dar clic en insertar
4. Dar clic en Word art
5. Seleccionar el tipo de letra
6. Aparecerá un cuadro de texto donde puede escribir lo
que desee
Si se desea guardar:
7. Dar clic en archivo
8. Dar clic en guardar como
9. Seleccionar donde se desea guardar el documento
10. Dar clic en guardar
11. Cerrar el archivo
12. Dar clic en el icono de office
13. Dar clic en apagar

22
Como enumerar texto
1. Previamente encendida tu computadora
2. Abrir el procesador de textos (Word)
3. Previamente encendida tu computadora
4. Abrir el procesador de textos (Word)
5. Dar clic en inicio
6. Dar clic en numeración que esta representado por
Si se desea guardar:
7. Dar clic en archivo
8. Dar clic en guardar como
9. Seleccionar donde se desea guardar el documento
10. Dar clic en guardar
11. Cerrar el archivo
12. Dar clic en el icono de office
13. Dar clic en apagar

23
Como ordenar alfabéticamente el texto
1. Previamente encendida tu computadora
2. Abrir el procesador de textos (Word)
3. Dar clic en inicio
4. Seleccionar texto
5. Dar clic en ordenar que esta representado por
Si se desea guardar:
6. Dar clic en archivo
7. Dar clic en guardar como
8. Seleccionar donde se desea guardar el documento
9. Dar clic en guardar
10. Cerrar el archivo
11. Dar clic en el icono de office
12. Dar clic en apagar

24
• AQUÍ HAY UN VIDEO EL CUAL TE EXPLICA QUE ES UNA RED PAN (PERSONAL ÁREA NETWORK O ÁREA DE TRABAJO PERSONAL), , TIENE LA CAPACIDAD DE
MANEJAR COMUNICACIÓN ENTRE DOS O MAS DISPOSITIVOS.
• SI QUIERES SABERMÁS SOBRE ESTE TEMA, DALE CLIC AQUII
SI ES QUE NO PUEDES REPRODUCIRLO, DA CLIC A ESTA URL PARA QUE LO PUEDAS VER
http://www.youtube.com/watch?v=YDdosiT_bak

25
Como insertar un video
1. Previamente encendida tu computadora
2. Abrir el procesador de textos (Word)
3. Dar clic en insertar
4. Dar clic en objeto
5. Dar clic Power Point 97- 2003
6. Dar clic en el recuadro que te aparece
7. Dar cilc en Insetar
8. Dar clic en video
9. Seleccionas en donde este tu video
10. Dar clic insertar
11. Dar clic en guardar como
12. Seleccionar donde se desea guardar el documento
13. Dar clic en guardar
14. Cerrar el archivo
15. Dar clic en el icono de office
16. Dar clic en apagar

26
Como tener una computadora veloz
1. Previamente encendida tu computadora
2. Botón inicio en el cuadro de texto que aparece, ahí
se escribe %temp%, enter.
3. Se busca edición, seleccionas todo, se sombrea,
todo eliminar o botón derecho del ratón, se elimina
todo lo que ya no sirve.
4. Se cierra la carpeta temporal.
5. Vacía tu papelera de reciclaje.
}

27
Como tener un disco duro veloz
1. Previamente encendida tu computadora
2. Dar clic en Inicio
3. Dar clic en Equipo o mi PC
4. Botón derecho sobre la unidad c
5. Aparece una ventana en la cual existen diversas
tenciones que te van permitir identificar las
propiedades de tu disco duro, de acuerdo como
este nombrado tu disco duro la ventana va a decir:
propiedades: (un nombre x) (C:) ahí aparece
seguridad, cuota, herramientas.
6. Dar clic en herramientas, click comprobar ahora, te
aparece una ventana sobre la otra ventana pon la
paloma a examinar e intentar, click iniciar, te va a
parecer un mensaje de que la maquina no puede
hacer el trabajo, reinicia tu computadora, por
ningún motivo punces una tecla ya que se cancelara
la operación.
Después de un buen rato tu computadora va a
llegar a un 100% y va a abrir tu sesión, si hay daños
te informara el sistema.
Nota: Con esto se hace que el disco duro se cheuqe, que le
faltara archivos al sistema operativo, que algún hadware no
este trabajando, que algún programa no este trabajando, se
chequen las raíces y lo que falte se recupere.

28
Después de esto:
1) Inicio
2) Equipo
3) Unidad C
4) Propiedades
5) Desfragmentador
6) Sobre la ventana que se abre
7) Seleccionar la unidad c
8) Analizar
9) Después del informe
10) Desfragmentar
11) Dejar que corran las etapas, 1, 2, 3 12. Su
tanto % y con esto todo aquello que estaba
regado se acomode y el disco duro se
agiliza.
Nota: Esto se llama consolidar archivos pero en la computadora
es desfragmentar.

29

30

31
USB show
1. Previamente encendida tu computadora
2. Ir al navegador (google, explorer, firefox, etc) y
descarga desde softonic USB show, se instala en
forma de carpeta comprimida.
3. Dar doble clic sobre la carpeta, se abrirá el
descomprimidor y aparecerá USBShow.exe
4. Dar clic y aparecerá una ventanita verde, azul, gris,
amarillo.
5. Dar clic en recuperar archivos ocultos, terminar
proceso,
6. cerrar programa
7. Abrir memoria, ordenar los archivos por tipo y
eliminar los accesos directos
Nota: Programa que gestiona el rescate de archivos en
memoria, no limpia memorias ya que no se contaminan, sino
los archivos.

32
CCleaner
1. Esta en softonic, su imagen corporativa es una C y
un mechudo.
2. clic sobre el icono, aparece un limpiador, registro,
herramientas y opciones, se puede analizar
3. Clic en analizar
4. Empieza de 0 a 100%
5. Clic en ejecutar el limpiador, aparece un mensaje
6. Aceptar que se borraran los archivos
7. Solicita cerrar las aplicaciones
8. Ejecutar nuevamente y tu sistema estará veloz
Nota: Programa que es gratis y de costo que agiliza sistemas,
elimina historiales, cookies, paginas mal cerradas, programas
mal trabajados y toda aquella basura que se va acumulando en
el sistema.

33
Como proteger tus archivos
1. Previamente encendida tu computadora
2. Dar clic derecho en el archivo que deseas proteger
3. Dar clic en Propiedades
4. Dar clic en Cambiar
5. Seleccionar en el tipo de archivo en que lo quieras
convertir
6. Das clic en aceptar.
Al abrirlo tendrá el tipo de archivo que
seleccionaste y no podrán ver que es en realidad
Para revertir el archivo cambiado al original:
7. Dar clic derecho
8. Dar clic en Propiedades
9. Dar clic en Cambiar
10. Seleccionar en el tipo de archivo en que estaba
originalmente
11. Dar clic en aceptar.

34

35
Dispositivos de almacenamiento
Dispositivo Descripción Imagen
CD Dispositivo que es usado para guardar archivos
de música. Este dispositivo se puede leer
mediante rayos láser leyendo los datos que
tiene para así procesarlos.
CD-R Estos discos compactos son de solo lectura,
puedes almacenar datos normales pero ya no se
puede modificar lo que este grabado en él, solo
se pueden leer.
CD-RW Estos discos compactos son regrabables, esto
quiere decir que se pueden volver a usar y
modificar los archivos que tengan y puede
grabar información sobre discos CD-R y CD-
RW y puede leer discos de CDs de audio y CD-
ROM

36
DVD-ROM Disco compacto el cual se puede leer de una
sola cara, y que tiene la capacidad de
almacenar de 4.7GB hasta 17GB. Este es de
solo lectura, ya que no se le puede modificar el
contenido.
Este se utiliza para almacenar o guardar datos
de la computadora.
DVD-RAM Estos son regrabables ya que pueden modificar
el contenido, estos son de doble capa, se puede
guardar información tanto en una como en la
otra capa del disco y ambas se pueden leer, una
con mayor capacidad que la otra
DVD-video Dispositivo casi parecido al CD, nada más que
este tiene mayor capacidad para guardar
datos(4.7GB), se lee de la misma manera,
mediante rayos laser, este tiene una cara y una
capa.

37
Disco Duro Es considerado el mas importante ya que en el
se guardan muchas cosas como archivos de
programas y mucho más. Este es el mayor
dispositivo de almacenamiento de datos en los
sistemas informáticos y se encarga de guardar
información continuamente en una
computadora.
Y estos existen internos(que están dentro de
la computadora) y externos(se conectan a la
computadora mediante puertos USB etc.)
Memoria ROM Sirve para almacenar el programa básico de una
computadora y es solo de lectura este es
inalterable.
Memoria RAM Este es de lectura y escritura, es aleatoria y
esta opera mientras la computadora esta
encendida y en esta se le puede escribir datos
en RAM tanto leerlos de RAM, almacena
instrucciones que necesita llevar acabo el
microprocesador.
Mp3 Formato de música el cual se comprime para
poder almacenar en mayor cantidad de
canciones en el dispositivo, y al ser comprimido
pierde calidad

38
Memoria USB Dispositivos de almacenamiento portátiles, sin
necesidad de batería (claro, tienen cierto
tiempo de vida)para tener a mayor alcance y
obtener a mayor facilidad los archivos sin
necesidad de Internet. Estas son muy
resistentes a diferencia del CD, el disquete.
Disquete o Disco
flexible
Estos son portátiles, este se puede grabar,
borrar y leer y han existido de diversos
tamaños y capacidades.
Blue Ray Disc El Blu-Ray es como la evolución del DVD ya que
tiene mayor capacidad para guardar
información y con mejor imagen y sonido, su
nombre lo recibe precisamente por ue el rayo
láser es de color azul.

39
Memoria SD Es un formato de tarjeta de memoria flash que
es mas grande que la mini y la micro, de igual
manera se utiliza para guardar datos, se utiliza
en cámaras digitales, computadoras, etc.
Mini SD Esta es una versión más pequeña que la
memoria SD pero más grande que la micro sirve
de misma manera que la micro se utiliza en
dispositivos portátiles como teléfonos,
cámarasm, mp3
Micro SD Es un formato de tarjeta de memoria flash que
se utilizan en teléfonos, mp3, en memorias
USB, y se usa de la misma manera, en guardar
información y datos en esta, es portátil y se
puede llevar de un dispositivo a otro. Estos
pueden ser usados con un adaptador

40
Como hacer una página html
1. Previamente encendida la computadora.
Antes de desarrollar la página web debes de entender
lo que es cada etiqueta y para qué sirve
2. Abrir el bloc de notas
3. Escribir <html> : esto nos indica que es una página web
y su plataforma es en html y se cierra así </html> pero
este se integra hasta que se termina el código.
4. Escribir <head> : es el encabezado de la página o del
documento y se cierra así </head>
5. Escribir <title> : este es el título que va a llevar la
página se cierra así </title>
6. Escribir <style> : este es de estilo en el body(cuerpo)
el encabezado, el contenido el pie(es lo que esta hasta
el final de la página, siempre va a quedar hasta abajo
ya que es el final.) como colores, tamaño, margen etc.
Y se cierra así </style>
En el código si quieres que conforme integres datos o
vayas quitando la página no se deforme es muy
importante poner float.
7. Escribir <body> : este es el cuerpo del código donde se
ubica el encabezado, el pie y se cierra así </body>
pero se integra hasta que se termina el código
8. Escribir <div> : que quiere decir que seleccionas esa
parte del código para que quede de la forma que se
desea y se le hagan lo arreglos que se deseen y se
cierra así </div>
Por ejemplo, para hacer una columna se selecciona
con <div… y se pone lo demás del código que sería
…id=“columna”> <ul>, pones todo el contenido que
vaya a llevar en ella y para alinear la columna
<ALIGN=“rigth”>
9. Escribir <div id=“pie”> : este quiere decir que es la
Ejemplo de un código con las etiquetas.

41
división de la última parte, el pie de página, todo lo
que se ponga aquí quedara hasta el final de esta
10. Se cierran las etiquetas.
</div>
</body>
</html> : hasta el último esta ya que es el cierre del
principio que era <html>
11. Al guardar cambias su extensión por .html, por
ejemplo;
tiene por nombre *.txt, se le cambia el nombre por
ejem.html y guardar.
12. Dar clic derecho sobre el documento y elegir el
navegador deseado y se abrirá con este.
NOTA:
Para poner colores puedes ponerlos con su nombre en
inglés o con código html que sería #(y los dígitos del
color) por ejemplo. #FFFFFF este sería Blanco.
Para saltar el renglón se usa <br> este no
necesariamente se tiene que cerrar, lo único que hace
es hacer que te saltes a otro renglón y con forme los
<br> que pongas serán los renglones que se va a saltar.
Para insertar un link o url en el código se usa <a
href="…."</a> Dentro de las comillas iría el link o url
que se desee.
Para insertar una imagen en el código se usa <img
src="…."> y dentro de las comillas va el nombre de tu
imagen con la extensión que tenga, ya sea jpeg, jpg,
etc... También como fondo puedes poner una imagen

42
06 de Junio del 2014
ATENTAMENTE
RUBI DAFNE
con background y quedaría asi, <body>
<body background="…."> adentro de las comillas el
nombre de la imagen con su extensión, .jpeg, . jpg etc.