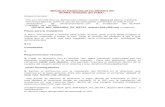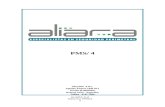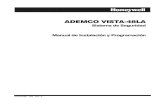Manual instalacion max7.5
-
Upload
tu-kulo-es-mio -
Category
Internet
-
view
15 -
download
0
Transcript of Manual instalacion max7.5
MAX 7.5Manual de Instalación
Versión 1.1 (19/05/2014)
Edita: Consejería de Educación, Juventud y Deporte de la Comunidad deMadrid. Servicio de Tecnologías de la Información y la Comunicación.
Autoría: Grupo de Desarrollo de MAX(Madrid_LinuX)
Coordinación: Javier Puche Alosete y José Quirino Vargas Ibáñez
Colaboraciones en la documentación: Javier Rodríguez Pacua, Ismail Alí Gago,Francisco José Álvarez Morga, Joaquín Arias Buendía, Oscar Campos Ruiz-Adame,Alejandro Díaz López, Diego Hernández Ruiz, Mario Izquierdo Rodríguez,Fernando Lisón Martín, Juan Leyva Delgado, Raúl Luna Lombardi, Amadeo MoraRioja, José Ángel Navarro Piera, Mario del Olmo Álvarez, Pedro Peña Pérez, FelipePerucho González, Eduardo Plá Vall, Javier Rodríguez Pascua, Carlos SalamancaMoreno, José Miguel Sancho Espiau, Jesús Trejo Fernández, Alberto Vinagrero Ortegay Roberto Mengíbar Fernández.
Fotografía fondo escritorio: Ismail Alí Gago
Este documento puede ser utilizado, copiado, modificado y distribuido, citando la procedencia y conforme alas condiciones descritas en la Licencia de Documentación Libre GNU versión 2 o posterior.http://www.gnu.org/copyleft/fdl.html
Índice de contenido
INSTALACIÓN Y CONFIGURACIONES EN MAX 7.5.....................................................................2Modos de funcionamiento en MAX...............................................................................2Trabajar desde el DVD Live..........................................................................................2Trabajar desde DVD Live con la Accesibilidad Activada...............................................3Trabajar desde un una memoria USB con MAX...........................................................3Trabajar desde el disco duro.........................................................................................3Instalación de MAX 7.5 en el disco duro.......................................................................3El Instalador de MAX.....................................................................................................9Terminales ligeros (TCOS) y Sistema de clonado (Backharddi).................................29
CONFIGURACIONES EN MAX...........................................................................................30Configuración de red...................................................................................................30¿Qué es Samba?........................................................................................................35Configuración de Samba.............................................................................................35Cambiar el nombre de los equipos en la red..............................................................35Compartir carpetas y recursos en una red..................................................................37Accediendo a recursos de Windows desde MAX.......................................................41Accediendo a recursos MAX desde Windows............................................................45Compartiendo entre equipos MAX con SAMBA..........................................................48NFS..............................................................................................................................50Configuración de impresoras......................................................................................54Gestor de paquetes Synaptic......................................................................................58Cómo convertir una Ubuntu 12.04 en MAX................................................................73La ventana Lightdm y la elección del escritorio..........................................................74El Gestor de arranque: GRUB.....................................................................................76
ANEXO I: INSTALACIÓN EN EQUIPOS CON WINDOWS 8 Y BIOS UEFI..........................................77
MAX: Madrid_LinuXManual de Instalación
Instalación y Configuraciones en MAX 7.5
Al igual que en versiones anteriores, en este documento se explicará la instalaciónde la distribución en el disco duro del ordenador y la configuración de los componentesmás habituales o necesarios de nuestro ordenador, como la tarjeta de red, que nospermitirá conectarnos a una red local y a la red Internet, o la configuración de nuestraimpresora.
La instalación del MAX: MAdrid_LinuX no implica mayor problema, ya que en todomomento contará con un asistente que le irá guiando paso a paso. La versión completade MAX: MAdrid_LinuX es la que se incluye en el DVD-Live, y la instalación desde elDVD-Live será la que nos permita disponer de todas las aplicaciones y funcionalidadesincluidas en MAX: Madrid_LinuX.
En este capítulo se explicarán:
● Los distintos modos de funcionamiento de MAX.● Los distintos pasos de la instalación de las distintas versiones de MAX.● La configuración de los dispositivos típicos, tarjeta de red, impresora....● La forma de instalar, actualizar o desinstalar paquetes de software, programas o
aplicaciones en MAX.
Modos de funcionamiento en MAX
En este apartado se explicarán los distintos modos de funcionamiento con MAX.que básicamente se reducen a:
● trabajar desde un DVD en modo live.
● trabajar desde un DVD en modo live con la accesibilidad activada.
● trabajar desde un dispositivo USB en modo live.
● trabajar desde el disco duro con la distribución instalada.
Trabajar desde el DVD Live
En el modo DVD-Live, lo que se hace durante el arranque es crear un disco virtualen la memoria RAM, disco que desaparece al apagar el ordenador; por lo que deberárecordar que las configuraciones definidas en una sesión de trabajo no se mantienenpara la siguiente.
Es decir, si se ha configurado la tarjeta de red o la conexión a Internet, se tendráque volver a hacer cuando apague y vuelva a encender el ordenador en modo live. Losdatos de su trabajo, archivos de texto, imágenes, etc, se pueden guardar en cualquierde las unidades de almacenamiento del ordenador, un disco usb, por ejemplo, quesería detectado automáticamente al conectarlo al ordenador, por la versión live.
El escritorio que se carga desde el DVD Live es Gnome, y con el usuario madridsin contraseña. Este sistema de trabajo tiene la ventaja de que no nos toca nuestrodisco duro, pero tiene la desventaja de no mantener la configuraciones y que funciona
2
MAX: Madrid_LinuXManual de Instalación
más lento que las versiones instaladas en el disco duro (dependiendo, claro está, de lacantidad de memoria RAM disponible en el ordenador).
Nuestra recomendación es que trabaje en el modo Live hasta que se sienta cómodotrabajando con el sistema y, más tarde, cuando se sienta seguro, instale la distribuciónen el disco duro.
Trabajar desde DVD Live con la Accesibilidad Activada
En el este modo de funcionamiento se activan las herramientas de accesibilidad deGnopernicus, para personas con minusvalías visuales. La forma de activar lasherramientas de Accesibilidad se describe mas adelante en el apartado “Opciones deArranque desde el DVD”.
Trabajar desde un una memoria USB con MAX
Bien desde una instalación de MAX en disco duro o desde el propioDVD-Live, puede generar un USB de MAX con la utilidad que se encuentra en elmenú “Administración > Creador de discos de arranque”.
El USB generado con esta utilidad permite iniciar MAX desde él y contar conlas mismas características que tenemos en el DVD-Live, con la ventaja añadida deque a la hora de crear el USB se puede especificar un espacio de almacenamientopara que los cambios que se realicen sean permanentes, por lo que el efecto seríamuy parecido a trabajar como si se hubiera instalado MAX en el disco duro, ladiferencia es que el espacio reservado para guardar cambios está limitado a4GB como máximo y se obtiene un menor rendimiento.
Trabajar desde el disco duro
Este es el modo más eficiente de trabajar, ya que se puede utilizar toda lapotencia de su ordenador, le recomendamos que cuando se encuentre cómodotrabajando con el sistema realice la instalación en el disco duro, tal como se describeen los siguientes apartados. A diferencia de lo que ocurre cuando trabajamos desdeel DVD Live, en la versión instalada en el disco duro se mantendrán todaslas configuraciones establecidas por usted.
Instalación de MAX 7.5 en el disco duro
En los siguientes apartados se explicarán los distintos pasos necesarios pararealizar la instalación de MAX, tanto para la versión de 32 bits (i386) como para laversión de 64 bits (AMD64), en el disco duro desde la versión en DVD Live.
NOTA: Antes de comenzar la instalación, se recomienda encarecidamente leer elManual de Instalación (este manual) que encontrará tanto en el escritorio de MAXcomo en la página web del portal Educamadrid en la sección dedicada a MAX.
http://www.educa.madrid.org
3
MAX: Madrid_LinuXManual de Instalación
También encontrará videotutoriales en la página web de MAX, sección documentación.
Requisitos de la instalación de MAX, en sus diferentes versiones, desde el DVDLive, tanto para la versión de 32 como para la versión de 64 bits:
Requisitos mínimos:
● Ordenador personal compatible intel con procesador posterior a Pentium IV(Cualquier ordenador posterior al 2006 capaz de correr Windows Xp cumple esterequisito)
● Lector de DVD o capacidad para arrancar desde pendrive.
● 640 MB RAM.
● 20 GB de Disco Duro.
● Se recomienda tarjeta de Red o Wifi.
Estos requisitos son mínimos lo que significa que podrá instalar MAX pero notendrá una experiencia óptima. Cada componente mejora una característica de usopor lo que según pueda mejorar cierto componente así incrementará dichacaracterística. Por ejemplo con 20GB de espacio para el disco duro podrá instalarMAX pero el espacio podría agotarse con el uso y la instalación de másaplicaciones. La memoria RAM recomendada para un rendimiento óptimo es de1GB. Recomendamos además que el equipo disponga de tarjeta de red o wifi.
Si dipone de un procesador de 64bit con 4GB o más de memoria RAM, esrecomendable instalar la versión de MAX de 64bit. Si tiene menos de 4GB deRAM puede utilizar la versión 32bit aunque el procesador sea de 64bit, la diferenciade rendimiento en la mayoría de los casos no es notable.
4
MAX: Madrid_LinuXManual de Instalación
Configuración de la BIOS para arrancar desde DVD o desde CD
En este apartado se mostrará cómo cambiar la configuración del ordenador, paraque si hay un DVD arrancable metido en su lector de CD/DVD, arranque directamentedesde el lector de CD/DVD en vez de hacerlo desde el disco duro del ordenador. Estose denomina cambiar la secuencia de arranque del ordenador.
Debido al gran número de modelos de placas base y BIOS disponibles en losdiferentes modelos y tipos de ordenadores, es imposible abarcarlos todos en undocumento de este tipo, y por ello se dará una guía de pasos genéricos. Para másdetalles sobre como configurar la secuencia de arranque en su BIOS concreta, reviseel manual de su ordenador.
El primer paso es encender el ordenador, o reiniciarlo si ya estuviera encendido.Justo unos segundos después del encendido se debe pulsar la tecla para ejecutar elmenú de arranque (Boot Menu) si existiera, o en caso contrario entrar dentro de laconfiguración de la BIOS (ejemplos de teclas son: <Esc>, <F10>, <F12>, <F8>,<F2>, <Supr>, <Del>). En muchos modelos indicará la tecla que hay que pulsar enun mensaje en inglés en la parte inferior de la pantalla durante los primeros segundosdel arranque.
En el ejemplo de la figura anterior, se observa que puede accederse al menú dearranque sin necesidad de entrar en la BIOS, pulsando la tecla <ESC>, algo queempieza a ser habitual en los ordenadores modernos. Con esta opción saldrá enmedio de la pantalla una lista de dispositivos y bastará elegir el DVD o pendrive conMAX 7.5 para que inicie el arranque.
5
Fig. 1 Pantalla de arranque y de acceso a la BIOS
MAX: Madrid_LinuXManual de Instalación
Si su ordenador no dispone de dicho menú de arranque, al entrar dentro de la BIOS(en el ejemplo la entrada en la BIOS se realiza pulsando la tecla <F2> pero puedecambiar según el modelo de ordenador) deberá buscar el apartado donde se configurala secuencia de arranque del ordenador. Cambie la secuencia (con las operacionesnecesarias mostradas en el manual de su placa base) para que el lector de CD/DVD secoloque antes del disco duro, tal como se muestra en la figura siguiente:
Una vez configurada la secuencia de arranque, tendrá que guardar la nuevaconfiguración seleccionando el apartado, o pulsación de teclas, que permita salvar losdatos de la configuración, tal como se muestra en la figura siguiente:A continuación sele pedirá la confirmación de que desea salir y guardar los datos, y para ello pulse latecla <Intro> en la opción YES, tal como se muestra en la figura siguiente:
6
Fig. 2. Pantalla que permite cambiar la secuencia dearranque.
Fig. 3. Opción de salir y guardar los datos de la configuración.
Fig. 4. Ejemplo de la confirmación de la salida de la BIOS.
MAX: Madrid_LinuXManual de Instalación
El ordenador se reiniciará en ese momento, asegúrese de que el DVD de MAX estametido en el lector de CD/DVD, si no es así el ordenador arrancará desde el disco duro.Cuando pueda introduzca el DVD, o el CD, de MAX y reinicie el ordenador.
Opciones de Arranque desde el DVD O CD
Si el arranque desde el DVD ha funcionado correctamente, debería poder ver unapantalla como la que se muestra a continuación:
Si no se pulsa ninguna tecla durante 30 segundos, el tiempo de espera configuradopor defecto, se arrancará MAX con las opciones por defecto.
A continuación se detallan las principales opciones y usos del menú de arranque delDVD:
● Arrancar MAX 7.5 (opción por defecto). Esta opción nos permitirá trabajar con el DVD Live e incluso instalar la distribución.
● Instalar MAX 7.5 (sólo muestra el instalador). Esta opción nos permitirá instalar directamente la distribución sin poder utilizar el equipo mientras se realiza.
● Test de Memoria: permite realizar una prueba de funcionamiento de la memoria RAM del ordenador, si el arranque de MAX falla, no dude en pasar esta prueba por si su memoria RAM está afectada y debe cambiarla.
● Arrancar desde el primer disco duro: esta opción es la que debe escoger en el caso de que haya arrancado desde el DVD por error, no olvide retirar el DVD de MAX si no quiere que arranque desde el DVD.
● Pulse F4 para más opciones. Pulsando la tecla F4 aparecerá un menú con opciones especiales de arranque que puede seleccionar si tiene problemas con la carga de MAX desde el DVD.
7
Fig. 5. Menú de arranque desde el DVD de MAX.
MAX: Madrid_LinuXManual de Instalación
También dispondremos de una serie de teclas de función que nos permiten realizarlas acciones que se describen en la tabla siguiente:
Tecla de función Acción realizada
F1 Ayuda Describe las distintas teclas de función y la información u
opciones que contienen.
F2 Idioma Pe Sólo muestra el idioma español, no hay disponibles otros
● idiomas.
F3 Teclado Permite cambiar la configuración de teclado, de unamanera similar a la de idioma. La configuración de tecladopor defecto es la de Español.
F4 Modos Permite seleccionar opciones especiales de arranque comoiniciar con el escritorio Xfce o en modo gráfico seguro.
F5 Accesibilidad Permite cambiar el arranque de MAX para permitir quepersonas con minusvalías visuales puedan interactuarmejor con MAX.
F6 Otras opciones Permite modificar los parámetros de arranque de MAXmanualmente.
Una vez configurado el arranque, resalte moviéndose con la teclas del cursor laopción que prefiera (normalmente Iniciar o instalar MAX) y pulse la tecla <Intro>, yentonces comenzará la carga del sistema operativo, tal como se muestra en la figurasiguiente:
8
MAX: Madrid_LinuXManual de Instalación
Y posteriormente se procederá a la carga de los todos los servicios y el entornográfico. Tenga paciencia este proceso puede tardar varios minutos y depende de lamemoria, la velocidad de su lector de DVD y de su procesador.
Después de que termine el proceso de carga, arrancará el escritorio, en el siguienteapartado, se mostrará cómo arrancar y utilizar el instalador de MAX.
El Instalador de MAX
Una vez se ha cargado el escritorio, ya podemos ejecutar el instalador de MAX. Acontinuación se detallan todos los pasos a realizar para instalar en el disco duro MAXdesde la versión en DVD Live
9
Fig. 6. Carga del Sistema Operativo.
Fig. 8. Escritorio Gnome en MAX.
MAX: Madrid_LinuXManual de Instalación
Ejecutar el instalador de MAX
En la zona izquierda del escritorio encontrará una serie de iconos de acceso directo:
El icono que está más abajo, denominado Instalar es el que nos permite arrancar elinstalador de MAX.
Pulse sobre él dos veces con el botón izquierdo de su ratón (doble clic). Así
aparecerá la pantalla de bienvenida del instalador en la que se nos muestrainformación sobre la distribución. Pulse el botón Continuar (salvo que quiera generar unUSB-Live con la opción “Generar USB”)
En la que se nos muestra información sobre la distribución. Pulse en el botónContinuar.
10
Fig. 9 Icono del instalador de MAX
Fig. 10. Pantalla de bienvenida en la instalación
MAX: Madrid_LinuXManual de Instalación
Seleccionar el tipo de instalación
Si se detecta que ya hay instalado algún otro sistema operativo como Windows 7, elasistente da la opción de instalar MAX junto a él:
Atención: Si tuviera Windows 8 en ordenadores con BIOS UEFI ¡consulte elAnexo I de este manual antes de seguir!
En caso de querer conservar la instalación de Windows y si ya tenemosespacio reservado para la instalación de MAX, seleccionamos la primera opción ypulsamos Instalar ahora, pasaremos entonces a la siguiente ventana:
Selección del método de instalación
Después de seleccionar el tipo de instalación (escritorio personal, profesor, etc...), alcabo de unos segundos aparecerá una pantalla que le informará del progreso delanálisis de los discos duros del ordenador y el comienzo del particionado.
Al terminar de analizar los discos se nos mostrarán las opciones para preparar eldisco duro para la instalación.
11
Fig. 11. Deteccion de sistemas ya instalados
Fig. 13: Análisis de discos.
MAX: Madrid_LinuXManual de Instalación
Si el equipo en el que estamos intentando instalar MAX ya tiene otros sistemasoperativos, el instalador nos propone las siguientes opciones:
● Instalarlo junto a los otros, eligiendo entre ellos al arrancar el equipo:Redimensiona el disco duro y usa el espacio que deja libre para instalar MAX.
● Reemplazar un sistema existente con MAX 7.5: borrará dicho sistema parasustituirlo por MAX.
● Borrar y usar el disco entero: Borrará completamente el disco duroseleccionado para instalar MAX.
● Especificar particiones manualmente (avanzado): esta opción permiteparticionar sus discos duros de forma manual, para ajustar así sus particiones asus necesidades. La veremos más abajo
Una vez seleccionada la opción deseada, pulse el botón Adelante. En caso dequerer conservar la instalación de Windows y si ya tenemos espacio reservado para lainstalación de MAX, seleccionamos la primera opción y pulsamos Instalar ahora,pasaremos entonces a las siguientes ventanas. Las demás opciones se verán másabajo.
Este DVD de MAX le permitirá instalar las diferentes versiones incluidas en MAX yque se resumen en la siguiente tabla:
Tipo de versión CaracterísticasEscritorio personal Instalación básica con todas las aplicaciones educativas.
Profesor Instalación con todas las aplicaciones educativas y control deaula (TCOS) con perfil de profesor (controla a los alumnos).
Alumno Instalación con todas las aplicaciones educativas y control deaula (TCOS) con perfil de alumno (será controlado por el equipodel profesor).
Alumno parainfantil y primaria
Instalación con todas las aplicaciones educativas, control deaula (TCOS) con perfil de alumno (será controlado por el equipodel profesor) y personalización del entorno para los máspequeños.
Terminales ligeros(TCOS)
Convierte tu equipo en un servidor de terminales ligeros parareutilizar equipos antiguos como terminales de este servidor.
Además podemos seleccionar ahora el tipo de escritorio a utilizar, GNOME o Xfce, unescritorio ligero destinado a equipos menos ponentes. En la siguiente pantalla vemostodas estas opciones:
12
MAX: Madrid_LinuXManual de Instalación
Al pulsar el botónContinuar pasaremos auna ventana que nosindicará el progreso dela instalación:
Una vez que termine la instalación se mostrará el siguiente aviso para reiniciar.Pulsaremos el botón Reiniciar ahora y estaremos atentos para extraer el DVD de
instalación cuando veamos que el equipo está reiniciando y evitar así que el equipovuelva a iniciar desde el DVD.
13
Fig. 12. Pantalla de selección del tipo de instalación.
Fig. 13. Progreso de la instalación
MAX: Madrid_LinuXManual de Instalación
Particionamiento personalizado
Es necesario que el usuario entienda los siguientes conceptos si quiere realizar un particionamiento personalizado:
Concepto Definición
Disco Duro: una de las partes del ordenador que permite almacenardatos incluso cuando el ordenador está apagado.
Partición: parte de un disco duro que permite almacenas datos.
Sistema de ficheros: estructura en la que se almacenan los ficheros y carpetasen una partición.
Formateo: colocación de un sistema de ficheros en una partición.
Partición SWAP o deIntercambio:
tipo especial de partición encargada de almacenar datosque no caben en la memoria RAM (algo habitual).
Particionar: dividir uno o varios discos duros en uno o variosfragmentos.
Redimensionar: cambiar el tamaño de una determinada partición.
Montaje: acto de colocar el contenido de una partición formateadacon un sistema de ficheros, a partir de un determinadodirectorio.
Punto de montaje: directorio a partir del cual se puede acceder al contenidode una partición formateada.
/ o directorio raíz: punto de montaje principal de los sistemas GNU/Linux.
VFAT: Sistema de ficheros utilizado en sistemas Windows(normalmente Windows 95 y Windows 98) y en pendrives.
NTFS: Sistema de particiones utilizado en Windows XP, 2000 y2003.
EXT2: Antiguo sistema de ficheros de GNU/Linux.
EXT3: Típico sistema de ficheros donde se instalan distribucionesGNU/Linux.
EXT4: Típico sistema de ficheros donde se instalan distribucionesGNU/Linux.
Linux-swap: Partición o fichero utilizado como memoria adicional en lossistemas linux, también denominada área de intercamio.
14
MAX: Madrid_LinuXManual de Instalación
Si su disco duro ya contiene una instalación anterior de MAX o una partición de tipoext3 o ext4, puede pasar directamente al apartado Selección del punto de montaje.Si su disco duro no contiene una instalación anterior de MAX o una partición de tipoext3 o ext4, antes de comenzar la instalación deberá preparar su disco duro con laherramienta Gparted, o con otra similar, antes de lanzar el proceso de instalación, talcomo se muestra a continuación.
Para instalar MAX es necesario una partición principal con, al menos, 20 GB detamaño, formateada como ext4 (es un ejemplo, también se pueden utilizar otrasparticiones formateadas con otros sistemas de ficheros), que utilizará el punto demontaje /
También es recomendable, aunque no obligatorio: una partición swap o deintercambio, con el mismo tamaño que la memoria RAM de la que disponga elequipo. Una partición de datos con punto de montaje /home con el espacio queestime oportuno para sus documentos, imágenes, vídeos, etc.
Para instalar MAX es necesario disponer de al menos la primera particón, yasea redimensionando una partición existente o creando una nueva en unespacio vacío, esto pude hacerse desde el propio programa de instalación ocon otro programa incluido en MAX que se describe a continuación.
Tendremos que realizar un particionado personalizado por ejemplo si notenemos espacio reservado para la instalación de MAX, en este caso hay queseleccionar la opción Algo más:
Aparece un asistente avanzado que nos muestra las particiones actuales del disco:
15
Fig. 14. Selección para un particionado personalizado.
MAX: Madrid_LinuXManual de Instalación
Imagen 15: Asistente para realizar particiones personalizadas
Si no tenemos espacio suficiente para la instalación de MAX podemos reducir detamaño la partición de Windows, para ello seleccionamos la partición de Windowsque es justo la que está antes del espacio libre y pulsamos el botón Cambiar...
Reduciremos el espacio de la partición de Windows para conseguir el espaciodeseado que queremos para MAX, recuerde que necesitamos mínimo unos 10GBaproximadamente. En este ejemplo reducimos la partición de Windows a 10737MB,como el disco es de 30GB conseguimos unos 20GB aproximadamente para MAX:
Imagen 15: Reducción de la partición de Windows
Al pulsar el botón Aceptar el asistente ajustará la partición de Windows alnuevo tamaño, este proceso puede tardar unos minutos.
Para realizar una instalación de MAX es necesario crear mínimo dosparticiones, una denominada raíz(/) y otra de intercambio(swap). Una vez quetenemos espacio suficiente en el disco seleccionamos la fila espacio libre ypulsamos el botón Añadir para crear la partición raíz:
16
MAX: Madrid_LinuXManual de Instalación
Imagen 16: Creación de la partición raíz
Ajustaremos el tamaño de la partición raíz para dejar algo de espacio para lapartición de intercambio (aunque no es obligatorio, recomendamos dejar un tamañoigual a la cantidad de memoria RAM del equipo) y seleccionamos como punto demontaje la raíz “/”.
Ahora sólo falta crear la partición de intercambio (opcional) De igual maneraseleccionamos la fila que pone espacio libre y pulsamos el botón Añadir:
En el ejemplo se deja el espacio que queda para la partición de intercambio.La regla que se suele utilizar es dejar mínimo la misma cantidad de memoria RAMque dispone el equipo. En teoría si se dispone de mucha memoria RAM la particiónde intercambio puede omitirse, pero aún así es recomendable crear una.
Si disponemos de espacio suficiente en el disco, después de ajustar el espacio dela partición de intercambio quizás nos interese crear una partición de Datos. Secrearía de la misma manera, tan sólo deberemos decidir el tipo de sistema de
17
Imagen 17: Creación de la partición de intercambio
MAX: Madrid_LinuXManual de Instalación
ficheros para esta partición. Windows no puede trabajar con sistemas de ficherosext que son los que se utilizan en linux por lo que si en el equipo van a convivirambos sistemas operativos, deberemos seleccionar FAT32 o NTFS(recomendado)ya que MAX puede trabajar perfectamente con particiones de este tipo y podremosacceder a la partición de datos desde ambos sistemas. Si es un equipo en el quesólo va a estar MAX instalado podemos perfectamente formatear la partición dedatos en formato ext, siendo el ext4 la última versión y el que se recomienda.
Una vez creada la partición de intercambio ya podemos pulsar el botón Instalarahora, aparecerá la ventana para seleccionar el tipo de instalación, a partir de aquíel proceso es el mismo que en la sección anterior.
En la imagen siguiente se muestra cómo quedaría el listado de particioneslistas para instalar MAX.
Imagen 18: Particiones de MAX preparadas para su instalación
Particionando discos duros con GParted
Como alternativa al asistente de particionado de la propia instalación puedeutilizar el programa Gparted localizado en Administración -> Editor departiciones (Gparted) Una de las ventajas de GParted es que se puedenrealizar cambios en el disco sin que estos sean aplicados, y una vez que estemossatisfechos con el resultado grabar los cambios para que sean permanentes.
Es importante no tener abierto el instalador de MAX al utilizar Gparted. Alabrir el programa se muestra la siguiente ventana:
18
Fig. 19. Aspecto del programa para realizar las particiones. Gparted..
MAX: Madrid_LinuXManual de Instalación
La ventana de Gparted está dividida en las siguientes zonas:
● Selección de Disco duro: permite listar aquellos discos duros presentes enel ordenador, así como seleccionar en qué disco duro quiere particionar.
● Barra de espacio en el disco duro: Esta barra representa el contenido deldisco duro seleccionado. Cada caja representa una partición del disco duro.Cada caja tiene un color que corresponde con el sistema de ficheros con el queestá formateada. En la leyenda de la barra se puede ver qué sistemas deficheros corresponden con cada color. También se puede ver dentro de cadapartición el espacio utilizado de cada partición.
● Listado de particiones: Este listado permite ver detalles sobre lasparticiones tales como: el nombre de la partición, el sistema de ficheros, eltamaño total, el tamaño usado (ocupado), el espacio libre, etc...
NOTA: Las particiones mostradas en el ejemplo de las figuras anteriores no tienen por quécorresponder con las de su ordenador, y se muestran solamente a título ilustrativo.
● Listado de acciones pendientes: permite ver las tareas que se van a hacercuando se termine de planificar las particiones.
● Menú y botones de acceso directo: Todas las acciones que se pueden hacercon los botones las podemos encontrar en los menús. Destacar el último botón el cual habrá que pulsar para confirmar los cambios realizados antes de cerrar elprograma.
A continuación se muestra un ejemplo de cómo redimensionar una partición deWindows y luego crear las particiones necesarias para dejar el disco preparado parael asistente de instalación
19
Fig. 16.Representación gráfica de las particiones detectadas.
Fig. 17. Ejemplo de listado de particiones.
MAX: Madrid_LinuXManual de Instalación
Redimensión de partición única de Windows:
Una instalación típica de Windows 7 consta de dos particiones primarias,una primera de un tamaño bastante reducido y que no suele superar los 500MB.Esta partición contiene los ficheros de arranque de Windows. La segunda particiónsuele ocupar el resto del disco y contiene el sistema operativo en sí. Está ultimapartición es la que nos interesa redimensionar. También se puede encontrarWindows instalado en una sola partición, por lo que entonces no hay lugar aduda de la partición a seleccionar.
Para redimensionar la partición hacemos clic con el botón derecho del ratónsobre ella y en el menú contextual que aparece seleccionamosRedimensionar/mover(ver fig. 19). Aparecerá entonces la siguiente ventana:
En esta ventana tenemos dos opciones para cambiar el tamaño, arrastrando lasflechas negras que están en los limites del dibujo de la partición o introduciendo elvalor en los campos correspondientes. En el ejemplo de la imagen se ha introducidodirectamente un valor de 10GiB(10240MiB) para dejar libre unos 20GiB para lainstalación de MAX.
Ajuste en su caso el cuadro Tamaño Nuevo poniendo un valor tal que en lacasilla del espacio libre a continuación se ajuste a un valor de al menos8192GiB (unos 20 GB aproximadamente, que es el tamaño mínimo para instalarMAX).
20
Fig. 18. Selección de una partición para su redimensionado
Fig. 19. Listado con una única partición.
Fig. 19. Redimensionado de la partición de Windows
MAX: Madrid_LinuXManual de Instalación
Al pulsar el botón Redimensionar/Mover volveremos a la ventana principal,veremos que debajo de la tabla de particiones, se muestra el listado de accionespendientes y que, en éste, se ha añadido una nueva entrada que identifica que se haplanificado una redimensión. Según se vayan realizando nuevas acciones, se iránañadiendo a ese listado. Además también observaremos que el botón de aplicar lasacciones pendientes se ha iluminado:
Podemos seguir realizando cambios pero es preferible hacerlos uno a uno por sihay algún error saber en que punto estamos teniendo problemas, así que pulsamos elbotón de aplicar cambios el cual pedirá confirmar la acción. El redimensionado de unapartición puede tardar desde unos pocos segundos hasta varios minutos, así queesperaremos a que termine el proceso.
Imagen 25: Redimensionado terminado
Cuando se indique tal como aparece la última imagen podemos cerrar la ventana. Volveremos entonces a la ventana principal donde podemos observar el cambio:
Imagen 26: Espacio disponible después del redimensionado
21
MAX: Madrid_LinuXManual de Instalación
Ahora ya podemos crear las particiones para la instalación de MAX. Sonnecesarias al menos dos particiones:
● Una partición principal con, al menos, 20 GB de tamaño,formateada como ext4, utilizará el punto de montaje llamado raízrepresentado por el símbolo de la barra diagonal “/”.
● Opcionalmente una partición swap o de intercambio, de 1GB● Opcionalmente una partición de datos formateada como ext4 con punto demontaje /home
Para instalar MAX es necesario disponer de ambas particiones, ya searedimensionando una partición existente o creando particiones nuevas en un espaciovacío, esto puede hacerse con Gparted.
Crear la partición raíz: para ello pulse con el botón derecho del ratón sobre la filadel espacio sin asignar y en el menú contextual que aparece, pulse sobre la opciónNueva, aparecerá la siguiente ventana:
Puede instalar MAX directamente en una partición primaria siempre que la sumade las particiones primarias mas la extendida no superen más de cuatro particiones.En nuestro ejemplo se ha elegido extendida para documentar este caso que es algomás complejo pero se podían haber elegido como primarias pues teníamos dosparticiones primarias ocupadas por la instalación de Windows, mas otras dos quequeremos crear para MAX, en total justo cuatro particiones primarias.
Si desea crear más de cuatro particiones en su sistema, entonces será obligatoriocrear una partición extendida que almacenará el resto de particiones. En otro casoes indiferente instalar MAX en una partición primaria o en una extendida.
22
Fig. 21. Creación de una partición extendida
MAX: Madrid_LinuXManual de Instalación
Al pulsar el botón Añadir veremos que aparece la nueva partición extendida:
Ahora el espacio sin asignar está dentro de la partición extendida, es ahí dondecrearemos la partición raíz, para ello haga clic derecho sobre la fila del espacio sinasignar y en el menú contextual que aparece seleccione Nueva. Apareceráuna ventana parecida a la anterior:
Ajuste los valores con el tamaño que desea para la partición de MAX, lo normales modificar directamente el espacio libre a continuación para reservar el tamañode la partición de intercambio, en el ejemplo 1024MiB, y el resto dejarlo para MAX.
Cambie el sistema de archivos a ext4 y escriba una etiqueta que identifique esepartición. Es recomendable dejar la alineación de las particiones con “MiB”, debidoa ello puede que entre particiones queden espacios de 1MiB tal como se observa enel espacio libre precedente. Hay particionadores que muestran estos espacios comono usados, no intente aprovecharlos moviendo las particiones pues puede ocasionar
23
Fig. 22. Partición extendia sin ninguna partición lógica creada
Fig. 23. Creación de la partición raíz
MAX: Madrid_LinuXManual de Instalación
la perdida de la partición.
Realice el mismo proceso para añadir la partición de intercambio sólo que ahoraconfigure las opciones tal como se muestran en la siguiente imagen, teniendoen cuenta que el tamaño de su partición de intercambio puede ser diferente:
Después de añadir la partición de intercambio tan sólo queda pulsar el botón deaplicar los cambios para que sean permanentes, nos advertirá que la ediciónde particiones puede ser peligrosa y puede provocar la perdida de datos:
pulse sobre el botón Aplicar si está conformecon los resultados y verá como se vanaplicando cada uno de los pasos que ha idodando en una ventana de progreso similar ala siguiente:
Al terminar ya tendremos preparadaslas particiones para la instalación deMAX, el resultado final debería ser algoparecido a la siguiente imagen:
24
Fig. 24. Creación de la partición de intercambio o swap.
Fig. 25. Confirmando los cambios en lasparticiones.
Fig. 26. Aplicando los cambios en lasparticiones.
MAX: Madrid_LinuXManual de Instalación
Fig. 27. Esquema de particiones
.
De esta manera disponemos de: una partición de Windows modificada y conespacio suficiente para funcionar, una partición de sistema de tipo ext4 para MAX yuna partición de intercambio, linux-swap, para optimizar el rendimiento de MAX.
Para instalar MAX conservando las particiones que hemos creado, inicieel instalador y en la ventana que detecta el tipo de instalación, seleccione Algo mas:
Fig. 28: Selección personalizada de particiones
En este caso aparecen las particiones que hemos definido con Gparted, tansólo hay que indicar al asistente qué partición queremos que sera la partición raíz,para ello seleccionamos la partición ext4 y pulsamos el botón Cambiar...:
25
MAX: Madrid_LinuXManual de Instalación
Elegiremos el mismo sistema de ficheros con el que se creó la partición, ext4, y lomas importante, indicar que el punto de montaje será la raíz. No hace falta volvera formatear la partición si está recién creada por lo que no marcamos dicha opción.En caso de que estemos realizando una instalación sobre una versión anterior deMAX sí habría que marcar formatear la partición para que se elimine cualquier restode la versión anterior:
Pulsamos el botón Aceptar y al volver a la ventana principal del asistente yapodemos pulsar Instalar ahora. Como no hemos marcado la opción de formatearla partición el asistente avisa con el siguiente mensaje:
26
Fig. 29. Selección de puntos de montaje.
Fig. 30. Configuración de la partición raíz
MAX: Madrid_LinuXManual de Instalación
Pulsamos Continuar y pasaremos a la ventana de selección del tipo deinstalación (Escritorio, Profesor, Alumno, etc.) tal como en la sección anterior, elproceso a partir de aquí es el mismo, cuando termine la instalación pedirá reiniciar elequipo y deberemos extraer el DVD.
Reiniciar el ordenador
Una vez que MAX haya terminado decerrar, expulsará automáticamente el DVDde su lector, cuando esto ocurra pulse latecla <Intro> para rearrancar elordenador.
Al terminar la instalación de cualquierade las versiones de MAX, se crean por defecto dos usuarios: el usuario madrid y elusuario alumno.
RECUERDE que el usuario madrid, con la contraseña cmadrid, tiene permiso totalsobre el equipo, por lo que se recomienda cambiar la contraseña de dicho usuario unavez finalizada la instalación, principalmente en los equipos instalados en las aulas deinformática de los centros docentes. El usuario alumno está configurado por defectopara perder todos los cambios que haga en Escritorio y Documentos. Estecomportamiento puede modificarlo desde el usuario madrid con el programa Inicio →Administracion → Configurador de perfiles (homealumno)
27
Fig. 31. Finalización de la instalación de MAX.
MAX: Madrid_LinuXManual de Instalación
El gestor de arranque GRUB2
Después de la instalación, cuando encienda o reinicie el equipo por primera vez veráel nuevo gestor de arranque GRUB2. Si MAX es el único sistema operativoarrancará directamente. Si no, presentará un menú en el que deberá seleccionar elsistema operativo mediante las teclas de dirección y la tecla <Intro> paraarrancar la opción seleccionada. Si no realiza ninguna acción durante 10 segundos,MAX arrancará directamente. En la figura siguiente se muestra el aspecto del gestorde arranque Grub en MAX:
Si tenía instalado otro sistema operativo aparecería agregado al final de la lista unaentrada para poder iniciarlo.
28
Fig. 32. El Gestor de Arranque GRUB.
MAX: Madrid_LinuXManual de Instalación
Terminales ligeros (TCOS) y Sistema de clonado (Backharddi)
El proceso de instalación de la versión para terminales ligeros y sistema de clonado deMAX es idéntico al proceso descrito para la versión Escritorio de MAX, pero recuerdeque sería conveniente que lo hiciera a partir de la versión de 64 bits. Una vezseleccionada la instalación de la versión de servidor, tal como se muestra en la figurasiguiente:
Una vez seleccionada esta opción el proceso de instalación es igual que enla opción de Escritorio personal, se copiarán los archivos al disco duro y se pediráreiniciar el equipo al terminar, la diferencia es que con esta opción ya dispondremosde los paquetes específicos para la utilización de Terminales ligeros TCOS.
29
Fig. 33. Instalación de la versión de TCOS y Backharddi de MAX.
MAX: Madrid_LinuXManual de Instalación
Configuraciones en MAX
En este apartado se explicarán las configuraciones de los componentes máshabituales o necesarios de nuestro ordenador, como la tarjeta de red que nos permitiráconectarnos a una red local y a la red Internet o la configuración de nuestra impresora.
Configuración de red
La instalación por defecto de MAX utiliza GNOME como entorno gráficode escritorio, aunque también puede seleccionar en la pantalla de login el entornomas ligero XFCE.
En este apartado se describirá la configuración de la tarjeta de red en GNOME,que es el entorno gráfico de escritorio que se arranca por defecto al iniciar la sesiónde trabajo en MAX, una vez configurada la tarjeta de red en GNOME, ésta quedaconfigurada también en los otros posibles escritorios.
Configurar la red en GNOME
Tanto si trabaja en modo live con el DVD como si trabaja con la versión instaladaen el disco duro de MAX, si quiere trabajar en una red local o utilizar los servicios dela red Internet, lo primero que tendrá que hacer será configurar su tarjeta de red, yasea una tarjeta de red de tipo ethernet o una red inalámbrica. La configuración pordefecto de las tarjetas de red y adaptadores WIFI es por DHCP, esto significa queMAX detectará automáticamente la presencia de servidores de IPs dinámicas(servidores DHCP), en cuyo caso se configuraría y conectaría automáticamente, eneste caso como mucho si se está conectando a una red inalámbrica lo único quedeberá proporcionar es la clave de conexión a dicha red. En otro caso laconfiguración debe realizarse de manera manual.
Para configurar la tarjeta de red y el acceso a Internet existen diversos asistentesque nos permitirán realizar este proceso de manera sencilla y gráfica. Lo único quenecesitaremos es la información de configuración proporcionada por nuestroproveedor o por nuestro administrador de red.
Y recuerde que para realizar cualquier tipo de cambio en la configuración sele pedirá la contraseña de administrador del sistema, que por defecto es “cmadrid”.
La aplicación incluida en esta versión de Gnome para configurar cualquiera desus tarjetas de red se la puede encontrar en el menú Preferencias > Conexionesde red. También podemos acceder a ella desde su icono de estado situado en labarra inferior derecha del escritorio, el cual mostrará un icono diferente según elestado de la conexión:
30
MAX: Madrid_LinuXManual de Instalación
Para desplegar el menú deopciones del gestor de red haremos unclic izquierdo del ratón sobre su iconosea cual sea su estado.
Para conectarnos a una red WIFIbasta con seleccionarla en la listareducida que nos muestra, si noaparece en ella pulsaremos en “Masredes” para que nos muestre el restode redes que ha detectado. Si la redestá protegida pedirá la contraseña deacceso.
Para configurar un adaptador dered ya sea cableado o inalambricoelegiremos la opción “Editar lasconexiones...”.
En la ventana que aparece seleccionaremos la ficha correspondiente al adaptadorque queremos configurar, si es por cable o inalámbrico y pulsaremos el botón“Editar...”:
Aspecto de la aplicación de Conexiones de Red
31
Fig. 34. Menú de opciones del Gestor de la Redes
MAX: Madrid_LinuXManual de Instalación
En la imagen anterior podemos observar otras pestañas en las que podemosconfigurar otras conexiones como dispositivos de tipo 3G o 3,5G (dispositivosGPRS, UMTS o HSDPA) o conexiones VPN.
A continuación mostraremos cómo configurar los dos tipos de dispositivos másutilizados: la tarjeta de red cableada, ethernet y la tarjeta de red inalámbrica quepudiéramos tener incorporado o conectado a nuestro ordenador.
Configuración de la tarjeta de red cableada
En la primera ficha, Cableada, nos aparecen los diferentes adaptadores de reddetectados en el equipo, normalmente los equipos sólo tienen un adaptador deeste tipo pero pueden existir varios. Si no aparece ninguno y estamos seguros deque el equipo dispone de un adaptador de este tipo, significa que MAX no hapodido reconocer el modelo y cargar un driver adecuado por lo que habrá queinvestigar qué modelo exacto de adaptador de red se trata para instalar el controladoradecuado.
Para que se active el botón Editar y Eliminar hay que seleccionar primero eladaptador que aparece en la lista. Pulsaremos el botón Editar y en la ventana queaparece iremos a la ficha de Ajustes de IPv4. Tal como vemos en la siguienteimagen y como habíamos comentado, por defecto el adaptador está configurado enmodo DHCP:
,
Una vez establecida la configuración en modo manual se activará el botónAñadir. Si pulsamos sobre él se activarán los tres campos de la tabla para
32
Fig. 35. Aspecto de Edición de Conexión Cableada
MAX: Madrid_LinuXManual de Instalación
poder editarlos. Como vemos en la imagen, para configurar un adaptador de red sonnecesarios cuatro datos:
Dirección IP: Dirección IP que se va a asignar al equipo. En una red no puedenexistir dos equipos con la misma dirección IP, tenga en cuenta este dado pues encaso de que haya conflicto de IPs los equipos implicados tendrán problemas deconexión.
Másca de red: Es un valor que se utiliza para averiguar el ámbito de la red. En elejemplo está escrita en notación CIDR, el número 24 equivale a poner 255.255.255.0.
Puerta de enlace: La puerta de enlace es la IP de la máquina que nos da acceso ainternet, en la líneas ADSL suele ser la IP del router.
Servidores DNS: Lista de IPs de los equipos que nos ofrecen servicio de resoluciónde nombres(DNS). Es necesario poner al menos una IP, se ponen varias porredundancia, es decir si uno de los equipos no responde se prueba con el otro.Cuando usted escribe una dirección en un navegador no se envía directamente ainternet, lo que se hace primero es averiguar qué IP corresponde a la dirección queha escrito. Los servidores DNS se encargan precisamente de realizar esta tarea.
Configuración de una tarjeta de red inalámbrica
En MAX la detección de las redes inalámbricas cercanas a nuestro ordenador sehace de forma automática y aparece reflejado mediante un icono en el panel detareas, tal como se muestra en la figura siguiente:
Sí pulsamos sobre una de las redesdetectadas, se nos pedirá la contraseña deacceso a dicha red (en muchas ocasionesvendrá pegada debajo del punto de accesoo router ADSL) y el sistema quedaráconfigurado para conectarse a esa red,pero este sistema solo funciona cuando lared a la que nos conectamos utiliza IPsdinámicas, es decir cuando se dispone deun servidor DHCP y no necesitamosdisponer de una IP fija.
Si queremos configurar la tarjeta de redinalámbrica con IP fija tendremos quehacerlo manualmente, de la misma formadescrita para la tarjeta de red ethernet,tanto si dispone de IP fija como si tiene unservidor DHCP que asigna IPs dinámicas,La única diferencia estriba en que ademásdeberá conocer los datos de su Punto deAcceso Inalámbrico, tal como se muestra en la figura siguiente:
33
Fig. 36. Detección automática de redesinalámbricas.
MAX: Madrid_LinuXManual de Instalación
En cualquiera de los dos casos, configuración de tarjeta ethernet o de tarjeta de redinalámbrica, para comprobar que todo ha ido bien abra un navegador y verifiqué sitiene conexión a Internet o mediante una consola de Terminal ejecute el comandoping.
Por ejemplo ping www.algun_dominio.com
RECUERDE: Toda la configuración de red, de correo, de navegador, así como lacarpeta temporal desaparece cuando apaga el equipo o sale del DVD-LIVE de MAX.Para mantener las configuraciones se recomienda instalar la distribución MAX en eldisco duro.
34
Fig. 38. Configurando una tarjeta de red inalámbrica.Fig. 37. Configurando una tarjeta de red inalámbrica.
MAX: Madrid_LinuXManual de Instalación
¿Qué es Samba?
Samba es un conjunto de aplicaciones Unix que habla el protocolo SMB (ServerMessage Block). Muchos sistemas operativos, incluidos Windows y OS/2, usan SMBpara operaciones de red cliente-servidor. Mediante el soporte de este protocolo, Sambapermite a los servidores Unix comunicarse con el mismo protocolo de red que losproductos de Microsoft Windows. De este modo, una máquina Unix con Sambapuede aparece como servidor en tu red Microsoft y ofrecer los siguientes servicios:
● Compartir uno o más sistemas de archivos.● Compartir impresoras, instaladas tanto en el servidor como en los clientes.● Ayudar a los clientes, con visualizador de Clientes de Red.● Autentificar clientes logándose contra un dominio Windows.● Proporcionar o asistir con un servidor de resolución de nombres WINS.
Configuración de Samba
Los ficheros de configuración de Samba se encuentran en el directorio /etc/samba,siendo el principal de ellos el fichero smb.conf.
Para realizar una compartición de recursos de forma pública sin acceso identificadopuede buscar en el fichero smb.conf la línea que contiene
;security = user
y, si no está ya, añadir posteriormente la línea
security = share
En el resto de este capítulo se aplicará esta configuración.
En función de la configuración de este fichero se podrá solicitar pantallas deidentificación de usuario al conectarse a la máquina MAX. Las posibilidades de Sambason muy amplias y exceden el propósito de esta guía: Si desea descubrir el potencialde Samba le recomendamos que acceda al portal
http://www.samba.org
y lea el manual oficial de Samba disponible en:
http://us3.samba.org/samba/docs/man/Samba-HOWTO-Collection/.
Cambiar el nombre de los equipos en la red
Al igual que lo que ocurría con las versiones precedentes de MAX, en las aulas deinformática de los centros docentes, cuando instalamos MAX en cada uno de losordenadores, todos ellos llevan por defecto el mismo nombre de equipo. Para que losordenadores del aula de informática puedan verse entre ellos e intercambiar recursos,es necesario que cada uno de ellos tenga un nombre diferente y único en la red.
Cambio de nombre de equipo en la configuración de red
35
MAX: Madrid_LinuXManual de Instalación
Como ya se ha visto anteriormente, en la configuración de conexión a red podemosdefinir las direcciones IP de conexión de nuestro ordenador a la red.
En la ficha General del cuadro de diálogo de Configuración de la red podemos verel nombre que por defecto tiene el equipo después de la instalación de MAX. Pordefecto el nombre de la máquina es max75. En esta ventana podemos cambiar elnombre de nuestra máquina en la red TCP/IP.
este nombre no tiene porqué coincidir con el que identificará a nuestra máquina en lared de Windows, pero se podría poner el mismo.
El nombre del grupo de trabajo por defecto es AULAMAX. El nombre del equipo nose modifica hasta que no se inicia una nueva sesión de usuario.
Una vez cambiado el nombre de la máquina, la siguiente vez que se reinicie lamáquina, o que a través de un terminal tecleemos:
sudo /etc/init.d/samba restart
dispondremos de un nuevo nombre con que se identificará nuestra máquina. Tambiénpodemos reiniciar el servicio accediendo al menú Sistema, subgrupo Administración,lanzado el programa Servicios y desactivando y activando el Servicio decompartición de carpetas (samba).
Cambio del grupo de trabajo
Para cambiar el grupo de trabajo en MAX deberemos ejecutar desde una terminalel comando:
shares-admin
36
Fig. 39. Configuración del host.
MAX: Madrid_LinuXManual de Instalación
y nos aparecerá el cuadro de diálogo de Carpetas compartidas en el que, después depulsar en el botón Desbloquear e introducir la clave cmadrid, accederemos a lapantalla que se muestra a continuación pulsando en la ficha Propiedades Generales yen la que podremos cambiar el grupo de trabajo al que pertenece el equipo:
Compartir carpetas y recursos en una red
Una vez que en nuestra red cada ordenador tiene su propio nombre, ya podremosintercambiar datos compartiendo carpetas entre los diferentes equipos de la red.
Para compartir una carpeta abra Nautilus, el navegador de archivos, y pulse elbotón derecho del ratón sobre una carpeta.
37
Fig. 40. Cambio de grupo de trabajo.
Fig. 41. Compartiendo una carpeta
MAX: Madrid_LinuXManual de Instalación
Y nos aparecerá el cuadro de diálogo que se muestra a continuación, en el quemarcaremos la casilla de Compartir esta carpeta y en la que podremos decidir sidejamos que otras personas tengan permiso de escritura en esa carpeta, activando alcasilla Permitir a otras personas escribir en esta carpeta y pulsando luego en elbotón Crear compartición.
Otra forma de preparar las carpetas a compartir consiste en abrir una terminal yejecutar el comando
shares-admin
Y accederemos al cuadro de diálogo de Carpetas compartidas, el mismo que seutilizó anteriormente para cambiar el nombre del grupo de trabajo, en el que, despuésde pulsar en el botón Desbloquear e introducir la clave cmadrid, accederemos a lapantalla que se muestra a continuación:
38
Fig. 42. Administración de archivos compartidos
MAX: Madrid_LinuXManual de Instalación
Pulsar en el botón Añadir y en el cuadro de diálogo que aparece de Compartircarpeta seleccionar las carpetas que se desean compartir. Luego seleccionaremos, eneste caso, Compartir a través de Redes Windows (SMB) y, si queremos tener accesode lectura y escritura a dicha carpeta compartida, desactivaremos la marca deverificación de la casilla Sólo lectura, tal como se muestra en la figura siguiente:
Y al pulsar en el botón Compartir volveremos a la ventana anterior en la que se nosmostrará la lista de carpetas compartidas, tal como se muestra en la figura siguiente:
39
Fig. 43. Compartir carpetas mediante shares-admin.
Fig. 44. Preparando la carpeta que vamos a compartir.
MAX: Madrid_LinuXManual de Instalación
Por último, pulsaremos en la ficha Usuario para decidir o seleccionar los usuarios alos que les dejamos acceder a nuestras carpetas compartidas, tal como se muestra enla figura siguiente:
Para dejar de compartir una carpeta, bastará con seleccionarla en la ventana de lafigura 82 y hacer clic en el botón Borrar.
40
Fig. 45. Las carpetas compartidas en nuestro ordenador.
Fig. 46. Selección de los usuarios.
MAX: Madrid_LinuXManual de Instalación
Accediendo a recursos de Windows desde MAX
Al pulsar en el icono de Servidores de red nos aparecerá el navegador dearchivos, Nautilus, con la información correspondiente a la red.
Tal como se puede apreciar en la siguiente ventana:
Y al pulsar en el icono de la Red de Windows accederemos a los grupos de trabajoy directorios activos de máquinas existentes.
41
Fig. 47.Servidores
de red
Fig. 48. Navegador de archivos por la red
MAX: Madrid_LinuXManual de Instalación
Como ya se ha explicado anteriormente, el grupo por defecto de las máquinas MAXes AULAMAX. Desde esta ventana accederemos a las máquinas existentes en cadagrupo. Seleccionamos el grupo AULAMAX apareciendo nuestra propia máquina.
Sí seleccionamos el grupo AULATIC que, en este ejemplo, es el grupo de trabajo delos ordenadores con Windows, aparecerán otras máquinas.
42
Fig. 49. Red de Windows
Fig. 50. Máquinas del grupo AULAMAX
MAX: Madrid_LinuXManual de Instalación
El ordenador ALUMNO03 que se presenta dispone del sistema operativo Windowsy podemos acceder a sus recursos compartidos pulsando sobre su icono:
y pulsando sobre cualquiera de las carpetas compartidas, podremos acceder a sucontenido, tal como se muestra en la figura siguiente:
43
Fig. 51. Máquinas del grupo AULATIC
Fig. 52. Carpetas del equipo Windows
MAX: Madrid_LinuXManual de Instalación
Accediendo a recursos MAX desde Windows
Seleccionando en el sistema operativo Windows la opción de Mis sitios en redaparece la pantalla que muestra los ordenadores del grupo de trabajo, en este caso losordenadores del grupo AULATIC:
Pulsando en el lateral izquierdo en la opción de Red de Microsoft Windows semostrarán los grupos de máquinas existentes.
Si accedemos al grupo AULATIC veremos nuestro propio ordenador, Alumno03:
45
Fig. 54. Mis sitios de red
Fig. 55. Red de Microsoft Windows
MAX: Madrid_LinuXManual de Instalación
Si entramos en el grupo AULAMAX se mostrará la máquina MAX que ofrecerecursos a la red:
Si accedemos a la máquina con MAX aparecerá el listado de recursos accesibles.
46
Fig. 56. Recurso compartidos de la máquina Windows
Fig. 57. Máquinas del grupo AULAMAX.
MAX: Madrid_LinuXManual de Instalación
Pinchando en la carpeta compartida accederemos a los ficheros y directoriosincluidos.
47
Fig. 58. Recursos compartidos de la máquina MAX
Fig. 59. Contenido de la carpeta de la máquina MAX
MAX: Madrid_LinuXManual de Instalación
Compartiendo entre equipos MAX con SAMBA
Una vez que los equipos MAX de nuestra red tienen su propio nombre podremosintercambiar recursos entre ellos a través del icono Servidores de red del escritorio ypulsando después en Red de Windows.
Posteriormente, pinchar en el grupo AULAMAX, que por defecto es el nombre delgrupo de trabajo asociado a los equipos con sistema operativo MAX, donde semostrarán todos los equipos con MAX que pueden compartir recursos.
En el ejemplo hemos nombrado a los ordenadores como MAX40_PUESTO_01 yMAX40_PUESTO_02, tal y como puede ocurrir en un aula de informática.
A partir de este momento podemos seleccionar los recursos que comparte undeterminado equipo.
48
Fig. 60. Grupos de trabajo de la Red de Windows.
Fig. 61. Equipos MAX
MAX: Madrid_LinuXManual de Instalación
y acceder a la información de cada carpeta compartida.
49
Fig. 63. Contenido de la carpeta compartida
Fig. 62. Carpetas compartidas del Equipo 2
MAX: Madrid_LinuXManual de Instalación
NFS
Las iniciales de Network File System (Sistema de archivos de red), o NFS, es unsistema de archivos distribuido para un entorno de red de área local. Posibilita quedistintos sistemas conectados a una misma red accedan a ficheros remotos como si setratara de locales. Originalmente desarrollado por Sun Microsystems en 1984. Elprotocolo de NFS está diseñado para ser independiente de la máquina, el sistemaoperativo y el protocolo de transporte. Esto es posible porque se implementa sobreRPC.
El sistema NFS está dividido al menos en dos partes principales: un servidor y uno omás clientes. Los clientes acceden de forma remota a los datos que se encuentranalmacenados en el servidor. Este sistema es utilizado habitualmente por losadministradores de sistemas para compartir volúmenes o carpetas entre equipos consistema operativo UNIX.
NOTA: No se puede compartir, mediante NFS, una carpeta de una distribución MAXLive.
Compartiendo una carpeta mediante NFS
Para poder compartir una carpeta seguiremos los mismos pasos que utilizamos consamba, mediante la herramienta shares-admin, pero luego en el cuadro de diálogo dela figura 81, desplegaremos la lista Compartir a través de y seleccionaremos RedesUNIX (NFS), tal como se muestra en la figura siguiente:
Ahora debemos pulsar el botón Añadir. Donde indicaremos las direcciones IP delos equipos que pueden acceder a esta carpeta. La opción que se ve en la ventanaselecciona todos los equipos de la red a la que pertenece nuestro ordenador.
Una vez seleccionados los equipos que pueden acceder a nuestra red, aparece lalista de ellos.
50
Fig. 64. Compartir carpeta con NFS
MAX: Madrid_LinuXManual de Instalación
Ahora pulsamos en el botón Compartir y volveremos al cuadro de diálogo deCarpetas compartidas de la herramienta shares-admin. Observe que el icono queaparece ahora sobre las carpeta compartidas ya no es el de Windows, como en el casode las figura 82.
Con estos pasos hemos seleccionado los ordenadores que van a poder acceder anuestra carpeta, pero aún no lo hemos puesto en práctica. Para ello debemos publicaresta información a la red.
La forma de hacerlo mediante menús es la siguiente. Accedemos al menú Sistema /Administración / Servicios, y después de pulsar en el botón Desbloquear y escribir lacontraseña, cmadrid, nos aparecerá la lista de servicios existentes.
51
Fig. 65. Equipos seleccionados
Fig. 66. Carpetas compartidas bajo NFS
MAX: Madrid_LinuXManual de Instalación
El servicio que nos interesa aparece denominado como Servicio de comparticiónde carpetas (nfs-kernel-server). Desactivamos la marca que hay al lado, la volvemosa activar, aceptamos y ya habremos publicado que nuestra carpeta puede ser accedidapor otros ordenadores.
Para los que estén más habituados al uso del terminal esta segunda parte consisteen ejecutar el siguiente comando:
sudo /etc/init.d/nfs-kernel-server restart
Además podemos ver que carpetas compartimos mediante NFS mediante elcomando:
sudo exportfs -v
Accediendo a una carpeta compartida
Las carpetas compartidas con NFS deben montarse en el sistema. Para ellodebemos disponer de un directorio vacío (o crearlo) y ejecutar lo siguiente:
mkdir DirectorioExternosudo mount 172.26.0.11:/home/madrid/Documentos/ DirectorioExterno/
siendo 172.26.0.11 la dirección IP de la máquina que está ofreciendo algo,/home/madrid/Documentos/ la carpeta que se está ofreciendo y DirectorioExternouna carpeta nuestra que hemos creado para montar la carpeta de la otra máquina.
52
Fig. 67. Lista de servicios
MAX: Madrid_LinuXManual de Instalación
Si ahora entramos con el navegador de archivos veremos la carpeta que hemoscreado. Y si entramos en esa carpeta, accederemos a la información de la carpeta dela máquina remota.
Si en cualquier momento dejamos de usar la carpeta remota debemos desmontarla.Para ello, y teniendo cuidado con no estar utilizando ningún recurso de la carpeta,utilizaremos el siguiente comando.
53
Fig. 68. Directorio creado
Fig. 69. Contenido de la carpeta remota
MAX: Madrid_LinuXManual de Instalación
umount DirectorioExterno/
Es muy recomendable que los identificadores de usuario del propietario de losficheros remotos y el usuario que los utiliza coincida para no tener problemas deacceso a la información. Si quiere disponer de más información técnica no dude envisitar la página de referencia de NFS http://www.nfsv4.org/.
Configuración de impresoras
La aplicación para configurar nuestra impresora la podemos encontrar en el menúSistema / Administración / Impresión, y en la figura siguiente se puede observar suaspecto:
Pulsamos en Nuevo, se despliegan dos opciones, elegiremos impresora y laaplicación se encarga de detectar automáticamente las impresoras instaladas oconectadas a alguno de los puertos del ordenador, paralelo o usb, o a la red del aula.
En este caso vamos a configurar una impresora de red que, al estar configurada lared correctamente y al encontrarse la impresora, esta ya aparece, tal como se muestraen la figura siguiente:
54
Fig. 70. Programa para configurar una impresora.
MAX: Madrid_LinuXManual de Instalación
A partir de este momento la impresora, en este caso una Brother HL-5170DN, yaqueda configurada y sólo hace falta pulsar en el botón Adelante. La marca, el modeloy en este caso la dirección IP es detectada por la aplicación:
y simplemente tendremos que confirmar las propuestas pulsando en el botón Aplicar.:
55
Fig. 71. Detección de la impresora de red.
Fig. 72. Selección de marca.
MAX: Madrid_LinuXManual de Instalación
Ya tendremos nuestra Impresora configurada y podremos decirle si queremosimprimir una página de prueba.
En el caso de no ser detectada correctamente la impresora o que no dispongamosde los drivers necesarios, MAX nos requiere más información sobre la impresora, peroesto dependerá del modelo concreto de la misma.
Configuración de una impresora mediante samba
56
Fig. 73. Página de prueba.
Fig. 74. Descripción e identificación de la impresora.
MAX: Madrid_LinuXManual de Instalación
Supongamos la siguiente situación: disponemos de una impresora conectada alpuerto usb de un ordenador con Windows y compartida y queremos imprimir en esaimpresora desde MAX, los pasos a seguir serían:
● Elegir Nuevo y la opción Windows printer via SAMBA
● Encontraremos los grupos de trabajo y los equipos con recursos compartidos:
● y, si es necesario, habrá que poner nombre de usuario y contraseña y pulsarverificar. Si la la verificación es correcta:
57
Fig. 75. Configuración de impresora con Samba.
Fig. 76. Selección del equipo con la impresora conectada.
MAX: Madrid_LinuXManual de Instalación
ya solo quedará elegir marca y modelo al igual que se hizo en el ejemplo anterior.
La configuración de impresoras en KDE y en XFCE es idéntica, ya que se utiliza lamisma herramienta de configuración.
Gestor de paquetes Synaptic
Synaptic es un programa de interfaz gráfico destinado a la administración einstalación de paquetes para Debian. Synaptic ofrece las mismas características queel comando apt-get pero de manera gráfica.
La Gestión de Paquetes en MAX
Antes de ver exactamente como instalar paquetes con Synaptic, resulta interesanterepasar una serie de conceptos básicos que sirvan para dar a conocer la manera quetiene MAX de gestionar los programas que pone a su disposición:
Concepto Definición
Paquete: Archivo comprimido que contiene un conjunto de ficheros queconforman un programa o parte de un programa o conjunto deprogramas.
Repositorio depaquetes:
Sitio donde se almacenan y estructuran los paquetes.
Dependencia: Relación entre paquetes: define que para que un determinadopaquete pueda ser instalado, necesita a su vez que otrospaquetes sean instalados previamente.
58
Fig. 77. Verificación correcta de la impresora.
MAX: Madrid_LinuXManual de Instalación
Sistema depaquetes:
Definición del funcionamiento de un sistema de paquetes:estructura interna de un paquete, estructura y funcionalidad delos repositorios de paquetes, sistema de dependencias, etc.
URL: Dirección de Internet que define un recurso. Por ejemplo undirectorio accesible a través de un sitio web.
Deb: Sistema de paquetes utilizado en Debian, Ubuntu y MAX(entre otras distribuciones GNU/Linux).
Ficheros Fuente: Ficheros que definen cómo debe funcionar un determinadoprograma.
Compilación: Proceso de convertir los ficheros fuente de un programa, enun programa compilado para que se pueda ejecutar por partede un ordenador.
Ficheros Binarios: Tipo de ficheros que componen un programa ejecutable.
Paquetes Binarios: Tipo de paquete que contiene ficheros binarios, así comoficheros de configuración, documentación, etc.
Paquetes deFuentes:
Tipo de paquete que contiene ficheros fuente.
Meta-paquete ● Tipo especial de paquete que, debido a sus dependencias,permite la instalación masiva de muchos programas.
Listado de paquetes: Lista de los paquetes disponibles en un determinadorepositorio.
Gestor de paquetes: Programa que permite mediante un listado de repositorios,gestionar los paquetes instalados en un sistema: instalarpaquetes nuevos, desinstalar paquetes instalados e inclusoactualizar los paquetes instalados.
Synaptic: Gestor de paquetes gráfico.
aptitude: Gestor de paquetes gráfico en modo texto.
apt-get: Gestor de paquetes en línea de comandos.
Sección: Zona dentro de un determinado repositorio, que sueleenglobar un conjunto de paquetes con una determinadalicencia de uso o gestionados de una determinada manera.
Versión de unpaquete:
Combinación de números y letras que determina la versión delprograma original así como el número de revisión del paquetepara esa versión de programa.
Mantenedor de unpaquete:
Persona que (normalmente sin ánimo de lucro) se encarga decoger los ficheros fuente de un determinado programa y crearun paquete con ellos.
Repositorio deactualizaciones deseguridad:
Este tipo de repositorios ponen a disposición del usuario,paquetes que resuelven fallos de seguridad del sistema.
Repositorio de Este tipo de repositorios ponen a disposición del usuario,
59
MAX: Madrid_LinuXManual de Instalación
actualizaciones defuncionalidad:
paquetes que resuelven fallos de funcionalidad de losprogramas del sistema.
Backports: Palabra inglesa que denomina un tipo especial de repositorioscon actualizaciones de programas no presentes inicialmenteen una versión de una distribución.
En resumen, gestionar paquetes va a significar:
● Configurar una serie de repositorios disponibles.
● Actualizar el listado de paquetes disponibles.
● Instalar o desinstalar paquetes.
● Actualizar paquetes individuales.
● Y Actualizar los paquetes de su sistema.
El objetivo de este apartado es mostrar cómo instalar paquetes y aplicacionesnuevos mediante la herramienta de gestión de paquetes Synaptic. La instalación depaquetes le permitirá disponer de nuevos programas no instalados previamente, através de repositorios de paquetes.
Requisitos de funcionamiento de Synaptic
Aunque es posible realizar una gestión de paquetes desde un sistema sin conexióna Internet, mediante discos duros, CDs o DVDs de actualización. Se recomiendaencarecidamente conectar el equipo a Internet para poder disponer de las últimasversiones de los paquetes disponibles a través de repositorios de paquetes oficiales.Para más información sobre cómo realizar esta tarea consulte el apartado'Configuración de Red' del presente manual.
Nota: Aunque la instalación de paquetes en el modo DVD-Live es posible, mientrasque se haya configurado la tarjeta de red del ordenador en MAX, se recomienda quesólo utilice Synaptic en el modo de funcionamiento desde el disco duro, es decir unavez instalada MAX en el disco duro de su ordenador. entre otras cosas porque alreiniciar el ordenador perderá todas las actualizaciones y configuraciones.
Arranque de Synaptic
En MAX dispone del gestor de paquetes n desde el primer momento, a través delmenú principal → Administración -> Gestor de Paquetes Synaptic, tal como sepresenta en la siguiente figura:
60
MAX: Madrid_LinuXManual de Instalación
Debido a que la gestión de paquetes es una tarea que sólo debe realizar eladministrador del sistema (root en las máquinas Gnu/Linux), se requieren privilegiosde administrador, para continuar con la ejecución del programa Synaptic.
Inicialmente sólo el usuario madriddispone de la posibilidad de obtener dichosprivilegios de administración, mediante unaverificación de su contraseña (tras lainstalación dicha contraseña es cmadrid).Por lo tanto el sistema le solicitará queintroduzca su contraseña, tal y comoaparece en la figura adjunta:
Introduzca su contraseña y pulse en elbotón Aceptar. Si la ha introducido correctamente arrancará el programa Synaptic,sino dará un fallo y necesitará introducir de nuevo la contraseña o incluso ejecutar denuevo el programa desde el menú.
Nota: Si previamente ya ha ejecutado algún programa que requiera privilegios deadministrador, es posible que no haga falta volver a introducir la contraseña de nuevo.Todo depende de hace cuanto tiempo haya ejecutado dicho programa, ya que durantealgún tiempo se dispone de la posibilidad de arrancar tantos programas para realizartareas administrativas como se quiera. Una vez se haya superado este tiempo límite,
61
Fig. 79. Solicitud de la contraseña para tareasadministrativas.
Fig. 78. Localización de la aplicación de gestión de Paquetes Synaptic.
MAX: Madrid_LinuXManual de Instalación
deberá volver a introducir su contraseña de nuevo, para disponer de otro periodo detiempo, sin que se le vuelva a solicitar su contraseña.
La Pantalla de bienvenida
Si es la primera vez que ejecutaSynaptic, éste le presentará unapantalla de bienvenida, con unresumen de los pasos típicos deinstalación de paquetes, tal como sedescribe en la siguiente figura:
Pulse en el botón Cerrar y asípodrá ver la pantalla principal deSynaptic, tal como se muestra acontinuación.
62
Fig. 80. Pantalla de bienvenida de Synaptic.
Fig. 81. Pantalla principal de Synaptic.
MAX: Madrid_LinuXManual de Instalación
La pantalla principal está dividida en las siguientes partes:
● Barra de menús: Menús de acceso a las operaciones de Synaptic con losrepositorios de paquetes.
● Barra de acceso rápido: En dicha barra se agrupan todas aquellas acciones típicas de gestión de paquetes:
● Recargar: Permite actualizar los listado de paquetes de cadarepositorios, a fin de disponer de la información necesaria de ellos paratrabajar con las últimas versiones que contengan los repositorios ennuestra pantalla principal.
● Marcar todas las actualizaciones: permite marcar para actualizar todosaquellos paquetes que dispongan de actualización, pulsando sólo unbotón.
● Aplicar: permite realizar todas aquellas acciones que hayamosprogramado con Synaptic. Por ejemplo, si hemos seleccionado lainstalación de un determinado paquetes, Synaptic no realizará el procesode instalación hasta que no se haya pulsado el botón Aplicar. Si no se haprogramado ninguna acción el botón Aplicar aparecerá deshabilitado.
● Propiedades: permite visualizar de una amanera estructurada toda lainformación del paquete que esté seleccionado en ese momento.
● Buscar: permite la búsqueda de paquetes dentro de la sección elegida.
● Secciones de paquetes: listado de agrupaciones depaquetes dependiendo de su funcionalidad, disponen deuna agrupación especial denominada Todo donde seencontrarán todos los paquetes disponibles.
● En su parte inferior pueden observase otros botones que permiten cambiar la
63
Fig. 120. Barra de acceso rápido de Synaptic.
Fig. 83. Vista Seccionesde paquetes de
Synaptic.
Fig. 82. Listado de Paquetes de una sección de Synaptic.
MAX: Madrid_LinuXManual de Instalación
vista de la sección de paquetes.
● Listado de paquetes: donde puede encontrar todos los paquetes de la secciónque esté seleccionada en ese momento.
● En el listado dispone de datos relevantes sobre cada paquete, de izquierda aderecha:
● Estado del paquete: cuadro con un color que identifica el estado actualdel paquete. Por ejemplo cuando un paquete está instalado el cuadro esde color verde y cuando no está instalado el cuadro es de color blanco.Se describirá más adelante otros estados distintos de un paquete y surepresentación en dicho cuadro.
● Certificado por Ubuntu: aquí debe aparecer el icono de Ubuntu, si elpaquete está verificado por Ubuntu, sino aparecerá en blanco.
● Paquete: indica el nombre del paquete en el listado.
● Versión instalada: versión del paquete que ya está instalado en elsistema. Dicha versión vienen indicado por una combinación de números(normalmente), seguido de un guión '-' y de la revisión del paquete. Asípor ejemplo la versión instalada del paquete abiword es la 2.4.6 (versiónoriginal del programa abiword).
● Última versión: última versión del paquete disponible a través de losrepositorios definidos en Synaptic. Dicha versión sigue la mismaestructura definida en la Versión instalada.
● Descripción Corta: en dicha descripción se puede ver (en inglés) unadescripción corta del contenido del paquete.
● Descripción Larga: en esta parte de la pantalla disponemos deinformación adicional sobre el paquete que tengamos seleccionado enese momento:
● Barra de estado: permite visualizar las estadísticas de paquetes del sistema,indicando el número de paquetes: listados, instalados, rotos, pendientes deinstalar o actualizar y pendientes de eliminar.
64
Fig. 84. Descripción larga de un paquete.
Fig. 85. Barra de estado de Synaptic.
MAX: Madrid_LinuXManual de Instalación
Gestión de Repositorios
A fin de poder instalar paquetes, debe definir y activar los repositorios de paquetesdesde los cuales va a descargarse las actualizaciones y los nuevos paquetes para susistema.
Para gestionar los repositorios disponibles en su sistema, vaya al menúConfiguraciones / Repositorios, tal como muestra la figura siguiente:
una vez pulsada la opción del menú, aparecerá lapantalla de Orígenes del Software:
En dicha pantalla en la pestaña de Software de Ubuntu se dispone de un listado derepositorios (Canales), entre los cuales están todos los repositorios oficiales deUbuntu, en la pestaña Software de terceros se encuentran los repositorios depaquetes de MAX. Compruebe que todos los repositorios están habilitados (con lacasilla de comprobación activada) y pulse en el botón Cerrar.
65
Fig. 125. Gestión de repositorios.
Fig. 86. Pantalla de gestión de repositorios software.
MAX: Madrid_LinuXManual de Instalación
Aparecerá un mensaje avisándonos de que los repositorios ha cambiado, tal comose muestra en la figura siguiente:
Saldrá una pantalla recordatorio, que le informa de que, al haber modificado ellistado de repositorios, debe pulsar el botón Recargar para que se actualicen loslistados de paquetes disponibles desde los repositorios. Pulse en la casilla decomprobación al lado de la frase 'No mostrar este mensaje de nuevo' y luego pulseen el botón Cerrar. Volverá a la pantalla principal de Synaptic.
Actualización de los listados de paquetes desde los repositorios.
Pulsamos en el botón Recargar en la barra de accesos rápidos, saldrá un pantallasimilar a la siguiente:
66
Fig. 88. Aviso de cambio en los repositorios.
Fig. 87. Pestaña Otro software.
MAX: Madrid_LinuXManual de Instalación
En dicha ventana puede ver la progresión de la descarga de los listados depaquetes desde los repositorios activados. En ella se indica:
● Un mensaje en blanco dentro de la barra de progreso roja, Descargando elarchivo XX de YY. Donde XX es el número actual del repositorio que se estádescargando en ese momento e YY es el número total de ficheros de listadototal a descargar.
● Tasa de descarga: promedio en ese momento de velocidad de descarga delos archivos de listados de paquetes.
● Mostrar el progreso de cada archivo individual: permite ver uno a uno losficheros que se han ido descargando y el estado de su descarga.
Una vez finalizada la descarga de ficheros, unificará todos los listados a fin depresentar sólo las ultimas versiones de los paquetes disponibles a través del Listado dePaquetes de la pantalla principal de Synaptic.
Nota: dependiendo de la velocidad de su conexión a Internet y de la velocidad de suprocesador este proceso puede tardar desde varios segundos a varios minutos.
Buscar un paquete
Para buscar un paquete en Synaptic, pulse el botón buscar de la barra de accesosdirectos de la pantalla principal. Aparecerá una pantalla de búsqueda similar a lasiguiente:
En dicha pantalla, en el cuadro de texto Buscarescriba, por ejemplo, 'koffice' y pulse en el botón Buscar.
Verá como en las Secciones de Paquetes hacambiado su aspecto, ahora aparece pulsado el botónBuscar (abajo) y en la parte superior apareceseleccionado la palabra koffice y encima de ella aparecela palabra Todo en negrita.
Nota: Este modo de funcionamiento de las Secciones de paquetes permite visualizar,o todos los paquetes (pulsando en Todo), o en cualquiera de las búsquedas que
67
Fig. 90. Pantalla de búsquedade paquetes.
Fig. 89. Descargando información depaquetes.
MAX: Madrid_LinuXManual de Instalación
hayamos realizado anteriormente (en este momento sólo aparece 'koffice', que es laúltima búsqueda realizada).
En la parte del Listado de paquetes se pueden ver todos paquetes que hancoincidido con el criterio de búsqueda que hemos introducido (en este caso koffice), talcomo puede observarse en la figura siguiente:
Selección de un paquete para instalar
Una vez localizado el paquete que se desea instalar en el Listado de paquetes.observará que en el estado del paquete aparece un cuadro con una estrella amarilla,esto significa que el paquete no está instalado y que se ha añadido recientemente allistado de paquetes disponibles en Synaptic.
A continuación, pulse el botón izquierdo sobre él para seleccionarlo y luego pulse elbotón derecho sobre él (en nuestro ejemplo sobre el paquete denominado koffice),para acceder al menú contextual, y seleccione la opción Marcar para instalar. Talcomo se indica en la siguiente figura:
Si un paquete tiene dependencias, y los paquetes de los que depende no estáninstalados previamente, Synaptic nos indicará que debe marcar para instalar tambiéntodos aquellos paquetes necesarios para que el paquete que estamos intentandoinstalar pueda ejecutarse correctamente.
Atención: este ejemplo es a modo ilustrativo del proceso de instalacion de paquetes,pero la elección de koffice está obsoleta en MAX 7.5 que ya viene con LibreOffice; nose extrañe de no encontrar estos paquetes en MAX 7.5, pruebe con otros de su interés.
68
Fig. 91. Buscando paquetes.
Fig. 92. Seleccionar para instalar.
MAX: Madrid_LinuXManual de Instalación
En nuestro ejemplo, koffice es un metapaquete, por lo que no es un programa en símismo, pero debido a sus dependencias, le va a permitir instalar todo lo necesario paraque la suite ofimática Koffice pueda ejecutarse normalmente en su sistema.
Nota: Como puede ver, el sistema de paquetes DEB, dispone de un sistema dedependencias que permite mantener una estructura sobre los programas instalados ensu sistema, para evitar que al ir a instalar un programa falten otros programas obibliotecas necesarias para su correcto funcionamiento. En el caso de que no sepuedan cumplir dichas dependencias no se podrá instalar el paquete y por lo tanto nose podrá ejecutar el programa.
Pulse en el botón Marcar, verá que todos los paquetes de los que depende elpaquete que desea instalar aparecen marcados con el color verde y que su cuadro deestado se ha modificado a una caja blanca con una flecha amarilla que va hacia elcentro del paquete, lo que significa que han sido marcados para instalar. tal comoindica la siguiente figura:
69
Fig. 93. Marcar las dependencias de un paquete.
MAX: Madrid_LinuXManual de Instalación
Nota: se recomienda que en el ejemplo se instale también el paquetekoffice-i18n-es, ya que incluye las traducciones de las aplicaciones de koffice.
Iniciando la Instalación de Paquetes marcados para instalar
Una vez seleccionados todos aquellos paquetes marcados para instalar, pulse en elbotón Aplicar de la Barra de accesos rápidos de la pantalla principal. Podrá ver unapantalla de resumen en la que se indican aquellas acciones sobre los paquetes quevan a ser aplicadas, mediante una pantalla similar a la que se muestra a continuación:
70
Fig. 94. Paquetes marcados para instalar.
Fig. 95. Resumen de acciones sobre paquetes.
MAX: Madrid_LinuXManual de Instalación
La información de la que se disponen en esta pantalla incluye:
● Paquetes que van a ser instalados.
● Paquetes que van a ser desinstalados.
● Paquetes que van a ser actualizados.
● Paquetes que se han retenido su actualización (Sin cambios).
● El número de paquetes que será conservados y no actualizados.
● El número de paquetes nuevos que van a ser instalados.
● El número de paquetes nuevos que van a ser desinstalados.
● El número de paquetes nuevos que van a ser actualizados
● El tamaño del espacio de disco duro que se necesita para la instalación oactualización de paquetes. A efectos prácticos el cambio sobre el espacioutilizado por el sistema, bien sea a mayores, o que se va a liberar.
● El tamaño de los ficheros que es necesario descargar.
● Un cuadro de comprobación denominado 'Sólo descargar los paquetes': quepermite si se selecciona que no se instalen directamente los paquetes que sedescarguen, sino que sólo se descarguen.
Una vez esté conforme con el listado de cambios y haya seleccionado sí solo deseadescargar los paquetes o no, pulse el botón Aplicar y verá una pantalla similar a lasiguiente:
En todo momento podrá ver la barra de progreso de la descarga, así como elnúmero de fichero que se está descargando del total de ficheros a descargar. Tambiénpuede ver la tasa de transferencia actual de los ficheros, así como una estimación deltiempo de descarga de los mismos, y si desea ver el progreso individual de la descargade los ficheros pulse en Mostrar el progreso de cada fichero individual.
71
Fig. 96. Descarga de los paquetes.
MAX: Madrid_LinuXManual de Instalación
Una vez se hayan descargado los ficheros, Synaptic procederá a su instalación.Preparará los ficheros para su instalación y luego instalará cada uno de los archivosindividualmente:
Si desea que, una vezaplicados los cambios, secierre la ventanaautomáticamente, pulse en lafrase Cerrar este diálogoautomáticamente despuésde que se apliquen loscambios con éxito.
Una vez aplicados loscambios aparecerá una
pantalla que le indicará que los cambios han sido aplicados con éxito, similar a lasiguiente:
Pulse en el botón Cerrar, Synaptic recargará su pantalla principal, para recalcularlos nuevos estados de todos los paquetes.
Comprobando la instalación
Después de haber instalado nuevos paquetes sólo falta comprobar que se haninstalado correctamente. Busque los paquetes que quiso instalar y compruebe que ensu estado hay una caja de color verde.
Nota: El instalar los paquetes no garantiza que las aplicaciones instaladas dispongande entradas en el menú principal de aplicaciones. Pruebe a ejecutar desde la consola elprograma para realizar la última comprobación de su funcionamiento. En nuestroejemplo deberían aparecer los iconos de Kivio y Kontact, pero no así los de Kword yKspread.
Si se desea se podrían incorporar los lanzadores de las nuevas aplicaciones a losmenús de aplicaciones de MAX pulsando con el botón derecho del ratón sobre el iconoque nos abre el menú de aplicaciones (la arroba de Educamadrid) y seleccionando laopción Editar los menús.
72
Fig. 97. Ejemplo de pantalla de instalación de paquetes.
Fig. 98. Pantalla de Cambios aplicados.
MAX: Madrid_LinuXManual de Instalación
Finalizando Synaptic.
A fin de mejorar el rendimiento global del sistema y permitir que el gestor deactualizaciones pueda funcionar (update-notifier) conviene cerrar Synaptic, una vezse hayan terminado de realizar todas las acciones que queríamos con ella.
Todos los gestores de paquetes son incompatibles entre sí, por lo tanto si Synapticestá abierto, ni el programa Aptitude, ni el comando apt-get, ni cualquier otro gestorde paquetes, podrán funcionar a la par que Synaptic. Esto es debido a que se debenbloquear determinados ficheros de sistema críticos para que un gestor de paquetesfuncione y hasta que no se desbloqueen dichos ficheros otro gestor de paquetes nopodrá funcionar correctamente.
Cómo convertir una Ubuntu 12.04 en MAX
MAX está construida a base de metapaquetes dependientes de Ubuntu, se handesarrollado metapaquetes completos de MAX, y de los diferentes escritorios, que nospermitirían reconstruir MAX 7.5 partiendo de una Ubuntu 12.04.
El procedimientos sería mediante la aplicación Synaptic descrita anteriormente. Enla versión de Ubuntu deberemos añadir los repositorios de MAX, concretamente lalínea:
deb http://max.educa.madrid.org/max75 max main
actualizar los repositorios e instalar el paquete max-keyring, después recargar lospaquetes y por último buscar los metapaquetes e instalar lo que se desee de acuerdocon la siguiente tabla:
max-desktop-all para actualizar a la versión completa de MAX, con loscuatro escritorios.
max-desktop-gnome para actualizar a la versión completa de MAX, pero solo conel escritorio Gnome.
max-desktop-kde para actualizar a la versión completa de MAX, pero solo conel escritorio KDE.
max-desktop-xfce para actualizar a la versión completa de MAX, pero solo conel escritorio XFCE.
una vez instalado todo deberemos actualizar utilizando, por ejemplo, el comando:
apt-get dist-upgrade
desde una terminal y posteriormente crear, si se desea, los usuarios madrid y alumno.
73
MAX: Madrid_LinuXManual de Instalación
La ventana Lightdm y la elección del escritorio
Lightdm es la interfaz gráfica de la línea de comando de "Login" o identificación.Desde esta ventana, usted podrá elegir el tipo de entorno gráfico a utilizar, GNOME, oXFCE. Esta opción esta disponible únicamente en la versión instalada en disco duro yen la versión en DVD-LIVE.
El aspecto gráfico de la distribución MAX: MAdrid_LinuX cambiará dependiendo delentorno que usted elija.
Cuando usted termine de trabajar con MAX,tanto desde GNOME como desde Xfce, ustedvolverá a una ventana que le permitirá:terminar la sesión, reiniciar el ordenador oapagarlo completamente.
74
Fig. 99. La ventana Lightdm.
MAX: Madrid_LinuXManual de Instalación
Puede cerrar la sesión iniciada con el icono Salir que encontrará en el menúprincipal, esto hará que vuelva a aparecer la pantalla de login del Lightdm.
Seleccionaremos Apagar si lo que queremos es apagar o reiniciar el equipo. Estaventana tiene un temporizador de 60 segundos de manera que si no elige ningunaopción durante ese tiempo el equipo iniciará el apagado al terminar la cuenta atrás:
75
Fig. 102. Apagar el ordenador.
Fig. 101. Finalizar sesión.
MAX: Madrid_LinuXManual de Instalación
El Gestor de arranque: GRUB
Como ya se ha explicado anteriormente, al instalar la distribución MAX en nuestroordenador, se instala también un gestor de arranque denominado GRUB, que nospermitirá que en nuestro ordenador convivan dos o más sistemas operativos.
Este gestor de arranque se instala en el sector 0 del disco duro, denominado MBR(iniciales de Master Boot Record). Si se ha instado MAX en un disco duro que yatuviera otro sistema operativo. En el menú de GRUB se se pueden editar y modificarlos nombres de los sistemas operativos.
Para ello seleccionaremos la opción Administrador de Arranque del grupo deaplicaciones Sistema / Administración. Al hacer clic sobre el lanzador delAdministrador de Arranque, se nos mostrará un cuadro de diálogo para pedirnos lacontraseña de administrador del sistema (root), recuerde, la contraseña de root escmadrid.
Después de introducirla, accederemos a las opciones del gestor de arranque ypodremos editar y modificar todas las opciones: el nombre de los sistemas operativosinstalados, el orden predeterminado en el que aparecerán o el tiempo de espera antesde comenzar a cargar el sistema operativo predeterminado, tal como se muestra en lafigura siguiente:
76
Fig. 103. Ajustes del gestor de arranque.
MAX: Madrid_LinuXManual de Instalación
Anexo I: Instalación en equipos con Windows 8 y BIOS UEFI
También aplicable a equipos con instalación de Windows 7 64 bits en modo UEFI
Introducción:
Desde hace unos años la mayor parte de los ordenadores personales (PCcompatible intel) vienen con un nuevo estándar de BIOS: UEFI, que rompe laslimitaciones de las antiguas BIOS aunque incluya otras nuevas.
Microsoft hace uso, sobre todo desde Windows 8, del modo UEFI y en concreto delmodo SecureBoot para controlar el software que corre en el equipo desde el momentodel arranque para no permitir nada que no esté previamente firmado por dichacompañía. Aunque en nuevas distribuciones los núcleos de Linux ya pueden venir conuna firma de Microsoft, a día de hoy en necesario desactivar el modo SecureBoot encasi todos los casos.
Además, la instalación en modo UEFI ,conviviendo con Windows, entraña másproblemas técnicos que se solucionan siguiendo este manual. Estas instrucciones sóloson para este caso concreto, MAX soporta instalarse en modo UEFI sin seguir ningunode estos pasos (sólo la instalación básica vista más arriba) pero para poder convivircon las restricciones impuestas por Windows 8, es necesario seguir estos pasos:
1. Hacer copia de seguridad de su equipo, por si acaso.
2. Configurar BIOS para desactivar la opción SecureBoot (ver arriba lasinstrucciones sobre cómo entrar en la BIOS)
3. En Windows 8, desactivar el inicio rápido (ver detalles más abajo)
4. Hacer espacio desde el administrador de discos de windows para instalar MAX
5. Arrancar con el DVD/Pendrive en modo UEFI y si sale una pantalla negra deGRUB en lugar de la azul está cargando bien por UEFI.
6. Ejecutar el instalador, selecciona el hueco libre para MAX (opción: hacer algomás)
7. Reiniciar y disfrutar de Max 7.5 en arranque dual con windows 8
PASOS DETALLADOS:
1.- Desactivar inicio rápido (sólo windows 8)
Panel de control
-> Opciones de energía
-> Elegir el comportamiento del botón de encendido
-> Pulsar "Cambiar la configuración actualmente no disponible"
-> Desactivar casilla inicio rápido
77
MAX: Madrid_LinuXManual de Instalación
2.- Hacer hueco con el administrador de discos un hueco mayor de 15 GB parainstalar MAX ahí. Al administrador de discos en Windows se accede desde Mi equipo ->botón derecho del ratón -> Administrar
El disco tiene que estar particionado con GPT, que será lo normal en un equiponuevo con BIOS UEFI y Windows 8.
3.- Al pulsar la opción reiniciar mantener presionada la tecla "mayúsculas" (sólowindows 8), ir entonces a Solucionar problemas -> Opciones avanzadas ->Configuración firmware UEFI -> Reiniciar
4.- Entrar en BIOS:
Para ello hay que reiniciar el equipo (en algunos no vale encender, hay quereiniciar) y en la primera pantalla negra que aparezca inmediatamente después dereiniciar, pulsar la tecla de acceso a BIOS.
Según el equipo puede ser Suprimir, ESC, F2, F10, F12 u otras.
En algunos equipos muestra un texto con la tecla que hay que pulsar (Enter Setup)
En caso contrario se puede buscar en internet por el modelo del equipo o en elmanual del equipo.
Una vez en la BIOS/UEFI buscar pestaña seguridad y deshabilitar la opción"Secure Boot"
Si estuviera en ingés sería poner como disabled.
También deshabilitar (disable) la opción CMS si la hubiera, o si hay una opción paraelegir entre BIOS UEFI y Legacy, dejar en UEFI (o sólo UEFI o UEFI only o similares)Este punto sólo es necesario en algunos equipos, verificar tras hacerlo que Windowsarranca sin problemas.
Al terminar estos cambios hay que pulsar la tecla F10 o dar a la opción de "Guardarcambios y salir" (En inglés "Save Changes and Exit")
5.- Pulsar durante el reinicio la tecla de "Menú de Arranque"
Igual que para entrar en BIOS pero en este caso es otra tecla (puede aparecer untexto hablando de 'Boot Menu' y la tecla en cuestión) Según el equipo puede ser ESC,F12, F8, F2, F10 u otras. Una vez en el menú de dispositivo de arranque, seleccionarDVD o pendrive en modo UEFI, según el medio desde el que vayamos a instalar MAX(la mayoría de las BIOS actuales mostrarán el DVD o pendrive en modo normal y UEFI)
Luego basta seguir las instrucciones normales de esta guía pero eligiendo la opción“Hacer algo más” para elegir dónde instalarse: en la partición del hueco que hemoscreado.
78