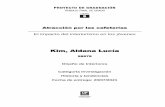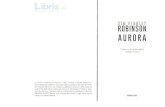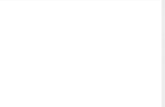Manual Kim Ke Len
Transcript of Manual Kim Ke Len
-
7/24/2019 Manual Kim Ke Len
1/89
1
-
7/24/2019 Manual Kim Ke Len
2/89
Aclaraciones previasEtapa Estructural
1- Carreras - Creacin2- Carreras - Especialidades3- Carreras - Orientaciones
4- Materias - Creacin5- Materias - Adjuntar a las carreras
5.1- Agregar materias o modificar el plan de estudios de un ao lectivo:6- Materias - Establecer optativas7- Visualizacin del Plan de Estudios:8- Ciclo lectivo - Creacin, configuracin y alta
8.1-Perodos - Creacin8.2- Configuraciones
8.2.1- Configuraciones especficas.8.2.2- Configurar informes/boletines
8.3- Adjuntar las Materias Madre con sus respectivas opciones.8.4- Dar de alta el ciclo lectivo
Configuraciones Extras - Datos de referencia1- Aulas - Creacin2- Categoras Ocupacionales - Creacin3- Ocupaciones - Creacin4- Estudios Cursados - Creacin5- Turnos - Creacin6- Justificaciones - Creacin7- Tipos de ausencia - Establecimiento
8- Obras Sociales - Creacin9- Sanciones9.1- Sanciones - Motivos de sancin9.2- Sanciones - Tipos de sancin
10- Tutores - Creacin de los tipos11- Das feriados
Usuarios1- Jefe de Preceptores - Creacin2- Preceptores - Creacin3- Personal de la oficina de alumnos - Creacin4- Docentes - Creacin
4.1- Agregar docente como preceptor5- Tutores - Creacin6- Alumnos - Inscripcin
6.1- Alumnos - Inscripcin a las carreras6.2- Alumnos - Matriculacin en un nuevo ao lectivo6.3- Alumnos - Verificacin de la informacin6.4- Alumnos - Edicin personalizada
2
-
7/24/2019 Manual Kim Ke Len
3/89
7- Administracin7.1- Grupos de usuarios7.2- Usuarios reales
Configuracin Dinmica1- Divisiones - Creacin
1.1- Divisiones - Adjuntar alumnos1.1.1- Mover alumnos de divisin
1.2- Divisiones - Adjuntar preceptores1.3- Divisiones - Adjuntar docentes1.4- Divisiones - Agregar alumnos1.5- Divisiones - Administrar horarios de cursadas
2- Comisiones - Creacin2.1- Comisiones - Adjuntar alumnos2.2- Comisiones - Adjuntar preceptores2.3- Comisiones - Adjuntar docentes
2.4- Comisiones - Administrar horarios de cursada2.5- Comisiones - Relacionar a una Divisin
3- Calificaciones3.1- Eximir alumnos de una materia
4- Imprimir notas5- Imprimir informes/boletines6- Asistencia
6.1- Asistencia por da6.2- Asistencia por semana6.3- Asistencia por materia
6.4- Planilla de asistencia7- Dejar libre a un alumno8- Reincorporar a un alumno
9- Deshabilitar y habilitar alumnos10- Retirar del establecimiento
11- Registrar faltas justificadas12- Cerrar cursadas13- Mesas de examenKimklen permite crear dos tipos de mesas de examen: aquellas que se abrenautomticamente al finalizar el Ciclo Lectivo y deben ser habilitadas por losadministradores (Mesas de examen por sistema); y las que se crean de maneramanual en cualquier momento del ao (Mesas de examen manuales).
13.1- Mesas de examen por sistema - Diciembre13.2- Mesas de examen - Febrero13.3- Mesas de examen - Cerrar ao lectivo13.4- Mesas de examen manuales13.5- Mesas de examen - Previas14- Mesas de libres
3
-
7/24/2019 Manual Kim Ke Len
4/89
15- Administrar licencias16- Registrar sanciones
16.1- Conducta de estudiantesConfiguraciones extras
1- Realizar un BackUp
2- Administrar cuentaGlosario
Aclaraciones previas
Recomendamos leer las instrucciones antes de comenzar a utilizar la plataforma. De
esta manera evitar cometer errores y su uso ser mucho ms dinmico. Es necesario asegurarse de que cada uno de los pasos fueron realizadoscorrectamente antes de proceder al siguiente. Hay casos en los que no es posibledeshacer acciones para volver atrs.
En caso de que se presenten aclaraciones mediante un asterisco (*), leer la acotacinantes de proseguir con los pasos del manual.
Los permisos/funciones que cada uno de los grupos de usuarios (Administrador,Preceptores, Docentes, etc.) tiene adjudicados, pueden ser modificados en la etapade administracin de los usuarios. En este manual se explicarn las tareas que cadauno de ellos puede y debe cumplir por defecto, pero recuerde que puedenmodificarse (agregar o quitar funciones) dependiendo de las polticas de cadainstitucin.
La lgica de esta plataforma es la siguiente: todos los elementos se crean porseparado, estarn flotando en el sistema. La etapa estructural (con la cualcomenzar) parece no tener relacin alguna; crear materias, planes, alumnos,docentes, etc. sin vincularlos de ninguna forma. Posteriormente, cuando comiencecon la etapa dinmica de la configuracin, deber seguir pasos que van vinculando,adjuntando y relacionando todos los elementos que parecan flotar en el Sistema.De este modo, la Plataforma requerir un arduo trabajo slo la primera vez que seutilice y, luego, con el pasar de los aos, las configuraciones sern mnimas.
Mediante la opcin Ayuda del men principal podr acceder a dos instancias que
fueron creadas para guiarlo en la utilizacin de Kimkeln y solucionar los problemasque puedan surgir. Por un lado la mesa de ayuda mediante la cual podr enviar susconsultas y estar en contacto directo con los administradores del sistema de alumnos.Por el otro, a una serie de manuales den los que se explican los procedimientos aseguir para lograr la configuracin y el correcto uso de Kimkeln.
4
-
7/24/2019 Manual Kim Ke Len
5/89
Etapa Estructural
A continuacin se detallarn los pasos a seguir para configurar las distintas carreras, con los
planes de estudio correspondientes, y a dar de alta un ciclo lectivo para poder comenzar atrabajar en la configuracin dinmica relacionada con la rutina tanto de los preceptorescomo de los docentes y dems usuarios.
1- Carreras - Creacin
Este trmino hace referencia a los mdulos en los cuales cada institucin divide la enseanzaque brinda. Usualmente, los colegios que sostienen el sistema EGB, tienen una instanciallamada Primaria, y otra Secundaria , esta ltima suele tener dos o ms orientaciones. Paracrear las carreras dirjase a:Acadmica>Plan de Estudios>Nuevo plan de estudios.
En la nueva pantalla deber completar: Nombre de la carrera: forma en que se la llama usualmente. Ej: primaria,
secundaria. Nombre del plan:nombre completo del Plan de Estudios. Cantidad de aos:duracin de la carrera.
5
-
7/24/2019 Manual Kim Ke Len
6/89
Siguiente nmero de alumnos: nmero desde el cual comienza el conteo en las listasde estudiantes de la institucin.
Al finalizar haga click en: Volver al listado de carreras:si decide no guardar los cambios realizados. Guardar y volver al listado de carreras: si desea guardar y dirigirse al
listado anterior. Guardar y agregar otra carrera: si desea guardar y agregar otra carrera
automticamente.
De esta manera se crear la primera carrera de la institucin. Tras completar los datos
requeridos, haga click sobre la opcin Guardar y agregar otra carrera y proceda creandola segunda carrera (equivalente al secundario).
Aclaracin:
Los tems a completar que presenten un asterisco (*) deben ser llenados obligatoriamente,de caso contrario, saltar un error solicitando que sean completados.
2- Carreras - Especialidades
Existen carreras que pueden tener orientaciones, es decir, segmentaciones creadas con el
fin de especializar a los alumnos en determinadas reas. Un ejemplo sera el de lasespecialidades Perito Mercantil y Bachiller del secundario. Para crearlas dirjase aAdministracin>Datos de Referencia>Especialidad.
6
-
7/24/2019 Manual Kim Ke Len
7/89
Haga click sobre la opcin Nueva Especialidady complete el nombre de la misma.
Al finalizar haga click en: Guardar especialidad:si desea guardar y dirigirse al listado anterior. Guardar y agregar otra especialidad: si desea guardar y agregar otra
especialidad automticamente.
3- Carreras - OrientacionesLa Plataforma tambin permite crear sub-especialidades; las cuales son llamadasOrientaciones. Por ejemplo, para la Especialidad Discursos Musicales de la carrera89llamada Ciclo bsico de Formacin Esttica (dictada en Bellas Artes) pueden existir sub -orientaciones como Guitarra, Piano, etc. Las sub-especialidades se crean haciendo clicksobre la opcin Orientaciones situada en la fila correspondiente a cada una de lasespecialidades (Administracin>Datos de Referencia>Especialidad), a la altura de lacolumna tituladaAcciones.
Una vez all, haga click en Nuevoe introduzca el nombre de la orientacin.
7
-
7/24/2019 Manual Kim Ke Len
8/89
Al finalizar haga click en: Guardar:si desea guardar y dirigirse al listado anterior. Guardar y agregar otro: si desea guardar y agregar otra orientacin
automticamente.
4- Materias - Creacin
En esta instancia se crean todas las materias sin importar distincin alguna. Debe crear lasmaterias que estarn en todas las carreras que se dictan en la institucin (inclusive aquellasque sern opciones de unaMateria Madre). Posteriormente, cada una de las materias seradjudicada a la carrera correspondiente.Para crear una materia dirjase aAcadmica>Materias>Nueva materia.
A continuacin complete: Nombre:nombre completo de la materia.
Nombre de Fantasa: modo en que se la llama usualmente. Ejemplo: si existe unamateria llamada Integracin Curricular, su nombre de fantasa podra ser I.C.
8
-
7/24/2019 Manual Kim Ke Len
9/89
Al finalizar haga click en: Guardar y agregar otra materia:si desea guardar y proseguir con otra. Guardar y volver al listado de materias: si desea volver al listado anterior sin
guardar los cambios.
Tips:
La pantalla que muestra el listado de materias permite editar las materias y borrarlas.Adems, en la parte superior, se pueden aplicar filtros para visualizar slo los resultadosque busca.
5- Materias - Adjuntar a las carreras
A continuacin, hay que organizar aquellas materias que ha creado sin distincin algunadisponindolas dentro de las distintas carreras. Para ello dirjase a Acadmica>Plan deestudios>Listado de planes de estudio.
Visualizar la fila de la carrera a la que se le quiere agregar materias y hacer click enMaterias, situada a la altura de la columna tituladaAcciones.
9
-
7/24/2019 Manual Kim Ke Len
10/89
A continuacin haga click sobre Nueva Materia y una pantalla mostrarAgregar materias
a X Plan de Estudios.
A continuacin complete: Ao de la carrera:ao en que se dicta la materia. Materia: se desplegar una lista con todas las materias que usted cre en el paso 4.
Escoja la que desea adjuntar al Plan de Estudios. Todas las materias del ao anterior sern correlativas?: en la mayora de los
10
-
7/24/2019 Manual Kim Ke Len
11/89
colegios se da por hecho que es as, por eso viene tildada por defecto. En casocontrario, deshacer el tildado; existen configuraciones especficas para esta segundaopcin que podr ser editada en el paso 8.2.1.
Es optativa:se utiliza generalmente para los idiomas o talleres que escogen losestudiantes. Slo hay que tildar esta opcin si se trata deMaterias Madre, aquellas
de las que se desprendern las opciones. Ej: tilde la opcin Idioma por ser unaMaterias Madre: sus optativas, que se configurarn posteriormente, sern Ingls yFrancs. Recuerde no seleccionar esta opcin para las optativas.
Es opcin:se utiliza generalmente para los idiomas o talleres que escogen losestudiantes. Slo hay que tildar esta opcin si se trata de las opciones que sedesprenden de las Materias Madre. Ej: tilde este campo para las materias Ingls yFrancs,que lgicamente son opciones de la materia optativa Idioma.
Orientacin: En caso de que la materia pertenezca a una de las orientaciones (si esque existen) de la carrera.
Escoger la opcin Guardar y agregar otra materia hasta que se hayan agregado todas lasmaterias. Proceder agregando las materias para cada uno de los aos. Luego, vuelva a verel listado de carreras y prosiga con otra de ellas.
Aclaracin:
Si volvemos al Listado de materias mediante la opcin Guardar y volver al listado dematerias, podremosfiltrarlas materias que aparecen en pantalla.
5.1- Agregar materias o modificar el plan de estudios de un ao lectivo:
Para modificar el plan de estudios una vez que haya dado de alta un nuevo ao lectivo,dirjase a Acadmica>Plan de estudios>Listado de planes de estudio. Posteriormentehaga click en la accin materias del plan de estudio vigente y ver el listado de las materiasque componen la carrera. Las mismas podrn ser editadas y se permitir agregar nuevascon el mismo procedimiento que se explicita en el inciso anterior.Una vez que haya agregado una materia al plan de estudios deber elegir la accinAgregarmateria al ao lectivo actual. De esta manera la materia estar disponible para seragregada como materia de un divisindesde una divisin.
6- Materias - Establecer optativas
11
-
7/24/2019 Manual Kim Ke Len
12/89
Para establecer materias optativas de aquellasMaterias Madre que han sido nombradasanteriormente, se debe tildar el checkbox Es opcin del formulario de Nueva Materia deun Plan de Estudios.
Tenga en cuenta que una materia nunca podr ser Optativa Madre y Opcin de optativaa la vez.
7- Visualizacin del Plan de Estudios:
Una vez cumplidos los pasos anteriores, la forma, la imagen, del Plan de Estudios ya estaradelimitada. Para ver cmo se encuentra organizado el mismo ir a Acadmica>Plan deestudios>Listado de planes de estudio, luego presionar la opcin Plan de Estudios en cadauna de las carreras.
Acceder a una nueva pantalla que muestra las materias por ao y le permite, mediante unbotn, ver sus correlativas.
Ntese que no figuran las materias optativas configuradas en el paso nmero 6. Eso esporque, en una instancia posterior, sern adjuntadas a su respectivaMateria Madre.
8- Ciclo lectivo - Creacin, configuracin y alta
Esta serie de acciones se ejercen slo una vez al ao. Para proseguir dirigirse aAcadmica>Aos lectivos>Nuevo ao lectivo.
12
-
7/24/2019 Manual Kim Ke Len
13/89
De esta manera, estar creando un nuevo ao lectivo al cual deber darle vigencia, junto alas respectivas carreras que en l se dictarn.Se abrir una pantalla en la que debe completar slo el nombre del nuevo ciclo; por ejemplo:2011, 2012, etc. Presione Guardar ao lectivo.
Para continuar es necesario escoger qu carreras se dictarn en este nuevo ao o ciclolectivo. Es posible que alguna de ellas deban darse de baja, por lo que la plataforma lepermite escoger qu carreras habilitar. Para ello sitese sobre el nuevo ao lectivo(Acadmica>Aos lectivos>Listado de ao lectivos) y presione Ver carreras, all sepresentarn todas las carreras que alguna vez fueron creadas.
13
-
7/24/2019 Manual Kim Ke Len
14/89
Escoja slo aquellas carreras que se dictarn en este nuevo ao lectivo. Esto se lograpresionando la o las opciones.
El administrador podr agregar o quitar carreras a lo largo del ao as como modificar laconfiguracin de las las materias que conforman dichas carreras. La plataforma brinda estaposibilidad pero no asegura la mxima compatibilidad una vez que haya comenzado con laconfiguracin dinmica.
8.1-Perodos - Creacin
A continuacin, debe crear los perodos, es decir, las distintas opciones que indicarn si lasmaterias son de rgimen anual, trimestral, cuatrimestral o bimestral. Este dato esnetamente informativo y requerido para la confeccin de los boletines. Para ello, una vezque haya habilitado las carreras del nuevo ciclo lectivo, dirjase a Acadmica>Aoslectivos>Listado de aos lectivos>Ver carreras y seleccione la opcin Periodos que figura
bajo la columnaAcciones.
14
-
7/24/2019 Manual Kim Ke Len
15/89
Seguidamente haga click en Nuevoy complete: Nombre:del perodo. Fecha de inicio:de las cursadas. Fecha de fin:del trimestre, cuatrimestre, bimestre, en que cierra el perodo. Tipo de curso:si el rgimen es anual, trimestral, cuatrimestral o bimestral.
Al finalizar haga click en: Cancelar:si desea volver al listado sin guardar los cambios. Guardar:si desea guardar los cambios. Guardar y agregar otro:si desea guardar y agregar un nuevo perodo.
8.2- ConfiguracionesA cada una de las carreras que usted seleccion para ser dictadas en este nuevo ao o ciclolectivo debe asignarle su configuracin especfica.
15
-
7/24/2019 Manual Kim Ke Len
16/89
Cuando vea las opciones a modificar ser consciente de la vitalidad de este paso, ya que noes lo mismo el rgimen de aprobacin de materias en un primario que en un secundario, porejemplo. Una vez que est en Acadmica>Aos lectivos>Listado de ao lectivos> Vercarrerasingrese en Configuraciny complete*2:
Cantidad de notas: cantidad de notas que cada alumno tendr a lo largo del ao.Segn la Institucin y los Planes de Estudio, las materias pueden tener un rgimenanual, dividirse en tres trimestres o en dos cuatrimestres.
Nota mnima de aprobacin: nota con la que los alumnos podrn aprobar lasmaterias. El estndar suele ser 7.
Nmero de mesas: cantidad de mesas de examen a las que se puede presentar elalumno para aprobar la materia dentro del ao lectivo corriente. Estas mesas suelenser en Diciembrey Febrero; posteriormente, las materias pasan a serprevias.
Cantidad mxima de previas: nmero de materias que un alumno puede adeudarantes de repetir de ao. En la primaria suelen ser 0 (cero) y en la secundaria 2 (dos).Superado el lmite, el alumno debe recursar el ao.
Tipo de curso: aqu se define si el rgimen general es cuatrimestral, trimestral,bimestral u otro. Seleccione entre losperodosque cre anteriormente.
Tipo de asistencia: difiere segn el rgimen de cada institucin. Puede serpor daopor materia.
Cantidad mxima de sanciones*3
: cantidad de sanciones que un alumno puede tenerantes de quedar libre. Superado este lmite, el alumno figurar coloreado en elListado de alumnos.
16
-
7/24/2019 Manual Kim Ke Len
17/89
Es imprescindible detenerse en esta configuracin y cargar los campos correctamente debidoa que, posteriormente, algunas opciones no podrn ser editadas tras haber creado un nuevociclo lectivo.
*Aclaracin 2:
Las opciones son de carcter general para todas las materias, posteriormente, existenopciones para establecer configuraciones particulares de una materia.
*Aclaracin 3:
Los alumnos que deban quedar libres ya sea por faltas o materias acumuladas no lo harnautomticamente, sino que la plataforma respeta las instancias de negociacin (siexistieren), por lo que esta accin debe realizarse manualmente.
8.2.1- Configuraciones especficas.
Tambin puede realizar modificaciones especficas en alguna materia, en caso de que sea
necesario. Para ello permanezca en la pantalla Carreras del ao lectivo (Acadmica>Aoslectivos>Listado de aos lectivos>Ver carreras), y escoja, entre lasAcciones de cada unade ellas, la opcin tituladaMaterias.
17
-
7/24/2019 Manual Kim Ke Len
18/89
Se desplegar un listado con todas las materias de la carrera, en donde usted podr
modificar las Etiquetas y establecer otras configuraciones, en la opcin con dicho nombre.
Tiene la posibilidad de cambiar: Cantidad de notas: cantidad de notas que cada alumno tendr a lo largo del ao.
Segn la Institucin y los Planes de Estudio, las materias pueden tener un rgimen
anual, dividirse en tres trimestres o en dos cuatrimestres. Nota mnima de aprobacin: nota con la que los alumnos podrn aprobar las
materias. El estndar suele ser 7. Tipo de curso: seleccione el tipo deperodo para definir si la materia es de cursada
anual, cuatrimestral o bimestral. Tipo de asistencia:podr serpor daypor materia. Cantidad de ausencias: nmero de veces que un alumno puede faltar antes de
18
-
7/24/2019 Manual Kim Ke Len
19/89
quedar libre*.
Las configuraciones especficas que se acaban de detallar podrn ser modificadas incluso
tras haber comenzado a correr el nuevo ciclo lectivo. La plataforma brinda esta posibilidadpero no asegura la mxima compatibilidad una vez que haya comenzado con laconfiguracin dinmica. Debajo de cada campo encontrar una leyenda que advierte lo quepuede ocurrir si se cambian dichos valores. Como ejemplo se podra decir que si unamateria fue configurada para regirse por tres trimestre y en la ltima instancia del ao seestablecen que sean tan solo dos perodos, el sistema eliminar una nota y esos datos seperdern.
*Aclaracin:
Los alumnos que deban quedar libres ya sea por faltas o materias acumuladas no lo harn
automticamente, sino que la plataforma respeta las instancias de negociacin (siexistieren), por lo que esta accin debe realizarse manualmente.
8.2.2- Configurar informes/boletines
Es posible configurar el orden en que quiera que se muestren las materias en el boletn oinforme de la institucin. Las materias de los distintos aos lectivos podrn ser ordenadas,
19
-
7/24/2019 Manual Kim Ke Len
20/89
mediante nmeros, para presentarlas como se desee. Para ello permanezca en la pantallaCarreras del ao lectivo (Acadmica>Aos lectivos>Listado de aos lectivos>Vercarreras), y escoja, entre las Acciones de cada una de ellas, la opcin titulada Materias.Sobre cada una de las materiasde dicha carrera, haga click en la opcin Editar.
A continuacin complete con el nmero equivalente a la posicin que desea que dichamateria adopte en el informe/boletn. Al finalizar haga click en Guardar y listar.
8.3- Adjuntar lasMaterias Madrecon sus respectivas opciones.
Permanezca en la pantalla que muestra las carreras del nuevo ao lectivo (Acadmica>Aoslectivos>Listado de aos lectivos>Ver carreras). Entre las Acciones de cada una de lascarreras ingrese a Optativas. En la nueva pantalla aparecern las Materias Madre.Presione, sobre cada una de ellas Editar opciones.
20
-
7/24/2019 Manual Kim Ke Len
21/89
Ahora seleccione entre las opciones y mediante las flechas que estn en medio de los dos
cuadros de texto, pasando de un lado a otro las materias optativas que ese ao tendr laMateria Madre.
Utilizando la tecla Control (Ctrl) de su teclado puede seleccionar ms de una opcin paraluego pasar hacia la columna de la derecha. Presione Guardar y listarpara salvar loscambios. Haga lo mismo con cada una de las optativas.La pantalla en la que se encuentra tambin le permite agregar etiquetas a las materias
optativas.
8.4- Dar de alta el ciclo lectivo
Dirjase a Acadmica>Aos lectivos>Listado de aos lectivos. Una vez all sitese sobre elao lectivo que acaba de configurar y haga click en Cambiar vigencia (en caso de que yahaya un ao lectivo en vigencia).
21
-
7/24/2019 Manual Kim Ke Len
22/89
Importante:
Ha terminado con la etapa estructural de la configuracin que requiere esta plataforma. Acontinuacin, deber realizar las configuraciones extras.
Configuraciones Extras - Datos de referencia
En esta instancia, elAdministrador deber cargar datos -en el sistema- que luego sernutilizados en distintos formularios.
1- Aulas - Creacin
Se denominaAulas a los espacios en los que se dictan las clases. Para crear este listado dereferenciadirigirse a Administracin>Datos de referencia>Aulas.
Una vez all, haga click en Nueva aula y, en la pantalla emergente, completar su nombre y,opcionalmente, puede establecer la cantidad de alumnos que all estudiarn (bancos).
22
-
7/24/2019 Manual Kim Ke Len
23/89
Al finalizar haga click en: Volver al listado de aulas:si desea volver al listado sin guardar los cambios. Guardar aula:si desea guardar los cambios. Guardar y agregar otro: si desea guardar y agregar una nueva aula
seguidamente.
2- Categoras Ocupacionales - Creacin
Se trata de un listado de referencia en el cual se deben crear las categoras, es decir, elsector o nivel acadmico de los tutores de los alumnos. Es un dato netamente informativoque se adjunta al legajo de los estudiantes. A modo de ejemplo, puede crear opcionescomo: Periodista, Contador Pblico, Desocupado, Empleado pblico, Empleado deComercio, etc.Para crear una Categora Ocupacional, ir a Administracin>Datos dereferencia>Categoras ocupacionales.
Hacer click sobre la opcin Nuevo y completar su nombre en la nueva pantalla que secargar.
23
https://docs.google.com/document/d/1os0IV_g5A-y6rtHVx87V6EpcV9-0xfwYQGEYPn3UHgI/edit?hl=es#bookmark=id.jr8er3uq62c5https://docs.google.com/document/d/1os0IV_g5A-y6rtHVx87V6EpcV9-0xfwYQGEYPn3UHgI/edit?hl=es#bookmark=id.jr8er3uq62c5 -
7/24/2019 Manual Kim Ke Len
24/89
Al finalizar haga click en: Cancelar:si desea volver al listado sin guardar los cambios. Guardar:si desea guardar los cambios. Guardar y agregar otro: si desea guardar y agregar una nueva categora
ocupacional seguidamente.
3- Ocupaciones - Creacin
Tras haber creado las categoras ocupacionales, debe configurar el listado de referenciade las ocupaciones, es decir, los puestos y estados laborales que tengan los tutores de losalumnos que asisten a la Institucin. Algunos ejemplos podran ser: redactor en La Prensa,empleado del Ministerio de Economa, No Docente en la Facultad de Ciencias Exactas,
etc.
Para ello dirjase a Administracin>Datos de referencia>Ocupaciones.
Una vez all, haga click en la opcin Nueva ocupaciny complete el nombre.
Al finalizar haga click en:
Volver al listado de ocupaciones: si desea volver al listado sin guardar locambios.
Guardar ocupacin:si desea guardar los cambios.
Guardar y agregar otra ocupacin: si desea guardar y agregar una nueva
ocupacin seguidamente.
24
-
7/24/2019 Manual Kim Ke Len
25/89
4- Estudios Cursados - Creacin
Se trata de un listado de referencia en el cual debe crear distintas opciones que luegosern adjuntar a los tutores de los alumnos que asisten a la Institucin. Por ejemplo:Primario completo, Primario incompleto, Secundario completo, Secundario
incompleto, Terciario completo, Terciario incompleto, Universitario completo,Universitario incompleto, Posgrado, etc.
Para hacerlo, dirjase a Administracin>Datos de Referencia>Estudios cursados.
Una vez all, haga click en la opcin Nuevoy complete el nombre de la nueva opcin.
Al finalizar haga click en: Cancelar:si desea volver al listado sin guardar los cambios. Guardar:si desea guardar los cambios. Guardar y agregar otro: si desea guardar y agregar un nuevo estudio cursado
seguidamente.
5- Turnos - Creacin
Listado de referencia referente al modo en que cada institucin divide una jornada lectiva.Por lo general, se suele crear un Turno Maana, un Turno Tarde y puede haber unVespertino. Para hacerlo ir a Administracin>Datos de referencia>Turnos. Hacer clicksobre Nuevo turnoy completar su nombre.
25
-
7/24/2019 Manual Kim Ke Len
26/89
Al finalizar haga click en: Volver al listado de turnos:si desea volver al listado sin guardar los cambios. Guardar turno:si desea guardar los cambios. Guardar y agregar otro turno: si desea guardar y agregar un nuevo turno
seguidamente.
6- Justificaciones - Creacin
Listado de referencia referente a los motivos de faltas que la Institucin reconoce a
quienes en ella trabajan. Para crearlas ir a Administracin>Datos de referencia>Tipo deJustificacin. Simplemente hacer click en Nuevoy completar su nombre.
26
-
7/24/2019 Manual Kim Ke Len
27/89
Al finalizar haga click en: Cancelar:si desea volver al listado sin guardar los cambios. Guardar:si desea guardar los cambios. Guardar y agregar otro: si desea guardar y agregar un nuevo tipo de
justificacin seguidamente.
7- Tipos de ausencia - Establecimiento
No siempre las faltas se computan con su valor absoluto; en muchos casos, se establece loque sera media falta, un cuarto, etc. Para establecer este listado de referencia, y susrespectivos valores en base a una (1) falta como denominador comn, ir aAdministracin>Datos de referencia>Tipos de ausencia.
27
-
7/24/2019 Manual Kim Ke Len
28/89
Mediante la opcin Nuevo tipo de ausencia, puede establecer nombres y valores; recuerdeque el denominador siempre ser uno (1), es decir que se establecen fracciones de esenmero.
Al finalizar haga click en: Volver al listado detipos de ausencia: si desea volver al listado sin guardar lo
cambios. Guardar y volver al listado de tipos de ausencia. Guardar y agregar otro tipo de ausencia.
8- Obras Sociales - Creacin
Este listado de referencia sirve para registrar las distintas obras sociales con que puedenllegar a contar los miembros de la comunidad educativa. Para crear una nueva ir aAdministracin>Datos de referencia>Obras Sociales; hacer click en Nueva obra social ycompletar su nombre.
28
-
7/24/2019 Manual Kim Ke Len
29/89
Al finalizar haga click en: Volver al listado de obras sociales: si desea volver al listado sin guardar lo
cambios. Guardar y volver al listado de obras sociales. Guardar y agregar otra obra social.
9- Sanciones
Son aquellas faltas por las que los alumnos son penalizados. Las sanciones se acumulan ypueden culminar con la suspensin o expulsin de un alumno de la Institucin. sta ltimaaccin slo podr ser realizada manualmente y las sanciones pueden ser registradas desde el
Listado de alumnos.9.1- Sanciones - Motivos de sancin
Como administrador, debe crear las distintas opciones del listado de referenciacorrespondiente a los motivos de sancin. Los mismos refieren a las causas o accionesacometidas por los alumnos. Algunos ejemplos: descuido de la propiedad del colegio, faltasde respeto, escapadas del colegio, etc.Para crear los motivos ir a Administracin>Datos de referencia>Motivos de sancin. Allpresionar Nuevoy completar su nombre.
Al finalizar haga click en: Cancelar:si desea volver al listado sin guardar los cambios. Guardar: para salvar los cambios. Guardar y agregar otro: para salvar y agregar un nuevo motivo de sancin.
9.2- Sanciones - Tipos de sancin
29
-
7/24/2019 Manual Kim Ke Len
30/89
Tambin debe crear las distintas opciones del listado de referencia correspondiente a lostipos de sancin. Los mismos representan los cargos o clasificaciones de las sanciones.Algunos ejemplos: apercibimiento, llamado de atencin, amonestacin, ltimoapercibimiento, etc.Para crearlos ir a Administracin>Datos de referencia>Tipos de sanciones. All presionar
Nuevo y completar su nombre.
Al finalizar haga click en:
Cancelar:si desea volver al listado sin guardar los cambios. Guardar: para salvar los cambios. Guardar y agregar otro: para salvar y agregar un nuevo tipo de sancin.
10- Tutores - Creacin de los tipos
Hace referencia a la/las personas que la institucin permite que sean responsables de losalumnos. Como ejemplo se puede nombrar al Padre, Madre, Hermano ( si es mayor deedad), Abuelos, etc. Para crear este listado de referencia dirigirse aAdministracin>Datos de referencia>Tipos de tutor; hacer click en Nuevo tipo de tutorycompletar su nombre.
Al finalizar haga click en: Volver al listado de tipos de tutores: si desea volver al listado sin guardar lo
cambios. Guardar y volver al listado de tipos de tutores. Guardar y agregar otro tipo de tutor.
30
https://docs.google.com/document/d/1os0IV_g5A-y6rtHVx87V6EpcV9-0xfwYQGEYPn3UHgI/edit?hl=es#bookmark=id.jr8er3uq62c5https://docs.google.com/document/d/1os0IV_g5A-y6rtHVx87V6EpcV9-0xfwYQGEYPn3UHgI/edit?hl=es#bookmark=id.jr8er3uq62c5https://docs.google.com/document/d/1os0IV_g5A-y6rtHVx87V6EpcV9-0xfwYQGEYPn3UHgI/edit?hl=es#bookmark=id.jr8er3uq62c5 -
7/24/2019 Manual Kim Ke Len
31/89
11- Das feriados
El sistema permite que sean cargados los das feriados por ao de manera que luego aquellosdas que fueron agregados aparezcan automticamente deshabilitados en la planilla de
tomado de asistencia por divisin/por materia.Para cargar un da como feriado se debe ir al men de Administracin>Datos dereferencia>Das feriados.
Usuarios
A continuacin se detallarn los pasos a seguir para lograr una adecuada administracin delos recursos humanos de la Institucin.
1- Jefe de Preceptores - Creacin
Existe una figura que se encuentra antes que el Preceptor en la escala de jerarquas y, porende, cumple otras funciones especficas. Para comenzar es necesario crear al Jefe dePreceptores, quien tiene los mismos permisos que los Preceptores, pero al estar asociado atodos ellos, puede ver la totalidad de las comisiones, divisiones, alumnos, etc. Paradesignarlo ir a Acadmica>Personal no docente>Jefe de preceptores>Nuevo jefe depreceptor.
Completar los Datos personales, Datos de contacto, Datos de sistema y Datos laborales.Prestar suma atencin a los terceros (Datos de sistema), ya que all asignar un nombre deusuario y una contrasea a cada uno de los preceptores, con los que podrn acceder a laplataforma y cumplir sus funciones.
31
-
7/24/2019 Manual Kim Ke Len
32/89
32
-
7/24/2019 Manual Kim Ke Len
33/89
Al finalizar haga click en: Cancelar:si desea volver al listado sin guardar los cambios. Guardar: si desea guardar los cambios y volver al listado. Guardar y agregar otro: si desea guardar el usuario y agregar otro similar.
2- Preceptores - Creacin
Dirjase a Acadmica>Personal no docente>Preceptores>Nuevo preceptor y completeuna ficha similar a la anterior.No olvide que podr aplicarfiltrosal listado de preceptores.
3- Personal de la oficina de alumnos - Creacin
Las personas con este cargo tendrn una nica funcin: la de registrar nuevos alumnos, esdecir, de inscribirlos, tal como se especifica enPara ello, dirjase a Acadmica>Personal no docente>Personal de la oficina dealumnos>Nuevo personal de la oficina de alumnos y complete un formulario similar a losanteriores.
4- Docentes - Creacin
Para realizar esta accin ir a Acadmica>Docentes>Nuevo docente. Completar la ficha
(similar a las anteriores) con los respectivos Datos personales, Datos de contacto, Datosde sistema y Datos laborales. Prestar suma atencin a los terceros (Datos de sistema),ya que all asignar un nombre de usuario y una contrasea a cada uno de los docentes, conlos que podrn acceder a la plataforma y cumplir sus funciones (si las tuvieran).
33
-
7/24/2019 Manual Kim Ke Len
34/89
No olvide que podr aplicarfiltrosal listado de docentes.
4.1- Agregar docentecomopreceptor
Esta funcin permite convertir a aquellas personas que hayan sido registradas comodocentes en un preceptor para que cumpla las tareas otorgadas a los mismos.Para hacerlo ir a Acadmica>Docentes>Listado de docentes y hacer click sobre la opcin
Agregar como preceptorque figura bajo la columnaAcciones.
De esta manera, cada vez que el docente ingrese a su plataforma, sobre el margen superiorderecho tendr una opcin extra para cambiar a su usuario de preceptor y realizar dichastareas.
Para revertir esto, dirjase al listado de preceptores (Acadmica>Personal nodocente>Preceptores>Listado de preceptores) y escoja la opcin Borrarque figura bajola columna Acciones. El docente que oficiaba como preceptor se eliminar de la lista depreceptores y dejar de tener los permisos extras.
34
-
7/24/2019 Manual Kim Ke Len
35/89
5- Tutores - Creacin
Se llama as a quienes se encuentran a cargo de cada uno de los alumnos. Los Tutorespodrn (en un futuro) realizar el seguimiento del alumno que tienen a cargo. Para crearlosir a Alumnos>Listado de Tutores y presionar Nuevopara agregar uno.
Completar los Datos personales, Estadsticas -donde figurarn datos de referencia comola ocupacin, categora ocupacional y estudios cursados-, Datos de contacto y prestarsuma atencin a la seccinA cargo de. En esta instancia debe adjuntar el Tutor al alumnocorrespondiente, para ello la plataforma ofrece un modo de bsqueda rpida de los alumnos.
En el recuadro derecho, se presentan, mayoritariamente, pares de iniciales para que ubiquems fcilmente los apellidos de los alumnos. En caso de que prefiera revisar la lista enterade estudiantes, presione la opcin Todos. Cuando aparezca el alumno que busca,seleccionarlo y presionar en la opcinAgregarpara que pasen del otro lado (izquierdo).
35
-
7/24/2019 Manual Kim Ke Len
36/89
Al finalizar haga click en: Volver al listado de alumnos:si desea volver al listado sin guardar los cambios. Guardar y volver al listado de tutores.
Guardar y agregar otro tutor.
No olvide que podr aplicarfiltrosal listado de tutores.
Tips:
Sobre el margen superior derecho siempre figurar un cuadro de textos seguido de laleyenda Buscar. Esta herramienta puede serle de suma ayuda en caso de que necesiteubicar a una persona entre las listas de alumnos, preceptores, docentes, etc.Lo nico que debe hacer es tipear el nombre o apellido en el cuadro de textos y hacer clicken Buscar:
Inmediatamente figurarn los resultados con un hipervnculo (subrayado en color azul).Presinelo y acceder a los detalles de dicha persona.
6- Alumnos - Inscripcin
Dirjase a Alumnos>Listado de alumnos y all escoja la opcin Nuevo alumno como se indicaen la imagen.
36
-
7/24/2019 Manual Kim Ke Len
37/89
En la nueva pantalla, debe completar los Datos personales, Datos de contacto, Datos desaludy Etiquetas.
Al finalizar haga click en: Volver al listado de alumnos:si desea volver al listado sin guardar los cambios. Guardar y volver al listado de alumnos.
Guardar y agregar otro alumno.
No olvide que podr aplicarfiltrosal listado de alumnos.
Tips:
En la pantalla que muestra el Listado de Alumnos, presionando la opcin Exportar, puededescargar una lista de sus alumnos en formato .xls (para Excel) con los datos que usted tildeen la lista emergente.
37
-
7/24/2019 Manual Kim Ke Len
38/89
6.1- Alumnos- Inscripcin a las carreras
Esta accin se realiza slo una vez en la historia acadmica de un alumno, es decir, en elpaso del mismo por la institucin. Aqu se define qu carrera de las que se ofrecen cursar.Lo que har a continuacin es adjuntar a los alumnos con las distintas Carreras yOrientaciones. Ir a Alumnos>Listado de Alumnos. All encontrar la lista con todos losestudiantes de la institucin. Para comenzar, debe dividirlos por carreras, para esto,marque aquellos que cursarn una carrera, Secundario, por ejemplo. Recuerde que, lo mstil en esta instancia, es utilizar losfiltros*. A medida que los vaya seleccionando (debido aque la Plataforma slo muestra 20 estudiantes por pantalla), en el men desplegable quedice Selecciona una accin, escoja Inscripcin a carrerasy luego presione Ok.
38
-
7/24/2019 Manual Kim Ke Len
39/89
Se cargar una pantalla en la que debe completar: Plan de estudio: en el que se inscribir al Alumno (recuerde que en este caso, Plan
de Estudio y Carrera son sinnimos). Especialidad:en caso de que la hubiere. Orientacin:en caso de que la hubiere. Ao de inicio: la plataforma le permite seleccionar esta opcin porque no siempre los
Alumnos son inscriptos en el primer ao de la carrera. Aunque algn estudiante nocuente con las correlativas de los aos anteriores, podr ser inscripto en el ao queusted escoja. El fin de esta opcin es evitar que los usuarios de la plataforma debancargar el historial acadmico de todos los estudiantes de la institucin para comenzara utilizarla.
Presione Guardary prosiga inscribiendo a todos los Alumnos en las distintas carreras.
39
-
7/24/2019 Manual Kim Ke Len
40/89
*Tips:
Una vez ms puede utilizar losfiltros, una herramienta que simplificar mucho su tarea. Enesta ocasin, al presionar Filtrarpuede escoger entre:
Alumno:complete el nombre, o parte del mismo. Ao:en que se encuentran los alumnos que quiere localizar. Divisin:en caso de que se encuentren en alguna.
6.2- Alumnos- Matriculacin en un nuevo ao lectivo
Cada ao, es necesario inscribir a los alumnos en lo que sera un nuevo ciclo lectivo. De estamanera, se adjuntan los alumnos con los aos lectivos. Para ello puede utilizar los filtros
como en el paso anterior, y debe proceder de manera similar. En el Listado de alumnos(Alumnos>Listado de alumnos) seleccione todos los estudiantes que cursarn el corrienteao (en este caso no debe discriminar entre carreras) y en el men desplegable que diceSelecciona una accin, escojaAdministrar matrculay luego presione Ok.
40
-
7/24/2019 Manual Kim Ke Len
41/89
En la nueva pantalla slo debe completar el turno (maana, tarde, etc.) y hacer click enGuardar. Prosiga con la totalidad de los Alumnos que cursarn ese ao.
6.3- Alumnos- Verificacin de la informacin
En cualquier momento usted podr consultar la informacin de cada uno de los alumnosinscriptos en la Institucin. Para ello, en la pantalla que muestra el Listado de alumnos(Alumnos>Listado de alumnos), haga click en la opcin Ver detalle que figura bajo lacolumnaAcciones.
41
-
7/24/2019 Manual Kim Ke Len
42/89
De esta manera, usted ingresar a un entorno muy dinmico desde el cual podr acceder ala ms variada informacin disponible. Note que debajo del nombre y apellido del alumno seextiende una fila que le permite visualizar todas las opciones que figuran en la imagen
anterior. La novedad de este entorno que acaba de abrir es la segunda fila. A travs de lamisma podr acceder a:
Datos personales:toda aquella informacin que carg al inscribir al alumno.
Historial de cursadas: es el historial de materias y notas de cada ao lectivo por elcual haya pasado el alumno. Aqu se registra el promedio, los resultados de las mesasde examen y otros.
Estos datos pueden ser modificados accediendo a la opcin Editar. Tras completarlas calificaciones de la cursada deber hacer click en la opcin Editar Calificaciones;
42
-
7/24/2019 Manual Kim Ke Len
43/89
en caso de que la cursada haya sido cerrada, se mostrar el resultado final de lamisma; si el alumno desaprob, figurarn los resultados obtenidos en las mesas deexamen Regulares/Complementarias (no previas ni libres).
En caso de que el alumno haya desaprobado alguna materia y rendido final, en elmismo sitio figurar la opcin Editar mesa de examen anterior. Al hacer click seborrar la o las calificaciones de las mesas de examen, por lo que debe tomar notapreviamente y as evitar inconvenientes. Cargue las notas correspondientes y guardelos cambios; al hacerlo retroceder a la pantalla que muestra la opcin Editarcalificaciones. Haga click en el mismo y presione guardar para que el sistemaredefina el resultado de la cursada. Si el alumno se fue a diciembre se habilitar laedicin de la mesa de Regulares; si pas directamente a febrero/marzo habilitar lamesa de Ex. complementario. Vuelva a cargar las notas que el alumno obtuvo en la o
las mesas y guarde los cambios.
43
-
7/24/2019 Manual Kim Ke Len
44/89
Historial de inasistencias: muestra un detalle personal de la cantidad total de faltaspor da o por materia, los das en que acontecieron y las justificacionescorrespondientes.
Historial acadmico: registro anual de todas las cursadas del alumno junto a lospromedios y mtodos de aprobacin (final, mesa de examen, previa, etc.)
44
-
7/24/2019 Manual Kim Ke Len
45/89
6.4- Alumnos- Edicin personalizada
Kimkeln ha incorporado una opcin para editar los datos de la cursada actual, es decir,
aquellas calificaciones que los alumnos han obtenido en el corriente ao lectivo. Para ello, enla pantalla que muestra el Listado de alumnos (Alumnos>Listado de alumnos), haga clicken la opcin Ver detalle que figura bajo la columna Acciones. Como en el paso anterior,acceder a toda la informacin; sitese sobre las Historial de cursadas, junto a estasolapa figurarn las opciones Detalle y Editar. Haga click sobre sta ltima para modificarlos datos.
A continuacin ver el detalle de las notas y haciendo click sobre Editar calificaciones,acepte la advertencia y podr modificar las notas. Recuerde Guardar los cambios alfinalizar.
45
-
7/24/2019 Manual Kim Ke Len
46/89
7- Administracin
Los permisos/funciones que cada uno de los grupos de usuarios (Administrador,Preceptores, Docentes, etc.) tienen adjudicados, pueden ser modificados dependiendo delas polticas de cada institucin.Para comenzar, es necesario diferenciar entre Grupo y Listado de usuarios. En el primero,(Administracin>Usuarios>Grupos de usuarios) figuran los grupos con permisos comunes,
es decir los cargos que las personas ejercern dentro de la Institucin y el sistema dealumnos. Estos son: Administrador, Jefe de preceptores, Preceptores, Docentes,Personal de la oficina de alumnos , etc. Como administrador, tambin puede crear nuevostipos de usuarios y adjudicarle los permisos/funciones que desee. O bien, otorgar y quitarpermisos a los usuarios preestablecidos. Por otro lado, al acceder al listado de usuarios(Administracin>Usuarios>Listado de usuarios) podr ver y agregar a quienes usandiariamente la plataforma: al docente Carlos Aguilar, al preceptor Juan Torres, etc.
7.1- Grupos de usuarios
Dirjase a la pantalla que muestra los grupos de usuarios (Administracin>Usuarios>Gruposde usuarios) en donde ver a los usuarios preestablecidos: Administrador, Jefe de
preceptores, Preceptores, Docentes, Personal de la oficina de alumnos. Entre lasopciones correspondiente a la columna titulada Acciones, escoja Ver detalle para obtenerinformacin referida al nombre del grupo, los usuarios reales que existen dentro de estegrupo y, lo ms importante, cules son lospermisosque tienen adjuntos.
46
-
7/24/2019 Manual Kim Ke Len
47/89
Si necesita agregar o quitar funciones a un grupo de usuarios, escoja la opcin Editar.
Podr modificar: Nombre:del grupo. Descripcin: en caso de que quiera dejar registro. Permisos: en la columna izquierda se encuentran todos los permisos listados, y en la
derecha, slo aquellos que posee el grupo que est a punto de modificar. Lo quedebe hacer es utilizar las flechas del centro para agregar o quitarpermisos/funciones, respectivamente.
47
-
7/24/2019 Manual Kim Ke Len
48/89
Al finalizar pulse Guardary luego vuelva al listado.
La otra opcin, es crear un nuevo grupo de usuarios. Para ello, en la misma lista pulseNuevo grupo de usuarios.
All, como lo hizo anteriormente, complete su nombre, redacte una breve descripcin yestablezca lospermisos. Recuerde que, posteriormente, debe guardarlos cambios.
7.2- Usuarios reales
Como administrador, puede controlar a todos los usuarios de la Plataforma. Cada uno de losJefes de preceptores, Preceptores, Docentes, etc. que hayan completado los Datos desistema y, por tanto, posean una cuenta; figurarn en Administracin>Usuarios>Listado
48
-
7/24/2019 Manual Kim Ke Len
49/89
de usuarios.
Las funciones que puede realizar aqu son similares a las del paso anterior. Es decir quepuede ver el detalle de cada usuario, editar su perfil, eliminarlos, o bien, crearlos.
Esta ltima accin requiere una explicacin previa. Los usuarios deben crearse desdedistintos lugares. Para agregar un preceptor hay que ir a Acadmica>Personal nodocente>Preceptores>Nuevo preceptor, para definir unjefe de preceptores hay que ir aAcadmica>Personal no docente>Jefe de preceptores>Nuevo jefe de preceptores,para incorporar un docente a Acadmica>Docentes>Nuevo docente, y as con los distintosusuarios. Ahora bien, si creamos un nuevo usuario desde el lugar en que se encuentraactualmente (Administracin>Usuarios>Listado de usuarios), lo nico que debercompletar es:
Nombre de usuario. Contrasea:se pide que vuelva a ingresarla.
Esta funcin es til para crear usuarios, es decir, permitir que alguien ingrese, pero por
49
-
7/24/2019 Manual Kim Ke Len
50/89
fuera de la estructura misma de la Plataforma. Para poner un ejemplo, imagine que lainstitucin decide agregar un usuario llamado Secretara para que se encargue slo deregistrar a los nuevos alumnos que se inscriben para comenzar a cursar. En primer lugar,debe crear esta figura, y darle los permisos como un grupo de usuarios. Posteriormente, ydebido a que la Plataforma no tiene una configuracin para esta nueva figura, debe crear a
la secretaria o secretario desde Administracin>Usuarios>Listado de usuarios para asotorgarle una clave que le permita ingresar al Sistema y cumplir las funciones que le fueronasignadas.
Configuracin Dinmica
A continuacin se presentarn las distintas acciones relacionadas con la rutina y la dinmicade una institucin educativa. Las siguientes acciones sern realizadas por preceptores ydocentes, principalmente.
1- Divisiones - Creacin
Se llama as a un grupo de alumnos que comparten distintas materias. Aqu se adjuntanvarios elementos: materias, alumnos, carreras, docentes, ciclos lectivos, turnos,
preceptores, etc. En principio, es necesario crear los nombres de las divisiones; para elloir a Administracin>Datos de referencia>Nombres de divisin.
Presionar Nuevo nombre de divisin y otorgarle un ttulo. Pueden ser nombres, letras onmeros.
50
-
7/24/2019 Manual Kim Ke Len
51/89
Al finalizar haga click en: Volver al listado de nombres de divisiones: si desea volver al listado sin guarda
los cambios. Guardar nombre de divisin. Guardar y agregar otro nombre de divisin.
Posteriormente, hay que configurar cada una de las divisiones. Ir aAlumnos>Divisiones>Nueva divisiny completar:
Nombre de la divisin:seleccione entre aquellos nombres que cre anteriormente. Carrera:en que se encuentra la divisin. Ao:al que pertenece la divisin. Cursos: se trata de las materias que cursar esa Divisin*. Recuerde que debe
seleccionar las materias de la columna izquierda y hacerlas pasar, mediante lasflechas sealadas, a la columna derecha.
Turno: maana, tarde, u otro.
Al finalizar haga click en:
Volver al listado de divisiones/comisiones: si desea volver al listado sin guardalos cambios.
Guardar y volver al listado de divisiones/comisiones. Guardar y crear otra divisin/comisin: para crear una nueva divisin
seguidamente. No olvide que podr aplicarfiltrosal listado de divisiones.
51
-
7/24/2019 Manual Kim Ke Len
52/89
*Aclaracin:
Por lo general, en esta instancia seleccionar todas las materias, ya que fueron creadas paraser cursadas en el ao que usted configur. Sin embargo, materias como Educacin Fsicano deben seleccionarse, ya que, en la mayora de los casos, deben configurarseposteriormente como comisiones, debido a que se trata de una materia a la cual asisten
estudiantes de distintas divisiones.
1.1- Divisiones - Adjuntar alumnos
Es necesario adjuntar, inscribir, a los alumnos en cada una de las divisiones. Para ello vayaal Listado de Divisiones/Comisiones (Alumnos>Divisiones>Listado de Divisiones) y en lafila correspondiente a cada una de las divisiones, a la altura de la columna denominada
Acciones, presione la opcinAlumnos.
En la nueva pantalla, la plataforma ofrece un modo de bsqueda rpida de los alumnos: enel recuadro derecho, se presentan, mayoritariamente, pares de iniciales para que ubiquems fcilmente los apellidos de los alumnos. En caso de que prefiera revisar la lista enterade alumnos, presione la opcin Todos. A medida que vayan apareciendo los estudiantes quebusca, seleccinelos -puede utilizar la tecla Control (Ctrl) o hacerlo individualmente- ypresione la opcinAgregarpara que pasen del otro lado (izquierdo).
52
-
7/24/2019 Manual Kim Ke Len
53/89
Una vez que finalice, haga click en Guardary luego Volver.
53
-
7/24/2019 Manual Kim Ke Len
54/89
1.1.1- Mover alumnos de divisin
Para cambiar a un alumno de la divisin que le ha sido asignada, deber dirigirse al Listadode Divisiones/Comisiones(Alumnos>Divisiones>Listado de Divisiones o
Alumnos>Comisiones) y seleccionar la accinAlumnos/Administrar alumnosde la divisinen que se encuentra el estudiante en cuestin. Arriba del listado de alumnos figura la opcinMover estudiantes a otra divisin.
A continuacin deber establecer la divisin de destinoy seleccionar el o los alumnos amover. Al finalizar, guardar los cambios.
1.2- Divisiones - Adjuntar preceptores
Es necesario adjuntar uno o ms preceptores a cada una de las divisiones. Vaya al Listadode Divisiones/Comisiones (Alumnos>Divisiones>Listado de Divisiones) y en la filacorrespondiente a cada una de las divisiones, a la altura de la columna denominadaacciones, presione la opcin Preceptores.Se abrir una nueva pantalla en la que debe seleccionar al preceptor que se har cargo dedicha divisin. Recuerde que el nombre del mismo tiene que aparecer en la columna de laderecha cuando usted haga click sobre la flecha correspondiente.
54
-
7/24/2019 Manual Kim Ke Len
55/89
Presione Guardar para confirmar los cambios y luego Volver para proseguir con otradivisin.
1.3- Divisiones - Adjuntar docentes
A continuacin debe establecer qu docentes dictarn los cursos (se llama as a una materiadentro de una divisin) en cada una de las divisiones. Para realizarlo, en el Listado deDivisiones/Comisiones (Alumnos>Divisiones>Listado de Divisiones), seleccione la opcinCursos.
Desde aqu puede realizar varias modificaciones, pero ahora dirjase a la opcin Docentes.Se abrir una nueva pantalla que le permitir asignar los docentes para cada una de lasmaterias. Realice esto valindose de las flechas (como en los pasos anteriores) y recuerdeque el nombre del docente debe quedar en la columna derecha.
55
-
7/24/2019 Manual Kim Ke Len
56/89
Presione Guardary luego Volver.
1.4- Divisiones - Agregar alumnos
En esta instancia, debe dirigirse a la pantalla anterior (Cursos) ubicada en el Listado deDivisiones/Comisiones (Alumnos>Divisiones>Listado de Divisiones>Cursos. Lo nico quedebe hacer es presionar la opcin Agregar estudiantes de la divisin, situada en la
columna correspondiente a las Acciones del curso. Esto habilitar, entre otras, la funcinque le permitir calificar.
56
-
7/24/2019 Manual Kim Ke Len
57/89
1.5- Divisiones - Administrar horarios de cursadas
Por cuestiones organizativas, debe configurar los horarios en los que cursar cada una de lasdivisiones. Para ello dirjase a la pantalla anterior (Cursos) ubicada en el Listado deDivisiones/Comisiones (Alumnos>Divisiones>Listado de Divisiones>Cursos. All escoja la
opcin Administrar horarios de cursada situada en la columna correspondiente a lasAcciones del curso. En la nueva pantalla debe completar:
Habilitar:es decir, fijar si ese da cursar o no la divisin. Inicio:de la cursada. Fin:de la cursada. Aula:en la que se cursar.
Al finalizar, pulse Guardarpara salvar la operacin.
1.6- -Administrar materias de una divisin-
Desde el listado de divisiones, la accin 'Materias'/'Asignaturas' de una divisin en particularnos lleva al listado de materias de la divisin. En la parte superior de la pantalla aparecernlos vnculos 'Materias no creadas para la divisin' y 'Crear todas las materias no creadas parala divisin'. El segundo link como su nombre indica permite la creacin de todas las materiasfaltantes, y si se quiere crear una en particular se debe desplegar el listado haciendo click enel primer link
2- Comisiones - Creacin
Las comisiones tambin funcionan a modo de divisiones (alumnos cursando una materia enun aula u otro lugar, a cargo de un docente y unpreceptor) pero lo que sucede es que esosalumnos provienen de distintas divisiones y que comparten slo una materia. El casoparadigmtico sera el de la materia Educacin Fsica; la misma suele ser dictada a los
57
-
7/24/2019 Manual Kim Ke Len
58/89
estudiantes varones de primer ao, por un lado, y a las mujeres por el otro. Cada uno deellos proviene de una divisin distinta pero cursan juntos una misma materia.Tambin se podra decir, para definirla, que se trata de una materia que no est sujeta auna divisin especfica, sino que all se puede inscribir a cualquier alumno que est encondiciones de cursar.
Para crearla ir aAlumnos>Comisionesy, posteriormente, haga click en Nueva Comisin.
Se abrir una nueva pantalla en la que debe completar: Nombre:de la comisin. Cantidad de Alumnos:es un dato optativo. Fecha de Inicio: de la cursada. Carrera:a la que pertenece esta comisin. Ao:en que se encuentra la materia para esta comisin.
Materia: seleccinela del men desplegable.
58
-
7/24/2019 Manual Kim Ke Len
59/89
Al finalizar haga click en: Volver al listado de comisiones:si desea volver al listado sin guardar los cambios. Guardar y volver al listado de comisiones.
Guardar y agregar otra comisin.
No olvide que podr aplicarfiltrosal listado de comisiones.
2.1- Comisiones - Adjuntar alumnos
Permanezca en el Listado de Comisiones (Alumnos>Comisiones) y entre las opciones de lacolumna denominadaAccionesescojaAdministrar Alumnos.
59
-
7/24/2019 Manual Kim Ke Len
60/89
En la nueva pantalla, la plataforma ofrece un modo de bsqueda rpida de los alumnos: enel recuadro derecho, se presentan, mayoritariamente, pares de iniciales para que ubiquems fcilmente los apellidos de los alumnos. En caso que prefiera revisar la lista entera dealumnos, presione la opcin Todos. A medida que vayan apareciendo los estudiantes que
busca, seleccinelos -puede utilizar la tecla Control (Ctrl) o hacerlo individualmente- ypresione la opcinAgregarpara que pasen del otro lado (izquierdo).
Una vez que finalice,haga click en Guardary luego Volver.
2.2- Comisiones - Adjuntar preceptores
Para ello permanezca en la pantalla que muestra el Listado de comisiones(Alumnos>Comisiones) y, entre las opciones de la columna que muestra lasAcciones, hagaclick en Preceptores.
Como en el paso anterior, seleccione al preceptor a cargo de la comisin y hgalo pasarhacia la columna derecha mediante las flechas.
60
-
7/24/2019 Manual Kim Ke Len
61/89
Posteriormente, presione Guardary luego Volver.
2.3- Comisiones - Adjuntar docentes
En el Listado de comisiones (Alumnos>Comisiones) sitese sobre la columna que muestralasAcciones y haga click en la opcin Docentes.
A continuacin, utilizando las flechas, haga pasar al o a los docentes a cargo de la materiahacia la columna derecha, como lo indica la imagen.
61
-
7/24/2019 Manual Kim Ke Len
62/89
Para finalizar, presione Guardary luego Volver.
2.4- Comisiones - Administrar horarios de cursada
En el Listado de comisiones (Alumnos>Comisiones) sitese sobre la columna que muestralasAcciones y haga click en la opcinAdministrar horarios.
En la nueva pantalla debe completar: Habilitar:es decir, fijar si ese da cursar o no la divisin. Inicio:de la cursada.
Fin: de la cursada. Aula:en la que se cursar.
62
-
7/24/2019 Manual Kim Ke Len
63/89
Al finalizar presione Guardary luego Volver
2.5- Comisiones - Relacionar a una Divisin
Kimkeln permite asociar una divisin a una comisin para poder ver los horarios completos(tanto desde las divisiones como de las divisiones) de los alumnos. Esta relacin puedeestablecerse siempre y cuando las comisiones tengan alumnos de una sola divisin (novarias). Esta opcin ha sido creada porque, en ocasiones, las comisiones son utilizadas paradividir a alumnos de una misma divisin en distintos niveles, por ejemplo.Para asociar una divisin a una comisin, dirjase al Listado de comisiones(Alumnos>Comisiones) sitese sobre la columna que muestra lasAcciones y haga click en laopcin Relacionar a una divisin. Seleccione la correspondiente del men desplegable yhaga click en Guardar.
63
-
7/24/2019 Manual Kim Ke Len
64/89
3- Calificaciones
Como administrador, puede calificar a los alumnos, tanto de las divisiones (a) como de lascomisiones (b). Deber registrar la cantidad de notas que configur anteriormente. Parahacerlo, el procedimiento es el mismo, por lo que tendr que dirigirse a dos lugares,
respectivamente:
a) Alumnos>Divisiones>Listado de Divisiones; una vez all escoger la opcin Cursosde la columna titulada Acciones y luego seleccionar la opcin Calificaciones de lacolumna tituladaAcciones del curso.
b) Alumnos>Comisiones y una vez all seleccionar la opcin Calificaciones de lacolumna tituladaAcciones.
En ambos casos, la pantalla mostrar la lista de alumnos que estn cursando x materia yusted deber completar la llamada Nota 1, correspondiente al primer perodo (bimestre,
trimestre, cuatrimestre, etc). Una vez completado, presione Guardar cambios y luegoVolver.
Al volver al listado de Divisiones/Comisiones, notar que ha aparecido una nuevaAccin enla columna derecha, titulada Cerrar Perodo. Presinela para confirmar los cambios; secargar una nueva pantalla en la que debe Confirmary luego Volver. Esto lo habilitar parapoder calificar el segundo perodo.
64
-
7/24/2019 Manual Kim Ke Len
65/89
Cuando cierre el primer perodo aparecer una nueva Accin llamada Volver el perodoatrs, utilcela en caso de errores o cambios.
Contine calificando de esta manera, a medida que pasa el tiempo. Cuando cierre el ltimoperodo, se abrir una pantalla que le mostrar la instancia a la que pasar cada uno de losalumnos; estas pueden ser:
Aprobado: el alumno ha aprobado la o las materias de su divisin. Para ello, supromedio final debe ser mayor a 7 o el estipulado en la configuracin de las carreras.
Diciembre: corresponde a un promedio final de notas que oscilan entre 4 y 6. Elalumno debe acudir a las mesas de dicho mes y, posteriormente, podr acudir a lasmesas de Febrero, en caso de que su rendimiento haya sido negativo.
Febrero: su promedio final ha sido inferior a 4. El alumno debe acudir a las mesas dedicho mes y, en caso de no aprobar, la materia quedar registrada como una
previa*.
*Aclaracin:
Los promedios a los que se hizo referencia anteriormente son los preestablecidos, pero losmismos dependern de la configuracinde cada institucin.
65
-
7/24/2019 Manual Kim Ke Len
66/89
3.1- Eximir alumnos de una materia
Para aquellos casos en los que se deben contemplar alumnos que no sern calificados en una
materia (por ejemplo, alumnos federados o discapacitados) pero que igualmente deben darsepor aprobados el sistema cuenta con la accin Eximir alumnos de este curso.
Dicha accin, que figura en la columna de Acciones del curso permitir seleccionar a qu
alumnos previamente inscriptos en esta materia se quiera eximir.
En caso de que est administrando una comisin, escoja la misma opcin que figura bajo lacolumnaAccionespero en el Listado de comisiones (Alumnos>Comisiones).Una vez elegidos los alumnos los mismos no podrn ser calificados luego desde la accin
Calificar y sus notas figurarn como Eximidas tanto en boletines como en analticos, siendo la
cursada y materia consideradas como Aprobadas.
4- Imprimir notasUna vez que calific un perodo y cerr las notas, usted puede imprimir un listado quemuestre a todos los estudiantes y sus respectivas calificaciones. Para ello, y en el caso de lasdivisiones, dirjase a Alumnos>Divisiones>Listado de divisiones y presione la opcinImprimir notas que figura bajo la columnaAcciones. De esta manera obtendr las notas detoda la divisin si, en cambio, desea tener registro de las notas por Cursos (materias dentrode una divisin) ingrese a dicha opcin y haga click sobre Imprimir notas que figura bajo lacolumna Acciones del curso. En caso de que est administrando una comisin, escoja lamisma opcin que figura bajo la columna Acciones pero en el Listado de comisiones(Alumnos>Comisiones).
All se encontrar con el listado y las notas por perodo. Verifique que su impresora est
66
-
7/24/2019 Manual Kim Ke Len
67/89
encendida y que los niveles de tinta o tner sean correctos y haga click en Imprimir notas.
5- Imprimir informes/boletines
Una vez que calific un perodo y cerr las notas, usted puede imprimir los informes oboletines que muestren a todos los estudiantes de una divisin/comisin, junto a susrespectivas calificaciones. Para ello, dirjase al Listado de divisiones:Alumnos>Divisiones>Listado de divisiones y presione la opcin Imprimir boletines divisin
que figura bajo la columna Acciones. A continuacin, haga click en Exportar boletinespara obtener una copia en formato PDF y luego imprimirlos.
El modelo podr variar segn las preferencias de cada colegio, pero el modelo puedeasemejarse al siguiente:
67
-
7/24/2019 Manual Kim Ke Len
68/89
6- Asistencia
Como habr notado en la configuracin de las carreras, hay dos formas de tomar asistencia,por da y por materia. Con el fin de simplificar esta tarea, se ha agregado una terceraforma (asociada con la asistencia por da) que consiste en registrar las faltas por semana.
6.1- Asistencia por da
Para tomar asistencia por da (lo ms comn), vaya a Alumnos>Asistencia.
68
-
7/24/2019 Manual Kim Ke Len
69/89
En esta nueva pantalla, seleccione del men desplegable la carrera, indique el aocorrespondiente, la divisin y establezca la fecha (si no es la actual por defecto).Automticamente se cargar una planilla que muestra la lista de todos los alumnos de ladivisin que escogi y los siete das de la semana. En la interseccin de un alumno y lafecha por registrar, haga click en los distintos mens desplegables y seleccione el estado dela asistencia. Las opciones variarn segn lo que haya configurado en su momento. Algunosejemplos son: presente, 1 falta, falta, falta, etc., establezca la asistencia de cadaalumno y, posteriormente, presione Guardaren el margen inferior izquierdo de la pantalla.
De esta manera, puede registrar la asistencia tanto por da como por semana. Kimkelnincorpora, adems, una planilla de asistencia que podr consultar cuando desee. Lospasos a seguir para dejar libre a un alumno tambin se encuentran detallados en estemanual.
6.2- Asistencia por semana
La asistencia por semana se registra del mismo modo que laAsistencia por da. Dirjase a
Alumnos>Asistencia, complete el formulario requerido para dar con la Divisin/Comisin aregistrar y establezca la asistencia de toda la semana mediante los distintos mensdesplegables.Kimkeln incorpora, adems, unaplanilla de asistencia que podr consultar cuando desee.Los pasos a seguir para dejar libre a un alumno tambin se encuentran detallados en estemanual.
69
-
7/24/2019 Manual Kim Ke Len
70/89
6.3- Asistencia por materia
Al configurar una materia, se puede establecer que su asistencia se tome particularmente.Para tomar asistencia por materia debe dirigirse a Alumnos>Asistencia (materia).
El esquema y funcionamiento de calificacin es muy similar al del paso anterior. Complete lala carrera en la cual se encuentra la materia cuya falta desee registrar. A continuacinprosiga con el Ao de la carrera, el Curso al que pertenece e indique, finalmente, la Fecha.Haga click en Ver alumnos para proseguir y califique a travs de los distintos mens a losalumnos que cursan la materia con calificacin propia.
Posteriormente, haga click en Guardar para cargar el registro. Kimkeln incorpora,adems, una planilla de asistencia que podr consultar cuando desee. Los pasos a seguirpara dejar libre a un alumnotambin se encuentran detallados en este manual.
6.4- Planilla de asistencia
Entre las Acciones que puede ejercer desde el Listado de Divisiones
70
-
7/24/2019 Manual Kim Ke Len
71/89
-Alumnos>Divisiones>Listado de divisiones- y el de Comisiones -Alumnos>Comisiones-encontrar una para consultar la Planilla de asistencias con el estado de la asistencia detodos los alumnos de la Divisin/Comisin que requiera.En cualquiera de los dos listados, busque la opcin Planilla de asistencias y, en la nuevapantalla, introduzca un rango de fechas. Posteriormente, haga click en Ver asistencias.
7- Dejar libre a un alumno
Cuando un alumno supera el lmite de faltas establecido y debe quedar libre, es eladministrador quien debe ejercer esta accin. Para ello dirjase al Listado de alumnos-Alumnos>Listado de alumnos-, identifique a la persona utilizando los Filtros y haga click
sobre la opcin Dejar Libre que figura bajo la columna de lasAcciones. A continuacin hagaclick en Nuevoy complete: Trmino:perodo en el cual ha quedado libre. Curso:en el cual ha quedado libre.
Al finalizar, haga click en Guardar y listar. Al hacerlo, la opcin se cambiar por la deReincorporar; esto atiende a las instancias de negociacin internas de cada institucin.
71
-
7/24/2019 Manual Kim Ke Len
72/89
Si lo que desea es dejar libre a un alumno de la totalidad del ao lectivo, busque la opcinllamada Deshabilitar que figura bajo la columnaAccionesdel Listado de alumnos.
8- Reincorporar a un alumno
La opcin para reincorporar a un alumno se habilita tras haber dejado libre al mismo. Porello, para realizar esta accin dirjase al Listado de alumnos -Alumnos>Listado dealumnos-, identifique a la persona utilizando los Filtros y haga click sobre la opcinReincorporar que figura bajo la columna de las Acciones. A continuacin haga click enNuevoy complete:
Trmino:al cual ser reincorporado. Das de reincorporacin:dependiendo de la negociacin o polticas internas. Curso:al cual ser reincorporado. Observacin: esto es opcional y funciona a modo de registro.
Al finalizar presione Guardar y listar. De esta manera, el alumno reincorporado tendr a
su favor las faltas que le acaba de otorgar. Es necesario aclarar que las reincorporacionesson ilimitadas.
Aclaracin:
Cuando un alumno queda libre, la Plataforma, por defecto, modifica la nota del Alumnocorrespondiente pasando a ser sta 0 (cero). Dicha nota se promediar luego con las demspara determinar a qu instancia de recuperacin (Diciembre, Febrero o Previadirctamente) pasar en cada caso; o si el alumno debe repetir.
72
-
7/24/2019 Manual Kim Ke Len
73/89
9- Deshabilitar y habilitar alumnos
La opcin deshabilitar, presente entre las acciones del Listado de alumnos-Alumnos>Listado de alumnos-, es til si se quiere eliminar en forma lgica a un alumno de
la institucin. El mismo seguir estando en el sistema pero figurar como inactivo. Hacefalta aclarar que slo se podr deshabilitar a un alumno si ste no est matriculado en el aolectivo vigente, es decir que previamente deber seleccionar la accin Deshabilitar. Sepodr volver a habilitar a un alumno si el mismo fue deshabilitado por error a travs de laaccin Habilitar.
10- Retirar del establecimiento
La opcin retirar del establecimiento, presente entre las acciones del Listado dealumnos -Alumnos>Listado de alumnos-, sirve para sentar registro cuando un alumno nocursar en la escuela el ao lectivo vigente. Hace falta aclarar que slo se podr retirar a unalumno del establecimiento si ste no est matriculado en el ao lectivo vigente, es decirque previamente deber seleccionar la accin Desmatricular.
73
-
7/24/2019 Manual Kim Ke Len
74/89
11- Registrar faltas justificadas
En caso de que los alumnos falten a clase y presenten la debida justificacin, la mismadeber ser registrada en esta instancia. Para hacerlo ir a Alumnos>Justificacin de faltas.En la nueva pantalla completar:
Desde:da en que comienza la licencia. Hasta:da en que caduca la licencia. Alumno:escriba el apellido o el nombre y presione la opcin Filtrar. Asistencia por materia:en caso que lo fuera.
Inmediatamente se cargar una nueva pantalla con un reducido listado de alumnos. Sobre elmargen izquierdo observar una botonera, tilde a o los alumnos con licencia. Acontinuacin, sobre el margen derecho, presione la opcinJustificar. En la nueva pantalladebe completar:
Tipo de justificacin:seleccione una de las opciones creadas anteriormente. Observacin:puede dejar registro si lo desea. Documento:en caso de que tenga algn comprobante digitalizado.
74
-
7/24/2019 Manual Kim Ke Len
75/89
Al finalizar haga click en Guardar.
12- Cerrar cursadas
Una vez que cerr todos los cursos de todas las divisiones y comisiones, debe proseguircerrando las carrera del corriente ao lectivo. Para ello ir a Acadmica>Aoslectivos>Listado de aos lectivos.
Sitese sobre el ao lectivo actual y presione, de entre las opciones correspondientes a lacolumna titulada Acciones, aquella que dice Ver carreras. Acceder a una nueva pantalla
en la que ver el listado de las carreras y, en la columna de lasAcciones, una nueva opcinque titulada Cerrar cursadas.
75
-
7/24/2019 Manual Kim Ke Len
76/89
Presinela y luego haga click en Volver al listado de aos lectivos. De esta manera, ya nose pueden modificar ms notas debido a que las cursadas se encuentran cerradas. Laimportancia de esta funcin reside en que el Sistema, repartir a los alumnos entre lasdistintas instancias de recuperacin existentes o los har pasar de ao, dependiendo de loscasos. Al volver a la lista de aos lectivos, notar que se acaba de habilitar una nuevaopcin:Mesas de examen.
13- Mesas de examen
Kimklen permite crear dos tipos de mesas de examen: aquellas que se abrenautomticamente al finalizar el Ciclo Lectivo y deben ser habilitadas por los administradores(Mesas de examen por sistema); y las que se crean de manera manual en cualquiermomento del ao (Mesas de examen manuales).
76
-
7/24/2019 Manual Kim Ke Len
77/89
13.1- Mesas de examen por sistema - Diciembre
Se pueden crear la cantidad de mesas de examen que se establecieron en la instancia deconfiguracin de las carreras; por defecto sern dos. Para crearlas, permanecer en la
pantalla que muestra el listado de aos lectivos (Acadmica>Aos lectivos>Listado deaos lectivos) y, sobre el actual, escoger la opcin Mesas de examen correspondiente a lacolumna deAcciones.
A continuacin, haga click en Nuevo, de esta manera crear la primera instancia derecuperacin. En la nueva pantalla complete:
Nombre: de la mesa de examen. Ej: Diciembre, Febrero, etc. A pesar de que puedeescoger su nombre, esta es la primer mesa de examen por defecto.
Desde:configure la fecha de inicio. Hasta:configure la fecha en que cierran las mesas de examen.
Al finalizar haga click en: Volver al listado de mesas de examen: si desea volver al listado sin guardar lo
cambios. Guardar mesas de examen: para almacenar los cambios. Guardar y agregar otra mesa de examen: opcin que no estar habilitada en
77
-
7/24/2019 Manual Kim Ke Len
78/89
esta primera instancia.
En la pantalla que muestra las mesas de examen (en principio ser una sola) haga click sobreMateriasubicada bajo la columna correspondiente a lasAcciones.
A continuacin, haga click en Docentes para establecer quien o quienes se harn cargo deesta instancia. Para hacerlo, haga pasar los docentes de la columna izquierda hacia laderecha.Tras guardar los cambios, haga click sobreAdministrar alumnos para corroborar silos alumnos que el sistema gir a esta instancia son los correctos. Desde esta opcin, podr
agregar o quitar a cualquier otro alumno para que rinda (o no) en la presente mesa deexamen. Esto atiende a instancias de negociacin y es til para no tener que cargar todo elhistorial de nuevos alumnos que se incorporen a la institucin.Desde este mismo lugar, puede calificar a los alumnos. Para ello escoja la opcinCalificaciones. All se abrir una lista con cada uno de los estudiantes que debenpresentarse, as como todas las notas que han obtenido durante el ao y hay un recuadro enel cual debe completar la calificacin que obtuvo en esta mesa. En caso de estar el alumnoausente, tilde la opcin con dicho nombre. Al finalizar presione Guardary luego Volver*.
Una vez que fueron calificados todos los alumnos que rendan esta mesa de examen, debecerrarla. Para ello, haga click sobre la opcin (que acaba de activarse) Cerrar mesa de
78
-
7/24/2019 Manual Kim Ke Len
79/89
examen en la pantalla que muestra las materias, dentro de la mesa de examen sobre la queest trabajando.
Acceder a una pantalla que mostrar el estado de los alumnos que rindieron en dicha mesa.Resaltados en amarillo figurarn quienes deban rendir en Febrero, en rojo aquellos que sehan llevado la materia previa, en celeste los ausentes y en blanco quienes hayan aprobado.Presione Confirmarpara finalizar.
*Aclaracin:En caso de que algn alumno se ausente, pasar automticamente a la instancia siguiente.
13.2- Mesas de examen - Febrero
Volviendo al listado de mesas de examen (Acadmica>Aos lectivos>Listado de aoslectivos>Mesas de examen) notar que ahora s puede crear una nueva mesa: lacorrespondiente a Febrero. Haga click en Nueva mesa de examen y complete elformulario; similar al del paso anterior.
Haga click en Materias y proceda de igual manera que en la etapa anterior. Notar que la
Plataforma deriv tanto a aquellos alumnos que tenan materias en Febrero como aaquellos que desaprobaron o estuvieron ausentes en Diciembre. Cuando cierre las mesas decada materia, el Sistema le dir a qu instancia ha accedi cada alumno. Las materiaspueden quedarprevias (figurarn en rojo), o mostrarse como aprobadas.
79
-
7/24/2019 Manual Kim Ke Len
80/89
13.3- Mesas de examen - Cerrar ao lectivo
Una vez que se cierran todas las mesas de examen (dos por defecto), en el listado de aoslectivos -Acadmica>Aos lectivos>Listado de aos lectivos- aparecer la opcin cerrar
ao lectivo. Tras crear un nuevo ao lectivo, se habilitarn las mesas de previas.
Si se sita sobre el nuevo ao lectivo y hace click sobre Ver carreras, encontrar unaopcin especial titulada Matricular alumnos del ao lectivo anterior-tras seleccionar almenos una carrera para dicho ao lectivo-. La misma realizar esta accinautomticamente, por lo que slo restar -si fuese necesario- inscribir a los nuevos alumnosen las carreras, accin que se realiza nicamente cuando comienzan una carrera.
80
-
7/24/2019 Manual Kim Ke Len
81/89
Aclaracin:
Es importante Cerrar el ao lectivo una vez que se hayan cerrado todas las mesas deexamen, puesto que mediante esta accin queda registro en el sistema de los alumnos queaprueban, los que se llevan las materias previas/asignaturas pendientes y los que repiten opromueven de ao. Una vez ejecutada esta accin se podr matricular a los alumnos en unnuevo ao lectivo, tras lo cual se habilita la opcin de crear las mismas divisiones del ao
anterior.
13.4- Mesas de examen manuales
Pueden ser creadas por los administradores en cualquier instancia del ciclo lectivo. Este tipode mesas resultan sumamente tiles para manejar instancias de examen de materiascuatrimestrales que finalizan en el primer semestre del ao.Su creacin y configuracin es similar al de las Mesas de examen por sistema; al dirigirse allistado de aos lectivos (Acadmica>Aos lectivos>Listado de aos lectivos), sobre elao lectivo actual aparecer habilitada la accin Mesas de examen (manejo manual).
Mediante esta opcin el administrador podr dar de alta una nueva mesa de examencompletando los mismos datos que requieren las mesas de examen convencionales, con ladiferencia de que se autoconfigurar el campo Instancia. Los valores correspondientessern: 1= Diciembre/Regulares; y 2= Febrero/Marzo/Complementarias.
81
-
7/24/2019 Manual Kim Ke Len
82/89
13.5- Mesas de examen - Previas
Existe una cantidad limitada de mesas de este tipo, ya que las previas, por defecto, puedenser adeudadas slo por un ao. Es decir que el alumno que no logre rendir x materia
previa exitosamente, en las mesas creadas a lo largo de un ao, debe repetir.El procedimiento para crearlas y administrarlas no ser especificado porque es idntico al dela creacin de las mesas de examen de Diciembre y Febrero. Sin embargo, es necesarioaclarar que las mesas de examen para rendir materias previas se habilitan tras habercerrado el ao lectivo y dado de alta un nuevo ao lectivo, es decir, que en la fila del nuevoao lectivo, se configuran las mesas para rendir materias previas del ao anterior.
Dirjase a Acadmica>Aos lectivos>Listado de aos lectivos, haga click en Previas y, enla nueva pantalla, seleccione la opcin Nueva mesa de previa. A continuacin, complete laplantilla, similar a la que complet al crear las mesas de examen de Diciembre y Febrero:nombre de la mesa, desde y hasta cuando se encontrar abierta.Escoja la opcinMaterias situada en la columna que muestra las Acciones a realizar sobrecada una de las mesas; all podr editarlas opciones para seleccionar el docente a cargo dela mesa y calificar a los alumnoscon materias previas tal como lo hizo anteriormente.Recuerde dos cosas muy importantes: por un lado no debe olvidar cerrar las mesas deexamen para poder abrir otra. Por el otro, debe tener en cuenta que todos los alumnos (queadeudan materias) son inscriptos automticamente en la totalidad de las mesas que secreen. Por esta razn, el hecho de que los mismos se ausenten, no los perjudica porsobremanera. Podrn desaprobar tantas veces como mesas haya antes de repetir.
82
-
7/24/2019 Manual Kim Ke Len
83/89
Cree una a una las mesas a medida que pase el tiempo.
14- Mesas de libres
Este tipo de mesas se administra como las mesas de examen previas, pero sirven como
instancia de evaluacin para aquellos alumnos que hayan quedado libres durante la cursadade alguna materia. Para acceder a esta accin, dirjase a Acadmica>Aoslectivos>Listado de aos lectivos y haga click sobre la opcinmesa de libres.
Aclaracin
Slo ser posible tener abierta una instancia de mesas de previas y una instancia de mesa delibres al mismo tiempo. Para abrir otra, deben cerrarse todas las mesas del ciclo lectivovigente.
83
-
7/24/2019 Manual Kim Ke Len
84/89
15- Administrar licencias
Debe registrar las licencias en caso de que preceptores y/o docentes no concurran a laInstitucin por causas mdicas o vacaciones. Para ello deber dirigirse a tres lugares,respectivamente:
Docentes : Acadmica>Docentes>Listado de docentes y acceder a la opcinLicencias, ubicada en la fila correspondiente a la persona a la cual se le registrar lalicencia, a la altura de la columna tituladaAcciones.
Preceptores: Acadmica>Personal no docente>Preceptores>Listado de
preceptores y acceder a la opcin Licencias, ubicada en la fila correspondiente a lapersona a la cual se le registrar la licencia, a la altura de la columna titulada
Acciones. Jefe de Preceptores: Acadmica>Personal no docente>Jefe de
preceptores>Listado de jefe de preceptores y acceder a la opcin Licencias,ubicada en la fila correspondiente a la persona a la cual se le registrar la licencia, a
la altura de la columna tituladaAcciones.
Una vez que acceda a esta instancia, presione la opcin Nuevo. Se presentar un pequeoformulario en el que debe completar:
License type id:tipo de licencia, puede ser por carpeta mdica o vacaciones. Desde:fecha de inicio de la licencia. Hasta:fecha en que finaliza la licencia. Observacin:puede dejar algn registro de manera optativa.
Una vez que finaliz haga click en Guardar.
16- Registrar sanciones
Para establecer las sanciones de un alumno dirjase a Alumnos>Listado de alumnos.Detecte la fila correspondiente al estudiante que debe sancionar, recuerde que puede
84
-
7/24/2019 Manual Kim Ke Len
85/89
valerse de los filtros para simplificar esta tarea. A la altura de la columna tituladaAcciones, encontrar la opcin Sanciones, seleccinela.
A continuacin haga click en Nueva sancin y acceder a una nueva pantalla en la que debecompletar:
Nmero:de sancin. Nombre: de la sancin. Fecha:en la cual se cometi la falta. Cantidad de amonestaciones: ingrese un valor numrico. Vale aclarar que el valor
debe ser mayor a 0 (cero) para que la sancin figure en el boletn y en el reporte desanciones.
Motivo de sancindisciplinaria:seleccione una de las opciones antes creadas. Tipo de sancin:seleccione una de las opciones antes creadas. Solicitante: seleccione al integrante de la institucin que pidi las amonestaciones. Responsable:seleccione elpreceptorque se encuentra a cargo del alumno.
Documento:en caso de que haya algn archivo digitalizado. Observacin:en caso de que desee dejar algn tipo de registro.
85
-
7/24/2019 Manual Kim Ke Len
86/89
Al finalizar haga click en: Volver al listado de sanciones:si desea volver al listado sin guardar los cambios. Guardar y volver al listado de sanciones.
Guardar y agregar otra sancin.
Recuerde que, al configurar las carreras de un nuevoAo lectivo, se estableci un nmeromximo de sanciones. Una vez que algn alumno supere ese lmite, ser destacado en elListado de alumnosy se habilitar la opcin para dejarlo libre.
16.1- Conducta de estudiantes
Desde el Listado de Divisiones -Alumnos>Divisiones>Listado de divisiones- y el de Comisiones-Alumnos>Comisiones- podr registrar la conducta de los estudiantes. Esta informacin
figura en algunos boletines y es de caracter conceptual.Para registrar la conducta dirjase a alguno de los dos listados y haga click sobre la opcinConducta de estudiantes.
A continuacin seleccione la nota conceptual de los distintos menes desplegables y alfinalizar haga click sobre Guardar.
Configuraciones extras
1- Realizar un BackUp
86
-
7/24/2019 Manual Kim Ke Len
87/89
Es imprescindible realizar este paso peridicamente para no perder todo el trabajo realizadoen la Plataforma, en caso de que se produzca algn tipo de fallo que afecte sufuncionalidad. Un BackUp es una copia de seguridad, y para realizarla es necesarioalmacenar toda la informacin en algn otro soporte o sistema. De esta manera, losarchivos e informacin cuentan con un respaldo, lo cual asegura su trabajo.
En este caso, usted guardar un archivo en su ordenador con el cual podr recuperar laconfiguracin con la que trabaja en caso de que surja algn problema.Para hacerlo ir a Administracin>Respaldo de datos (backup).
A continuacin haga click en Generar archivo de respaldo, aguarde unos segundos.Aparecer una nueva ventana en donde debe establecer el sitio en que desea guardar estearchivo llamado originalmente Sistema-Alumnos.sql.
2- Administrar cuenta
Como usuario de la plataforma, y por cuestiones de seguridad, puede cambiar la contraseacon la que ingresa. Recomendamos modificarla regularmente, y as evitar inconvenientes.Para realizar esto dirjase a Cambiar contrasea; completar:
Contrasea actual: ingrese la contrasea que usa actualmente para ingresar a laplataforma.
Nueva contrasea: contrasea que quiere implementar de aqu en ms. Slo podringresar caracteres alfanumricos (letras maysculas o minsculas y nmeros), nosmbolos.
Repetir nueva contrasea:realiza este paso para verificar la contrasea.
Al finalizar haga click en Guardar nueva contrasea.
Glosario
Materia Madre
Se llama as a aquellas materias como los Idiomas o talleres que tienen distintas opcionesentre las que los estudiantes pueden escoger. En el primer ejemplo, las optativas podranser Inglsy Francs, en el segundo, Carpinteray Tornera.
87
-
7/24/2019 Manual Kim Ke Len
88/89
Es necesario crear estas materias en el paso 4, en una instancia posterior sern adjudicadaslas opciones a su respectiva Materia Madre.El objetivo de esta funcionalidad es que, ao a ao, las materias optativas puedan variar yno sea necesario crear el Plan de Estudios, o Carrera, nuevamente.
FiltrosLa opcin Aplicar filtros al listado encabeza la mayora de los listados de la plataforma.Los filtros sirven para discriminar la informacin del sistema segn determinadosparmetros. Al hacer click en esta opcin, se desplegar