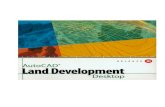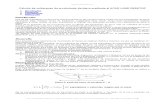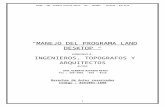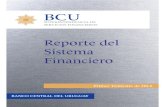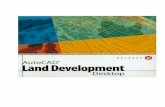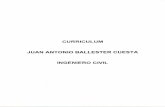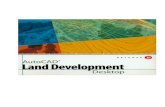Manual Land Desktop 2006
-
Upload
daniel-dvd -
Category
Documents
-
view
2.319 -
download
7
Transcript of Manual Land Desktop 2006
CURSO AUTOCAD LAND
TOPOGRAFIA III
TOPOGRAFIA III
CURSO AUTOCAD LAND 2006
CURSO AUTOCAD LAND CREAR UN NUEVO PROYECTO
TOPOGRAFIA III
Clic en new
En Name: escribir el nombre del dibujo por ejemplo TOPOGRAFIA En Project Path: Picar en Browse y ubicar la carpeta donde queremos guardar nuestro proyecto. En Select Drawing Template: seleccionar acadiso.dwt. Luego clic en Create Project
En Prototype seleccionar Default (meters). Y en Name: escribir el nombre de la carpeta que contendr todos los archivos generados del nuevo proyecto. Clic en
CURSO AUTOCAD LAND
TOPOGRAFIA III
Clic en CONFIGURAR UNIDADES (la opcin use point names se usa con datos alfanumricos consultar en leccin 1)
Clic en
Seleccionar la opcin: m1000.set (Metric. 1 : 1000) Luego clic en
CURSO AUTOCAD LAND
TOPOGRAFIA III
Dejar esta ventana por defecto o si es necesario cambiar Luego clic en
En esta ventana se puede configurar tanto la escala vertical como la escala vertical (segn como se indique o se requiera) Luego clic en
En categoras: seleccionar Per (Existen otras opciones) Y en Available coordinate Systems: seleccionar la opcin 6 que dice PSAD 1956, UTM Zone 19 South; Bolivia, Chile, Per 72d to 66dW. Luego clic en
CURSO AUTOCAD LAND
TOPOGRAFIA III
Dejar todo por defecto y clic en
Seleccionar las opciones: mili.stp y 2MM ( pero se puede elegir otras opciones).
En esta ventana dejar todo por defecto y clic en
CURSO AUTOCAD LAND
TOPOGRAFIA III
Clic en
Luego sale un reporte con todas las opciones que seleccionamos. Y por ltimo clic en
Si se desea cambiar la configuracin entonces vamos a: BM Projects/Drawing Setup
CURSO AUTOCAD LAND
TOPOGRAFIA III
En esta ventana se puede cambiar las configuraciones para nuestro proyecto
CONFIGURACIN DE PUNTOS
BM Points/ Point Settings
En la ventana Point Settings En la pestaa Marker seleccionamos el tipo o estilo de punto q deseemos y en Size ponemos 1
CURSO AUTOCAD LAND
TOPOGRAFIA III
En la pestaa Text aparece la informacin que acompaara a nuestro punto: Nmero, Elevacin y Descripcin a estas opciones se le puede cambiar el tipo de color as como tambin se le puede desactivar para que no aparezca en la pantalla al momento de trabajar. En Size poner 1 (la unidad) IMPORTACIN DE PUNTOS FORMA DIRECTAAntes que nada primero se tiene que tener un archivo de Excel guardado con la extensin CSV delimitado por comas Este documento tiene que estar cerrado.
Vamos a la BM/Import/Export Points/Import Points
CURSO AUTOCAD LAND
TOPOGRAFIA III
En Format: elegimos PNEZD (comma delimited) En Source File: buscamos el archivo de Excel guardado con la extensin csv delimitado por comas Activamos Add Points to Point Group Y hacemos clic en el icono verde
Ponemos un nombre a nuestro grupo de puntos para que se guarden dentro del programa. Clic en
Clic en
Dejar todo por defecto y clic en
Esperamos mientras carga la data
CURSO AUTOCAD LAND
TOPOGRAFIA III
En la LC: plan enter enter para visualizar los puntos importados Luego si queremos UBICAR EL GRUPO DE PUNTOS guardados dentro del programa:
MD POINTS Management / Point Group Manager
CURSO AUTOCAD LAND
TOPOGRAFIA III
En esta ventana aparecen todos los puntos que importamos desde el archivo Excel Para REMOVER LOS PUNTOS
BM POINTS / Remove From Drawing
En la
LC: yes LC: Group o G
Seleccionamos el grupo de puntos (siempre y cuando haya mas de 1 grupo) que deseemos borrar y clic en Y automticamente desaparecern el grupo de puntos que seleccionamos.
PARA INSERTAR PUNTOS DESDE LA BASE DE DATOS DEL PROGRAMA
CURSO AUTOCAD LAND
TOPOGRAFIA III
BM POINTS / Insert points to Drawing
En la LC: Group
Escoger el grupo de puntos que deseamos insertar y luego clic en
GENERACIN DE BASE DE DATOS
CURSO AUTOCAD LAND
TOPOGRAFIA III
Este proceso sirve para generar una base de datos pero a partir de puntos que estn ya importados en el programa LAND; por ejemplo de todo un conjunto de puntos que importamos del Excel solo deseamos trabajar en una zona entonces a partir de esos puntos generamos nuestra base de datos.
En la siguiente ventana se muestra un cuadrado que encierra una cantidad de puntos que es la zona donde solo se desea trabajar. Procedemos a eliminar los puntos que estn fuera del cuadrado como muestra la figura de abajo.
CURSO AUTOCAD LAND
TOPOGRAFIA III
BM / Point Management / Point Group Manager
Clic en el icono Create Point Group
CURSO AUTOCAD LAND
TOPOGRAFIA III
En Group Name: ponemos el nombre que deseemos En la pestaa Include marcamos la opcion que dice With Number Matching Y clic en
Luego en la LC: dice seleccionar objetos seleccionamos todos los puntos y doble enter
CURSO AUTOCAD LAND
TOPOGRAFIA III
Por ultimos clic en
Luego ya podemos observar nuestro grupo de puntos creados con el nombre: PUNTOS CREADOS EL ZARZAL
Luego de GENERAR LA BASE DE DATOS procedemos a EXPORTARLO a un archivo de EXCEL.
CURSO AUTOCAD LAND
TOPOGRAFIA III
BM Points / Import/Export points / Export Points
En Format: elegimos PNEZD (comma delimited) En Destination File: hacemos clic en el icono de la carpeta
Direccionamos la carpeta donde queremos guardar el archivo En Nombre: colocamos el nombre que deseemos Y en Tipo: elegimos Comma Separated Values Files (*.csv) Clic en Guardar.
CURSO AUTOCAD LAND
TOPOGRAFIA III
Picamos la opcion que dice Limit to points in Point Group Y elegimos nuestra base de datos creada : PUNTOS CREADOS EL ZARZAL y por ultimos Clic en
Buscamos la carpeta y nos chequeamos que se haya generado el documento
IMPORTACION DE PUNTOS A TRAVS DE LA FRMULA EN EXCEL- Este proceso de importacin, permite que los puntos importados conserven sus caractersticas (coordenadas: este, norte y cota), adems gracias a esto al momento de iniciar la creacin de una superficie podemos definir las caractersticas especiales del terreno como por ejemplo un ri, una quebrada; o simplemente delimitar la zona de triangulacin a travs de un contorno o boundary. PASOS: 1. 2. 3. 4. En el archivo de Excel escribimos la formula: =point &este&,&norte&,&cota& Luego en el Autocad Land una vez creado el proyecto respectivo precedemos a crear capas segn al nombre de la descripcin q se haya designado en el archivo de Excel. Configuramos los puntos: LC: ddptype para configurar. Ordenamos el archivo Excel por la columna de descripcin; para luego seleccionar todas las filas que contengan la misma descripcin CONTROL C y vamos a la ventana de Auto cad land y en la Linea de Comandos pegamos CONTROL V, tener en cuenta cada capa para pegar cada descripcin. Procedemos a dibujar las Lineas de Corte y el contorno con el comando 3DPOLY. Luego generamos la superficie o la triangulacin (que a continuacin procederemos a explicar).
5. 6.
CREACIN DE SUPERFICIES TRIANGULACIN
CURSO AUTOCAD LAND
TOPOGRAFIA III
Importar los puntos de la base de datos: talud el zarzal desde el Excel aplicando la formula =point &norte&,&este&,&cota& En el land creamos las capas con sus diferentes descripciones O tambin podemos importar los puntos de la forma directa
PASOS: 1. Creamos una nueva superficie: BM terrain/Terrain Model Explorer
Clic derecho en Terrain y picar en Create New Surface
CURSO AUTOCAD LAND
TOPOGRAFIA III
Cambiamos el nombre: clic derecho en surface 1 y picar en Rename
Colocamos el nombre que deseemos y clic en OK.
2. Llamamos a los puntos desde la base de datos POINT GROUPS: esta opcin se utiliza para llamar los puntos desde un grupo de puntos generado al momento de importar los puntos en forma directa POINT FILES: esta opcin se utiliza para llamar los puntos desde una base de datos se aplica cuando importamos los puntos a travs de la formula en el Excel. BREAKLINES: esta opcin se utiliza para triangular considerando las lneas de corte (detalles topogrficos: carretera, ri, meseta por ejm.). BOUNDARIES: esta opcin se utiliza al momento de triangular para considerar el contorno del rea topogrfica.
Clic derecho en Point Files/ Add Point File
CURSO AUTOCAD LANDEn Format: PNEZD 8comma delimited) Y en Source File: ubicamos el archivo de Excel con el formato CSV delimitado por comas. 3. Definimos las Lneas de Corte
TOPOGRAFIA III
Clic derecho en Breaklines y picamos en Define By Polyline
En la LC: descripcin de los breaklines: DETALLES TOPOGRAFICOS ENTER (ponemos un nombre a las lneas de corte). y seleccionamos los detalles topogrficos
Clic en YES 4. Definimos el contorno
Clic derecho en Boundaries y seleccionamos Add Boundaries Definition
Lc: seleccionar lnea Lc. Nombre Lc outer Lc. Yes
CURSO AUTOCAD LAND5. Construimos la superficie del terreno triangulacin
TOPOGRAFIA III
Clic derecho en nuestra superficie creada TERRENO NATURAL y picamos en la opcin Build
Clic en aceptar
Esperamos que cargue
y clic en aceptar
CURSO AUTOCAD LAND6. Graficamos la triangulacin
TOPOGRAFIA III
MD Terrain/Edit Surfaces/ Import 3D Lines
Y listo.
GENERACION DE CURVAS DE NIVELAntes que nada tenemos que tener un proyecto abierto del cual deseemos dibujar las curvas de nivel.
MD Terrain / Create Contours
CURSO AUTOCAD LAND
TOPOGRAFIA III
A continuacin procederemos a describir cada una de las partes de esta ventana
Aparece el nombre de la superficie creada En Elevation Range aparece la curva de nivel mas baja como la curva de nivel ms alta as como el punto ms alto y bajo de nuestro proyecto
En Intervals marcar la opcin En esta pestaa se puede elegir cada cuanto queremos que se genere una curva de nivel secundaria y tambin podemos cambiar el nombre de la capa que se genera automticamente para las curvas de nivel secundarias.
Del mismo modo que lo anterior aqu podemos colocar cada cuanto queremos que aparezcan las curvas de nivel primarias as como tambin cambiar de nombre a la capa.
En Properties marcar Y hacer clic en
CURSO AUTOCAD LAND
TOPOGRAFIA III
En la pestaa Contour Aparence
En Contour Display marcar la opcion Y en Smothing Options seleccionar
Esta opcion sirve para suavizar las curvas de nivel para que no sean muy rectas.
En la pestaa Text Style
cambiamos el tamao del texto segn a la escala a plotear para este ejemplo se hara a una escala de 1/5000 por eso usamos el tamao 10 Y ponemos cero en presicion para que en nuestras curvas primarias salgan sin decimales por ejemplo 2400; pero se puede colocar los decimales que uno vea por conveniente para su proyecto. Por ultimo habiendo ya configurado todo lo anterior hacemos clic en
CURSO AUTOCAD LAND
TOPOGRAFIA III
Y por ultimo hacemos clic en Luego en la linea de comandos enter por defecto y apareceran las curvas de nivel si deseamos cambiamos de color las capas creadas de las curvas de nivel para trabajar mejor y entender mejor el proyecto.
Y as quedara nuestro proyecto.
COLOCAR ETIQUETADO
CURSO AUTOCAD LAND
TOPOGRAFIA III
Existen varias formas de etiquetar pero la mas adecuada y facil el las opcion que dice: Group Interior
MD. Terrain / Contour Labels
En la opcin Elevation Increment : se escribe a cada cuanto queremos que aparezca el etiquetado como en nuestro proyecto colocamos las curvas primarias cada 25 metros entonces digitamos en esta ventana 25 para que el etiquetado aparezca en las curvas primarias y clic en
CURSO AUTOCAD LAND
TOPOGRAFIA III
Ubicamos el primer punto en la pantalla donde queremos que inicie el etiquetado y luego ubicamos el segundo punto
El tamao del texto se configura Este ser el resultado
EDICION DE SUPERFICIES
MD Terrain Edit Surface
Agregar Lnea Eliminar lnea Cambiar de posicin la lnea Agregar Punto Eliminar Punto Editar Punto
CURSO AUTOCAD LAND GENERACION DE PERFILES Y SECCIONES
TOPOGRAFIA III
Antes de poder realizar la seccin primero tenemos que dibujar una polilinea por donde queremos ver el corte
Luego
CURSO AUTOCAD LAND
TOPOGRAFIA III
Seleccionamos la polilinea y en la LC. Enter
CURSO AUTOCAD LANDAparece la ventana que se muestra Donde podemos apreciar la seccin de la poliliena trazada
TOPOGRAFIA III
Clic en section / View Properties
En la pestaa Grid Settings En Vertical Factor: se introduce el factor de escala que tendr respecto de la escala horizontal. Minimum Vertical Increment: se coloca cada cuanto queremos que aparezca la grilla vertical y en Minimum Horizontal Increment: colocamos cada cuanto queremos que aparezca la grilla horizontal. Ponemos los datos como aparece en la ventana anterior y clic en
En la seccin podemos apreciar las opciones que pusimos.
IMPORTACION DE SECCION DE LA PANTALLA VIRTUAL A LA PANTALLA DE DIBUJO
Clic en utilities / Import Pick Section En la linea de commandos: LC: Datum line layer (datum): secciones (nombre de la capa) LC: Description for section: A A (nombre del perfil) LC: Insert Point: (ubicamos un punto donde aparecer la seccin) LC: enter
CURSO AUTOCAD LAND
TOPOGRAFIA III
COLOCAR GRILLADO A LA SECCIONAntes debemos configurar el tamao de texto a la escala que vamos a plotear por ejemplo 1/5000 el tamao de texto ser 10
MD. Projects / Drawing setup
En la pestaa Text Style ubicamos el tamao 10 mm y luego clic en Luego procedemos a colocar el etiquetado y grillado a la seccin
CURSO AUTOCAD LAND
TOPOGRAFIA III
MD Terrain / Sections / Gris For Sections
Seguir los pasos en la Lnea de Comandos LC:Layer for section gird ( or. For none) (grid): grilla (nombre de la grilla) LC: Select desidered section datum block: (Seleccionar el bloque de datos)
LC: Elevation increment (20): (ya lo configuramos al importar la seccin) LC: Offset Increment (200): (ya lo configuramos al importar la seccin) LC: enter para finalizar.
GRAFICOS EN 3D
CURSO AUTOCAD LANDMETODO DEL GRILLADO De preferencia trabajamos con la capa de triangulacin prendida
TOPOGRAFIA III
MD Terrain / Surface Display / Grid of 3D Faces
Seguir los pasos en la Linea de Comandos: LC: rotation angle (0d00): 0 (cero y enter) LC: grid base point (0.000,0.000): (clic en el primer punto) LC: grid M size: 20 (tamao de la grilla en x) LC: grid N size: 20 (tamao de la grilla en y) LC: Upper Right Corner: (clic en el segundo punto) LC: change the size or rotation of grid/grid squares (yes/no): N enter
CURSO AUTOCAD LAND
TOPOGRAFIA III
Activamos 3d skirts y en base elevation le damos un valor mas bajo de la cota ms baja para que genere una especie de caja Y clic en En la Lnea de Comandos 2 veces enter y listo
METODO DE LAS BANDAS
CURSO AUTOCAD LAND
TOPOGRAFIA III
MD Terrain / Surface Display / Banding 3D Faces
Activar create Skirts, en Base Elevation: colocar un valor mas bajo que el punto mas bajo del proyecto y clic en
CURSO AUTOCAD LAND
TOPOGRAFIA III
Clic en Y otra vez Luego en la Lnea de Comandos dos veces enter
Clic en
CURSO AUTOCAD LAND
TOPOGRAFIA III
Escribimos un nombre por ejemplo LEYENDA y clic en Y ubicamos un punto de insercin y listo.
CALCULO DE VOLUMENES A PARTIR DE SUPERFICIESPASOS:
CURSO AUTOCAD LAND GENERAR DOS SUPERFICIES DEFINIR LA ZONA DE CALCULO DEFINIR EL ESTRATO CALCULAR EL VOLUMNEN por dos mtodos GRID y COMPOSITE REPORTAR LOS VOLUMENES Primero: GENERAR DOS SUPERFICIES
TOPOGRAFIA III
Las dos superficies deben de ser del mismo terreno, que haya tenido algn cambio por ejemplo algn deslizamiento o movimiento de tierra. Usaremos los archivos: Talud el Zarzal = superficie inicial Deslizamiento talud el zarzal 12 de octubre 2005 = superficie final Ubicamos el archivo DTM / superficie final de el proyecto deslizamiento talud el zarzal 12 de octubre 2005lo copiamos Y lo pegamos dentro del archivo DTM / del proyecto Talud el Zarzal
Luego comprobamos BM / Terrain / Terrain Model Explorer En esta ventana observamos las dos superficies tanto la inicial como la final quiere decir que esta bien el proceso que hicimos anteriormente. Segundo: DEFINIMOS LA ZONA DE CLCULO Enmarcamos el rea de trabajo en el plano
CURSO AUTOCAD LAND
TOPOGRAFIA III
MD / Terrain / Site Definition / Define Site
Seguimos los pasos en la Lnea de Comandos LC: Rotation angle < 0d00> 0 (cero) y enter LC: Site base point: clic en el primer punto LC: Grid M size le colocamos 15 enter LC: Grid N size tambin le colocamos 15 enter LC: Upper right corner: ubicamos el Segundo punto (cuidando que encierre toda la zona de trabajo) LC: Change to size or rotation N enter LC: Erase old site outline: Y enter LC: Site name: Zona de Calculo (nombre) y enter. Tercero: DEFINIMOS EL ESTRATO
MD / Terrain / Select Current
CURSO AUTOCAD LAND
TOPOGRAFIA III
En Name: colocamos un nombre ESTRATO En Surface 1: clic en En Surface 2: clic en Y por ultimo clic en Cuarto: CALCULAR EL VOLUMEN - METODO DEL GRID y ubicamos superficie inicial y ubicamos superficie final
MD / Terrain / Grid Volumens / Calculate Total Site Volumen
Clic en Zona de Calculo y clic en
CURSO AUTOCAD LAND
TOPOGRAFIA III
Clic en
En New Surface: escribimos nombre Volumen Zarzal Y clic en Luego presionamos F2 y sale el reporte
Cut = corte Fill= relleno Net = la diferencia entre corte y relleno - METODO DEL COMPOSITE
MD/ Terrain / Composite Volumens / Calculate Total Site Volume
CURSO AUTOCAD LAND
TOPOGRAFIA III
Clic en
Clic en
Escribimos nombre y clic en
Quinto: REPORTAR LOS VOLUMENES
CURSO AUTOCAD LANDImportarlos a la pantalla de dibujo
TOPOGRAFIA III
MD / Terrain / Volumen Reports / Site Table
Clic en En la lnea de comando LC: text insert point: clic en donde queramos que aparezca el reporte LC: rotation angle: poner cero y enter
CURSO AUTOCAD LAND
TOPOGRAFIA III
Y en la pantalla aparece el reporte como se muestra en la figura
ALINEAMIENTO HORIZONTALAntes de desarrollar los pasos para el alineamiento horizontal lo primero que tenemos que hacer es: Tener un proyecto (con curvas de nivel a cada 2 m. por ejemplo), dibujar un alineamiento en el proyecto con una pendiente de 5% por ejemplo; esto quiere decir que cada 100 m. de distancia horizontal habr 5 metros de distancia vertical entre extremos. Si nosotros en nuestro proyecto estamos usando curvas de nivel cada 2 m. entonces haremos el alineamiento con una distancia horizontal de 40 m. de radio.
As debe de quedar el trazo del alineamiento Y seguimos los siguientes pasos: PASOS: 1. Definimos el Alineamiento
BM Aligments / Define from Polyline.
CURSO AUTOCAD LAND
TOPOGRAFIA IIISeleccionamos la polilinea ntese que en el extremo inferior aparece un aspa esto indica que desde ese punto iniciara el alineamiento. Luego en la Lnea de Comandos ENTER
Damos un nombre al alineamiento y luego hacemos clic en
Observamos la imagen en la Lnea de Comandos esto quiere decir que estamos realizando un buen trabajo. 2. Generamos las Curvas Horizontales
MD. Aligments / Edit
CURSO AUTOCAD LAND
TOPOGRAFIA III
Situamos el cursor en el primer PI y clic en
En esta ventana introducimos los radios de nuestro alineamiento; cada vez que ingresamos un radio clic en
Esta ventana llega aparecer cuando el PC llega a traslapar con el PT anterior clic en radio.
y bajamos el
CURSO AUTOCAD LAND
TOPOGRAFIA III
Una vez introducido todos los radios hacemos clic en Y otra vez en la ventana siguiente
Y por ultimo clic en 3. Definimos el Alineamiento en el Terreno 4.
MD. Profiles / Existing Ground / Simple from surface.
CURSO AUTOCAD LAND
TOPOGRAFIA III
Colocamos un valor de tolerancia no poner Cero Activamos Import y Simple left/right y por ultimo colocamos un valor en los dos casilleros de abajo que sera el ancho a cada lado del eje derecho de Via
Por ultimo dos veces enter (en la lnea de comandos aparecen mensajes solo hay q hacer dos veces enter).
As se vera el trazo de la carretera en el terreno.
CURSO AUTOCAD LAND5. Colocamos Etiquetado de Estacas y Radios
TOPOGRAFIA III
MD. Alignments / Station Label Settings
Las opciones de la parte inferior se pueden cambiar de acuerdo a nuestra necesidad o al tipo de trabajo que estemos realzando
Antes de hacer aparecer el etiquetado tenemos que tener en cuenta la escala para definir el tamao de texto. Luego
MD. Alignments / Create Station Labels
CURSO AUTOCAD LAND
TOPOGRAFIA III
As debe de quedar nuestro alineamiento horizontal
ALINEAMIENTO VERTICALA continuacin detallaremos en forma ordenada el conjunto de pasos para realizar un alineamiento vertical. PASOS:
1. 2. 3. 4. 5.
Generar el perfil del terreno. Trazar la subrasante. Editar las curvas verticales. Definir el alineamiento vertical. Etiquetar el alineamiento vertical. 1. Generar el perfil del terreno.
MD. Profiles / Create Profile / Full Profile
CURSO AUTOCAD LAND
TOPOGRAFIA III
En Vertical Scale: generalmente colocaremos 200
Activamos la opcin Import grid Y en las opciones Horizontal Vertical spacing y Grid Height colocamos valores de acuerdo a nuestros requerimientos por ejemplo como se muestra en la
De esta manera se graficara el perfil con los datos de la ventana anterior 2. Trazar la subrasante
MD. Profiles / FG Centerline Tangents / Create Tangents
Luego leer las opciones en la Lnea de Comandos: LC: selelect point ( or station ): ENTER LC: Station < 0 >: ENTER para que inicie en la progresiva 0+00 LC: Elevation < 4036>: Colocamos 4035.8 ENTER le bajamos 20 centmetros por el espesor de la carpeta asfltica, base y subbase (le colocamos 20 cm menos a la cota q aparezca en la LC. Luego dibujamos la subrasante en el perfil del terreno dibujado
CURSO AUTOCAD LAND
TOPOGRAFIA III
As debe de estar el dibujo de la subrasante 3. Editar las curvas verticales.
MD. Profiles / FG Vertical Curves
Aparece la siguiente ventana y en ella elegimos la Primera opcin Length o clic en el primer dibujo izquierdo y luego Clic en
Seleccionamos las dos primeras lneas de nuestra subrasante y luego le damos un radio en la Lnea de Comandos LC: length of curve: 200 (por ejemplo) y ENTER Y del mismo modo las dems lneas de nuestra subrasante
CURSO AUTOCAD LAND
TOPOGRAFIA III
Hasta verlo como en la imagen que cada dos lneas de la subrasante tengan un crculo tangente a ellas. 4. Definimos el Alineamiento Vertical.
MD Profiles / FG Vertical Alignments / Define FG Centerline
Luego seleccionamos la primera lnea
Despus seleccionamos todas las lneas de nuestro alineamiento vertical Y Enter para finalizar
5.Etiquetar el alineamiento vertical
CURSO AUTOCAD LAND
TOPOGRAFIA III
MD Profiles / FG Vertical Alignments / Import
Luego en la Lnea de Comandos: LC: label tangents and vertical curves [yes/no] < Yes>: ENTER LC: delete finished ground profile layer [yes/no] < Yes>: ENTER
As quedara por ultimo el alineamiento vertical.
SECCIONES TRANSVERSALESUna vez habiendo realizado el alineamiento horizontal y el alineamiento vertical precedemos a desarrollar las secciones transversales para ello seguimos los siguientes pasos: Dibujar La Plantilla. Definir La Plantilla por el Programa. Definir La Plantilla en el terreno. Editar las Secciones transversales Graficamos las Secciones Transversales.
o o o o o
1. Dibujar la Plantilla.
CURSO AUTOCAD LAND
TOPOGRAFIA III
Tenemos que tener en cuenta las especificaciones de nuestras secciones para su posterior dibujo.
Dibujamos la plantilla a,b,c con una polilnea ya conociendo el ancho y la pendiente que tendr cada lado. 2. Definir la Plantilla por el Programa.
MD Cross Sections / Templates / Define Template
Luego en la Lnea de comandos: LC: Pick finish ground reference point: nos dice picar en el centro de la plantilla
En la Lnea de Comandos LC: Is template symmetrical [yes/no] colocamos No y enter
CURSO AUTOCAD LAND
TOPOGRAFIA III
Luego seleccionamos la Lnea y Enter En la Lnea de Comandos LC: Surface type [Normal/Subgrade] < Normal>: Tipo de superficie Solo hacemos un ENTER
Aparece la siguiente ventana en ella seleccionamos el tipo de material que tendr nuestra plantilla para este ejemplo seleccionaremos la opcin que dice: Granular y luego clic en Nota: si no aparece la ventana de arriba digitamos en la Lnea de Comandos Granular Luego en la Lnea de Comandos: LC: Pick left connection point out: picamos en el punto de conexin izquierdo
LC: Pick right connection point out: picamos en el punto de conexin derecho
Luego en la Lnea de Comandos: LC: Datum Lumber : solo hacemos un ENTER LC: Pick datum points (left to right): picamos en la plantilla de izquierda a derecha (en a, luego en b y por ultimo en c)
Luego Hacemos un ENTER
CURSO AUTOCAD LAND
TOPOGRAFIA III
Aparece la siguiente ventana y hacemos clic en Luego en la Lnea de Comandos: LC: Save template [yes/no] : Guardar la Plantilla ponemos YES y ENTER LC: Template name: nombre de la Plantilla ponemos un nombre que deseemos y ENTER LC: Define another template [yes/no] : definir otra plantilla ponemos NO y ENTER 3. Definir la Plantilla en el Terreno.
MD Cross Sections / Templates / Define Template
Configuramos como se muestra en la figura y luego hacemos clic en Luego en la Lnea de Comandos: LC: Beginning station : inicio de la estacin esta en 0 solo hacemos un ENTER LC: Ending station : fin de la estacin o de la progresiva solo hacemos un ENTER 4. Editar las Secciones Transversales Consiste en editar la seccin transversal en su totalidad es decir, editar la plantilla, las cunetas, los taludes y las banquetas
CURSO AUTOCAD LAND
TOPOGRAFIA III
MD Cross Sections / Design Control / Edit Design Control
Si la seccin ser la misma a lo largo de toda la progresiva se presiona Pero si cambia el material cada cierto tramo entonces se cambia dependiendo del material Para este ejemplo presionaremos
Aparece esta ventana y hacemos clic en
CURSO AUTOCAD LAND
TOPOGRAFIA III
Luego picamos en
Elegimos nuestra plantilla creada y hacemos clic en
Y en esta ventana tambin clic en
CURSO AUTOCAD LAND
TOPOGRAFIA III
Luego picamos en
= CUNETA
Ambos son en corte por eso elegimos CUT FORESLOPE= pendiente de la cuneta CL OFFSET= ancho de la va desde la mitad del eje y el ancho de la cuneta Insertamos los datos segn las especificaciones y luego clic en
Hacemos clic en
= TALUD
CURSO AUTOCAD LAND
TOPOGRAFIA III
Configuramos como se muestra en la ventana y clic en
Luego hacemos clic en
= BANQUETAS
CURSO AUTOCAD LAND
TOPOGRAFIA III
Configuramos como se muestra en la ventana y clic en
Presionamos Hasta salir de todas las ventanas
5. Graficar las Secciones transversales
CURSO AUTOCAD LANDAntes de graficar las secciones primero editamos o configuramos las secciones
TOPOGRAFIA III
MD Cross Sections / Section Plot / Settings
Picamos en
Configuramos segn nuestros parmetros o segn nuestras necesidades
CURSO AUTOCAD LAND
TOPOGRAFIA III
Luego picamos en
En esta ventana configuramos el tamao de hoja para este ejemplo usaremos un A-3
CURSO AUTOCAD LAND
TOPOGRAFIA III
Clic en Luego:
MD Cross Sections / Section Plot / Page
Luego en la lnea de comandos: LC: Page import type [Multiple/Single] : m y luego ENTER (ponemos m para q importe todas las secciones en hojas) LC: Import sections into current drawing [Yes/No] : colocamos Y y luego ENTER. LC: Beginning station : ENTER (inicio de las secciones progresiva 0+00) LC: Ending station : ENTER (fin de las secciones progresiva 0+731.952) LC: Sheet origin point: Picar en un punto en la pantalla donde queramos q aparezca las secciones