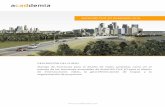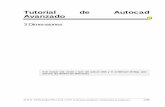Manual Manejo Avanzado Autocad 2013
-
Upload
marleny-galviz -
Category
Documents
-
view
80 -
download
10
Transcript of Manual Manejo Avanzado Autocad 2013

Curso Manejo Avanzado Auto-CAD 2013
Elaborado por: Ing. Gerardo Rojas (Instructor) Empresa: CICA (Consultoría de Ingeniería, Capacitación y Adiestramiento)
MANUAL MANEJO AVANZADO
AUTOCAD 2.013

Curso Manejo Avanzado Auto-CAD 2013
Elaborado por: Ing. Gerardo Rojas (Instructor) Empresa: CICA (Consultoría de Ingeniería, Capacitación y Adiestramiento)
CONTENIDO
1. EL ESPACIO MODELADO 3D
2. SCP EN 3D
3. OBJETOS 3D
4. SÓLIDOS.
5. MODELIZADO.

Curso Manejo Avanzado Auto-CAD 2013
Elaborado por: Ing. Gerardo Rojas (Instructor) Empresa: CICA (Consultoría de Ingeniería, Capacitación y Adiestramiento)
1. EL ESPACIO MODELADO EN 3D
AutoCAD dispone de un espacio de trabajo llamado "Modelado 3D" que
pone a las manos del usuario un conjunto de herramientas en la cinta de
opciones para el trabajo de dibujo y/o diseño en tres dimensiones. Para
seleccionar ese espacio de trabajo basta con seleccionarlo de la lista
desplegable de la barra de acceso rápido, con lo que AutoCAD
transforma la interfaz para mostrar los comandos relacionados.
Con la nueva perspectiva que nos da esta interfaz, no sólo por la vista
en el área de trabajo, sino también por los nuevos comandos en la cinta
de opciones, debemos revisar temas que ya nos ocuparon en el dibujo
2D, pero añadiendo el factor de tridimensionalidad que tenemos ahora.
Por ejemplo, debemos estudiar las herramientas para navegar en este
espacio, las que nos permiten manipular nuevos SCP (Sistemas de
coordenadas personales), nuevas tipos de objetos, herramientas
específicas para su modificación, etcétera.
La esencia del dibujo tridimensional es entender que la determinación de
la posición de un punto cualquiera está dada por los valores de sus tres
coordenadas: X, Y y Z, y ya no sólo dos. Al dominar el manejo de las
tres coordenadas, la creación de cualquier objeto en 3D, con la precisión
característica de AutoCAD, se simplifica. Así todo lo que hemos visto
hasta ahora sobre el sistema de coordenadas y sobre las herramientas
de dibujo y edición de AutoCAD sigue siendo válido. Es decir, podemos
determinar las coordenadas cartesianas de un punto cualquiera de modo
absoluto o relativo.

Curso Manejo Avanzado Auto-CAD 2013
Elaborado por: Ing. Gerardo Rojas (Instructor) Empresa: CICA (Consultoría de Ingeniería, Capacitación y Adiestramiento)
2. SCP 3D
El Sistema de Coordenadas Personales sirve para ubicar el plano
cartesiano en cualquier punto de nuestro dibujo y para modificar el
sentido de los ejes, X, Y y Z. El icono del Sistema de Coordenadas
reflejará el nuevo origen y el sentido de los ejes si la opción "Parámetros
del icono SCP-Mostrar icono SCP en origen" del menú contextual está
activa. Esas mismas opciones se pueden establecer con el cuadro de
diálogo de la sección Coordenadas de la ficha Vista.
a) Origen
La modificación más simple del Sistema de
Coordenadas Universal a un Sistema de Coordenadas
Personal es modificar el punto de origen. La
orientación de los ejes X, Y y Z no se modifican. Por
tanto, todo es tan simple como utilizar el botón
Origen de la sección Coordenadas de la ficha Vista y
señalar con el ratón el nuevo punto.

Curso Manejo Avanzado Auto-CAD 2013
Elaborado por: Ing. Gerardo Rojas (Instructor) Empresa: CICA (Consultoría de Ingeniería, Capacitación y Adiestramiento)
b) TRES PUNTOS
Si usamos la opción "3 puntos", debemos indicar las
coordenadas del nuevo origen, luego un punto que
definirá el sentido positivo de X y luego otro sobre el
plano XY que permita establecer el sentido positivo
de Y. Como Y siempre será perpendicular a X, este
tercer punto no necesita estar necesariamente sobre
el eje Y. Finalmente, el sentido positivo de Z es obvio
una vez establecidos los anteriores.

Curso Manejo Avanzado Auto-CAD 2013
Elaborado por: Ing. Gerardo Rojas (Instructor) Empresa: CICA (Consultoría de Ingeniería, Capacitación y Adiestramiento)
c) GIRAR EJES
Si el punto de origen de un SCP es correcto para sus
fines, pero no así la orientación de sus ejes, usted
puede girarlo respecto a cualquiera de ellos. Para ello
la sección Coordenadas de la ficha Vista de la cinta
de opciones cuenta con un botón por cada eje.
Para saber hacia dónde son positivos los ángulos de
giro sobre el eje elegido, podemos usar la "Regla de
la mano derecha", que consiste en apuntar con el
pulgar de su mano derecha sobre el lado positivo de
dicho eje. Al cerrar los dedos sobre su palma usted
conocerá el sentido positivo de giro. Esta regla nunca
falla.

Curso Manejo Avanzado Auto-CAD 2013
Elaborado por: Ing. Gerardo Rojas (Instructor) Empresa: CICA (Consultoría de Ingeniería, Capacitación y Adiestramiento)
d) CARA
El botón "Cara" crea un SCP en donde el plano
formado por ejes X y Y se alinean a la cara de un
objeto y el punto de origen se ubica sobre dicho
plano. Si la orientación de los ejes no coincide con lo
deseado, la ventana de línea de comandos ofrece la
opción de girarlos sobre el eje X y/o Y.

Curso Manejo Avanzado Auto-CAD 2013
Elaborado por: Ing. Gerardo Rojas (Instructor) Empresa: CICA (Consultoría de Ingeniería, Capacitación y Adiestramiento)
e) SCP DINÁMICO
Independientemente de todas las herramientas para ubicar en cualquier punto, y con cualquier sentido, un
SCP en el espacio 3D que acabamos de estudiar, es posible activar, antes o durante la ejecución de un
comando de dibujo, un SCP dinámico que ajustará automáticamente el plano XY a la cara de un sólido simplemente ubicando en ella el cursor. Al terminar el
comando de dibujo, el SCP volverá a la normalidad. De este modo, es posible crear objetos de dibujo 2D
o 3D alineados con caras de objetos 3D existentes. Para activar un SCP dinámico, simplemente pulsamos el botón correspondiente de la barra de estado o la
tecla F6.

Curso Manejo Avanzado Auto-CAD 2013
Elaborado por: Ing. Gerardo Rojas (Instructor) Empresa: CICA (Consultoría de Ingeniería, Capacitación y Adiestramiento)
Si el SCP actual es el único que vamos a utilizar,
entonces tal vez convenga desactivar el SCP
dinámico, lo cual es tan simple como pulsar el botón
de la barra de estado nuevamente.
Adicionalmente, es posible activar que la rejilla del
plano XY (que en las vistas predeterminadas
equivalen al piso de nuestro espacio 3D) se adapten
temporalmente al SCP dinámico, para facilitar
visualmente la creación del nuevo objeto. Para
activar dicha ayuda visual, usamos la casilla
correspondiente de la ficha Resolución y Rejilla del
cuadro de diálogo Parámetros de dibujo.

Curso Manejo Avanzado Auto-CAD 2013
Elaborado por: Ing. Gerardo Rojas (Instructor) Empresa: CICA (Consultoría de Ingeniería, Capacitación y Adiestramiento)
3. OBJETOS 3D
Existen 3 tipos de objetos 3D: Los sólidos, las superficies y las mallas.
Sin embargo, los objetos 2D, como las líneas, los arcos, splines,
etcétera, también pueden ubicarse en el ámbito 3D, cuando todo o parte
de su geometría se ubica en valores del eje Z más allá del plano XY. De
hecho, a pesar de la existencia de los objetos específicos 3D ya
mencionados, no es infrecuente que de vez en vez tengamos que dibujar
alguna recta o un círculo en un modelo y tengamos que manipularlo en
ese ámbito 3D.
a) Sólidos
Los sólidos son objetos cerrados que tienen propiedades
físicas: masa, volumen, centro de gravedad y momentos de
inercia, Los sólidos pueden elaborarse a partir de formas
básicas (llamadas primitivas) y luego combinarse, o bien
crearse a partir de perfiles 2D cerrados. También es posible
realizar con ellos operaciones booleanas, como unión,
intersección y diferencia.
b) Superficies
Las superficies son objetos 3D "huecos" que, por tanto, no
tienen masa, volumen ni otras propiedades físicas. Suelen
elaborarse para aprovechar las distintas herramientas de
esculpido y modelado asociativo.
c) Mallas
Se conoce como objetos de malla a aquellos que están
compuestos de caras (triangulares o cuadriláteras) que
convergen en vértices y aristas. No tienen masa ni otras
propiedades físicas, aunque comparten algunas
herramientas de elaboración con los sólidos y algunas con
las superficies. Sus caras pueden subdividirse en más caras
para suavizar el objeto, entre otras características de
edición.

Curso Manejo Avanzado Auto-CAD 2013
Elaborado por: Ing. Gerardo Rojas (Instructor) Empresa: CICA (Consultoría de Ingeniería, Capacitación y Adiestramiento)
3.1 GIZMOS 3D
En la sección Modificar de la ficha Inicio del Espacio de Trabajo 3D tenemos 3 herramientas llamadas Gizmos 3D:
Desplazar, Rotación y Escala. De hecho, cuando seleccionamos un objeto 3D, por defecto aparece en el
punto central del objeto uno de estos gizmos, el que esté configurado en la sección Selección (y siempre y cuando,
además, el estilo visual no sea estructura 2D). Aunque también podemos seleccionar el gizmo deseado en la cinta de opciones, por supuesto.
El gizmo Desplazamiento 3D permite mover el objeto u
objetos seleccionados especificando con facilidad el eje o el plano (XY, XZ o YZ) por el cual deseamos mover el objeto. Para ello añade un icono SCP en el punto base de
desplazamiento. Este y los demás gizmos podemos utilizarlos también con objetos 2D.

Curso Manejo Avanzado Auto-CAD 2013
Elaborado por: Ing. Gerardo Rojas (Instructor) Empresa: CICA (Consultoría de Ingeniería, Capacitación y Adiestramiento)
Rotación 3D, como su nombre lo indica, permite girar el objeto u objetos seleccionados utilizando el mismo procedimiento, es decir, la señalización de ejes del propio
gizmo. Luego podemos indicar un ángulo en la ventana de línea de comandos, o bien, utilizar el ratón. De cualquier
modo, la rotación queda restringida al eje seleccionado.
Escala 3D redimensiona el objeto u objetos en su conjunto
(por lo que no es posible restringirlo. El factor de escala
puede capturarse en la ventana de línea de comandos, o
bien, indicarse interactivamente con el ratón, tal vez
utilizando referencias a objetos para llevar al objeto al
tamaño deseado.
Debemos añadir que el menú contextual de los gizmos nos
permite conmutar de uno a otro gizmo y, en el caso de
Desplazar y Rotación, elegir el eje o plano al que deseamos
restringir la acción, entre otras posibilidades.

Curso Manejo Avanzado Auto-CAD 2013
Elaborado por: Ing. Gerardo Rojas (Instructor) Empresa: CICA (Consultoría de Ingeniería, Capacitación y Adiestramiento)
3.2 ALINEAR Y SIMETRIA 3D
El primero de ellos es Alinear 3D, que nos permite modificar su posición en función de otro objeto (2D o
3D) existente. Para ello debemos elegir el objeto a alinear y luego 2 o 3 puntos base y luego 2 o 3
puntos de mira (o destino).

Curso Manejo Avanzado Auto-CAD 2013
Elaborado por: Ing. Gerardo Rojas (Instructor) Empresa: CICA (Consultoría de Ingeniería, Capacitación y Adiestramiento)
Simetría 3D crea una copia de los objetos 3D seleccionados, pero ubica dichas copias en posiciones
simétricas a las originales de acuerdo al plano de simetría utilizado.
De hecho, funciona del mismo modo que el comando Simetría para objetos 2D, sólo que en lugar de
utilizar un eje de simetría, utilizamos un plano 3D, por ello el comando dispone de diversas opciones
para definir dicho plano.

Curso Manejo Avanzado Auto-CAD 2013
Elaborado por: Ing. Gerardo Rojas (Instructor) Empresa: CICA (Consultoría de Ingeniería, Capacitación y Adiestramiento)

Curso Manejo Avanzado Auto-CAD 2013
Elaborado por: Ing. Gerardo Rojas (Instructor) Empresa: CICA (Consultoría de Ingeniería, Capacitación y Adiestramiento)
4. SÓLIDOS
4.1 EXTRUSIÓN
El primer método para crear un sólido a partir de un perfil 2D es la extrusión. Debe tratarse siempre de un perfil cerrado o de lo contrario el resultado será una superficie, no
un sólido. Una vez seleccionado el perfil a extrusionar, podemos simplemente indicar un valor de altura o
seleccionar un objeto que sirva de trayectoria. Sin embargo, la inclinación y forma de ese objeto no deben implicar que
el sólido resultante se solape a sí mismo y de ser así AutoCAD marcará el error y no creará el objeto.
Por otra parte, si indicamos un ángulo de inclinación entre
sus opciones, el sólido se irá afilando. Finalmente, la opción Dirección permite, mediante la designación de 2 puntos, indicar el sentido y la longitud de la extrusión, es decir, es
otro método para mostrar una trayectoria.

Curso Manejo Avanzado Auto-CAD 2013
Elaborado por: Ing. Gerardo Rojas (Instructor) Empresa: CICA (Consultoría de Ingeniería, Capacitación y Adiestramiento)
4.2 BARRIDO
Con el comando Barrido podemos crear un sólido a partir de una curva 2D cerrada, que servirá de perfil, barriéndolo a lo largo de otro objeto 2D que
sirve de trayectoria. Entre sus opciones podemos darle torsión al sólido durante el barrido, o bien
modificar su escala.

Curso Manejo Avanzado Auto-CAD 2013
Elaborado por: Ing. Gerardo Rojas (Instructor) Empresa: CICA (Consultoría de Ingeniería, Capacitación y Adiestramiento)
4.3 SOLEVACION
El comando Solevación crea un sólido a partir de perfiles de curva 2D cerrados que sirven de
secciones transversales. AutoCAD crea el sólido en el espacio que hay entre dichas secciones. También es posible utilizar alguna línea spline o
polilínea como trayectoria de solevación. Si la forma final del sólido no le satisface, puede
utilizar las opciones adicionales que se ofrecen con el cuadro de diálogo que puede aparecer con las opciones finales.

Curso Manejo Avanzado Auto-CAD 2013
Elaborado por: Ing. Gerardo Rojas (Instructor) Empresa: CICA (Consultoría de Ingeniería, Capacitación y Adiestramiento)

Curso Manejo Avanzado Auto-CAD 2013
Elaborado por: Ing. Gerardo Rojas (Instructor) Empresa: CICA (Consultoría de Ingeniería, Capacitación y Adiestramiento)
4.4 REVOLUCIÓN Sólidos de Revolución también requiere de perfiles
2D cerrados y un objeto que sirva como eje de revolución o bien los puntos que definan dicho
eje. Si el objeto eje no es una recta, entonces sólo se considerarán su punto inicial y final para definir
el eje. A su vez, el ángulo de giro predeterminado es de 360 grados, pero podemos indicar otro valor.

Curso Manejo Avanzado Auto-CAD 2013
Elaborado por: Ing. Gerardo Rojas (Instructor) Empresa: CICA (Consultoría de Ingeniería, Capacitación y Adiestramiento)
4.5 PRIMITIVAS
Llamamos primitivas a los objetos sólidos básicos: prisma rectangular, esfera, cilindro, cono, cuña y
toroide. Puede encontrar esa lista desplegable tanto en la sección Modelado de la ficha Inicio,
como en la sección Primitiva de la ficha Sólido. Al momento de elaborarlos, la ventana de
comandos solicita los datos pertinentes según el sólido de que se trate. De hecho, muchos de esos
datos y el orden en el que Autocad los solicita, coinciden con los de los objetos 2D de los cuales se derivan. Por ejemplo, para crear una esfera
Autocad solicitará que se indique un centro y un

Curso Manejo Avanzado Auto-CAD 2013
Elaborado por: Ing. Gerardo Rojas (Instructor) Empresa: CICA (Consultoría de Ingeniería, Capacitación y Adiestramiento)
radio, como si se tratara de un círculo. En el caso de un prisma rectangular, las opciones iniciales coinciden plenamente con las que usamos para
dibujar un rectángulo, más la altura, por supuesto. Para las pirámides dibujamos primero
un polígono, etc.
Por otra parte, si utilizamos un estilo visual que
muestre las estructuras alámbricas, entonces, por
defecto, la forma de los objetos sólidos queda
definida por 4 líneas. La variable que determina el
número de líneas que representan el sólido es
Isolines. Si escribimos la variable en la ventana de
comandos y cambiamos su valor, entonces los sólidos
pueden representarse con más líneas, aunque, claro,
eso irá en detrimento de la velocidad de regeneración
de los dibujos. En realidad el cambio es opcional, ya
que las propiedades del sólido no se modifican.

Curso Manejo Avanzado Auto-CAD 2013
Elaborado por: Ing. Gerardo Rojas (Instructor) Empresa: CICA (Consultoría de Ingeniería, Capacitación y Adiestramiento)
4.6 POLISOLIDOS
Adicionalmente a las primitivas, podemos crear objetos
sólidos derivados de polilíneas y en consonancia con ellas, éstos reciben el nombre de Polisólidos.
Los Polisólidos pueden entenderse como objetos sólidos que se derivan de extrusionar, con determinada altura y
ancho, líneas y arcos. Es decir, basta con dibujar con este comando líneas y arcos (como una polilínea) y
AutoCAD las convertirá en un objeto sólido con determinado ancho y alto que se puede configurar antes
de iniciar el objeto. Por ello, entre esas mismas opciones, también podemos señalar una polilínea, u otros objetos 2D como líneas, arcos o círculos, y éstos
se convertirán en un polisólido.

Curso Manejo Avanzado Auto-CAD 2013
Elaborado por: Ing. Gerardo Rojas (Instructor) Empresa: CICA (Consultoría de Ingeniería, Capacitación y Adiestramiento)
5. SOLIDOS COMPUESTOS Los sólidos compuestos se conforman con la combinación de dos o más
sólidos de cualquier tipo: primitivas, de revolución, extruidos, solevados y barridos.
5.1 CORTE
Como su nombre lo indica, con este comando podemos cortar un sólido cualquiera especificando
el plano de corte y el punto en el que dicho plano se va a aplicar. También debemos elegir si una de
las dos partes se elimina o si se mantienen ambas. La ventana de comandos muestra todas las opciones disponibles para definir los planos de
corte, o bien cómo usar otros objetos que definan dichos planos.

Curso Manejo Avanzado Auto-CAD 2013
Elaborado por: Ing. Gerardo Rojas (Instructor) Empresa: CICA (Consultoría de Ingeniería, Capacitación y Adiestramiento)
5.2 COMPROBACION DE INTERFERENCIAS
Interferencia crea un sólido a partir de la comprobación del volumen común de dos o más sólidos sobrepuestos. Una vez seleccionados el
conjunto o conjuntos de sólidos que se sobreponen, aparece un cuadro de diálogo que
tiene dos propósitos: 1) ofrecernos las herramientas que nos faciliten ver el sólido o sólidos resultantes y navegar por ellos (con zoom,
encuadre y órbita) y, 2) permitirnos seleccionar si

Curso Manejo Avanzado Auto-CAD 2013
Elaborado por: Ing. Gerardo Rojas (Instructor) Empresa: CICA (Consultoría de Ingeniería, Capacitación y Adiestramiento)
el resultado se mantiene o elimina. Ahora bien, independientemente del resultado de la interferencia, los sólidos originales siempre se
mantienen.

Curso Manejo Avanzado Auto-CAD 2013
Elaborado por: Ing. Gerardo Rojas (Instructor) Empresa: CICA (Consultoría de Ingeniería, Capacitación y Adiestramiento)
5.3 FUNDA Este comando crea una pared en el sólido del
grosor especificado. Podemos crearla sobre todas las caras dando lugar a un sólido cerrado pero
hueco, o bien podemos eliminar caras específicas antes de concluir el comando. Valores de grosor positivos crean la funda hacia el interior del
sólido, valores negativos hacia el exterior. Este comando no puede aplicarse sobre otras fundas.

Curso Manejo Avanzado Auto-CAD 2013
Elaborado por: Ing. Gerardo Rojas (Instructor) Empresa: CICA (Consultoría de Ingeniería, Capacitación y Adiestramiento)

Curso Manejo Avanzado Auto-CAD 2013
Elaborado por: Ing. Gerardo Rojas (Instructor) Empresa: CICA (Consultoría de Ingeniería, Capacitación y Adiestramiento)
5.4 UNION
El comando Unión genera un sólido a partir de la combinación de dos o más sólidos. Así de simple.

Curso Manejo Avanzado Auto-CAD 2013
Elaborado por: Ing. Gerardo Rojas (Instructor) Empresa: CICA (Consultoría de Ingeniería, Capacitación y Adiestramiento)
5.5 DIFERENCIA Esta operación es contraria a la de unir sólidos. En
este caso se trata de eliminar de un sólido el volumen común que tenga con otro sólido. Eso es
una diferencia. El sólido al que se le va a restar el volumen debe indicarse primero.

Curso Manejo Avanzado Auto-CAD 2013
Elaborado por: Ing. Gerardo Rojas (Instructor) Empresa: CICA (Consultoría de Ingeniería, Capacitación y Adiestramiento)

Curso Manejo Avanzado Auto-CAD 2013
Elaborado por: Ing. Gerardo Rojas (Instructor) Empresa: CICA (Consultoría de Ingeniería, Capacitación y Adiestramiento)
5.6 PULSAR TIRAR
Podemos decir que Pulsartirar es una variante de Extrusión y Diferencia en un solo comando, según el
sentido en el que se aplique. Pulsartirar permite crear una extrusión o una diferencia sobre una cara completa de un sólido, o bien sobre un área cerrada que esté
dibujada o estampada sobre una cara, siempre y cuando las aristas y vértices de esa área cerrada sean
coplanares.
Si tiramos del área o cara, entonces el resultado será un
nuevo sólido extruido unido al sólido original. Si, en cambio, pulsamos en el área o cara, entonces puede
entenderse como una edición de diferencia del sólido y el resultado será una muesca en el mismo.
Por otra parte, como recordará, dibujar objetos 2D sobre caras de sólidos (para crear áreas cerradas sobre las
mismas) es muy simple si utilizamos SCP dinámicos. Después, utilizar el comando Pulsartirar sólo implica detectar esas áreas o bien aplicarlo sobre el área
completa del sólido.

Curso Manejo Avanzado Auto-CAD 2013
Elaborado por: Ing. Gerardo Rojas (Instructor) Empresa: CICA (Consultoría de Ingeniería, Capacitación y Adiestramiento)
5.7 EDICION DE SOLIDOS COMPUESTOS
Si antes de realizar estas operaciones de combinación
activamos el Historial de sólido, entonces Autocad
mantiene un registro de las formas originales, las cuales
pueden seleccionarse e incluso editarse a través de
Gizmos y de pinzamientos si pulsamos la tecla CTRL
cuando pasamos el cursor sobre ellos.
El comando para activar el Historial de sólido se
encuentra en la sección Primitiva y debe activarse antes
de la ejecución de cualquier modificación al sólido.
El historial de un sólido compuesto desaparece si su
propiedad es establecida en No, o bien, si pulsamos el
botón Historial de Sólido de la sección Primitivas para
desactivarlo, con lo que ya no podremos ver ni editar
sus formas originales. Si reactivamos el historial,
entonces se reinicia el registro y ese sólido compuesto
podría ser, a su vez, la forma original de un sólido
compuesto aún más complejo.

Curso Manejo Avanzado Auto-CAD 2013
Elaborado por: Ing. Gerardo Rojas (Instructor) Empresa: CICA (Consultoría de Ingeniería, Capacitación y Adiestramiento)
6. MODELIZADO
Llamamos Modelizado al proceso de crear imágenes foto realísticas a
partir de modelos 3D, aunque más frecuentemente se le conoce como
"renderizado". Dicho proceso implica fundamentalmente tres fases: a)
Asociar los distintos sólidos, superficies y mallas del modelo a
representaciones de materiales (madera, metal, plástico, concreto,
cristal, etcétera); b) Crear el ambiente general en el que se encuentra
el modelo: luces, fondo, niebla, sombras, etcétera y; c) Elegir el tipo de
modelizado, la calidad de la imagen y el tipo de salida que se va a
producir.
Se dice fácil, pero esta es un área de CAD que, aunque no es complicada
de entender, requiere de mucha experiencia para lograr buenos
resultados con pocos intentos. Es decir, es muy probable que se tengan
que pasar muchas horas de ensayos y errores para aprender los mejores
métodos para la asignación correcta de materiales, la aplicación de
ambientes y luces y la generación de salidas satisfactorias.
Cada fase, a su vez, implica el establecimiento de muchos parámetros,
cuya variación, aunque sea pequeña, afecta siempre al resultado final.
Por ejemplo, podemos determinar que un prisma rectangular sea de
cristal, lo que lo obligará a tener cierto grado de reflexión y
transparencia, por lo que habrá de modificar esos parámetros para
conseguir un buen efecto. A su vez, las paredes, para verse como tales,
deben tener la aspereza del cemento. Lo mismo podríamos decir de las
partes metálicas de un automóvil o de las partes plásticas de un
electrodoméstico. Además, siempre es necesario aplicar luces
correctamente, considerando la luz ambiental, la intensidad y la
distancia a la que se encuentra la fuente luminosa. Si se trata de la luz
de un foco, ésta deberá estar correctamente orientada para que el
efecto de sombras sea efectivo.
6.1 MATERIALES
a. Asignación de materiales
Uno de los primeros pasos que tenemos que dar para
crear un buen efecto fotorrealístico de un modelo 3D
es asignar los materiales que se van a representar en
cada objeto. Si dibujamos una casa, probablemente
algunas partes deberán representar concreto, otras

Curso Manejo Avanzado Auto-CAD 2013
Elaborado por: Ing. Gerardo Rojas (Instructor) Empresa: CICA (Consultoría de Ingeniería, Capacitación y Adiestramiento)
ladrillos y unas más madera. En modelos algo más
abstractos tal vez se desee representar otros
materiales o texturas para lo cual tal vez sea
necesario modificar los parámetros de los materiales
existentes. Por defecto, AutoCAD incluye alrededor de
700 materiales y 1000 texturas listos para ser
asignados a los objetos de un modelo.
Cabe recordar que la ventana gráfica de AutoCAD
mostrará o no una simulación básica de los
materiales en función del estilo visual utilizado.
Obviamente, el estilo recomendado para estos casos
es el llamado Realista, aunque eso no implica que la
vista de la ventana gráfica sea ya el modelizado.
Una vez establecido el estilo visual correcto, el
acceso, uso y personalización de dichos materiales es
el mismo en todos los casos a través, primero, del
Explorador de Materiales, el cual se encuentra en la
sección Materiales de la ficha Render.
El Explorador de Materiales nos permite conocer los
diversos materiales y las categorías en las que están
organizados. En él encontrará usted la biblioteca de
materiales de Autodesk, dichos materiales no se
pueden editar, para ello es necesario, o bien
asignarlos al dibujo actual, o crear bibliotecas
personalizadas de materiales que después puede
llamar desde otros dibujos para su uso.

Curso Manejo Avanzado Auto-CAD 2013
Elaborado por: Ing. Gerardo Rojas (Instructor) Empresa: CICA (Consultoría de Ingeniería, Capacitación y Adiestramiento)

Curso Manejo Avanzado Auto-CAD 2013
Elaborado por: Ing. Gerardo Rojas (Instructor) Empresa: CICA (Consultoría de Ingeniería, Capacitación y Adiestramiento)
En realidad, antes de asignar un material a un objeto 3D, es
importante activar primero los materiales y las texturas en
el modelo. Esto es tan simple como pulsar el botón del
mismo nombre de la sección Materiales. Lo segundo a
considerar es que la correcta aplicación de texturas en un
objeto depende de su forma. No es lo mismo asignar un
material a una esfera que a un cubo. Si un objeto es curvo,
entonces la apariencia de su textura debe seguir, y mostrar,
dicha curvatura. Para que la simulación de un material
sobre un objeto 3D sea efectiva, el mapa de distribución de
la textura sobre la superficie del modelo debe ser adecuada.

Curso Manejo Avanzado Auto-CAD 2013
Elaborado por: Ing. Gerardo Rojas (Instructor) Empresa: CICA (Consultoría de Ingeniería, Capacitación y Adiestramiento)
En cualquier caso, como ya comprobó, la asignación de
materiales a objetos es muy sencilla, basta con selecciona el material, ya sea de la biblioteca de Autodesk, de los incorporados al dibujo o de sus propias bibliotecas y luego
señalar el objeto deseado. También es posible seleccionar un objeto y luego hacer clic en el material.
Otra opción posible es asignar un material sólo a una cara de un objeto. Para ello podemos usar filtros de subobjetos o

Curso Manejo Avanzado Auto-CAD 2013
Elaborado por: Ing. Gerardo Rojas (Instructor) Empresa: CICA (Consultoría de Ingeniería, Capacitación y Adiestramiento)
bien pulsar CTRL para seleccionar una cara, luego hacemos clic en el material.
Un método más organizado para asignar materiales es a través del uso de capas, aunque con este método sólo podemos asignar materiales
que previamente han sido asignados al dibujo actual, para ello usamos el botón Enlazar
materiales por capa de la sección que estamos estudiando, el cual abre un cuadro de diálogo donde simplemente debemos enlazar las distintas
capas a los materiales seleccionados. Por tanto, un modelo bien organizado en capas simplificará
enormemente la asignación de materiales.

Curso Manejo Avanzado Auto-CAD 2013
Elaborado por: Ing. Gerardo Rojas (Instructor) Empresa: CICA (Consultoría de Ingeniería, Capacitación y Adiestramiento)
b) MODIFICACION Y CREACION DE MATERIALES
Una vez definidos los materiales a utilizar en un modelo, es
probable que desee realizar cambios en alguno de sus
muchos parámetros, tal vez para dar mayor refracción a
una superficie o para modificar su relieve.
Para modificar los valores que definen un material podemos
hacer doble clic en cualquiera de ellos (recuerde: de entre
los asignados al dibujo o que estén en una biblioteca
personal, nunca de los que están en la biblioteca de
Autodesk), con lo que se abre el editor de materiales.
La lista de propiedades que aparecen en el editor depende
del material seleccionado. En algunos casos, como los
muros de ladrillos, sólo podemos modificar su nivel de
relieve y, en todo caso, su textura. En otros, como los
metales su refracción o autoiluminación. Los cristales
disponen de propiedades de transparencia y refracción, etc.
También es posible crear materiales nuevos, ya sea a partir
de plantillas en donde definimos el componente básico del
material (cerámica, madera, metal, concreto, etcétera), o

Curso Manejo Avanzado Auto-CAD 2013
Elaborado por: Ing. Gerardo Rojas (Instructor) Empresa: CICA (Consultoría de Ingeniería, Capacitación y Adiestramiento)
bien creando un duplicado de cualquier otro material y a
partir de ahí realizar modificaciones. Dicho material pasa a
formar parte del dibujo actual y de ahí podemos integrarlo a
bibliotecas personalizadas.
AutoCAD dispone de un material genérico, sin
características, llamado Global, que sirve de base para crear
un material desde cero. Cuando lo seleccionamos, debemos
definir entonces las siguientes propiedades de un material:
- Color
Esto es tan simple como seleccionar el color del material,
sin embargo, debemos considerar que éste se ve afectado
por las fuentes de luz disponibles en un modelo. Las partes
más alejadas de una fuente de luz tienen un color más
oscuro, mientras que las más cercanas suelen ser más
claras e incluso ciertas áreas pueden llegar al blanco.
Alternativamente al color, podemos seleccionar en su lugar
una textura, compuesto por un mapa de bits.
- Difuminado
Si utilizamos una imagen como mapa de textura, podemos definir un difuminado para el material. Es decir, el color que
refleja un objeto cuando recibe una fuente de luz.
- Brillo
Depende de la cantidad de luz que refleje un material.
- Reflectividad
La luz que refleja un material tiene dos componentes, la directa y la oblicua. Es decir, un material no siempre refleja
la luz que recibe de manera paralela a ésta, pues eso depende de otros factores del mismo. Con esta propiedad podemos modificar ambos parámetros.
- Transparencia
Los objetos pueden ser completamente transparentes o completamente opacos. Eso se determina con valores que
van de 0 a 1, en donde cero es opaco. Cuando un objeto es parcialmente transparente, como el cristal, puede verse a
través de él, pero también tiene cierto índice de refracción.

Curso Manejo Avanzado Auto-CAD 2013
Elaborado por: Ing. Gerardo Rojas (Instructor) Empresa: CICA (Consultoría de Ingeniería, Capacitación y Adiestramiento)
Es decir, cierto nivel de curvatura que adquiere la luz al atravesarlo, por tanto, los objetos que están detrás pueden verse nítidos o parcialmente distorsionados. Algunos valores
del índice de refracción de algunos materiales. Observe que a mayor índice, la distorsión es mayor.
Material Índice de refracción
Aire 1.00
Agua 1.33
Alcohol 1.36
Cuarzo 1.46
Cristal 1.52
Rombo 2.30
Rango de valores 0.00 a 5.00
A su vez, la translucidez determina la cantidad de luz que se dispersa al interior del propio material. Sus valores van del 0.0 (no es translúcido) al 1.0 (translucidez total).
- Cortes
Simula con escala de grises la apariencia del material si se le perfora. Las áreas más claras se modelizan opacas,
mientras que las más oscuras como transparentes.
- Autoiluminación
Esta propiedad nos permite simular cierta luz sin crear una
fuente de luz como las que veremos en el siguiente apartado. Sin embargo, la luz del objeto no se proyectará
en absoluto sobre otros objetos.
- Relieve
Al activar el relieve, simulamos las irregularidades de un
material. Esto sólo es posible cuando el material tiene un mapa de relieve, en donde algunas partes más elevadas se
van más claras y las más bajas aparecen oscuras.

Curso Manejo Avanzado Auto-CAD 2013
Elaborado por: Ing. Gerardo Rojas (Instructor) Empresa: CICA (Consultoría de Ingeniería, Capacitación y Adiestramiento)

Curso Manejo Avanzado Auto-CAD 2013
Elaborado por: Ing. Gerardo Rojas (Instructor) Empresa: CICA (Consultoría de Ingeniería, Capacitación y Adiestramiento)
A partir del editor de materiales podemos también editar las texturas. Como las texturas tienen como base mapas de bits, algunos de sus parámetros no son muy relevantes
para el resultado final, pero hay uno que es esencial cuando aplicamos un material con textura en uno modelo: su escala
de representación. Si usted aplica un material de ladrillos a un polisólido, por ejemplo, no querrá por supuesto que cada ladrillo se vea excesivamente grande o pequeño respecto al
tamaño del muro.

Curso Manejo Avanzado Auto-CAD 2013
Elaborado por: Ing. Gerardo Rojas (Instructor) Empresa: CICA (Consultoría de Ingeniería, Capacitación y Adiestramiento)
c) LUCES
Todos los modelos tienen, por definición, un nivel de iluminación ambiental, de lo contrario no se vería nada al
ser modelizado. Sin embargo, la definición de luces, ambientales o de origen específico, modifica
sustancialmente la presentación de un modelo renderizado, dándole el toque de realismo necesario.
En AutoCAD existen dos criterios para el manejo de la iluminación de una escena, la iluminación estándar, que es
propia de las versiones anteriores de AutoCAD y que incluye una gran cantidad de parámetros y opciones generales para
la definición de fuentes de luz.
El segundo criterio es la iluminación fotométrica, que se
incluyó en el programa a partir de la versión 2008 y se basa en parámetros fotométricos tomados de la realidad y
proveídos por fabricantes de luces para que los modelos reflejen con mayor realismo el resultado de luminarias y fuentes de luz de diversas marcas.
La sección Luces de la ficha Render dispone un botón desplegable con las 3 opciones que nos permiten establecer
el criterio de iluminación de un modelo: Unidades de iluminación genéricas de AutoCAD (que es la que se usaban en versiones anteriores a la 2008), Unidades de iluminación
norteamericanas y Unidades de iluminación internacionales, estas dos últimas ya de tipo fotométrico.
Bajo el criterio fotométrico, cada vez que defina una luz,
sus propiedades mostrarán los parámetros adecuados a la luz utilizada.

Curso Manejo Avanzado Auto-CAD 2013
Elaborado por: Ing. Gerardo Rojas (Instructor) Empresa: CICA (Consultoría de Ingeniería, Capacitación y Adiestramiento)
c.1) LUZ NATURAL La luz natural en un ambiente de modelizado, igual que en
la realidad, está conformada por la luz del sol y el cielo. La
luz que procede del sol no se atenúa y e irradia su rayos de
modo paralelo en una inclinación que depende del lugar
geográfico, la fecha y la hora del día. Suele ser amarilla y
su tono también está determinado por los factores ya
mencionados. A su vez, la luz del cielo procede de todas
direcciones, por lo que no tiene una fuente definida y su
tono suele ser azulado, aunque su intensidad también tiene
que ver, igual que el sol, con la hora, la fecha y el lugar que
determinemos para el modelo.
En la sección Sol y ubicación de la cinta de opciones
podemos activar la luz del sol, la del cielo o ambos, también
será necesario ubicar geográficamente el modelo, la fecha y
hora se establece en la misma sección. En este punto,
conviene también tener activadas las sombras completas
del modelo en la sección Luces.

Curso Manejo Avanzado Auto-CAD 2013
Elaborado por: Ing. Gerardo Rojas (Instructor) Empresa: CICA (Consultoría de Ingeniería, Capacitación y Adiestramiento)

Curso Manejo Avanzado Auto-CAD 2013
Elaborado por: Ing. Gerardo Rojas (Instructor) Empresa: CICA (Consultoría de Ingeniería, Capacitación y Adiestramiento)
Finalmente, puede establecer con detalle las
propiedades a aplicar a la luz del sol, como su color
final y su intensidad, con el cuadro de diálogo que
aparece con el disparador de cuadros de diálogo de la
misma sección.

Curso Manejo Avanzado Auto-CAD 2013
Elaborado por: Ing. Gerardo Rojas (Instructor) Empresa: CICA (Consultoría de Ingeniería, Capacitación y Adiestramiento)
c.2) LUZ PUNTUAL
La luz Puntual se irradia en todas direcciones, como una
luminaria de esfera, por lo que puede servir para
iluminar una escena general, como el interior de una
habitación aparentando que no hay un origen de luz
específico.
También puede configurarse para apuntar a un objetivo
determinado, sin embargo, no deja de irradiar luz en un
rango mayor a un foco.
La primera opción para crear una luz puntual es pulsar el
botón de lista Crear Luz de la sección Luces, seleccionar
Punto y luego ubicar su posición en el modelo. La luz
puntual queda representada como un glifo de luz con
una forma característica (que no se imprime), aunque su
visualización puede desactivarse. Una alternativa es
abrir la paleta de herramientas de la sección Vista y
utilizar la ficha Luces.

Curso Manejo Avanzado Auto-CAD 2013
Elaborado por: Ing. Gerardo Rojas (Instructor) Empresa: CICA (Consultoría de Ingeniería, Capacitación y Adiestramiento)
Es conveniente definir un nombre para la luz recién creada,
eso facilitará su identificación y manejo durante la edición
del modelo. Por otra parte, si hacemos clic en el glifo,
presentará, como cualquier otro objeto, un pinzamiento que
permitirá cambiar su ubicación. Si, en cambio, utilizamos su
menú contextual, podremos abrir la ventana Propiedades
donde es posible modificar diversos valores de la luz en
cuestión. Observe que podemos indicar un color de filtro
para la luz, lo que nos permitirá crear luces distintas al
blanco. Sin embargo, también es posible establecer el color
de la lámpara. La combinación del color de la lámpara y el
filtro dará como resultado un color resultante, el cual, por
estar en función de los otros dos valores, no puede
modificarse por el usuario directamente. Finalmente,
observe que es posible cambiar el parámetro "Con objetivo"
de "No" a "Si", con lo que habrá que indicar un vector de
mira en el glifo.

Curso Manejo Avanzado Auto-CAD 2013
Elaborado por: Ing. Gerardo Rojas (Instructor) Empresa: CICA (Consultoría de Ingeniería, Capacitación y Adiestramiento)
c.3) LUZ FOCAL
Los focos son fuentes que generan un haz de luz, por
lo que necesariamente están dirigidas a puntos específicos.
Como su atenuación es inversamente proporcional al
cuadrado de la distancia, su ubicación es importante para
sus efectos. También es posible definir el tamaño del haz de
luz y el rango de difuminación.
Para añadir un foco a la escena, usamos el mismo botón
que en el caso anterior y de la lista desplegable
seleccionamos la opción Foco, lo ubicamos en el modelo,
ubicamos asimismo el objetivo de la luz y después podemos
establecer diversos parámetros en la ventana de comandos,
o bien editarlos más adelante en la ventana Propiedades. Si
el resultado no es satisfactorio, podemos hacer clic en el
glifo y editar con los pinzamientos, su ubicación, el tamaño
y dirección del haz de luz.

Curso Manejo Avanzado Auto-CAD 2013
Elaborado por: Ing. Gerardo Rojas (Instructor) Empresa: CICA (Consultoría de Ingeniería, Capacitación y Adiestramiento)
c.4) LUZ DE RED
Las luces de red pueden crearse, ubicarse y editarse del
mismo modo que hemos hecho con las luces puntuales y los
focos. Su principal característica es que su tipo de
iluminación se basa en los parámetros establecidos en el
archivo predeterminado .IES de luz fotométrica de Autocad.
Por ello, su ventaja más importante es que podemos indicar
para una luz de este tipo un archivo tipo .IES de un
fabricante, por lo que es el medio más adecuado para
simular marcas de luminarias concretas.

Curso Manejo Avanzado Auto-CAD 2013
Elaborado por: Ing. Gerardo Rojas (Instructor) Empresa: CICA (Consultoría de Ingeniería, Capacitación y Adiestramiento)

Curso Manejo Avanzado Auto-CAD 2013
Elaborado por: Ing. Gerardo Rojas (Instructor) Empresa: CICA (Consultoría de Ingeniería, Capacitación y Adiestramiento)
d) MODELIZADO
El Modelizado es un proceso mediante el cual se genera
una imagen de mapa de bits a partir de una escena de
un modelo 3D. Para crear dicha imagen, los objetos se
sombrean según la iluminación establecida y los
materiales que se hayan definido. Las propiedades de
refracción y translucidez, entre muchas otras, de los
materiales elegidos se muestran en la salida tal y como
se comportarían en la realidad. Además, es posible
añadir efectos atmosféricos, como la presencia de
niebla.

Curso Manejo Avanzado Auto-CAD 2013
Elaborado por: Ing. Gerardo Rojas (Instructor) Empresa: CICA (Consultoría de Ingeniería, Capacitación y Adiestramiento)

Curso Manejo Avanzado Auto-CAD 2013
Elaborado por: Ing. Gerardo Rojas (Instructor) Empresa: CICA (Consultoría de Ingeniería, Capacitación y Adiestramiento)
Por su parte, el cuadro de diálogo de la sección Parámetros
avanzados de Modelizado nos da acceso a todos los parámetros
del modelizado, los cuales forman una lista bastante extensa que
abarca desde el tamaño y resolución de salida, hasta el nivel de
muestreo de sombras.
Esta ventana incluye valores predefinidos en función de la calidad
de salida (Borrador, bajo, medio, alto y presentación), pero es
obvio que usted puede modificarlos para que le den un resultado
distinto.

Curso Manejo Avanzado Auto-CAD 2013
Elaborado por: Ing. Gerardo Rojas (Instructor) Empresa: CICA (Consultoría de Ingeniería, Capacitación y Adiestramiento)
El paso final es especificar la calidad del modelizado y su
tamaño en píxeles y luego simplemente generar la salida
pulsando el botón "Render", lo que abrirá la ventana de
renderizado, donde podrá ir viendo el avance de su obra.
Puede grabar la imagen desde la misma ventana que
muestra el renderizado, si no es que antes ha definido un
nombre de archivo en la sección Render de la cinta de
opciones.

Curso Manejo Avanzado Auto-CAD 2013
Elaborado por: Ing. Gerardo Rojas (Instructor) Empresa: CICA (Consultoría de Ingeniería, Capacitación y Adiestramiento)

Curso Manejo Avanzado Auto-CAD 2013
Elaborado por: Ing. Gerardo Rojas (Instructor) Empresa: CICA (Consultoría de Ingeniería, Capacitación y Adiestramiento)
Puedes escribirnos tus comentarios o sugerencias a las siguientes direcciones:
Facebook: CICA Cursos
Twitter: @cicadiestra
TODOS LOS DERECHOS RESERVADOS -2013
SAN CRISTOBAL- VENEZUELA