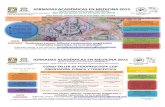Manual operativo Mtcos Validador de Prestaciones Medicas · 2011-10-13 · Manual operativo Mtcos...
Transcript of Manual operativo Mtcos Validador de Prestaciones Medicas · 2011-10-13 · Manual operativo Mtcos...

Manual operativo Mtcos Validador de
Prestaciones Medicas
Para iniciar el nuevo sistema de validaciones de prestaciones médicas de Os.Pe.Pri. Se debe hacer clic en el icono que se
encuentra en el escritorio. Es importante recordar que una vez abierto el sistema y al minimizarlo este queda activo en la
bandeja de sistema.
Luego se procede a iniciar sesión con el usuario y contraseña provistos por la obra social.
En primer lugar se encuentra la opción reducida para generar validaciones ambulatorias, en la que al hacer clic en
“Validaciones Rápidas Ambulatorias” se accede a un combo en el que se selecciona el tipo de validación a realizar como
se muestra en las siguientes imágenes.
Luego se debe seleccionar a la entidad a la cual se valla a facturar

Luego la clase de validación rápida que se desea seleccionar
Una vez seleccionado el tipo de validación a realizar se debe ingresar el DNI del beneficiario, el cual figura en la
credencial de la obra social (También se puede buscar el beneficiario por Apellido, Nro. de Afiliado y Cuil), y luego al
presionar la tecla ENTER aparecerán los datos del beneficiario (nombre y Apellido, plan/es, nro. de beneficiario), Luego
se debe completar el campo Diag(Que es de carácter obligatorio). Que corresponde al diagnóstico de la prestación,
Prestador Solicitante que sería quien prescribe la práctica, y Prestador Efector que sería quien la está validando. (Es
importante saber que en el campo prestador solicitante se podrá seleccionar cualquier prestador activo en la obra social,
mientras que en prestador efector solo se podrán seleccionar los que estén activos y tengan declarada su actividad dentro
de la entidad correspondiente). Y por último en la cabecera de la validación existe el campo Obs. Que se encuentra abierto
para dejar cualquier observación si se desea sobre la validación en curso.

Luego como se muestra en la siguiente imagen al hacer clic en el botón GUARDAR se auto cargan las prestaciones
asociadas al tipo de Validación Rápida con los valores en convenio para la entidad registrada.
Luego para terminar de validar la transacción es NECESARIO hacer clic en el botón APLICAR con lo que la transacción
pasaría a estado autorizado. Puede que en algunos casos la validación necesite autorización de un auditor médico, los
cuales validan en tiempo real las solicitudes, en este caso un cartel de alerta anunciara lo siguiente:
Para esto se debe ir al segundo punto de menú “Validaciones ambulatorias”

Donde haciendo clic en buscar se encuentran todas las validaciones del día, también se puede modificar el rango de
fechas y demás filtros como para precisar una búsqueda acorde a las necesidades. En el caso de la siguiente captura se
puede ver que el estado de la validación es P o sea Pendiente (Que será de un color amarillo), otros posibles estados
son Nueva (N) que es cuando se inicia la validación, es un estado completamente editable donde se mantiene hasta hacer
clic en Aplicar, Autorizada (A) el cual es el estado final de una orden validada, Este también puede estar dado como
Autorizada(A) pero de color Rojo el mismo indica que la validación cuenta con alguna practica cancelada y por ultimo
Cancelada (C) sería una orden que por determinado motivo es anulada por el prestador o puede que se trate de una orden
que no es aprobada por auditoria médica o por el motor de validaciones.
En el caso de tener ordenes en estado pendiente se puede saber de su resolución mediante una ventana emergente que
anuncia que determinado número de validación fue tratado y ya está disponible para consultarse o activarse.
Para esto volvemos a la ventana de validaciones ambulatorias y le damos actualizar a la grilla de prestaciones (o hacemos
clic en buscar nuevamente) para ver el estado actual de la orden. En caso de estar en estado N se puede proceder a activar
la orden para saber si corresponde se le cobre algún coseguro al afiliado. (En el proceso de cierre el coseguro será
descontado de la presentación a OSPEPRI)

Al entrar y hacer clic en activar vemos el coseguro a cobrar, el nro. de Autorización corresponde a un registro de
intervención del auditor.
En caso de que alguna de las practicas sea cancelada o siga en estado pendiente puede que el auditor le haya enviado un
mensaje con alguna solicitud de información u observación, para ver los Mensajes de Auditoria se debe hacer doble clic
en MENSAJES y dentro hacer doble clic en el mensaje para ver su contenido, también haciendo clic en la grilla con el
botón derecho del mouse se podría agregar un mensaje para enviar al auditor, o se podría marcar como leído un mensaje.
En las siguientes imágenes se muestra este procedimiento.

Luego se selecciona la opción Aceptar y el mensaje es enviado

También el medico Auditor podrá hacer alguna Observación. La misma podrá verse haciendo clic derecho sobre la
práctica. Y Luego seleccionando la opción Logs
Para anular una validación se debe hacer clic en CANCELAR, luego el sistema solicita una confirmación y la
introducción de un código de verificación. Estas medidas de seguridad son para evitar que las órdenes sean anuladas
accidentalmente. En las siguientes capturas se muestra el procedimiento.

Se completa el código de cancelación y luego se pone aceptar
Las Validaciones autorizadas que contengan una práctica cancelada figuraran de la siguiente manera en la grilla de
validaciones:

AGREGAR PRÁCTICAS AMBULATORIAS DE MANERA MANUAL Para agregar practicas ambulatorias a una validación que no estén incluidas en el combo de validaciones rápidas se debe
acceder al segundo punto de menú, “VALIDACIONES AMBULATORIAS”, dentro de la cual al hacer clic con el botón
derecho del mouse dentro de la grilla y seleccionar Agregar.
Luego se deberá seleccionar la entidad a la cual se va a facturar
El método de carga de esta parte es igual a la de validaciones rápidas donde se debe ingresar el DNI del beneficiario, el
cual figura en la credencial de la obra social (También se puede buscar el beneficiario por Apellido, Nro. de Afiliado y
Cuil), Luego se debe completar el campo Diag. que corresponde al diagnóstico de la prestación, Prestador Solicitante que
sería quien prescribe la práctica, y Prestador Efector que sería quien la está validando. (Es importante saber que en el
campo prestador solicitante se podrá seleccionar cualquier prestador activo en la obra social, mientras que en prestador
efector solo se podrán seleccionar los que estén activos y tengan declarada su actividad dentro de la entidad
correspondiente). Y por último en la cabecera de la validación existe el campo Obs. Que se encuentra abierto para dejar
cualquier observación si se desea sobre la validación en curso. Lugo al hacer clic en GUARDAR se habilita el sector para
cargar las practicas que componen la validación. Como se muestra en las sig. imágenes. Todos los campos que figuran en
Negritas son de orden obligatorio
Se prefija
la
busqueda

Una vez grabada la cabecera se procede a cargar el prestador que realiza la práctica, a nombre del cual iría esta prestación
al momento de liquidarla, para esto se lo puede buscar por apellido y luego presionando ENTER (en caso de haber más
de una coincidencia se puede seleccionar del combo el que corresponda)
Luego se deberá cargar las practicas que componen la orden, para esto se las busca por nombre o por código
seleccionando la opción en el combo, se introduce en este caso el código 170101 y al presionar ENTER se recupera la
descripción de la practica con su/s correspondiente/s galeno/s en convenio y su valor (en caso de buscar por nombre o si
se encuentra más de una coincidencia estas podrán ser seleccionadas en el combo que contiene la descripción de la
práctica, para lo que luego de seleccionarla se debe hacer clic en el botón “seleccionar” que se encuentra a su derecha).
El valor expresado en la validación luego será usado para la presentación de la facturación mensual. (Es importante
conocer como fue pactada cada prestación por su entidad representante para poder seleccionar en caso que haya más de
un arancel o si se tratase de una práctica con valor fijo la que corresponda.)
Se prefija
la
busqueda

Por ultimo con estos datos cargados se hace clic en el botón (+) para incluir la práctica a la orden y ya estaría en
condiciones de agregar otra práctica o en caso de estar terminada hacer clic en el botón “APLICAR” para proceder a
validar la orden. (Una orden podría contener hasta 10 prácticas distintas).
Al aplicar dicha validación la misma mostrara un reporte que puede ser impreso. Este reporte se podrá ver las veces que
uno quiera. Para ello se tendrá que selección la opción reporte que se encuentra dentro de dicha validación
Vale destacar que también Existe la opción de Aplicar y Repetir:
Que tiene como función duplicar la cabecera extrayendo los datos del beneficiario para generar una nueva práctica.

Ambulatorias Especiales En esta versión existen planes especiales
Uno se da cuenta que el beneficiario tiene un plan especial por la leyenda que figura en pantalla

De ser ha si se tendrá que cargar las validaciones en la pestaña de validaciones especiales
Las mismas se generan de igual manera que las validaciones tradicionales
Si el beneficiario no cuanta con lotes por gastar se tendrá que ir a la pestaña de validaciones ambulatorias
Recuperación de una validación. Homoclave Desde la obra social se podrá emitir una validación que luego podrá ser recuperada desde el consultorio o centro medico
Para lograr recuperar una validación (Homoclave) se deberá hacer clic derecho sobre la ventana de validación y
seleccionar la opción Recuperar. Luego se deberán completar los diferentes datos que figuran en el boleto impreso.

Bono expedido

Luego se completan los datos con la información de la validación generada. Dichos datos figuran en el bono

Luego se deberá completar con el nombre del médico.
Una vez completados todos los datos se da clic en aceptar

Se recuerda que no se puede agregar ítems pero si borrar a los mismos.
Otra función que se puede hacer a la hora de recuperar una homoclaves es la de cambiar el medico efector. Para ello lo
que se debe hacer es lo siguiente.
Se agregar el medico a cambiar en este caso es pacheco. Luego se hace clic en reasignar efector
Luego se da aceptar.
Una vez cambiado el medico si es que se desea. Lo que queda por realizar en aplicar. Y la validación pasa a ser del
médico que la recupero
CIERRE Y REPORTES
Para realizar el cierre de prestaciones ambulatorias lo que se deberá hacer es lo siguiente.
Primero se tendrá que filtrar por rango de fechas
Una vez que se haya filtrado por rango de fechas (la misma corresponderá al periodo para el cual se quiera realizar el
cierre) se deberán seleccionar todas las validación a las cuales se les desea realizar el cierre. Un dato a tener en cuenta es

que solo se podrá realizar el cierre de aquellas que están en estado A. Por ejemplo la siguiente imagen muestra
validaciones a las cuales se les puede efectuar el cierre.
Existen dos tipos de cierres:
Cierre parcial: Es aquel que se puede realzar tantas veces como uno quiera para un determinado periodo
Cierre General: Es aquel que contiene el conjunto de cierres parciales. El mismo pide el número de factura a la hora de
realizarlo.
Por ej. Tenemos las validaciones 1, 2, 3, 4. En estado A. Seleccionamos la 1 y 3 y ejecutamos un cierre parcial. El sistema
nos da el número de cierre 100. Luego seleccionamos la 2 y 4 y ejecutamos cierre parcial. El sistema nos da el número de
cierre parcial 101.
Luego seleccionamos las 4 validaciones y ejecutamos un cierre general. El sistema nos da el Nro de cierre 102 por
ejemplo. En este caso se nos pide el Nro de factura
cv
cv

Una vez realizado el cierre parcial se puede realizar el cierre general. El el cual va a pedir el número de factura
Una vez que se cargue el número de factura nos dará un nuevo número de cierre correspondiente al cierre general
cv

Para ver los diferentes reportes se tendrá que ir a la pestaña Reportes que se encuentra en la parte superior de la pestaña
validaciones ambulatorias.
Un factor a tener en cuenta es que los reportes van a depender del rango de fechas que se parametrice el motor de
busqueda.
Existen tres tipos de reportes.
Un denominado reporte que muestra un detalle de todas las validaciones realizadas para una determinada fecha ,otro
reporte denominado reporte agrupado por cierre. El mismo muestra todas las validaciones que están ligadas algún
cierre y por último reporte agrupado por cierre detallado. Asocial el cierre con prácticas y medicos
Reporte

Reporte agrupado por cierre.
Reporte agrupado por cierre detallado