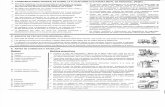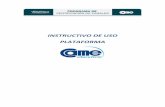MANUAL PARA EL USO DE PLATAFORMA Alumnos
Transcript of MANUAL PARA EL USO DE PLATAFORMA Alumnos

MANUAL PARA EL USO DE PLATAFORMA
Alumnos

Manual de uso de plataforma Moodle
Este manual tiene por objetivo, guiarte a lo largo de tu
experiencia con la plataforma Moodle de la
Licenciatura en Mercadotecnia Digital de UDGVirtual.

MiSUVMiSUV es el entorno personal de cada estudiante,
mediante el cual puede acceder a sus cursos.
Para acceder a MiSUV, entra a la página web de
UDGVirtual (www.udgvirtual.udg.mx)
Da clic en el botón de “Acceso a Mi SUV”

MiSUV
El sistema te solicitará ingresar tu CÓDIGO y NIP que te fue enviado por correo.
Al dar clic en “iniciar sesión” entrarás a tu espacio personal de MiSUV

MiSUVUna vez dentro de MiSUV, localizarás cada uno de tus
cursos, así como el acceso a tu TABLERO en la plataforma. educativa
Ingresar a la plataforma
Fundamentos de Administración
Fundamentos de Mercadotecnia
Tecnologías de la Información y la
Comunicación
Proyecto I

Cursos en plataforma
Si desde MiSUV das clic en “ingresar a la plataforma”, serás remitido a tu TABLERO, donde podrás observar los cursos a los que estás inscrito.
En tu TABLERO también podrás visualizar la línea de tiempo de tus cursos, la cual te muestra las próximas actividades que tienes por realizar.

Cursos en plataformaSi desde MiSUV das clic en algún curso en particular, serás remitido a
directamente a dicho curso en la plataforma.

Menú navegaciónEn la plataforma, tendrás un menú desplegable que te dará
acceso a diferentes opciones y bloques
Este menú desplegable se puede mostrar y
ocultar al darle clic en el ícono denominado
“hamburguesa”.

Página principalEn la “página principal” encontrarás la presentación general
de la Licenciatura en Mercadotecnia Digital.

CalendarioEn el “calendario” podrás verlas las fechas límite de entrega
de cada actividad.
000
NOTA: recuerda que todas las actividades se vencen a
las 23:59 hrs. del día marcado en tu calendario.

CalendarioPuedes elegir la visualización del calendario de TODOS tus
cursos o de un curso en particular.
NOTA: recuerda que toda actividad de un curso inicia
automáticamente en cuando finaliza el tiempo de entrega
de la actividad previa.

Calendario Puedes exportar tu calendario para sincronizarlo con vía web o con tu dispositivo móvil.
Para saber cómo sincronizar tu
calendario, da clic en la siguiente imagen:

Mis cursosEn el sub-menú “Mis cursos” verás enlistados los cursos a los
que estás inscrito como alumno.

Dentro del cursoUna vez que accedes a cualquiera de tus cursos, el menú de
opciones cambiará, dándote acceso a otra serie de herramientas.

Dentro del cursoDe igual forma, podrás acceder al contenido del curso, navegando a
través de las pestañas superiores.

Presentación del curso
En la PRESENTACIÓN del curso, se explica brevemente en que
consiste la asignatura

Programa del curso
En el PROGRAMA del curso, se detallan los contenidos que se
verán a lo largo del ciclo escolar en la asignatura.

Programa del curso
En EVALUACIÓN podrás ver el detalle de la duración y puntaje de cada una de las actividades

Temas o Fases del curso
Dentro del TEMA o FASE se localizan las actividades que
debe realizar el alumno.
Cada curso está estructurado en:
TEMAS (para las materias modulares)
FASES (para las materias de PROYECTO)

Actividades del curso Al ingresar a la ACTIVIDAD se encuentran las instrucciones que sirven como guía para la
entrega de la tarea correspondiente.

Entrega de actividad En la parte inferir de la ACTIVIDAD se muestra el estatus de la entrega del
producto solicitado.
Se puede visualizar la tarea fue ENTREGADA.
También la CALIFICACIÓN obtenida en la actividad.
Así como la FECHA LÍMITE DE ENTREGA de la actividad y el
tiempo restante para dicho plazo.
Se pueden incorporar COMENTARIOS a la entrega de la
actividad.
En este apartado se accede para hacer el ENVÍO o
ENTREGA de la actividad.

Entrega de actividad
Una vez que accedes a la opción AÑADIR ENVÍO podrás ver un cuadro para la carga de tu archivo:
Posterior a la carga del archivo de la tarea, da clic en “GUARDAR CAMBIOS” para que tu asesor sea notificado de tu entrega.

Entrega de actividadEn ciertas actividades, al dar clic en AÑADIR ENVÍO puede aparecerte un
cuadro de texto como el siguiente:
Posterior a la redacción del texto, da clic en “GUARDAR CAMBIOS” para que tu asesor sea notificado de tu entrega.
En estos casos, en vez de subir un archivo, se pide que
compartas un enlace (link) de internet o una respuesta
específica a un cuestionamiento.

Segunda entrega (actividad mejorada)
Revisa que esté activa la posibilidad de HACER CAMBIOS A TU ENVÍO, en caso contrario,
solicita una extensión de entrega a tu profesor.
Recuerda que una segunda entrega es aceptada, siempre y cuando el primer envío haya sido realizado dentro del tiempo límite
de la actividad.
Una vez que te aparezca como CALIFICADA tu actividad, puedes hacer un segundo envío
para mejorar tu calificación.
Da clic en “EDITAR ENVÍO” para que te lleve al buzón de la tarea para actualizar la entrega

Segunda entrega (actividad mejorada)
Ya que estés de nuevo en el buzón de la actividad, da clic en el icono para SUBIR
ARCHIVO y elige el archivo a cargar.
NOTA: NO BORRES EL ARCHIVO DE TU PRIMERA ENTREGA.

Segunda entrega (actividad mejorada)
Una vez que se haya cargado el archivo de tu SEGUNDA ENTREGA, verás ambos en el buzón.
Da clic en “GUARDAR CAMBIOS” para que se actualice el buzón de tu entrega y tu profesor(a)
reciba una alerta de tu SEGUNDO ENVÍO.

Segunda entrega (actividad mejorada)
En el ESTATUS DE LA ENTREGA observarás que indica que la tarea está “ENVIADA PARA CALIFICAR”.
En el apartado de “ENVÍOS DE ARCHIVO” notarás que están los 2
archivos, el de la primera y segunda entrega, fechados con el
día y hora de cada una.

Barra de progreso
Todos los cursos cuentan con la opción de PROGRESO DE FINALIZACIÓN, con lo que se genera una barra de progreso, midiendo el avance en el
cumplimiento de tus actividades.

Barra de progreso
➢ En color verde están identificadas lastareas “ENVIADAS” y CALIFICADAS”.
➢ En color amarillo se notan las actividades“ENVIADAS” y “PENDIENTES DECALIFICAR”
➢ En color rojo se pueden visualizar lasactividades “NO ENVIADAS”
➢ En color azul se resaltan las actividades“PRÓXIMAS” o futuras.
Dicha barra de progreso de finalización, permite medir el avance en las entregas de tus actividades mediante un esquema de “semáforo”.
Desde la “BARRA DE PROGRESO”, puedes acceder directamente a la actividad
correspondiente que selecciones.

Foros del curso En el caso de los FOROS TU ASESOR INICIARÁ un TÓPICO o TEMA para
habilitar el acceso.
Como alumno, tú NO DEBES “añadir un nuevo tópico/tema”.

Participaciones en foroPara que tu participación como alumno pueda ser evaluada en un foro, esta debe ser
agregada como una RÉPLICA o DISCUSIÓN al tópico/tema creado por el asesor.
ES IMPORTANTE CUIDAR QUE TU APORTACIÓN HAYA SIDO GENERADA COMO “DISCUSIÓN” AL TÓPICO/TEMA CREADO POR EL
ASESOR, Y QUE NO HAYAS CREADO UN NUEVO TÓPICO/TEMA.

Envío de mensajes al asesorSi deseas ENVIAR UN MENSAJE (correo) a tu asesor puedes hacerlo
directamente desde la plataforma, de la siguiente forma:
Estando dentro de tu curso, selecciona en el
menú izquierdo, la opción “participantes”.

Envío de mensajes al asesorPosteriormente, verás el listado de participantes
de tu grupo.
Identifica y da clic en el perfil de tu profesor del curso.

Envío de mensajes al asesor
Verás una ficha técnica con la información de tu asesor:
Da clic en la opción “mensaje”

Envío de mensajes al asesorEl sistema te habilitará el chat lateral para que puedas redactar tu mensaje:
Cuando se haya concluido de redactar el texto, se da clic en el ícono de enviar mensaje y le llegará
un correo a tu asesor con tu mensaje.
NOTA: es importante que TODA la comunicación con tus asesores sea por medio de la plataforma,
para cualquier aclaración requerida posteriormente.

Envío de mensajes al asesor
Desde el ícono de mensajería en la parte superior de la
plataforma, puedes mostrar u ocultar los mensajes enviados y recibidos; pudiendo contestar
directamente desde esta opción como si fuera un chat.

MANUAL PARA EL USO DE PLATAFORMA
Alumnos