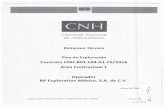MANUAL PERITO/OPERADOR - Solución...
Transcript of MANUAL PERITO/OPERADOR - Solución...

Innovación y Desarrollo en Aplicaciones de Software, S.A. de C.V. Página 1
MANUAL PERITO/OPERADOR

Innovación y Desarrollo en Aplicaciones de Software, S.A. de C.V. Página 2
La información contenida en este manual tiene como objetivo:
Proporcionar al OPERADOR, el conocimiento necesario, para llevar a cabo sus funciones dentro del sistema y poder
atender las solicitudes de avalúos que le sean asignadas
Este manual comprende lo siguiente:
Asignaciones
Acceso al servicio mediante el tablero de control.
Acceso al servicio mediante la lupa de búsqueda.
Acceso al servicio mediante el menú avalúos en elaboración.
Por agendar visita.
Por concluir visita.
En captura de avalúo.
Notas de corrección.
Notas de corrección en PDF.
Notas de corrección en el avalúo.
Agregar expediente al servicio.

Innovación y Desarrollo en Aplicaciones de Software, S.A. de C.V. Página 3
Asignaciones.
Una vez que el servicio ha sido asignado, el sistema notificara vía correo a todos los involucrados en el para darle el
seguimiento adecuado, el operador recibirá también un correo notificándole que tiene un avalúo asignado para visita y/o
para capturar el avalúo.
El operador responsable puede acceder al servicio asignado mediante el tablero de control ubicando las columnas VIS y
ELAB respetivamente, mediante la lupa de búsqueda o desde avalúos en elaboración.
También podrá consultar aquellas asignaciones de servicios INFONAVIT que le hayan sido asignados en la sección
Asignaciones INFONAVIT.

Innovación y Desarrollo en Aplicaciones de Software, S.A. de C.V. Página 4
Acceso mediante el tablero de control.
Dentro de las columnas VIS y ELAB tenemos un número el cual nos indica cuantos avalúos por cliente tenemos
asignados y pendientes de atender.
Al hacer clic sobre un número, el sistema nos desplegará una sección flotante que nos permite ver las características
principales de esos servicios y únicamente haciendo clic sobre el número de servicio podemos ir directo al resumen del
servicio para continuar con el proceso.

Innovación y Desarrollo en Aplicaciones de Software, S.A. de C.V. Página 5
Acceso mediante la lupa de búsqueda.
Otra forma de buscar el servicio, es mediante la lupa de búsqueda, en donde únicamente ingresando el número de
servicio, podemos ir a resumen y continuar con el proceso.
Para ir al resumen del servicio hacemos clic en el botón .

Innovación y Desarrollo en Aplicaciones de Software, S.A. de C.V. Página 6
Acceso mediante el menú avalúos en elaboración.
Finalmente existe otra forma de ingresar al servicio y esto es desde el menú avalúos en la opción En Elaboración.
Dentro de esta bandeja nos encontramos con los siguientes procesos.
Únicamente deberemos de ingresar a la pestaña que indica el proceso al cual queremos atender y ver el listado de los
servicios que se encuentran en él.

Innovación y Desarrollo en Aplicaciones de Software, S.A. de C.V. Página 7
Por agendar visita.
Dentro de las funciones de un operador, está la de agendar la visita y concluir la visita del servicio que le fue asignado,
una vez identificado el servicio al cual desea atender, dentro del resumen del servicio deberá hacer clic en el status al
que hace referencia el proceso activo.
En la ventana Agendar visita seleccionaremos a la persona encargada de realizar la visita al inmueble así como el
status de la misma.
Cuando se logre agendar la visita se habilitaran los campos de fecha y hora para que registres el día y hora en que se
programó la visita.
Dentro del campo de Cita fija selecciona SI o NO para determinar si será necesario agendar otra cita posterior.
Al terminar haz clic en el botón Agendar visita.

Innovación y Desarrollo en Aplicaciones de Software, S.A. de C.V. Página 8
Por concluir visita.
El siguiente paso será registrar el resultado de la visita para ello haz clic en el status de referencia al siguiente paso.
Dentro de la pestaña Resultado de la visita deberemos actualizar los datos de la visita:
En el combo de Resultado de la visita:
Visita satisfactoria. Indica que la visita al inmueble se realizó sin ningún inconveniente.
Es necesario programar otra visita. Indica que la primer visita no fue suficiente para tomar todas las fotos y/o
medidas y será necesario agendar otra.
Re-programar visita (con cargo al cliente). Indica que al momento de la visita no se nos permitió el acceso al
inmueble o la persona no se encontraba en el domicilio al momento de la visita por lo que se programara otra
visita con cargo al cliente.
En la pestaña Histórico de visitas, podemos ver los registros de visitas posteriores que se haya realizado al servicio.

Innovación y Desarrollo en Aplicaciones de Software, S.A. de C.V. Página 9
En la pestaña Expediente podemos consultar la documentación que se ha cargado para el servicio.
Al concluir haz clic en el botón Guardar para salvar los datos.

Innovación y Desarrollo en Aplicaciones de Software, S.A. de C.V. Página 10
En captura de avalúo.
Al concluir con la visita automáticamente el servicio pasa al status En captura de avalúo en donde el perito deberá
ingresar al formato de captura en línea para realizar el llenado de todos los datos del avalúo conforme a la configuración
del producto. Nótese que a lado de la barra de % de avance global se muestra una barra de % de captura, este % irá
aumentando conforme se avance en la captura del avalúo.
Se recomienda consultar el Manual de captura del avalúo para concluir con este proceso.
Una vez concluida la captura del avalúo el siguiente paso es enviarlo a revisión para que un responsable con el perfil de
Revisor le dé el visto bueno. Dentro de la captura del avalúo después de pasar con por la conclusión de valores pasarás
a un capitulo intermedio con el nombre Finalizar captura de avalúo, aquí deberás indicar lo siguiente:
Finalmente haz clic en el botón para pasar al siguiente proceso.

Innovación y Desarrollo en Aplicaciones de Software, S.A. de C.V. Página 11
En corrección
Una vez que el avalúo es enviado a revisión para que el revisor le dé el visto bueno, pueden haber anotaciones que este
le haga al operador y que por consecuencia el avalúo no pueda ser aprobado y este sea enviado a corrección.
El operador recibirá vía correo una notificación de que el avalúo se rechazó y se mandó a corrección.
Una vez que se identifique el servicio, se deberá hacer clic en el proceso activo de referencia.
Al hacer clic en el proceso, se abrirá una ventana en donde podremos ver las notas que el revisor realizó sobre el avalúo,
estas notas pueden ir descritas directamente sobre el PDF del avalúo o inclusive dentro de la captura del avalúo.

Innovación y Desarrollo en Aplicaciones de Software, S.A. de C.V. Página 12
Notas de corrección en PDF.
Si las notas que hizo el revisor fueron sobre el PDF del avalúo, únicamente tendrás que descargar dicho PDF para ver
las notas y realizar las correcciones que se mencionan.
Puedes elegir entre descargar o simplemente abrir el archivo.
Dentro del PDF se encuentras marcadas las notas. (La vista puede variar dependiendo la versión del visor de PDF que
tengas instalado en tu equipo.
Una vez descargado el PDF puede ir a la captura del avalúo haciendo clic en el botón:

Innovación y Desarrollo en Aplicaciones de Software, S.A. de C.V. Página 13
Notas de corrección dentro del avalúo.
En ocasiones y dependiendo de cada uno de los revisores, este puede elegir por comodidad hacer las notas de
corrección directamente en la captura del avalúo, una vez que hayas hecho clic en el proceso activo, verás la siguiente
página en donde se indica que existen notas de corrección pero únicamente verás el botón de ir a captura del avalúo.
Una vez dentro del avalúo, notaremos que en el menú del avalúo se encuentran marcados unos números en rojo, los
cuales indican el número de notas de corrección que contiene cada capítulo del avalúo.
Las notas de corrección, se señalan con un sombreado verde y una línea roja que encierra el campo o descripción del
campo.
Adicional a estas marcas, si queremos ver el total de notas de corrección, únicamente debemos localizar el botón ver
notas de corrección que se ubica en la parte inferior de la página.

Innovación y Desarrollo en Aplicaciones de Software, S.A. de C.V. Página 14
Al hacer clic en este botón se despliega una lista con las notas contenidas dentro del capítulo.
Cuando hacemos clic en el icono nos abre una ventana flotante en donde podemos leer la nota completa y en caso
de hacer alguna aclaración sobre la nota, lo podemos hacer.

Innovación y Desarrollo en Aplicaciones de Software, S.A. de C.V. Página 15
Una vez que hemos atendido todas las notas, podemos volver a enviar nuevamente el avalúo a revisión para que el
revisor le dé nuevamente el visto bueno.
Este proceso de envío a revisión y corrección puede dar muchas vueltas hasta que el revisor apruebe el avalúo.

Innovación y Desarrollo en Aplicaciones de Software, S.A. de C.V. Página 16
Agregar documentos al expediente.
La documentación para dar seguimiento al servicio es muy importante ya que existe un mínimo de documentos que se
requieren para darle el seguimiento adecuado. Sin embargo la creación del expediente se puede dar en prácticamente
todo el proceso del servicio salvo los procesos en los que la documentación sea obligatoria para poder continuar con el
servicio.
A continuación se muestra la forma de agregar documentos al expediente desde el resumen del servicio.
En la parte superior del resumen, se localizan los botones de acción del servicio, hacemos clic en el botón Ver contenido
y posteriormente seleccionamos Ver expediente anexo.
En la siguiente ventana que se abre localizamos la pestaña Agregar nuevos documentos.
Dentro de Agregar nuevos documentos, vamos a realizar lo siguiente para cargar un documento al expediente del
servicio.
Localizamos el botón Add Files en la barra de estado de selección de archivos y hacemos clic sobre él.
Al hacer clic se abrirá una ventana de nuestro equipo en donde debemos buscar y seleccionar el archivo que
vamos a cargar al expediente.

Innovación y Desarrollo en Aplicaciones de Software, S.A. de C.V. Página 17
Una vez que se cierra la ventana de búsqueda de archivo, este se muestra dentro de la sección de documentos
cargados.
El siguiente paso consiste en seleccionar el tipo de documentación que contiene el documento que estamos
cargando, esto dado que muchas veces se escanean varios documentos en solo archivo PDF.
En la sección de la izquierda, selecciona una o varias opciones (para seleccionar más de una opción, mantén
presionada la tecla Ctrl de tu teclado mientras con el mouse seleccionas las opciones.
Una vez hecho esto, haz clic en el botón Start Upload de la barra de estado para iniciar la carga.

Innovación y Desarrollo en Aplicaciones de Software, S.A. de C.V. Página 18
Dependiente del tamaño del archivo, conexión a internet y memoria en el equipo, el proceso de carga puede demorar
algunos segundos.
Una vez concluida la carga, se muestra en la pestaña Expediente el archivo que acabamos de cargar.
Si deseas adjuntar más archivos al expediente vuelve a la pestaña Agregar nuevos documentos y repite el proceso
inicial.
Nota: los formatos de archivo que puedes agregar son los siguientes: (.xls, .xlsx, .pdf, .dwg, .tiff, .jpg, .gif y .jpeg). el
tamaño por archivo individual no debe superar los 25MB y es recomendable cargar uno por uno aquellos archivos que
superen 10MB para evitar que el proceso sea lento y se pueda generar un error al momento de subir el documento.