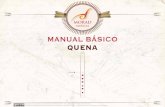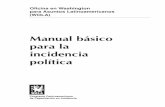Manual Petrel Basico
-
Upload
chicacloset-quito -
Category
Documents
-
view
1.950 -
download
328
Transcript of Manual Petrel Basico
-
Curso de Introduccin
Curso de Introduccin Petrel
-
Acerca del software de Petrel*: de la Ssmica a la Simulacin
El desarrollo de Petrel comenz en 1996 en un intento por combatir la creciente tendencia de gelogos especializados trabajando en un aislamiento cada vez ms notable. El resultado fue una herramienta de flujo de trabajo integrado que permite a las Compaas E&P pensar crtica y creativamente acerca de sus procedimientos de modelado de reserva, y a los geocientficos trabajar juntos integralmente. Con el aumento de las herramientas geofsicas mejoradas como las simulaciones ECLIPSE y Streamline, Petrel es ahora una aplicacin completa de la Ssmica a la Simulacin El Software Petrel : De la Ssmica a la Simulacin es una simple aplicacin para
Visualizacin en 3D Mapeo en 3D
Interpretacin ssmica 3D y 2D
Correlacin del pozo
Diseo de grilla 3D para geologa y simulacin de reserva
Conversin de Profundidad
Modelado de reserva 3D
Diseo 3D del pozo
Elevar a Escala Mayor (upscaling)
Clculo de Volumen
Ploteo (Plotting)
Procesamiento posterior
Simulacin Streamline
ECLIPSE
www.slb.com/www.slb.com/www.slb.com/www.slb.com/ sissississis
Agosto 2006 *Marca de Schlumberger Otros nombres de compaa, producto y servicio son propiedad de sus respectivos dueos Copyright 2006 Schlumberger. Todos los derechos reservados.
-
Importacin de Datos - Ejercicio
El paso de importacin de datos en Petrel, le permite importar datos en un rango de diferentes formatos, tales como Clsico Irap , Irap RMS, COS-3, Earthvision, Stratamodel, VIP, LAS, Eclipse, Zmap+ y Charisma. Tambin es posible importar datos SEG-Y. Una parte importante de la importacin de datos a un nuevo proyecto, es chequear la calidad de los datos de entrada. Petrel tiene excelentes herramientas de visualizacin y cada objeto importado tiene adjunto una hoja de reporte estadstico.
Iconos Importantes usados en este Paso del Proceso
Insertar Nueva Carpeta Manipular planos
Importar Archivo Alinear verticalmente
Tabla Relleno de color Conmutar visualizacin sobre plano Repaso del Ejercicio
Inserte nuevas carpetas para almacenar datos. Importe datos dentro de carpetas. Importe datos desde un proyecto secundario. Edite tabla de color para controlar la calidad. Inserte un plano de interseccin general para control de calidad. Exporte datos
Pasos del Ejercicio
Importar Pozos
1. Importar Cabezal del Pozo (Well Heads): a. Haga un clic derecho sobre la carpeta Pozos y seleccione Importar (segn Seleccin)
(on Selection). Alternativamente, puede resaltar el nombre de los pozos y hacer un clic
en el cono Importar (segun Seleccin) en la barra de Herramientas. b. Buscar la carpeta Input data petrel. c. En la carpeta Pozos, seleccione el archivo Cabecera de Pozo (Wellheader) y el formato
correcto [Cabezal del Pozo (*.*)]. Presione Abrir.
-
d. En la ventana Importar Cabezal del Pozo, adjunte cada atributo a la columna correcta como se muestra en el archivo al pi de la ventana.
e. Haga un clic en OK f. Visualice los Pozos en la ventana desplegada 3D, conmutando sobre la casilla blanca
delante del nombre de la carpeta del Pozo. Cambie el espesor de la trayectoria del pozo haciendo doble clic sobre la carpeta del Pozo para abrir el dilogo de configuraciones. En el tab Estilo en la Trayecto (Path), aumente el Ancho del Tubo a 30.
2. Importar Desviaciones de Pozo a. Haga un clic derecho sobre la carpeta Pozos y seleccione Importar (en Seleccin). b. Seleccione los archivos de desviacin a importar. Puede usar wildcards (ej. *) en la
ventana Importar Archivos en el campo Nombre de Archivo. Por ejemplo, tipiando en *.dev y presionando Enter o haciendo un clic sobre el botn Abrir (Open) se enlistarn todos los archivos con la extensin de .dev. Para seleccionar mltiples archivos, seleccione el primero, mantenga presionada la tecla shift y luego seleccione el ltimo archivo (o use Ctrl.+A). use la tecla Control (ctrl.) para hacer una eleccin selectiva de archivos.
c. Seleccione el formato correcto (Trayectoria del Pozo/desviacin) (ASCII) (*.*) ). Hay dos opciones: Trayectoria del Pozo/desviacin (ASCII) (*.*) o Mltiples Trayectorias de Pozo/desviacin (ASCII) (*.*). Use el primer formato cuando cada pozo tenga un registro de desviacin separado (como en este ejercicio) y el segundo cuando todos los registros de desviacin estn en un solo archivo.
d. Haga clic en Abrir (Open) . e. En la ventana que se abre, asegrese de que los registros de desviacin y las cabeceras
de pozo (Well Headers), hayan sido importadas dentro de los ajustes Petrel. Para seleccionar una cabecera de pozo (Well Header), haga un clic izquierdo en la columna Trayectoria del pozo (Well Trace) y seleccione la correcta. Haga clic en OK.
-
f. En la ventana Importar Trayecto de Pozo/Desviacin vaya al tab Datos de
Entrada. Seleccione tipo de datos de Entrada (cualquiera de las opciones disponibles pueden ser usadas, dado que todas estn disponibles en el archivo). Dependiendo del mtodo elegido, adjunte los atributos a las columnas correspondientes en el archivo. Observe el archivo capturado en la parte inferior del dilogo para ajustar columnas.
g. En la ventana Importar Trayecto de Pozo/Desviacin, vaya al tab Unidades (Units). En la seccin Onshore/offshore, asegrese de que la seleccin Offshore est seleccionada. Esto asegura que las unidades correctas de elevacin estn instaladas. Si el pozo tiene la mayora de su trayectoria vertical onshore, es un pozo onshore, an cuando la reserva est bajo nivel del mar. Tambin en este tab, usted puede indicar si las unidades de registro de desviacin son diferentes a aquellas usadas para almacenar pozos en Petrel. Este no es normalmente el caso.
h. Haga clic en OK Para Todo (OK for all) . i. Mire la ventana 3D, en la cual los pozos estn visualizados. Notar que ellos estn ahora
desviados. Usted puede ver los registros de desviacin haciendo un clic derecho sobre el pozo y seleccionando Hoja de Clculo. (Spreadsheet).
3. Importar Registros de Pozos a. Haga un clic derecho sobre la carpeta Pozos y seleccione Importar ( en Seleccin) . b. En la carpeta Pozos, seleccione todos los archivos .las (de manera similar a la seleccin
de archivos .dev) , seleccione el formato de archivo correcto (Registros del Pozo (ASCII) (*.*) ) y presione Abrir (Open). Este formato es LAS 2.0 .
c. En la ventana que se abre, asegrese de que los nombres del pozo para los archivos curva de registro (log curve files) y cabeceras de pozos (Well Headers), ya hayan sido importados a los ajustes Petrel. Haga clic en OK para continuar.
d. La ventana Importar Registros de pozos se abrir, vaya al tab Datos de Entrada. Por defecto , Autodetectar registros est activado indicando que Petrel intentar unir el tipo de registro que est siendo importado con una plantilla de registros apropiada. Si usted desactiva Autodetectar registros (Autodetect logs) puede directamente seleccionar la plantilla correcta para asociarla con el registro importado. Para el ejercicio, usted especificar los registros a ser cargados, lo que le brinda un mayor control y menor preocupacin despus de realizar la importacin.
-
e. Presione OK para Todo (OK for All) .
f. En el Explorador Petrel, abra los registros Globales del Pozo (Global Well Logs) y revise los resultados de la importacin de registros. Cada plantilla se muestra ahora delante de los nombres de los nuevos registros Globales de pozos (como se muestra en la figura de abajo).
g. Agregue uno o dos registros de pozo a la ventana 3D. Haga un clic en la casilla amarilla
a la izquierda del nombre del registro en la carpeta Registros Globales de Pozo. Observe que los registros de pozo aparecen para todos los pozos.
h. Agregue un registro especfico de pozo para slo un pozo. Abra una carpeta de pozo en el Explorador Petrel, abra Registros de Pozo y luego haga clic sobre uno de los registros disponibles.
Importar Topes Geolgicas:
1. Haga un clic derecho sobre la carpeta Registros de Pozo y seleccione Importar (en Seleccin).
-
2. Seleccione el archivo Topes Geolgicas desde la carpeta del mismo nombre, y seleccione el formato correcto (Topes de Pozos Petrel (ASCII) (*.*). Presione Abrir (Open).
3. Presione OK para todo (OK for All) en la ventana Importar Topes Geolgicas Petrel, que se abre.
4. Presione OK sobre la ventana de mensaje que aparece (Petrel usar Profundidad Medida (MD) para posicionar las Topes Geolgicas).
5. Agregue Topes Geolgicas a la 3D desplegada, conmutando sobre la casilla blanca al lado de la carpeta Topes Geolgicas 1. las configuraciones desplegadas pueden ser cambiadas en el tab Estilo del dilogo de configuraciones para Topes Geolgicas 1.
Nota: Abriendo atributos, usted puede cambiar el atributo desplegado (nombre de superficie, profundidad, etc) por la cima geolgica en 3D. Sin embargo, si despliega TWT, slo se desplegar TWT en tiempo, pero no conectar la posicin de las Topes Geolgicas al tiempo. Esto slo puede realizarse, haciendo un clic derecho sobre el atributo TWT , luego seleccionar Use como posicin vertical visual. Tambin se requiere que el TWT (Auto/escogido) tenga valores.
Importar Polgonos de Falla, Isopacos, Interpretacin Ssmica 3D :
1. Haga un clic derecho sobre la carpeta a la cual importar datos y seleccione Importar (segn Seleccin).
2. Seleccione los archivos de datos y el formato correcto. Nota: Remtase a la tabla al comienzo de este ejercicio para los parmetros de formato y otros.
3. Presione Abrir (Open). 4. En la ventana de dilogo Datos de Entrada, defina el Dominio correcto (plantilla) y Tipo de
Lnea (slo para polgonos de Falla). 5. Presione OK Para Todo (OK For All)
Comentarios
Es importante saber cul formato usar. Una lista de formatos est disponible en Ayuda >Lista de formatos Disponibles (Help>List of Available formats). Ejemplos de formatos de archivo estn disponibles en Ayuda>Manual Ayuda HTML) > Apndice > Formatos (Help>Manual (HTML Help)>Appendix>Formats. Adems, cuando seleccione un tipo de formato en importacin, usted ver un ejemplo de formato en la ventana Importacin.
-
Los datos a ser importados deben estar adjuntados a una plantilla. Esto permitir a Petrel reconocer el tipo de datos y aplicarles una plantilla.
La plantilla/dominio del tipo de datos puede ser cambiada en cualquier momento en el tab Info en la ventana de Configuraciones (Settings).
Importar un volumen ssmico 3D
Pasos del Ejercicio
1. Elija la Carpeta Nuevo Registro Ssmico, desde el men Insertar (Insert) 2. RMB (Botn Derecho de Mouse) sobre la carpeta Survey 1 y use Importar (segn
Seleccin) desde el men desplegable. 3. Una ventana emerger y usted tiene que ubicar los datos ssmicos (archivo
ST851r92.segy) en la carpeta datos Ssmicos. Seleccione el archivo y el formato SEG-Y en Files of type y presione Abrir (Open).
4. El dilogo de entrada abre los rangos x,y , z que debern ser los mismos que muestra la
pantalla de abajo.
5. Por defecto, la plantilla de color para la ssmica, est ajustada como Ssmica (default).
Esta plantilla de color puede ser cambiada en el men desplegado llamado Plantilla (Template). Tambin puede ser cambiada despus de que la ssmica ha sido cargada. .
-
6. Presione OK . 7. Un nuevo cono se visualizar en el Primer Explorador Petrel> tab Entrada en la carpeta
Survey 1. 8. RMB sobre el nombre del archivo ST8511r92.segy (o doble clic), vaya a
Configuraciones (Settings) >tab Info y cambie el nombre por el de Gullfaks.segy.
9. Haga clic en OK 10. Abra una nueva Ventana 3D desde el men Ventanas (Window menu) y haga clic sobre
la casilla de control Gullfaks.segy para desplegar el esquema de la ssmica en la ventana 3D.
-
Correlacin de Pozo - Ejercicio
En este ejercicio se familiarizar con la ventana de seccin de Pozo, cmo crear visualizadores de cortes de pozo, cmo trabajar con las secciones de pozo y cmo correlacionar entre pozos. Los cortes de pozo pueden exponerse en ventanas en 3D como una interseccin entre los pozos elegidos. Adems, existe una ventana especial diseada para exponer pozos en 2D, llamada la ventana de Seccin de Pozo.
Iconos importantes utilizados en los pasos del proceso:
Agregar pozo a la seccin de pozo Crear/Editar Relleno de Curva
Crear/Editar Topes de pozo Curva fantasma
Pintar clases de registros diferenciadas Crear Nuevo registro diferenciado
Topes de Pozo restringidas Aplicar plantilla a todo
Ejercicio de visin general:
Defina plantilla de Propiedad de Registro Uso de Plantillas Creacin de Registros Diferenciados (Facies) Edicin y Creacin de Topes de Pozo
Definir Plantillas de Propiedad Las propiedades estn unidas a una plantilla. Al mover informacin debera adjuntar cada propiedad a una plantilla apropiada o definir la plantilla luego seleccionndola en el tab informacin (info) en la Ventana de Configuraciones. Las plantillas son escalas de colores asociadas con una propiedad. Adems cada plantilla tiene un icono especfico permitiendo al usuario y a Petrel reconocer la plantilla del archivo.
Todas las plantillas se encuentran en el tab Plantillas (Templates) en el Primer Explorador de Petrel. Algunas son para propiedades diferenciadas y algunas para propiedades continuas. Cualquiera de estas plantillas pre-definidas puede ser utilizada, y es posible crear plantillas definidas por el usuario. En el siguiente ejercicio crear sus propias plantillas para aplicarlas a los Registros diferenciados Facies y los Registros Fluviales Facies.
-
Pasos del Ejercicio
1. Vaya al tab Plantillas (Templates) del Primer Explorador de Petrel. 2. Abra la carpeta llamada Plantillas de propiedades diferenciadas (Discrete property
templates). 3. Cambiar plantilla Facies:
a. Abra las configuraciones para la plantilla Facies y vaya al tab colores (colors). b. D a cada cdigo Facies un nombre y un color de acuerdo con la figura abajo.
4. Cambiar plantilla de Facies Fluviales: a. Haga una copia de la Plantilla de Facies Fluviales (Ctrl-C+ Ctrl-V) y llmela Editar
Facies Fluviales (Fluvial Facies Edit). b. Siga el mismo procedimiento de arriba, y llene los cdigos de acuerdo con las
figuras abajo:
Comentarios
Las plantillas se pueden cambiar desde el tab Plantillas (Templates) como se describi arriba, el resultado es un cambio en la plantilla para cada objeto que fue adjuntado a esa plantilla. Si ingresa una ventana de Configuracin de objeto, y va al tab color (colour), ver las mismos configuraciones de color que se definieron en el tab plantillas (templates). Tambin se puede cambiar el color de los objetos aqu ya que no hay diferencia entre cambiar el color de un objeto y cambiar la plantilla de dicho objeto.
El propsito de usar plantillas es que se pueda tener varios registros que representen diferentes tipos de facies, y adjuntndolos a diferentes plantillas puede definir configuraciones diferentes para cada uno de ellos.
-
Visualizar Registros y Topes de Pozo
Todos los registros de pozo que se seleccionan desde la carpeta Registros Globales de Pozo (Global Well Logs) se visualizarn en la ventana abierta de Seccin de Pozo (mientras se encuentren disponibles para esos pozos)
Pasos del Ejercicio
1. Haga clic en la Seccin de Pozo que cre y est almacenada en el tab Ventanas (Windows).
2. La Seccin de Pozo aparecer en la ventana Seccin de Pozo como cuatro paneles de pozo.
3. Cuando est en la ventana de Seccin de Pozo, haga clic en Registros Permanente (Perm), Gamma y de Porosidad en la carpeta Registros de Pozos Globales (Global Well Logs) en Pozos (Wells).
4. Los registros y los pozos se pueden reorganizar arrastrndolos y bajndolos a la posicin deseada en el tab Ventanas (Windows) > Seccin de Pozo. Esto se hace arrastrando la carpeta principal de trayectoria en la cual reside el registro (tienen el mismo nombre cuando se hace clic en forma directa desde la carpeta Pozos (Wells)).
5. Para el pozo C6 intente reorganizar los registros de pozo y observe que han cambiado de posicin.
6. Muestre las Topes Geolgicas (Well Tops) haciendo clic en la casilla en frente de la carpeta de Topes Geolgicas. Nota: si no se visualiza nada, entonces asegrese que la casilla en frente de Estratigrafa (Stratigraphy) est seleccionada.
-
Desplazar (Scrolling) y Acercar/Alejar (Zooming)
La visualizacin del corte de Pozo se puede editar desplazando y/o acercando/alejando cada registro individualmente o sincronizando todos los registros. Cuando se desplaza o acerca/aleja, usar la barra de desplazamiento (scroll bar) gris y blanca del lado izquierdo de cada panel de pozo. Cuanto ms grande es el rea blanca que se compara con el rea gris, ms grande es la proporcin visualizada del pozo. Cuando toda la barra est blanca, entonces todo el pozo est siendo visualizado.
Pasos del Ejercicio
Desplazamiento (scroll) en un pozo: 1. Posicione el cursor sobre el rea blanca en la trayectoria de profundidad.
Una mano aparecer. 2. Presione el botn izquierdo del mouse para desplazar hacia arriba y abajo
Acercar/alejar un pozo: 1. Posicione el cursor sobre el borde entre el area gris y blanca en la barra de
desplazamiento. Una flecha doble aparecer. Presione el botn izquierdo del mouse sobre el borde gris/blanco para acercar o alejar.
Nivelar un horizonte: 1. Abra las Configuraciones para Seccin de Pozo 1 y abra el tab
Configuraciones (Settings). 2. Seleccione Alisar Cima geolgica (Flatten on well top), seleccione la cima
geolgica para aplanar (escriba en negritas en la carpeta de Cima
Geolgica), y haga clic en la flecha azul , como se muestra en la figura.
Fijar una escala absoluta: 1. Defina la escala como se muestra en la figura arriba.
-
2. Observe que si ahora trata de desplazar o acercar/alejar, entonces los pozos se sincronizarn y todos ellos se desplazarn. Presione Ajuste ventana al ancho de papel (Fit Window to Paper Width) para ver todos los pozos en la Ventana de Seccin de Pozo. Esto le dar un grfico ms adecuado del nivelado y la escala.
Agrupamiento de Registros
Muchos registros se pueden agrupar en un panel de trayectoria, por ejemplo los registros Neutrn (Neutron) y Densidad (Density), para distinguir entre intervalos de arena y esquisto.
Pasos del Ejercicio
1. Slo para el pozo C6, haga clic con el botn derecho del mouse en el nombre del pozo en la carpeta de Seccin de Pozo en el tab Ventanas (Windows) y seleccione Inserte Panel de Trayectoria (Insert Track Panel).
2. Arrastre y baje los Registros de Porosidad y Gamma en la nueva carpeta de trayectoria haciendo clic en el botn izquierdo del mouse, arrastrar y descargar, como se muestra en la figura de abajo.
Relleno de color
El relleno de color se puede aplicar a reas entre el borde del panel y el registro y/o entre registros.
Pasos del Ejercicio
1. Relleno de color(para paneles que contienen solo un registro de pozo): a. Active el pozo C6.
b. Seleccione el icono Crear/Editar Relleno de Curva (Create/Edit Curve Fill).
-
c. Haga clic en el area entre el borde del panel izquierdo y el registro Permanente para rellenar de color a ese intervalo.
2. Relleno de Curva(para registros en un panel de trayectoria agrupado): a. Haga clic en el botn derecho del mouse en el Registro de Porosidad (en el
panel de Trayectoria (Track Panel)) y seleccione Configuraciones (Settings). b. Vaya al tab Relleno de Curva (Curve Fill). Asegrese que no hay intervalos
definidos en la lista desplegable al lado de Intervalo Seleccionado. Si hay algunos intervalos seleccionados, entonces brrelos presionando la tecla Borrar (Delete).
c. Seleccione Nuevo de Arriba hasta Abajo (New from Top to Bottom). Defina las configuraciones de acuerdo con la figura abajo: En la seccin Relleno de Borde, seleccione min (mnimo) y otra curva y seleccione Color de Relleno en la seccin de Estilo (Style) de Relleno.
d. Presione Aplicar. e. Seleccione Nuevo de Arriba hasta Abajo (New from Top to Bottom) de nuevo.
Defina el relleno de color en el intervalo entre los valores mximos del registro y
-
la otra curva, y d a este intervalo un color diferente que el que seleccion en el punto C.
f. Presione OK. g. Visualice el registro, que debera verse de esta manera:
Uso de un Pozo Plantilla
Las plantillas se pueden fijar para definir el visualizador del registro de pozo. El usuario puede entonces definir la configuracin con color y agrupamiento como desee para un pozo, y luego aplicar estas configuraciones para todos los pozos con slo un clic.
Pasos del ejercicio
El pozo C6 contiene un montaje con agrupamientos de registros de pozo y rellenos de color (como se defini en el ejercicio previo). Este montaje se aplicar ahora a todos los pozos en la Seccin de Pozo.
1. Haga clic con el botn derecho del mouse en el pozo C6 en la carpeta de Seccin de Pozos (Well Section) y seleccione Usar como Plantilla de Pozo (Use as Well Template). Se tornar morado.
2. Aplique las configuraciones como se defini para el pozo C6 a todos los otros pozos
presionando el icono Aplicar plantilla a todo( Apply template to all) (ubicado en la barra de Funciones en el lado derecho de la ventana del Visualizador de Petrel)
3. Una ventana aparece preguntando qu Plantilla de Seccin de Pozo usar (puede tener muchas a disposicin), seleccione la C6-Seccin de Pozo 1 (C6-Well Section 1, como se muestra abajo:
Creacin de un Registro Diferenciado (facies)
Los registros Facies y Petrofsicos deben existir como los registros de pozo si se estn por utilizar como ayuda para el modelado en 3D. Un registro diferenciado, como los registros facies, se pueden importar como los registros de pozo o generados en Petrel. Existen dos formas de generar un registro
-
facies en Petrel. Una forma para crear un registro facies litogrfico es utilizar el calculador de registro. La otra es interpretar facies interactivamente. Este ejercicio incluir ambos clculos de facies litogrficos e interpretacin interactiva de facies.
Clculo litogrfico de facies
Pasos del ejercicio
1. Abra la seccin de pozo creada en el ejercicio anterior haciendo clic en ella una vez. Se pondr en negritas.
2. Use el calculador de registro para crear un registro New Facies: a. Haga clic con el botn derecho del mouse en la carpeta de Pozos y seleccione
calculador. b. Utilice la lista de criterios en la tabla de abajo para escribir la expresin como se
muestra en la figura de abajo. Nota: Utilice la funcin pre-determinada IF y haga clic en el Registro de Porosidad en la lista en vez de escribir Porosidad y IF en la expresin. Esto reducir errores de ortografa. La plantilla facies ha sido definida en un ejercicio previo como: Cdigo 0 = Arcilla, Cdigo 1= Arena, Cdigo 2= Siam y Cdigo 3 = Siam Fino.
c. Nota: Utilice Facies como el Tipo (Plantilla). Es una buena idea revisar la plantilla visualmente antes de utilizar los cdigos para asegurarse de son los correctos: Vaya al tab Plantillas (Templates) en el Primer Explorador de Petrel, abra la carpeta de Plantillas de Propiedad Diferenciada y abra Configuraciones para Facies.
d. Escriba la expresin usando la tabla de abajo:
3. Al presionar ENTER, el Nuevo Registro Facies ser creado y almacenado en los Registros
de Pozo Globales. Advierta que abr un mensaje de error relacionado al hecho de que no hay registro de porosidad para B1 (el Nuevo Facies se hizo para todos los pozos). Slo lea el mensaje y haga clic en OK y OK para todos.
4. Muestre el Nuevo Registro Facies en la seccin de pozo junto con el registro de Porosidad. Esto es principalmente para control de calidad de la operacin del Calculador. Puede tambin mostrar los registros agrupados como se muestra abajo, pero
entonces es ms fcil mantener el cursor sobre el Panel Agrupado y revisar los valores de Porosidad.
-
Utilizar un registro Facies como descarga de apoyo (back-drop) en otros paneles de curva de registro
Pasos del Ejercicio
1. Visualice el Pozo B8 en la seccin de Pozo 2. Vaya a la seccin de Pozo en el tab Ventanas (Windows), abra el Pozo B8 y vaya a
Configuraciones para el Registro Permanente (Perm) haciendo doble clic en l.
3. En el tab Relleno de Curva (Curve Filling), ingrese Automtico para el patrn de relleno (Fill pattern) de Curva y Como Propiedad (As Property) para Color de Relleno. Luego seleccione el registro New_Facies (Nuevo Facies) que hizo anteriormente.
4. Haga clic en Aplicar y vea la actualizacin en la Ventana de Seccin de Pozo para B8.
Interpretacin de Facies Sedimentolgicas
Los registros Facies se pueden tambin crear interactivamente desde el principio, o puede editarlas a partir de registros Facies ya existentes.
Pasos del Ejercicio
1. Cree un Nuevo registro Facies haciendo clic en el icono Pintar Clase de Registro
Diferenciado (Paint Discrete Log Class) y el icono Cree Nuevo Registro
Diferenciado (Create new discrete log) en la barra de Funciones. Seleccione la plantilla de Facies Fluvial y presione OK. El Nuevo registro se agregar a la lista de registro global en la carpeta Pozos (Wells).Cambie el nombre del registro a New_Fluv_Fac.
-
2. Muestre el registro New_Fluv_Fac en ventana de Seccin de Pozo. Esta estar vaca. 3. Muestre los registros que se utilizarn cuando se interprete el registro facies (Gamma y
Porosidad pueden ser usados). 4. Lleve a cabo la interpretacin de Facies interactivamente pintando Facies en secciones
donde piense que deberan existir. Hgalo de la siguiente manera: a. Haga clic en el icono Pintar Clase de Registro Diferenciado (A)
( Paint Discrete Log Class (A)) b. Haga clic con el botn derecho del mouse en la columna New_Fluv_Fac en el
panel de Seccin de Pozo y seleccione facies de fondo (Background floodplain).
c. Haga clic con el botn izquierdo del mouse en la columna New_Fluv_Fac para llenar el panel. Sostenga el botn izquierdo del mouse mientras pinta el panel vaco de arriba hacia abajo.
d. Haga clic con el botn derecho del mouse en la columna New_Fluv_Fac y seleccione otra facies para pintar.
e. Haga clic y arrastre la columna New_Fluv_Fac con el botn izquierdo del mouse sobre el rango(s) de profundidad donde crea que estn las facies seleccionadas.
f. Repita el proceso para las facies restantes. 5. Si quiere cambiar el relleno en un intervalo existente, use el icono Recoja valor de clase de
registro diferenciado (Pick up discrete log class value) . 6. Primero escoja la clase que desea pintar usando el botn izquierdo del mouse, haga clic en
un intervalo donde exista esa facies. El icono del cursor cambia a una brocha ahora rellene el intervalo que desea cambiar usando el botn izquierdo del mouse de Nuevo.
7. Para realizar un simple relleno, utilice el icono Rellenar Clase de registro diferenciado
(Flood fill discrete log class) i y rellene los intervalos. Para cambiar facies, haga clic con el botn derecho del mouse en el panel de curva y cambie.
-
Comentarios
Ayuda: A menudo es un buen enfoque llenar primero la facies de fondo (background facies) a lo largo de todo el rea a ser interpretada (las facies ms representadas) y luego empezar a pintar los otros intervalos de facies que estn en medio.
Si no le gusta las facies disponibles, su color, o modelos, puede cambiarlos en la Ventana de Configuraciones (Settings window), Tab Colores (Colors) para ese registro en los Registros de Pozo Globales (Global Well Logs).
Edicin y Creacin de Topes Geolgicas
Las Topes Geolgicas existentes se pueden visualizar y editar, y Nuevas Topes Geolgicas se pueden crear en la ventana de Seccin de Pozo.
Editar Topes Geolgicas
Las Topes Geolgicas existentes se pueden editar fcilmente movindolas interactivamente en la ventana de la seccin de Pozo (Well Section window) o en la ventana en 3D, o se les puede dar valor directamente.
Pasos del Ejercicio
1. Abra un visualizador de seccin de Pozo, o cree uno Nuevo y ajuste las curvas para correlacin. Usando los 4 pozos, pero slo una curva hace ms fcil el ver la mayora de los pozos en la ventana de Seccin de Pozo (Well Section window).
2. Edicin interactiva:
-
a. Asegrese que todas las Topes Geolgicas (Well tops) estn siendo visualizadas haciendo clic en la casilla de revisin a la izquierda de la carpeta 1 de Topes Geolgicas (Well Tops 1 folder). Luego abra la carpeta de Topes Geolog. (Well Tops folder) y la carpeta Estratigrafa (Stratigraphy folder) y asegrese que todas las Topes estn activadas.
b. Activar el icono Crear/Editar Topes Geolgicas (Create/Edit Well Tops). Est
seguro que el icono Topes Geolg. Restringidas (Restricted Well Tops) no est seleccionado. Esto hace posible mover las Topes geolog. pasando por las Topes geolgicas ms altas y ms bajas estratigrficamente.
c. Posicione el cursor arriba de una de las lneas que representa una cima geolgica.
Una flecha doble aparecer. Mueva las Topes geologicas haciendo clic en el botn izquierdo del mouse y mueva.
3. Ingrese la profundidad manualmente: 4. Haga clic con el botn derecho del mouse en la cima geolgica en el visualizador de la
seccin de Pozo. Aparece una ventana. a. Ingrese el valor de profundidad de la cima geolgica para el pozo actual.
5. Bloquee las Cima de Pozos (Well Tops) para evitar ediciones errneas y ajuste el tipo de
Cima Geolgica (Well Top type): a. Visualice el pozo B8 y asegrese de ver las Topes geolgicas Cretcea Base y Top
Tarbert (deberan superponerse)
b. Haga doble clic en Cretcea Base en la carpeta Topes de Pozo (Well tops > Estratigrafa (Stratigraphy) en el tab Entrada (Input). Vaya al tab Configuraciones (Settings).
c. En el tab Configuraciones (Settings), cambie el tipo de Horizonte de Conformable a Erosional y haga clic en Bloquear cima geolgica (Lock well top).
-
d. Presione Aplicar (Apply) y vea las actualizaciones en la ventana de Seccin de Pozo (Well Section window). Advierta que la Base Cretcea Erosional se visualiza con una lnea ondulante, y que Top Tarbert se elimina en pozos donde MDs son iguales.
e. Intente moviendo la cima geolgica Cretcea Base en la Seccin de Pozo (Well Section)
(no debera ser posible tiene un icono de candado al lado).
Creacin de Topes Geolgicas
Las Nuevas Topes Geolgicas se pueden interpretar en la ventana de Seccin de Pozo (Well Section) basada en los registros visualizados.
Pasos del Ejercicio
1. Asegrese que ninguna de las Topes geolgicas existentes estn activas (negritas) en la carpeta de Topes Geolgicas (Well Tops).
-
2. Active el Crear/Editar Topes Geolgicas (Create/Edit Well Tops) y luego haga
clic en el icono Agregar nueva Superficie de Cima Geolgica (Add New Well Top Surface).
3. Seleccione el tipo de cima geolgica a interpretar poniendo en negritas en la carpeta de Topes geolgicas en el explorador de Petrel. Las opciones son Estratigrafa, Fallas u Otras.
4. Haga clic dentro de las Topes geolgicas visualizados en la Ventana de Seccin de Pozo (Well Section Windows) para insertar una nueva cima de seccin de pozo. La Nueva cima de seccin de pozo obtiene el nombre Horizonte 1 y se posicionar en el orden Estratigrfico correcto en la lista de las Topes geolgicas en la carpeta Topes Geolgicas (Well Tops).
5. Si el icono Topes Geolgicas Restringidas (Restricted Well Tops) est activo, forzar a las Topes geolgicas que que usted cre a permanecer dentro de los bordes estratigrficos cuando intente editarlos luego. Si el icono de Topes Geolgicas Restringidas (Restricted Well Tops icon) no est activo, entonces se le permite insertar/editar Topes geolgicas que estn cruzando los bordes estratigrficos (ambos dentro de cada pozo y entre ellos).
6. Para interpretar esta cima geolgica en otro pozo, sta debe estar activa (en negritas) en la carpeta de Topes Geolgicas antes de empezar a interpretar la cima geolgica en otro pozo. Luego la nueva cima geolgica se agregar a este tipo de cima geolgica.
7. Para insertar un sub-horizonte, haga clic con el botn derecho del mouse en la carpeta Estratigrafa en la carpeta de Topes Geolgicas y seleccione Mostrar Iconos de Zona (Show Zone Icons). Ahora haga clic con botn derecho del mouse en una de las Zonas y seleccione Inserte Zona/Horizonte en (Insert Zone/Horizon into). Esto insertar un Nuevo sub-horizonte en la carpeta Estratigrafa (Horizonte 7.1 abajo). Asegrese que sta est activa (negritas) y haga clic en la Ventana de Seccin de Pozo dentro de la zona de donde usted la cre. El nuevo horizonte est ahora interpretado all.
-
8. Para revisar calidad, inspeccione la profundidad exacta, y adems abra la hoja de clculo de Registros de Pozo. Haga clic con el botn derecho del mouse y seleccione Hoja de Clculo (Spreadsheet).
9. Ahora filtre pozos de modo que slo el pozo B8 est enlistado. Nota: las superficies de Topes Geolgicas se pueden cambiar desde un men en cascada en la columna de Superficie en la hoja de clculo. Si quiere editar una cima geolgica en la Ventana de Seccin de Pozo, abra la Hoja de Clculo al mismo tiempo y vea la edicin en tiempo real en la columna de profundidad MD.
Eliminacin de Topes Geolgicas
Para eliminar una Cima Geolgica de todos los pozos, slo elimine la Cima Geolgica directamente. Si quiere eliminar la cima geolica de un solo pozo, entonces esto se debera hacer desde la Hoja de Clculo de Topes Geolgicas (Well Tops Spreadsheet).
Pasos del Ejercicio
1. Para eliminar todas las Topes de Top Tarbert, seleccione las Topes geolgicas de Top Tarbert en la carpeta Topes Geolgicas y presione la tecla Eliminar (Delete) en el teclado (Advertencia no existe la opcin deshacer!).
-
2. Para eliminar las Topes geolgicas para un solo pozo: a. Abra la Hoja de Clculo de Topes Geolgicas (haga clic con el botn
derecho del mouse en la carpeta de Topes Geolgicas (Well Tops) y seleccione Hoja de Clculo).
b. Encuentre las Topes geolgicas para eliminar, por ejemplo Horizonte 1. c. Seleccione la fila entera que contiene la cima Geol.. a ser eliminada
posicionando el cursor en la celda que contiene el nmero de celda hacia la izquierda. Una flecha negra aparece. Haga clic con esta flecha, y la fila entera se marca de negro.
d. Elimine la fila presionando el icono Elimine la Fila(s) Seleccionadas de la
Tabla (Delete Selected Row(s) from the Table) .
-
Modelado de Falla - Ejercicio
El propsito del Modelado de Falla es construir un modelo de falla usando una variedad de informacin de falla. Existen diversas maneras de definir el modelo de falla en Petrel. Un modelo de falla se puede generar basndose en polgonos de falla, lneas ssmicas interpretadas, mapas estructurales adquiridos o bastones de falla. El descenso, el azimut, largo y forma definen los planos de falla por medio de los Pilares Determinantes. Los Pilares Determinantes construyen la estructura del modelo en 3D, de aqu el nombre Pilares Determinantes. Un Pilar Determinante es una lnea vertical, lineal, lstrica o curva que consiste de dos, tres o cinco puntos de forma respectivamente.
La figura muestra un Pilar Determinante lstrico que consiste de un punto de forma superior uno medio y otro de base. Todas las fallas tienen que ser definidas por Pilares Determinantes a ser incluidos en una grilla en 3D. Las fallas podran estar truncadas en forma cruzada, bifurcada o ramificada o en forma vertical y las intersecciones de las fallas deben estar conectadas en el proceso de modelado de falla. El modelo de falla esta completo cuando todas las fallas estn representadas por Pilares Determinantes y ha sido apropiadamente conectada.
Iconos importantes utilizados en los pasos del proceso:
Modo de Seleccin/Escoger Seleccionar punto de forma
Crear falla desde polgonos de falla Seleccionar pilar
Agregar a o crear falla desde bastones de falla Conectar dos fallas seleccionados
Crear falla desde bastones de falla, superficie o Interpretacin Agregar pilar al final
Agregar pilar nuevo por un punto Agregar pilar en el medio
Agregar pilar nuevo Fallas ramificadas
Aadir punto de forma seleccionado Fallas cruzadas
Slo mover a lo largo de lnea tangente Pilar lineal
-
Visin general del ejercicio: Definir un modelo nuevo Crear fallas basadas en polgonos de falla Conectar fallas Configuracin automtica de Pilares Determinantes Digitalizar Pilares Determinantes utilizando grillas
estructurales en 2D
Durante cada paso borrar, agregar, modificar y conectar Pilares Determinantes. Cuando termine, tendr un modelo de falla similar al visualizado abajo
Definir un modelo nuevo Antes de construir una cuadrcula en 3D en Petrel, es necesario definir un modelo. El nuevo modelo solo contiene carpetas vacas. Cuando empieza a generar Pilares Determinantes, ellos se colocarn en una de estas carpetas pre-definidas.
Pasos del Ejercicio
1. Haga doble clic en en Diagrama de Proceso>Modelado Estructural (Process Diagram > Structural Modeling). Una ventana aparecer.
-
2. D un nombre al modelo GeoModel y haga clic en OK. El modelo se colocar en el tab de Modelos en el Primer Explorador de Petrel.
Cree fallas basndose en polgonos de falla
Un polgono de falla es la lnea de interseccin de la falla con la superficie de la estructura. Para crear Pilares Determinantes a partir de estos polgonos stos deben poseer valores-Z relacionados con la superficie a la que pertenecen. En un ejercicio previo usted asign los valores-Z desde las grillas de estructura a estos polgonos. Para crear Pilares Determinantes a partir de estos polgonos, las lneas del polgono deben representar una falla simple (no fallas mltiples).
Pasos del Ejercicio
1. Active el proceso de Modelado de Falla en el Diagrama de Proceso haciendo click en ste una vez, colocndolo en negrita.
2. Visualice los archivos de polgonos de falla en la carpeta Polgonos de Falla (Fault Polygons) en la ventana en 3D (asegrese de que tienen valores-Z correctos ejercicio realizado en el captulo de informacin de Entrada de Edicin).
3. Seleccione la geometra de falla deseada de los 4 tipos disponibles en la barra de funcin en el
lado derecho de la ventana de visualizacin . En este caso, es adecuada una geometra lineal.
4. Abra las configuraciones del proceso del modelo de fallas haciendo doble click en el proceso en el Diagrama de Proceso. Utilice las configuraciones de falla. Sin embargo, el modelo de falla debera representar adecuadamente la informacin de entrada. Observe la opcin para extender los Pilares Determinantes por encima del punto mnimo dado y por debajo del punto mximo dado de la informacin de entrada. Puede controlar cun lejos se extienden los Pilares.
5. Haga click en el icono Ajustar en el Modo de Seleccin ( Set Select/Pick Mode) en la Barra de funcin.
6. En la ventana en 3D seleccione todos los polgonos de falla que describen una falla haciendo click en los polgonos de falla mantieniendo presionada la tecla Shift.
7. Haga click en el cono Crear Fallas a Partir del Polgono de Falla ( Create Faults From Fault
Polygon) en la Barra de funcin para generar Pilares Determinantes a lo largo de los polgonos seleccionados.
8. La nueva falla ha sido agregada a la carpeta Falla (Fault) en el tab Modelos (Models) del Explorador Petrel y se denomina Falla 1. Puede cambiar el nombre por otro ms apropiado haciendo doble click en la Falla 1 y cambiando el nombre en el tab Info de la ventana Configuraciones (Settings) que emerge.
-
Observaciones
Utilice la menor cantidad posible de puntos de forma para describir la forma de la falla.
Adems, observe la opcin para establecer el incremento de los Pilares Determinantes en las configuraciones para el proceso de modelado de falla. Una menor y ms simple cantidad de Pilares Determinantes significa menos edicin y por lo general, menos problemas al realizar la Grilla de Pilares.
Conectar Fallas Si una falla es truncada por otra falla en la direccin horizontal, se DEBE conectar a esa otra falla. Esto significa que un Pilar Determinante comn entre las dos fallas debe ser definido. Puede utilizar un Pilar Determinante que ya existe, y editarlo en una posicin en la que encaje con ambos planos de falla. Alternativamente, puede agregar un Nuevo Pilar Determinante entre dos pilares existentes y utilizarlo como el Pilar Determinante de conexin comn.
Recuerde que el propsito de elaborar Pilares Determinantes es lograr una definicin del plano de falla. Los Pilares Determinantes se pueden orientar en cualquier direccin mientras preserven la cada del plano de falla. Guarde su Proyecto Petrel antes de empezar esta actividad. Puede hacer una copia del modelo para que en caso que se compliquen las cosas con una falla, usted tendr una copia con la cual reemplazar el problema. Copie un modelo como lo hara para copiar un archive; seleccione el modelo y presione Ctrl C + Ctrl V. Junte todas las fallas que deberan interceptarse. Recuerde editar los Pilares Determinantes que sern unidos. Los Pilares Determinantes conectados se tornan gris para hacer ms fcil su visualizacin.
Ayudas para conectar fallas: Exponga slo las dos fallas que unir, hacienda una bifurcacin por vez.
Utilice el icono Zoom de objetivo (Target Zoom) desde la barra de herramientas para acercar en la lnea de bifurcacin y hacerla el punto de rotacin de visualizacin.
Elimine Pilares Determinantes desde la falla secundaria si estn cerca de la falla dominante.
-
Alinear el Pilar Determinante a ser unido en la falla dominante de modo que se ponga en lnea con la proyeccin de los ltimos dos pilares de la falla secundaria.
Pasos del Ejercicio: Conectar fallas
1. Elija las dos fallas a conectar. Asegrese que la extensin vertical de los dos Pilares Determinantes conectantes sea bastante similar de modo que se unan sin contorsin significativa de la falla secundaria.
2. Acerque (Zoom) en el rea donde las dos fallas se conectarn. 3. Seleccione los dos Pilares Determinantes que quiere conectar utilizando el icono Fijar
Modo de seleccin/Escoger (Set Select/Pick Mode) y la tecla Shift.
4. Haga clic en el icono Conecte dos fallas (Connect Two Faults) y defina cmo quiere conectarlas cuando el cuadro de dilogo Conectar Pilares (Connect Pillars) aparezca. Seleccione la opcin apropiada y haga clic en OK. Las fallas conectadas tienen un Pilar Determinante en comn (el cual es ahora gris).
Pasos del Ejercicio: Desconectar fallas
El botn deshacer no funciona con Pilares Determinantes conectados. Deber desconectar los pilares. 1. Seleccione los dos Pilares Determinantes que se deben desconectar.
2. Haga clic en el cono Desconecte falla (Disconnect Fault) .
Ajuste Automtico de Pilares Determinantes
Es posible ajustar automticamente todos los Pilares Determinantes cortndolos o extendindolos con relacin a una superficie o a un valor constante. Ya que es posible editar manualmente todos los Pilares Determinantes, y que la edicin manual ser siempre necesaria, el equilibrio automtico de la funcionalidad de los Pilares Determinantes ha sido incluido slo como un ejercicio opcional. Si los Pilares Determinantes son equilibrados por una superficie, entonces sta superficie debera ser plana. En el caso del proyecto Gullfaks, la superficie Cretcea Base es una buena opcin a ser utilizada para equilibrar ya que sta es una superficie sin fallas. En el ejercicio a continuacin, se equilibrar slo los Puntos de Forma. Si los Puntos de Forma de base tambin debieran ser equilibrados, podra realizarse una copia de la superficie Top Etive. sta superficie copiada debera ser alisada para extraer la mayor parte de la estructura (pero conservar la inclinacin general) y luego darla vuelta hasta que sea ms profunda que la superficie Top Etive completa.
Pasos del Ejercicio
1. Visualice todos los Pilares Determinantes generados junto con la superficie Cretcea Base.
-
2. Haga doble click en el proceso de Modelado de Falla en el Diagrama de Proceso >Modelado Estructural.
3. Vaya a la pestaa Operaciones (Operations) del cuadro de dilogo que emerge. 4. Seleccione la superficie Cretcea Base en el tab Entrada al Explorador Petrel (Petrel Explorer
Input) (haga click en el nombre para colocarlo en negrita), haga click en cuadro de ingreso al lado de Lmite superior (Top limit) en el tab Operaciones (Operations) en Cortar/Extender (Cut/Extend) pilares y haga click en la flecha azul. Complete las otras opciones como muestra la figura.
5. Haga click en el botn Cortar/Extender (Cut/Extend). 6. Observe que todos los Pilares Determinantes sern cortados por o extendidos hacia el nivel
Cretceo Base, generando transiciones poco conflictivas entre los Pilares Determinantes.
Digitalice los Pilares Determinantes utilizando una grilla en 2D de la estructura
Los Pilares Determinantes pueden crearse digitalizando las ubicaciones X-Y de los pilares de forma y capturando su valor-Z desde una grilla en 2D de la estructura. Normalmente la grilla de estructura ms alta se utiliza para crear los puntos de forma la parte superior de los Pilares y la grilla de estructura ms baja para crear los puntos de forma en la base de los pilares.
Pasos del Ejercicio
1. Visualice la superficie Top Tarbet, el modelo de falla que ha generado en la ventana en 3D y los Pilares Determinantes que ya ha creado.
2. Aumente (Zoom) una de las fallas grandes que an no tenga un Pilar Determinante propio an.
-
3. Quite los otros Pilares Determinantes (modelo de falla) del visor. 4. Digitalice los puntos de forma principales para los Pilares Determinantes utilizando el cono
Agregar Nuevo Pilar por Un Punto ( Add New Pillar by One Point) . Recuerde separar los Pilares lo ms lejos posible mientras an est capturando la curvatura de la falla.
5. Cierre la superficie Top Tarbet y visualice la superficie Top Etive en la ventana en 3D. Es quizs
ms fcil ver lo que hace si gira la superficie de manera tal que pueda visualizarla desde abajo. 6. Digitalice los puntos de forma de base para los Pilares Determinantes utilizando el mtodo de
adosar el punto de forma seleccionado.
Active el icono Adosar Punto de Forma Seleccionado (Snap Selected Shape Point) en la Barra de funcin. En la ventana en 3D, haga click en un punto de forma de base y desplcelo hacia la superficie de base haciendo click en sta.
7. Contine hasta que todos los puntos de forma de base hayan sido desplazados hacia la superficie. Visualice las grillas para hacer un control de calidad del resultado.
8. Edite y conecte las fallas. Los puntos de forma principales requieren ser extendidos por encima
de la superficie Cretcea Base.
-
Mallado de Pilares - Ejercicio
El proceso de Mallado de Pilares es la creacin de una estructura espacial. En este ejercicio, usted crear grillas de esqueleto basado en Pilares Determinantes como se defini en el ejercicio anterior. Los Pilares determinantes se transformarn en superficies de falla definidas como Pilares. Los pilares tambin estarn insertos entre las fallas y como tales definirn el tamao de la celda de la cuadrilla en las direcciones I y J. Aprender cmo se crean las grillas del esqueleto y cmo es posible aplicar guas y direcciones para mejorar la calidad de la grilla. Se especificar el tamao de celda de la grilla (incremento) en las direcciones I y J. El paso final ser realizar una revisin del control de calidad en la grilla del esqueleto creada recorrindola en las direcciones I y J. Se dividirn las grillas del esqueleto en segmentos separados por fallas lmites. Cada segmento tendr un nmero especfico de celdas, el cual puede ser cambiado para aumentar o disminuir la densidad de la grilla para segmentos especficos. La grilla del esqueleto creada, tambin llamada grilla de pilar, define la estructura espacial en la cual se insertarn luego los horizontes. Esto significa que los pilares no estn asociados con los valores Z. Las tres grillas del esqueleto que se creen no representan superficies, sino la posicin de los pilares en los niveles superior, medio e inferior. En el prximo proceso (el proceso de Realizacin Horizontes) los horizontes estarn insertos y conectados a los pilares, las celdas se definirn en la direccin Z. Se crear una cuadrilla en 3D al finalizar este proceso.
Iconos de importancia utilizados en los pasos de este proceso:
Crear lmite Establecer parte de lmite de grilla
Crear segmento de lmite Establecer parte de lmite de segmento
Establecer direccin I No establecer lmite
Establecer direccin J No establecer falla
Establecer direccin arbitraria Nueva gua I
Asignacin de direccin automtica Nueva gua J
-
Aspectos generales del Ejercicio: Antes del Mallado de Pilares Crear una nueva grilla del esqueleto Crear un lmite de grilla simple y controle la calidad de su
modelo de falla Mallado de Pilares CC (QC) de la Grilla del esqueleto
Antes del Mallado de Pilares Ya que el Mallado de Pilares utiliza los Pilares Determinantes que definen las fallas y sus intersecciones para guiar la construccin de los pilares finales, los Pilares Determinantes deben ser creados correctamente. Antes de comenzar el Mallado de Pilares, se deben realizar una serie de controles para asegurar que el proceso de modelado de falla est completo. Una vez que estos controles se hayan realizado puede comenzarse con el Mallado de Pilares y con la creacin de las grillas del esqueleto.
Pasos del Ejercicio
En la ventana en 3D visualice todas las fallas en el modelo de fallas. 1. Asegrese de que todas las fallas que se intersectan estn correctamente conectadas. Las
fallas conectadas lateralmente deberan tener un Pilar Determinante compartido (gris). 2. Controle y observe que una falla no est representada dos veces en el modelo. 3. La transicin entre todos los pilares adyacentes no debera tener complicaciones. 4. Las Fallas representadas por Pilares Determinantes no deberan cruzarse entre s.
Visualice las fallas en la ventana en 3D con Activar Relleno Entre Pilares (Toggle Fill
Between Pillars) . Controle todas las fallas y asegrese de que la superficie triangular entre lo diferentes Pilares Determinantes no se cruce.
Cree una nueva grilla en 3D
El Mallado de Pilares crea el primer componente (pilares) de una grilla en 3D. Por esta razn, el proceso debe crear ya sea una nueva Grilla en 3D o bien sobrescribir sobre una ya existente. Al actualizar un modelo debera sobrescribir una Grilla en 3D ya existente debido a que las configuraciones ya estarn establecidas por ejecuciones previas y esto har que la actualizacin sea ms fcil. Algunas configuraciones fundamentales como el nombre de la grilla en 3D y el incremento de grilla son establecidos al iniciar el proceso de Mallado de Pilares, aunque pueden ser cambiados en cualquier momento.
Pasos del Ejercicio
-
1. Inicie el proceso de crear una nueva Grilla en 3D. Haga doble click en el proceso Mallado de Pilares (Pillar Gridding) en el Diagrama de Proceso > Modelado Estructural (Process Diagram>Structural Modeling). Una ventana en 2D se abre automticamente mostrando su modelo de falla. La lnea es la lnea de proyeccin entre los puntos medios de los Pilares Determinantes que defini en el ejercicio anterior. Los puntos son los puntos medios en el Pilar Determinante en s.
2. Ingrese un nombre para la grilla en 3D (Grilla en 3D) y especifique el incremento I y J (100) en la ventana de dilogo emergente.
3. Corra la ventana de Mallado de Pilares pero djela abierta, ya que ser utilizada reiteradamente en los ejercicios siguientes.
Cree un lmite de grilla simple y controle la calidad de su modelo de falla El lmite marca la extensin lateral de la grilla en 3D. Puede definirse interactivamente de diversas formas. El lmite puede encerrar completamente las fallas o trascenderlas. Alternativamente las fallas pueden formar parte del lmite de la grilla. La Grilla en 3D slo es definida dentro del lmite. Por lo tanto, ningn volumen, horizonte estructural o celdas de atributo sern calculadas o existirn fuera del lmite. Para encerrar completamente todas las fallas en la grilla en 3D, puede utilizarse la herramienta para
Crear Lmite (Create boundary) . Esta opcin es utilizada para digitalizar un lmite en la ventana en 2D.
Pasos del Ejercicio
1. Visualice una de las superficies de tiempo en el Tab Entrada (Input) del Explorador Petrel en la ventana de Mallado de Pilares en 2D. Esto se utilizar como gua al digitalizar el lmite.
-
2. Comience a crear un lmite alrededor del rea de inters utilizando el icono Crear lmite
externo de grilla (Create external grid boundary) , y haga click con el botn izquierdo para digitalizar el lmite. Haga doble click en el botn izquierdo para cerrarlo. El lmite de grilla se guarda como Lmite (Boundary) en su Modelo en 3D. Slo puede operar con un lmite (es decir, borrarlo si crea uno nuevo).
3. Puede controlar la calidad de la grilla en 2D haciendo doble click en el proceso Mallado de Pilares (Pillar Gridding) en el Diagrama de Proceso > Modelado estructural y presione Aplicar (Apply). Si el lmite no est cerrado, cirrelo. Los Pilares Determinantes que se cruzan entre s se marcarn con puntos amarillos. Si es as, vaya al men de Windows y coloque en Mosaico Vertical la ventana en 3D con el modelo de falla visualizado y la ventana en 2D con la Grilla de pilares a la vista. Los pilares con problema tambin se mostrarn en la ventana en 3D, active el proceso de Modelado de Falla (Fault Modeling) y solucione el problema corrigiendo los Pilares Determinantes. Ponga en funcionamiento nuevamente el proceso Mallado de Pilares (Pillar Gridding).
Mallado de Pilares Despus de que el Lmite haya sido definido y la geometra de la celda en 2D ajustada a un punto aceptable (las guas y direcciones pueden ser aplicadas para contribuir al ajuste de la geometra de la celda en 2D), la grilla en 3D puede ser construida. El resultado de esta construccin es el Esqueleto, el cual es una serie de pilares, uno para la esquina de cada celda. Las grillas del esqueleto superior, medio e inferior se utilizan para visualizar fcilmente estos pilares en las dimensiones X Y. La integridad de los pilares en s puede ser mostrada en un plano de interseccin I o J.
Pasos del Ejercicio:
1. En el Tab Geometra de Pilares (Pillar Geometry) en la ventana del proceso Mallado de Pilares, deseleccione Curvo para los Pilares Sin Falla. Esto crear una Geometra de grilla en 3D ms simple y con menos posibilidades de tener problemas.
-
2. Haga click en Aplicar (Apply). 3. Cuando el resultado sea satisfactorio, presione OK para crear la grilla del
esqueleto superior e inferior. Presione S (Yes) en la ventana que emerja (preguntando si quiere construir las grillas del esqueleto superior e inferior).
CC (QC) de la Grilla del esqueleto Siempre debera realizar un control de calidad luego de haber generado la grilla del esqueleto. Los pasos importantes durante el CC (QC) incluyen controlar si hay pilares cruzados. Los pilares cruzados generarn volmenes de celdas negativos. Si encuentra pilares cruzados, debe, ya sea, realizar el Mallado de Pilares nuevamente, utilizando direcciones y/o guas para evitar que los pilares se crucen, o (preferentemente) tendr que regresar al proceso de Modelado de Falla y ajustar los Pilares Determinantes. La razn por la cual el CC (QC) es importante despus de la construccin de las grillas del esqueleto, an si la grilla del esqueleto medio era correcta durante el proceso de Mallado de Pilares, es que Petrel slo controla si hay pilares que se cruzan en el esqueleto medio cuando se realiza el Mallado de Pilares. Al extrapolar los pilares para crear el esqueleto superior e inferior, Petrel no chequear por ningn pilar que se cruce.
Pasos del Ejercicio 1. Active la grilla en 3D (ponga en negrita) en el Tab Modelos (Models) del Primer
Explorador Petrel.
-
2. Abra la carpeta Esqueleto (Skeleton) en la grilla en 3D creada recientemente.
3. Visualice cada una de las grillas Superiores, Medias e Inferiores realice un control visual de las grillas individualmente, en la ventana en 3D, busque picos e irregularidades.
4. Visualice los Pilares Determinantes del modelo de falla para ubicar el problema. 5. En la ventana en 3D visualice una interseccin J de la carpeta Intersecciones
(Intersections). Haga click en el nombre para ponerlo activo (negrita). Un reproductor de Interseccin debera aparecer en la base, arriba de la barra de estado.
6. Haga doble click en la carpeta de interseccin y seleccione para mostrar los pilares en la ventana de configuraciones de el Tab estilo (Style).
7. Utilice el reproductor para mover la interseccin a lo largo de la grilla. Controle si las geometras de los pilares tienen pilares que se crucen.
8. Realice las correcciones necesarias en el proceso de Modelado de Falla para mejorar las grillas del esqueleto (tendr que hacer funcionar nuevamente el proceso de Modelado de Falla).
-
Observaciones
Qu buscar:
Busque celdas plegadas de la grilla en la parte superior, media e inferior de las grillas del esqueleto. Estas podran ser vistas ms fcilmente en 2D o en ventanas de seccin. En esta situacin, las celdas de la grilla se han plegado nuevamente sobre la parte superior de las otras. Una causa comn de esto es el excesivo control direccional de las celdas. Tenga en cuenta colocar algunas de las fallas o guas en direcciones arbitrarias.
Busque picos en las grillas superior, media en inferior del esqueleto. Estos son causados por innumerables razones que incluyen: Pilares Determinantes cortos entre otros largos, fallas dirigidas de manera similar que no son paralelas y se acercan, lneas de gua mal ubicadas, entre otras cosas.
Busque pilares cruzados en los planos de interseccin. En la informacin utilizada para este ejercicio no debera haber ningn problema con pilares cruzados en el esqueleto. Sin embargo, si el patrn de falla es ms complejo, debe tener cuidado.
Consejo: Es posible colocar en mosaico las ventanas en 3D y en 2D. Haga click en Ventana (Window) en el men principal de Petrel y seleccione poner en mosaico vertical (tile vertical) en la ventana plegable que aparece. Las ventanas en el proyecto estarn en mosaico para llenar la pantalla. Si el proceso de Modelado de Falla (Fault Modeling) est activo puede hacer click en un Pilar Determinante en la ventana en 3D y estar resaltado en la ventana en 2D y viceversa.
-
Realizacin de Horizontes Ejercicio
En este ejercicio insertar horizontes en la Grilla en 3D (Estructura del Esqueleto). Este es el primer paso en el flujo de trabajo de la definicin de capas verticales.
La definicin de capas verticales incluye: Realizacin de Horizontes: Insertar los
horizontes en la grilla en 3D. Realizacin de Zonas: Los Isopacos sern
entonces utilizados para crear zonas entre los horizontes principales.
Definicin de capas: Cree la definicin de capas a escala fina, representando las celdas del modelo.
Adems de los procesos mencionados, aprender tcnicas de edicin. Estas incluyen el proceso Editar Grilla en 3D y cmo fijar los horizontes a las cimas geolgicas cerca de las fallas. El Proceso de Realizacin de Horizontes ubica todos los horizontes definidos directamente desde los datos de estructura hasta la grilla en 3D. Normalmente esto incluye superficies en discordancia y horizontes primarios dentro de secuencias. La entrada para estos horizontes podran ser grillas de estructura en 2D, informacin de lnea interpretada de una terminal de trabajo ssmica, cimas geolgicas u otros puntos o informaciones de lnea. La Grilla en 3D en la cual estn ubicados estos horizontes consiste slo en pilares definidos en el paso Mallado de Pilares (Pilar Gridding). Los pilares definen las esquinas de las celdas que sern creados por ltimo en la Grilla en 3D. Los valores son interpolados en cada pilar basados en informacin de entrada cercana para el horizonte. Los valores interpolados definen la superficie en la Grilla en 3D.
Vista General del Ejercicio: Inserte el horizonte dentro de la grilla en 3D del esqueleto
Inserte Superficies dentro de la grilla en 3D del esqueleto
Ya que las grillas del Esqueleto son solo una representacin de los pilares, ahora insertaremos horizontes dentro de la estructura del Esqueleto. Este ser nuestro primer intento de una grilla en bruto con celdas fsicas. Estas superficies de entrada, o interpretaciones de horizontes, podran ser las primeras interpretaciones de aceptacin que bosquejan el proyecto o el rea de reservorio. Una vez insertadas las superficies/interpretaciones, Petrel dar salida a Horizontes en la Grilla en 3D.
-
Pasos del Ejercicio
1. Haga doble click en el proceso Realizacin de Horizonte (Make Horizon). Emerger un cuadro de dilogo. Seleccione el Tab Horizontes (Horizons) ya que contiene los controles primarios para la realizacin de horizontes.
2. Utilice el icono Agregar elemento en la tabla (Append item in the table) o
Establecer nmero de elementos en la tabla (Set number of items in table) ubicado cerca del borde del cuadro de dilogo para insertar una o varias nuevas filas en la tabla. Cree tantas filas como horizontes a crear (controle la carpeta Superficies (tiempo) en el Tab entrada (input) del Explorador de Petrel).
3. Seleccione la informacin a utilizar para crear el horizonte Haga esto resaltando el
nombre del objeto en el Explorador de Petrel y luego haciendo click en la flecha azula hacia la derecha de la columna Entrada#1 (Input #1). Inserte
cuatro horizontes como se muestra en la figura de abajo. Utilice las superficies de tiempo en 2D (Cretcea Base, Top Tarbert, Top Ness, y Top Etive). En lugar de insertar cada horizonte por separado, pueden ser insertados todos de una vez utilizando el siguiente enfoque:
a. Haga click derecho en la carpeta que contiene las superficies en 2D y seleccione Clasificar por valores-Z (Sort by Z-values).
b. En el proceso Realizacin de Horizonte, haga clic en el icono Descarga
Mltiple (Multiple drop) . Esto le permitir descargar una variedad de informacin con solo seleccionar la superior en una carpeta.
c. Seleccione la superficie Cretcea Base de la carpeta Superficies (tiempo) en el Tab Entrada (Input). Seleccinela haciendo click en el nombre.
d. Haga click en la flecha azul debajo de Entrada#1 (Input #1), como se muestra en la figura de abajo. Todos los objetos de entrada se agregarn en el orden correcto, y la columna Horizonte se actualizar con los mismos nombres. Para cambiar los nombres, solo ingrselo en el campo en blanco.
-
4. Seleccione el Tab Horizonte (Horizons). Para cada horizonte, defina el carcter geolgico del mismo (estratigrafa) Haga esto haciendo click en el cuadro en la columna Tipo de Horizonte ("Horizon Type") para un horizonte especfico. Establezca que la Cretcea Base sea Erosional y las otras Conformables.
5. Seleccione el Tab Configuraciones (Settings) para definir parmetros que controlen los parmetros de interpolacin y extrapolacin. Esto tambin se utiliza donde la influencia de los puntos que han sido cerrados durante la edicin es especificada. Consulte el manual online de Petrel por los detalles de cada parmetro. En este ejercicio utilice las configuraciones especificadas por defecto.
6. Vaya al Tab Fallas (Faults). Todas las fallas que ha incorporado en la grilla del Esqueleto al realizar el Mallado de Pilares estn listados aqu. Establezca la distancia de falla a 100 para todas las fallas (para ms informacin, vea los comentarios abajo). Sin embargo, es mejor establecer la Cretcea Base como No Activa, as no habr ningna dislocacin artificial relacionado con los 100m de extrapolacin.
7. Para hacer esto: Expanda la carpeta Cretcea Base en la ventana de dilogo blanca y seleccione todas las fallas. Deseleccione la opcin Utilizar predeterminado (Use default) en la izquierda del cuadro de dilogo. Ahora deseleccione tambin la opcin Falla activa (Active fault); todas las fallas de Cretcea Base se indicarn como no activas.
-
8. Seleccione el Tab Pozos (Wells). Asegrese de que no haya ningn ajuste de pozo seleccionado, ya que los pozos estn en profundidad y la grilla en 3D en tiempo. Presione OK.
9. En el Tab Modelos (Models) ahora encontrar cuatro nuevos horizontes en la carpeta horizonte. Visualice los horizontes creados y CC (Controle en Calidad) los cortes de las fallas.
Tipos de Horizontes Estratigrficos disponibles en Petrel: Erosional (Cretcea Base) Puede ser utilizada como la superficie ms alta o una
intermedia pero no como la ms baja en la tabla. Esta truncar todas las superficies debajo de ella, incluyendo la superficie base. Puede tomarse esta superficie como la cima de una secuencia. Es la superficie que puede utilizarse para finalizar la extensin hacia arriba de las fallas.
Conformable (Top Tarbert, Top Ness, Top Etive) Cualquier horizonte en la tabla puede ser establecida como Comformable. Estos horizontes son truncados por todos los horizontes erosionales por encima de ellos (tipo = Erosional o Discontinuo). Tambin son truncados por todos los horizontes de tipo Comformable que yacen por encima de ellos y por debajo del siguiente horizonte de Discontinuidad o de Erosin ms alto.
Base Si se lo utiliza debe ser el horizonte ms bajo en el modelo. Todos los horizontes de tipo Comformable por encima se plegarn sobre ste. Todos los horizontes de tipo Erosional o Discontinuo lo truncarn. Puede tomarse este horizonte como la base de una secuencia.
Discontinua (Discont) representa una superficie erosional en el medio de la pila de horizontes. No puede ser nunca la superficie ms alta o ms baja en la tabla. Los horizontes por encima de esta hasta la prxima superficie de discontinuidad o erosional se plegarn sobre esta. Todos los horizontes por debajo sern truncados por esta. Estos horizontes pueden verse como la cima o la base de una secuencia.
-
Definicin de Capas Ejercicio
Definicin de Capas (Layering) El paso final en la construccin del esqueleto estructural es definir el grosor y orientacin de las capas entre los horizontes de la Grilla en 3D. Estas capas en conjunto con los pilares definen las celdas de la Grilla en 3D que son atributos designados durante el modelado de propiedad. El proceso de Definicin de capas (Layering) slo har una resolucin ms delicada de la grilla y no se utilizar ningn dato de entrada para este proceso. El usuario puede definir la resolucin vertical de la grilla configurando el grosor de la celda (cell thickness), definiendo un nmero de celdas (number of cells) o utilizando un cdigo de fraccin (fraction code). Cuando se especifica el grosor de la celda (cell thickness), la divisin de la zona puede seguir ya sea la base o la parte superior de la zona. Las capas deberan definirse en base a las propiedades a modelar. Generalmente el grosor (thickness) de la capa debera ser el grosor de los facies ms delgados a modelar. Sin embargo, es importante acordarse de que el nmero de celdas aumenta cuando el grosor de la capa disminuye, por lo tanto no debera colocar ms detalles de lo necesario.
Definicin de Capas (Layering)
Pasos del Ejercicio
1. Asegrese de que el modelo que incluye las zonas geolgicas est activo. 2. Haga doble click en el proceso Definicin de Capas (Layering). Un cuadro de dilogo
emerger. 3. Para cada zona (identificada por el nombre en la columna izquierda de la fila), defina su
definicin de capas. Utilice una variedad de Divisiones de Zonas, como se muestra en la figura de abajo.
4. En Configuraciones Comunes (Common Settings), seleccione Construir a lo largo del Grosor Vertical (TVT) (Build along Vertical Thickness (TVT)).
-
5. En la zona Ness-1, seleccione Seguir Parte Superior (Follow Top) como Divisin de
Zona (Zone Division). Es opcional ingresar una superficie de referencia que subdividir ms adelante esta zona adems de la definicin de capas del grosor de la celda definida: Vaya a la carpeta Otros datos (Other data) en el tab Entrada (Input) y seleccione Superficie Deposicional (Depositional Surface) y psela al campo Superficie de Referencia (Reference Surface) utilizando la flecha azul.
6. Presione Aplicar (Apply) y controle las configuraciones Estadsticas (Stadistics) para la grilla en 3D. Debera ser ms de 3 millones de celdas en 3D. Esto se debe a la Superficie Deposicional; extrigala y presione Aplicar (Apply) nuevamente. Ahora debera haber alrededor de 800,000 celdas.
7. Presione Aplicar (Apply) para ver el resultado en la ventana en 3D. Si no est conforme con el modo en que terminan las capas (truncar/sobreposicin) e.g. como a continuacin:
-
8. Entonces vuelva al cuadro de dilogo del proceso Definicin de capas (Layering) y seleccione Utilizar grosor mnimo de celda (Use minimum cell thickness). Elija tambin Incluir Propocional/fraccin (Include Proportional/fractions), comience desde la Base.
9. Algunos de los truncamientos desconocidos deberan ser eliminados, ya que hay un grosor mnimo de las capas. Tambin, el efecto convergente ser evitado en capas proporcionales o fraccionales ya que pueden iniciarse desde la Base como desde la Parte Superior.
Observaciones
Tipos de divisiones de zona disponibles en Petrel: Proporcional (Proportional) - Defina el nmero de capas a crear. El mismo nmero de
capas se insertar en el intervalo completo, independiente de las variaciones de grosor. Sin embargo, si se est truncando un horizonte, entonces tambin se truncarn las capas.
Seguir la Parte Superior (Follow Top) las capas son las mismas y se definen por un grosor constante. En base a este grosor, las capas son construidas hacia abajo y on-lapped cuando se encuentran con el horizonte de abajo. Puede utilizarse una superficie deposicional (Ref. Superficie). En este caso las capas son construidas desde esta superficie hacia abajo y no desde la superficie de la parte superior. La superficie deposicional debe existir en el tab Entrada (Input) del Explorador Petrel y puede ser ingresada en la tabla seleccionndola y haciendo click en la flecha azul.
-
Seguir Base (Follow Base) igual que para la opcin Construir desde la parte superior (Build from top), excepto que las capas se construyen desde la base y son truncadas por el horizonte de arriba.
Fracciones (Fractions) el nmero de capas se especifica as como tambin el grosor relativo entre ellas. Ejemplo: si desea insertar 4 capas en una zona y que la segunda capa tenga el doble de grosor que las otras tres capas, entonces escriba: 1,2,1,1.
-
Elevacin a escala mayor de Registros de Pozos Ejercicio
A fin de distribuir valores de propiedad para cada celda dentro de la geometra de la grilla en 3D, se requiere la elevacin a escala mayor de registros de pozos o atributos de cimas geolgicas. El proceso de elevacin a escala mayor de registros de pozos realiza un promedio de los valores de registros originales dentro de cada celda cortada por la trayectoria del pozo. Hay diferentes mtodos disponibles para elevar a escala mayor registros ya que los registros de diferentes propiedades requieren diferentes mtodos de elevacin a escala mayor para obtener el mejor resultado posible. Este proceso tambin se denomina bloqueo de registros de pozos. Vista General del Ejercicio:
Proceso de Elevacin a escala mayor de Registros de Pozos Control estadstico de un registro de pozo elevado a escala mayor
Elevacin a escala mayor de Registros de Pozos La elevacin a escala mayor de registros de pozos es un proceso automtico con algunas configuraciones disponibles del usuario. Cuando se eleve a escala mayor los registros de pozos, Petrel primero encontrar las celdas de la grilla en 3D que penetran los pozos. Para cada celda de la grilla, todos los valores de registros que caigan dentro de la celda se promediarn segn el algoritmo seleccionado para producir un valor de registro para esa celda. La grilla en 3D resultante slo mantendr valores para las celdas de la grilla en 3D que los pozos han penetrado.
Pasos del Ejercicio
1. En la ventana del proceso Petrel abra el proceso Elevacin a escala mayor de registros de pozos (Scale up Well Logs) haciendo doble click en ste en el Diagrama de Procesos > Modelado de Propiedad.
2. En el cuadro de dilogo del proceso Elevacin a escala mayor de registros de pozos seleccione Crear nueva propiedad (Create new property).
3. Seleccione los pozos a incluir en el proceso (utilice todos los pozos para este ejercicio), y seleccione entrada desde: Registros de Pozos.
4. Seleccione el Registro de facies fluviales a elevar a escala mayor desde el men en cascada.
5. Defina las Configuraciones de Elevacin a escala mayor. Utilice las predeterminaciones por defecto (Mayora (Most of), Como lneas (As lines) y Celdas adyacentes (Neighbour cell), y presione Aplicar (Apply). La nueva propiedad se guarda en la carpeta Propiedades (Properties) de la grilla en 3D. Mustrela en una ventana en 3D.
-
6. Seleccione nuevamente Crear nueva propiedad (Create new property) y elija Porosidad (Porosity) como el registro a elevar a escala mayor.
7. Defina las Configuraciones de Elevacin a escala mayor. Utilice las predeterminaciones por defecto (Aritmtico (Arithmetic) como mtodo de promedio, tratar el registro Como lneas (As lines) y utilice Celda adyacente (Neighbour cell) como mtodo). Puede hacer click en Utilizar Bias (Use Bias) y seleccione la Propiedad facies fluvial [U] (la que elev a escala mayor recientemente y no la que cre en el proceso Modelado Geomtrico).
8. Presione Aplicar (Apply) para crear la propiedad elevada a escala mayor. Ahora presione el botn Mostrar resultado en la Seccin Pozo (Show result in Well Section) el cual se activ despus de que cre el Modelo de porosidad.
-
9. Una ventana de la Seccin Pozo se abrir y automticamente mostrar el registro original y el registro elevado a escala mayor. Es un modo til para controlar la calidad de los parmetros y configuraciones del proceso de elevacin a escala mayor y es fcil de realizar cambios y crear nuevamente los registros elevados a escala mayor.
10. Haga click en las Cimas Geolgicas y utilice la herramienta Crear/editar llenado de curva
(Create/edit curve fill) desde la barra de funciones para llenar el registro de porosidad original.
11. Si prefiere visualizar la porosidad elevada a escala mayor y el registro crudo en pistas separadas, haga doble click con el botn derecho del mouse en el pozo y seleccione Insertar nuevo panel de pista (Insert new track panel).
12. Eleve a escala mayor la permeabilidad de la misma manera. 13. En el tab Modelos (Models), controle la carpeta Propiedades (Properties) para asegurar
que se han creado propiedades nuevas. Visualcelas en la ventana en 3D y en la ventana Seccin de Pozos (Well Section).
Observaciones
El resultado de la elevacin a escala mayor del registro de pozos se ubica como un icono del modelo de propiedad en la carpeta Propiedades (Properties) para la grilla en 3D, y el registro elevado a escala mayor es parte de la propiedad en 3D.
-
Control estadstico de los registros de pozos elevados a escala mayor
Pasos del Ejercicio 1. Abra el cuadro de dilogos para uno de los registros elevados a escala mayor en la
propiedad seleccionada. Seleccione el tab Estadsticas (Statistics). 2. Observe los diferentes parmetros estadsticos. Observe que ambas estadsticas son
para el registro crudo y las celdas elevadas a escala mayor de la propiedad. 3. Seleccione el tab Histograma (Histogram) para visualizar el histograma del registro
crudo y el registro de pozo elevado a escala mayor. Esto se realiza haciendo click en los botones Registro crudo (Raw log) y Registro elevado a escala mayor (Upscale log).
-
Modelado de Facies Ejercicio
Pueden utilizarse varios mtodos para crear un modelo de facies en Petrel:
Clculo estocstico de un modelo de facies utilizando la Simulacin del Indicador Secuencial
Interpolacin Kriging del Indicador Modelado del objeto estocstico/modelado fluvial con
formas del cuerpo definido por el usuario Grfico determinstico, interactivo de facies Algoritmos GSLIB definidos por el usuario
Los registros de pozos de facies elevados a escala mayor pueden ser utilizados como datos de entrada. Los datos de orientacin en la forma de mapas (Grillas en 2D), las propiedades en 3D y las funciones de probabilidad pueden utilizarse para influenciar y controlar la distribucin de diferentes facies. Pueden proporcionarse un par de lneas de flujo para dirigir objetos en una direccin especfica. Un nmero de puntos de fuente puede proporcionarse para especificar dnde comienzan los canales.
Iconos importantes utilizados en los pasos del proceso:
Resetear configuraciones de todas Seleccionar Vista de Simbox Zonas a Default
Agregar canal nuevo (Add new channel) Pincel (Brush)
Agregar cuerpo nuevo (Add new body) Select facies
Mostrar filtro de propiedad (Show property filter) Dejar Zona sin cambiar
Vista General del Ejercicio: Simulacin del Indicador Secuencial Modelado del objeto Canales Fluviales Modelado del objeto Agregado de objetos generales Volmenes conectados
Simulacin del Indicador Secuencial (SIS) Este ejercicio demuestra el proceso de construccin de un modelo bsico de facies condicionado para observaciones de pozos utilizando SIS. Se proporciona tipo, rangos y azimut del variograma para cada facies. stos normalmente estn diseados para hacer coincidir observaciones de orientaciones geolgicas (tpicamente como se observa en una Seccin de Pozos).
-
Pasos del Ejercicio
1. Copie el registro de pozo de Facies Elevado a escala mayor (Facies Fluviales (U)) y renmbrelo Modelo de Facies Fluviales (Fluvial Facies Model).
2. Haga doble click en el Proceso Modelado de Facies (Facies Modeling Process) en el Diagrama de Procesos > Modelado de Propiedad (Property Modeling).
3. Seleccione Modelo de Facies Fluviales (Fluvial Facies Model) como la propiedad a utilizar.
4. Seleccione Tarbert 1. Desbloquee el icono Dejar Zona sin cambiar (Leave Zone
Unchanged) para cambiar las configuraciones y seleccione Simulacin del indicador secuencial como el mtodo.
5. Descargue los cuatro cdigos de facies definidos desde la ventana izquierda, utilizando la Flecha azul. Las facies elegidas se guardarn en la ventana que se encuentra ms hacia la derecha.
6. Especifique las configuraciones del variograma para las cuatro facies de acuerdo con la tabla a continuacin. El tipo de variograma exponencial puede ser utilizado para todas las facies (resltelos para activar las configuraciones).
-
7. Vaya al tab Fraccin (Fraction) y seleccione confiar en fracciones guas (Trust Fractions or trends) para cada una de las facies.
8. Haga click en Aplicar (Apply) para poner en funcionamiento el modelo y luego bloquee el proceso seleccionando nuevamente el icono Dejar Zona sin cambiar (Leave Zone
Unchanged) para Tarbert-1. Cuando est en funcionamiento el proceso, aparece un Registro de Mensaje de Petrel proporcionando informacin sobre el estado del proceso en funcionamiento.
9. Coloque el Filtro de Zona en la grilla en 3D para mostrar slo la zona Tarbert 1 y visualizar la propiedad del Modelo de Facies Fluviales en la Ventana en 3D. Controle tambin el Registro de Mensaje de Petrel completo y compare las fracciones creadas reales con las fracciones ajustadas en el cuadro de dilogo del proceso.
Observaciones
El mtodo SIS producir una imagen difusa, ya que las formas de las facies son proporcionadas por los variogramas.
Las fracciones de las facies controlan la cantidad de cada facies en relacin a la propiedad en 3D total. Por defecto, esta fraccin es tomada de los pozos elevados a escala mayor. El usuario puede utilizar otros nmeros, por ejemplo, si tiene muy pocas observaciones de pozo y los valores elevados a escala mayor no son representativos.
Tambin es posible controlar la distribucin de facies utilizando orientaciones en 1D (funciones verticales), 2D (superficies definidas como grillas en 2D) o 3D (una propiedad en 3D). Las orientaciones deberan ser claras y llanas, y no deberan tener dificultades con las observaciones de pozos.
Tanto para el modelado de facies como para el petrofsico encontrar el icono de bloqueo. Cuando est activo, la zona seleccionada se bloquea y no se modelar. Esto es de utilidad para ahorrar tiempo de cmputo. Si tiene muchas zonas, entonces utilice el bloqueo para todas las zonas que no quiere modelar. Cuando termine con una zona, active el bloqueo nuevamente cuando est en funcionamiento la prxima zona. Tambin es posible poner en funcionamiento todas las zonas de una vez.
-
Modelado del Objeto Canales Fluviales El Modelado del Objeto permite a los usuarios poblar un modelo de facies diferenciadas con diferentes cuerpos de geometras, cdigo de facies y fraccin diversas. Todas las entradas geomtricas que controlan la forma del cuerpo (ancho, grosor, etc.) son definidas por el usuario.
Pasos del Ejercicio
1. Asegrese de que est activa la grilla convertida de profundidad (DC). 2. Seleccione la propiedad del Modelo de Facies Fluviales. 3. Abra el proceso de Modelado de Facies (Facies Modeling) si no se encuentra ya
abierto. 4. En el tab Configuraciones de Modelado (Modeling Settings), seleccione Utilizar
Propiedad Existente (Use Existing Property) y seleccione la propiedad del Modelo de Facies Fluviales (Fluvial Facies Model) desde el men en cascada.
5. Seleccione la zona Tarbert 2 de la lista en cascada de Zonas y deseleccione el icono
Dejar Zona sin cambiar (Leave Zone Unchanged) para crear una realizacin. 6. Seleccione Modelado del Objeto (Estocstico) del men desplegable hacia abajo
para el Mtodo. Seleccione el tab Cuerpos de Facies (Facies Bodies) y haga click en
el icono Agregar un canal nuevo (Add a new channel) 7. En el tab Cuerpos de Facies (Facies Bodies), en el sub tab Configuraciones (Settings),
seleccione los cdigos de Facies adecuados que corresponden a las facies Canal (Channel) y Dique (Levee), respectivamente. Haga click en la flecha azul para hacer una estimacin de la fraccin de facies combinada para el sistema de Canal (Channel) y Dique (Levee) de las celdas elevadas a escala mayor.
-
8. Defina las geometras de canal y dique en los tabs Diseo, Canal y Dique (Layout, Channel and Levee). Pueden utilizarse configuraciones establecidas por defecto.
9. Vaya al tab Fondo (Background) y seleccione Zona de inundacin de Fondo
(Background Floodplain) de la lista en cascada de Constante (Constant)
10. Haga click en Aplicar (Apply) para crear el modelo. 11. Utilice el Filtro de Zona en el modelo convertido en profundidad para mirar slo la zona
Tarbert 2 y visualizar el Modelo de Facies Fluviales, ubicado en la carpeta Propiedades (Properties).
12. Regrese al proceso Modelado de Facies (Facies Modeling Process). 13. Copie las configuraciones de la zona Tarbert 2 en la zona Tarbert 3 utilizando el icono
Copiar configuraciones de zona seleccionada (Copy settings from the selected
zone) , luego seleccione nuevamente el icono Dejar Zona sin cambiar (Leave
Zone Unchanged) para bloquear las configuraciones para Tarbert-2. 14. Abra la zona Tarbert 3 y pegue las configuraciones utilizando el icono Pegar
configuraciones en zona seleccionada (Paste settings to the selected zone). 15. Ingrese 70% en la seccin Fraccin (%) del tab configuraciones (Settings) para
especificar la densidad del canal/dique (alternadamente, haga click en la flecha azul para realizar una estimacin de la fraccin de facies combinada para el sistema Canal y Dique de las celdas elevadas a escala mayor).
-
16. Vaya a la zona Tarbert 3 zone y haga click en Aplicar (Apply) para crear el modelo. 17. Utilice el Filtro de Zona en el Gullfaks (Esqueleto) (DC) para mirar slo la zona Tarbert-
3, y visualizar el Modelo de Facies Fluviales (Fluvial Facies Model) ubicado en la carpeta Propiedades (Properties folder).
Observaciones
El modelado de objeto es un mtodo para distribucin estocstica de los objetos de facies. El mtodo incluye creacin de sistemas fluviales que consisten en una combinacin de canal y diques y/o creacin de objetos generales.
El mtodo de modelado de objeto es utilizado para modelar facies con formas claras que pueden ser definidas por el usuario ingresando las geometras de cada tipo de objeto.
La fraccin de cada facies puede ser definida desde los registros de pozos elevados a escala mayor o por el usuario. Cuando se modela objetos fluviales, el usuario define la fraccin de la suma de canal y diques. La fraccin de cada una de estas facies es controlada por las configuraciones relativas entre canales y diques, segn se ingres en los respectivos tabs.
Volmenes Conectados
Para propiedades diferenciadas hay una opcin para calcular volmenes conectados. El volumen ms amplio obtiene el cdigo 0, el segundo ms amplio obtiene el cdigo 1, etc. hasta 1000 el cual es el nmero mximo proporcionado. Todos los volmenes ms pequeos o iguales a 1000 obtienen el cdigo 1000. Esta herramienta puede ser utilizada para obtener una imagen de volmenes de arena conectada a cada una, lo cual es informacin til con respecto al flujo de fluido.
Pasos del Ejercicio
1. Active su grilla en 3D o la grilla Gullfaks (Esqueleto) (DC). 2. Vaya al tab Modelos (Models) y expanda la grilla activa. Muestre la propiedad de Modelo
de Facies Fluviales (Fluvial Facies Model) en la carpeta Propiedades (Properties). 3. Haga doble click en el proceso Modelado Geomtrico (Geometrical Modeling) en el
Diagrama de Procesos > Modelado de Propiedades (Property Modeling). 4. Seleccione Volmenes Conectados (Connected Volumes) como el mtodo.
Automticamente utiliza una plantilla de volmenes conectados. 5. Elija Objeto de facies fluviales (Fluvial facies object) como la propiedad a analizar. 6. Seleccione Slo (Only) para tipo de facies y seleccione Canal (Channel). 7. Haga click en Falla