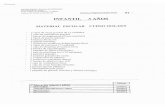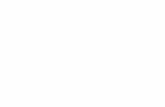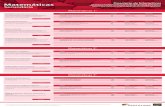Manual Portal WEB CAT - Santillana2 EL PORTAL WEB SANTILLANA PROJECTES El portal web de Santillana...
Transcript of Manual Portal WEB CAT - Santillana2 EL PORTAL WEB SANTILLANA PROJECTES El portal web de Santillana...
2
EL PORTAL WEB SANTILLANA PROJECTES
El portal web de Santillana Projectes (projectes.santillana.cat) és una eina que complementa el teu quadern i és essencial per fer les tasques que s’hi proposen. Té dues funcions fonamentals:
Proporciona un entorn virtual d’aprenentatge que permet la comunicació entre professors i alumnes i proporciona un espai per compartir els documents necessaris per al treball a l’aula.
Aporta nombrosos continguts interactius que et permetran obtenir la informació que necessites per resoldre cada tasca que es planteja en el quadern.
En aquest manual trobaràs instruccions per al registre i l’entrada al portal, així com una descripció del seu funcionament. Veuràs que es tracta d’una eina molt senzilla i útil.
3
PRIMER ACCÉS I REGISTRE
Per accedir als continguts del portal web de Santillana Projectes necessitaràs un codi (la llicència d’ús).
Si ets professor, el codi te’l facilitarà el teu delegat comercial. Disposaràs d’un codi per a cadascun dels projectes que utilitzis.
Si ets alumne, trobaràs el codi en la portada del teu quadern.
En tots dos casos, per introduir el codi d’accés cal polsar abans el botó . Aquest botó obre la finestra següent, en la qual cal escriure el codi:
En cas que es tracti d’un professor, el sistema sol·licitarà l’aportació de la llicència corresponent.
En canvi, si es tracta d’un alumne, a banda de la llicència pròpia haurà d’aportar la que el professor responsable ha proporcionat prèviament a l’alumne.
Es pot afegir un sol codi o més, corresponents cadascun a un quadern de l’alumne. Un cop introduïts els codis, cal polsar el botó per finalitzar el registre.
4
5
A continuació, en la finestra següent hauràs d’introduir les teves dades per registrar-te. Per al nom d’usuari no cal que facis servir les teves dades personals, pots triar qualsevol nom. Però no l’oblidis!
Escriu aquí el teu nom.
Tria un nom d’usuari i una contrasenya, i polsa Continuar.
Santillana no emmagatzema dades
personals. Per això has de recordar el nom
d’usuari. Però si perds la contrasenya no pateixis,
hi ha una manera de recuperar-la.
Finalment, el sistema et demana que escriguis una pregunta i la teva resposta a aquesta. Per exemple, pots escriure “Com es diu el meu gos?” i la resposta corresponent. Tria alguna cosa que sempre puguis recordar.
Aquest sistema et permetrà recuperar les
credencials en cas d’oblit o pèrdua.
Aquests passos només són necessaris el primer cop que accedeixes al portal. Després, n’hi ha prou de polsar el botó Entrar i introduir-hi l’usuari i la contrasenya.
6
LA PANTALLA DE PROJECTES
Un cop finalitzat el registre podràs accedir a la pantalla de projectes. Allà trobaràs l’accés al material digital que acompanya els teus quaderns.
Si ets professor, veuràs que el fons d’aquesta pàgina és de color morat.
Si ets alumne, el fons de la pantalla es mostra de color groc.
La pantalla de projectes té els elements següents:
En la zona “Els meus projectes” hi ha els quaderns que has comprat.
Pots afegir-hi més quaderns polsant aquí o arrossegant-hi una coberta des del catàleg de sota.
Aquí hi ha l’àrea d’eines. Més endavant t’explicarem per a què serveixen.
Aquest selector et permetrà canviar l’idioma de la web. Aquest és el catàleg de
projectes. Són tots els quaderns que publica Santillana.
7
El procés d’afegir un nou quadern a la pantalla de projectes sol·licitarà de nou la llicència de l’usuari. Si aquest usuari es tracta d’un alumne, a més ha d’aportar la llicència que el professor corresponent li hagi proporcionat.
8
Les eines que figuren a la dreta de la pantalla són les següents:
Perfil de l’usuari. Aquí podràs veure les dades que has introduït en registrar-te.
Grups. Si ets professor, amb aquesta eina podràs crear grups d’alumnes. Si ets alumne, fes servir aquesta icona per connectar-te a un grup creat pel professor.
Carpetes. Aquí podràs pujar els documents que vagis elaborant o seleccionant durant la realització del projecte. Tindràs una carpeta personal i una altra que compartiràs amb el teu grup o grups.
Material del professor. Aquest botó dona accés a contingut específic per al professorat.
Tancar la sessió. Tanca la sessió actual. Per tornar a entrar a la web cal introduir l’usuari i la contrasenya de nou.
9
DINS DE CADA PROJECTE
Polsant la imatge d’un dels quaderns a l’àrea Els meus projectes podràs accedir als continguts digitals associats a aquest quadern. Hauràs de fer servir la informació per resoldre les tasques que es proposen durant el desenvolupament del projecte.
Quan polsis la coberta del teu projecte, entraràs en una pantalla que mostra un escenari. Pots moure’l amb el ratolí i observar-lo. Els escenaris estan plens de detalls que tenen relació amb el que aprendràs durant el treball amb el teu projecte.
Aquest és l’escenari del projecte “Navegant pel riu”. Pots moure’l polsant-lo amb el ratolí i arrossegant-lo.
Aquests botons que hi ha sobre l’escenari són els contenidors. Si els polses podràs accedir a aquests continguts: informació, elements multimèdia i enllaços d’internet.
10
Quan polses un botó de contenidor, es despleguen els continguts:
I polsant cadascun dels títols podràs accedir a la informació corresponent. Observa que porten icones que identifiquen el tipus de recurs de què es tracta en cada cas: galeries d’imatges, documents, vídeos, animacions, enllaços... Per exemple, aquesta és una galeria d’imatges:
11
Quan siguis dins d’un d’aquests recursos, polsa el botó per tornar a mostrar el contenidor complet. Aquest botó es troba a la part superior dreta de la finestra i desplega en aquesta zona els elements inclosos en cada contenidor.
Des d’aquí pots passar directament a altres continguts corresponents a conceptes relacionats amb el que has obert abans. Si tanques aquesta finestra, tornes al contingut que estava obert.
Per sortir de nou a l’escenari i poder examinar altres contenidors, polsa la fletxa que hi ha al cantó superior esquerre de la pantalla.
12
Els botons d’eines, a banda i banda de la pantalla, estan actius sempre. Et recordem les seves funcions:
El botó de grup té una funció molt important, ja que és el que et permetrà formar part dels grups que ha creat el professor. Quan polsis aquest botó, sortirà una finestra que et sol·licitarà un codi de grup. Aquest codi te’l donarà el professor i hauràs d’escriure’l en el camp de text corresponent i en acabat polsar “acceptar”.
Immediatament, el sistema et mostrarà el nom del grup que acabes d’afegir i del qual ja formes part. Aquest nom el posa el professor. Recorda que cada grup està relacionat amb un projecte concret. Pots pertànyer a un grup o a més en els diferents projectes en què treballis.
A l’esquerra hi ha el botó per a sortir de l’escenari i accedir a la pantalla de projectes. També pots canviar des d’aquí l’idioma de la web.
A la dreta, de dalt a baix, hi ha els botons de perfil, grups, carpetes i tancar sessió.
13
Aquest és un exemple de codi de grup. Hi ha un codi únic per a cada grup, independentment del nombre d’alumnes que en formin part.
L’eina de carpetes permet que pugis arxius i els comparteixis amb els components del teu grup o grups.
14
Observa que a l’esquerra es mostra la teva carpeta personal i, a la dreta, la carpeta compartida amb els components del teu grup.
Aquesta funció et permetrà compartir documents de tota mena amb la resta dels components del grup de treball. Per poder fer-ho, tan sols has de pujar aquests arxius a la teva carpeta personal i després arrossegar-los a l’àrea d’arxius del grup. Quan els arxius siguin aquí, els teus companys podran descarregar-los i veure’ls. Si elimines un d’aquests arxius de la teva carpeta personal, també desapareix de la carpeta de grup.
Aquesta és la teva carpeta personal. Els arxius que pugis aquí, només els veuràs tu.
Aquesta és la carpeta del grup. Tots els components del grup poden accedir als arxius situats aquí.
15
EL PORTAL WEB DEL PROFESSORAT
El professor disposa de tots els elements inclosos en el portal de l’alumne. A més, disposa de dues funcions específiques:
Possibilitat de crear grups. És possible crear tots els grups que es vulgui dins d’un mateix projecte. D’aquesta manera es poden crear molts grups reduïts d’alumnes dins de la mateixa classe.
Accés a una carpeta amb continguts específics per al professorat.
El fons del professor és de color morat. Es distingeix així del portal de l’alumne, que té fons groc.
L’accés als projectes es fa de la mateixa manera que en el cas dels alumnes.
16
Per crear un grup, abans cal entrar en un projecte i després polsar el botó . S’obre així la finestra de creació de grups, on es demana un nom per al nou grup.
Quan es polsa “Crear”, el portal registra el nom del nou grup i proporciona un codi. En aquest cas, el codi que s’obté és "OQ-MzE=".
Aquest és l’escenari del projecte obert. Sempre cal ser dins d’un projecte per crear un grup.
Aquesta és la zona de grups. Quan es polsa “Crear grup”, el sistema demana un nom. Per exemple, “Ecosistem 123”.
Aquest codi s’ha de passar als alumnes que formaran part d’aquest grup. Ells hauran d’“afegir-se” al grup.
17
El professor també disposa d’una carpeta personal. Per accedir-hi cal polsar el botó .... El funcionament és el mateix que en el cas de l’alumne: s’hi poden pujar arxius i compartir-los amb els diferents grups.
Finalment, els continguts específics del professorat es troben en una carpeta privada a la qual s’accedeix amb el botó . En aquesta carpeta es troben els manuals per a la formació del docent i els dossiers de cadascun dels projectes.
REQUISITS MÍNIMS
Com qualsevol recurs digital, l’entorn virtual d’aprenentatge de Santillana Projectes exigeix que els dispositius compleixin uns requisits mínims de potència i rendiment.
1. Es recomana l’ús d’ordinadors per accedir al portal web i, especialment, per a totes les funcions de càrrega i descàrrega de documents i altres arxius.
2. Cal fer servir un navegador compatible amb WebGL per poder veure els escenaris 3D amb normalitat. Es recomana l’ús de Google Chrome.
3. En el cas que el navegador no disposi d’aquesta funcionalitat, el sistema hi permetrà l’accés però mostrarà una imatge fixa de fons en comptes de l’escenari dinàmic.
4. La velocitat de la càrrega inicial de cada escenari i dels continguts de cada projecte depèn sobretot de la qualitat de la connexió a internet. És possible que en alguns casos l’escenari trigui a carregar-si i mostri una pantalla grisa. Això no és un error de funcionament. Poden trigar a aparèixer els continguts però, una vegada que s’hagin carregat, el seu funcionament ha de ser fluid.