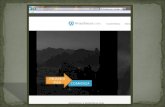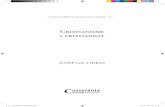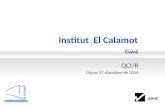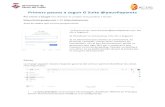Manual primers passos Click calamot
-
Upload
juanjo-garcia -
Category
Documents
-
view
246 -
download
12
description
Transcript of Manual primers passos Click calamot

Clickedu. Benvinguda i primers passos 1/19
Copyright © 2009 Clickart, taller de comunicació SL.Tots els drets reservats. www.clickartedu.com
Benvinguda i primers passos. Abril de 2010 (v.3) Copyright © 2009 Clickart, taller de comunicació SL, sobre l’arquitectura i el desenvolupament d’aquest aplicatiu. Tots els drets reservats. L’accés a aquest aplicatiu està subjecte a les condicions que s’estableixen en el contracte d’ús. També en cas de tractar-se d’una versió de demostració, l’usuari té el deure de fer un bon ús de l’aplicatiu, de no intentar manipular-lo en allò que no està previst en el normal desenvolupament de les feines de l’usuari i de no facilitar-ne l’accés a tercers. En el supòsit de detectar qualsevol irregularitat, l’usuari es compromet a avisar immediatament Clickart per tal que pugui solucionar-se sense perjudici per a cap a les parts. Clickedu és un nom comercial propietat de Clickart, taller de comunicació SL i està protegit pels drets d’autor. Més informació a http://www.clickartedu.com/ Cap part d’aquesta publicació pot ser reproduïda, emmagatzemada o transmesa de cap manera ni per cap mitjà, ja sigui elèctric, químic, òptic, de gravació o de fotocòpia, sense permís previ de l’editor. La infracció dels drets esmentats pot ser constitutiva de delicte contra la propietat intel·lectual (Art. 270 del Codi Penal).
Benvingut al Clickedu, la plataforma de gestió escolar que incorpora mòduls d’aula, de comunicacions, de gestió administrativa i acadèmica, extraescolars, menjador i molts altres que ja heu anat descobrint o descobrireu en un futur proper.
Gràcies per haver confiat en la nostra plataforma.
El primer que heu de fer és comprovar que teniu la plataforma a punt pel curs que ve. Cal que us llegiu els següents passos amb atenció per tal de preparar-ho tot bé. En cas de qualsevol dubte, aclariment o tema a resoldre podeu trucar al 93.278.82.04 de 9 a 18 hores de manera continuada o enviar un email a l’adreça: [email protected]. Us atendrem i ajudarem en tot el que faci falta. Els temes que aquí es detallen són:
1. Gestió d’usuaris (alumnes, pares, mestres, personal no docent) 2. Gestió d’equips càrrecs i permisos 3. Configuració dels cursos 4. Configuració del curs escolar actual
Totes aquestes opcions les podreu fer des de la pestanya “Administració”. Cal que entreu a la URL amb l’usuari, password i fitxer de pas que us hem fet arribar de manera separada en dos correus a part d’aquest mateix.

Clickedu. Benvinguda i primers passos 2/19
Copyright © 2009 Clickart, taller de comunicació SL.Tots els drets reservats. www.clickartedu.com
Prefaci i aclariment previ El Clickedu us el trobareu amb totes les dades que hem pogut recuperar de l’AMIC, dels horaris que ens heu fet arribar i de la documentació que us vam demanar que ens entreguéssiu. Ja veureu que hi ha certes incongruències (usuaris repetits, horaris sense alumnes, grups sense usuaris, etc). Hem intentat posar-ho el màxim de bé però hi ha informació que no ens vareu fer arribar o bé que al programa que teniu ja sortia d’aquesta manera. Per tant cal que repasseu bé que això que teniu és correcte pel bon funcionament del Clickedu. Les principals pantalles amb les que treballarem són les següents: Pantalla principal de la pestanya “Administració” del Clickedu Pantalla principal de la gestió del curs actual del Clickedu MOLT IMPORTANT El Clickedu és un programa web. Quan tingueu un formulari amb dades que vulgueu guardar, sempre heu de fer clic al final al botó “Acceptar”, “Guardar” o similars, sinó no ho farà.

Clickedu. Benvinguda i primers passos 3/19
Copyright © 2009 Clickart, taller de comunicació SL.Tots els drets reservats. www.clickartedu.com
Gestió d’usuaris (administració > Usuaris)
1. Tipus d’usuaris: Hi ha tres tipus d’usuaris:
• Docents • Administració i serveis • Alumnes
Un usuari pot ser de tipus Docent i d’Administració i serveis a la vegada. Els responsables legals (pares/mares/familiars) dels alumnes depenen dels mateixos, i els trobem a l’apartat Pares/mares (administració > Pares/mares) del mòdul. La pantalla té un cercador que ens permetrà cercar un usuari determinat, o navegar per les lletres com si fos una agenda. La informació que l’aplicació té de cada usuari depèn del tipus d’usuari i es pot editar a través de les opcions que trobareu a la columna Operacions. Per tots els tipus d’usuari es poden realitzar les següents operacions:
• Modificar: Dades personals bàsiques. És important, en el cas del PD i PAS que hi hagi informada una adreça d’email on rebre els arxiu de pas.
• Comunicació: Dades que s’utilitzaran pels fluxos de comunicació. • Comptes corrents: número de compte per al cobrament de rebuts als alumnes, i
registre del compte corrent per al personal. • Baixa: Dóna de baixa l’usuari del sistema. No l’esborra, però desactiva l’accés
del mateix a la plataforma. • Accessos: Llistat dels accessos que s’han registrat a la plataforma.
Dades del personal docent:
• Personal docent: Informació sobre les hores lectives. • Permisos: Llistat dels permisos que té aquest usuari, dels càrrecs que tingui i
dels equips als que pertany. • Contractes: Informació del contracte laboral actual i l’històric de contractes. • Formació: dades referents a les titulacions i formacions. • Altes i baixes: Dates i motius de les altes i baixes laborals.
Dades del personal d’administració i serveis:
• Permisos: Llistat dels permisos que té aquest usuari, dels càrrecs que tingui i dels equips als que pertany.
Dades dels alumnes:
• Alumne: Informació acadèmica relativa a l’escolarització de l’alumne. • Pares/mares: Informació dels responsables legals de l’alumne

Clickedu. Benvinguda i primers passos 4/19
Copyright © 2009 Clickart, taller de comunicació SL.Tots els drets reservats. www.clickartedu.com
2. Baixa massiva d’usuaris:
El Clickedu et proposa un llistat d’usuaris per donar de baixa de forma massiva. Són usuaris que eren baixa a l’Àmic, usuaris sense dades, etc. S’han d’esborrar tots (les baixes també es guarden al Clickedu i es poden tornar a donar d’alta).
3. Baixa de responsables amb alumnes donats de baixa:
Si hem donat de baixa de forma massiva als usuaris que ens proposava el Clickedu, també s’hauran de donar de baixa als seus respectius responsables.
4. Usuaris repetits: El Clickedu proposa alternatives per als usuaris que estiguin repetits, ja que aquests no podran entrar al Clickedu.

Clickedu. Benvinguda i primers passos 5/19
Copyright © 2009 Clickart, taller de comunicació SL.Tots els drets reservats. www.clickartedu.com
5. Gestió de pares/mares:
(administració > Pares/mares) Els alumnes disposen de com a màxim dos registres de pare/mare cadascun, vinculats a l’alumne. Podem modificar-los per separat dels alumnes. Els pares també tenen accés a l’aplicació, amb l’usuari de l’alumne i la seva pròpia paraula de pas. Per als usuaris Pares i mares es poden realitzar les següents operacions:
• Veure: Veure les dades personals bàsiques. • Modificar: Dades personals bàsiques. • Accessos: Llistat dels accessos que s’han registrat a la plataforma per aquest
Pare/mare. • Baixa: Permet donar de baixa l’usuari.
Sobre els accessos dels usuaris L’accés al Clickedu per part dels usuaris és molt simple. Tots els usuaris tenen un usuari i una paraula de pas pròpies. El personal de l’escola, a més, té una seguretat afegida: l’arxiu de pas, que el sistema demana un cop ha detectat que l’usuari que vol entrar és d’aquest tipus. Els responsables legals, com dèiem abans, accedeixen amb el nom d’usuari de l’alumne del qual són pare/mare i amb la seva paraula de pas. MOLT IMPORTANT Aquí hi ha tots els usuaris creats. Per tal de que els fluxes de comunicació funcionin cal que les dades de la fitxa de comunicació estiguin plenes. Per facilitar aquesta feina, hem incorporat un botó que permet ‘importar dades de l’usuari’ cap a la fitxa de comunicació. Atenció que és fàcil que els emails no estiguin plens. Cal que reviseu que això sigui correcte sinó els fluxes de comunicació no funcionaran. Tot i així tranquils, quan els pares puguin entrar al Clickedu podran escriure ells les dades que faltin. També cal que els usuaris professors i PAS tinguin una adreça d’email assignada ja que sinó algunes de les utilitats del Clickedu no funcionaran prou bé.

Clickedu. Benvinguda i primers passos 6/19
Copyright © 2009 Clickart, taller de comunicació SL.Tots els drets reservats. www.clickartedu.com
2. Gestió d’equips, càrrecs i permisos El personal de l’escola es pot organitzar en Equips o Càrrecs que poden tenir permisos a les funcionalitats i mòduls de l’aplicatiu. Mentre que un càrrec només el pot tenir un usuari, un equip pot tenir molts membres. Dins de l’apartat ‘Càrrecs i permisos’ es poden:
- Crear equips i càrrecs - Assignar usuaris als equips i càrrecs creats - Assignar permisos als equips i càrrecs creats
Fent clic sobre ‘Equips’ (administració > Equips) podem veure quins són els usuaris que formen part d’aquests equips, i afegir i/o treure permisos des de la opció ‘modificar’. Des de la opció ‘usuaris’ de cada un dels equips es poden gestionar els usuaris que han de formar part. Fent clic sobre la opció de ‘Càrrecs’ (administració > Càrrecs) podem modificar els permisos d’un càrrec, canviar-ne l’usuari assignat, etc. des de la opció ‘modificar’. També podem definir permisos a nivell de perfil (administració > Perfils). En aquests moments hi ha els següents perfils definits: Personal docent, Tutors de classe i Personal d’administració i serveis, Alumne i Pare. Des d’aquí, es podran assignar els permisos que definim, a tots els usuaris que tinguin aquests perfils. Sobre els permisos Els permisos que modifiquem no entren en funcionament fins la propera vegada que l’usuari entri a l’aplicació. Per tant, si hem modificat els permisos d’algun dels càrrecs i/o equips de l’usuari actual, hem de sortir del Clickedu i tornar a entrar per què tinguin efecte. Els permisos són sumatius: tindrem tots els permisos de tots els càrrecs i equips als quals pertanyem. Des d’aquesta mateixa pantalla (Càrrecs i Permisos) trobareu un punt anomenat “copiar permisos” (administració > Copiar permisos) que permet copiar tots els permisos d’un equip/perfil a un altre. També podeu fer un llistat de permisos des del punt corresponent a llistats (administració > Llistat de permisos).

Clickedu. Benvinguda i primers passos 7/19
Copyright © 2009 Clickart, taller de comunicació SL.Tots els drets reservats. www.clickartedu.com
3. Cursos i Matèries Un altre punt que cal revisar és “cursos” dins de la opció ‘Cursos i Matèries’ a la pantalla d’administració. Veureu que al costat de cada etapa hi ha dos punts: “Modificar” i “Parametrització”. El punt “Modificar” permet indicar el funcionament del clickedu per aquella etapa. Primer cal indicar si el funcionament del curs és per classes (pensat especialment per llar d’infants, parvulari i primers cicle de primària) o bé per assignatures (pensat pels cursos superiors). A la vegada hi ha una sèrie d’utilitats que podeu activar o no i que tenen diferent sentit si s’ha posat el mode classes o el mode assignatures:
• Centre d’interès: Permet especificar el centre d’interès que s’està treballant. Pensat pel mode classe.
• Recomanacions: Permet especificar les recomanacions dels mestres cap als seus alumnes. Pensat pel mode classe.
• Suro: Permet penjar vincles i fitxers accessibles als alumnes. • Pou: Permet l’entrega online de feines que s’hagin donat d’alta en aquest punt • Converses: Permet establir converses entre els alumnes i els mestres. • Treballs compartits: Permet fer treballs online amb diferents alumnes a la
vegada. També és possible activar diferents utilitats a la visió dels alumnes:
• Carpeta de classe: Permet penjar als alumnes de la classe diferents materials. Els alumnes també els poden penjar i el tutor els podrà eliminar. En cas de configuració com a matèries afectaria només com a tutoria.
• Novetats: Fa un resum a l’alumne dels últims canvis i/o informacions a la plataforma.
• Avisos del tutor: Permet fer arribar avisos via plataforma als alumnes de manera específica.
• Continguts sessions per als alumnes: Permet fer visible als alumnes els continguts de les sessions que hagi entrat el professor.
• Missatges entre alumnes: Crea una missatgeria on els alumnes es poden enviar missatges de text entre ells.
• Company/a favorit/a: Permet als alumnes marcar els seus amics/gues i posar-hi comentaris.
• Notícies: Activa el mòdul de notícies generals de l’escola pels alumnes i pares

Clickedu. Benvinguda i primers passos 8/19
Copyright © 2009 Clickart, taller de comunicació SL.Tots els drets reservats. www.clickartedu.com
• Àlbums de fotografies: Activa el mòdul d’àlbums de fotografies generals de l’escola pels alumnes i pares.
• Inscripcions: Permet la inscripció online a les activitats extraescolars, menjador i guarderia (en cas de que alguna d’aquestes opcions estigui activada).
Recomanació Compteu que segurament fins a la reunió de pares no explicareu l’ús del Clickedu i no els hi donareu els accessos. Tot i així val la pena que comenceu amb poques coses i aneu activant a poc a poc. Algunes coses poden donar força feina de control al tutor/a. Millor anar activant les coses a poc a poc. A més no cal que totes les etapes tinguin els mateixos usos del Clickedu. També és possible canviar l’estil de visualització: ara per ara hi ha un mode infantil i un 2.0. S’aniran ampliant les plantilles properament.
• Exemple de pantalla 2punt0:

Clickedu. Benvinguda i primers passos 9/19
Copyright © 2009 Clickart, taller de comunicació SL.Tots els drets reservats. www.clickartedu.com
• Exemple de pantalla infantil: El punt ‘parametrització’ us permet crear nous criteris que es veuran a l’hora de passar llista. Poden tenir una utilitat molt diferent segons l’etapa on es trobin. Per exemple potser als alumnes de llar d’infants us interessa comptar si van o no al lavabo i als de ESO o Batxillerat voleu controlar les preguntes orals i posar-hi una nota. Allà ho podeu configurar. A més podeu incloure en el passar llista elements de parametrització del menjador o del servei de guarderia. Per fer això només cal fer la marca (check) en el quadradet de l’esquerra de l’opció a escollir. Per afegir un paràmetre feu clic al botó ‘d’afegir paràmetre’, allà podreu posar el nom i de quin tipus és: 1 a 10, text lliure o sí/no. A més pot ser visible pels pares. Els paràmetres es poden copiar o obtenir d’altres etapes / cursos.

Clickedu. Benvinguda i primers passos 10/19
Copyright © 2009 Clickart, taller de comunicació SL.Tots els drets reservats. www.clickartedu.com
4. Configuració del curs escolar actual 2009-2010 Cal que us fixeu que teniu marcat com el curs actual el 2009 – 2010. En cas que no sigui així cal entrar a gestionar cursos escolars (administració > Cursos escolars) i marcar-lo com el curs actual.
Lloc de la pantalla on ens informa del curs escolar actual. El primer que s’ha de fer és ‘configurar el curs actual’ (administració > Cursos escolars > triar el curs escolar actual > configurar). Això ens serveix per parametritzar les avaluacions del curs escolar. Un cop s’hagi començat el curs escolar aquestes dades no es podran canviar. Opcions que es poden configurar:
• Mostrem absències o retards al butlletí de notes • Color de fons de l’àrea del butlletí de notes • Format d’avaluació d’Infantil:
o Frases o Frases més quantificador. Triarem quins quantificadors utilitzarem
(Molt-Força-Gens, / Adequat-Inadequat / 1-2-3-4 / A-B-C-D...)
• Format d’avaluació de Primària: o Àrees amb unitats de programació o Àrees amb unitats de programació i criteris d’avaluació o Àrees curriculars i àrees complementàries o Coneixements i Actitud
• Tipus d’avaluacions per ESO, Batxillerat i Cicles: o Conceptes, Procediments, Actituds -> Final o Conceptes, Actitud -> Final o Final
• Número de l’avaluació on surten les recuperacions del curs anterior – defineix al butlletí on sortirà la nota de les recuperacions del curs anterior. Ex: 2n d’ESO -> pendents de 1r d’ESO
• Format de la nota del butlletí de notes – Els butlletins interns mostraran les notes
d’una manera o de l’altra.

Clickedu. Benvinguda i primers passos 11/19
Copyright © 2009 Clickart, taller de comunicació SL.Tots els drets reservats. www.clickartedu.com
Diferents configuracions per etapes (Infantil, Primària, ESO, Batxillerat). Un cop fet això, ja podeu entrar a administrar el curs actual (administració> Curs escolar actual > administrar).

Clickedu. Benvinguda i primers passos 12/19
Copyright © 2009 Clickart, taller de comunicació SL.Tots els drets reservats. www.clickartedu.com
1. Entreu a la pestanya Cursos. Aquí veureu un llistat de tots els cursos donats d’alta amb les avaluacions, les classes i els seus corresponents tutors. En cas de que vulgueu modificar les dades ho podeu fer fent clic al botó “Administrar classes” al curs que vulgueu modificar. 2. Entreu a la pestanya Matèries. Allà us sortiran totes les matèries assignades a grups o classes del curs actual. Podeu fer la selecció per cursos des del desplegable. A continuació podeu entrar a administrar qualsevol assignatura des del botó de la dreta ‘administrar’. Allà podreu crear nous grups o classes i veure els que ja estan donats d’alta. També donar d’alta els horaris o veure si està bé. Per modificar un horari cal apretar el botó “horari matèria” i allà podreu anar donant d’alta o modificar els horaris. Cada graella serveix per marcar només una casella. Per anar creant horaris nous feu clic a “nou horari”. Podem definir un horari per tot el curs escolar o entre dates. Al final, sobretot, feu clic a “Acceptar” per validar els canvis.

Clickedu. Benvinguda i primers passos 13/19
Copyright © 2009 Clickart, taller de comunicació SL.Tots els drets reservats. www.clickartedu.com
També podeu modificar el mestre/a del grup o classe / assignatura o els alumnes que ho imparteixen des del botó modificar. SOBRE MATÈRIES, CLASSES i GRUPS Ja veureu que les matèries s’especifiquen per classes o per grups. La diferència entre classes és senzilla: la classe seria la unitat fixa, on tenim un tutor assignat, i que fa les matèries més comunes junts. Cada alumne tindrà una sola classe assignada. Els grups serien les divisions de la classe, agrupacions d’alumnes que no fan totes les matèries sinó només optatives, etc. En la majoria de casos els grups no tenen alumnes ja que no tenim la informació de qui està a cada grup. A més podria ser que faltes crear algun nou grup, això es fa des de la pantalla principal d’administració el punt grups (administració > Grups). En cas de que faltés crear alguna matèria nova, caldria fer-ho des de la pantalla principal d’administració, el punt “Matèries” (administració > Matèries) (abans de donar d’alta, marqueu veure’ls tots des de la pestanya de “Matèries” de l’administració del curs 2009-2010, no fos cas que ja estigues donada d’alta).

Clickedu. Benvinguda i primers passos 14/19
Copyright © 2009 Clickart, taller de comunicació SL.Tots els drets reservats. www.clickartedu.com
Exemple d’assignació d’una matèria a un grup i a un professor. Triarem o una classe o un o més grups. 3. Ara anirem a la pestanya “Alumnes”, des d’on podrem veure els alumnes de les
classes. Des d’aquí podrem veure quins són els alumnes sense classe assignada:
Des de la pestanya ‘alumnes’ podem veure els alumnes d’un grup classe i en el cas que sigui necessari es podran modificar.

Clickedu. Benvinguda i primers passos 15/19
Copyright © 2009 Clickart, taller de comunicació SL.Tots els drets reservats. www.clickartedu.com
Alta d’un alumne nou Primer haurem de crear l’alumne com a usuari de l’aplicatiu (administració > Usuaris). Entrarem les dades tal i com les hem explicat prèviament. Posteriorment, haurem d’anar al curs escolar 2009-2010, a la pestanya Alumnes, i al desplegable de classes triar ‘alumnes sense classe assignada’. En el llistat, cercar l’alumne que acabem de donar d’alta i fer clic a ‘alta classe’. Des d’aquesta pantalla podrem afegir-li la classe i els grups. A partir d’aquesta classe i grups tindrà les matèries definides. Als alumnes de batxillerat també els triarem la modalitat que tenen en aquesta pantalla.
Pantalla per modificar la classe i grups d’un alumne. A la part inferior de la pantalla ens informa de les matèries que té aquest alumne a partir de la classe i els grups escollits.

Clickedu. Benvinguda i primers passos 16/19
Copyright © 2009 Clickart, taller de comunicació SL.Tots els drets reservats. www.clickartedu.com
Modificar alumnes a grups o a grups classe Això es fa des de la pestanya “Alumnes” de l’administració del curs 2009-2010. Es pot fer clicant al grup classe i buscant a l’alumne i fent clic a ‘modificar classe’. També podem assignar múltiples alumnes a un grup fent clic al botó “assignar alumnes/grups”. Allà ens sortiran tots els grups d’aquell curs i els podrem afegir apretant administrar al costat dels grups.
Pantalla per modificar els alumnes de grups una vegada picat en el botó assignar alumnes/grups
Modificar els alumnes d’un grup Una vegada fet això podeu picar la pestanya “Horaris” per veure que estiguin bé tots els horaris. Ho podeu fer, per grup classe, professors, grups, alumnes concrets, etc. Si alguna cosa no està bé us permetrà accedir per canviar-ho des d’allà mateix.

Clickedu. Benvinguda i primers passos 17/19
Copyright © 2009 Clickart, taller de comunicació SL.Tots els drets reservats. www.clickartedu.com
Detall per triar classe i grups per veure’n els horaris de les matèries associades
Resultat de la consulta anterior Ara ja gairebé estem. Anirem a afegir els festius des de la pestanya del mateix nom.

Clickedu. Benvinguda i primers passos 18/19
Copyright © 2009 Clickart, taller de comunicació SL.Tots els drets reservats. www.clickartedu.com
Podrem donar d’alta tants festius com hi hagi. Si cal, podem traspassar els festius d’anys anteriors i després els modifiquem. També hi ha les exclusions d’horari per excursions, etc. Si ja les sabem ja ho podem anar creant, si no ja ho farem quan ho anem sabent.
Festius i exclusions d’horaris Dins de la pestanya ‘Horaris’ fes clic a l’enllaç “Actualitzar horaris (dates inicial i final)”. Posem les dates inicials i finals i els horaris quedaran tancats amb aquelles dates. Aquest pas només el podrem fer una vegada per cada curs, per què actualitza tots els horaris del curs que estaven marcats “per tot el curs escolar” amb les dates que triem. Una vegada actualitzats, tots passaran a estar “de data a data” i els hauríem de modificar manualment un per un. Aquesta opció ens permet d’ampliar períodes que no es trobin dintre de les avaluacions com pot succeir en els finals de curs en que l’avaluació pot finalitzar abans que les classes o poder programar sessions de llar d’infants quan la resta de l’escola encara no ha començat. Des d’aquesta pestanya també podem generar els horaris que tindran els tutors per atendre les entrevistes amb els pares. Ho modificarem a l’apartat “Horaris de consulta”. Pantalla de modificació de horaris i generació de sessions

Clickedu. Benvinguda i primers passos 19/19
Copyright © 2009 Clickart, taller de comunicació SL.Tots els drets reservats. www.clickartedu.com
Una vegada hem fet això ja tenim acabada la configuració base perquè tots els usuaris puguin començar a utilitzar el Clickedu. A part veureu que hi ha moltes més opcions com per exemple des del menú principal de la pestanya “administració”
• Aules: Espais. Assignables a horaris i matèries. • Bancs de frases de les matèries: ens serviran per poder definir les frases
assignables a les unitats de programació de les matèries per poder avaluar (infantil).
• Frases d'avaluació: Banc de frases genèriques a nivell de tota l’escola i pròpies dels diferents professors. Serveixen per posar a les observacions de les diferents avaluacions.
• Hores lectives i no lectives: Creació de plantilles d’hores per acabar d’omplir el còmput d’hores dels usuaris. No es reflexa a l’horari, tan sols serveixen per acabar d’omplir el document PDF de les hores lectives/no lectives dels professors.
Dins de l’administració del curs actual:
• Alumnes: Assignació dels alumnes als grups classe. També es poden modificar els filtres assignats als alumnes. Per definir els filtres ho farem a la pestanya ‘Filtres’.
• Assistència: Llistat resum de les absències, retards i control dels deures dels alumnes
• Personal: Llistat del personal de l’escola amb la relació de càrrecs i equips als que pertanyen
• Documentació: Llistat d’hores lectives i no lectives del personal de l’escola • Filtres: Definició de filtres per a poder fer llistats personalitzats
Conclusió Aquest document només pretén ser un primer document per preparar el Clickedu pel proper curs. No pretén ser una guia exhaustiva de totes les funcionalitats de l’Administrador de la plataforma. En cas de qualsevol dubte i/o pregunta restem a la vostre disposició.