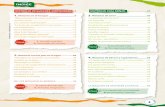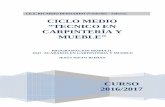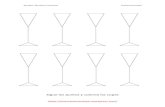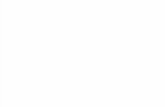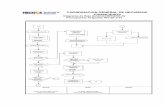MANUAL PROCEDIMIENTOS FICHAS DE CAMPO
Transcript of MANUAL PROCEDIMIENTOS FICHAS DE CAMPO

MANUAL PROCEDIMIENTOS FICHAS DE CAMPO
# Técnicos de Campo Coberturas y Usos del Suelo
Proyecto: Cartografía Temática de Ecuador, Escala 1:25.000
Temática: Coberturas, Usos del Suelo y Sistemas Productivos
Redactado por: Eneko del Amo
Versión: 2.0
Fecha: 20 de mayo de 2014

Índice
1.INTRODUCCIÓN Y OBJETIVOS .............................................................................. 4
2.APRENDER A UTILIZAR GEOMAP ......................................................................... 5
2.1 SOBRE GEOMAP .................................................................................................. 5
2.2. ¿CÓMO FUNCIONA GEOMAP? .............................................................................. 6
2.2.1. Inicio ...................................................................................................................... 6
2.2.2. Herramientas de trabajo: Gestor de Posicionamiento GPS .................................. 7
2.2.3. Herramientas de trabajo: Barra de Herramientas SAC Ecuador ......................... 12
2.2.3.1. Características Generales ............................................................................ 12
2.2.3.2. Iniciar sesión de digitalización. Descarga de datos. .................................... 13
2.2.3.3. Funcionalidades de la Barra de Herramientas SIGTierras Ecuador ............. 15
2.2.4. Herramientas de navegabilidad de GeoMap ...................................................... 22
2.2.5. Información de Referencia Coberturas y Usos del Suelo: Carga, Tematización y
Etiquetado. .......................................................................................................................... 23
2.2.5.1. Carga de datos ............................................................................................. 23
2.2.5.2. Tematización de las capas ........................................................................... 27
2.2.5.3. Etiquetar elementos gráficos ...................................................................... 29
2.2.6. Información de referencia básica ........................................................................ 31
3.CÁMARA DE FOTOS .............................................................................................. 31
3.1. SOBRE LA CÁMARA ........................................................................................... 31
3.2.ACCEDER A LA APLICACIÓN ................................................................................. 31
3.3.¿CÓMO FUNCIONA? ........................................................................................... 32
4.BRÚJULA APP ....................................................................................................... 32
4.1.SOBRE LA BRÚJULA ............................................................................................ 32
4.2.ACCEDER A LA APLICACIÓN ................................................................................. 32
4.3.¿CÓMO FUNCIONA? ........................................................................................... 33
5.CONEXIÓN A INTERNET ....................................................................................... 33
5.1.PUNTOS DE ACCESO .......................................................................................... 33
5.2.¿CÓMO CONECTARTE A INTERNET? .................................................................... 34
6.FLUJO DE INFORMACIÓN: TRANSFERENCIA DE DATOS CAMPO – OFICINA . 36

6.1.CONCEPTOS BÁSICOS ........................................................................................ 36
6.2.FLUJO DE INFORMACIÓN ..................................................................................... 37
6.2.1. Trabajo de oficina: fotointerpretación ................................................................ 37
6.2.2. Exportación de datos desde oficina .................................................................... 37
6.2.3. Descarga de datos en la Tablet ........................................................................... 37
6.2.4. Trabajo de Campo ............................................................................................... 38
6.2.5. Envío de datos a la FTP ........................................................................................ 38
6.2.6. Importación de datos desde oficina .................................................................... 39
7.FICHAS DE CAMPO ............................................................................................... 41
7.1.FICHA DE COBERTURAS Y USOS DE LA TIERRA (EXTENDIDA) ................................ 42
7.1.1. Datos Generales: ................................................................................................. 43
7.1.2. Cobertura y Uso de la Tierra ............................................................................... 44
7.2.FICHA DE COBERTURAS Y USOS DE LA TIERRA (RESUMIDA) .................................. 46
7.2.1. Caracterización .................................................................................................... 46
7.3.FICHA DE COBERTURAS NATURALES ................................................................... 47
7.3.1. Datos Generales .................................................................................................. 47
7.3.2. Cobertura Natural Vegetal .................................................................................. 47
8.PARA CUALQUIER CUESTIÓN… .......................................................................... 48

1. Introducción y Objetivos
Este manual pretende ser una guía para el manejo de las herramientas que vas a
necesitar para desarrollar los trabajos de campo.
El entorno de trabajo es fundamentalmente GeoMap, un software GIS que permite la
navegación y captura de datos en campo. Los desarrollos informáticos que se han
generado específicamente para este trabajo te ayudarán a recoger y compartir la
información.
Estos trabajos son esenciales para la identificación y caracterización de las coberturas
que definen el territorio. Gracias a ellos el equipo de fotointérpretación podrá
determinar con mayor precisión tanto el tipo de cobertura como su distribución
espacial.
Principalmente tu trabajo como técnico de campo consiste en resolver las dudas y
cuestiones que ha planteado el fotointérprete durante la generación y asignación
preliminar de coberturas.
No menos importante es que realices un barrido exhaustivo del territorio. De modo
que toda la información que puedas capturar en campo, sea de utilidad para definir
con mayor precisión y criterio las unidades identificadas en gabinete.
La información será recogida en formularios o fichas y debidamente almacenada para
su consulta y explotación en gabinete. Las fichas que debes completar para esta
temática son de tres tipos:
Cobertura y Usos del Suelo (ficha extendida)
Cobertura y Usos del Suelo (ficha resumida)
Cobertura Natural
Conocer el contenido y seguir los criterios que proporcionamos en este manual son
esenciales para la correcta cumplimentación de las mismas. De esta forma no sólo
conseguiremos dar el mayor número de pistas al fotointérprete, sino que además,
reduciremos los errores, mejorando la calidad de nuestro trabajo.
Este manual también recoge una serie de pautas para realizar los muestreos en
campo, así como la metodología que debemos seguir para realizar correctamente la
transferencia de información entre la oficina y el campo.

2. Aprender a utilizar GeoMap
2.1 Sobre GeoMap
GeoMap es un visor ligero que permite analizar, editar, navegar y visualizar datos
geográficos (CAD/GIS).
Se integra dentro de la Suite GeoBide.
Más información: http://www.geobide.es/
Este software GIS, se ha ajustado a la necesidades de los trabajos que se van a
desarrollar para el levantamiento de las diferentes cartografías temáticas.
Está diseñado para una ágil captura de la información de campo, a la vez que permite
almacenar y centralizar de forma ordenada y coherente estos datos.
En concreto, vamos a usar GeoMap para:
Navegar: a través del GPS generamos los recorridos y sabemos en todo
momento nuestra localización.
Captura de información y edición de fichas: gracias a los desarrollos
específicos completamos fichas y encuestas directamente en campo.
Envío y recepción de información: a través de la herramienta implementada
se realiza la recepción de información y el envío.
Este programa está instalado en cada una de las tablets, y se accede de forma sencilla
desde el Escritorio de Windows 8.1.

2.2. ¿Cómo funciona GeoMap?
En este apartado se muestran las herramientas imprescindibles para navegar y
manejar GeoMap.
Este manual no pretende ser una guía exhaustiva para explicar todas las
potencialidades del programa, sino las aplicaciones que vas a necesitar para
desarrollar tu trabajo.
Para más información puedes consultar la ayuda de GeoMap.
2.2.1. Inicio
Cuando abrimos por primera vez GeoMap, debemos acceder al apartado
“Herramientas” situado en la barra superior del programa.
1. Herramientas
En ese apartado, seleccionamos “Barra de Herramientas”, y desde ahí tenemos
que activar siempre “Gestor de Posicionamiento GPS” y “Barra de Herramientas
SIGTierras Ecuador”.

2. Barra de Herramientas
2.2.2. Herramientas de trabajo: Gestor de Posicionamiento GPS
Esta herramienta permite conectar GeoMap con el GPS que tiene incorporada la
Tablet PC.
Es imprescindible activar el GPS para saber en todo momento donde estamos
ubicados, de forma que no perdamos tiempo en ubicarnos cuanto estemos
generando los muestreos.
Se activa de forma sencilla, basta seguir los siguientes pasos:

1. Configuración
2. Detectar el GPS (Hardware de la Tablet)
3. Conectar al GPS, una vez se ha detectado

4. Aceptar
Se recomienda que actives desde la primera vez las siguientes opciones
que te indicamos. De esta forma se activará de forma automática el GPS
cuando iniciemos GeoMap y también comenzará a grabar los tracks:

A continuación hay que activar las dos casillas. Seleccionar Detectar GPS y
luego conectar.
De esta forma GeoMap recuerda a qué dispositivo tiene que conectarse y lo
hace de forma automática, para que no pierdas tiempo en conectarte ni te
olvides de generar el track.
Aun así en este documento se detalla cómo hacerlo de forma manual.
Otras herramientas del Gestor de Posicionamiento:
Durante la navegabilidad, suele ser de ayuda cuando hacemos recorridos largos,
tener activada la herramienta de autocentrado:

Activar/Desactivar Autocentrado
Se desaconseja emplearla durante los muestreos porque continuamente centra la
imagen de la posición donde estemos, y no es práctico a la hora de generar los
puntos.
La otra herramienta del Gestor de GPS, nos muestra la coordenada en la que nos
encontramos. Podemos llevarla desactivada.
Mostrar/Ocultar Coordenadas
Generar Tracks de seguimiento
La herramienta GPS incorpora una opción para crear tracks. Estos tracks o
recorridos se empiezan a generar desde que ponemos en marcha el GPS, a ser
posible desde el comienzo del día de trabajo. Lo paramos cuando hayamos
finalizado la jornada de trabajo. Por ejemplo: desde que salgo de casa hasta que
llego a un hotel donde dormiré esa noche.
Estos tracks son un entregable del proyecto, y motivo de fiscalización. El
entregable es diario.
Para activarlo al iniciar la herramienta GPS:
Para desactivarlo al finalizar la jornada de trabajo:

Para almacenar la información: tienes que indicar que quieres guardar el track
como líneas.
Siempre hay que almacenarlo como un nuevo track la primera vez que vamos a
guardar el recorrido. Por defecto nos aparece el nombre del usuario y el día de
trabajo.
Este nombre de track nunca hay que modificarlo. La carpeta donde lo guardemos
será la carpeta Entregas.
Hay que realizar copias de seguridad cada hora, por lo que la siguiente vez que lo
guardemos deberemos hacerlo indicando la opción del menú “almacenar el track
sobre un archivo existente”, de forma que vayamos definiendo el recorrido para
ese día.
No olvides entregar los datos de tus recorridos cuando se te requiera. Los
recorridos se guardan diariamente y se hacen copias de seguridad cada hora para
evitar perder los recorridos:
Por ejemplo: C:\DatosSagEcuador\Entregas\ivan.quishpe_2014
2.2.3. Herramientas de trabajo: Barra de Herramientas SAC Ecuador
2.2.3.1. Características Generales
Esta herramienta o extensión de GeoMap, es esencial para desarrollar los trabajos
de campo.
Nos permite:
- Traer las dudas generadas en la oficina durante los trabajos de
fotointerpretación.
- Localizar y revisar dudas.
- Generar nuevas fichas: cobertura y usos extendida, cobertura y usos resumida
y coberturas naturales.

- Codificar las fichas generadas de acuerdo con las denominaciones establecidas
por SIGTierras.
- Completar las fichas con datos alfanuméricos.
- Incorporar fotografías a las fichas.
- Editar y Borrar fichas existentes.
- Guardar y enviar las ediciones realizadas en campo para que estén
disponibles en la oficina.
La Barra de Herramientas, que se activa como se ha explicado en el punto 2.1.1 de
este manual, se muestra de la siguiente manera:
2.2.3.2. Iniciar sesión de digitalización. Descarga de datos.
Para empezar una nueva sesión debemos pulsar el primer botón de la barra de
herramientas:
Una vez activado se muestra un nuevo cuadro donde aparece el número de usuario
(cada tablet tiene asignado un usuario y un número)

Número de Usuario
Listado de los Paquetes de datos (número de
usuario – número de salida)
Importar datos de gabinete
Para cada Paquete de datos la información se guarda con una estructura definida.
Ejemplo: salida nº 24 del técnico 1: 01-0024.
Para que puedas descargarte los datos provenientes de gabinete (zona donde debes
hacer las encuestas) se ha implementado una ruta. Esta información se descargará
desde una FTP: ftp://ftpconsorcio.nipsa.es
Se almacena en la tablet en la ruta que hemos definido en el cuadro (viene definida
por defecto y no debes modificarla).
El paquete de información lo tienes que guardar en:
C:\DatosSAGEcuador
Esto crea un conjunto de directorios en la ruta indicada:

Dudas: Conjunto de dudas a tratar (en este caso aquí se descarga la cuadrícula y la
capa de coberturas).
Entregas: Donde el usuario guarda la información al terminar de digitalizar.
Referencia: Conjunto de datos de referencia.
Al descargar y acceder al paquete de trabajo, se abre un mapa con todos los
materiales y herramientas listas para poder trabajar:
Dentro de este mapa el usuario puede trabajar de forma normal, navegando por el
mismo, activando / desactivando capas, etc. (Estas funcionalidades básicas de GeoMap
se explican en el apartado 2.1.4).
2.2.3.3. Funcionalidades de la Barra de Herramientas SIGTierras Ecuador
En este apartado se muestran las funcionalidades que dispone la barra de
herramientas SIGTierras Ecuador y que vas a emplear para la generación de fichas en
campo:
a) Revisión de Dudas o Puntos de Muestreo Obligatorio.
Una vez iniciada la sesión el usuario es libre de moverse como desee por el mapa, pero
para facilitar el trabajo de localización de los puntos de muestreo obligatorio (son dudas
generadas por el fotointérprete) se ofrecen un conjunto de botones que permiten
navegar de forma ágil por los diversos puntos de Dudas.

Estos cuatro botones permiten:
- Ir a la duda anterior / posterior
- Centrar el mapa en la duda actual:
- Botón Duda Revisada Sí/No
b) Editar una Nueva Ficha
Es obligatorio que hagas un barrido exhaustivo de las coberturas y la información la
vuelques en las diferentes fichas. Será a elección del técnico de campo la elección de un
tipo de ficha u otro.
De la misma manera, este barrido se hará de forma rápida generando puntos con las fichas
de coberturas resumidas.
No obstante deberás generar fichas de cobertura extendida para caracterizar de manera
clara y concisa las coberturas que estés estudiando. De igual forma las coberturas
naturales deberán ser tratadas con fichas de cobertura natural.
No es objeto de este apartado tratar los criterios para el uso y la ubicación de estas fichas.
La creación de nuevas fichas es sencilla, basta con seguir los siguientes pasos:
- Seleccionar el tipo de ficha a crear: Por medio del combo incorporado en la
barra de herramientas:
- Seleccionar posición para la nueva ficha. Usaremos el botón a la derecha del
combo. Primero se pulsa en el botón para activarlo y luego se hace clic en la
posición del mapa en la que queremos crear la ficha (el puntero se convierte
en una mano)

- Una vez seleccionada la posición de la ficha automáticamente se activa el
formulario con los datos a rellenar por el usuario. Los criterios para completar
cada uno de los campos para la temática de coberturas y usos del suelo, se
explica en el apartado 6. Fichas de Campo.
Al terminar de introducir los datos pulsamos en “Aceptar” para finalizar la ficha. Esta se
guarda en nuestra carpeta de trabajo.
Cuando hemos terminado la digitalización aparece en el mapa con un código indicativo
definido por SIGTierras y que considera los siguientes aspectos:

c) Copiar fichas existentes
Se ha implementado una herramienta que permite copiar fichas de cobertura resumida.
Su manejo es sencillo, basta con seleccionar la ficha que queremos duplicar (aparece
seleccionada mediante un círculo azul):
Seleccionar la siguiente herramienta:
Pulsar sobre la misma ficha (rodeada del círculo azul) y desplazar el puntero a la posición
donde queremos crear la ficha.
Esta se muestra, aceptamos y ya estarían duplicados los datos alfanuméricos.
Es una forma rápida que te permite realizar un barrido mucho más exhaustivo.
d) Modificar una ficha creada
Una vez que has creado una ficha, puedes modificarla en cualquier momento.
En este sentido, la Barra de Herramientas SIGTierras Ecuador, permite:
- Seleccionar una ficha a modificar:
En caso de tener múltiples fichas el primer caso es seleccionar la ficha que
queramos modificar. Para ello tenemos dos opciones:

Búsqueda por Tipo de Ficha y Número: En el primer combo seleccionamos el
tipo de ficha y en el segundo automáticamente aparecen todas las fichas de
esa tipología. Simplemente escogemos la ficha que nos interese. La ficha sobre
la que estás trabajando aparece en el visor marcada con un círculo azul.
Selección Espacial: Por medio de la herramienta de selección ( ) podemos
seleccionar la ficha a modificar en nuestro mapa. Seleccionamos la
herramienta y pulsamos sobre la ficha en el mapa. Observamos que el código
de la ficha se carga directamente en los combos.
- Centrar el mapa en la ficha actual
En caso de tener múltiples fichas puede ser interesante centrar nuestro mapa
en la ficha actual. Para ello en primer lugar seleccionamos la ficha que nos
interesé (ver punto anterior) y a continuación usamos el botón de Centrar en
Ficha
- Desplazar posición de la ficha
Si queremos podemos modificar la posición asignada a la ficha. Para ello
usaremos el botón
Seleccionamos este botón, pulsamos sobre la ficha a reposicionar y
desplazamos el ratón a la nueva posición. Una vez en la nueva posición
hacemos clic y la ficha se recoloca.

- Modificar datos alfanuméricos
Para actualizar o incorporar datos alfanuméricos de una ficha, en primer lugar
seleccionamos la ficha que nos interesa actualizar y a continuación activamos
el botón a la derecha del segundo combo ( )
Por medio de este botón se vuelve a abrir la ficha para que podamos
completar o modificar sus datos alfanuméricos. Esto es de gran ayuda cuándo
necesitamos incorporar o corregir datos en los que nos hayamos equivocado o
que queramos incluir.
- Eliminar ficha
Si quieres borrar una ficha, en primer lugar hay que asegurarse de tener
seleccionada la ficha adecuada. Una vez seleccionada pulsamos sobre la X roja
de la barra de herramientas.
Te pedirá una confirmación:
En caso de responder afirmativamente la ficha quedará borrada.

e) Envío de datos a oficina
Cuando hayas terminado de trabajar con la Hoja 1:50.000, tendrás que realizar un
envío de la información que has tomado en campo.
El envío se realiza mediante internet. Para poder realizarlo necesitas tener acceso a
internet (mediante WIFI) y seguir las indicaciones que te proponemos en este manual.
Es necesario que verifiques que los datos se han enviado satisfactoriamente y que
tomes el tiempo necesario pues no sólo se envían datos alfanuméricos, también se
están transfiriendo fotografías.
Para el envío de información, basta con pulsar el segundo botón de la barra de
herramientas:
Aparece el siguiente cuadro, a través del cual es posible el envío de información a
través de la FTP: ftp://ftpconsorcio.nipsa.es
En primer lugar comprime todo el contenido del directorio “Entregas” (donde se
guarda por defecto la información) y posteriormente lo envía al ftp definido.

2.2.4. Herramientas de navegabilidad de GeoMap
Las herramientas para navegar en GeoMap se localizan en la parte inferior de la
interfaz de este programa.
Son las siguientes:
Refrescar la imagen
Seleccionar zona a visualizar
Zoom + / Zoom –
Desplazar
Vista General
Vista anterior / Vista posterior
Búsqueda por coordenada X/Y
Estas herramientas te permiten manejarte con el visor, pero en algún momento es
posible que necesites realizar mediciones, por ejemplo para determinar el tamaño de
la parcela en la que vas a realizar una ficha.
En este sentido GeoMap incorpora una serie de herramientas para la medición. Se
encuentran junto a las de navegación:
Obtener las coordenadas de un punto
Medir distancias
Calcular superficies
Color de las mediciones (defecto: rojo) / Borrar mediciones

2.2.5. Información de Referencia Coberturas y Usos del Suelo: Carga,
Tematización y Etiquetado.
2.2.5.1. Carga de datos
La tabla de contenidos de GeoMap, de forma similar a otros programas GIS, recoge las
capas y gestiona la forma de visualizarlas.
Se encuentra en la parte izquierda del visor:
Tabla de contenidos
La primera vez que comiences a trabajar con el Gestor de Fichas de Ecuador, deberás
añadir la información de referencia específica para la temática de coberturas que se
localiza en:
C:\ DatosSagEcuador\ReferenciaCobertura
La información que contiene esta carpeta es:
Información Accesoria Formato Cobertura Pre-digitalizada (por hoja) .shp
Ortofotos (continuo 60cm y hojas) .ecw
Piso Climático .shp
Regadío .shp
Poblaciones .shp
Poblados .shp
Vías de Comunicación .shp
Para cargar esta información de referencia en el entorno de trabajo, desde la barra de
herramientas (situada en la parte superior de la interfaz), basta con que pulses el icono
de añadir información:

Se abre un nuevo cuadro de diálogo. Desde ahí indicas si deseas cargar información
vectorial o ráster:
Los datos vectoriales que cargues son formato shape:

Selecciona el fichero, desde la pestaña “fichero” y busca la ruta anteriormente
indicada: C:\ DatosSagEcuador\ReferenciaCobertura
Si necesitas cargar información ráster, los pasos son los siguientes:

Seleccionar archivos Imagen ECW:
Y de la misma forma que para las capas vectoriales, se indica la ruta: C:\
DatosSagEcuador\ReferenciaCobertura.

Ahí seleccionamos la ortofoto que queremos cargar:
Esta información, por defecto cuando la cargas, aparece en la parte superior de la
tabla de contenidos, tematizada de una forma aleatoria.
Puedes ordenarla en función de cómo quieras visualizarla, basta con seleccionarla y
desplazarte hacia arriba o hacia abajo. Por ejemplo: poner la capa de vías de Ecuador
dentro del apartado “Referencia”.
2.2.5.2. Tematización de las capas
Una vez ordenada la información puedes tematizarla como desees. Por ejemplo, si
cargas la capa de coberturas, debes desplegar la capa (hacer clic sobre el botón +),
mostrando de esta forma cómo se tematiza, tal y como se muestra en la siguiente
figura:

Si haces doble click sobre el símbolo, se abre un nuevo cuadro. Pincha sobre la
pestaña “Simbología” y ahí, puedes cambiar los colores y tematizarlos por categorías.
Se puede cambiar desde este menú el color de la línea y del relleno. De igual forma la
tematización puedes realizar por las diferentes categorías:

2.2.5.3. Etiquetar elementos gráficos
También es posible que necesitemos mostrar los nombres de algunas capas, por
ejemplo: nombres de poblados.
Para ello tienes que pinchar sobre la pestaña “Etiquetado”, que está en el mismo
cuadro que “Simbología” (cuadro de propiedades de objeto).

Campo que se desea mostrar
En el apartado de Etiquetado, hay que habilitar las etiquetas, y en el apartado de
“Valor de Etiqueta”, indicar el campo que queremos que nos muestre el texto.
Puedes cambiar el tamaño, la fuente y el color del texto que se va a mostrar.
Las capas añadidas, así como sus tematizaciones, se guardan siempre en el proyecto
que hemos iniciado. No hace falta realizar esta operación siempre que quieras
trabajar.
Cuando se te asigna un nuevo paquete de datos, se crea un nuevo proyecto. Debes de
arrastrar los datos de referencia a este nuevo para mantener el etiquetado y la
tematización definida en el primero. Esto te ahorrará trabajo.

2.2.6. Información de referencia básica
Esta información se vuelca al proyecto automáticamente cuando lo descargas de la
FTP. Se visualiza en el grupo de capas “Referencia” y ya aparece tematizada.
Incluye para la temática de coberturas las siguientes capas de información geográfica:
- Cartas 1:50.000: es la malla con las Hojas 1:50.000 de la zona de estudio (es de
utilidad para codificar las fichas).
- Parroquias: es la capa con la división administrativa de las Parroquias de
Ecuador (es de utilidad para completar las fichas).
3. Cámara de Fotos
3.1. Sobre la Cámara
La cámara de fotografías es un software de Windows 8.1 que permite el manejo de la
cámara que incorpora la Tablet de trabajo.
Esta herramienta será de utilidad para obtener las fotografías que cumplimentan las fichas
de coberturas naturales y cobertura y usos de la tierra.
La aplicación se muestra con este icono:
3.2. Acceder a la Aplicación
Para acceder a la cámara, únicamente tienes que acudir al menú de inicio de
Windows 8.1 y en el grupo de herramientas del Consorcio Tracasa – NIPSA, encuentras
la aplicación.
Si estás trabajando con GeoMap o en cualquier otra parte del escritorio de Windows,
basta con pulsar en el Menú de Inicio y desplazarte hasta este grupo de herramientas.
Este es el icono para acceder al menú de inicio. Se encuentra en la parte inferior
izquierda:

3.3. ¿Cómo funciona?
Se accede haciendo doble clic en el icono de la Cámara en el Menú de Inicio. Aunque
entre en funcionamiento, el resto de aplicaciones que tengamos activas, siguen
estándolo.
Para obtener la fotografía, pulsaremos sobre el icono de “cámara” que hay a la derecha
de la pantalla.
La fotografía se guarda cuando la vemos en pantalla. En escasos segundos esta se oculta
para que puedas seguir obteniendo más fotografías.
La carpeta donde se almacenan todas las fotografías es la siguiente:
C:\Users\nombre.usuario\Pictures\Camera Roll
Puedes acceder desde el Explorador de Windows.
Es importante conocer esta ubicación ya que ahí es donde se almacenan las fotografías
que tendremos que cargar en las fichas de cobertura extendida y cobertura natural.
Si queremos revisar las fotografías que hemos obtenido, se puede acceder desde la
parte izquierda de la pantalla, con la cámara activa.
Si deseamos salir de la aplicación, la mejor forma es desplegar el menú de la parte
derecha de la pantalla, y pulsar sobre el botón del Menú Inicio.
4. Brújula App
4.1. Sobre la Brújula
Es una aplicación gratuita para Windows 8.1. Funciona a través del GPS y te permite
ubicarte en todo momento. Esta aplicación te será de utilidad cuando tengas que sacar
fotografías, pues te permitirá ubicarte de forma sencilla.
4.2. Acceder a la aplicación
Para acceder a la brújula, únicamente tienes que acudir al menú de inicio de Windows
8.1 y en el grupo de herramientas del Consorcio Tracasa – NIPSA, encuentras la
aplicación.

Si estás trabajando con GeoMap o en cualquier otra parte del escritorio de Windows,
basta con pulsar en el Menú de Inicio y desplazarte hasta este grupo de herramientas.
Este es el icono para acceder al menú de inicio. Se encuentra en la parte inferior
izquierda:
4.3. ¿Cómo funciona?
Una vez te encuentras en la aplicación, basta con poner la tablet quieta y moverla
despacio para que obtenga la orientación. La aplicación ocupa toda la pantalla y es
sencilla de utilizar.
Si deseamos salir de la aplicación, la mejor forma es desplegar el menú de la parte
derecha de la pantalla, y pulsar sobre el botón del Menú Inicio.
5. Conexión a Internet
5.1. Puntos de Acceso
La Tablet únicamente permite la conexión a internet a través de WIFI.
Es por ello que para poder acceder a internet es imprescindible que lo hagas desde un
lugar en el cual exista una red WIFI.
Es imprescindible conectarte a internet para poder enviar los datos a la oficina, por ello
al final de la jornada de trabajo, deberás disponer de acceso a internet en:
- Hoteles u otros alojamientos.
- Cafeterías / cibercafés.
- Casa.
- Oficinas de NIPSA (oficinas de catastro).

De igual forma, cuando necesites descargar los datos que se te asignen desde oficina,
deberás buscar un punto de descarga que sea ágil y efectivo.
5.2. ¿Cómo conectarte a Internet?
En este apartado te damos las pautas para que puedas conectar la Tablet a una red WIFI.
En muchos casos necesitarás solicitar la clave en el local donde te encuentres.
La forma de acceso es sencilla:
En la parte derecha de la pantalla de la tablet, aparece el menú de configuración:
En él hay un icono donde nos indica si hay alguna red WIFI disponible. Pulsamos sobre
él y nos lleva a la configuración de las redes.

Haz clic sobre la red que quieras conectarte, y que aparece en el listado.
Selecciona conectar e introduce la clave correspondiente. Ya puedes realizar la carga o
descarga de datos.

6. Flujo de Información: transferencia de datos campo – oficina
Una vez que se han mostrado los materiales y las herramientas que vas a emplear para realizar
los trabajos de campo, resulta imprescindible conocer la estructura de trabajo que se ha
diseñado.
En este apartado se aborda cómo va a realizarse el flujo de información entre el
fotointérprete y el técnico de campo.
6.1. Conceptos Básicos
Resulta imprescindible considerar estas pautas y conceptos básicos:
- La transferencia de información (importar y exportar datos) se maneja desde
la herramienta SAC Ecuador, desarrollada para GeoMap.
- El repositorio donde se almacena toda la información que generas en campo,
es la Geodatabase (GeoDB) instalada en un servidor SDE. En él se centraliza la
información que generan los fotointérpretes y desde el que pueden consultar
y asignar la información que generas.
- La conexión entre la Tablet y la Geodatabase (GeoDB) se realiza mediante una
FTP.
- Es necesario realizar salvados diarios adicionales en las memorias flash de
8Gb que se entregan para el desarrollo de los trabajos.
- Para la transferencia de información es imprescindible tener un acceso a
internet, pero no durante el desempeño de los trabajos.
- Para desarrollar los trabajos de campo necesitas disponer de GPS. Este se
activa desde la herramienta GeoMap. Este te guiará en tus recorridos, te
permitirá localizarte de forma sencilla, pero también te servirá para justificar
el trabajo que has desarrollado mediante tracks.

6.2. Flujo de Información
6.2.1. Trabajo de oficina: fotointerpretación
Cada técnico de oficina está fotointerpretando en una Hoja 1:50.000. Para ello se
apoya en información de referencia, ortofotos, bibliografía y es asesorado.
Durante la fotointerpretación, va generando dudas.
Estas dudas se almacenan en una capa de puntos. Hacen referencia a texturas
comunes o dudas puntuales sobre cultivos, vegetación natural u otras coberturas
del territorio.
La información que está generando el fotointérprete, se almacena en un continuo,
la capa de coberturas, cuya primeros resultados (fotointerpretación preliminar) se
adjunta al técnico de campo con la intención de guiarle en la caracterización de
coberturas.
Tanto la capa de coberturas, como la de dudas, se almacenan y generan en la
GeodB de Coberturas, dentro de la GeodB SDE.
6.2.2. Exportación de datos desde oficina
Las dudas que genera un fotointérprete se asignan por Hoja 1:50.000 al técnico de
campo, mediante la herramienta de exportar datos de ArcGIS (diseñada para tal
efecto).
En esta exportación se genera un paquete de información o proyecto. Este
paquete contiene la capa de dudas y diversa información de referencia (en el caso
de coberturas, son las capas de parroquias y las hojas 50.000) que sirven para
automatizar la captura de datos en campo.
El resto de información específica de coberturas y ortofotos ya está integrada en la
tablet, por lo que no viaja a través de FTP como el resto de datos.
Este paquete tiene una denominación de trabajo que recoge el código/tablet de
cada técnico y el número de paquete de datos. Por ejemplo:
Para el técnico Iván Quishpe que tiene un código de tablet 01, y para el 5º paquete
que se le envía, la codificación sería: 01-0005.
6.2.3. Descarga de datos en la Tablet

El paquete asignado por el técnico de oficina está almacenado en la FTP. Para su
descarga por parte del técnico de campo es necesario tener conexión a internet.
Esta operación se realiza a través de GeoMap, tal y como se explica en apartados
anteriores.
Al descargar estos datos a la tablet, se desempaquetan en 3 carpetas: dudas,
referencia y entregas.
Dudas: se encuentra la capa de puntos con las dudas asignadas.
Referencia: información clave para completar las fichas.
Entregas: se genera una Personal Geodb y una carpeta con las fotografías
capturadas. Es la información que se irá completando en los trabajos de campo.
6.2.4. Trabajo de Campo
El técnico de campo realiza los trabajos empleando la herramienta GeoMap, la
cámara de fotos y la brújula. Necesita en todo momento tener activado el GPS, y
los tracks que genera a lo largo de los recorridos tienen que ser guardados al final
de la jornada de trabajo en la carpeta del proyecto o del paquete de datos en los
que está trabajando.
En las salidas al campo, trabaja en la Hoja 1:50.000 asignada. Generando fichas de
diferentes tipos (Coberturas Naturales, Coberturas y usos Resumidas y Coberturas
y Usos Extendidas). Estas fichas y las fotografías se almacenan en la personal
GeoDB, en concreto en la carpeta “Entregas”.
A diario tienes que hacer salvados del proyecto (paquete de datos) en la
memoria flash, para evitar perder la información generada.
Para ello, necesitas conectar el adaptador para USB, y enchufar el flash memory.
En la raíz de la memoria, crea una carpeta e indica la fecha que haces el salvado de
la siguiente manera, por ejemplo:
Nombre de la carpeta: 20140321 (Año, Mes, Día)
Ahí guarda el proyecto en el que estás trabajando, por ejemplo:
01-0002 (segundo paquete del técnico número 1, Patricio Pilataxi)
6.2.5. Envío de datos a la FTP

El envío de datos recogidos en campo debe ser diario en la medida de lo posible.
El envío de la información se realiza con GeoMap. Ésta se envía a la FTP donde se
almacena en formato .zip (comprimido) hasta su descarga por parte del técnico
fotointérprete.
Al finalizar una hoja, se avisará al técnico fotointérprete para que este descargue
en oficina los datos en la FTP y le pueda asignar una nueva hoja.
El técnico de campo debe prever cuándo tiene pensado finalizar una hoja para
que el técnico fotointérprete pueda asignarle la contigua y no detener esta
caracterización.
6.2.6. Importación de datos desde oficina
El técnico de oficina, está al corriente de que se ha finalizado una hoja. Este a
través de la herramienta de importación desarrollada en ArcGIS 10.1 para tal
efecto, descarga los datos de la FTP (paquete de datos o proyecto).
Estos se descomprimen y se almacenan en la GeoDB SDE, dentro de la GeoDB
GIS_Comun, repositorio donde se almacena la información de referencia. Estas
fichas ya pueden ser consultadas por él.
A partir de ahí se comienza a realizar una fotointerpretación definitiva, avanzando
en los trabajos de definición de la capa de coberturas.

ESQUEMA FLUJO DE INFORMACIÓN
Fotointérprete 1 Fotointérprete 2 Fotointérprete 3
GeoDB SDE / Oficina
GdB Coberturas GIS_Comun
Capa de coberturas Información Referencia
Capa de dudas Fichas de Campo
FTP / Nube
FTP
CARPETAS INPUT CARPETAS OUTPUT
Capa Dudas Entregas
Información Referencia
TABLET / Campo
SALVADOS USB
Personal GeoDB

7. Fichas de Campo
Las fichas de campo o formularios se completan desde la herramienta SAC Ecuador que está
implementada en GeoMap.
Desde esta herramienta se completan las fichas, pero también se almacenan y centralizan los
datos, de forma que se evitan errores en la transmisión y acopio de los datos.
En general el objetivo de las mismas es múltiple:
- Apoyar en la caracterización y definición de las coberturas al fotointérprete,
- Obtener información gráfica (fotografías),
- Apoyo en la documentación y de los sistemas naturales y agroecológicos de
Ecuador (redacción de memorias),
- Justificar y documentar el grado de inventariado del territorio.
Las tres tipos de fichas o formularios que tienes que rellenar para esta temática son:
- Coberturas y Usos del Suelo (Ficha Extendida)
- Coberturas y Usos del Suelo (Ficha Resumida)
- Coberturas Naturales
Los datos que en ellas se recogen y la forma de hacerlo se detalla en los siguientes apartados.
Todas las fichas poseen un Encabezado y unos datos generales comunes que se rellena de
forma automática al indicar el punto de donde se recaba la información.
Identificación:
En este apartado, de forma automática se genera una codificación de la ficha que quieres
cumplimentar. Esta codificación tiene en cuenta la codificación de la Hoja 1:50.000, el código
de la persona que la completa y el número de la ficha (por temática, en este caso coberturas y
usos de la Tierra y técnico).
También se recoge de forma automática la fecha en la que se genera y se cumplimenta.

Coordenadas:
De la misma forma, generando la ficha, se toman las coordenadas del punto donde estás
trabajando. Se completa de forma automática.
Las coordenadas se muestran en dos sistemas de referencia: el sistema de referencia
internacional WGCS84 (en coordenadas geográficas) y el sistema de referencia en el que se
van a entregar este y los productos generados, el SIRGAS 2000 17S (coordenadas UTM), que es
el adoptado para Ecuador.
También obtenemos los datos de altitud (en m.s.n.m).
Ubicación Geográfica:
Constituye la parte de la ficha, donde se identifica el sitio donde fue recopilada la información.
Esta sección está conformada por:
Provincia: Corresponde al nombre de la provincia donde es levantada la ficha.
Cantón: Corresponde al nombre del cantón donde es levantada la ficha.
Parroquia: Corresponde al nombre de la parroquia donde es levantada la ficha.
Se completa de forma automática.
7.1. Ficha de Coberturas y Usos de la Tierra (Extendida)
La información recopilada en esta ficha constituye una fuente de información primaria
para la determinación del Uso y Cobertura de la Tierra más representativa de la zona
de estudio que se esté trabajando. No se usa para áreas naturales y su enfoque es
prioritariamente agroproductivo.
La idea es que esta ficha sirva de apoyo al fotointérprete en la asignación de datos
alfanuméricos, pero también en la redacción de las memorias (por ficha y Cantón). El
objetivo es caracterizar los principales paisajes agroecólógicos que predominan en un
área de estudio.
Esta ficha es sumamente importante razón por la cual debes compilar la información
de forma detallada, correcta, coherente y completa.
Este apartado puede ayudarte a completar la ficha de coberturas extendida:

7.1.1. Datos Generales:
Este apartado está formado por el encabezado común y por el resto de apartados
específicos que se comentan a continuación, y que se completan para la zona que
estás caracterizando:
a) Regadío: se indica para las áreas agropecuarias la existencia o no de regadío.
b) Tamaño de la parcela: se indica el tamaño de la parcela o conjunto de parcelas
agropecuarias que poseen superficies homogéneas enmarcadas dentro de los
rangos establecidos para las regiones naturales del territorio nacional a las
cuales pertenecen. Hay un combo que recoge estos valores.
Estos tamaños son los siguientes, teniendo en cuenta las regiones naturales
del Ecuador:
c) Fotografías: se recogen 4 fotografías para cada ficha. Para obtenerlas,
tenemos que acceder a la aplicación cámara. Tenemos que apoyarnos también
en la aplicación brújula que incorpora la Tablet: debemos obtenerlas siguiente
necesariamente este orden: N-E-S-W (sentido de las agujas del reloj).
Las fotografías se guardan con un nombre aleatorio.
Para cargarlas, desde la ficha, haz doble clic sobre la fotografía que desees
cargar. Es importante sacarlas en orden para no perder tiempo en la carga y
no cometer errores.
Las 4 fotografías tienes que cargarlas de la siguiente ruta (se memoriza en la
tablet):
"%USERPROFILE%\Pictures\Camera Roll\"
(Donde %USERPROFILE% corresponde con la carpeta de cada usuario).
Seleccionas la fotografía deseada y esta aparece en la ficha. Inmediatamente,
la foto se codifica de forma que queda almacenada correctamente con la ficha
y la orientación asignada.
TAMAÑO DE LA PARCELA COSTA SIERRA AMAZONÍA
Pequeña <= 10 ha <= 5 ha <= 25 ha
Mediana >10 a <=50 ha >5 a <=25 ha >25 a <=75 ha
Grande > 50 ha >= 25 ha > 75 ha

7.1.2. Cobertura y Uso de la Tierra
En este segundo apartado de la ficha, se determina la cobertura más
representativa de la parcela o conjunto de parcelas que caracterizan la zona
donde estás trabajando.
Las fotografías que obtengamos, deben ser claras y recoger explícitamente la
cobertura indicada.
a) Uso: Este campo hace referencia al uso actual que se da a la cobertura de la
tierra. Se despliega un combo con los mismos usos recogidos en la leyenda de
coberturas.
b) Coberturas: se ha diseñado una serie de apartados para realizar una mejor
caracterización de las coberturas que encontramos en el territorio.
Pulsando sobre uno de los tipos, se despliega el apartado correspondiente
para poder completarlo. Sólo hay que rellenar uno de los apartados.
Cobertura Simple: cuando estamos determinando una única cobertura.

Asociación: cuando en la parcela o el conjunto de parcelas predominen dos
cultivos asociados. Se indica el porcentaje de cada uno, según su predominio.
Ejemplo: maíz y frejol.
Mosaico: cuando en la zona predominen mezclas de diferentes tipos de
coberturas, se indicará las coberturas que configuren ese mosaico.
Rotaciones: se emplea para caracterizar las rotaciones de cultivo más
comunes que pueden darse en determinadas zonas de Ecuador. Ejemplo:
Maíz, papa y pasto.
En cada uno de estos apartados, la cobertura se selecciona en función del tipo
de cobertura. Esto permite hacer asignaciones más rápidas, sin tener que
buscar en toda la leyenda.
Los tipos de cobertura son:
Cultivos de Ciclo Corto
Cultivos Semipermanentes
Cultivos Permanentes
Mezcla de Cultivos
Plantaciones forestales
En función del tipo aparecen unas coberturas u otras en el desplegable:
c) Observaciones: En este apartado se indican algunos aspectos que no han
podido ser anotados en ninguno de los apartados.

7.2. Ficha de Coberturas y Usos de la Tierra (Resumida)
Esta es la ficha que te va a permitir realizar un inventario más exhaustivo de las
coberturas que existan en el territorio que estés estudiando. La finalidad es la misma
que la ficha de coberturas y usos de la Tierra Extendida, pero el hecho de ser resumida,
hace que puedas realizar un barrido del territorio preciso y ágil.
Su contenido se enfoca a la determinación de coberturas de una parcela, de forma que
este barrido sea empleado por el fotointérprete para la determinación prácticamente
definitiva de las coberturas.
El encabezado y los datos generales son los mismos que en el resto de fichas, y el
menú aparece plegado, para que puedas acceder directamente a rellenar los datos de
coberturas.
7.2.1. Caracterización
Este es el apartado que tienes que rellenar, es idéntico a lo que se recoge en la
ficha de Coberturas Extendida.
Se completa siempre siguiendo este orden. Hay que completar todos los
apartados:
Tipo de Cobertura: apartados de la leyenda que permiten agrupar coberturas.
Cobertura: Este campo hace referencia a la descripción del uso actual de la tierra.
Uso: Este campo hace referencia al uso actual que se da a la cobertura de la tierra.
Regadío: si existe regadío o no en la parcela que estás caracterizando.
Observaciones: este campo nos permite anotar aspectos que no hayamos podido
recoger en otros apartados.

7.3. Ficha de Coberturas Naturales
Para caracterizar las coberturas naturales más representativas del territorio tienes que
emplear este tipo de fichas. Se determina qué tipo de cobertura natural, las especies
que lo conforman y se realiza una evaluación del grado de alteración que tiene.
Todos estos aspectos deben ser perfectamente estudiados y recogidos en esta ficha.
7.3.1. Datos Generales
El encabezado y los datos generales son análogos al resto de fichas. Este apartado
incluye además:
a) Fotografía: Se realiza una fotografía panorámica que sea representativa de la
cobertura que estamos inventariando.
7.3.2. Cobertura Natural Vegetal
Este apartado recoge los principales aspectos que definen la cobertura natural. La
fotografía obtenida debe ser capaz de representar en la medida de lo posible lo
que en este apartado se documenta:
a) Tipo de Cobertura Natural: se despliega un combo con los diferentes tipos de
cobertura natural definidos en la leyenda de coberturas.
b) Porcentaje de cobertura Natural Vegetal: contiene un desplegable con los
diferentes rangos de porcentaje. Para evaluarlo tienes que fijarte en la
ortofoto. Este porcentaje nos da una primera aproximación de la alteración
que puede sufrir esta cobertura.
c) Niveles de Amenaza: Se evalúa mediante los siguientes parámetros:
Accesibilidad: Marca con una X en el casillero respectivo, dependiendo de la
presencia o ausencia de cualquier tipo elemento que haga a la cobertura más
accesible.
Infraestructuras: Marca con una X en el casillero respectivo, dependiendo de
la presencia o ausencia de infraestructuras que hayan alterado o degradado la
cobertura natural.

Presiones Externas: Marca con una X en el casillero respectivo, dependiendo
de la presencia o ausencia de presiones externas que estén impactando de
forma adicional en la cobertura natural.
d) Especies botánicas características: Esta sección de la ficha, la puedes llenar
con ayuda de un informante local, a quien se consulta los nombres
generalmente comunes de las especies características de la unidad de
vegetación natural visitada y se anotan en los espacios establecidos. Tienes
que anotar el nombre común, el nombre científico o la familia botánica a la
que pertenece la especie.
e) Observaciones: En esta parte de la ficha se anota cualquier observación que
consideres que sea relevante. Este espacio también puede servir como
adicional para alguna sección en donde la información requiera ser ampliada o
matizada.
8. Para cualquier cuestión…
Para cualquier consulta o duda, puedes localizarnos de las siguientes maneras:
Eneko del Amo
Mail: [email protected]
Teléfono móvil: 0986870601
Félix del Barrio
Mail: [email protected]
Teléfono móvil: 0988425208