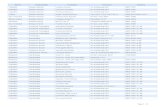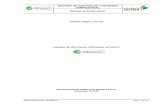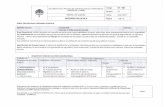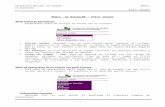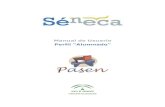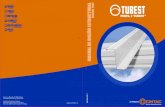Manual Prosick - Perfil Prestadores
-
Upload
erwin-vera -
Category
Documents
-
view
78 -
download
10
description
Transcript of Manual Prosick - Perfil Prestadores

1
MANUAL DE USUARIO PERFIL PRESTADOR
MODULO RECLAMACIONES
1. Cargue masivo (archivo plano)
Características del archivo plano
Debe ser un archivo CSV delimitado por punto y coma (*.csv) No puede haber el carácter; (punto y coma), caracteres especiales dentro de los
campos del archivo. La información debe estar en letras mayúsculas. No deben incluirse títulos El formato para fechas debe ser estándar (dd/mm/yyyy) con hh:mm
dependiendo del campo. Si el campo no es obligatorio no se debe enviar espacios en blanco. El separador de decimales es el punto (.) Todos los campos cuyo formato sea alfanumérico, el formato de la celda debe
estar en texto. Archivo con 54 campos.
Cargue y validación de archivo plano:
Para cargar un archivo .csv ubique el menú, haga un clic sobre Reclamaciones,
seleccione Cargue con Archivos y luego haga un clic en Cargar Plano:

2
El sistema abre una ventana para seleccionar el archivo. Luego de ubicar el archivo haga un clic en abrir:
Al hacer clic en abrir el sistema muestra la siguiente pantalla en la cual deben hacer clic en “enviar” para subirlo a la plataforma:
Luego de esto el sistema cargará el archivo para la validación; el tiempo de carga depende de la velocidad de conexión con la que cuente cada prestador.
NOTA: El sistema automáticamente valida la estructura del archivo, es decir, que contenga los 54 campos separados por punto y coma (;), que tenga el formato correspondiente para cada campo, las condiciones de cada campo y, al igual que en el cargue individual, la validación de derechos del afiliado.

3
Cargue sin inconsistencias: luego de la validación del archivo plano el sistema muestra el resultado de la validación. En caso de estar correcta mostrará el siguiente mensaje, con el número de Reclamación asignado:
Cargue con inconsistencias: si en la validación del archivo plano se presentaron
inconsistencias el sistema mostrará el informe respectivo indicando en qué línea (s) y en qué campo (s) el archivo presenta inconsistencias junto a un detalle de condición para ese campo, además permite que estas sean exportadas e Excel para una mejor revisión.
Eliminar una Reclamación:
Desde el modo individual se puede realizar la eliminación de una reclamación creada desde plano o individualmente:
En el menú de la plataforma: reclamaciones y clic sobre cargue individual para que se desplieguen las reclamaciones creadas:

4
Se selecciona la reclamación y se da clic en eliminar:
NOTAS:
Esta opción elimina todos los expedientes contenidos en la reclamación, incluido los soportes.
Para eliminar la reclamación todos los expedientes de la reclamación deben estar en estados inferiores o iguales a Imágenes completas.
NO se pueden eliminar reclamaciones si alguno de los expedientes ya paso a auditoria (si se ha dado clic en el botón terminar que esta al final de la lista de soportes del expediente).
CARGUE DE SOPORTES Como se detalló en el numeral 2, posterior al cargue de datos correspondiente a las atenciones se deben cargar los soportes digitales que respaldan dichas atenciones.
El sistema solo permite cargar archivos en formato .PDF Cuando los soportes se cargan de forma masiva se comprimen en archivos .ZIP Resolución de 200 dpi. Escaneados a blanco y negro. Los soportes deben ser legibles. Validación de digitalización de soportes (relación tamaño archivo/número de
hojas). (El promedio por página de archivo no puede superar los 500 KB.)

5
Los soportes pueden ser cargados a la plataforma de tres formas como se detalla a continuación:
Individual
Se realiza el cargue documento a documento mediante el siguiente proceso:
En el menú de Reclamaciones hace clic en cargue individual. Luego selecciona la reclamación y hace clic en “Actualizar Reclamación”:
Selecciona el expediente y hace clic en “Agregar Soportes”.
El sistema muestra una pantalla en cual especifica los soportes requeridos por tipo de atención, es decir, muestra cuales son los soportes obligatorios (s) y cuales son opcionales (N). En la columna “ACCIÓN” se tienen las opciones de “Agregar”, “Eliminar” y “Editar” soportes.

6
NOTAS: Los archivos en formato .pdf no pueden exceder los 10 MB, en caso de exceder el tamaño se debe realizar el cargue fraccionadamente repitiendo el proceso. El tamaño por hoja del documento en promedio no debe pesar más de 500 KB. En los documentos que son opcionales el prestador debe evaluar la pertinencia o no de adjuntar ese documento ya que éste puede ser muy importante para que el auditor analice el expediente y evitar una posible glosa.
Luego de concluir la carga de soportes es necesario terminar el expediente para
lo cual deben hacer clic en el botón terminar ubicado al final de la lista de soportes. Luego de esto el expediente automáticamente pasa a auditoria.

7
Al aceptar el siguiente mensaje, ya no se puede realizar ningún cabio sobre el expediente:
Detallado
El cargue detallado es similar al cargue individual. En el menú de Reclamaciones selecciona Cargue con Archivos y soportes
detallados. Luego seleccione la reclamación que contiene el expediente al cual va a agregar los soportes:
NOTA: Los archivos en formato .pdf no pueden exceder los 10 MB, en caso de exceder el tamaño se debe realizar el cargue fraccionadamente repitiendo el proceso. El tamaño por hoja del documento en promedio no debe pesar más de 500 KB

8
En los documentos que son opcionales el prestador debe evaluar la pertinencia o no de adjuntar ese documento ya que éste puede ser muy importante para que el auditor analice el expediente y evitar una posible glosa.
Luego de concluida la carga de soportes es necesario que den clic en el botón terminar ubicado al final de la lista de soportes, para que el expediente pase a Auditoria:
Al aceptar el siguiente mensaje, ya no podemos realizar ningún cabio sobre el expediente:
Masivo
En el cargue de soportes masivos es muy importante la codificación de éstos para que el sistema los identifique y los asigne correctamente a cada uno de los expedientes.
Para el cargue se deben tener los documentos en formato .PDF nombrados con la estructura correcta y dentro de un archivo .ZIP
El tamaño máximo del archivo .ZIP o del .PDF no debe superar los 10 MB. Si el archivo supera los 10 MB se deben fraccionar en varios archivos .zip dentro
de los cuales, además de la codificación inicial, deberán ir identificados con un consecutivo.

9
Identificación de soportes:
Los soportes deben tener la siguiente estructura de codificación:
Archivos .pdf Ejemplo (HCU_006_1250_ 1.PDF) Nombre formato: HCU_006 Número de atención: 1250 Consecutivo: 1
Archivos .zip que contengan los documentos .pdf Ejemplo (NumeroAtención.ZIP) 3587.ZIP F_VALID_3587_1.PDF HCU_006_3587_ 1.PDF HCU_003_3587_ 1.PDF
Empaquetado general solo .pdf: Tiene la siguiente estructura
SOPORTES .ZIP
F_VALID_3587_1.PDF
HCU_006_3587_ 1.PDF
HCU_003_3587_ 1.PDF
F_IDENT_6713_1.PDF
F_OTROS_6713_ 1.PDF

10
Empaquetado general archivos .zip: Tiene la siguiente estructura y contiene archivos .zip dentro del archivo .zip que se carga al sistema.
Empaquetado general mixto: Archivos .pdf y archivos .zip dentro de un archivo .zip: tiene la siguiente estructura de documentos
SOPORTES.ZIP
1356.ZIP
HCU_006_1356_ 1.PDF
HCU_003_1356_1.PDf
F_IDENT_1356_1.PDF
7612.ZIP
HCU_006_7612_1.PDF
HCU_003_7612_1.PDF
F_OTROS_7612_1.PDF
SOPORTES.ZIP
1356.ZIP
HCU_006_1356_ 1.PDF
HCU_003_1356_1.PDF
F_IDENT_1356_1.PDF
7612.ZIP
HCU_006_7612_1.PDF
HCU_003_7612_1.PDF
F_OTROS_7612_1.PDF
F_VALID_3587_1.PDF
HCU_006_3587_ 1.PDF
HCU_003_3587_ 1.PDF

11
Cargue de Archivo Masivo .ZIP: Para realizar el cargue masivo de archivos:
Vaya al menú de Reclamaciones, Cargue con Archivos, seleccione Soporte Masivo y haga clic sobre Cargar Zip.
Previamente se han renombrado los archivos con la estructura requerida como
se mencionan en el numeral 3.3.1 y empaquetado de acuerdo a la necesidad como se menciona en los numerales 3.3.2 a 3.3.4:

12
Seleccione el archivo .ZIP que desea ajuntar en el cual están contenidos los soportes y haga clic en abrir:
Haga clic en Procesar Masivo para adjuntar el archivo a la plataforma. El tiempo de carga del archivo .zip depende del ancho de banda con el que cuente el prestador:

13
Una vez el archivo .zip es adjuntado a la plataforma se inicia la validación.
Luego de la validación el sistema muestra el resultado: los archivos cargados exitosamente y los que fueron rechazados como se observa en la imagen. En este caso, el soporte F_VALID-1015_1.pdf no fue cargado por el sistema porque se encuentra mal renombrado.
NOTA: Los archivos en formato .pdf no pueden exceder los 10 MB, en caso de exceder el tamaño se debe realizar el cargue fraccionadamente repitiendo el proceso. En los documentos que son opcionales el prestador debe evaluar la pertinencia o no de adjuntar ese documento ya que éste puede ser muy importante para que el auditor analice el expediente y evitar una posible glosa.
Luego de concluida la carga de soportes es necesario que den clic en el botón
terminar ubicado al final de la lista de soportes, para que el expediente pase a Auditoria:

14
Al aceptar el siguiente mensaje, ya no podemos realizar ningún cabio sobre el expediente:

15
CARGUE DE ATENCIONES AL SISTEMA (DATOS DE LAS PRESTACIONES)
Cómo cargar atenciones al sistema
El cargue de atenciones al sistema se realiza mediante la siguiente estructura:
La reclamación, anteriormente llamado “Tramite”, es un concepto que permite
agrupar expedientes, por ejemplo, por tipo de atención, HOSPITALARIO CLÍNICO, HOSPITALARIO QUIRÚRGICO, entre otros, o por un rango de fecha especifico o tipo de seguro.
NOTA: Para los casos de pacientes de larga estancia se deben realizar cortes, los cuales pueden ser semanales o mensuales y registrar en el campo Motivo de Egreso “Paciente continúa hospitalizado: corte N° 1, 2, 3, 4…..n de la fecha…… hasta fecha”. El cargue de atenciones (expedientes) se compone de dos aspectos importantes. Primero, los datos correspondientes a las atenciones que pueden ser cargados de forma masiva mediante un archivo plano (.csv) o de forma individual por medio del módulo “cargue individual”, y segundo, los soportes o documentos de respaldo para las atenciones prestadas que pueden ser cargados de forma individual, detallada o masiva.
RECLAMACIÓN
EXPEDIENTE 1
PROCEDIMIENTOS
INSUMOS
MEDICAMENTOS
EXPEDIENTE 2
PROCEDIMIENTOS
INSUMOS
MEDICAMENTOS

16
El cargue de atenciones se puede realizar de las siguientes formas:
2. Cargue individual
Crear reclamación:
En la pantalla de inicio, ubique el menú, haga clic en “Reclamaciones” y luego en “Cargue Individual”:
Una vez aparece la siguiente pantalla haga un clic en “Nueva Reclamación”:

17
Posteriormente haga un clic en “Crear nueva Reclamación”:
El sistema automáticamente captura la fecha actual y le asigna un número
consecutivo por defecto que corresponde a la identificación de la Reclamación.
Después de crear la “Nueva Reclamación”, seleccione la reclamación creada y haga clic en “Actualizar Reclamación”:
Crear expediente: Luego de crear la reclamación, se crean los expedientes para lo cual se hace clic
en “Crear”:

18
Validación de derechos del afiliado: Una vez digitado el número de cédula del afiliado y se presiona la tecla “TAB” el
sistema valida, con historia laboral del IESS, si el AFILIADO tiene o no derechos.
En caso de tener derechos el sistema permite continuar con el cargue de los datos del expediente y automáticamente trae los datos que se muestran en la imagen:
En caso que el afiliado no tenga derechos el sistema le muestra el siguiente
mensaje:
Actualizar los datos del expediente:
Una vez validados los derechos del afiliado el sistema permite agregar todos los datos del expediente (afiliado, paciente, atención).

19
Luego de agregar todos los datos del expediente, haga clic en “Guardar datos expediente” en la parte inferior derecha de la pantalla.
Al guardar los datos del expediente el sistema habilita la opción “Ir a datos
Prestación” en la Parte superior derecha de la pantalla. NOTA: Para los casos de pacientes de larga estancia se deben realizar cortes, los cuales pueden ser semanales o mensuales y registrar en el campo Motivo de Egreso “Paciente continúa hospitalizado: corte Número 1, 2, 3, 4…..n de la fecha…… hasta fecha”. Esta observación aplica para el cargue individual y para cargue masivo mediante archivo plano.
Crear prestaciones (procedimientos-insumos-medicamentos): A continuación se registran los datos correspondientes a la atención, éstos serán
ingresados de acuerdo al tipo de prestación en: Procedimientos médicos (anexo 9). Insumos (Anexo 10). Medicamentos (Anexos 11: Cuadro básico nacional de medicamentos y Anexo
14: Codificación de medicamentos comerciales).

20
Una vez registradas todas las prestaciones haga clic en “Volver a Expedientes Registrados”:
Si dentro de una reclamación se van a incluir más expedientes se repite el
proceso anterior:

21
MODULO PROCESOS
3. LIQUIDACIONES
Haga click en liquidaciones
Ingrese la información en los filtros de acuerdo a la consulta que desea generar,
haga click en el botón Buscar

22
4. MODULO PAGOS LIQUIDACIONES
Para realizar la solicitud del pago de las liquidaciones en el filtro general debe seleccionar Liquidaciones Financieras- sin Pago, ahora puede seleccionar varias solicitudes y el sistema le agrupara todas en una sola solicitud, una vez seleccione haga clic en el botón Solicitar.
Ingrese la información solicitada y haga clic en el botón Agregar Factura, después realizadas las validaciones haga click en Aplicar y Finalizar la solicitud.

23
Haga clik en el botón Aceptar para confirmar que la solicitud se finalizó con éxito, y la generación de la solicitud del pago.

24
Solicitud de pago.

25
Haga click en el botón Editar Documento para cargar la solicitud firmada.
Haga clic en Ver Imagen firmada para confirmacion de la solicitud que cargo firmada.
MODULO HERRAMIENTAS
5. Buscador Universal:
En el menú de herramientas seleccione Buscador Universal:
La búsqueda de expedientes o reclamaciones se realiza de acuerdo a los diferentes criterios: estado del expediente, identificación paciente, del afiliado, No. de atención, Identificación reclamación, por tipo de atención, modo de

26
creación estado, por un rango de fechas de egreso o por un rango de fechas de creación del expediente.
Generar excel en Buscador Universal Después de hacer una búsqueda según los criterios deseados podemos generar un Excel donde podemos observar diferentes campos como: Fecha Liquidación, Fecha Conciliación, Fecha Sustentación, Fecha Pendiente de Auditoría etc.
Excel generado:

27
6. Histórico de Cargue Reclamaciones
En esta opción se pueden consultar todos los archivos planos que se han cargado en la plataforma, así como los creados mediante el cargue individual. En el menú de Herramientas seleccione Histórico de Cargue:
La búsqueda se puede realizar de acuerdo a los criterios de: Sucursal, Usuario, Modo creación, número reclamación, estado (de la validación del plano), nombre del archivo o por un rango de fechas específico:

28
Ver Inconsistencias: (Consulta de inconsistencias en el cargue de plano): Para visualizar los archivos
planos que presentaron inconsistencias en la validación se realiza el siguiente proceso:
Se realiza la búsqueda de archivos planos de acuerdo a los criterios y se
selecciona el expediente con estado COMPLETADO CON INCONSISTENCIAS y luego se da clic en ver inconsistencias:
Imprimir el recibido de reclamaciones (plano e individual):
Las reclamaciones que fueron validadas sin inconsistencias y las reclamaciones creadas por el modo individual el sistema les genera un recibido o constancia de que dichas reclamaciones se encuentran en el mismo.
Se realiza la búsqueda de archivos planos cuyo estado es COMPLETADO SIN
INCONSISTENCIA o reclamaciones individuales. Posteriormente haga clic en Generar Recibido y automáticamente se descarga un archivo .pdf:

29
Imprimir recibido de Soportes:
se realiza la búsqueda de acuerdo a los criterios Individual o Plano. Los planos que fueron validados sin inconsistencias y la reclamaciones creadas por el modo individual, se les puede imprimir el recibido de Soportes:
7. Validación de derechos:
En el menú de Herramientas, clic sobre validación derechos:

30
Escriba el número de cedula del afiliado, la fecha de atención y haga clic en consultar:
En caso de que el afiliado no tenga derechos el sistema le mostrará la siguiente pantalla:
8. Descarga Anexos Oficiales
En el menú de Herramientas clic sobre descarga de Anexos Oficiales. Encontrará todos los datos que necesita el prestador para enviar sus expedientes:

31
9. Solicitud Registro Contrato
Haga click en el botón Solicitud Registro contrato
Ingrese la información de los campos requeridos, recuerde que debe adjuntar el contrato, certificado de acreditación y cédula del representante legal.

32
una vez la información se validada de forma correcta el sistema confirmara
para comprobar la solicitud haga click en habilitar búsqueda y seleccione el filtro pendientes por aprobar y haga click en buscar
10. Solicitud Excepción derechos:
Para los afiliados que la validación mediante plano o modo individual sea negativa, pero en los documentos físicos se respalda la atención del mismo, realice el siguiente procedimiento para que sean habilitados en la plataforma.
En el menú de la plataforma, clic en Herramientas > Solicitud Excepción Derechos:

33
En el módulo de habilitación derechos se registraran los datos del AFILIADO el que concede el derecho a la atención.
Los documentos a anexar para los tipos de seguro son: a. SEGURO GENERAL (ACTIVOS):
Mecanizado de Historia Laboral. Copia de Cédula
b. SEGURO GENERAL (VOLUNTARIOS): Copia del último comprobante de pago. Copia de la Cédula.
c. SEGURO SOCIAL CAMPESINO: Copia de la Transferencia del CAA (Centro de Atención Ambulatoria) del
Seguro Social Campesino. Copia de la Cédula.
d. JUBILADOS: Copia del Carné de Jubilado Último rol de pagos de la jubilación. Copia de la Cédula.
e. MONTEPÍO: Copia del Carné de Montepío. Mecanizado de Montepío (Donde consta el pago del 4.15 %)
Registro de excepción:
Diligencie los datos solicitados:
Cedula del Afiliado.
Nombres y apellidos del afiliado.
Fecha nacimiento afiliado.
Sexo Afiliado.
Tipo seguro afiliado.
Rango de fecha atención: fecha de ingreso y fecha de salida. Anexe un soporte en PDF con los documentos solicitados según sea el tipo de
seguro. De clic en solicitar:

34
Realice el proceso anterior para todos los afiliados que requiera.
Modificar o eliminar solicitudes:
La modificación de los datos o eliminación de la solicitud solo se puede realizar sobre el estado “solicitadas”. Si la solicitud ya fue aprobada o negada NO se puede modificar.
Para modificar un afiliado en estado solicitado, en el módulo de clic en habilitar búsqueda:
Realice la búsqueda por los criterios deseados: cedula, rango de fechas de atención, etc. O simplemente seleccionando un estado en el filtro general pendientes por aprobar.
Luego de mostrada la búsqueda seleccione la solicitud, se habilitaran los botones de eliminar y modificar:

35
Verificar estado de la solicitud de excepción: aprobadas o negadas por el IESS
Inmediatamente el IESS aprueba o niega la solicitud le llegara un correo (actualice datos) al usuario que realizo la solicitud.
Puede además consultar en el módulo filtrando por los estados: solicitudes aprobadas, solicitudes rechazadas. Habilite la búsqueda.
Solicitudes aprobadas: puede pasar el cursor sobre el estado para visualizar el comentario de aprobación:

36
Solicitudes rechazadas: puede pasar el cursor sobre el estado para visualizar el comentario del rechazo:
Si la solicitud fue APROBADA puede continuar con el cargue del expediente ya sea por el modo individual o mediante plano.
MODULO CONFIGURACION SISTEMA
11. Cargue Certificado Digital
En el menú Configuración del Sistema clic sobre Cargue Certificado Digital. Ese campo es para cargar el oficio mediante el cual ustedes informan sobre la utilización de la firma digital, a partir del momento en que se cargue el oficio previamente firmado con un software de firma, se programa la firma digital en el sistema y todos los soportes que carguen deben estar con la firma o la plataforma se los rechazará. Es importante aclarar que el oficio se cargará en .pdf y firmado digitalmente por la persona autorizada:

37
Inactivación de Certificado Digital En el menú Configuración del Sistema/Cargue Certificado digital tenemos la pestaña “Inactivación” para eliminar el certificado digital y poder cargar uno nuevo de otra persona o cuando este haya caducado etc.
MODULO CUENTA
12. Cambiar Clave.
En el Menú, seleccione cuenta y haga clic sobre cambiar clave:

38
13. Actualizar de datos.
En el Menú, seleccione cuenta y haga clic sobre Actualizar Datos:
Es importante que tenga actualizado su correo para recibir notificaciones de la plataforma.
MODULO REPORTE DE OBJECIONES
14. REPORTE DE OBJECIONES
Para generar el informe de reportes de objeciones haga clik en el botón
Reporte Objeciones

39
Haga click para realizar la consulta