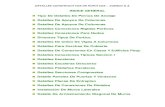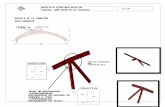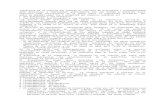MANUAL SALVAVIDASestudiosgenerales.ucr.ac.cr/images/AulasModelo/salva2.pdfManual para uso del modelo...
Transcript of MANUAL SALVAVIDASestudiosgenerales.ucr.ac.cr/images/AulasModelo/salva2.pdfManual para uso del modelo...

MANUAL SALVAVIDAS Guía rápida para el uso del aula virtual colaborativa
Comisión de Apoyo a la Virtualización
Escuela de Estudios Generales
(EG0124, EG0125, EG0127 e individuales)
Manual versión 1.5
Aula colaborativa 1.0-II2020
Desarrollado por Pablo A. Rodríguez Solano
Profesor de la Escuela de Estudios Generales

Manual para uso del modelo de aula virtual 1.0–II2020
2
ÍNDICE
Contenido Índice de tablas y cuadros ........................................................................................................................................ 3
Algunas notas importantes antes de iniciar ......................................................................................................... 4
La estructura del aula ................................................................................................................................................. 5
1. A. Presentación del curso ........................................................................................................................... 5
1.B. Programas de las materias ..................................................................................................................... 6
1.C. Área de las semanas .............................................................................................................................. 7
1.D. Bloques especiales ................................................................................................................................. 9
1.E. Espacio de edición del contenido.......................................................................................................... 10
Paso 1: Activar edición del aula y la sección de “Presentación del curso” ............................................... 12
Paso 2: Modificar la presentación (grupo, aula, contactos y demás) .......................................................... 13
Paso 3: Agregar los programas de las materias................................................................................................ 14
Paso 4: Modificar las semanas .............................................................................................................................. 17
a. ÁREAS ...................................................................................................................................................... 17
b. MODIFICACIÓN ....................................................................................................................................... 17
c. OCULTAR ................................................................................................................................................. 18
d. CONTENIDO PREESTABLECIDO .......................................................................................................... 19
e. MODIFICAR INSTRUCCIONES ............................................................................................................... 20
Paso 5: Agregue actividades y recursos ............................................................................................................. 21
Paso 6: Haga GRUPOS AUTOMÁTICOS .............................................................................................................. 24
Paso 7: Sobre la configuración del libro de calificaciones ............................................................................. 25
EG0124-EG0125........................................................................................................................................... 25
EG0127 ......................................................................................................................................................... 26
AULAS INDIVIDUALES ................................................................................................................................ 28
Paso 8: Revise configuraciones de tareas y actividades ................................................................................ 29
Paso 9: Cambios adicionales del Aula Colaborativa del Curso EG0127 ..................................................... 29
A. Resumen de cambios ............................................................................................................................ 29
B. Cuarta Materia en el Libro de Calificaciones ...................................................................................... 30
C. Etiquetas de “Cuarta Materia” en “Espacio de edición del contenido” .......................................... 31

Manual para uso del modelo de aula virtual 1.0–II2020
3
Índice de tablas y cuadros
Imagen o Tabla
Nombre de la Imagen o tabla en orden de aparición en el texto Número de
página
Imagen 1 Sección de Presentación del curso 5
Imagen 2. Sección de Programas de las materias del curso 6
Imagen 3 Sección de Recursos para docentes del Área de las Semanas 7
Imagen 4 Sección en forma de cuadrícula del Áreas de las Semanas 8
Imagen 5 Forma en que docentes y estudiantes visibilizan los “Bloques Especiales” 9
Imagen 6 Sección de “Espacio de edición del contenido” 10
Imagen 7 Consejos para la docencia virtual 11
Imagen 8 Ubicación de la opción “Activar Edición” en Mediación Virtual 12
Imagen 9 Ubicación de la “Edición” de la sección de Presentación del Curso 12
Imagen 10 Modificación de las opciones “Grupo” y “Aula Asignada” en la Presentación del Curso
13
Imagen 11 Modificar “Horario de clases” y datos de las “Personas docentes” 14
Imagen 12 Ubicación de las opciones “Editar” y “Editar ajustes” para modificar programas 15
Imagen 13 Ubicación del documento del programa en la opción “Seleccionar Archivos” 15
Imagen 14 Procedimiento para eliminar archivo borrador en el espacio del programa de curso
16
Imagen 15 Procedimiento paso a paso para incorporar un programa de curso 16
Imagen 16 Forma de ocultar semanas (sección) en Mediación Virtual 18
Imagen 17 Ejemplo: forma en que el estudiantado observa las semanas ocultas 18
Imagen 18 Etiquetas principales que conforman el área de cada semana 19
Imagen 19 Forma en que se aprecian las etiquetas en la cuadrícula de las semanas 19
Imagen 20 Forma en que los y las estudiantes aprecian el orden de las etiquetas 20
Imagen 21 Ubicación de las opciones “Editar” y “Editar Ajustes” para modificar etiqueta “Instrucciones de la semana de…”
20
Imagen 22 Dentro de la opción “Actualizando etiqueta en Semana de…”, ubicación del texto que debe modificarse en esta etiqueta
21
Imagen 23 Ubicación de la opción “Editar” de la Semana. Recordar no usar esta opción 22
Imagen 24 Ejemplo: al crear una actividad esta se ubica al final de la Semana 22
Imagen 25 Ejemplo: moviendo una actividad hacia la etiqueta que corresponde 23
Imagen 26 Espacio interno de la sección (semana) “Recursos Comunes” 24
Tabla 1 Ejemplo: distribución de valores de actividades en Mediación Virtual 25
Imagen 27 Ejemplo: Disposición de notas en el libro de calificaciones según modelo propuesto
26
Imagen 28 Forma de ingresar a las actividades para revisar la configuración de calificación 27
Imagen 29 Ubicación de la “Calificación máxima” y la “Categoría de calificación” que deben modificarse para que funcione adecuadamente el “Libro de Calificaciones”
27
Imagen 30 Ejemplo: cómo se ve una actividad en el Libro de Calificaciones una vez seleccionada una categoría para la tarea
27
Imagen 31 Configuración de suma de calificaciones en aula individual 28
Imagen 32 Configuración del Libro de Calificaciones del aula EG0127 30
Imagen 33 Cambio de nombre de la categoría de “Cuarta Materia” 31
Imagen 34 Ubicación de la carpeta “Recursos para el aula virtual” 31
Imagen 35 Ubicación de etiquetas específicas de Repertorios y Actividades Artísticas 32
Imagen 36 Edición de la etiqueta “Cuarta Materia” 32
Imagen 37 Dentro de la sección “Actualizando etiqueta en Semana 1…” 33
Imagen 38 Procedimiento para subir etiqueta de materia en EG0127 34
Imagen 39 Etiqueta actualizada con la materia correcta en EG0127 35

Manual para uso del modelo de aula virtual 1.0–II2020
4
Algunas notas importantes antes de iniciar
1. Los siguientes son pasos para una configuración rápida del aula colaborativa de 4 materias, usada
por la Escuela de Estudios Generales para los cursos EG-0124 y EG-0125.
2. Los pasos que se proveen en este manual sirven de igual manera para el aula EG-0127. A lo
largo del texto se indicarán aspectos propios que deben cambiarse para los Seminarios
Participativos. Adicionalmente, al final del manual se agrega una sección para explicar cambios
específicos que solo aplican en esas aulas. La configuración del Libro de Calificaciones se explica
en el Paso 7 de este manual.
3. Se ha creado un modelo de aula individual que funciona para Seminarios de Realidad Nacional,
Repertorios, Actividades Artísticas y para aquellos profesores y profesoras de Curso Integrado de
Humanidades que decidan desarrollar su aula de manera individual. Este manual les dará una idea
clara de las configuraciones del entorno, que en el caso de aulas individuales son más sencillas. No
obstante, en el Paso 7 se explicará sobre el Libro de Calificaciones de esta modalidad de aula.
4. Para una configuración más personalizada siga los manuales en video de la Escuela y los de
Mediación Virtual. Los manuales y vídeos realizados por la Comisión de Apoyo a la Virtualización
de la Escuela de Estudios Generales se encuentran en la siguiente página web:
http://www.estudiosgenerales.ucr.ac.cr/index.php/apoyo-a-la-virtualizacion
5. El presente manual pretende ser una guía inicial en la configuración del entorno virtual, por lo que
no entra detalladamente en los temas de configuración de actividades y otros similares. Para ello se
recuerda que existen manuales y videos específicos, también puede solicitar ayuda de los miembros
de la Comisión de Apoyo a la Virtualización.
6. Dentro del Aula Colaborativa encontrará una serie de videos especialmente creados para esta,
ubicados en una sección llamada “Tutoriales en video para usar el Aula Colaborativa”, se
recomienda verlos con calma.
7. Si todavía tiene dudas sobre el funcionamiento de algún aspecto del entorno o una configuración,
contacte a algunos de los miembros de la Comisión de Apoyo a la Virtualización.
8. Para los propósitos de este manual por entorno virtual comprenderemos el cascarón que aloja
los contenidos de un aula virtual. El espacio de mediación virtual que permite realizar las
configuraciones internas básicas.
9. El Aula virtual será comprendida como los archivos, los aspectos gráficos y división de semanas
programadas, que representan el contenido didáctico del curso.

Manual para uso del modelo de aula virtual 1.0–II2020
5
La estructura del aula
Detalles para tomar en cuenta
1. El aula virtual, para todos los modelos, se compone de cinco partes: 1.A) Presentación del curso,
1.B) Programas de las materias del curso, 1.C) Área de las semanas, 1.D) Bloques especiales y
1.E) Espacio de edición del contenido.
1. A. Presentación del curso. Se trata del espacio de identificación del curso, de las personas
docentes, horarios y la naturaleza de este, entre otras cosas. En la Imagen 1 podrán ver las partes
que lo componen, no incluye la columna de opciones o bloques de la derecha.
Imagen 1. Sección de Presentación del curso

Manual para uso del modelo de aula virtual 1.0–II2020
6
1.B. Programas de las materias. Esta sección se adaptará a la existencia de las materias que
correspondan al curso y es un espacio clave (ver Imagen 2). Antes de iniciar, incluso antes de enviar
a habilitar el aula virtual, las personas docentes que integran el equipo deberán tener sus programas
debidamente incorporados en el espacio que corresponda. Dentro de cada espacio se ha colocado
una hoja vacía que hay que sustituir, como se mostrará más adelante en el “Paso 3” de este manual.
Recuerde que para hacer edición de estos documentos debe utilizar la opción “Activar Edición”.
Imagen 2. Sección de “Programas de las materias del curso”
En el caso del Aula del Curso EG0127 se agrega un espacio adicional que se llama “Programa
de la Cuarta Materia”, que las personas docentes responsables deberán editar para nombrar
correctamente la materia específica. Esa edición se realiza desde la opción “Editar”, para más
detalles ver el “Paso 3” de este manual.
Para las Aulas individuales solo aparecerá un espacio titulado “Programa del Curso”. Al igual
que en el caso del Aula del Curso EG0127, los y las docentes podrán editar ese espacio para
incorporar el nombre correcto del curso y el programa. Para los detalles sobre la incorporación del
programa del Curso ver el “Paso 3” de este manual.
Solo en
el Aula
para
EG0127

Manual para uso del modelo de aula virtual 1.0–II2020
7
1.C. Área de las semanas. Se trata del espacio donde tanto el estudiantado como las personas
docentes podrán ver el orden de las semanas y la información según el calendario universitario (ver
Imagen 3 e Imagen 4). Los y las estudiantes pueden ver esta sección, con excepción de aquello
que hayamos ocultado, esta información es importante cuando veamos el Espacio de edición del
contenido (1.E). Para las personas docentes esta área tiene dos espacios diferentes.
Primero. Una sección de información y recursos oculta en su mayor parte para los estudiantes (ver
Imagen 3). Notaremos al principio de esta sección un ícono de foro para “Avisos”. Ese foro se
encuentra conectado con un bloque especial titulado “Avisos recientes” en la sección de Bloques
especiales (1.D), que veremos más adelante. Existe una segunda actividad titulada “Foro de
Presentación”, en el cual se solicita a las personas estudiantes que coloquen datos importantes
para conocerse, así como para establecer un contacto inicial con sus compañeros y compañeras.
Imagen 3. Sección de Recursos para docentes del Área de las Semanas

Manual para uso del modelo de aula virtual 1.0–II2020
8
Debajo de ambos foros, se encuentra este “Manual del entorno virtual”, así como los “Tutoriales
en video para usar el Aula Colaborativa”. Se les recomienda ver los videos y leer el Manual que
se encuentran en esas secciones. La carpeta “Recursos para el aula virtual” tiene imágenes,
portadas, etiquetas y otros que pueden usar para modificar el aula siguiendo el estilo gráfico que
existe. En el caso del Aula Colaborativa del Curso EG0127, esta carpeta es clave, ya que dentro
se encuentran las etiquetas que identifican a los Repertorios y Actividades Artísticas (ver Paso 9).
Los videos, carpetas dedicadas a manuales, tutoriales y recursos están ocultas de los y las
estudiantes, no afectan el espacio y son visibles solo a las y los profesores. Favor mantenerlas así.
Segundo. Las semanas de curso (ver Imagen 4): a diferencia del modelo basado en semanas, que
se utiliza comúnmente en mediación virtual, esta aula se encuentra dividida en forma de cuadrícula.
Por lo tanto, la información que pueden ver el estudiantado no se despliega como una lista, sino que
es visible como páginas separadas, donde los y las estudiantes ven el contenido de una semana y
pueden navegar de semana a semana. Tiene la gran ventaja de permitir que no se sienta como un
largo listado de recursos y textos sin fin, ayudando a reducir la ansiedad que suelen sentir las
personas estudiantes y permitiendo una distribución gráficamente más agradable.
Imagen 4. Sección en forma de cuadrícula del Áreas de las Semanas
Esta cuadrícula es visible para todas las personas participantes y es el espacio principal del curso
donde se distribuye la información. Las secciones “Exámenes Finales” y “Examen de Ampliación”
están ocultas para los y las estudiantes, las personas docentes pueden hacerlos visibles en el

Manual para uso del modelo de aula virtual 1.0–II2020
9
momento que sea más conveniente, además, pueden modificar las fechas para ajustarse a sus
necesidades. Es importante señalar que cada espacio, titulado como “Semana” (Semana 1,
Semana 2, etc.), es un bloque temático y no posee una relación cronológica automática con las
semanas naturales en el sistema, se han incluido las fechas en esta aula, pero si usted crea una
semana nueva la fecha no aparece de manera automática, hay que agregarla manualmente. En la
sección (Semana) de “Recursos comunes”, al final de las semanas, las personas docentes podrán
colocar materiales para todo el estudiantado, relacionados a las materias del curso.
1.D. Bloques especiales: A la derecha de la pantalla, al lado de la sección de “Presentación del
curso”, están los Bloques de comando, que incluyen la sección de “Administración” y la
“Autogestión de entornos virtuales”. Debajo de estos se encuentran los Bloques especiales, se
trata de tres espacios específicos para este modelo del aula virtual, son: “Personas”, “Eventos
próximos” y “Avisos recientes” (Ver Imagen 5). Las personas estudiantes solo podrán ver los
bloques “Personas”, “Eventos próximos” y “Avisos recientes”.
Imagen 5. Forma en que docentes y estudiantes visibilizan los “Bloques Especiales”
Así lo ven las personas docentes Así lo ven las personas estudiantes

Manual para uso del modelo de aula virtual 1.0–II2020
10
Nota. Al restaurar la copia, para realizar la duplicación del curso puede suceder que algunos bloques
no se copien adecuadamente, para recuperarlos se pueden crear de nuevo en el bloque “Agregar
un bloque”, que aparece cuando se activa la edición del aula virtual.
El bloque de “Personas” le permite al estudiantado ver el directorio de contacto de correo
institucional de los integrantes del curso. El bloque de “Eventos próximos” avisa a los y las
estudiantes de tareas y trabajos o exámenes que están cercanos y que deben recordar hacer en el
entorno virtual. Mientras que el bloque de “Avisos recientes” le permite a las personas docentes
añadir anuncios específicos del curso que todas las personas podrán ver; es de gran utilidad para
evitar enviar correos masivos, así como para mantener el aviso visible (todos los avisos hechos se
almacenan en el espacio “Avisos” en la sección Área de las Semanas). Estudiantes y docentes
ven de manera diferente esta sección.
1.E. Espacio de edición del contenido: este es un espacio clave para el desarrollo del curso, se
encuentra debajo del “Área de las Semanas”, pero este NO es visible para las personas
estudiantes y solo será visible para las personas docentes cuando se utilice la opción de “Activar
edición” del aula virtual (Ver Imagen 6). Para las y los estudiantes, con respecto a las semanas, el
único espacio visible es el espacio de “Área de las semanas” (1.C). Con la edición desactivada las
y los profesores tampoco podrán ver este “Espacio de edición del contenido” (1.E), por lo tanto,
si desea hacer un cambio o agregar material nuevo debe siempre “Activar edición” del aula. Se
trata de un espacio que funciona igual al sistema clásico de Moodle por semanas, que se ejecuta
en la mayoría de los cursos. De manera que los manuales que se encuentran en la página de la
Escuela de Estudios Generales funcionan para la creación de foros, tareas, inclusión de documentos,
etiquetas y demás.
Imagen 6. Sección de “Espacio de edición del contenido”

Manual para uso del modelo de aula virtual 1.0–II2020
11
Nota. Para editar cualquier etiqueta se usa la opción “Editar” de manera normal. Pero no se
recomienda entrar a editar algunas etiquetas porque la mayoría de ellas son imágenes. En el caso
de la etiqueta “Instrucciones de la semana de…”, esas deben ser editadas para incorporar las
instrucciones de cada semana (ver Paso 4). Para añadir actividades o materiales se usa la opción
“Añadir una actividad o recurso” que aparece al final de cada semana, como se hace en cualquier
curso.
Como notarán las personas docentes, se han incorporado etiquetas en forma de imágenes que
dividen y separan las materias del curso. De manera que cada materia posee su espacio bien
delimitado en la Semana, más adelante hablaremos de esto.
-------o-------
Una vez que ha abierto el aula del grupo en Mediación Virtual, debe cambiar algunas cosas que no
es posible configurar automáticamente. Cada coordinador (a), con ayuda de las otras personas
docentes de curso, deberá revisar el aula para velar por estos puntos. A continuación, se le brinda
una lista para chequear cosas importantes antes de empezar el curso formalmente, e incluso antes
de enviar a “habilitar”.
Imagen 7. Consejos para la docencia virtual
Fuente. CEDEC (Centro Nacional de Desarrollo Curricular en Sistemas no Propietarios). Digital,
España, tomado de: https://cedec.intef.es/1-infografia-y-4-reflexiones-para-adaptar-la-ensenanza-
al-contacto-virtual/

Manual para uso del modelo de aula virtual 1.0–II2020
12
Paso 1: Activar edición del aula y la sección de “Presentación del curso”
Imagen 8. Ubicación de la opción “Activar Edición” en Mediación Virtual
Recuerde primero siempre activar la edición del aula virtual antes de hacer cambios.
En este modelo del aula virtual (1.0-II2020) la edición de la sección de “Presentación del curso”
se activa de manera diferente a las aulas normales (ver Imagen 9). Para activarla debe hacer clic
en el ícono de tuerca que se encuentra al final de la sección. Para el resto de las etiquetas, secciones,
semanas y demás bloques que componen el aula, la edición se activa igual que en el modelo anterior,
por medio de la opción “Editar”.
Imagen 9. Ubicación de la “Edición” de la sección de Presentación del Curso

Manual para uso del modelo de aula virtual 1.0–II2020
13
Paso 2: Modificar la presentación (grupo, aula, contactos y demás)
En la “Presentación del curso” deben modificarse los espacios de información que corresponden
a cada grupo. Estos espacios son: “Grupo”, “Aula asignada”, “Horario de clases” y “Personas
docentes” (ver Imagen 10 e Imagen 11). Recuerde que para hacer la edición de estos textos solo
necesita activar edición de la sección de la presentación (Ver Paso 1, Imagen 9).
Agregue el número de grupo y el aula asignada al curso:
Imagen 10. Modificación de las opciones “Grupo” y “Aula Asignada” en la Presentación del Curso
Nota. El código del grupo y otros detalles se adaptan según el tipo de aula.

Manual para uso del modelo de aula virtual 1.0–II2020
14
En el caso del Aula Colaborativa EG0127, hay una indicación en cada espacio que señala “Cuarta
Materia” o “Indicar cuarta materia”, los y las docentes deben procurar sustituir esas indicaciones por
los nombres correctos. Este cambio solo aplica para Seminario Participativo.
Para todos los modelos de aulas, los datos de horarios y personas docentes se encuentran en una
tabla automática de Moodle, solo es necesario acceder a cada celda y modificar (ver Imagen 11).
No cambiar los títulos de las tablas por favor. La indicación de cuarta materia solo está presente en
EG0127, en el caso de EG0124 y EG0125 se presentan solo las opciones para los cursos de Historia,
Comunicación, Filosofía y Guía de investigación. Para el aula individual se indica “Nombre de la
materia”, para que sea editado por la persona docente.
Imagen 11. Modificar “Horario de clases” y datos de las “Personas docentes”
Paso 3: Agregar los programas de las materias
El aula virtual incluye un espacio llamado “Programas de las materias de curso”, donde
precisamente agregaremos los distintos programas de cada materia. Este es un requisito importante
para poder enviar las aulas para la habilitación de METICS, por lo que se pide que se cumpla con
este paso antes de enviar a la “Habilitación”. Esto se hace simplemente editando los recursos
incluidos para cambiar el programa del curso (ver Imagen 12). En el caso del Aula para EG0127 se
incluye el espacio para “Programa de Cuarta Materia”, al igual que en los casos anteriores, la
persona docente solo deberá realizar la edición del título para incluir el nombre correcto de la materia
que se imparte. Seguir este este procedimiento:

Manual para uso del modelo de aula virtual 1.0–II2020
15
a. Hacer clic en la opción “Editar” del programa que se desea agregar, inmediatamente elija la
opción “Editar ajustes”.
Imagen 12. Ubicación de las opciones “Editar” y “Editar ajustes” para modificar programas
b. Para agregar su programa de curso dentro de la sección “Actualizando archivo”, busque la
opción “Seleccionar archivos”. En esta sección usted puede subir el programa de su materia, pero
antes debe sustituir el documento que aparece titulado como “Hoja borrador eliminar y cambiar
por programa” (ver Imagen 13).
En la sección “Actualizando Archivo” también podemos cambiar el nombre del “Programa de la
Cuarta Materia” en el Aula Colaborativa de EG0127, en el espacio “Nombre”.
Imagen 13. Ubicación del documento del programa en la opción “Seleccionar Archivos”
c. Para subir el programa correcto del curso debe comenzar por hacer clic sobre el archivo “Hoja
borrador…”, que se mostraba en la Imagen 13, con lo cual le aparecerá un cuadro de opciones,
seleccione la opción “Eliminar” (ver Imagen 14). Cuando lo haga aparecerá otro cuadro de texto,
seleccione la opción “OK”. Con esto se eliminará el archivo y estará listo para subir el nuevo.
En el curso EG0127
aquí podemos cambiar
el nombre “Programa
de Cuarta Materia”.

Manual para uso del modelo de aula virtual 1.0–II2020
16
Imagen 14. Procedimiento para eliminar archivo borrador en el espacio del programa de curso
d. Una vez que haya seleccionado “OK”, volverá de forma automática a la sección “Actualizando
archivo”, pero ya no habrá ningún documento. Para añadir el programa de su materia puede seguir
dos líneas de acción según sus conocimientos y posibilidades. En la primera opción solo debe
arrastrar el programa desde la carpeta donde tenga el documento. Pero si no sabe hacerlo entonces
puede hacer clic en el botón “Agregar” de la sección para “Seleccionar archivos” (ver Imagen
15). Siga los pasos como se indica a continuación:
Imagen 15. Procedimiento paso a paso para incorporar un programa de curso

Manual para uso del modelo de aula virtual 1.0–II2020
17
Procedimiento: 1) haga clic en “Agregar”, le aparecerá un cuadro que se llama “Selector de
archivos”, 2) haga clic en “Seleccionar archivo”, lo que lo llevará dentro de su computadora, 3)
elija el documento que desea subir haciendo clic sobre él y haga clic en la opción “Open” o “Abrir”.
Esto lo devolverá a la sección del “Selector de archivo”, pero ahora notará que al lado de
“Seleccionar archivo” está el nombre del documento que eligió. 4) Haga clic en “Subir este
archivo” para finalizar el procedimiento, ahora notará que volvió a la sección “Actualizando
archivo”, donde ya se puede ver su documento incluido.
Una vez hecha la modificación recuerde 5) hacer clic en la opción “Guardar cambios y regresar
al entorno virtual” para dejar los cambios guardados en el aula.
RECOMENDACIÓN Es mejor subir un programa en PDF, para que no sea modificable por parte del estudiantado.
Nota importante. Una vez que ha cumplido este paso puede enviar el curso a “Habilitación” de
METICS. Mientras el curso está en habilitación usted puede seguir la edición del curso.
Paso 4: Modificar las semanas
Para comprender mejor la forma de trabajar que se requiere en esta aula virtual, se recomienda ver
el video tutorial que se encuentra en el “Área de las semanas”. Este manual se referirá de manera
general a la modificación de cada bloque de Semana en lo que corresponde a los pasos iniciales
para dejar lista el aula para comenzar las lecciones.
En ese sentido es importante señalar cinco aspectos que debemos siempre tener en cuenta:
a. ÁREAS: Hay dos áreas que permiten ver y manejar las semanas y que las personas docentes
pueden ver. La primera es el “Área de las semanas” (Imagen 3 e Imagen 4), donde se ve la
cuadrícula que representa cada Semana mediante una imagen con números en fondo verde. Esta
sección es la que pueden ver las y los estudiantes. La segunda, es el “Espacio de edición de
contenido” (Imagen 6), donde se ven las semanas como un listado que se despliega hacia abajo,
en esta podemos ver todos los contenidos que hemos incorporado. Esta última sección es muy
similar al aula común de mediación, pero no la pueden ver las y los estudiantes, porque es aquí
donde se hace la modificación de las semanas.
Eso significa que NO se puede modificar el contenido de una semana desde la cuadrícula (“Área
de las semanas”), sino solo desde el listado de semanas (“Espacio de edición de contenido”).
Para ver el listado de semanas las personas docentes deben “Activar edición” del curso.
b. MODIFICACIÓN: Para modificar las semanas se usan los comandos “Editar” y “Añadir una
actividad o recurso”, como se hace normalmente en el modo tradicional de organizar el contenido.
Esto significa que en el “Espacio de edición de contenido” se usan las mismas reglas que se
aplicaban en los demás cursos. Para crear archivos, agregar tareas, hacer foros y otras actividades,
se pueden usar los video tutoriales incluidos en la página web de Estudios Generales. También

Manual para uso del modelo de aula virtual 1.0–II2020
18
ayuda ver el video tutorial en el aula virtual o preguntar a las personas de la Comisión de Apoyo a
la Virtualización de la Escuela de Estudios Generales.
c. OCULTAR: La sección “Espacio de edición de contenido” está oculta de los estudiantes, estos
no verán el listado de materiales que tenemos, para ver el contenido de las semanas ellos acceden
a la cuadrícula del “Área de las semanas”. Pero no siempre deseamos que vean todas las
semanas, porque tal vez no tenemos listo todo el material, o en caso de que tengamos que hacer
cambios de última hora. En ese caso, al igual que con los demás cursos, podemos ocultar las
semanas que no deseamos que los estudiantes vean, luego podemos hacerlas visibles poco a poco,
conforme vayamos preparando cada semana (ver Imagen 16 e Imagen 17).
Imagen 16. Forma de ocultar semanas (sección) en Mediación Virtual
Siguiendo el ejemplo, si ocultamos la semana 3 en la sección de “Espacio de edición de
contenido”, eso se va a reflejar en el “Área de las semanas”, donde las personas estudiantes
pueden ver el contenido, de la siguiente manera:
Imagen 17. Ejemplo: forma en que el estudiantado observa las semanas ocultas
Nota. Usted puede hacer visible una semana con el mismo procedimiento, pero en lugar de ocultar
semana, lo hace visible. Se le recomienda revisar la semana en el espacio de modificación, porque
al hacer visible la semana algunas actividades pueden quedar ocultas y debe hacerlas visibles una
por una siguiendo el mismo procedimiento.

Manual para uso del modelo de aula virtual 1.0–II2020
19
d. CONTENIDO PREESTABLECIDO: esta plantilla está diseñada para asistir a los equipos de
trabajo a ordenar el espacio de cada semana, dividiéndolo por materia. Para hacer esto se crearon
una serie de etiquetas que permiten diferenciar esos espacios o identificar las semanas, ayudando
también a crear unidad visual en el aula (ver Imagen 18). Esto es muy importante para facilitar a la
orientación del estudiantado y el mejor ordenamiento del trabajo del equipo del curso.
Imagen 18. Etiquetas principales que conforman el área de cada semana
Nota. Para ver sobre las etiquetas de “Cuarta Materia” en el Aula Colaborativa de EG0127 ver el
Paso 9 (Adicional sobre EG0127)
El número 1 se refiere al título de la semana. Las y los profesores pueden modificar este título
haciendo clic en el ícono de lápiz que aparece a la par del título (se ve a la par de la fecha de
“Semana 3”). Para su facilidad el aula ya incorpora las fechas de las semanas del segundo semestre,
de modo que pueda organizarse de la misma manera que el cronograma facilitado a los y las
estudiantes con el programa, se recomienda mantener las fechas y el número de semana.
El número 2 es una etiqueta adicional que se añade como imagen a la semana. Cada semana
posee un identificador en la forma de número, que en el caso de la cuadrícula es una imagen de
fondo verde (ver Imagen 19). Esta no se puede modificar como texto porque es un jpg, se
recomienda que no se elimine o modifique, ya que ayuda mucho a la ubicación de los y las
estudiantes en la navegación entre semanas en el formato de la cuadrícula.
Imagen 19. Forma en que se aprecian las etiquetas en la cuadrícula de las semanas
No usar la opción
“Editar” para estas 3
etiquetas de materia y
semana. Se repiten en
cada semana para cada
materia, son imágenes
no editables.
Noten que en esa opción
se puede cambiar la
imagen. Pero no se
recomienda hacerlo. Esto
se pensó de esta manera
para ayudar a la
ubicación de las personas
estudiantes y docentes.

Manual para uso del modelo de aula virtual 1.0–II2020
20
Así ven los y las estudiantes las etiquetas 1, 2, 3 y 4 en el aula virtual:
Imagen 20. Forma en que los y las estudiantes aprecian el orden de las etiquetas
NÓTESE: a la derecha e izquierda de la imagen anterior, sin número, marcado en un círculo rojo y
señalado por flechas rojas, un botón en forma de flecha que sirve para navegar entre bloques, se
puede usar para pasar de una semana a otra.
El número 3 son las etiquetas de las materias dentro del aula en los cursos EG0124, EG0125 o
EG0127. Estas permiten una división del espacio por temática, pero no crean una división del
sistema, son solo etiquetas en formato jpg, se recomienda no tocarlas, ni introducir texto o nada por
el estilo en esos espacios. Si desea cambiarlas debe tener en cuenta las medidas requeridas de
680x120 pixeles para la imagen. El número 4 es una etiqueta de texto. Acá las personas docentes
podrán modificar el texto para incluir la explicación para las instrucciones de cada semana, como se
verá a continuación.
e. MODIFICAR INSTRUCCIONES: las instrucciones de cada semana se encuentran en una etiqueta
de texto modificable (etiqueta 4 según se mostró en la sección de texto anterior, ver Imagen 18 e
Imagen 20). Para hacerlo se requiere de hacer clic en la opción “Editar” y luego “Editar ajustes”.
Imagen 21. Ubicación de las opciones “Editar” y “Editar Ajustes” para modificar etiqueta
“Instrucciones de la semana de…”

Manual para uso del modelo de aula virtual 1.0–II2020
21
Una vez dentro de la sección “Actualizando etiqueta en Semana de…”, pueden ver la siguiente
opción (ver Imagen 22). Dentro de la caja de texto verán un título que dice “Instrucciones de la
semana de…”, marcado con la flecha naranja, según la materia que sea, favor no tocar ese título.
Este es importante para mantener la opción de accesibilidad del aula, por si hay un estudiante de
baja visibilidad que usa un programa de lectura “texto a voz”. En el caso del Aula Colaborativa de
EG0127, dirá “Instrucciones de la semana de Cuarta Materia”, corresponde a las personas
docentes sustituir la “Cuarta Materia” por el nombre que corresponda. En general, lo que está
marcado con la llave de texto naranja es lo que debe ser borrado y sustituido cada semana por las
instrucciones correspondientes.
Imagen 22. Dentro de la opción “Actualizando etiqueta en Semana de…”, ubicación del texto que
debe modificarse en esta etiqueta
Hay una caja de texto con estas características en cada semana y para cada materia, con el fin de
mantener la unidad gráfica, pero también el orden y la accesibilidad de la materia. Si se mantiene
este orden se facilitará el acceso al material y se evitará confusiones por parte del estudiantado.
Paso 5: Agregue actividades y recursos
Una vez realizados los pasos 1, 2, 3 y 4, se pueden incorporar tareas, lecturas, foros y todas las
actividades que se desee. Este manual no entrará en detalles de todos los procedimientos, para ello
se pueden usar los videos y otros recursos existentes en la página web de Estudios Generales,
desarrollados por la Comisión de Apoyo a la Virtualización.
Para ver los vídeos: http://www.estudiosgenerales.ucr.ac.cr/index.php/apoyo-a-la-virtualizacion
Se les recuerda que, en este modelo de aula, las actividades o recursos no se agregan directamente
a las secciones de Historia, Comunicación, Filosofía, Guía u otras, sino al bloque de la semana
como un todo y que, por lo tanto, al hacerlo quedan al final de la semana. Para editar el contenido

Manual para uso del modelo de aula virtual 1.0–II2020
22
NO debe seleccionarse la opción “Editar” de cada semana (ver Imagen 23), ya que esta no está
incorporada entre el plan de modificación. No use esa opción y siga las instrucciones de este manual.
Imagen 23. Ubicación de la opción “Editar” de la Semana. Recordar no usar esta opción
Recuerde que al presionar el “Añadir una actividad o recurso” como en el ejemplo de la imagen
anterior, se agrega una actividad o recurso a la Semana 1, no a la Semana 2. Esta se agregará al
final (ver Imagen 24).
Imagen 24. Ejemplo: al crear una actividad esta se ubica al final de la Semana

Manual para uso del modelo de aula virtual 1.0–II2020
23
Para llevar la actividad hasta la etiqueta o el espacio donde se desea llevar, lo que debe hacer es
presionar el ícono en forma de cruz con flechas a la par de la Tarea, en el ejemplo que vimos antes
(ver Imagen 25). Mantenga presionado ese ícono y arrastre la tarea hasta el espacio
correspondiente donde desea que se ubique, suelte el ícono y corrobore que la actividad está donde
desea. En caso contrario repita hasta acomodar adecuadamente.
Imagen 25. Ejemplo: moviendo una actividad hacia la etiqueta que corresponde
IMPORTANTE. Note que el orden pretendido en el aula virtual es: 1. Etiqueta de materia, 2.
Instrucciones de la semana, 3. Lecturas de la semana, 4. Actividades y tareas o exámenes.
Las video clases en Zoom o en otras plataformas pueden colocarse igual en estos espacios, una
vez grabadas.
RECOMENDACIÓN
En el formato 100% virtual usted puede grabar las clases y colocarlas en el aula para que las y los estudiantes las vean luego. Pero si usted decide hacer clases por Zoom u otra plataforma, se le recuerda que no es recomendable hacer clases largas, trate de hacer las clases cortas y orientadas a responder dudas y ampliar conceptos. Lo recomendable es que las clases sincrónicas sean de unos 40 minutos aproximadamente.
Si no ha preparado todas las actividades del curso que corresponde a cada semana puede ocultar las semanas que no tenga listas, para que los estudiantes no las vean. De esta manera logrará ir construyendo las semanas poco a poco. Con lo cual puede ir adecuando la dinámica del curso conforme el avance de las y los estudiantes, así como la asimilación de los contenidos.

Manual para uso del modelo de aula virtual 1.0–II2020
24
RECOMENDACIÓN
El formato virtual es asincrónico por naturaleza. Para aprovechar los beneficios de este sistema, usted puede dejar actividades activas desde lunes hasta el domingo, de manera que el estudiantado tenga tiempo para hacerlas. Esto puede significar hacer o no clases sincrónicas, siempre y cuando se haya planificado adecuadamente el tiempo de trabajo asincrónico. No cargue a sus estudiantes de tarea, piense mejor en actividades que les haga reflexionar.
Paso 6: Haga GRUPOS AUTOMÁTICOS (recomendación de uso para el curso)
Este no es un tutorial para hacer grupos, sino para indicarle una recomendación que le facilitará el
trabajo en el desarrollo del curso. Una vez finalizado el Punto 3 usted puede enviar el aula para
“Habilitación” a METICS, cuando haya sido debidamente habilitado los y las estudiantes entrarán,
ya sea automáticamente o por medio de matrícula manual. Ambos mecanismos tienen sus méritos.
Se le recomienda, cuando todas las personas estudiantes estén incorporadas en el aula, que hagan
grupos de manera automática. Esto facilita la construcción de equipos de trabajo para todo el
semestre, los que pueden ser utilizados en todas las asignaciones de las materias. Incluso, una vez
construidos los grupos, pueden ser modificados si se presenta la necesidad. Para ver los detalles
de crearlos de manera automática puede buscar el video tutorial en la página web de la Escuela de
Estudios Generales.
Imagen 26. Espacio interno de la sección (semana) “Recursos Comunes”

Manual para uso del modelo de aula virtual 1.0–II2020
25
¿Cuáles son los beneficios de hacer esto? Al hacer los grupos se ahorran el tiempo de coordinación
con los y las estudiantes, quienes no pueden reunirse de manera presencial. Al tener grupos hechos
en el sistema, este reconoce de una vez las agrupaciones para configurar tareas, foros y otras
entregas en grupos. Los grupos hechos en el sistema facilitan la calificación, ya que con solo calificar
un trabajo el sistema envía las notas a todos los miembros de este.
IMPORTANTE. En el “Área de las semanas”, entre la cuadrícula, hay un bloque ubicado al final
con el nombre de “Recursos comunes”. Este espacio les permite a las personas docentes colocar
textos, recursos y otros que no van en las aulas y que funcionan de manera general, o que son de
consulta común del estudiantado (ver Imagen 26). Dentro de esta sección encontrarán un espacio
para colocar los nombres de los miembros de los grupos, para que los y las estudiantes puedan
verlos.
Paso 7: Sobre la configuración del libro de calificaciones (aclaración para conocimiento de las personas docentes)
EG0124-EG0125. Este modelo plantilla de aula virtual (1.0-II2020) viene con el libro de calificaciones
configurado, para entregar una nota final que promedie adecuadamente el peso relativo de cada
materia en el 100% del curso. De tal manera que las personas docentes no deben hacer ningún
cambio en la configuración. Lo único que deben hacer es crear actividades basadas en el valor real
que se encuentra en el programa de su materia, es decir el valor porcentual asignado a cada tarea,
foro, examen u otro material que el docente haya creado en el entorno virtual.
Valga aclarar que esto significa que las personas docentes pueden hacer actividades con valores
diferentes, por ejemplo, de 3, 5, 10 o 20 puntos, lo que sumado podría representar un 80% de la
nota, que corresponde a cada materia y un 20% que corresponde a guía de investigación. El sistema
lo toma como un valor representativo dentro del valor absoluto del curso y lo ajusta a un porcentaje
determinado que fija el peso relativo del curso (en este caso 26.66% para cada materia y 20% para
guía) (ver Imagen 27). En el siguiente ejemplo podrá ver una sumatoria de un curso, tal cual se
puede hacer en Estudios Generales, como una de las posibilidades de configurar los valores de las
actividades:
Tabla 1. Ejemplo: distribución de valores de actividades en Mediación Virtual
Actividad Valor
Foro 1 4
Foro 2 4
Foro 3 4
Foro 4 4
Foro 5 4
Examen 1 20
Examen 2 40
Total 80%

Manual para uso del modelo de aula virtual 1.0–II2020
26
Imagen 27. Ejemplo: Disposición de notas en el libro de calificaciones según modelo propuesto
Por lo tanto, se pueden asignar valores porcentuales, de manera que en conjunto el total de la nota
sume 80%, que es lo que corresponde a cada materia de EG0124 y EG0125, o incluso las
actividades pueden sumar 100%. Esto no hace una diferencia para el sistema, porque el libro de
calificaciones lo interpreta como el 100% de la nota de una materia, cuyo peso relativo en el total
del curso es de 26.66%, en los casos de EG0124 y EG0125, para Historia, Filosofía y Comunicación,
así como de 20% para la Guía.
Esto se logra por medio de una división por categorías, que son calificadas como “Media de
calificaciones”. Esto NO significa que las personas docentes deban planificar sus actividades para
que sumen 26.66% o 20%, como se mostró en los ejemplos anteriores, pueden seguir usando el
sistema que gusten, no hace diferencia. Aclaración: Si lo desean pueden mantener el registro de
notas en Excel por separado, para tener seguridad.
EG0127. En el caso del Aula Colaborativa para Seminarios Participativos, las reglas de
configuración del libro de calificaciones son las mismas que en el caso del aula de los cursos
EG0124 y EG0125. La diferencia entre ambas es el peso relativo (porcentual) de cada materia, ya
que en el caso de EG0127 cada una de las materias tiene un 20% del total de la nota, en lugar del
26.66% de las Aulas de EG0124 y EG0125.
RECORDATORIO PARA EG0124, EG0125 Y EG0127. Hay dos cosas que las personas docentes
deben tener siempre en mente: 1) colocar la nota real de cada actividad, tarea o examen; 2)
identificar la categoría a la que corresponde esa actividad o recurso cuando haga la configuración
para crearla (ver Imagen 28 e Imagen 29). Para ello puede seguir estos pasos:

Manual para uso del modelo de aula virtual 1.0–II2020
27
A. Ingrese en la actividad creada.
Imagen 28. Forma de ingresar a las actividades para revisar la configuración de calificación
B. Vaya a la opción “Calificación” y busque las opciones “Calificación máxima” y “Categoría de
calificación” (ver Imagen 29). En la primera ponga el valor real de la tarea, en el ejemplo es de 5%.
Acá la escala no es de 10 o 7, sino sobre el 100 o 80% del curso, lo que se representa es el
porcentaje de la tarea sobre ese 100 u 80%, ver ejemplo de la Tabla 1. Mientras que en “Categoría
de calificación” debe desplegar la lista y elegir la materia correspondiente a la que pertenece la
actividad, en el ejemplo es Comunicación.
Imagen 29. Ubicación de la “Calificación máxima” y la “Categoría de calificación” que deben
modificarse para que funcione adecuadamente el “Libro de Calificaciones”
C. De esa manera cuando ingrese en el libro de calificaciones la tarea ya estará integrada a la
materia correspondiente, por lo que el sistema la contará dentro de esa nota. Como puede verse en
el ejemplo siguiente:
Imagen 30. Ejemplo: cómo se ve una actividad en el Libro de Calificaciones una vez seleccionada
una categoría para la tarea

Manual para uso del modelo de aula virtual 1.0–II2020
28
Los pasos anteriores también se pueden hacer en el momento en que se está creando la actividad,
tarea, examen, etcétera. En el ejemplo estamos asumiendo que está configurando la actividad
después de haberla creado. RECUERDE: debe configurar todas las actividades adecuadamente
antes de que los y las estudiantes entreguen documentos, ya que el sistema no se lo permitirá una
vez que se entreguen las tareas, de manera que tendrá problemas si no hizo la configuración antes.
AULAS INDIVIDUALES. En el caso de las aulas individuales, como las de Seminario, Repertorios
y otras, el libro de calificaciones esta configurado para realizar una suma natural del valor de cada
una de las tareas o actividades que desarrollemos. No es necesario configurar categorías como en
los casos de las aulas anteriores, por lo que se trata de una configuración más sencilla (ver Imagen
31). Ya sea que deseemos que la suma de las notas sea 100%, como en los Seminarios, o que
sume un 80%, como en el caso de las materias de EG0124 y EG0125, lo único que debemos hacer
es configurar cada actividad con el porcentaje que hemos determinado en el programa de curso.
Imagen 31. Configuración de suma de calificaciones en aula individual

Manual para uso del modelo de aula virtual 1.0–II2020
29
IMPORTANTE. Para que el libro de calificaciones funcione y devuelva una nota adecuada al final
de semestre, las personas docentes deben comprometerse a llevar este registro de manera
ordenada, integrando todas las actividades donde corresponden y calificando en mediación. De lo
contrario, al final del semestre las personas estudiantes recibirán notas diferentes en el aula y en el
registro, permitiendo posibles reclamos y problemas. Si se le dificulta seguir esta forma de
configuración, lleve los registros siempre en formato Excel para que asigne las notas al final del
semestre, pero se le indica que esto genera problemas en la nota final que arroja Mediación Virtual.
La recomendación debe ser primordialmente que los equipos lleven ordenadamente el libro de
calificación en el sistema para obtener un resultado adecuado.
Paso 8: Revise configuraciones de tareas y actividades
Este paso es una recomendación. Antes de ejecutar el curso con los y las estudiantes, se le
recomienda revisar una última vez la configuración de las tareas, exámenes y otras actividades,
para corroborar las fechas, los valores y que estén incluidas en las categorías correspondientes.
Este paso es importante, ya que durante el proceso de creación del aula y de las actividades y
recursos tendemos a no poner atención a los detalles mínimos, una revisión final nos ayuda a
corregir antes de encontrar problemas que no sabemos cómo corregir o que son difíciles de
solucionar.
Paso 9: Cambios adicionales del Aula Colaborativa del Curso EG0127
A. Resumen de cambios. Como hemos visto a lo largo del manual, muchas de las
recomendaciones y configuraciones son las mismas para las Aulas Colaborativas de EG0124,
EG0125 y EG0127. No obstante, en el caso de los equipos de Seminario Participativo, estos deben
llevar a cabo una serie adicional de cambios específicos, la mayoría de los cuales están
relacionados con la “Cuarta Materia”, que corresponde a los Repertorios o Actividades Artísticas. A
continuación, presentamos una lista de estos aspectos específicos del aula de EG0127, a manera
de recordatorio:
a. Modificar “INDICAR CUARTA MATERIA” en la tabla del Horario de Clases, que se encuentra
en la Sección de Presentación, para colocar el nombre correcto.
b. Modificar “CUARTA MATERIA” en la tabla de Personal Docente, en la Sección de
Presentación de Curso, para poner el nombre que corresponda.
c. Modificar el espacio de los “Programas de las Materias de Curso”: modificar la etiqueta
titulada “Programa de Cuarta Materia” para integrar el nombre correcto.
d. Modificar la etiqueta de “Instrucciones de la Semana de (Cuarta Materia)”, en el Espacio de
Modificación de Curso, para indicar el nombre correcto que corresponda.

Manual para uso del modelo de aula virtual 1.0–II2020
30
Hay dos aspectos propios del Aula Colaborativa de EG0127 que merecen una revisión más
detallada en el manual. La primera de ellas es la modificación de la categoría de Cuarta Materia en
el Libro de Calificaciones del Entorno Virtual, la segunda es la sustitución de la etiqueta de Cuarta
Materia en las Semanas de Curso.
B. Cuarta Materia en el Libro de Calificaciones. Como hemos señalado previamente, cada
materia recibirá un 20% del curso EG0127. Como podemos ver en la Imagen 32, esto ordena las
tareas y demás por categorías, al igual que en los otros cursos. La diferencia es que en este caso
también se ha incluido la opción “CUARTA MATERIA”, por lo que debemos editarla para que se
indique el nombre correcto.
Imagen 32. Configuración del Libro de Calificaciones del aula EG0127
Para Modificar el nombre de la Cuarta Materia se hace clic a la opción “Editar”, y luego en la opción
“Editar Ajustes”. Esto nos lleva automáticamente a la sección “Categoría de Calificación”, donde
solo debemos cambiar el “Nombre de la categoría” por el que corresponda (ver Imagen 33). Una
vez finalizado esto, hacemos clic en el botón “Guardar cambios”, para volver a la configuración
del Libro de Calificaciones. A partir de ese momento veremos el nombre correcto que decidimos.
Las reglas para la configuración de actividades y tareas siguen siendo las mismas.

Manual para uso del modelo de aula virtual 1.0–II2020
31
Imagen 33. Cambio de nombre de la categoría de “Cuarta Materia”
C. Etiquetas de “Cuarta Materia” en “Espacio de edición del contenido”. Como hemos indicado
previamente, se diseñaron etiquetas específicas para los cursos de Historia, Comunicación,
Filosofía y Guía de investigación. Existen etiquetas específicas para cada uno de los Repertorios y
Actividades Artísticas, pero no fueron preconfiguradas en el “Espacio de edición de contenido”.
Cada persona docente responsable de Repertorio o Actividad Artística debe integrarla manualmente
a cada semana, con el fin de que se complete la configuración gráfica del aula. Este es un
procedimiento sencillo, aunque al principio puede ser confuso, que puede seguirse a continuación:
C.1. Las etiquetas para cada Repertorio y Actividad Artística se encuentran ubicadas en la carpeta
“Recursos para el aula virtual”, en la “Sección de las Semanas” (ver Imagen 34 e Imagen 35).
Imagen 34. Ubicación de la carpeta “Recursos para el aula virtual”

Manual para uso del modelo de aula virtual 1.0–II2020
32
Imagen 35. Ubicación de etiquetas específicas
de Repertorios y Actividades Artísticas
Imagen 36. Edición de la etiqueta “Cuarta Materia”
C. 2. Para descargar la etiqueta que
corresponde a la materia correcta, hay que
hacer clic sobre el nombre de la etiqueta que
queremos (ver Imagen 35). Esta se descargará
de manera automática. La podemos buscar en
la computadora (usualmente en la carpeta de
descargas) y la colocamos en donde la
podamos encontrar fácilmente cuando la
ocupemos.
C.3. Volvemos al espacio del Aula Virtual y nos
desplazamos a la sección de “Espacio de
edición del contenido”. Recuerde que para
ver esta sección debemos “Activar la
edición” del entorno (Paso 1).
C.4. Hagamos la suposición de que deseamos
cambiar la etiqueta de “Cuarta Materia” de la
Semana 1 (ver Imagen 36). Como puede notar,
la etiqueta de Cuarta Materia es diferente a las
otras, más oscura y larga. Esto se hizo así para
diferenciarla y que se recuerde que hay que
cambiarla. Para hacer el cambio debemos
hacer clic en “Editar” y luego en “Editar
Ajustes” de la etiqueta. Esto nos llevará de
inmediato a la sección “Actualizando
etiqueta en Semana 1…” (ver Imagen 37).

Manual para uso del modelo de aula virtual 1.0–II2020
33
Imagen 37. Dentro de la sección “Actualizando etiqueta en Semana 1…”
C.5. Marque la etiqueta de Cuarta Materia haciendo clic sobre ella. Verá que se pone azul.
Inmediatamente puede borrarla usando el botón borrar de su propio teclado, como si fuera a borrar
texto. Al hacerlo verá que la etiqueta ya no está, por lo que podemos subir la etiqueta que
descargamos en el punto “C.2”.
C.6. Puede subir esa etiqueta de dos formas, la primera es arrastrando la imagen de la etiqueta que
deseamos al cuadro “Texto de la etiqueta”, donde se encontraba la que borramos. Si no sabe
como hacerlo, puede usar el botón “Insertar o editar imagen” (ver Imagen 37). Al hacer clic en
ese botón aparece un cuadro de texto titulado “Propiedades de imagen”.
C.7. A partir del cuadro de “Propiedades de imagen”, siga este procedimiento para subir la etiqueta
que desea (ver Imagen 38). 1) En “Propiedades de imagen”, haga clic en la opción “Mirar
Repositorios”. 2) En el cuadro “Selector de archivos”, asegúrese de que esté en la sección
“Subir un archivo”, luego haga clic en el botón “Seleccionar archivo”. 3) Esto lo lleva dentro de
su computadora, busque la carpeta o lugar donde colocó la etiqueta que desea subir, selecciónela
y luego haga clic en “Open” o “Abrir”. 4) De vuelta en el cuadro “Selector de archivos”,
asegúrese de estar en la opción “Subir un archivo”, verá el nombre de la etiqueta que eligió junto
a la opción “Seleccionar archivo”, si todo es correcto, haga clic en el botón “Subir este archivo”.
5) Esta opción puede o no aparecer, si lo hace, haga clic en el botón “Sobrescribir”. 6) Volvemos
al cuadro “Propiedades de imagen”, pero ahora veremos la etiqueta que deseamos subir, marque
el cheque de la casilla “La descripción es innecesaria”, luego haga clic en el botón “Guardar
imagen”. Esto lo llevará de vuelta a la sección “Actualizando etiqueta en Semana 1…”, por lo
que el último paso es 7) haga clic en el botón “Guardar cambios y regresar al entorno virtual”,
notará que la etiqueta ha cambiado y ahora corresponde con la materia correcta (ver Imagen 39).
Nota. El procedimiento es intuitivo y menos complejo de lo que parece en la explicación. Si desea
evitar todo este procedimiento, la mejor forma de hacerlo es simplemente arrastrando la imagen de
la etiqueta correcta al cuadro “Texto de la etiqueta” (ver en Imagen 37).
Este es el botón
que nos permite
“Insertar o editar
imagen”

Manual para uso del modelo de aula virtual 1.0–II2020
34
Imagen 38. Procedimiento para subir etiqueta de materia en EG0127
Este paso podría o no aparecer

Manual para uso del modelo de aula virtual 1.0–II2020
35
Imagen 39. Etiqueta actualizada con la materia correcta en EG0127
--------o---------
Para todos los demás pasos se puede seguir este manual.
Consulte a los miembros de la Comisión de Apoyo a la Virtualización para más detalles sobre
aspectos de configuración o resolución de problemas.
REFLEXIÓN. En las circunstancias actuales, hacer una clase virtual demanda cambiar los métodos
que hemos usado en clases presenciales. Lo que usualmente funciona mejor es pensar en semanas
donde el estudiantado utilice los recursos del aula (incluidas las clases) como materiales de reflexión.
Nosotros no dirigimos el proceso de aprendizaje, lo guiamos, cada estudiante es quien reflexiona y
crea conocimiento, de tal forma que sus intervenciones deben ser para hacer preguntas. Hacer
clases sincrónicas de 2 horas es contraproducente, poner muchas tareas y lecturas también.
Este enfoque también nos sirve para evitar los problemas de salud mental, que han aumentado
alarmantemente en el primer semestre de 2020. Cambiando de enfoque podemos ganar mucho y
mejorar la dinámica para todos.
Esperamos que tenga un muy agradable y productivo semestre