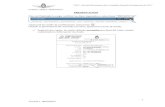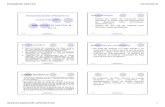Manual SEP Microsoft V1
-
Upload
mar-isa-sse -
Category
Documents
-
view
37 -
download
2
description
Transcript of Manual SEP Microsoft V1
Página 1 de 48
Tabla de contenido 1. Introducción a la tableta ......................................................................................................... 3
1.1 Objetivo ............................................................................................................................... 3
2. Creación de una cuenta local .................................................................................................. 3
2.1 Objetivo ............................................................................................................................... 3
2.2 Registro de usuario y contraseña .......................................................................................... 3
3. Creación de una cuenta vinculada a Microsoft ....................................................................... 6
3.1 Objetivo ............................................................................................................................... 6
3.2 Creación de una cuenta de correo electrónico para la activación de servicios en línea .......... 7
3.3 Creación de una cuenta de usuario vinculada a servicios de Microsoft en la tableta ............. 9
3.4 Identidad en los dispositivos ............................................................................................... 12
4. Navega protegido y control parental .................................................................................... 12
4.1 Objetivo ............................................................................................................................. 12
4.2 Protección de la familia contra las amenazas de seguridad ................................................. 13
4.3 Medidas para proteger la privacidad .................................................................................. 13
4.4 Depredadores en línea ....................................................................................................... 13
4.5 Pautas para la protección contra los depredadores en línea ............................................... 13
4.6 Configurar el control parental ............................................................................................ 14
5. Bloqueo y desbloqueo de la tableta ...................................................................................... 17
5.1 Objetivo ............................................................................................................................. 17
5.2 Cierre de sesión .................................................................................................................. 17
5.3 Bloqueo del dispositivo ...................................................................................................... 18
5.4 Comprobar el inicio de sesión con una cuenta Microsoft .................................................... 18
5.5 Cambio de contraseña de usuario ...................................................................................... 20
5.6 Desbloqueo del dispositivo ................................................................................................. 20
5.7 Restablecimiento de la contraseña de la cuenta en línea del usuario .................................. 21
5.8 Restablecimiento de la tableta y contenido ........................................................................ 21
6. Herramientas de Office 365 .................................................................................................. 26
6.1 Objetivo ............................................................................................................................. 26
6.2 Herramientas para mejorar la productividad ...................................................................... 26
6.2.1 Word ........................................................................................................................... 26
6.2.2 PowerPoint .................................................................................................................. 29
6.2.3 Excel ............................................................................................................................ 32
Página 2 de 48
6.3 Colaboración mediante herramientas de Office 365 ........................................................... 36
7. Office 365 con OneNote ........................................................................................................ 38
7.1 Objetivo ............................................................................................................................. 38
7.1 Introducción a La Herramienta Fundamental de Colaboración ............................................ 38
7.2 Fundamentos ..................................................................................................................... 38
7.3 OneNote como herramienta de Organización personal ...................................................... 38
7.4 OneNote como una herramienta de organización en el salón de clases .............................. 41
7.5 Introducción a la Colaboración ........................................................................................... 46
8. Desarrollo de un proyecto .................................................................................................... 47
8.1 Objetivo ............................................................................................................................. 48
8.2 Descripción del proyecto .................................................................................................... 48
Página 3 de 48
Introducción a la tableta
1.1 Objetivo El docente se familiarizará con los elementos de navegación como la pantalla de inicio, el explorador
de archivos, editor de videos e imágenes, aplicaciones y herramientas digitales.
Creación de una cuenta local
2.1 Objetivo El docente será capaz de registrar un usuario y contraseña en los servicios basados en internet.
2.2 Registro de usuario y contraseña Una cuenta local es una cuenta que te permite iniciar sesión en un solo equipo.
Para crear una cuenta local
1. Desliza el dedo rápidamente desde el borde derecho de la pantalla, pulsa Configuración y
después pulsa Cambiar configuración de PC.
Página 4 de 48
2. Pulsa la opción de Cuentas y, a continuación, pulsa en Otras cuentas, y después pulsa
Agregar cuenta.
Página 5 de 48
3. Pulsa en Iniciar sesión sin una cuenta Microsoft (no recomendado) para luego pulsar en la
opción de Cuenta local.
4. Escribe un nombre de usuario para la cuenta nueva, si quieres que esta persona inicie sesión
con una contraseña, escribe y confirma la contraseña, selecciona la opción de indicio de
contraseña y después pulsa Siguiente.
Página 6 de 48
5. Si se trata de una cuenta de usuario para un menor seleccionar la casilla “¿Es esta cuenta
de un menor? Activa Protección Infantil para obtener informes sobre su uso del equipo”,
por último, tocar el botón Finalizar. (Recuerda que si se trata de un menor podrás activar la
protección infantil más tarde).
Creación de una cuenta vinculada a Microsoft
3.1 Objetivo En este curso el docente será capaz de crear una cuenta de correo para activar sus servicios en línea.
Comprensión del concepto de identidad en los dispositivos.
Página 7 de 48
3.2 Creación de una cuenta de correo electrónico para la activación de servicios en
línea Si ya tienes una cuenta de correo electrónico de Microsoft puedes usarla para ingresar a tu tableta
o puedes crear una nueva cuenta en http://outlook.com y posteriormente ingresar. A continuación
te presentamos los pasos para crear nueva cuenta.
Para registrarse y obtener una cuenta Microsoft
1. Dirígete a la página http://outlook.com y, luego, pulsa en Regístrate ahora.
2. Completa el formulario
Escribe el Nombre, Apellidos
Nombre de usuario (por ejemplo: [email protected]) El nombre de usuario
es lo que se escribe antes del arroba.
Contraseña. Te recomendamos que uses combinación de letras y números.
Página 9 de 48
3.3 Creación de una cuenta de usuario vinculada a servicios de Microsoft en la
tableta
Puedes usar cualquier dirección de correo electrónico de Microsoft para comunicarte con tus
amigos e iniciar sesión en tus sitios web favoritos. Cuando inicies sesión en tu equipo con una cuenta
Microsoft, el equipo se conectará a las personas, los archivos y los dispositivos que te interesan (Es
necesario tener acceso a internet).
Para realizar la creación de una cuenta vinculada a Microsoft en el dispositivo es necesario contar
previamente con una cuenta de correo electrónico, la descripción se encuentra en el subtema
anterior.
1. Desliza el dedo rápidamente desde el borde derecho de la pantalla, pulsa Configuración y
después pulsa Cambiar configuración de PC.
Página 10 de 48
2. Pulsa la opción de Cuentas y, a continuación, pulsa en Otras cuentas, y después pulsa
Agregar cuenta.
Página 11 de 48
3. Posteriormente es necesario ingresar en el campo de texto una dirección de correo
electrónico de Microsoft y pulsar en el botón Siguiente.
4. Escribe la información de cuenta del usuario para iniciar sesión en Windows. Hay dos formas
de hacerlo:
Si la persona que vas a agregar ya tiene una cuenta Microsoft, especifícala ahora. Escribe
la dirección de correo electrónico que esa persona usa con más frecuencia.
Si la persona que vas a agregar no tiene una dirección de correo electrónico, pulsa en
Registrarse para obtener una nueva dirección de correo electrónico. Es un servicio
gratuito.
5. Sigue las instrucciones para terminar de configurar la cuenta.
Página 12 de 48
3.4 Identidad en los dispositivos Cuando inicies sesión en tu equipo o dispositivo con una cuenta Microsoft, puedes conseguir
aplicaciones de la Tienda Windows, respaldar todos tus datos y archivos importantes con el
almacenamiento gratuito en la nube y guardar todos tu contenido, fotos, contactos, juegos,
configuración personalizada, etc. actualizado y sincronizado.
Si más de una persona usa tu equipo, cada persona debe tener su propia cuenta. Pueden iniciar
sesión y personalizar el equipo con sus propios colores de fondo, aplicaciones favoritas, imagen de
la cuenta, una bandeja de entrada independiente y más.
En el caso de niños, es posible configurar una cuenta para niños con medidas de supervisión de
seguridad adicionales.
Navega protegido y control parental
4.1 Objetivo El profesor será capaz de analizar cuanto tiempo pasan los estudiantes frente a una computadora y
conectados a Internet.
El Internet es una tecnología nueva que ha impactado al mundo, pues nos brinda muchos beneficios,
sin embargo, algunas personas empiezan a preocuparse por su uso y son incapaces de controlar el
tiempo dedicado a ello, poniendo en riesgo sus trabajos, estudios y relaciones personales. Por
último, en el curso se describen los problemas éticos y legales relacionados con el uso de Internet.
Página 13 de 48
4.2 Protección de la familia contra las amenazas de seguridad El dispositivo no se usa únicamente en los colegios, escuelas y oficinas, sino que también se usan
habitualmente en los hogares. Todos los miembros de la familia pueden encontrarle alguna utilidad
al equipo. Debido al uso es importante que todos comprendan las distintas amenazas asociadas con
el uso de las computadoras e internet, los miembros de la familia pueden utilizar el dispositivo para
distintos fines como:
Llevar la contabilidad doméstica
Escribir correo electrónico
Navegar en internet
Jugar
Escuchar música
4.3 Medidas para proteger la privacidad Proteger la computadora va desde evitar que software malintencionado infecte el equipo hasta
ocultar información privada en los sitios web. El antivirus, los filtros de correo electrónico y la
configuración de privacidad son métodos para proteger tu privacidad.
4.4 Depredadores en línea Los depredadores en línea apuntan a los niños y a los ancianos para conducirlos hacia relaciones
inadecuadas.
4.5 Pautas para la protección contra los depredadores en línea No te conviertas en víctima de los depredadores en línea ni permitas que los miembros de tu familia
lo hagan. Usa las siguientes pautas para evitar que los depredadores en línea les hagan daño a ti y a
tu familia.
Identificar el comportamiento de un depredador:
Los depredadores en línea pueden mostrar ciertos comportamientos que deberían parecer extraños
para el observador cuidadoso. Por ejemplo, tienen en mente la meta de conocerte tan bien y tan
pronto como sea posible. A menudo, esto resulta en que aparentan ser demasiado amistosos de
una manera temprana en la relación. Están impacientes por el avance natural de una relación
normal en línea y forzarán un afecto no merecido, frustrándose rápidamente incluso con un rechazo
leve. Si un contacto en línea quiere conocer a un menor de edad en el mundo real en algún
momento, debería ser una señal de advertencia.
Tener cuidado de las ofertas hechas por extraños:
Los depredadores en línea a menudo ganan confianza y la ponen a prueba ofreciendo regalos u
ofertas tentadoras de bondad. Siempre está atento a los regalos ofrecidos a menores de edad.
Incluso los adultos deben ser cuidadosos con las ofertas que parecen no merecidas o inadecuadas.
Incluso si el regalo es genuino, las intenciones detrás del regalo pueden no serlo.
Página 14 de 48
Educar a los amigos sobre la seguridad en línea:
Hay muchas medidas que puedes tomar para crear una mayor seguridad en línea para tus amigos y
familiares. Indica a tus seres queridos que nunca usen su nombre real en un salón de chat. Además,
nunca deben divulgar ninguna información personal sobre ellos mismos, incluidas la edad y toda
información de contacto, como el lugar donde viven o incluso el número de teléfono. Por encima
de todo, nunca reveles, bajo ninguna circunstancia ninguno de tus nombres de usuario ni tus
contraseñas a nadie, desconocido o no.
Supervisar a los niños en internet:
Los padres o tutores deben mantener siempre un ojo en lo que sus hijos hacen en Internet. Ellos
deben estar protegidos de posibles depredadores en línea y de sitios web inadecuados. Siempre es
recomendable que un padre o tutor esté presente cuando un niño visita sitios en línea.
Saber que sitios visitan los niños:
Es importante saber qué sitios ha visitado tu hijo. Si no puedes estar allí en persona siempre para
controlar la actividad en línea de tus hijos, es una buena idea rastrear qué sitios han visitado a través
del historial de navegación. También hay software especial puedes comprar para supervisar los
hábitos informáticos y los historiales web de tus hijos.
Bloquear el acceso a sitios web no adecuados:
Asegúrate de bloquear todo sitio web que te parezca inadecuado para tu hijo, incluidos los sitios
con contenido para adultos, los tableros de mensajes donde los menores de edad interactúan sin
saberlo con adultos y todo otro sitio que no desees que tu hijo visite.
Controlar el historial de chat:
También hay programas que los padres pueden comprar para rastrear y controlar las actividades de
un niño en un salón de chat. Estos programas pueden detectar instantáneamente temas comunes
en los salones de chat, como imágenes o lenguaje inadecuados y llamar su atención sobre ellos.
4.6 Configurar el control parental Puede usar el Control parental para administrar la forma en que los niños usan el equipo. Por
ejemplo, puede establecer límites para el número de horas que los niños pueden usar el equipo, los
tipos de juegos a los que pueden jugar y los programas que pueden ejecutar.
Cuando el Control parental bloquea el acceso a un juego o un programa, se muestra una notificación
que indica que estos se han bloqueado. Los niños pueden pulsar en la notificación para solicitar
permiso de acceso a ese juego o programa. Puede permitir el acceso si especifica la información de
cuenta.
Para activar el Control parental para una cuenta de usuario estándar
1. Desliza el dedo rápidamente desde el borde derecho de la pantalla, pulsa la figura que
tiene forma de “Lupa” y después escribe en el campo de búsqueda “Protección
infantil”.
Página 15 de 48
2. Pulsa en Configurar Protección infantil para todos los usuarios. Si se le solicita una
contraseña de administrador o una confirmación, escriba la contraseña o proporciona
la confirmación.
3. Si la cuenta infantil aún no está configurada la ventana no desplegará una lista de usuarios
y deberá crear una nueva cuenta de usuario para menor (como se aprecia en el capítulo 2 o
bien el capítulo 3), no olvidando seleccionar la casilla “¿Es esta cuenta de un menor? Activa
Protección Infantil para obtener informes sobre su uso del equipo” antes de concluir la
creación de la cuenta.
Página 16 de 48
4. Una vez que se realizó la creación de una cuenta de usuario para un menor pulse en la
cuenta de usuario infantil para la que desea establecer el Control parental.
5. En Control parental, pulse en Activado, aplicar configuración actual.
6. Una vez que haya activado el Control parental para la cuenta de usuario estándar de un
niño, puede ajustar los siguientes valores individuales que desea controlar:
Filtrado web. Puede definir el conjunto de sitios web a los cuales el menor
únicamente tendrá acceso o clasificarlos por contenido, de esta manera el menor
podrá navegar en internet únicamente en los sitios web explícitamente definidos.
Límites de tiempo. Puede establecer límites temporales para controlar el momento
en que los niños pueden iniciar una sesión en el equipo. Los límites de tiempo
impiden que los niños inicien una sesión durante las horas especificadas. Puede
establecer distintas horas de inicio de sesión para cada día de la semana. Si hay una
sesión iniciada cuando finalice el tiempo asignado, se cerrará automáticamente.
Página 17 de 48
Para obtener más información, consulte Controlar el momento en que los niños
pueden usar el equipo.
Restricciones de aplicaciones de juego y de la tienda Windows. Puede controlar el
acceso a los juegos, elegir una clasificación por edades, elegir los tipos de contenido
que desea bloquear y decidir si quiere permitir o bloquear juegos específicos. Para
obtener más información, consulte Elegir juegos aptos para niños.
Restricciones de aplicaciones de escritorio. Puede impedir que los niños ejecuten
programas que no quiera que ejecuten. Para obtener más información, consulte
Impedir que los niños usen programas específicos.
Bloqueo y desbloqueo de la tableta
5.1 Objetivo El docente será capaz de bloquear y desbloquear su dispositivo mediante la asignación de un usuario
y contraseña.
5.2 Cierre de sesión Seleccionando la opción cierre de sesión el usuario podrá cerrar todas las aplicaciones que se están
utilizando actualmente o se encuentran abiertas, dejando el dispositivo en un estado listo para un
nuevo inicio de sesión y permitiendo que no se haga un uso indebido o no autorizado del equipo.
A continuación, se explica cómo cerrar sesión en su tableta:
Página 18 de 48
1. Desliza el dedo rápidamente desde el borde derecho de la pantalla, pulsa en el botón de
Inicio y en la parte superior derecha seleccione la imagen de su cuenta y nombre de
usuario.
2. Seleccione Cerrar sesión.
5.3 Bloqueo del dispositivo La utilización de la tableta es para fines educativos y académicos, por lo que es recomendable
configurar la tableta desde un inicio con una cuenta vinculada directamente a un correo electrónico
alojado en servicios de Microsoft para evitar el uso de su cuenta por alguien más.
A continuación, se explica cómo bloquear su tableta:
1. Desliza el dedo rápidamente desde el borde derecho de la pantalla, pulsa en el botón de
Inicio y en la parte superior derecha seleccione la imagen de su cuenta y nombre de
usuario.
2. Seleccione Bloquear.
5.4 Comprobar el inicio de sesión con una cuenta Microsoft Para poder comprobar el inicio de sesión con una cuenta Microsoft es necesario seguir los pasos:
1. Desliza el dedo rápidamente desde el borde derecho de la pantalla, pulsa Configuración y
después pulsa Cambiar configuración de PC.
Página 20 de 48
3. En la ventana se puede apreciar una descripción en la parte inferior al nombre de usuario
con la frase “Cuenta local” y un enlace Conectarse a una cuenta Microsoft. De esta manera
comprobamos que la cuenta de usuario es local y lo recomendable es conectarla a servicios
en línea.
5.5 Cambio de contraseña de usuario Para realizar el cambio o reasignación de una contraseña en el dispositivo es necesario deslizar el
dedo de derecha a izquierda desde el borde del marco, a través de la pantalla para poder visualizar
el menú principal, y tocar el icono Configuración (engrane). Después, hay que seleccionar la opción
Cambiar configuración de PC.
Es importante tocar la opción Cuentas, para poder continuar es importante identificar si la cuenta
se encuentra vinculada a un correo electrónico. Para ello se debe visualizar inmediatamente debajo
del nombre de la cuenta la dirección correo electrónico vinculada, como se muestra en la imagen.
Posteriormente es necesario tocar Opciones de inicio de sesión y después tocar el botón Cambiar,
ubicado en la sección Contraseña.
Se desplegará un recuadro con los usuarios aprovisionados en la tableta, acto seguido se deberá
tocar encima de la cuenta en la que se modificará la contraseña de usuario. Es importante identificar
que la cuenta este vinculada a un correo electrónico en servicios de Microsoft.
5.6 Desbloqueo del dispositivo El bloqueo de la tableta permite limitar su uso hasta que el usuario ingrese su contraseña para
posteriormente reanudar actividades.
Bastará presionar el botón anaranjado una vez para activar la tableta, posteriormente deslizar un
dedo a través de la pantalla de abajo hacia arriba para después ingresar la contraseña del usuario y
presionar el botón derecho con forma de flecha.
Página 21 de 48
5.7 Restablecimiento de la contraseña de la cuenta en línea del usuario Para restablecer la contraseña de su cuenta de usuario vinculada a servicios de Microsoft, visite el
sitio de Microsoft para restablecer su contraseña en cualquier dispositivo conectado a Internet.
https://account.live.com/password/reset
Puede que tenga que proporcionar información de seguridad para verificar que usted es el dueño
de la cuenta de Microsoft, y puede que necesite acceso al número de teléfono con texto habilitado
que se utilizó para crear la cuenta.
Al ingresar al portal para reestablecer la contraseña seleccionar la opción He olvidado mi
contraseña y presionar el botón Siguiente.
5.8 Restablecimiento de la tableta y contenido La tableta puede bloquearse por los siguientes motivos:
1. Si es la primera vez que encendemos la tableta, y tiene poca batería, ésta puede apagarse y
bloquearse porque el sistema operativo no logra cargarse por completo. En este caso, cada
vez que se encienda, aparecerá el logo de SEP, pero no permitirá realizar ninguna acción.
Para solucionarlo es necesario llamar a la mesa de ayuda donde les desbloquearán el
equipo.
2. Cuando la tableta se nos ha quedado sin batería por más de dos semanas o la extraviamos,
también será necesario que llamemos a la mesa de ayuda para que desbloquen el equipo
de manera remota una vez que éste se conecte a internet.
Si la persona que tiene la tableta de manera indebida intenta desbloquearla por su cuenta,
ésta quedará inservible, lo mismo que si llama a la mesa de ayuda para desbloqueo, ésta
aparecerá como robada.
3. Si hemos olvidado la contraseña de acceso al sistema de la tableta y no es posible hacer uso
de la tableta, debemos realizar el procedimiento planteado en este punto de la guía.
Requisitos:
Para iniciar el procedimiento de restauración de la tableta es necesario cargar la tableta como
mínimo al 60% y conectarla a alimentación, además contar con:
1 Cable OTG (micro USB a USB hembra)
Página 22 de 48
1 Ratón USB
Pasos a seguir:
Para restablecer la tableta a su estado original será necesario realizar lo siguiente:
1. Conectamos el cable OTG en el puerto micro USB, y luego conectaremos el ratón USB al
cable OTG. (Es muy importante que tengamos conectado el mouse antes de iniciar el proceso
que a continuación describiremos).
1.- Alimentación
2.- Audífonos
3.- Ranura para tarjeta de memoria micro SD
4.- Conector micro USB (OTG)
2. En la pantalla inicial donde nos pide que escribamos la contraseña, tocaremos el icono que
se encuentra en la esquina inferior izquierda, que es un círculo con flechas
( Accesibilidad ).
3. Sobre el menú desplegado seleccionar la opción teclado en pantalla.
Página 23 de 48
4. Se mostrará el teclado en pantalla y tocaremos el botón “Mayúsculas”, y luego, en la
esquina inferior derecha, tocaremos el botón apagar , al hacerlo se desplegará un menú
en el que seleccionaremos la opción reiniciar.
5. Sin desconectar nada esperamos el reinicio de la tableta, posteriormente se encenderá
nuevamente el equipo, y mostrará el menú Elegir una opción. Tocaremos la opción
Solucionar problemas, la cual nos permitirá restaurar o restablecer la tableta.
Página 24 de 48
6. Aparecerán las opciones. Tocamos la segunda opción: Restablecer tu PC.
7. Aparecerá la ventana con el logo de SEP y luego de algunos minutos mostrará la pantalla
Restablecer tu PC donde nos advierte que nuestros archivos personales y aplicaciones se
eliminarán y la tableta volverá a sus valores predeterminados.
Página 25 de 48
8. Con ayuda del ratón USB seleccionaremos la primera opción, que es la unidad donde está
instalado el sistema de la tableta.
9. Luego seleccionaremos la opción Solo quitar los archivos y nos mostrará un mensaje donde
seleccionaremos el botón Restablecer.
10. En este momento aparecerá una pantalla negra con el logo de SEP y la leyenda
“Restableciendo tu PC” así como el porcentaje de avance.
11. Este procedimiento tardará aproximadamente 15 minutos.
12. Una vez transcurrido este tiempo tendremos que configurar la tableta como si fuera la
primera vez.
Página 26 de 48
Herramientas de Office 365
6.1 Objetivo Cada profesor será capaz de reconocer los servicios de productividad, colaboración, comunicación
e interacción que le ofrece la plataforma de Office365 para su día a día dentro y fuera del salón de
clases, teniendo una experiencia de uso en los servicios clave dentro en sus dispositivos de uso
común.
6.2 Herramientas para mejorar la productividad Con las aplicaciones de Office, podrás crear documentos de aspecto profesional, guardarlos en la
nube, modificarlos y colaborar con otras personas en tiempo real a través de Office Online.
6.2.1 Word Microsoft Word 2013 es un programa de procesamiento de textos diseñado para ayudarle a crear
documentos de calidad profesional. Word le ayuda a organizar y escribir sus documentos de forma
más eficaz.
El primer paso a la hora de crear un documento en Word 2013 es elegir si desea partir de un
documento en blanco o aprovechar el trabajo ya realizado en una plantilla.
Comenzando a trabajar
Abra un archivo de Word toque en Archivo > Nuevo o abra un documento en blanco o la plantilla.
Los comandos que usa con más frecuencia se encuentran en la pestaña Inicio de la cinta de opciones.
Guardar sus archivos
Página 27 de 48
Pulse en Archivo > Guardar como. Seleccione una ubicación para el archivo y pulse en Guardar. Si
usa Office 365 o OneDrive, pulse en Agregar un sitio y, a continuación, pulse en el servicio que desee
usar.
Agregar formato
Seleccione el texto al que desee aplicar formato. Use los controles de la pestaña Inicio para poner
el texto en negrita, cursiva, subrayado o de un color, y para aplicar estilos como H1. Use la
pestaña Diseño para aplicar un tema ya preparado a todo el documento. Cuando se elija un tema o
un comando que cambie el aspecto de un documento, como el interlineado, verá el cambio
inmediatamente.
Insertar objetos
Use los controles de la pestaña Insertar para agregar portadas, tablas, imágenes, gráficos, vínculos,
marcadores, referencias cruzadas y números de página, letras capitales, y mucho más.
Temas
Pulse en Diseño y elija un tema de la galería.
Márgenes, espaciado y sangrías
Pulse en Diseño de página.
Sobres, etiquetas, combinación de correspondencia
Pulse en Correos.
Página 28 de 48
Imprimir un documento
Desde un mismo lugar, puede ver el aspecto que tendrá un documento impreso, configurar las
opciones de impresión e imprimir un archivo.
1. Pulse en la pestaña Archivo y en Imprimir.
2. Haga lo siguiente:
o En Imprimir, escriba el número de copias que desea imprimir en el cuadro Copias.
o En Impresora, asegúrese de que está seleccionada la impresora que desea.
o En Configuración, se encuentran seleccionados los valores de configuración de
impresión predeterminados para la impresora. Si desea cambiar algún parámetro,
toque en el mismo y seleccione otro nuevo.
3. Cuando esté satisfecho con la configuración, pulse en Imprimir.
Convertir a otros formatos de Word
Convertir un archivo de Word 2003 a Word 2013
1. Pulse en Archivo > Información > Convertir.
2. Pulse en Aceptar para cerrar el mensaje.
Convertir un archivo de Word 2013 a Word 2003
1. Pulse en Archivo > Información > Comprobar si hay problemas > Comprobar
compatibilidad.
2. Pulse en Aceptar para cerrar el comprobador de compatibilidad.
3. Pulse en Archivo > Guardar como.
Página 29 de 48
4. Pulse en una ubicación y, en el cuadro de diálogo Guardar como, abra la lista Guardar como
tipo y toque en Word 97-2003.
6.2.2 PowerPoint Las presentaciones de PowerPoint funcionan como presentaciones con diapositivas. Para transmitir
un mensaje o una historia, se desglosa en diapositivas. Considere cada diapositiva como un lienzo
en blanco para imágenes, palabras y formas con las que le será más fácil crear su exposición.
Comenzando a trabajar
Abra un archivo de PowerPoint o pulse en Archivo > Nuevo o abra una plantilla o presentación en
blanco.
Cuando abra PowerPoint verá algunas plantillas y temas integrados. Un tema es un diseño de
diapositiva que contiene sus correspondientes colores, fuentes y efectos especiales, como sombras,
reflejos, etc.
1. Elija un tema.
2. Pulse en Crear o elija una variación de color y luego toque en Crear.
La cinta
En lugar de los menús, la cinta le ofrece las fichas con grupos de comandos. Las herramientas que
usa con más frecuencia se encuentran en la pestaña Inicio. Pulse en Insertar para agregar imágenes,
vídeos o sonidos, y para crear un álbum de fotografías. Pulse en Diseño para configurar página,
orientación de la diapositiva y temas. Utilice las transiciones ficha para utilizar se desvanezca,
las animaciones pestaña para hacer las cosas mover y la presentación ficha para iniciar y ejecutar
Página 30 de 48
una presentación. Utilice la Revisar ficha para agregar comentarios, revisar la ortografía, y
compartir la presentación, y el Ver tab para cambiar entre las vistas.
Insertar una diapositiva nueva
En la pestaña Inicio, pulse en Nueva diapositiva y elija un diseño de diapositiva.
Guardar sus archivos
Pulse en Archivo > Guardar como. Escriba un nombre para el archivo y toque en Guardar. Si usa
Office 365 o OneDrive, pulse en Agregar un lugar, pulse en el servicio que quiera usar, a
continuación, inicie la sesión.
Galerías y vistas previas
Cuando agrega una diapositiva u objetos a una diapositiva como un gráfico, cambiar las fuentes,
colores de fuentes o tamaños, verá una vista previa activa.
Agregar texto y formato
Pulse en un marcador de posición de texto y empiece a escribir.
Página 31 de 48
1. Seleccione el texto.
2. En Herramientas de dibujo, elija Formato.
3. Siga uno de estos procedimientos:
4. Para cambiar el color del texto, elija Relleno de texto y elija un color.
5. Para cambiar el color del contorno del texto, elija Contorno de texto y elija un color.
6. Para aplicar sombras, reflejos, iluminados, biseles, rotaciones 3D o transformaciones,
elija Efectos de texto y elija el efecto que desea aplicar.
Las fichas contextuales
Algunas fichas aparecen y desaparecen en función de lo que esté haciendo. Por ejemplo, al insertar
un vídeo y seleccionarlo aparecen las fichas Reproducción y Formato.
Exponer una presentación
En la pestaña Presentación con diapositivas, haga lo siguiente:
Para empezar la presentación en la primera diapositiva, en el grupo Iniciar presentación
con diapositivas, pulse en Desde el principio.
Página 32 de 48
Si no está en la primera diapositiva y desea empezar desde donde se encuentra,
seleccione Desde la diapositiva actual.
Finalizar presentación con diapositivas
Para salir de la vista Presentación con diapositivas en cualquier momento, presione la pantalla,
posteriormente en la parte inferior izquierda de la pantalla toque el último botón de la derecha.
Convertir a otros formatos de PowerPoint
Convertir un archivo PowerPoint 2003 en PowerPoint 2013
1. Seleccionar Archivo > Información > Convertir.
2. Pulse en Aceptar para cerrar el mensaje.
Convertir un archivo de PowerPoint 2013 en PowerPoint 2003
3. Pulse en Archivo > Información > Comprobar si hay problemas > Inspeccionar documento.
4. Realice los cambios y, a continuación, pulse en Aceptar para cerrar el comprobador de
compatibilidad.
5. Pulse en Archivo > Guardar como, pulse en una ubicación y, en el Guardar como diálogo,
abra la lista y toque en Guardar como Tipo PowerPoint 97-2003.
6.2.3 Excel Excel es una herramienta muy eficaz para obtener información con significado a partir de grandes
cantidades de datos. También funciona muy bien con cálculos sencillos y para realizar el seguimiento
de casi cualquier tipo de información.
Página 33 de 48
Comenzando a trabajar
Los documentos de Excel se denominan libros. Cada libro tiene hojas, que normalmente se
denominan hojas de cálculo. Puede agregar tantas hojas como desee a un libro o puede crear libros
nuevos para separar los datos.
1. Pulse en Archivo > Nuevo.
2. En Nuevo, pulse en Libro en blanco.
La cinta
En lugar de los menús, la cinta le ofrece las pestañas con grupos de comandos. Las herramientas
que usa con más frecuencia se encuentran en la pestaña Inicio. Pulse en Insertar para agregar un
gráfico o un gráfico dinámico. Tocar en Diseño de página para establecer tamaños de página,
márgenes y áreas de impresión. Use la pestaña Fórmulas para agregar fórmulas. Use la
pestaña Datos para conectarse a otros orígenes de datos. Vaya a la pestaña Revisar para agregar
comentarios y proteger una hoja de cálculo o un libro. Y consulte la pestaña Vista para inmovilizar
o desbloquear las filas o columnas.
Guardar sus archivos
Pulse en Archivo > Guardar como. Seleccione una ubicación para el archivo y pulse en Guardar. Si
usa Office 365 o OneDrive, tocar en Agregar un sitio, luego en el servicio que quiera usar y, a
continuación, inicie sesión.
Introducir objetos y datos
Página 34 de 48
Use los controles de la pestaña Insertar para agregar portadas, tablas, imágenes, gráficos, vínculos,
marcadores, referencias cruzadas, números de página, letras capitales y mucho más.
1. Pulse en una celda vacía. Por ejemplo, la celda A1 de una hoja nueva.
Se hace referencia a las celdas según su ubicación en la fila y la columna de la hoja, de modo que la
celda A1 es la primera fila de la columna A.
1. Escriba texto o un número en la celda.(Pulse en la barra de tareas la figura de un teclado
para utilizar el teclado virtual).
2. Presione ENTRAR o TAB para pasar a la celda siguiente.
Usar autosuma para sumar los datos
Una vez escritos los números en la hoja, es posible que desee sumarlos. Un modo rápido de hacerlo es
mediante Autosuma.
1. Seleccione la celda a la derecha o debajo de los números que desea agregar.
2. Pulse en Inicio > Autosuma.
Página 35 de 48
La Autosuma suma los números y muestra el resultado en la celda que seleccione.
Crear una fórmula simple
Sumar números solo es una de las cosas que puede hacer, pero Excel puede hacer también otros
cálculos. Pruebe algunas fórmulas sencillas para sumar, restar, multiplicar o dividir los números.
1. Seleccione una celda y escriba un signo igual (=). Esto indica a Excel que la celda contendrá
una fórmula.
2. Escriba una combinación de números y operadores de cálculo, como el signo más (+) para
la suma, el signo menos (-) para la resta, el asterisco (*) para la multiplicación o la barra
invertida (/) para la división.
Por ejemplo, escriba =2+4, =4-2, =2*4 o =4/2.
1. Presione Entrar. De este modo se ejecuta el cálculo.
También puede presionar Ctrl+Entrar si desea que el cursor permanezca en la celda activa.
Pestañas contextuales
Algunas pestañas aparecen y desaparecen en función de lo que esté haciendo. Por ejemplo, al tocar
en una tabla la pestaña Diseño aparece hasta que pulse fuera de la tabla.
Imprimir un documento
1. Pulse en Archivo > Imprimir.
2. Obtenga una vista previa de las páginas tocando en las flechas Página siguiente y Página
anterior.
3. Pulse en el botón Imprimir.
Convertir a otros formatos de Excel
Convertir un archivo de Excel 2003 a Excel 2013
1. Pulse en Archivo > Información > Convertir.
2. Use el cuadro de diálogo Guardar como para guardar el archivo.
Convertir un archivo de Excel 2013 a Excel 2003
Página 36 de 48
1. Pulse en Archivo > Información > Comprobar si hay problemas > Comprobar
compatibilidad.
2. Pulse en Aceptar para cerrar el comprobador de compatibilidad.
3. Pulse en Archivo > Guardar como, toque en una ubicación y, en el cuadro de
diálogo Guardar como, abra la lista Guardar como tipo y toque en Excel 97-2003.
6.3 Colaboración mediante herramientas de Office 365 Los documentos y las carpetas que almacene en OneDrive para la Empresa son privados hasta que
decida compartirlos. De la misma manera, en una biblioteca de un sitio de grupo, puede que desee
compartir documentos o carpetas específicos con gente que, de otra forma, no tendría acceso al
sitio. Al compartir documentos y carpetas, puede decidir si desea que los usuarios puedan editarlos
o simplemente verlos.
Compartir un documento o carpeta
1. Vaya a OneDrive para la Empresa o a la biblioteca de sitio que tenga el documento o la
carpeta que desea compartir.Para acceder a OneDrive se requiere estar conectado a
internet.
2. Seleccione el archivo que desee compartir y, a continuación, seleccione Compartir.
3. En el cuadro de diálogo Compartir de la pestaña Invitar a personas, escriba los nombres o las
direcciones de correo electrónico de las personas con las que quiere compartir el documento o
carpeta.
4. Seleccione una configuración de permisos.
Página 37 de 48
5. Si así lo desea, escriba un mensaje para incluirlo en un correo electrónico que se enviará a todos
los invitados. El correo electrónico incluye un vínculo al documento compartido.
6. Si no desea enviar un correo electrónico, toque en Mostrar opciones y después desactive Enviar
una invitación por correo electrónico.
Dejar de compartir un documento o carpeta
Para hacer que un documento o carpeta sean privados de nuevo, puede dejar de compartirlos.
1. Seleccione el icono de personas del documento o la carpeta para abrir el cuadro de
diálogo Compartir.
2. En el cuadro de diálogo Compartido con, seleccione las opciones Puede ver o Puede
editar situadas junto a la persona con la que desee dejar de compartir y seleccione Dejar de
compartir.
Página 38 de 48
Office 365 con OneNote
7.1 Objetivo
Al final de esta sesión los docentes deberán hacer uso de OneNote y ser capaces de:
• Identificar cómo pueden utilizar OneNote como una herramienta colaborativa realizando tareas como la creación de un cuaderno digital y compartir un cuaderno existente.
• Aplicar creativamente el aprendizaje y cómo puede beneficiar a los estudiantes para tareas específicas en el salón de clases.
7.1 Introducción a La Herramienta Fundamental de Colaboración
Con OneNote los docentes pueden crear un cuaderno digital que apoyan los resultados de la educación a través de disciplinas y tareas como escritura, lectura, matemáticas, ciencias, historia, educación y cursos optativos. Los estudiantes pueden utilizar OneNote a través de las áreas contenidas también pueden utilizar la herramienta para recopilar y organizar información no estructurada, investigación y contenido, apoyando a la investigación, colaboración, administración de información, comunicación, tomar notas, llevar un diario, escritura de reflexión y los requisitos académicos.
7.2 Fundamentos
OneNote se compone de notas y cada nota puede tener un conjunto de páginas, las notas se encuentran en la parte superior y las páginas por notas del lado derecho.
7.3 OneNote como herramienta de Organización personal En la barra de herramientas navegaremos a por las distintas secciones en el cuaderno digital.
Realizaremos un recorrido por todas las secciones del cuaderno digital y sus páginas.
Página 39 de 48
La pestaña de Inicio es donde se trabaja con el texto principalmente. En OneNote se puede tocar
en cualquier lugar de la página y empezar a escribir.
Tocar en Agregar Página para agregar una nueva página en blanco en esta sección. Nombrar a su
página Página de Juego. Para nombrarla, escribir en el área del título de la página, conforme se
escribe se verá el que el nombre de la página cambia.
Lo siguiente es la pestaña de Insertar.
Página 40 de 48
La pestaña de Dibujo es en donde se pasará mucho tiempo si se tiene una tableta con pantalla
táctil. Como se muestra en la siguiente imagen.
La pestaña del Historial es especialmente útil en cuadernos colaborativos en específico si se tiene
a varios estudiantes editando y utilizando OneNote.
La pestaña de revisión es dónde se tiene acceso a herramientas para los estudiantes
Página 41 de 48
Para una traducción nos podemos apoyar al escribir algunas palabras en la columna de la izquierda
(en inglés). Copiar y pegarlas en la columna de la derecha.
Una de las mejores características de esta pestaña es el botón de las Líneas de Regla. La cual nos
sirve para dar formato a nuestro cuaderno.
7.4 OneNote como una herramienta de organización en el salón de clases Otra herramienta esencial es la característica de Etiquetar, para ello en la pestaña de inicio, tocar en el botón Buscar etiquetas de esta sección de Etiquetas.
Página 42 de 48
Pulse en la frase Tarea.
Encontrar el Grupo de Sección de Etiquetas desde la Pestaña de Inicio y seleccionar Importante (Ctrl +2).
Las etiquetas ayudan a encontrar fácilmente cosas con base en las que se han utilizado en el cuaderno digital.
Se puede ordenar por nombre, sección, título o fecha.
Si se utiliza la etiqueta Por Hacer se puede indicar que sólo muestre los elementos no marcados.
Hipervínculos y Recortes de Pantalla
OneNote es una forma fantástica de crear cuadernos interactivos que podrá compartir a los estudiantes. Incluyendo hipervínculos se podrá pasar fácilmente de una parte del cuaderno a contenido en internet u otra parte del cuaderno digital.
Pulse en enlace en la pestaña de Insertar y después en Vínculo.
Página 43 de 48
En el cuadro de diálogo de Enlace, escribir la descripción del destino del enlace dentro del cuadro de Texto para mostrar. Si se tiene texto en la página seleccionada, OneNote rellenara este campo.
En el cuadro de Dirección, escribir la URL completa o la dirección web a la que se desea enlazar para abrir y tocar en Aceptar
Adicionalmente a crear hipervínculos normales para apuntar hacia la Web (Insertar > Hipervínculo) se pueden crear hipervínculos en cualquier parte de las notas. Utilizar dichos hipervínculos para crear:
• Un índice en una página con enlaces a otras páginas en la sección o con enlaces a otras artes de la misma página.
• Una lista de favoritos, una lista de enlaces a páginas y secciones que se necesitan visitar con frecuencia.
• Una definición o un enlace de referencia para un término, nombre o tema en una página para detallar más la información en otro lugar de las notas.
Para crear un enlace, pulsar por unos instantes en la pestaña o nota que se quiera enlazar y después realizar lo siguiente:
Pulsar en Copiar el hipervínculo a esta Página.
Pulsar en Pegar para colocar el enlace donde se desee que aparezca.
Página 44 de 48
Insertar recortes de pantalla
Insertemos un recorte de pantalla en la página actual
Poner en la vista lo que se desea recortar, como una porción de una página web.
En OneNote, tocar donde se desea que aparezca el recorte de pantalla y después tocar en Insertar > Recorte de Pantalla.
Cuando se oscurezca la pantalla, seleccionar un área de la pantalla para arrastrar el dedo sobre ella.
Plantillas
¿Por qué las plantillas son tan especiales? Ellas pueden:
1. Mejora el aspecto de las páginas. 2. Ayuda a evitar que se vuelva a escribir información común en las páginas. 3. Presenta opciones de diseño que exponen la información con más eficiencia.
Se puede utilizar cualquiera de los diseños incluidos con OneNote o se puede crear uno propio.
Las plantillas son importantes cuando se crean páginas que tienen la misma estructura y encabezados repetidos, como notas de reuniones, planes de clases, seguimiento de conductas, notas de llamadas telefónicas, progreso de estudiantes, portafolios y más.
Enviar una página de notas en el correo electrónico
Si se tiene una cuenta de correo electrónico se puede compartir una página de notas de su cuaderno digital.
1. En OneNote, navegar por la página que se desea enviar. 2. Pulsar en Inicio > Enviar Página por Correo Electrónico. 3. Se abre una ventana de mensaje. Escribir la información apropiada en To, Cc, Bcc (Para, Con
Copia, Con Copia Oculta) 4. En el mensaje agregar cualquier comentario a los destinatarios de sus notas y después tocar
en Enviar.
Adjuntar notas al mensaje de correo electrónico
1. En OneNote, ir al bloc de notas que contiene las notas que se desean enviar. 2. Pulsar en Archivo > Exportar
Página 45 de 48
3. Debajo de Exportar Elemento Actual, escoger si se desea crear una copia de la página actual, la sección entera o el bloc de notas entero.
4. Debajo del Formato de Selección, pulsar Página, Sección o Bloc de Notas y después escoger el tipo de archivo que se desea crear. Por ejemplo, enviar sus notas a otro usuario de OneNote, escoger uno de los formatos de sección de OneNote. Para enviar notas a alguien que no tiene OneNote, escoger la opción de PDF (Formato de Documento Portable).
5. Tocar en Exportar, escoger una ubicación para el archivo (como el escritorio de la tableta) y después tocar en Guardar.
6. En su servicio de correo electrónico, crear un nuevo mensaje y después adjuntar el archivo:
Cuando se esté listo para dar los toques finales al documento final, tocar en: Archivo > Enviar a >
Microsoft Office Word
Página 46 de 48
Utilizar el cuaderno digital para colaboración con estudiantes y docentes
7.5 Introducción a la Colaboración
Para docentes: Pizarra virtual durante las sesiones de lluvia de ideas, planeación de las clases
colaborativas, plan de crecimiento profesional, reuniones de rersonal, reuniones de orientación y
planeación de contenido con otros profesores en el distrito.
Para estudiantes: Diarios, evaluación escrita, enseñar conceptos matemáticos utilizando las
herramientas de audio y pidiendo la participación de los estudiantes, proyectos de aprendizaje basados en problemas, proyectos de investigación en equipo y tutorías de persona a persona
Cómo crear un nuevo bloc de notas de OneNote en su OneDrive Personal
1. En menú de Archivo tocar en Nuevo.
2. Debajo de Nuevo Bloc de Notas, elegir dónde se almacenará el nuevo bloc de notas.
a. Se puede Agregar un Sitio (como en la cuenta de Office 365 o una ubicación personal
de OneDrive), o una carpeta de archivos compartido.
b. En el ejemplo, se pulsa Agregar un sitio, existe una variedad de Ubicaciones en ese Sitio de Office
365 SharePoint, o en OneDrive para la Empresa.
Página 47 de 48
Compartir un bloc de notas existente
1. En menú de Archivo tocar en Compartir.
2. Debajo de Compartir bloc de notas, elegir la manera para compartir el bloc de notas.
Desarrollo de un proyecto
Página 48 de 48
8.1 Objetivo El docente deberá ser capaz de realizar un proyecto con la finalidad de poner en práctica todos los
conceptos aprendidos poniéndolos en práctica para su posterior evaluación.
8.2 Descripción del proyecto El proyecto deberá cumplir con los criterios por el instructor e incluir los siguientes puntos:
Uso de conocimientos adquiridos
Integración con la mayor parte de herramientas del curso
Presentación y calidad del proyecto