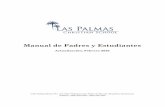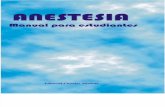Manual Sidweb para estudiantes
-
Upload
janny-david-vilac-salazar -
Category
Documents
-
view
238 -
download
6
description
Transcript of Manual Sidweb para estudiantes

MANUAL PARA EL ESTUDIANTE SOBRE EL USO DEL ENTORNO VIRTUAL DE APRENDIZAJE “EVA”
Instituto de Altos Estudios Nacionales 1
INSTRUCTIVO PARA EL USO DEL CAMPUS VIRTUAL DEL INSTITUTO DE
ALTOS ESTUDIOS NACIONALES (IAEN)
Objetivo general
Brindar a los alumnos del Campus virtual del IAEN la información necesaria para el manejo
adecuado del sitio.
Esperamos que este instructivo de uso rápido y didáctico facilite su acercamiento a la oferta
virtual que el IAEN pone a su disposición.
1. INGRESO A SIDWEB:
Para acceder a los servicios y herramientas de la plataforma virtual del IAEN, deberá ingresar a
la siguiente dirección web desde el navegador de su preferencia:
http://www.iaen.edu.ec
En la pantalla se visualizara la pagina web del IAEN, es necesario presionar sobre Educación
Virtual para poder ingresar a la plataforma virtual.

MANUAL PARA EL ESTUDIANTE SOBRE EL USO DEL ENTORNO VIRTUAL DE APRENDIZAJE “EVA”
Instituto de Altos Estudios Nacionales 2
Después de haber presionado sobre Educación virtual, la página de autentificación aparecerá,
donde será necesario ingresar su usuario y su contraseña en el parte inferior de la misma.

MANUAL PARA EL ESTUDIANTE SOBRE EL USO DEL ENTORNO VIRTUAL DE APRENDIZAJE “EVA”
Instituto de Altos Estudios Nacionales 3
2. PANTALLA “PRINCIPAL”
Una vez validado el nombre de usuario y contraseña registrados en el sistema (por parte del
administrador), aparecerá la pantalla “Principal” como se muestra a continuación.
En la pantalla “Principal” se pueden apreciar las siguientes opciones de interés para el usuario:
2.1. Nombre de usuario y enlace de salida:
Permite informar al usuario que ha ingresado satisfactoriamente a la plataforma virtual
mostrando su nombre (Hola XX), además permite salir del sistema presionando sobre la
palabra Salir. Esta opción se encuentra disponible en todas las pantallas de la plataforma.
2.2. Opciones de Uso:
Todas las opciones de uso pueden accederse, presionando sobre cada una de las palabras
(Principal, Mis cursos, Mis datos, Apariencia o Ayuda).
2.2.1. Principal
Al presionar en “Principal” el sistema regresa a la pantalla de bienvenida de SIDweb, con
algunos cambios principales: el primero que todas las opciones de uso están habilitadas y el
segundo que se mostrara en pantalla un mensaje de bienvenida.
2.1 2.2.
2.3.
2.4.
2.5.

MANUAL PARA EL ESTUDIANTE SOBRE EL USO DEL ENTORNO VIRTUAL DE APRENDIZAJE “EVA”
Instituto de Altos Estudios Nacionales 4
2.2.2. Mis Cursos
Por defecto, una vez autenticado el usuario, el sistema ingresa a la opción de “Mis cursos”, en
esta opción se visualizan todos los cursos a los que está registrado el usuario.
El ingreso al curso se efectúa presionando sobre el nombre del curso, una vez realizado esto se
abrirá la ventana respectiva del curso, con las herramientas y menús de aplicación, los mismos
que se estudiarán más adelante en este documento.

MANUAL PARA EL ESTUDIANTE SOBRE EL USO DEL ENTORNO VIRTUAL DE APRENDIZAJE “EVA”
Instituto de Altos Estudios Nacionales 5
2.2.3. Mis Datos
La opción “Mis datos” permite al usuario gestionar sus datos y contraseña. El usuario podrá
actualizar sus datos personales, generales y preferencias de idioma dentro del sistema.
Al presionar el botón Editar, el usuario ingresara a la pantalla de edición de “Mis Datos”, en la
misma se pueden editar algunos datos personales (Fecha de nacimiento, correo, pagina web,
teléfono, etc.), los datos generales son información que el usuario puede o no colocar y las
preferencias de idioma del sistema (inglés o español), además existe un espacio para subir
fotos o imágenes del usuario, que se ligara a todas las participaciones del mismo dentro del
sistema (foros, correo, etc.).
Para subir una fotografía presione el botón Examinar, después ubique la dirección exacta
donde se encuentra la fotografía en la nueva ventana que aparece y luego presione el botón
Abrir para finalizar.

MANUAL PARA EL ESTUDIANTE SOBRE EL USO DEL ENTORNO VIRTUAL DE APRENDIZAJE “EVA”
Instituto de Altos Estudios Nacionales 6
Después de completar la información necesaria, presione el botón Guardar para que todos los
cambios se hagan efectivos o simplemente presione el botón Cancelar para volver a la
pantalla de “Mis datos” sin efectuar ningún cambio.
El botón Cambiar clave permite cambiar la contraseña de ingreso al sistema. Al presionar el
botón se visualizara una pantalla solicitando la clave actual, la nueva clave y la confirmación de
la nueva clave. Para hacer efectivo el cambio presione el botón Cambiar o simplemente
presione Cancelar para no realizar ningún cambio.

MANUAL PARA EL ESTUDIANTE SOBRE EL USO DEL ENTORNO VIRTUAL DE APRENDIZAJE “EVA”
Instituto de Altos Estudios Nacionales 7
2.2.4. Apariencia
La opción “Apariencia” es una utilidad de SIDWeb que permite cambiar la estética o tema de la
plataforma (Skins), el sistema por el momento solo tiene una apariencia que viene por defecto.
2.2.5. Ayuda
La opción de ayuda está presente en todas las pantallas de la plataforma, e incluye
información subida por el administrador del sitio, en este ejemplo existe un video sobre el
ingreso a la plataforma virtual.
2.3. Búsqueda de Curso:
Esta opción nos permite buscar de forma rápida algún curso en el que nos encontremos
inscritos. Es necesario escribir todo o parte del nombre del curso y presionar en el botón
Buscar para iniciar la búsqueda. No es muy común usar esta opción, puesto que en la pantalla
“Principal” se muestra un listado de todos los cursos a los que el usuario se encuentra inscrito.

MANUAL PARA EL ESTUDIANTE SOBRE EL USO DEL ENTORNO VIRTUAL DE APRENDIZAJE “EVA”
Instituto de Altos Estudios Nacionales 8
2.4. Cursos Disponibles:
Muestra en la pantalla “Principal” los cursos disponibles para el usuario, con el perfil y paralelo
al que pertenece. Hay que tomar en cuenta que depende del perfil asignado por el
administrador para tener ciertos privilegios en los cursos (edición de contenidos y gestión de
carpetas). Para ingresar a un curso basta con presionar sobre su nombre (revisar punto 2.2.2)
2.5. Información:
En la pantalla principal se ubica un casillero destinado a “Información”, donde el administrador
sube contenidos directamente relacionados con el uso de la plataforma o información de
interés general para los usuarios.
Para ingresar a una de estas opciones solo basta con presionar sobre una de ellas para
visualizar su contenido.

MANUAL PARA EL ESTUDIANTE SOBRE EL USO DEL ENTORNO VIRTUAL DE APRENDIZAJE “EVA”
Instituto de Altos Estudios Nacionales 9
En algunos casos es posible descargar los archivos adjuntos subidos por el administrador; para
el efecto presione sobre el nombre de los archivos adjuntos como se muestra a continuación.

MANUAL PARA EL ESTUDIANTE SOBRE EL USO DEL ENTORNO VIRTUAL DE APRENDIZAJE “EVA”
Instituto de Altos Estudios Nacionales 10
3. PANTALLA DE CURSO Y MENUS DE APLICACIÓN.
A la pantalla del “Curso” se ingresa al presionar sobre el nombre de un curso disponible en la
pantalla “Principal” (véase el punto 2.2.2). La siguiente pantalla se visualizara al ingresar en un
curso:
En esta pantalla se mostraran algunas opciones de interés para el usuario:
La herramienta “Búsqueda” permite ingresar palabras clave para hallar automáticamente
documentos en el curso, por ejemplo ingresar la palabra “Tarea” o “actividad” arrojaría todos
los documentos generados con el tutor que contengan estas palabras.
La zona de “Información y Anuncios” (Anuncio, Hoy y Tarea), en el caso de los “Anuncios” se
pueden generar por el tutor de la materia o un cursante (como se verá después), el segmento
“Hoy” y “Tarea” son anuncios de alerta para el estudiante respecto a actividades configuradas
por el profesor de la materia a realizarse en esa fecha.
Recuerde que el curso además contiene un calendario con información adicional para el
estudiante.
Menús de Aplicación y herramientas.
Los “Menús de aplicación y herramientas” se encuentran en la parte lateral izquierda de la
pantalla de “Curso”, ahí el usuario podrá observar los siguientes menús con sus respectivas
opciones:
4. Menú “Unidad de Estudio”:
Este menú consta de algunas carpetas y subcarpetas, se puede ingresar a una presionando
sobre ellas.
Menús
Calendario
Búsqueda
Información y Anuncios

MANUAL PARA EL ESTUDIANTE SOBRE EL USO DEL ENTORNO VIRTUAL DE APRENDIZAJE “EVA”
Instituto de Altos Estudios Nacionales 11
A continuación se describe más a detalle cada una de las carpetas.
4.1. Sílabo:
Al presionar sobre la carpeta “Sílabo”, se mostrara la siguiente pantalla. Donde se podrá
observar el contenido subido por el profesor o administrador del sistema.
4.2. Clases:
La carpeta “Clases” permite acceder a todos los archivos y documentos relacionados
directamente con los contenidos que el profesor del curso ha planificado. Es posible que
existan subcarpetas dentro de una carpeta, para visualizarlas es necesario expandir
presionando sobre el signo “+” que se encuentra al lado izquierdo de cada carpeta.

MANUAL PARA EL ESTUDIANTE SOBRE EL USO DEL ENTORNO VIRTUAL DE APRENDIZAJE “EVA”
Instituto de Altos Estudios Nacionales 12
Tras presionar sobre una carpeta y subcarpeta se puede observar su contenido con la fecha en
la que estará disponible como se muestra a continuación.
Para publicar el contenido del “título” de la clase es necesario presionar sobre él, como se
muestra a continuación, tras haber presionado sobre “Clase 1:…….”.
Si se presiona sobre el botón cerrar, se dirigirá a la subcarpeta anterior.
Presionar aquí para observar
las subcarpetas.

MANUAL PARA EL ESTUDIANTE SOBRE EL USO DEL ENTORNO VIRTUAL DE APRENDIZAJE “EVA”
Instituto de Altos Estudios Nacionales 13
4.3. Materiales
La carpeta “Materiales” contiene todos los documentos necesarios para desarrollar una clase.
Algunos archivos pueden contener documentos adjuntos o simplemente pueden estar
directamente en la plataforma.
En algunos casos se puede tener varias carpetas con subcarpetas, por lo tanto es
recomendable desplegar el árbol presionando sobre el signo “+” que se encuentra al lado
izquierdo de cada carpeta.
Para observar una “Lectura” o “material” basta con presionar sobre él. También es posible
bajar el contenido adjunto en caso de que estuviera disponible, presionando sobre el nombre
del archivo. El botón “cerrar”, cierra la lectura actual y regresa a la página de la subcarpeta.
4.4. Enlaces
Permite ver enlaces a sitios externos a la plataforma, los contenidos solo pueden ser añadidos
por el administrador o profesor del curso.

MANUAL PARA EL ESTUDIANTE SOBRE EL USO DEL ENTORNO VIRTUAL DE APRENDIZAJE “EVA”
Instituto de Altos Estudios Nacionales 14
5. Menú “Comunicación”:
El menú “Comunicación” reúne todas las herramientas que permiten la comunicación entre
todos los involucrados con el curso, es decir todas las aplicaciones que permiten la
comunicación entre los cursantes y los profesores.
5.1. Foros.
Un foro es una aplicación Web que da soporte a discusiones u opiniones en línea, es
fuertemente utilizado como herramienta en aprendizaje virtual ya que permite construir
conocimiento en base al aporte de todos los involucrados. Al dar click sobre foro se visualiza
una pantalla con todos los foros vigentes. Los títulos o temas de cada foro tienen un enlace
funcional que al presionar sobre él se accede directamente al foro en cuestión. La carpeta
“Foros” contiene varias subcarpetas entre las cuales están: “Cafetería”, “Duda/Inquietud” y “F.
Académicos”.
5.1.1. Cafetería.
El foro de cafetería es un espacio de discusión abierto sobre cualquier tema para los usuarios.
Tras presionar sobre “Cafetería” se visualizara los foros “Vigentes” y “Pasados”, con
información del autor del foro y la fecha de expiración del mismo. También existe la
posibilidad de ver los foros “vigentes” y “pasados” presionando sobre la pestaña respectiva.

MANUAL PARA EL ESTUDIANTE SOBRE EL USO DEL ENTORNO VIRTUAL DE APRENDIZAJE “EVA”
Instituto de Altos Estudios Nacionales 15
Al presionar sobre el nombre del foro, se tendrá una vista previa del foro con las respuestas
realizadas por los usuarios, en el caso de que algún estudiante lo haya utilizado.
Para realizar una participación en el “foro” es necesario presionar sobre el botón “Responder”
que se encuentra en la esquina inferior izquierda del mensaje de presentación del foro, con
esto se tendrá una nueva intervención. Presione sobre el botón “Responder” que se encuentra
en la parte inferior de la foto de cada estudiante para responderle a esa persona en concreto.
Esta opción se encuentra disponible en todos los foros de la plataforma.
Tras presionar sobre cualquiera de los dos botones “Responder” se presentara la siguiente
pantalla.
a
b
c
d

MANUAL PARA EL ESTUDIANTE SOBRE EL USO DEL ENTORNO VIRTUAL DE APRENDIZAJE “EVA”
Instituto de Altos Estudios Nacionales 16
En esta pantalla se puede apreciar algunos campos de información que se deberán llenar para
publicar el mansaje a todos los participantes del foro, tal como se detalla a continuación.
a.- En este campo se deberá asignar el tema de la respuesta
b.- Aquí se podrán enviar archivos adjuntos al foro, para complementar la información
que irá en el cuerpo del mensaje.
c.- En este espacio se deberá colocar el cuerpo del mensaje o información necesaria
para mostrar a todos/as los participantes del aula virtual.
d.- “Guardar” es el paso final que permitirá al participante enviar el mensaje a la comunidad de aprendizaje.
Si los pasos se han cumplido ordenadamente se mostrara la intervención realizada en la parte inferior del foro. 5.1.2. Dudas / Inquietudes
En el foro de "Dudas e inquietudes" los/las estudiantes podrán colocar interrogantes que se
generen en torno al material o propuesta de estudio. Tras presionar sobre esta subcarpeta se
visualizara las pestañas con foros “Vigentes” y “Pasados”, con información pertinente sobre el
autor del foro y la fecha de expiración del mismo.
Al presionar sobre el nombre del foro, se tendrá una vista previa del foro con las respuestas
realizadas por los usuarios, en el caso de que alguno lo haya utilizado.

MANUAL PARA EL ESTUDIANTE SOBRE EL USO DEL ENTORNO VIRTUAL DE APRENDIZAJE “EVA”
Instituto de Altos Estudios Nacionales 17
5.1.3. F. Académicos
Los foros académicos son espacios para sociabilizar sobre una actividad en concreto de
acuerdo a un tema o pregunta propuesta por el profesor. Tras presionar sobre esta
subcarpeta se visualizara las pestañas con foros “Vigentes” y “Pasados”, además de
información pertinente sobre el autor del foro y la fecha de expiración del mismo.
Al presionar sobre el nombre del foro, se tendrá una vista previa del foro con las respuestas
realizadas por los usuarios, en el caso de que alguno lo haya utilizado.
Los estudiantes también tendrán la posibilidad de visualizar de diferente forma las
participaciones realizadas en el foro, presionando sobre la pestaña “Vista Plana”, “Vista
Jerárquica” o “Vista jerárquica resumida”. A continuación se muestra un ejemplo de una de
estas vistas.
El botón “Regresar” nos permite volver a la página principal del foro.

MANUAL PARA EL ESTUDIANTE SOBRE EL USO DEL ENTORNO VIRTUAL DE APRENDIZAJE “EVA”
Instituto de Altos Estudios Nacionales 18
5.2. Correos
Al presionar sobre la carpeta “Correos” se visualizara en pantalla una lista de todos los
cursantes y profesores del curso con su perfil y correo respectivo. El sistema permite enviar un
correo electrónico individual a un alumno tras presionar sobre su correo, o a todos los
alumnos y profesor del paralelo por medio del botón Componer mensaje.
Tras presionar sobre el botón Componer mensaje o sobre el correo de un alumno se
visualizara en pantalla el editor de correo, donde se tendrá la opción de configurar el
encabezado del mensaje, adjuntar archivos y de añadir uno o varios destinatarios presionando
sobre el ícono .
Después de realizar los cambios necesarios presione sobre el botón Enviar para finalizar o
sobre el botón Descartar para cancelar el envió del correo.
5.3. Grupos
La subcarpeta “Grupos” tiene un carácter informativo para el cursante, ya que muestra los
grupos creados por el profesor o tutor para cada una de las actividades planificadas en el

MANUAL PARA EL ESTUDIANTE SOBRE EL USO DEL ENTORNO VIRTUAL DE APRENDIZAJE “EVA”
Instituto de Altos Estudios Nacionales 19
curso, la existencia o no de los grupos está a discreción del profesor de la cátedra. Para
ingresar basta con presionar sobre “Grupos”.
5.4. Chat
En la subcarpeta “Chat” se integra una sala de chat para comunicación entre los estudiantes
que están conectados ese momento, se maneja de igual forma que un chat normal,
permitiendo incluso una videoconferencia de hasta 3 usuarios, el ingreso al chat se realiza al
presionar sobre “Chat”.
6. Menú “Información”:
Muestra información relevante a los usuarios sobre el profesor, además de un calendario
interactivo de uso para el estudiante y una cartelera que permite leer y generar anuncios al
presionar sobre cada una de las opciones respectivas.

MANUAL PARA EL ESTUDIANTE SOBRE EL USO DEL ENTORNO VIRTUAL DE APRENDIZAJE “EVA”
Instituto de Altos Estudios Nacionales 20
6.1. Presentación docente
En esta sección se presenta información del profesor virtual, enfocada a la descripción
personal, intereses académicos, culturales y sociales.
Al presionar sobre “Presentación docente” se presentara la siguiente pantalla:
6.2. Calendario
Esta sección es eminentemente informativa, puesto que le recuerda las fechas importantes de
las actividades de aprendizaje, tales como: inicio de un foro, envío de tareas, entre otros. El
calendario mantiene su agenda al día, por lo tanto se puede consultar de forma permanente.
6.3. Cartelera
La opción de “Cartelera” muestra la publicación de anuncios realizada por cualquier usuario
del curso.

MANUAL PARA EL ESTUDIANTE SOBRE EL USO DEL ENTORNO VIRTUAL DE APRENDIZAJE “EVA”
Instituto de Altos Estudios Nacionales 21
Para la creación de anuncios presione sobre el botón “Nuevo anuncio”, donde se presentara la
siguiente pantalla.
El usuario podrá: ingresar un nuevo título, seleccionar un icono para su anuncio, poner una
fecha de expiración, adjuntar archivos y componer un mensaje configurando las propiedades
del texto. Tras realizar y configurar los cambios necesarios presione sobre el botón “Guardar”
o el botón “Cerrar” para no realizar ningún cambio. Si presiono el botón “Guardar” aparecerá
en pantalla una vista previa del mensaje con las opciones de editar nuevamente el mensaje
presionando el botón “Cerrar” o cerrar presionando sobre el botón “Cerrar”.
La siguiente pantalla muestra la publicación del anuncio en la cartelera. Hay que tomar en
cuenta que la edición del mismo solo puede ser efectuada por el autor del anuncio.
7. Menú “Evaluación”:
Permite crear tareas e ingresar notas por parte del administrador del sistema o profesor del
aula.

MANUAL PARA EL ESTUDIANTE SOBRE EL USO DEL ENTORNO VIRTUAL DE APRENDIZAJE “EVA”
Instituto de Altos Estudios Nacionales 22
7.1. Tareas
Las tareas son el resultado del trabajo autónomo y el desarrollo de las actividades propuestas
por el docente. El cumplimiento del trabajo, en los tiempos establecidos, permitirá mantener
un seguimiento del proceso de aprendizaje y una retroalimentación oportuna al estudiante
que le permita conocer sus fortalezas y debilidades para las mejoras.
Tras presionar sobre la carpeta “Tareas” se podrá observar la siguiente pantalla.
Todas las tareas tienen las siguientes opciones: “Abrir”, la cual generara una vista previa de la
tarea con información acerca de la misma, “Responder” abrirá una nueva ventana con el
procesador de texto integrado para contestar directamente en el cuerpo de la tarea.
Hay que tomar en cuenta que la opción de “Responder” debe ser utilizada por los alumnos
para contestar dicha tarea, teniendo la posibilidad de adjuntar archivos (Word, Excel,
PowerPoint, etc.).
Es posible ver la participación del alumno en cada tarea presionando sobre cada una de ellas.
Ahí es posible observar la última publicación echa, la nota y las revisiones realizadas por el
profesor.

MANUAL PARA EL ESTUDIANTE SOBRE EL USO DEL ENTORNO VIRTUAL DE APRENDIZAJE “EVA”
Instituto de Altos Estudios Nacionales 23
7.2. Notas
Entre las ventajas que poseen los Entornos Virtuales de Aprendizaje, además de la
construcción de una propuesta educativa, está la de ser un espacio, para la planificación,
seguimiento y evaluación del acto edu-comunicativo. Este último aspecto posibilita que el
estudiante al finalizar una actividad o tarea, pueda conocer los resultados de sus calificaciones
a partir del aula virtual, sin la necesidad de asistir a la institución académica o llamar para
consultar sus notas.
Al presionar sobre la carpeta “Notas” se mostraran las tareas calificados por el profesor de
acuerdo al número de clases existentes en el curso.
Es recomendable tener en cuenta que cada clase tiene varias tareas, las cuales pueden ser
vistas presionando sobre las pestañas respectivas (Clase 1, Clase 2, Clase 3, etc.). Además cada
tarea tendrá un puntaje máximo el cual podrá ser visto por el alumno al lado derecho de cada
tarea.

MANUAL PARA EL ESTUDIANTE SOBRE EL USO DEL ENTORNO VIRTUAL DE APRENDIZAJE “EVA”
Instituto de Altos Estudios Nacionales 24
8. Herramientas del editor de texto
Las opciones del editor de texto se muestran tras ingresar a “editar” un contenido en una
carpeta o subcarpeta.
Tipo de letra: permite seleccionar el tipo de letra para todo o parte del texto seleccionado.
Tamaño de Letra: permite seleccionar el tamaño del texto a todo o parte del mismo.
Formato: permite seleccionar el formato para el texto en forma de título, encabezado,
dirección, etc.
: permite poner negrilla a todo o parte del texto seleccionado.
: permite poner cursiva (inclinación a la derecha) a todo o parte del texto.
: permite subrayar todo o parte del texto seleccionado.
: permite tachar todo o parte del texto
: alinea el texto al lado izquierdo del editor
: alinea el texto al centro del editor
: alinea el texto al lado derecho del editor
: limpia el código html de todo o parte del texto
: deshace una acción realizada en el editor
: rehace una acción realizada en el editor
: realiza un listado con viñetas

MANUAL PARA EL ESTUDIANTE SOBRE EL USO DEL ENTORNO VIRTUAL DE APRENDIZAJE “EVA”
Instituto de Altos Estudios Nacionales 25
: realiza un listado con numeración
: aumenta la sangría (tabulador) hacia la derecha
: disminuye la sangría (tabulador) hacia la izquierda
: selector de color de texto, se aplica a todo o parte del texto seleccionado
: selecciona un color de fondo para el texto, funciona como un resaltador.
: inserta un enlace. Es necesario seleccionar el texto previamente
: quita o deshace un enlace. Es necesario colocar previamente sobre un texto vinculado
: inserta o edita un ancla.
: inserta un enlace a una parte especifica de la barra del “Menú de aplicaciones”
: inserta una imagen
: inserta una tabla
: inserta animaciones realizadas en flash
: inserta un separador horizontal
: inserta caracteres especiales.
: ingresa al editor de HTML, donde se visualiza el código web del documento.
: genera una vista previa del documento.

MANUAL PARA EL ESTUDIANTE SOBRE EL USO DEL ENTORNO VIRTUAL DE APRENDIZAJE “EVA”
Instituto de Altos Estudios Nacionales 26