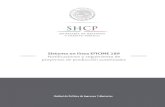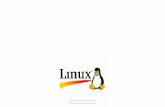MANUAL SISPECAN FORMACIÓN - Gobierno de Canarias · Registre su “Nombre de usuario” y “Clave...
Transcript of MANUAL SISPECAN FORMACIÓN - Gobierno de Canarias · Registre su “Nombre de usuario” y “Clave...

Servicio Canario de Empleo
MANUAL SISPECAN FORMACIÓN
Subdirección de Formación
Versión 20180404

2
Índice
1. Acceso a Sispecan-Formación ............................................... 3 2. Acceso Gestión de Cursos .................................................... 4 3. Datos del Curso ................................................................ 7 4. Contenidos Formativos ....................................................... 8 5. Docentes ........................................................................ 9 6. Material Didáctico .......................................................... 12 7. Horarios ....................................................................... 13 8. Sondeos ....................................................................... 16 9. Cambios de estado del alumno ........................................... 19 10. Trámite de los módulos exentos/no participa .......................... 21 11. Inserción manual de alumnos ............................................. 23 12. Emisión de Dardes .......................................................... 24 13. Control de asistencias de alumnos ....................................... 24 14. Fichas para la gestión y seguimiento del curso: ........................ 25 15. Módulo de gestión de la FCT (Formación en Centros de Trabajo). .. 27 16. Evaluación en Cursos de Certificado de Profesionalidad. ............. 27 17. Evaluación en Cursos distintos a Certificado de Profesionalidad. ... 29 18. Cierre de la acción formativa (para los 2 tipos de cursos) ............ 30 19. Diplomas/Acreditaciones .................................................. 31 20. Gestión de itinerarios ...................................................... 33 21. Creación de cursos (sólo personal SCE) .................................. 40 22. Listado de cursos con plazas libres (sólo personal SCE) ............... 43

3
1. Acceso a Sispecan-Formación Se accede a SCE-Inicio (https://www3.gobiernodecanarias.org/empleo/inicio):
Registre su “Nombre de usuario” y “Clave de usuario”:
Acceda a través del icono “Formación”:

4
2. Acceso Gestión de Cursos Pulse “Gestión de Cursos”:
Aparece, por defecto, la Relación de Centros del año en curso a los que el usuario tenga permiso de acceso. Si desea ir a una programación anterior, abra el desplegable y elija el año.
Si quiere entrar en los cursos de un centro pulse en el vínculo que aparece en la columna “Cursos”.

5
Se accede a los datos de la acción formativa haciendo clic en el enlace que aparece en la columna REFERENCIA (código o número del curso).
Y nos aparece la pantalla de Datos del Curso, donde aparecen todos los datos principales de la acción formativa.
Si desplegamos el Menú de Formación de la izquierda, la primera opción que aparece es Centros Asociados al Usuario

6
Al hacer clic en el enlace nos deriva a la pantalla Relación de Centros que nos muestra todos los centros que el usuario puede gestionar.
Si accedemos a la opción Cursos Asociados al Usuario, aparecerán todos los cursos de las Entidades a las que el usuario tenga acceso
La opción Cursos del Centro, nos lleva a la pantalla donde aparecen todos los cursos de la Entidad a la que hemos accedido

7
3. Datos del Curso
La opción Datos del Curso, nos lleva a la pantalla de donde aparecen todos los datos principales de la acción formativa.
El centro colaborador ha de cumplimentar los “Datos del Curso” (oferta formativa) de acuerdo con los criterios establecidos en cada convocatoria, salvo aquellos datos que aparecen grabados por defecto. En la primera pantalla rellenará: “Fecha de Inicio”, “Fecha de Fin” y “Datos de Selección” de alumnos. Al cargar la fecha de inicio aparecerán las instalaciones que están homologadas para la especialidad y sede del curso en esa fecha.
* En aquellas subvenciones que así lo requieran como puede ser el caso de Acciones con Compromiso de Contratación (AFCC) aparece al final de la sección Datos de selección y contacto el campo Número de Oferta, que debe cumplimentarse con el formato cc/aaaa/nnnnnn (cc: código comunidad autónoma; aaaa: año oferta; nnnnnn: número oferta).

8
Por último, aparece el campo Observaciones para incluir toda aquella información que se considere relevante en la acción formativa. A continuación, accederá a Otros Datos
4. Contenidos Formativos Al acceder a Otros datos/Contenidos Formativos podrán grabar, dentro de cada módulo formativo, las fechas previstas de inicio y fin.

9
* El icono “Nuevo” estará desactivado (uso interno para el personal del SCE), sólo el icono “Guardar” estará activo para el Centro para registrar las fechas previstas de cada módulo.
5. Docentes Para cumplimentar los datos de los docentes, acceda al enlace PROFESORES
Introduzca el “NIF del Nuevo Profesor” y pulsa “Agregar”:
Ahora puede registrar las horas de teoría y práctica que impartirá el docente en este módulo:
Una vez introducido el docente para la parte práctica...

10
...Puede hacer lo mismo para “TEORÍA”. Basta con “Asignar profesor al módulo”.
Registre la materia a impartir (PRÁCTICA o TEORÍA) y el número de horas y pinche en el icono “Aceptar”.
Esta secuencia será repetida para cada uno de los módulos formativos.
Si al intentar verificar el curso quedara algún docente por registrar, la aplicación mostrará:
ERROR:
Existen módulos para los cuales el número de horas no coincide con la suma de horas de los profesores que lo imparten. Revise los módulos y los profesores asociados a estos módulos.
Si accedemos al enlace “Incluir persona de apoyo docente intérprete” con el curso desverificado, podremos incorporar al Personal de apoyo docente

11
Introduzca el “NIF” y pulse “Agregar”:
Y aparece incorporado el nuevo Docente – Intérprete
Para eliminarlo basta con pulsar sobre la opción Borrar cuando el curso está desverificado.
Para editar cualquier dato de los docentes podremos hacerlo desde la opción Profesores
Aparece entonces esta pantalla donde para editar pulsamos sobre el icono de Editar

12
Y procedemos a realizar los cambios que consideremos
6. Material Didáctico
Podrá grabar el material del curso accediendo a “Otros Datos/Material Didáctico”:
Detalle cada material en “Nuevo Material” y pulse “Nuevo”.

13
Si, al verificar la acción formativa no están mecanizados estos materiales, la aplicación indicará:
ERROR:
No se ha indicado el material del curso.
7. Horarios Paso previo: si para organizar mejor los horarios, desea incluir uno o más periodos de suspensión (vacaciones, ...), acceda a “Acciones - periodos Suspensión/Vacaciones”:
Podremos proceder a mecanizar los días de suspensión por las diferentes causas admitidas haciendo clic en el icono nuevo.
Aparece la pantalla donde introducimos las fechas y la causa una pantalla. Para guardar los datos hacemos clic en Aceptar
Para cargar horarios pulsamos Otros Datos / Horarios:

14
Y aparece la siguiente vista:
Al pulsar “Nuevo” se abre “Periodo del Curso”. Se graba “Fecha Inicio” y “Fecha Fin” de un periodo que va a contener el mismo horario durante todos los días de dicho periodo.
El siguiente ejemplo muestra un único periodo de horarios. A continuación, pulse HORARIO:

15
Registre un “Horario de Mañana” u “Horario de Tarde” y seleccione “Todos” para
registrar el mismo horario de Lunes a Viernes, y pulse en el icono .
Una vez introducidos los horarios para los días señalados si desea MODIFICAR horarios, no es necesario borrar los días, bastará con que introduzca los nuevos horarios,
seleccione los días de la semana a modificar y pulse . Los nuevos datos introducidos afectarán sólo el horario de los días seleccionados.
Si necesita introducir un nuevo periodo horario, debe modificar el valor “1” que aparece por defecto en la pantalla “Datos del Curso”. Si el curso conlleva dos periodos horarios, contacte con el Técnico Coordinador del SCE para que autorice la modificación en el campo Número de periodos y así sucesivamente (3 periodos, etc.).

16
Si intenta registrar dos periodos, sin que previamente haya modificado el Número de Periodos aparecerá:
ERROR
No se pueden insertar más periodos para el curso. El número de periodos permitido es: 1
Si al verificar la acción formativa los horarios no están mecanizados, la aplicación mostrará:
ERROR
El periodo que tiene fecha de inicio: 20/03/2016 y fecha de fin: 20/07/2016, no tiene horario.
8. Sondeos
Si la acción formativa requiere captación de alumnos por sondeo, salvo que sólo quiera realizar sondeos insulares, como paso previo debe validar los municipios de selección accediendo a “Otros Datos / Municipios Selección”.
Seleccione en el desplegable el municipio correspondiente:

17
y pulse en “Nuevo Municipio” y ya aparecerá incorporado el nuevos municipio. Si desea borrar el municipio incorporado, bastará con hacer clic sobre el aspa roja (siempre que el curso esté desverificado):
Una vez cumplimentados todos los datos del curso, incluyendo los de sondeo, podrá solicitar la verificación de la acción formativa al técnico de SCE.
Si accedemos a la opción Comprobar Curso podremos contrastar que todos los datos introducidos son correctos para poder proceder a la verificación de la acción
*Las opciones Acciones/ Períodos de Prácticas y Otros Datos/ Encuestas están deshabilitadas
Para realizar el sondeo, el usuario debe acceder a “Acciones / Sondeos”

18
Se abre la siguiente vista. Si no marca la opción “Municipios”, el sistema buscará candidatos en toda la isla.
Para realizar el sondeo pulse “Petición de Sondeo” y el sistema buscará candidatos que cumplan con los requisitos:
Estados del sondeo. Cuando el sondeo aparezca “En Estudio” ya puede pulsar “Aceptar Sondeo” o “Rechazar Sondeos”. Cuando pulsa aceptado, los candidatos pasarán a estado Examen (E), si son demandantes IPE (Itinerario Personalizado de Empleabilidad); o Citación (C), sin son demandantes no IPE.
En este diagrama se pueden ver los diferentes estados por los que pasará un alumno a lo largo de la selección

19
En el caso de Formación Prioritariamente para Desempleados, una vez resuelto el número mínimo de sondeos obligatorios descrito en la convocatoria se activa automáticamente la opción “Inserción manual de alumnos”, que nos permite registrar alumnos que no procedan de sondeo.
9. Cambios de estado del alumno
En los casos de los alumnos que tengan activo un itinerario (IPE). El candidato aparecerá en estado “Examen”, en el resto de casos, el candidato aparecerá en estado “Citación”. Si no reúne requisitos para realizar el proceso selectivo o no acuda a la cita debe pasarlo a “Incidencia Citación” con la “Causa Estado” correspondiente. Para ello pulse el NIF del alumno:

20
Y se abre la pantalla “Datos del alumno” donde podrá modificar su “Estado” y la “Causa Estado” y pulse “Conf. Alumno” para guardar los cambios:
Cuando acuda a la cita modifique su estado a Examen ya que realizará el proceso selectivo y pulse “Conf. Alumno” para guardar los cambios.
Si el alumno no supera el proceso selectivo páselo a “Incidencia Examen” con la “Causa Estado” correspondiente y pulse “Conf. Alumno”. Si lo supera, cambie su estado a “ALTA”. En este último caso, registre “Fecha de Alta” y pulse “Conf. Alumno”.

21
10. Trámite de los módulos exentos/no participa Tras pasar a alta un alumno, si el curso es con FCT (Certificado de Profesionalidad) y tiene algún módulo que ya ha realizado anteriormente al lado del botón de “Confirmar” se mostrará botón “Módulos Exentos”
El literal que se muestra en rojo que indica ALTA MODULAR se mostrará para los alumnos que tengan al menos un módulo NO PARTICIPA (han superado dicho módulo en un curso de la misma especialidad). El botón de “Módulos exentos” nos llevará a una pantalla definida a continuación: Datos de módulos exentos Los módulos que se relacionarán en esta pantalla como Exentos o No Participa vendrán definidos de la siguiente manera:
Se realizará una búsqueda en base de datos de cursos cerrados cuya evaluación para cada uno de los módulos ha sido APTO: Si el módulo es transversal (distinto certificado) la evaluación para este módulo en este curso será EXENTO

22
Si el módulo es no transversal (mismo certificado) la evaluación para este módulo en este curso será NO PARTICIPA.
Esta pantalla será siempre accesible por los técnicos y sólo ellos la podrán modificar. Para los centros será accesible cuando el alumno tenga algún módulo apto realizado anteriormente en otro curso. Los módulos cuyo desplegable de impartición está activado podrá ser modificado por el técnico para poner como Exento o No Participa algún módulo realizado por vías externas. Si, este alumno no finalizara la acción formativa, seleccionará “Estado” = “Baja”, y registrará el motivo en “Causa Estado” (por ejemplo, contrato de trabajo), “Fecha de Baja” y pulse “Conf. Alumno”.

23
11. Inserción manual de alumnos Aquellas acciones formativas que no requieren sondeo (Acciones con Compromiso de contratación, cursos de Centros Nacionales, etc..) pueden incorporar alumnos directamente, siempre que esté autorizado. En “Datos del Curso” la opción “Permite Incorporar Alumnos” mostrará el valor “Sí”.
Al acceder a la opción “Cursos / Alumnos”, aparecerá “Inserción manual de alumnos” donde podrá introducir el identificador del alumno para tramitar el alta. Y luego se sigue el mismo proceso ya descrito anteriormente para “Inserción manual de alumnos”.
Podrá incorporar nuevas altas hasta la “Fecha Límite” que aparece en “Datos del Curso”:

24
12. Emisión de Dardes Transcurridos siete días desde el inicio de curso, podrán ser emitidos los dardes de los alumnos iniciales. En el caso de nuevas altas, podrán ser emitidos desde el mismo día de la fecha de alta. Para realizar este procedimiento acceda a la opción “Cursos / Dardes Conjuntos” donde podrá seleccionar los Dardes a emitir:
Si accede al icono de Altas Iniciales sólo se emitirán los dardes de los alumnos iniciales.
13. Control de asistencias de alumnos A la finalización de cada mes natural procederá a verificar la asistencia de cada uno de los alumnos para poder emitir correctamente el “Certificado mensual de control de asistencia”. Acceda a la opción “Cursos / Alumnos” y pulse el identificador del alumno en cuestión. Se muestra la pantalla “Datos del Alumno”. Accedemos a la opción “Alumnos / Faltas Asistencia”.
Aparecerá la ventana “Añadir faltas de asistencia” donde mecanizará la fecha de la falta, el tipo de falta: “Justificada / No Justificada”. Podrá añadir, modificar o borrar cualquier falta de asistencia.

25
Una vez registradas todas las faltas de todos los alumnos en el mes, accederemos a la opción “Cursos / Verificar/Desverificar” (asistencia), donde verificará todos los alumnos para el mes finalizado en cuestión.
Importante: Si no se verifican las faltas el Certificado Mensual de asistencia saldrá en modo “borrador”
14. Fichas para la gestión y seguimiento del curso: En la opción Cursos/ Listados, aparecen las fichas para la gestión y seguimiento de la acción formativa. Cuando se encuentren mecanizados (en estado alta) el número mínimo de alumnos iniciales se podrá iniciar el curso, en caso contrario todas las fichas que se generan desde la opción Cursos/Listados/, aparecerán con la marca de agua “Borrador”, esta marca también aparecerá si el curso está desverificado y se intentan imprimir. .

26
Si quedara algún alumno sin verificar la asistencia en el mes que estemos imprimiendo el “Certificado mensual de control de asistencia”, que se emite accediendo a Cursos/Listados/, mostrará la marca “Borrador”.
El procedimiento para la tramitación de estos documentos figura en el Manual de Gestión que se publica para cada programación.

27
15. Módulo de gestión de la FCT (Formación en Centros de Trabajo). Dentro de las acciones de Certificado de Profesionalidad existe un módulo de Formación en Centros de Trabajo para gestionarlo acceda a “Acciones / Módulo FCT”:
En la pestaña “Ayuda” se encuentra el “Manual de Ayuda” que le orientará para las tareas a desarrollar en este módulo.
16. Evaluación en Cursos de Certificado de Profesionalidad. Acceda al” Menú Formación - Otros Datos / Evaluación”:

28
Aparece la siguiente pantalla, donde podremos evaluar los módulos que no contengan Unidades Formativas (U.F.), Debe ser una puntuación comprendida entre 0 y 10, con un solo decimal separado por un punto. Así por ejemplo podemos evaluar del módulo F1708, y queda registrada la nota.
Cuando un Módulo Formativo contiene Unidades Formativas “U.F” se muestra Pendiente bajo el Módulo Formativo como se ve en la pantalla.
Pulsando Pendiente se accede a la pantalla donde calificará las unidades formativas. Una vez puntuadas las “U.F.” proceda a “Guardar” los datos. Esta acción se debe repetir para cada uno de los Módulos Formativos que estén desglosados en Unidades Formativas.

29
Posteriormente ya aparecerán evaluados todos los módulos
En el caso del módulo de FCT debe ser evaluado en la aplicación de FCT y una vez se cierre dicho módulo, será visible en esta pantalla, mientras aparecerá como “pendiente”. En el caso que un alumno tenga exentos algunos módulos por haberlos liberado anteriormente en otra acción formativa, éstos aparecerán como No Participa o Exento y no se podrá introducir ninguna nota de estos módulos:
17. Evaluación en Cursos distintos a Certificado de Profesionalidad. Acceda al ”Menú Formación – Alumnos

30
Acceda a los datos del alumno, haciendo clic sobre el identificador
Ahora puede proceder a mecanizar la evaluación para la acción formativa en el campo Evaluación Final con formato (nn,nn) y proceder a guardar la nota clicando en el icono Conf. Alumno
18. Cierre de la acción formativa (para los 2 tipos de cursos) Una vez finalice la acción formativa y evaluados los alumnos podremos proceder a utilizar la opción Cerrar Curso para proceder a la liquidación de la acción formativa.

31
Nos aparece una pantalla donde pulsando en el icono podremos realizar la acción.
19. Diplomas/Acreditaciones Una vez cerrada la acción formativa y autorizados los diplomas desde el SCE, el Centro podrá emitirlos accediendo a la opción Acciones/ Imprimir Diplomas/Acreditaciones. Donde podrá seleccionar entre los que se encuentren en estado “Registrado” aquellos que desee imprimir. Al hacer clic sobre la opción “Diplomas/Acreditaciones”, se generarán los documentos solicitados.
Para imprimir todos los diplomas registrados, bastará seguir las mismas instrucciones del párrafo anterior, pero usando la opción “Seleccionar todos”

32
Loa diplomas que se encuentren en estado “En Tramitación”, no han sido autorizados desde el SCE y por ello no pueden imprimir.
En esta pantalla se muestran alumnos en ALTA/BAJA en los cursos pertenecientes a Certificados de Profesionalidad y solamente los alumnos de ALTA en las demás acciones formativas, que no son conducentes a obtener Certificado de Profesionalidad.

33
20. Gestión de itinerarios (Sólo para personal del SCE)
Acceso:
Pulse sobre “Creación de Cursos”:
Accederemos a la pantalla de Creación de cursos, aquí pulsaremos sobre la opción “Gestión de Itinerarios”:
La siguiente pantalla es donde podremos buscar el itinerario del centro que nos interese o crearlo. El formulario sería el siguiente:

34
Lo primero que deberá realizar el usuario será seleccionar la “Vía de programación”:
A continuación se selecciona el año:
Ahora será necesario insertar el CIF de la entidad sobre la cual queremos operar y pulsamos el botón “Consultar”:
Una vez hemos rellenado toda la información y pulsado el botón se nos cargarán los combos situados en la parte inferior, en “Entidad de Formación” se mostrarán las sedes de la entidad y en “Itinerarios” los itinerarios asociados a la Entidad-Sede si ya tuviera alguno creado. En este punto el usuario tiene dos 3 posibles opciones:
a. “Ir al Itinerario” Esta opción estará activa si ya tuviera alguno creado y nos permitirá realizar gestiones sobre los mismos.
b. “Borrar el Itinerario” Borra el itinerario si ya existiera alguno. c. “Crear Itinerario”.

35
Una vez hemos pulsado sobre la opción de la funcionalidad que estamos describiendo accederemos al siguiente formulario:
Inicialmente nos encontraremos con 3 campos claramente visibles:
a. Nombre del itinerario: Este se define de manera automática, el usuario en este apartado no puede intervenir.
b. Fecha máxima de fin: Esta es necesaria establecerla a la hora de cerrar el itinerario, por ahora permanecerá sin rellenar.
c. ACCIONES: Son los cursos relacionados con la Entidad. Crear de Itinerario A continuación se procede a describir el proceso para la creación del itinerario:
a. Lo primero que deberá realizar el usuario es buscar el primer curso que quiera añadir al itinerario.
b. Una vez que el usuario identifica el curso que quiere añadir lo seleccionará y pulsará sobre el botón “Añadir al Itinerario” Este proceso realizará una serie de comprobaciones ya que no todos los cursos pueden ser añadidos, deben cumplir los siguientes requisitos:
i. El curso no puede estar iniciado. ii. No puede estar verificado con fecha anterior a la inserción en el itinerario. iii. El curso no puede existir ya en el itinerario. iv. La especialidad no puede estar incluida en ninguno de los cursos, ni la
principal ni la complementaria. (Si la especialidad principal o complementaria de un curso es complementaria o principal de otro no lo dejara incluir)

36
c. Cuando hemos añadido los cursos que nos interesan en el itinerario, estos se nos mostrarán en la tabla:
d. En este punto del proceso solo se nos permite realizar las siguientes funcionalidades:
i. Subir Orden ii. Bajar Orden iii. Eliminar: Elimina el curso que esté marcado en la columna “Seleccionar” iv. Confirmar:
1. Confirma el itinerario almacenándolo en base de datos. 2. Para realizar el proceso es necesario rellenar el campo “Fecha
máxima de fin”. La cual no podrá ser inferior a la fecha de fin de los cursos que hemos insertado en el itinerario.
3. Otro de los requisitos para poder confirmar el itinerario es seleccionar uno de los cursos que lo integran como principal.
Subir Orden Permite subir el curso dentro del itinerario alterando el número de orden. Bajar Orden Permite bajar el curso dentro del itinerario alterando el número de orden. Eliminar Elimina el curso que esté marcado en la columna “Seleccionar” Confirmar Confirma el itinerario almacenándolo en base de datos, para poder realizar el proceso es necesario:
a. Para realizar el proceso es necesario rellenar el campo “Fecha máxima de fin”. La cual no podrá ser inferior a la fecha de fin de los cursos que hemos insertado en el itinerario.
b. Otro de los requisitos para poder confirmar el itinerario es seleccionar uno de los cursos que lo integran como principal.

37
Imprimir Una vez que se ha confirmado el itinerario el sistema nos da la posibilidad de imprimir un documento con los detalles del mismo. Verificar Cuando el usuario selecciona la opción se le redirige a una pantalla informando que le proceso puede tardar.
Una vez que el usuario pulsa el botón Aceptar comenzará la acción. Esta acción solamente podrá ser realizada por el técnico, para realizar el proceso se deben cumplir los siguientes requisitos:
a. Los cursos que integran el itinerario deben estar desverificados b. Los cursos deben iniciarse en orden, un curso de un orden superior no puede
iniciarse antes que el de un orden inferior. c. Los cursos deben tener especificados tanto el periodo como el horario de los
mismos. d. Los horarios de los cursos no pueden solaparse. e. Deben estar especificados las fechas de inicio y fin de cada curso además de los
de cada uno de los módulos de los cursos que integran el itinerario. f. Además el módulo FCT debe estar perfectamente formado, con sus fechas,
alumnos, etc… g. Los módulos del curso deben tener especificado tanto profesor cuyas horas
coincidan con las horas del módulo. h. Además debe tener asignado el material didáctico.
Cuando termina el proceso el sistema mostrará el siguiente mensaje:

38
Desverificar Esta opción solo estará disponible cuando el itinerario esté verificado. Cuando el usuario seleccione esta opción se mostrará la siguiente pantalla:
Se obliga al usuario a insertar un motivo por el que se desverifica el itinerario. Una vez finalizado el proceso el sistema habrá desverificado todos los cursos del itinerario mostrando el siguiente mensaje informativo:
Cerrar Itinerario Cuando el itinerario esta verificado se podrá realizar esta acción, esta realizará las siguientes comprobaciones:
a. El/Los cursos del itinerario no pueden estar cerrados. b. Tienen que estar verificados. (Realizado en el proceso “Verificar”) c. Deben haber finalizado. d. No pueden haber sido renunciados.
Una vez que el proceso ha finalizado mostrará el siguiente mensaje informativo:

39
Abrir Itinerario. Esta acción solo estará disponible cuando el itinerario este cerrado, Cuando el usuario seleccione esta opción se mostrará la siguiente pantalla:
Una vez se añada el motivo y se pulse el botón Abrir se mostrará la siguiente pantalla:
Tras pulsar el botón Aceptar se realizarán las siguientes comprobaciones
a. Que los cursos estén cerrados. (Realizado en el proceso “Cerrar Itinerario”).
b. Que no existan envíos pendientes. Cuando se finalice la acción se mostrará el siguiente mensaje:

40
Salir El sistema mostrará el siguiente mensaje de verificación:
Cuando el usuario seleccione la opción Aceptar el sistema redirigirá al usuario a la ventana inicial de la aplicación.
21. Creación de cursos (Sólo para personal del SCE)
Acceso.
Accederemos a través de la siguiente opción del menú.

41
Creación de cursos.
Una vez hemos pulsado sobre la opción accederemos al siguiente formulario:
El usuario tendrá que rellenar el formulario seleccionando el tipo de curso que va a impartir en el apartado “Vía de Programación:”
A continuación se seleccionará el año.

42
Una vez seleccionado el año hay que elegir la Entidad, la sede de la misma y que especialidad quiere impartir:
Una vez relleno todo el formulario se pulsará el botón añadir. El usuario realizará el mismo proceso para todas aquellas especialidades que quiera impartir. Una vez finalizada la gestión pulsará el botón “Confirmar” (ahora activo)

43
Una vez confirmada la acción se activará la opción Imprimir donde se obtendrá un listado con las especialidades solicitadas en las sedes de la entidad. Si el usuario pulsa el botón “salir” se volverá a la pantalla principal de la aplicación. Si no se han confirmado los cambios estos se perderán, previo aviso del sistema al usuario mediante una ventana emergente:
22. Listado de cursos con plazas libres (Sólo para personal del SCE)
Se ha introducido un nuevo listado para que el técnico pueda listar los cursos de tipo AFCC y FPED con plazas libres en base a una isla o a todas. Para ello el usuario deberá acceder a la aplicación a la sección de “Gestión de cursos”
Una vez ha accedido a la siguiente ventana podrá desplegar el menú de la izquierda de la ventana donde aparecerá la siguiente opción:

44
Al seleccionar la opción el sistema nos redirigirá a la siguiente ventana:
Aquí bastará con elegir la isla que nos interesa o “todas” y después podremos elegir entre cursos FPED o AFCC acto seguido el usuario pulsará “Aceptar” y empezará el proceso el cual se realiza en segundo plano, se muestra un mensaje informativo al usuario indicado que el listado llegará por correo electrónico para ser redirigido a la ventana de cursos.
Si por el contrario pulsamos la opción “Cancelar” no se realizará ninguna acción y nos remitirá a la ventana de listado de cursos/entidades.

45