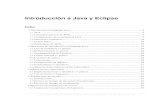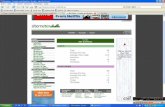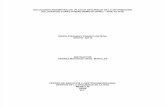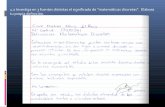Manual Site
-
Upload
raul-balam -
Category
Documents
-
view
238 -
download
3
description
Transcript of Manual Site

MANUAL DEL SITIO WEB
DEPARTAMENTO DE PROGRAMACIÓN Y PRESUPUESTO (DPP) www.uimqroo.edu.mx/dpp
Manual de Usuario – Sitio Web Departamento de Programación y Presupuesto| ISC. Raúl Balam | Enero 2013
Universidad Intercultural Maya
de Quintana Roo

Contenido I. INTRODUCCIÓN ...................................................................................................................................................... 1
II. ¿CÓMO ACCEDER AL SITIO WEB DEL DPP? .................................................................................................................. 1
III. PÁGINA PRINCIPAL DEL SITIO ................................................................................................................................ 2
IV. DESCRIPCIÓN DE SECCIONES.................................................................................................................................. 3
IV.1. SECCIÓN POA ACADÉMICA .............................................................................................................................. 3
IV.1.1. DESCARGA DE LOS TECHOS FINANCIEROS. ................................................................................................... 4
IV.1.2. MODIFICACIÓN DEL POA. ......................................................................................................................... 6
IV.1.3. FORMATO DE TRANSFERENCIA DE RECURSOS. ............................................................................................. 9
IV.2. SECCIÓN DE INFORME DE GASTOS. ................................................................................................................. 10
IV.2.1. INFORME DE GASTOS ............................................................................................................................ 10
V. SUSCRIPCIÓN AL SITIO. .......................................................................................................................................... 11

1
I. INTRODUCCIÓN
El Departamento de Programación y Presupuesto pone a disposición su sitio web, cuyo objetivo, es ampliar el
espacio de cooperación entre las partes involucradas en la creación, llenado o modificación del Programa
Operativo Anual (POA).
El presente manual le permitirá aprender a utilizar todas las funcionalidades del sitio web, para poder descargar,
modificar o subir los diferentes formatos.
II. ¿CÓMO ACCEDER AL SITIO WEB DEL DPP?
Para ingresar al sitio debe acceder a la URL: www.uimqroo.edu.mx/dpp una vez ingresado deberá ingresar su
“nombre de usuario” y “contraseña” de su correo institucional siguiendo los siguientes pasos:
NOTA: Para poder acceder al sitio, es necesario que cuente con su correo institucional, en caso de no contar ella solicitarlo en el centro de informática.
01) Ingresar el “nombre de usuario” y “contraseña” del correo institucional.
02) Dar clic en “Iniciar Sesión”;
INTRODUZCA SU LOGIN
01
02

2
III. PÁGINA PRINCIPAL DEL SITIO
Una vez ingresado “nombre del usuario” y la “contraseña” de la cuenta institucional, aparecerá la página principal del sitio web.
03) Muestra la información del usuario.
04) Página principal de bienvenida del sitio, área de calendarización de eventos o fechas importantes.
05) Secciones del sitio.
06) Aviso de días restantes de entrega de formatos o actividades solicitadas por el departamento.
03
04
05
06

3
IV. DESCRIPCIÓN DE SECCIONES IV.1. SECCIÓN POA ACADÉMICA
En la sección de “POA’S Académicas”; aparecen tres pestañas 1) Dirección/Departamentos: muestra un listado
de los departamentos y áreas funcionales de la dirección académica; 2) Techos Financieros: al dar clic a esta
ficha mostrará los techos financieros correspondientes a cada departamento o áreas funcionales y 3) Formato
de transferencia de recursos.
07) Sección de “POA Académica”.
08) Pestaña de “Dirección/Departamentos”- Muestra los departamentos y áreas funcionales de la
dirección académica.
09) Pestaña de “Techos Financieros”- Muestra los techos financieros designados a los departamentos y
áreas funcionales de la dirección académica.
10) Pestaña “Formato de Transferencia de Recursos”- Muestra el formato para realizar transferencias
entre partidas.
07
08
09
10

4
IV.1.1. DESCARGA DE LOS TECHOS FINANCIEROS.
Antes de llevar a cabo la modificación del POA es necesario consultar y descargar el archivo de los techos financieros para conocer al detalle el presupuesto correspondiente a cada departamento.
11) Dar clic en la pestaña de “Techos Financieros”
Al dar clic a esta pestaña se abrirá una nueva página en el que podremos encontrar una
hoja de cálculo donde se muestra la distribución presupuestal para cada departamento en
sus capítulos 2000 y 3000.
12) Muestra una hoja de cálculo donde se encuentran los techos financieros de los departamentos y
áreas funcionales únicamente para consulta.
13) Muestra el nombre de las hojas de cálculo: “cap. 3000”, “cap. 2000”, “Resumen presupuestal” y
“partidas”.
14) Muestra el nombre del archivo de los techos financieros en formato Excel.
15) Clic en el botón para descargar el archivo de los techos financieros en formato de Excel.
11
13
12
14 15

5
Al dar clic en la opción (15) correspondiente a la descarga deberá aparecer una ventana con opción para guardar el archivo de los techos financieros en formato de Excel.
16) Clic en aceptar para comenzar la descarga.
17) Espacio designado para realizar comentarios, avisos, exponer dudas, sugerencias, etc.
Nota: Dependiendo del navegador de internet (Internet Explorer, Mozilla Firefox o Google Chrome) que se esté utilizando puede ser que aparezca la ventana para guardar el archivo, en el caso de Google Chrome al darle clic a la opción de descarga automáticamente , guarda el archivo en la carpeta llamada downloads ubicada en mis documentos.
16 17

6
IV.1.2. MODIFICACIÓN DEL POA.
Para la modificación del POA es necesario descargar los archivos de su Departamento para realizar los cambios y subirlos nuevamente con las modificaciones correspondientes. Solo se podrán subir los archivos de su departamento después de realizar los cambios y adecuaciones al presupuesto, pero tendrá la posibilidad de descargar otros formatos de los demás departamentos para su apoyo. Para la modificación del POA, se realizaran los siguientes pasos: NOTA: El ejemplo se realizará con la pestaña de Biblioteca correspondiente al departamento del mismo nombre.
18) Clic en pestaña correspondiente de su departamento.
19) Clic en la opción de “descargar”.
Después de descargar el archivo del POA, realizar las modificaciones correspondientes en el software de Excel, posteriormente cambiarle el nombre del archivo de V1 a V2 que debe quedar como: “POA_2013_NOMBRE DEL DEPTO._V2”
18 19

7
A continuación subir la versión 2 del archivo que contiene las adecuaciones del POA al sitio web.
20) Clic en la opción de “Añadir archivo”.
21) Se abrirá una ventana donde se deberá seleccionar el archivo modificado.
22) Clic en “abrir” para continuar el proceso.
Después de esta acción a aparecerá la siguiente ventana que indica que se está subiendo un nuevo archivo en el sitio web.
20
21
22

8
Al terminar de subir el archivo, deberá aparecer en el listado con la fecha y la hora que se subió en el sitio.
23) Muestra el archivo del POA versión 2, con las modificaciones realizadas.
Al finalizar este proceso, el Departamento de Programación y Presupuesto revisará el formato del POA, en caso de haber alguna otra observación o ajuste presupuestal se realizará la retroalimentación correspondiente en el archivo y se les hará saber a través del espacio de “comentarios”; por lo que se recomienda estar atentos de dicho espacio.
23

9
IV.1.3. FORMATO DE TRANSFERENCIA DE RECURSOS.
En esta pestaña se encuentra el formato utilizado para la transferencia de recursos, para descárgalo seguir los siguientes pasos:
24) Clic en la opción “Formato de Transferencia de Recursos”.
25) Clic en la opción descargar.
Después de los pasos anteriores ya tendrá el archivo correspondiente.
24 25

10
IV.2. SECCIÓN DE INFORME DE GASTOS.
IV.2.1. INFORME DE GASTOS
En esta sección aparecerá la pestaña correspondiente al departamento o áreas funcionales del usuario que tenga iniciado sesión, para acceder deberá seguir los siguientes pasos: Nota: El ejemplo se realizará con la pestaña de Biblioteca correspondiente al departamento del mismo nombre.
26) Clic en la pestaña de la sección de “Informe de Gastos”.
27) Dentro de la página que se abrirá aparecerá el archivo del reporte de los gastos del departamento o
dirección funcional.
28) Para consultar el archivo dentro del portal clic en “ver”.
29) Para descargar el archivo clic en “Descarga”.
26
27
28 29

11
V. SUSCRIPCIONES AL PORTAL Para recibir notificaciones de los comentarios y actualizaciones del sitio de Departamento de Programación y Presupuesto a través del correo electrónico institucional, es necesario seguirlos siguientes pasos:
30) Clic en la pestaña correspondiente al nombre del departamento o área funcional, ejemplo Biblioteca. 31) Clic en el botón “Más acciones”. 32) Al despeglar el menú de las diferentes acciones clic en “Suscribirse a los cambios de la página”.
Para suscribirse en la sección de “Informe de Gastos Trimestrales” se seguirá los mismos pasos. Después de estar suscrito recibirá notificación en el correo institucional cuando el administrador de la sección de informes trimestrales suba el archivo que contenga el informe trimestral
30
31
32

12
Después de realizar estos sencillos pasos, recibirá una notificación en el correo electrónico institucional, de los diferentes comentarios u observaciones que vaya registrando el Departamento de Programación y Presupuesto.
33) Muestra el nombre del usuario que realiza el Comentario. 34) Muestra el comentario o la razón de la actulización de la seccion del departamento.
33
34