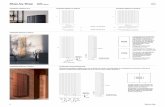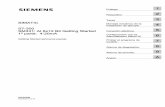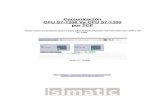Manual Step 7 Basic 10.5 Para S7-1200
-
Upload
john-cardona -
Category
Documents
-
view
308 -
download
2
Transcript of Manual Step 7 Basic 10.5 Para S7-1200
Paso a Paso S7-1200 Step 7 Basic v10.5Paso a Paso para la configuracin de un proyecto completo
Versin 1.0 15/Sep/09
Para cualquier sugerencia dirjanse al siguiente Email: [email protected]
ndice: 1.- Introduccin:............................................................................................................................. 3 2.- Crear un proyecto nuevo:......................................................................................................... 4 Paso 1: Abrir Aplicacin ......................................................................................................... 4 Paso 2: Crear Proyecto Nuevo............................................................................................... 4 Paso 3: Informacin del Proyecto........................................................................................... 5 Paso 4: Primeros Pasos ......................................................................................................... 5 Paso 5: Seleccionar CPU ....................................................................................................... 6 Paso 6: Configuracin de Hardware....................................................................................... 7 Paso 7: Transferir Configuracin............................................................................................ 9 3.- Programacin del S7-1200: ................................................................................................... 13 Paso 8: Editor de Bloques .................................................................................................... 13 Paso 9: Transferir Programa ................................................................................................ 15 Paso 10: Visualizacin OnLine............................................................................................. 16 4.- Programacin de la Pantalla HMI: ......................................................................................... 18 Paso 11: Insertar Pantalla .................................................................................................... 18 Paso 12: Configuracin del Proyecto ................................................................................... 18 Paso 13: Editar Pantallas ..................................................................................................... 22 Paso 14: Transferir Proyecto................................................................................................ 23
1.- Introduccin: Este documento pretende ser una gua de iniciacin para aprender a manejarnos, paso a paso, por el entorno de programacin del S7-1200. El STEP7 Basic v10.5, es la herramienta con la que vamos a configurar, administrar y programar nuestros S7-1200 y las pantallas Basic Panel HMI. Todo bajo un mismo entorno de forma rpida y sencilla. La herramienta es bastante intuitiva ya que esta gua la he ido haciendo mientras me conectaba por primera vez al Step 7 Basic, lo que demuestra que el software a ganado mucho en sencillez. Para los que ya tienen conocimientos con el Step 7 y con el WinCC Flexible con simplemente ir siguiendo las imgenes y el pie de las fotos donde te indica brevemente como ir haciendo las cosas para crear un proyecto desde 0, tanto el S7-1200 como las pantallas es suficiente. Para cualquier pregunta no dude en ponerse en contacto con el grupo de controladores de Siemens o con su oficina habitual.
2.- Crear un proyecto nuevo: Paso 1: Abrir Aplicacin Ejecutamos la aplicacin de Step 7 Basic v10.5
Imagen 1: Ejecutar Apliacin
Paso 2: Crear Proyecto Nuevo Dentro de la pantalla de inicio nos aparece seleccionado por defecto la opcin de Abrir proyecto existente. En la tabla os aparecern los proyectos que tengis guardados en el PG/PC. Nosotros comenzaremos un proyecto desde cero, por lo que seleccionaremos Crear proyecto.
Imagen 2: Dar al botn de crear proyecto nuevo
Paso 3: Informacin del Proyecto Al seleccionar esta opcin le daremos el nombre al proyecto, quien es el autor, etc.. y le damos al botn de Crear.
Imagen 3: Rellenar informacin del proyecto
Paso 4: Primeros Pasos Cuando le damos a crear nos aparece la Vista Portal y nos selecciona por defecto Primeros pasos. Desde aqu tenemos las siguientes opciones: a) para configurar un dispositivo, b) Crear programa PLC y c) Configurar una imagen HMI. Nosotros empezaremos por lo bsico configurando el HW de nuestro equipo para lo que le daremos a configurar dispositivo.
Imagen 4: Pinchar en configurar equipo
Paso 5: Seleccionar CPU Al darle a Agregar Dispositivo nos salen dos opciones: PLC o el Panel HMI. Nosotros comenzaremos por el PLC. Le damos al botn del PLC y nos aparecer en la ventana de la derecha todas las CPU donde tendremos que seleccionar la que tengamos. Y le daremos a Agregar.
Imagen 5: Pinchar en SIMATIC PLC
Imagen 6: Seleccionar CPU
Paso 6: Configuracin de Hardware Nos aparece la ventana de configuracin del equipo. Lo que tenemos que hacer ahora es meter los mdulos que tenemos en nuestro equipo fsicamente: mdulos de I/O, mdulos de comunicacin, etc Para ello seleccionaremos del catlogo de la derecha los mdulos correspondientes y los iremos arrastrando y soltando en su posicin correcta. En el SIMATIC S7-1200 los mdulos de comunicacin se insertan a la izquierda de la CPU y los mdulos de I/O se meten a la derecha. Como mximo puede haber 3 mdulos de comunicacin y 8 de I/O. Comunicaciones Max. 3
Ampliacin I/O Max. 8
Imagen 7: S7-1200 Mdulos de Expansin
Imagen 8: Rellenar Informacin del Proyecto
Pinchando en la flecha de la parte superior izquierda de la CPU nos saca los slots para meter los mdulos de comunicacin. (Nota: el mdulo CSM 1277 no se mete en la configuracin hardware del equipo ya que se trata de un elemento de red indiferente para el PLC). En la parte de debajo de la pantalla segn vamos insertando los mdulos nos podemos meter en las propiedades del mdulo y ver sus propiedades, el direccionamiento, etc
Imagen 9: Insertar mdulos
Paso 7: Transferir Configuracin Para transferir la configuracin seleccionamos la CPU y que es para transferir pero antes de esto comprobaremos la se nos habilita el icono direccin IP del PC y del PLC.
Imagen 10: Ver Propiedades - Direccionamiento
Primero la IP del PC, le meto la 192.168.0.25 o la que sea del rango que no coincida ni con el PLC ni con la pantalla. (Por defecto, el rango suele ser 192.168.0.XXX).
Imagen 11: Dar direccin IP al PG/PC
En el PLC, la direccin IP se le da pinchando sobre la CPU y en la ventana de propiedades en la parte inferior dentro de la opcin PROFINET interface. Hay es donde le daremos la IP y la mascara de subred que queramos a nuestro PLC.
Imagen 12: Dar direccin IP a l S7-1200
Un truco es comprobar que estaciones son accesibles. Simplemente en el Men de Online en la opcin de dispositivos accesibles.
Imagen 13: Ver estaciones Accesibles
Nos aparecer la siguiente pantalla donde s nos encuentra dispositivos nos aparecern listados en la tabla con el tipo de dispositivo, su direccin IP y la MAC. En este caso me ha encontrado tanto la pantalla como el PLC por lo que voy a estar seguro de que podr comunicar contra el PLC. Seleccionar siempre el interface correcto del PG/PC, la tarjeta de Ethernet que se este utilizando (te la detecta automticamente).
Imagen 14: Estaciones Accesibles desde nuestro PG/PC
Al hacer esto en la ventana de jerarqua, en la carpeta de online access de la parte izquierda nos aparece nuestro PLC y la pantalla con su IP.
Imagen 15: Acceso OnLine del equipo
Una vez comprobado que nos comunica correctamente con el PLC nos disponemos a transferir la configuracin HW. (siempre seleccionando la CPU sino nos Le daremos al botn de transferir aparecer este icono deshabilitado) y nos aparecer la siguiente pantalla donde deberemos seleccionar el interface de comunicacin de la PG/PC y por TCP/IP. Despus en la ventana que nos aparece le damos al botn de Cargar.
Imagen 16: Transferir Configuracin
Cuando le damos realiza una compilacin del proyecto para ver que todo es correcto. Si est todo bien le damos otra vez a Cargar y si est todo bien nos saldr una nueva ventana de que todo ha ido bien.
Imagen 17: Ventana de Aceptacin
3.- Programacin del S7-1200: Paso 8: Editor de Bloques Una vez hecha la parte HW, nos vamos a meter con la parte de programacin. Para ello vamos a hacer un pequeo programa para comprobar que funciona todo correctamente. Nos vamos en la ventana de rbol de la izquierda dentro de nuestro equipo en la carpeta de bloques de programa. Dentro de esta carpeta tenemos ya creado un bloque por defecto que es el Main[OB1]. Pinchamos dos veces sobre este para editarlo. Si quisiramos editar/crear otro bloque le daramos a agregar nuevo bloque.
Imagen 18: Bloques de Programa
Imagen 19: Editor de Bloques
En la parte de la derecha tenemos el catlogo donde iremos insertando los distintos elementos para programar. Podremos definir cuales son los elementos que ms utilizamos en la parte de favoritos que est en la parte superior derecha. Las propiedades del bloque y de los elementos que insertemos estarn en la ventana de propiedades.
Imagen 20: Insertar Instrucciones
Paso 9: Transferir Programa Una vez hecho nuestro programa de prueba le damos al botn de transferir, y en las ventanas que nos salgan le damos a Cargar. Cuando transferimos podemos transferir slo el bloque que estamos editando o si seleccionamos en la ventana del proyecto Bloques de Programa transferir todos los bloques, y si seleccionamos el PLC transferir tanto el Hardware como el programa completo.
Imagen 21: Transferir el Programa
Imagen 22: Ventana de Aceptacin
Y con esto ya habremos hecho nuestro primer proyecto completo para la parte del PLC. Para comprobar que nuestro programa funciona correctamente nos podremos poner en Online y ver el estado que tienen las variables en todo momento.
Paso 10: Visualizacin OnLine Para ponernos en Online y visualizar el estado de las variables. Simplemente le daremos al botn de establecer conexin online y nos pondr en OnLine donde se pondr la pantalla de color naranja y si todava no vemos el estado que tienen las variables le daremos a las gafas una vez ms. Esto es porque necesita estar en OnLine para poder visualizar el estado de las variables.
Imagen 23: Ponernos en OnLine
Otra manera de ver el estado de las variables como hacamos en el Step 7, es creando una tabla de variables. En el Step 7 Basic v10.5 se llaman Watch Tables o Tabla de Observacin y estn en la ventana de rbol con este nombre. Le damos a crear una nueva y aqu podremos ir metiendo todas las variables de nuestro proyecto que queramos visualizar. Si estamos OffLine le daremos a las gafas para poder visualizar el estado de las variables como hacamos en el editor de bloques. En la columna Formato de Visualizacin podremos cambiar el formato con el que se representan las distintas variables.
Imagen 24: Crear una Tabla de Observacin
4.- Programacin de la Pantalla HMI: Paso 11: Insertar Pantalla Una vez acabado con el PLC nos pondremos con la parte de la pantalla HMI. Para ello, lo primero de todo, lo que tendremos que hacer es insertar la pantalla que tengamos. En la ventana de rbol le daremos a insertar nuevo equipo y cuando nos salga la siguiente ventana le daremos a SIMATIC HMI teniendo que seleccionar nuestro modelo HMI.
Imagen 25: Pinchar en SIMATIC HMI
Paso 12: Configuracin del Proyecto Seleccionaremos el modelo de pantalla que tengamos y le diremos a que PLC est conectado. Para ello le daremos al botn de Seleccionar y pincharemos en nuestro PLC que habamos configurado previamente, aparecindonos el esquema de conexin entre ambos equipos. Despus le daremos a Siguiente.
Imagen 26: Seleccionar Pantalla HMI
Imagen 27: Seleccionar la CPU con la que comunica
Al darle a siguiente, nos aparece el siguiente paso que son las propiedades de las pantallas que vamos a visualizar, el color de fondo, si queremos que muestre la fecha, el logo, etc...
Imagen 28: Seleccionar propiedades de las pantallas
Al darle a siguiente le decimos si queremos que nos genere la pantalla de alarmas.
Imagen 29: Seleccionar pantalla de Alarmas
El paso siguiente es decirle el nmero de ventanas de usuario quieres que te cree. (Nota: Despus se pueden aadir o eliminar)
Imagen 30: Indicar nmero de pantallas de usuario
En la siguiente ventana nos dice que Pantallas de Sistema queremos que nos cree automticamente y con que opciones.
Imagen 31: Seleccionar pantallas de sistema
Y por ltimo, los botones que queremos que nos meta en todas las pantallas por defecto. Despus le daremos a finalizar para comenzar a editar desde el editor de HMI.
Imagen 32: Seleccionar los botones por defecto
Paso 13: Editar Pantallas Una vez finalizado el asistente pasamos a hacer nuestras propias pantallas. Para empezar, como seleccion que me crear dos pantallas me voy a la ventana de rbol y selecciono dentro de la carpeta de Imgenes la que quiera para que me la muestre. Si no le haba dicho que me creara ninguna pantalla de usuario le doy a Agregar Imagen. Una vez que estoy en la imagen deseada comienzo a editarla insertando objetos de la barra de herramientas arrastrando y soltando.
Imagen 33: Editar pantallas de usuario
Es muy parecido al actual WinCC Flexibe donde vamos insertando los distintos elementos y despus nos vamos metiendo en su ventana de propiedades para ir asignndoles eventos, cambiando colores, etc..
Imagen 34: Seleccionar variables del PLC
Paso 14: Transferir Proyecto Una vez que tenemos creado el proyecto lo transferimos a la pantalla. Para que no tengamos problemas de acceso nos aseguramos que en la ventana de rbol de la izquierda dentro de nuestro panel HMI en OnLine & Diagnstico tenemos seleccionado correctamente el interface.
Imagen 35: Configurar el acceso Online a la pantalla
Por ltimo, seleccionamos nuestra pantalla y le damos al botn de transferir. En la ventana que nos aparece le damos a Cargar y ya habremos hecho nuestro primer proyecto completo con el Step 7 Basic v10.5.
Imagen 36: Cargar proyecto a la Pantalla
Y con esto habremos acabado nuestro proyecto con el entorno Step 7 Basic v10.5. Para ms informacin del SIMATIC S7-1200 Pincha Aqu