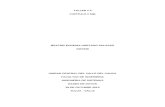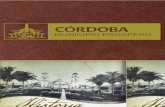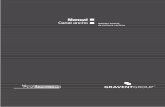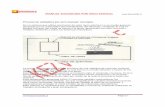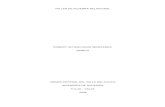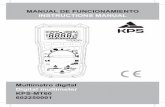manual taler
-
Upload
eduardo-francisco-joya-bonilla -
Category
Documents
-
view
257 -
download
0
description
Transcript of manual taler


Este trabajo se realizó con la participación
de alumnos de la escuela Especializada
en ingeniería Itca-Fepade.
Elaborado por:
Tec. Eduardo Francisco Joya Bonilla
Tec. Eduardo Arturo Constanza
Tec. Manuel Edgardo Custodio Rivera
Docente encargado:
Ing. Salvador Peña
(Docente del área de sistemas
en la sede de santa tecla)

Presentación
Las necesidades en las empresas difícilmente podrán ser saciadas solo poresfuerzo humano para ello el hombre ha ingeniado diferentes métodos para lamanipulación, control, edición u otras actividades comunes de las que sepuedan emplear a una empresa.
Así mismo la tecnología avanza cada vez mas brindando herramientas paratareas muy complejas que al visto humano es muy difícil realizar con rapidez,el objetivo de un servicio brindado por las entidades o negocios es la eficaciacon la que puedan realizar sus tareas pues por ello las empresas realizaninversiones para que sus negocios agilicen sus transacciones.
Cada empresa tiene la necesidad de modificar los sistemas a fin de agilizar losprocesos dependiendo el giro de su razón social u económica. Los talleres demecánica por ejemplo dependen de la rapidez y calidad de servicio brindadohacia los vehículos, el taller del el Itca en santa tecla se ve en la necesidad deocupar sistemas tradicionales de control de registros para sus clientes los quegenera la deficiencia de tiempo en la asignaciones de trabajo a los mecánicosque revisan las fallas en los vehículos.
Una de las bondades de la informática es la capacidad de utilizar lenguajes deprogramación pues de allí cada persona conocedora puede brindar solucionesestructuradas específicamente para una necesidad en particular, logrando asímétodos u aplicaciones especializadas a un solo fin, agilizar procesos. Es porello que hemos tomado el reto de generar un sistema de registro de vehículospues el taller de la Escuela en Ingeniería Itca-fepade santa tecla se ha visto enla necesidad de agilizar sus procesos de inscripción, manipulación y control dedatos de los vehículos de dicha sede, para ello hemos tomado a bien tomaruno de los lenguajes web conocidos pues hablamos de php este lenguaje webnos brinda una sencillez de sintaxis y es compatibles con otros lenguajes deprogramación web como lo son Javascript y otros, utilizando una aparienciasencilla para que los usuarios no tengan complicación alguna.

Índice.

Introducción.
El taller tiene sus movimientos en reparación y mantenimiento de vehículoscuenta con un personal de administración y sus técnicos e ingenierosencargados de los diagnósticos y reparaciones para cada vehículo.
En el área de administración se realizan las inscripciones pertinentes de losdatos correctos de los clientes, agregados a un formulario predeterminado porel taller, a continuación se llenan los datos de el vehículo tomando en cuenta elestado de sus accesorios cuando este sea ingresado todo va registrado enpapel.
A cada técnico le es encomendado un vehículo para que se le determine undiagnostico además de recomendar a la administración los materialesnecesarios para que se realice la compra o bien se tome de la bodega principal.
Es necesario agilizar el proceso de inscripción así como la automatización decada unos de los datos de los clientes y vehículos que se manejan en laempresa, además de mantener registrado a los diferentes proveedores ypersonal que labora en el taller.
La administración también genera presupuestos por si los materiales no sonencontrados localmente y se localiza a proveedores externos hasta lograrobtenerlos. Todas estas necesidades serán apoyadas por nuestro sistema deregistro del taller que está programado para ser la herramienta que facilitaradichos movimientos

Capitulo 1. Instalación.

Descripción del sistema.
El sistema de automatización tiene las herramientas básicas que se muestran acontinuación:
Pantalla de Login
Para los usuarios es un recurso para poder brindar seguridad a los datos oherramientas del sistema, el sistema está basado en permisos dados por unadministrador quien tendrá el acceso total a las herramientas del sistema.
Para hacer más efectivo el acceso al sistema se debe escribir el nombre deusuario y la contraseña correspondiente.
Figura 1
Es de tomar en cuenta que si escribe mal su contraseña o su nombre deusuario no podrá accesar al sistema y se mostrara un mensaje de error.
Figura 2
Recomendaciones:
No revele sus contraseñas de administrador pues podría quedar expuesto a malversación de información.
Descripción del sistema.
El sistema de automatización tiene las herramientas básicas que se muestran acontinuación:
Pantalla de Login
Para los usuarios es un recurso para poder brindar seguridad a los datos oherramientas del sistema, el sistema está basado en permisos dados por unadministrador quien tendrá el acceso total a las herramientas del sistema.
Para hacer más efectivo el acceso al sistema se debe escribir el nombre deusuario y la contraseña correspondiente.
Figura 1
Es de tomar en cuenta que si escribe mal su contraseña o su nombre deusuario no podrá accesar al sistema y se mostrara un mensaje de error.
Figura 2
Recomendaciones:
No revele sus contraseñas de administrador pues podría quedar expuesto a malversación de información.
Descripción del sistema.
El sistema de automatización tiene las herramientas básicas que se muestran acontinuación:
Pantalla de Login
Para los usuarios es un recurso para poder brindar seguridad a los datos oherramientas del sistema, el sistema está basado en permisos dados por unadministrador quien tendrá el acceso total a las herramientas del sistema.
Para hacer más efectivo el acceso al sistema se debe escribir el nombre deusuario y la contraseña correspondiente.
Figura 1
Es de tomar en cuenta que si escribe mal su contraseña o su nombre deusuario no podrá accesar al sistema y se mostrara un mensaje de error.
Figura 2
Recomendaciones:
No revele sus contraseñas de administrador pues podría quedar expuesto a malversación de información.

Menú de Administrador
Figura 3
Esta es la pantalla principal del usuario Administrador (figura 3) que,anteriormente se ha mencionado que posee herramientas de las que los demásusuarios carecen dichas herramientas son:
Figura 4
Menú Archivo
Este menú contiene las herramientas de agregarclientes, fichas, proveedores, vehículos, ycambiar las contraseñas a los usuarios ademásde cerrar la sesión de Administrador y enviar ala pantalla de login (ver figura 1).
Figura 5
Menú de Administrador
Figura 3
Esta es la pantalla principal del usuario Administrador (figura 3) que,anteriormente se ha mencionado que posee herramientas de las que los demásusuarios carecen dichas herramientas son:
Figura 4
Menú Archivo
Este menú contiene las herramientas de agregarclientes, fichas, proveedores, vehículos, ycambiar las contraseñas a los usuarios ademásde cerrar la sesión de Administrador y enviar ala pantalla de login (ver figura 1).
Figura 5
Menú de Administrador
Figura 3
Esta es la pantalla principal del usuario Administrador (figura 3) que,anteriormente se ha mencionado que posee herramientas de las que los demásusuarios carecen dichas herramientas son:
Figura 4
Menú Archivo
Este menú contiene las herramientas de agregarclientes, fichas, proveedores, vehículos, ycambiar las contraseñas a los usuarios ademásde cerrar la sesión de Administrador y enviar ala pantalla de login (ver figura 1).
Figura 5

Opción Nuevo Cliente.
Nuevo cliente es la herramienta quepermite ingresar los datos de laspersonas que lleven sus vehículos altaller.
Los campos en los que se permiteingresar información son:
Tipo de cliente(que se deberaespecificar con anterioridadal uso del software)
Dui (campo obligatorio) Nombre del cliente (campo
obligatorio) Dirección Teléfono, móvil fax E-mail
Figura 6
Para conocer si los datos han sidoingresados exitosamente seaparecerá un mensaje avalando elingreso correcto de datos.
Figura 7
Algunos campos estáncon programados pararecibir cierta clase dedatos o caracteres serecomienda que seacuidadoso pues la malaescritura podría afectarlea la hora de ingresardatos.
Figura 8
Opción Nuevo Cliente.
Nuevo cliente es la herramienta quepermite ingresar los datos de laspersonas que lleven sus vehículos altaller.
Los campos en los que se permiteingresar información son:
Tipo de cliente(que se deberaespecificar con anterioridadal uso del software)
Dui (campo obligatorio) Nombre del cliente (campo
obligatorio) Dirección Teléfono, móvil fax E-mail
Figura 6
Para conocer si los datos han sidoingresados exitosamente seaparecerá un mensaje avalando elingreso correcto de datos.
Figura 7
Algunos campos estáncon programados pararecibir cierta clase dedatos o caracteres serecomienda que seacuidadoso pues la malaescritura podría afectarlea la hora de ingresardatos.
Figura 8
Opción Nuevo Cliente.
Nuevo cliente es la herramienta quepermite ingresar los datos de laspersonas que lleven sus vehículos altaller.
Los campos en los que se permiteingresar información son:
Tipo de cliente(que se deberaespecificar con anterioridadal uso del software)
Dui (campo obligatorio) Nombre del cliente (campo
obligatorio) Dirección Teléfono, móvil fax E-mail
Figura 6
Para conocer si los datos han sidoingresados exitosamente seaparecerá un mensaje avalando elingreso correcto de datos.
Figura 7
Algunos campos estáncon programados pararecibir cierta clase dedatos o caracteres serecomienda que seacuidadoso pues la malaescritura podría afectarlea la hora de ingresardatos.
Figura 8

Opción Agregar Ficha.
Al dar clic en nueva ficha,aparecerá una ventana aparteque mostrara una lista de lasmatriculas de los vehículos quese han ingresado y que aun nose ha hecho su ficha respectivao bien puede hacer unabúsqueda especificaescribiendo la matricula abuscar
Figura 9
Al dar clic en algunas delas matriculas,aparecerá un formularioen la que se deberállenar algunos datosadicionales paracomplementar la fichaademás de ingresardatos complementarios,se deberá chequear losaccesorios en los cualesel vehículo contenía enel ingreso respectivo.
Figura 10
Accesorios del vehículo
Materiales utilizados yprecio estimado
La suma se haceautomáticamente
Costos de mano de obra,repuestos materiales de
obra, etc
Opción Agregar Ficha.
Al dar clic en nueva ficha,aparecerá una ventana aparteque mostrara una lista de lasmatriculas de los vehículos quese han ingresado y que aun nose ha hecho su ficha respectivao bien puede hacer unabúsqueda especificaescribiendo la matricula abuscar
Figura 9
Al dar clic en algunas delas matriculas,aparecerá un formularioen la que se deberállenar algunos datosadicionales paracomplementar la fichaademás de ingresardatos complementarios,se deberá chequear losaccesorios en los cualesel vehículo contenía enel ingreso respectivo.
Figura 10
Accesorios del vehículo
Materiales utilizados yprecio estimado
La suma se haceautomáticamente
Costos de mano de obra,repuestos materiales de
obra, etc
Opción Agregar Ficha.
Al dar clic en nueva ficha,aparecerá una ventana aparteque mostrara una lista de lasmatriculas de los vehículos quese han ingresado y que aun nose ha hecho su ficha respectivao bien puede hacer unabúsqueda especificaescribiendo la matricula abuscar
Figura 9
Al dar clic en algunas delas matriculas,aparecerá un formularioen la que se deberállenar algunos datosadicionales paracomplementar la fichaademás de ingresardatos complementarios,se deberá chequear losaccesorios en los cualesel vehículo contenía enel ingreso respectivo.
Figura 10
Accesorios del vehículo
Materiales utilizados yprecio estimado
La suma se haceautomáticamente
Costos de mano de obra,repuestos materiales de
obra, etc

Luego de haber ingresado los datosnecesarios se puede dar clic en guardar sise está seguro de que los datos estáncorrectos
Figura 11
Opción Agregar Proveedores
Podemos agregar proveedoresa las bases de datos delprograma, con datos comonombre de la empresa, elvendedor, teléfonos paraestablecer contacto.
Figura 12
Opción Agregar Vehículo
Brinda opciones para establecer lasos entreel cliente y el vehículo es de notar que esel primer campo por lo demás todos losdemás es información del vehículo aexcepción de cargar imagen de vehículoque es una opción para establecer unaimagen de referencia para el vehículo enproceso.
Figura 13
Luego de haber ingresado los datosnecesarios se puede dar clic en guardar sise está seguro de que los datos estáncorrectos
Figura 11
Opción Agregar Proveedores
Podemos agregar proveedoresa las bases de datos delprograma, con datos comonombre de la empresa, elvendedor, teléfonos paraestablecer contacto.
Figura 12
Opción Agregar Vehículo
Brinda opciones para establecer lasos entreel cliente y el vehículo es de notar que esel primer campo por lo demás todos losdemás es información del vehículo aexcepción de cargar imagen de vehículoque es una opción para establecer unaimagen de referencia para el vehículo enproceso.
Figura 13
Luego de haber ingresado los datosnecesarios se puede dar clic en guardar sise está seguro de que los datos estáncorrectos
Figura 11
Opción Agregar Proveedores
Podemos agregar proveedoresa las bases de datos delprograma, con datos comonombre de la empresa, elvendedor, teléfonos paraestablecer contacto.
Figura 12
Opción Agregar Vehículo
Brinda opciones para establecer lasos entreel cliente y el vehículo es de notar que esel primer campo por lo demás todos losdemás es información del vehículo aexcepción de cargar imagen de vehículoque es una opción para establecer unaimagen de referencia para el vehículo enproceso.
Figura 13

Si los datos están en orden y se da clic enguardar y aparecerá este mensajecerciorando que los datos están guardadosen la base de datos del sistema.
Figura 14
Opción Cambiar Contraseña
La opción de cambiar contraseñapermite cambiar la clave deacceso para cada usuarioasignado por el administradordonde se pedirán el nombre y lacontraseña antigua para corregiry aplicar las nuevasmodificaciones de password.
Figura 15
Opción Salir
Esta opción finaliza la sesióncerrando el menú de administrador ymandando en redirección a lapantalla de logeo (ver figura 1).
Figura 16
Si los datos están en orden y se da clic enguardar y aparecerá este mensajecerciorando que los datos están guardadosen la base de datos del sistema.
Figura 14
Opción Cambiar Contraseña
La opción de cambiar contraseñapermite cambiar la clave deacceso para cada usuarioasignado por el administradordonde se pedirán el nombre y lacontraseña antigua para corregiry aplicar las nuevasmodificaciones de password.
Figura 15
Opción Salir
Esta opción finaliza la sesióncerrando el menú de administrador ymandando en redirección a lapantalla de logeo (ver figura 1).
Figura 16
Si los datos están en orden y se da clic enguardar y aparecerá este mensajecerciorando que los datos están guardadosen la base de datos del sistema.
Figura 14
Opción Cambiar Contraseña
La opción de cambiar contraseñapermite cambiar la clave deacceso para cada usuarioasignado por el administradordonde se pedirán el nombre y lacontraseña antigua para corregiry aplicar las nuevasmodificaciones de password.
Figura 15
Opción Salir
Esta opción finaliza la sesióncerrando el menú de administrador ymandando en redirección a lapantalla de logeo (ver figura 1).
Figura 16

Menú Vehículo
El menú de opciones muestraherramientas para la manipulación dedatos de los vehículos ingresadosrecientemente o bien para buscar en elhistorial de entradas de vehículosademás de asignación y verificación dediagnostico de los mismos
Figura 17
Opción Buscar Vehículo
Genere a través de búsquedas especificas el historial de los vehículosingresados, al darle un clic en cada uno de los nombres de los modelos semostrara la información del vehículo y la imagen correspondiente,
Figura 18 Figura 19
Puedes ver las imágenes en forma depresentación en pantalla extendida aldar clic en la imagen abajo de el textode la matricula.
Figura 19
Menú Vehículo
El menú de opciones muestraherramientas para la manipulación dedatos de los vehículos ingresadosrecientemente o bien para buscar en elhistorial de entradas de vehículosademás de asignación y verificación dediagnostico de los mismos
Figura 17
Opción Buscar Vehículo
Genere a través de búsquedas especificas el historial de los vehículosingresados, al darle un clic en cada uno de los nombres de los modelos semostrara la información del vehículo y la imagen correspondiente,
Figura 18 Figura 19
Puedes ver las imágenes en forma depresentación en pantalla extendida aldar clic en la imagen abajo de el textode la matricula.
Figura 19
Menú Vehículo
El menú de opciones muestraherramientas para la manipulación dedatos de los vehículos ingresadosrecientemente o bien para buscar en elhistorial de entradas de vehículosademás de asignación y verificación dediagnostico de los mismos
Figura 17
Opción Buscar Vehículo
Genere a través de búsquedas especificas el historial de los vehículosingresados, al darle un clic en cada uno de los nombres de los modelos semostrara la información del vehículo y la imagen correspondiente,
Figura 18 Figura 19
Puedes ver las imágenes en forma depresentación en pantalla extendida aldar clic en la imagen abajo de el textode la matricula.
Figura 19

Opción Editar Vehículo
Genere a través de búsquedas específicas una lista de vehículos inscritos en elsistema. Al dar clic a la información de un vehículo se desplegara lainformación del vehículo con espacios donde se puede escribir o modificar lainformación existente.
Figura 20 Figura 21
Puedes ver las imágenes en forma depresentación en pantalla extendida al darclic en la imagen abajo de el texto de lamatricula.
Figura 22
Puedes cambiar la imagen del vehículo paracorroborar algún error en la selección de laimagen, en caso de cambios pulsa el botón“seleccionar archivo”, y abrirá un exploradorpara la respectiva selección.
Figura 23
Figura 24

Pulsa Guardar si los datos estánen orden para sualmacenamiento de lo contrariocancelar.
Figura 24
Opción Eliminar Vehículo
Realice búsquedas de los vehículo que ya nodesee que o estén en su base de datos.
Figura 25
Al dar clic a una de las matriculas aparecerá la información ylos datos en forma solo de lectura (no modificables), pulsesobre el botón cancelar para cerrar la ventana o eliminarpara borrar de la base de datos el registro
Figura 26
Pulse Aceptar al mensaje “EL empleado ha sidoeliminado”
figura 27

Estado de Vehículo
Muestra los vehículos que hansido asignados a un técnico parasu diagnostico o reparación. Adar clic en una imagen carga lainformación básica del vehículo.
Figura 28
Muestra la
Información del
Vehículo
en forma
de lectura
Figura 29
Asignar Vehículo a Técnico
Realiza una lista con información básica del vehículo yen la que puede responsabilizar a un técnico sobre unvehículo recién ingresado la lista desplegable (en lafigura 30) es tomada de la lista de técnicos existenteen la base de datos por lo que se recomienda tener atodos los empleados existentes en el taller, seleccionea un empleado y automáticamente será asignado alpersonal elegido.
Figura 30
Si selecciona un empleado se mostrara unmensaje de asignación haciendo constar que alempleado ha sido asignado un vehículo.
Figura 31
Estado de Vehículo
Muestra los vehículos que hansido asignados a un técnico parasu diagnostico o reparación. Adar clic en una imagen carga lainformación básica del vehículo.
Figura 28
Muestra la
Información del
Vehículo
en forma
de lectura
Figura 29
Asignar Vehículo a Técnico
Realiza una lista con información básica del vehículo yen la que puede responsabilizar a un técnico sobre unvehículo recién ingresado la lista desplegable (en lafigura 30) es tomada de la lista de técnicos existenteen la base de datos por lo que se recomienda tener atodos los empleados existentes en el taller, seleccionea un empleado y automáticamente será asignado alpersonal elegido.
Figura 30
Si selecciona un empleado se mostrara unmensaje de asignación haciendo constar que alempleado ha sido asignado un vehículo.
Figura 31
Estado de Vehículo
Muestra los vehículos que hansido asignados a un técnico parasu diagnostico o reparación. Adar clic en una imagen carga lainformación básica del vehículo.
Figura 28
Muestra la
Información del
Vehículo
en forma
de lectura
Figura 29
Asignar Vehículo a Técnico
Realiza una lista con información básica del vehículo yen la que puede responsabilizar a un técnico sobre unvehículo recién ingresado la lista desplegable (en lafigura 30) es tomada de la lista de técnicos existenteen la base de datos por lo que se recomienda tener atodos los empleados existentes en el taller, seleccionea un empleado y automáticamente será asignado alpersonal elegido.
Figura 30
Si selecciona un empleado se mostrara unmensaje de asignación haciendo constar que alempleado ha sido asignado un vehículo.
Figura 31

Opción Diagnostico de Vehículo.
Figura 32
Menú Cliente
Administra los datos de las personas que hansido registradas con uno o más vehículosdentro del taller dando opciones de edición,búsqueda y eliminación de datos o clientes.
Figura 33
Opción Buscar Cliente
Muestra una lista de los clientes que han sido ingresadosa la base de datos si se da clic en el nombre del clientedeseado se mostrara una descripción en forma de lecturade los datos del cliente seleccionado (Figura 35). Siquiere regresar a la lista de clientes de clic en Regresar.
Figura 34
Figura 35
Opción Diagnostico de Vehículo.
Figura 32
Menú Cliente
Administra los datos de las personas que hansido registradas con uno o más vehículosdentro del taller dando opciones de edición,búsqueda y eliminación de datos o clientes.
Figura 33
Opción Buscar Cliente
Muestra una lista de los clientes que han sido ingresadosa la base de datos si se da clic en el nombre del clientedeseado se mostrara una descripción en forma de lecturade los datos del cliente seleccionado (Figura 35). Siquiere regresar a la lista de clientes de clic en Regresar.
Figura 34
Figura 35
Opción Diagnostico de Vehículo.
Figura 32
Menú Cliente
Administra los datos de las personas que hansido registradas con uno o más vehículosdentro del taller dando opciones de edición,búsqueda y eliminación de datos o clientes.
Figura 33
Opción Buscar Cliente
Muestra una lista de los clientes que han sido ingresadosa la base de datos si se da clic en el nombre del clientedeseado se mostrara una descripción en forma de lecturade los datos del cliente seleccionado (Figura 35). Siquiere regresar a la lista de clientes de clic en Regresar.
Figura 34
Figura 35

Opción Editar Cliente
Crea un listado de nombre de clientesque a diferencia de buscar clientes sise hace clic en un cliente los datosestarán habilitados para lasmodificaciones que se deseen hacer.
Figura 35
Figura36
Opción Eliminar Cliente
Muestra una lista de los clientes, parapoder suprimir sus datos de la base dedatos, además puedes hacer búsquedaspor nombre para una mayor agilidad debúsqueda, al dar clic en un nombreaparecerán los datos en forma de lectura,si desea eliminar el dato del registro declientes dar clic en Eliminar.
Figura 37
Se mostrara un mensaje de satisfaccion al eliminar elregistro de clic en aceptar para salir del mensaje.
Figura 38

Menú Ficha Técnica
Brinda opciones de manipulación de datos de cadaficha de los vehículos además de edición,eliminación y búsquedas de fichas.
Figura 38
Opción Buscar ficha
Muestra las lista de las fichas ingresadas,para mayor agilidad de búsqueda puederealizar una búsqueda por matricula, fecha oen forma general dando clic en buscar en laparte superior de la pantalla al dar clic enuna ficha mostrara un formato de reporte conlos datos de la ficha seleccionada en unapresentación solo de lectura.
Figura 39
Esta es el formato que aparece con losdatos de la ficha que se ha seleccionado(Figura 40) haz clic en el botón “cerrarficha” si deseas cerrar la vista de la fichay aparecerá un mensaje de que se cerróla ficha (figura 41)
Figura 41
Figura 40
Puede Seleccionarun tipo de placapara la búsqueda
Puede escribir elcomplemento dela placa para labúsqueda
Seleccione una fecha pararealizar una búsqueda siquiere deshacer la selecciónla fecha de doble clic en lacaja de texto contiguo albotón “seleccione fecha”

Opción Editar ficha
Muestra las lista de las fichas ingresadas,en posterioridad y que aun esténpendientes de finalizar, haz clic en unaficha para editarla y aparecerá unformato predeterminado con algunoscampos en formato de lectura pero losdemás campos están sujetos a edicióndel usuario
Figura 42
El formato que aparece con los datosde la ficha que se ha seleccionadoesta habilitado para ingresar datos omodificarlos a excepción de algunoscampos que son fijos que porseguridad son en modo lectura(Figura 43)
Figura 43

Figura 44
Figura 45
Haz clic en el botón“Guardar/cerrar ficha”si deseas cerrarla fichay mandarla al historialuna cerrada no podráeditarse de nuevo
haz clic en el botón“Guardar/continuar editando”para dejar la ficha paraguardar y dejar habilitadodespués para futuras ediciones
Haz clic en Imprimiry aparecerá elformulario con lasopciones de vistaen Pdf con algunasopciones (ver figura45)
Guardar en discoen formato Pdf
Imprimirpaginas
Subir lavista
Bajarvista
Paginacióncorrelativa
Aumentarvista
ReducirVista
Oculta estabarra deherramientas yactiva la barradeherramientasen la partesuperior de lapantalla

Opción Eliminar Fichas
Muestra las fichas que aun no han sidoconcluidas Selecciona una ficha de la lista defichas para su suprimirla de la fichas enproceso, teniendo opciones de búsqueda pormatricula para agilizar la búsqueda exactade las fichas.
Figura 46
Al hacer clic en una de las fichas yaparecerá la ficha en modo delectura y en la parte final apareceun botón para eliminar pulsa elbotón en la parte inferíos de la fichasi estás seguro de eliminar la fichadel historial de fichas (ver figura48)
Figura 47
Figura 48

Se mostrara un mensaje afirmando eléxito al eliminar la ficha, da clic en
aceptar para salir del mensaje
Figura 49
Menú personal
Este menú es habilitado solo para el menú deadministrador las opciones varían desde elagregar un trabajador hasta buscar unoexistente, editar datos y eliminar empleadosinactivos.
Figura 50
Opción Agregar Personal
Ingrese los datos del empleado que deseaque este registrado en la base de datos,llenando las opciones mostradas en elformulario además pueda definir qué tipo deempleado será cuando los datos estén enorden haz clic en aceptar.
Figura 51 Asígnele la Opcióntécnico si el empleadotendrá las opciones del
menú de TécnicoAsígnele la opción de
Administrador si el empleado debede tener todos los permisos de
acceso para ingresar libremente atodos los menús de administrador
Se mostrara un mensaje afirmando eléxito al eliminar la ficha, da clic en
aceptar para salir del mensaje
Figura 49
Menú personal
Este menú es habilitado solo para el menú deadministrador las opciones varían desde elagregar un trabajador hasta buscar unoexistente, editar datos y eliminar empleadosinactivos.
Figura 50
Opción Agregar Personal
Ingrese los datos del empleado que deseaque este registrado en la base de datos,llenando las opciones mostradas en elformulario además pueda definir qué tipo deempleado será cuando los datos estén enorden haz clic en aceptar.
Figura 51 Asígnele la Opcióntécnico si el empleadotendrá las opciones del
menú de TécnicoAsígnele la opción de
Administrador si el empleado debede tener todos los permisos de
acceso para ingresar libremente atodos los menús de administrador
Se mostrara un mensaje afirmando eléxito al eliminar la ficha, da clic en
aceptar para salir del mensaje
Figura 49
Menú personal
Este menú es habilitado solo para el menú deadministrador las opciones varían desde elagregar un trabajador hasta buscar unoexistente, editar datos y eliminar empleadosinactivos.
Figura 50
Opción Agregar Personal
Ingrese los datos del empleado que deseaque este registrado en la base de datos,llenando las opciones mostradas en elformulario además pueda definir qué tipo deempleado será cuando los datos estén enorden haz clic en aceptar.
Figura 51 Asígnele la Opcióntécnico si el empleadotendrá las opciones del
menú de TécnicoAsígnele la opción de
Administrador si el empleado debede tener todos los permisos de
acceso para ingresar libremente atodos los menús de administrador

Opción de Buscar personal
Muestra una lista de losempleados ingresados por laopción de agregar personalpuede utilizar una búsqueda pornombre para agilizar labúsqueda.
Figura 52
Haz clic en uno en el empleados que buscas yse mostrara los datos del empleado en formade lectura haz clic en “Regresar” para volver allistado de nombre del personal.
Figura 53
Opción Editar personal
Esta herramienta muestra un listado denombre de los empleados activos einscritos en el taller, puede realizarbúsquedas por nombre de empleados paraoptimizar la búsqueda.
Figura 54
Haz clic en un nombre y se mostrarala información con campos que sepueden alterar cuando los datos esténlistos haz clic en guarda para ingresarlos cambios asignados al empleado.
Figura 55
También puedes cambiar el tipo deusuarios que es pasar de técnico a
Administrador y viceversa.

Cuando hayan sido guardados losdatos aparecerá un mensajeafirmando que los datos se hanguardado con éxito.
Figura 56
Opción Eliminar Personal
Muestra una lista de empleados apoder ser suprimidos de las bases dedatos, teniendo las herramientas labúsqueda por nombre para encontrarregistros específicos.
Figura 57
Haz clic en un nombre que deseeseliminar y aparecerán los datos quefueron ingresados con anterioridad enmodo de lectura, haz clic en el botónEliminar para suprimir los datos de labase de datos.
Figura 58
Se mostrara un mensaje respecto al éxitoal eliminar los datos del empleado has clicen aceptar para salir del mensaje.
Figura 59
Cuando hayan sido guardados losdatos aparecerá un mensajeafirmando que los datos se hanguardado con éxito.
Figura 56
Opción Eliminar Personal
Muestra una lista de empleados apoder ser suprimidos de las bases dedatos, teniendo las herramientas labúsqueda por nombre para encontrarregistros específicos.
Figura 57
Haz clic en un nombre que deseeseliminar y aparecerán los datos quefueron ingresados con anterioridad enmodo de lectura, haz clic en el botónEliminar para suprimir los datos de labase de datos.
Figura 58
Se mostrara un mensaje respecto al éxitoal eliminar los datos del empleado has clicen aceptar para salir del mensaje.
Figura 59
Cuando hayan sido guardados losdatos aparecerá un mensajeafirmando que los datos se hanguardado con éxito.
Figura 56
Opción Eliminar Personal
Muestra una lista de empleados apoder ser suprimidos de las bases dedatos, teniendo las herramientas labúsqueda por nombre para encontrarregistros específicos.
Figura 57
Haz clic en un nombre que deseeseliminar y aparecerán los datos quefueron ingresados con anterioridad enmodo de lectura, haz clic en el botónEliminar para suprimir los datos de labase de datos.
Figura 58
Se mostrara un mensaje respecto al éxitoal eliminar los datos del empleado has clicen aceptar para salir del mensaje.
Figura 59

Menú Proveedores
Este menú está enfocado a las empresasque distribuye repuestos o materiales quese ocuparan en el taller este menú estadesignado para la edición, búsqueda yeliminación de datos de un proveedor
Figura 60
Opción Buscar proveedor
Muestra todos los proveedores enforma de lista teniendo la opción debuscar los proveedores por nombre,haz dar clic en un proveedor paramostrar los datos en forma de lecturahaz clic en Regresar.
Figura 61
Figura 62

Opción Editar Proveedor
Muestra una lista de proveedores inscritosen el sistema haz clic en un proveedor ymostrara la información de proveedor ylos campos habilitados para sustituir oadherir información al proveedor.
Figura 63
Figura 64
Haz clic en guardar cuando losdatos estén corregidoscorrectamente y aparecerá unmensaje haciendo constar que losdatos han sido guardadoscorrectamente.
Figura 65
Opción eliminar Proveedor
Muestra una lista de proveedores inscritos dela base de datos del sistema teniendo laopción de buscarlos por nombre paraeliminar registro.
Figura 66

Haz clic en el nombre de un proveedor yaparecerán los datos del mismo en formade lectura, si los datos serán borradoshaz clic en Eliminar.
Figura 67
Cuando los datos son eliminados aparece unmensaje avalando que han sido eliminados losregistros de la base de datos
Menú presupuesto

Menú Reportes

Menú de Técnico
Muestra las herramientas a utilizar por los técnicos que a comparación delmenú de administrador tiene herramientas reducidas asignadasespecíficamente aplicadas a la labor técnica.
Figura 68
Vehículos asignados
Buscar Vehículos
Cambiar Estado de Vehículo