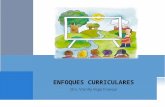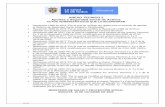Manual Tecnico Portafolio Noviembre 2009
-
Upload
deborah-montalvo -
Category
Travel
-
view
7.947 -
download
0
Transcript of Manual Tecnico Portafolio Noviembre 2009

Universidad de Puerto Rico Recinto de Mayagüez
División de Educación Continua y Estudios Profesionales
Manual técnico para la creación del Portafolio Electrónico en línea
para los cursos de Metodología y Practica Docente.
Creado por el prof. José R. Ferrer López, Ed.D. © Revisión noviembre de 2009

Para comenzar a realizar tu portafolio electrónico es recomendable tener una cuenta personal de Gmail. Una vez tengas la cuanta entra a la página de Google Sites. Puedes entrar usando el enlace anterior o en la página de inicio de Gmail en el menú de enlaces que aparece arriba entra en donde dice Más y luego a Sites. Es importante que tengas a la mano este manual al momento de crear tu portafolio. Este te ayudará, ya que puedes cortar y pegar los títulos de las páginas que va a contener. Paso 1. Para lograr acceso al área de edición de Google Sites vas a utilizar tu correo electrónico y contraseña de Gmail. Una vez adentro presiona Create Site. Debes estar ya en la página para colocar la información inicial de tu portafolio.
Paso 2. Coloca en el área llamada Site name tu nombre con los dos apellidos como lo escribirías en cualquier documentos, incluye espacios. Por ejemplo: José R. Ferrer López. Verás que en el área de URL sale tu nombre pero sin espacios. Puedes dejarlo de esa manera, también puedes editar esa área eliminando un apellido. Si no te acepta este URL, entonces usa las variaciones que te ofrece el mismo programa. Es normal que uses tu propia combinación para que sea lo más sencilla posible, recuerda que no debes dejar espacios.

Paso 3. El área de Site Description déjala en blanco. El blanco de Mature Content debe estar en blanco y el área de Share with debe tener seleccionado Everyone in the word. Luego selecciona el tema, que es el fondo que tendrá tu portafolio. Si entras al enlace de More themes, hay más fondos para seleccionar.
Paso 4. Una vez seleccionado el tema de tu preferencia escribe el código de seguridad (letras torcidas) y presiona Create Site. Ya debes estar viendo la página de inicio o home.

Paso 5. Para editar esta página presiona el botón Edit page, que se encuentra en la parte superior derecha de la página de edición. Si eres de la concentración de inglés puedes dejar el nombre de la página como esta (consulte el manual del portafolio traducido o con tu profesor de método o práctica). Pero en las demás concentraciones deben ser en español. Cambia la palabra Home por Página de inicio, como lo establece el manual. Puede copiar el título de la oración anterior y pegarla en tu portafolio.
En el área del contenido se recomienda un texto como el que sigue:
Este portafolio es creado como un requisito parcial para el curso de (código del curso): (título del curso, completo). En el mismo encontrará una muestra de los trabajos que evidencian mi desempeño en el curso. Entre estos trabajos están mi autobiografía, un resumen de mi filosofía educativa, …. (Incluir algunas de las otras partes del contenido, no tienen que ser todas) Para navegar el portafolio utilice la tabla de contenido que se encuentra a la izquierda de esta página.
Consulta el manual del portafolio o con tu profesor sobre el contenido. Paso 6. En esta página deben estar presentes los logos o sellos de la UPR, UPRM y PPMES. Baja la imagen de los logos en este enlace y grábala en tu computadora (Los logos son propiedad de la Universidad y no se pueden utilizar sin autorización). Coloca el cursor debajo del texto y en el menú de Insert entra a Image .

Paso 7. En el área de Browse, selecciona la imagen de los logos que grabaste en tu computadora y presiona Ok. Puedes agrandar o achicar la imagen con el menú que sale cuando colocas el cursor sobre la imagen, (S M L), también la ubicación (R C L). Con este proceso también puedes añadir tu foto.

Luego que termines de editar presiona Save. Paso 8. Ve al botón llamado Create page que está en la parte superior derecha del editor. En Name, escribe Autobiografía. Recuerda que puedes copiar el texto de la oración anterior. Presiona Create page.
En esta nueva página vas a pegar el texto de la autobiografía que tu profesor de método o práctica te solicitó y revisó. No utilices un enlace a un documento en procesador de palabras (Word) ni la subas como un documento adjunto (Attachment). El texto debe verse directamente en la página. Por seguridad, tu autobiografía, no debe tener datos muy

específicos sobre tu persona. Concéntrate en las experiencias académicas que te motivaron a ser maestro desde elemental hasta cuarto año de escuela superior y tu desarrollo académico en la universidad. Paso 9. Presiona Save y luego entra nuevamente a Create page. En Name, escribe Filosofía educativa. Presiona Create page. El texto de tu filosofía al igual que en la autobiografía tiene que estar directamente sobre la página y no en un enlace. Aquí puedes añadir imágenes de los rostros de los filósofos que influyen en tu filosofía educativa. (ver la guía para la filosofía educativa y la rúbrica de EDFU4019) Paso 10. Presiona Save y luego entra nuevamente a Create page. En Name escribe Trabajos realizados para el curso. Presiona Create page. Paso 11. Presiona Save y luego entra nuevamente a Create page. En Name escribe Enlaces a recursos y herramientas importantes. Presiona Create page. Paso 12. Presiona Save y luego entra nuevamente a Create page. En Name escribe Muestras del Trabajo del Candidato a Maestro. Presiona Create page. Una vez en el área de edición de esta página escribe dentro del área de redacción lo siguiente:
a. Factores de Contexto y Adaptaciones al Ambiente de Aprendizaje b. Metas de Aprendizaje y Objetivos c. Plan para la Evaluación del Aprendizaje d. Diseño e Implantación de la Enseñanza e. Toma de Decisiones en el Proceso de Enseñanza f. Análisis de los Resultados del Aprendizaje g. Reflexión Acerca de la Enseñanza y el aprendizaje h. Anejos (pruebas, técnicas de assessment, hojas de cotejo, rúbricas, otros)
*para los estudiantes de método solo de a – d. (revisar manual)

Paso 13. En esta área, vamos a crear cada una de las páginas a la vez que creamos los enlaces para este submenú. Para esto selecciona con el mouse el título de la letra a. Presiona el botón derecho del mouse y presiona Copy. Luego, con el texto todavía seleccionado, presiona el botón de Link.
Entra al botón de Create new page.

En el área de New page title presiona el botón derecho del mouse y selecciona Paste .
Presiona el botón Create page. Luego presiona Ok .
Repite el paso 13 con cada título de este submenú. Una vez terminado presiona Save.

Paso 14. Una vez culminado el área de las páginas del portafolio vas a crear la tabla de contenido. Esta estará en el Side bar. Para editar el Side bar ve a Edit side bar que se encuentra debajo del área de navegación. Esta área de navegación al momento no se puede editar, por lo tanto la vamos a borrar y a crear una nueva, añadiendo un área de texto. Presiona delete en el área de Navigation. Luego entra al área de Add a sidebar ítem.
Añade un área de texto.

Escribe de título, Tabla de contenido. Luego copia estas partes de tu portafolio en el área de texto. Puedes copiarlas de aquí:
Página de inicio Autobiografía Filosofía Educativa Trabajos realizados para el curso Enlaces a recursos y herramientas importantes Muestras del Trabajo del Candidato a Maestro

Paso 15. Selecciona el texto de la Página de inicio y presiona el botón de Link. En la lista selecciona la Página de inicio. Luego presiona Ok.
Repite el Paso 15 para cada título. Paso 16. Para que tu portafolio sea más fácil de navegar y este más organizado los documentos que enlaces, como planes y rúbricas, deben estar hechos con hyperlinks y no en attachments. Explicaré primero como eliminar el área de attachment de tus páginas y en el próximo paso te explicaré como hacer enlaces de forma más estética. Ve a la Página de inicio y en el botón More actions que se encuentra en la parte superior derecha de tu pantalla. Entonces selecciona Page settings. Vacía todos los check marks verdes menos el de título y presiona Ok.

Presiona Save. Luego repite el procedimiento con todas las páginas de tu portafolio. Paso 17. Tienes varias opciones para enlazar documentos a tu portafolio. La más fácil en que crees una cuenta en box.net. Esta página te permite subir tus documentos de Word, PowerPoint y Excel entre otros. Luego de subirlos tocas el botón derecho del mouse sobre uno de tus documentos y en el menú que aparece seleccionas Link to this document. Ese URL es el que vas a usar para hacer enlaces en tu portafolio. Por ejemplo escribe plan 1 en la página donde lo necesites en tu portafolio, selecciona ese texto y presiona el botón de Link. En el área provista pega el URL del documento que tienes en box.net. Otra opción es subir tus documentos a Google sites. Para esto ve al botón que dice More actions, en la parte superior derecha de tu página. Entra a Manage site. Busca el área de Attachment que está en el menú a la izquierda. Usando el área de Upload sube el documento que quieres enlazar. Luego que subas el documento coloca el cursor sobre la palabra View debajo del icono del documento.

En el menú que aparece entra a Properties. En el área de Address copia el URL. Este URL es el que vas a usar para enlazar a tu portafolio.
Para ver el ejemplo del portafolio en línea (sin contenido) entra aquí.

Espero que este manual te ayude a completar tu portafolio. Otros tutoriales que te pueden ayudar a mejorar tu portafolio y a crear mejores documentos son:
Tutorial: Boletín con Word y Gimp
Este te ayudará a dominar la creación de Shapes en Word 2007, que te servirá para crear mapas de conceptos más elegantes y en Gimp (programa gratuito) a crear fotos con bordes transparentes.
Tutorial: Tablas con Word 2007
En este aprenderás a crear tablas, esto te permitirá hacer mejores documentos como rubricas y listas de cotejo.
Si quieres convertir a PDF todos tus documentos creados en Word, puedes usar Primo PDF, es gratuito. Recuerda que cuando lo instales verás un icono en tu PC, puedes arrastrar el documento hacia el ícono para convertirlo (debes tener .net work environment de Windows actualizado). También se instala como una impresora virtual. Luego de instalado, abre tu documento Word y en el área de File presiona Print. En el área para seleccionar la impresora, selecciona a Primo. Entonces sigue el procedimiento. El documento se convertirá en PDF y se grabará en tu PC. (para Windows Vista selecciona la versión correcta, las otras te darán error).