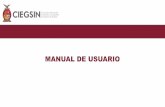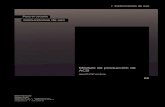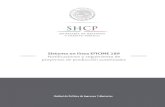Manual del usuario - L5190 · 3 Contenido Manual del usuario L5190..... 13
Manual Usuario RUBEN
-
Upload
alex-junior-ordonez-durand -
Category
Documents
-
view
43 -
download
4
Transcript of Manual Usuario RUBEN

Manual de Usuario

Manual de Usuario del Aplicativo RUBEN V 1.0
2
Ministerio de la Mujer y Desarrollo Social Dirección General de Políticas de Desarrollo Social http://www.mimdes.gob.pe/webdgpds/ Ministra de la Mujer y Desarrollo Social Susana Pinilla Cisneros Viceministro de Desarrollo Social Javier Barreda Jara Dirección General de Políticas de Desarrollo Social Frank Castro Bárcenas Elaboración de contenidos: Dirección de Monitoreo y Evaluación de Impacto Social Equipo de Trabajo de Análisis, Reportes y Edición Catalogación bibliográfica Cendoc MIMDES Primera edición septiembre 2008 Hecho el depósito Legal Nº 2008 - 11525 Ley Nº 26905 Biblioteca Nacional del Perú Imprenta: CD BUSINESS Dirección: Mariano H. Cornejo 1387-Pueblo Libre-Lima, Perú Manual de Usuario del Aplicativo RUBEN (Registro Único de Beneficiarios)
Prohibida su reproducción total o parcial sin autorización del MIMDES

Manual de Usuario del Aplicativo RUBEN V 1.0
3
Contenido 1. INTRODUCCIÓN .................................................................................................... 5 2. PROPÓSITO DEL DOCUMENTO ................................................................................. 5 3. ALCANCES DEL APLICATIVO ................................................................................... 5 4. ORGANIZACIÓN DEL APLICATIVO INFORMATICO RUBEN ................................................ 6 4.1 DATOS GENERALES DEL ENTREGABLE ..................................................................... 6 4.2 REGISTRO DE BENEFICIARIOS ................................................................................. 6 4.3 PROCESAMIENTO Y CONSOLIDACIÓN DE DATOS ......................................................... 6 4.4 REPORTES Y CONSULTAS ...................................................................................... 7 5. INICIANDO LA EJECUCIÓN AL APLICATIVO INFORMATICO RUBEN .................................... 8 5.1 EJECUTANDO AL APLICATIVO INFORMATIVO RUBEN .................................................... 8 5.2 ACCESANDO AL APLICATIVO INFORMATIVO RUBEN ..................................................... 9 6. AREAS DE TRABAJO DEL APLICATIVO RUBEN........................................................... 10 6.1 ÁREA DE OPCIONES DEL MENÚ ............................................................................. 10 6.2 ÁREA DE ACCESO DIRECTO A LAS OPCIONES DE MENÚ .............................................. 12 6.3 ÁREA DE CAJA DE HERRAMIENTAS ........................................................................ 12 6.4 ÁREA DE GESTIÓN DE INFORMACIÓN ...................................................................... 13 7. DETALLE DE LAS OPCIONES DEL APLICATIVO........................................................... 14 7.1 MÓDULO DE ADMINISTRACIÓN............................................................................... 14 7.1.1 ENTIDAD ....................................................................................................... 14 7.1.2 PROGRAMA SOCIAL ........................................................................................ 18 7.1.3 SUBPROGRAMA ............................................................................................. 21 7.1.4 TIPO DE CENTRO DE ATENCIÓN ......................................................................... 24 7.1.5 NOMBRE DEL CENTRO DE ATENCIÓN .................................................................. 27 7.1.6 BIEN O SERVICIO QUE SE ENTREGA .................................................................... 31 7.1.7 TABLAS GENERALES ....................................................................................... 34 7.1.8 SALIR........................................................................................................... 36 7.2 MÓDULO DE REGISTRO DE BENEFICIARIO ................................................................ 37 7.2.1 REGISTRO DE UN PADRÓN DE BENEFICIARIOS ...................................................... 37 7.2.2 SELECCIONAR UN PADRÓN DE BENEFICIARIOS ..................................................... 42 7.2.3 REGISTRO DE BENEFICIARIO ............................................................................. 44 7.2.4 CERRAR UN PADRÓN....................................................................................... 49 7.2.5 CARGA DE INFORMACIÓN ................................................................................. 49 7.2.6 EXPORTACIÓN DE LA DATA............................................................................... 52 7.2.7 IMPORTACIÓN DE LA DATA ............................................................................... 56 7.3 MÓDULO DE REPORTES ....................................................................................... 58

Manual de Usuario del Aplicativo RUBEN V 1.0
4
7.3.1 CONSULTA DE BENEFICIARIO ............................................................................ 59 7.3.2 CONSULTA POR PROGRAMA SOCIAL................................................................... 63 7.3.3 CONSULTA BENEFICIARIO Y CENTRO DE ATENCIÓN ............................................... 67 7.3.4 CONSULTA POR CENTRO POBLADO .................................................................... 69 7.3.5 CONSULTA POR EDAD Y TIPO DE BIEN RECIBIDO ................................................... 70 7.3.6 CONSULTA POR PROGRAMA SOCIAL Y DEPARTAMENTO ......................................... 72 7.3.7 CONSULTA POR PROGRAMA SOCIAL SEGÚN SEXO Y EDAD...................................... 74 7.3.8 CONSULTA LIBRE ........................................................................................... 75 7.3.9 REPORTE GRÁFICO POR DEPARTAMENTO............................................................ 76 7.3.10 REPORTE GRÁFICO POR PROGRAMA SOCIAL........................................................ 76 7.3.11 REPORTE GRÁFICO POR BIEN Y/O SERVICIO ......................................................... 77 7.4 MÓDULO DE SEGURIDAD ...................................................................................... 77 7.4.1 USUARIOS..................................................................................................... 78 7.4.2 COPIA DE RESPALDO DE BD.............................................................................. 83 7.4.3 RESTAURACIÓN DE BD..................................................................................... 84 7.5 MÓDULO AYUDA................................................................................................. 85 7.5.1 ACERCA DE ................................................................................................... 85 7.5.2 WEB RUB ...................................................................................................... 86 7.6 ANEXO ............................................................................................................. 86

Manual de Usuario del Aplicativo RUBEN V 1.0
5
1. INTRODUCCIÓN El Ministerio de la Mujer y Desarrollo Social – MIMDES, en coordinación con los Gobiernos Regionales, ha iniciado un conjunto de acciones para la implementación del Registro Unificado Regional de Beneficiarios de los Programas Sociales en el marco de la Ley Nº 28540 y el Decreto Supremo Nº 002-2008-MIMDES (Reglamento de la Ley) que permita identificar a los beneficiarios en los distintos programas sociales a fin de mejorar la eficiencia y eficacia del gasto social. En el reglamento de la Ley Nº 28540 se establece que el MIMDES, capacitará a los Gobiernos Regionales para la implementación del Registro Unificado Regional de Beneficiarios de los Programas Sociales, en coordinación con el Sistema de Focalización de Hogares – SISFOH. Así mismo el MIMDES, asume el compromiso de asesorar en el diseño de instrumentos que faciliten la recolección y consulta de la información de este Registro. De esta manera, el MIMDES desarrolla un instrumento - aplicativo informático - denominado RUBEN (Registro Único de Beneficiarios), el cual permite registrar, procesar, consolidar, importar, exportar y consultar información para el proceso de implementación de la ley, el cual está siendo puesto a disposición de los Gobiernos Regionales y Locales. Se ha tenido especial cuidado en la elaboración de un instrumento informático amable para el usuario, que consta de un aplicativo informático con un manual de uso y un tutorial interactivo que guiará al usuario paso a paso en su manejo de forma adecuada y sencilla.
2. PROPÓSITO DEL DOCUMENTO El propósito del presente manual es brindar información técnica sobre el uso y manejo del Aplicativo Informático RUBEN Este manual es un documento de referencia para homogenizar la terminología, funcionalidad y procesos del Registro, con una presentación que permite una lectura rápida y un acceso amable para todo encargado del registro, procesamiento y consulta de información de beneficiarios.
3. ALCANCES DEL APLICATIVO
El Aplicativo Informático RUBEN permite el registro de información de beneficiarios, siguiendo los procedimientos y estructura de datos reglamentada mediante el Decreto Supremo Nº 002-2008-MIMDES, en el marco de la Ley Nº 28540. El Aplicativo Informático RUBEN cubre las necesidades de información de los beneficiarios de los programas sociales. Así mismo permite incorporar información de otros Programas

Manual de Usuario del Aplicativo RUBEN V 1.0
6
Sociales a través de esquemas de importación y exportación de datos, permitiendo su consolidación y consulta. El Aplicativo Informático RUBEN ha sido desarrollado para soportar grandes cantidades de información, permitiendo la conexión a base de datos como MS SQL Server u ORACLE, así mismo para entidades pequeñas existe la posibilidad de conectarse a MS Access. Este Aplicativo Informático se complementa con otros sistemas desarrollados en el marco del Sistema de Monitoreo y Evaluación.
4. ORGANIZACIÓN DEL APLICATIVO INFORMATICO RUBEN El Aplicativo Informático RUBEN, se encuentra organizado en base a 4 procesos, siendo estos los siguientes:
1. Datos generales del entregable 2. Registro de Beneficiarios 3. Procesamiento y Consolidación de Datos 4. Reportes y Consultas.
4.1 Datos generales del entregable
Para este proceso deberá realizar. a. El registro de los datos generales de la entidad que administra el programa social. b. El registro de los datos generales del programa social c. El registro de los datos generales del subprograma (en caso existiera) d. El registro de los tipos de Centros de Atención e. El registro de los Centros de Atención f. El registro de los Bienes o Servicios que se entregan.
4.2 Registro de Beneficiarios Para este proceso deberá realizar.
g. El registro de los padrones de beneficiarios1. h. El registro de los beneficiarios 2 i. Cierre del Padrón, asegurando que todos los beneficiarios de un padrón han sido
registrados.
4.3 Procesamiento y Consolidación de Datos j. A fin de efectivizar el registro de beneficiarios, debe este concluirse en un proceso
de carga3, el cual permite la validación y procesamiento de datos, listos para ser remitidos a otra instancia, por ejemplo al Gobierno Regional en el marco de los
1 Se recomienda revisar los conceptos de la reglamentación de la Ley N° 28540 2 Para el registro de beneficiarios el aplicativo informativo a dispuesto de ciertas opciones que facilitan el registro. 3 Una vez realizado sus datos asociados no pueden cambiarse

Manual de Usuario del Aplicativo RUBEN V 1.0
7
procedimientos establecidos en el RURB, o a un Gobierno Local en caso quiera compartir datos.
k. Posteriormente, en caso desee remitir información debe aplicar el procedimiento de exportación de datos.
l. Así mismo, en caso se requiera incorporar datos, debe aplicar el procedimiento de importación de datos.
GRAFICO Nº 1: ORGANIZACIÓN DEL APLICATIVO INFORMATICO RUBEN4
Entidad
Programa Social
SubPrograma Social
1 DATOS GENERALES DEL
ENTREGABLE
Tipo de Centro de Atención
Centro de Atención
Bien o Servicio
Padrón Único de Beneficiarios
Registro de Beneficiarios
Cierre del Padrón
Carga de la Data
Exportación de la Data
Importación de la Data
Consultas y Reportes
2 REGISTRO DE
BENEFICIARIOS
3 PROCESAMIENTO Y
CONSOLIDACION DE DATOS
4 REPORTES Y CONSULTAS
4.4 Reportes y Consultas
m. Dependiendo de la necesidad de información, el aplicativo informático cuenta con un conjunto de posibilidades de cruce de información estadística y nominal, por lo que recomendamos visualizar el capitulo correspondiente. El MIMDES por su parte estará atento ante cualquier necesidad adicional, a fin de implementarla en el RUBEN y ponerla a disposición de todos sus usuarios.
4 El grafico muestra el nivel de dependencia de uno u otro registro u proceso, por ejemplo para registrar un Centro de Atención, antes se tiene que haber registrado a la Entidad y los tipos de Centro de Atención, en cambio para registrar a un Beneficiario, antes se tiene que haber registrado todos los Datos Generales del entregable y la creación del Padrón.

Manual de Usuario del Aplicativo RUBEN V 1.0
8
5. INICIANDO LA EJECUCIÓN AL APLICATIVO INFORMATICO RUBEN 5.1 EJECUTANDO AL APLICATIVO INFORMATIVO RUBEN
Para ejecutar el Aplicativo Informático RUBEN existen 2 alternativas, generadas por su instalador. La primera alternativa es:
a. Presionar el botón Inicio del Sistema Operativo. b. Luego buscar la opción Programas. c. Seguidamente seleccionar la opción MIMDES. d. Luego seleccionar la opción Registro Único de Beneficiarios.
VENTANA Nº 1: ESCRITORIO DEL SISTEMA OPERATIVO 5
La segunda alternativa es:
a. Ubicar el aplicativo rub.exe en la carpeta C:\ RUB, en el explorador de WINDOWS
b. hacer doble clic sobre el aplicativo rub.exe
5 Ejemplo en Pantalla del Sistema Operativo XP

Manual de Usuario del Aplicativo RUBEN V 1.0
9
VENTANA Nº 2: EXPLORADOR DEL SISTEMA OPERATIVO 6
Luego de ello, podrá iniciar el acceso al aplicativo informático RUBEN.
5.2 ACCESANDO AL APLICATIVO INFORMATIVO RUBEN
Una vez realizada la acción anterior, aparecerá la ventana de ingreso al Aplicativo:
VENTANA Nº 3: VENTANA DE INGRESO AL APLICATIVO
a. Digite su identificación de usuario b. A continuación digite su contraseña 7 c. Alternativamente dar clic en el botón Conexiones, con el fin de seleccionar el tipo
de base de datos que usara: puede ser MS Access, SQL Server u Oracle.8 6 Si no se visualiza el archivo rub.exe (ver Anexo Nº 1 en la página 86) 7 Por defecto, cuando se ingresa por primera vez al aplicativo, el nombre de usuario y la contraseña es ADMIN. 8 Para mayor información sobre las conexiones revise el Manual de Instalación.

Manual de Usuario del Aplicativo RUBEN V 1.0
10
d. Finalmente para acceder dar clic en el botón Aceptar, caso contrario en el botón Salir
6. AREAS DE TRABAJO DEL APLICATIVO RUBEN
El aplicativo informático RUBEN esta compuesto por 4 áreas de trabajo, como se muestra en la siguiente ventana:
1. Área de opciones del Menú 2. Área de Acceso Directo a las opciones de Menú 3. Área de Caja de Herramientas 4. Área de Gestión de Información
VENTANA Nº 4: AREAS DE TRABAJO DEL APLICATIVO RUBEN
6.1 Área de opciones del Menú Permite ingresar a las opciones del Aplicativo Informático RUBEN, presionando simplemente la tecla [ALT].
Cada módulo esta compuesto por las siguientes opciones:
1
3
2
4
1

Manual de Usuario del Aplicativo RUBEN V 1.0
11
CUADRO Nº 1: OPCIONES DEL MENÚ
Módulos
Descripción Opciones del Menú
Administración
Este módulo permite el registro de datos de la Entidad y del programa social que administra.
- Entidad - Programa - SubPrograma - Tipo de Centro de Atención - Centro de Atención - Bien o Servicio - Tablas Generales - Salir
Registro de
Beneficiarios
Este módulo permite el registro de beneficiarios, su procesamiento y consolidación de los datos.
- Registro Beneficiario - Carga de Información - Exportación Data - Importación Data
Reportes
Este módulo permite mostrar la información de los beneficiarios estadística y nominal mediante consultas y reportes.
- Consulta de Beneficiario - Consulta por Programa Social - Consulta Beneficiario y Centro de Atención - Consulta por Centro Poblado - Consulta por edad y Tipo bien Recibido.
- Consulta por Programa Social y Departamento
- Consulta por programa Social según Sexo y Edad
- Reporte Gráfico por Departamento
- Reporte Gráfico por Programa - Reporte Gráfico por Bienes o Servicios - Consulta Libre
Seguridad
Este módulo permite restringir el acceso al aplicativo y brindar seguridad a la BD.
- Usuarios - Copia de Respaldo de BD - Restauración BD
Ayuda
Este módulo nos muestra una ruta en donde encontraremos información acerca del RURB y un correo electrónico en donde podamos solicitar nuestras opiniones.
- Acerca de - Web RUB

Manual de Usuario del Aplicativo RUBEN V 1.0
12
6.2 Área de Acceso Directo a las opciones de Menú
Permiten ingresar mediante iconos o accesos directos a las diferentes opciones de menú en el aplicativo RUBEN.
Nota: Una vez seleccionadas las opciones del Menú se generarán 2 áreas: La Caja de Herramientas y el área de Gestión de Información.
6.3 Área de Caja de Herramientas
Muestran los iconos o accesos directos de las acciones a realizar dentro de una opción del Menú, para ello el RUBEN en gran parte de sus opciones manejan los siguientes iconos estandarizados:
SUBPROGRAMA: permite el acceder a la opción del menú SubPrograma.
2
3
ENTIDAD: permite el acceder a la opción del menú Entidad.
PROGRAMA: permite el acceder a la opción del menú Programa.
TIPO DE CENTRO DE ATENCION: permite el acceder a la opción del menú Tipo de Centro de Atención.
BIEN O SERVICIO: permite el acceder a la opción del menú Bien o Servicio.
CENTRO DE ATENCIÓN: permite el acceder a la opción del menú Centro de Atención.
TABLAS GENERALES: permite el acceder a la opción del menú Tablas Generales.
EXPORTACIÓN: permite el acceder a la opción del menú Exportación.
IMPORTACIÓN: permite el acceder a la opción del menú Importación.
CARGA DE INFORMACÍON: permite el acceder a la opción del menú Carga de Información.
USUARIO: permite el acceder a la opción del menú Usuarios.
BACKUP: permite el acceder a la opción del menú Copia de Respaldo de la Base de datos. RESTORE: permite el acceder a la opción del menú Copia de Restaurar la Base de Datos.
SALIR: permite salir de la aplicación.
REGISTRO DE BENEFICIARIOS: permite el registro de los padrones con sus beneficiarios.

Manual de Usuario del Aplicativo RUBEN V 1.0
13
6.4 Área de Gestión de Información
Es el área de trabajo para el registro, proceso y reportes de datos de los beneficiarios.
VENTANA Nº 5: AREA DE GESTION DE INFORMACION
IMPRIMIR: permite imprimir en una lista, los datos registrados.
ANTERIOR: permite regresar al registro inmediato anterior.
SIGUIENTE: permite desplazarse al registro inmediato posterior.
RECUPERAR: permite recuperar la información de datos eliminados o modificados desde la Base de Datos si aun no ha grabado. CERRAR: permite cerrar la ventana. (Si no ha grabado los datos registrados, estos se perderán)
NUEVO: permite el ingreso de un nuevo Registro.
ELIMINAR: permite eliminar un Registro ya ingresado.
GUARDAR: permite grabar el nuevo Registro ingresado.
DETALLE: permite verificar los datos que han sido ingresados.
PRIMERO: permite ir al inicio de una lista de registros.
ULTIMO: permite desplazarse al último registro de una lista.
4

Manual de Usuario del Aplicativo RUBEN V 1.0
14
7. DETALLE DE LAS OPCIONES DEL APLICATIVO
7.1 Módulo de Administración Este módulo permite iniciar el uso del aplicativo, con el proceso registro de los Datos Generales del Entregable, donde se podrá realizar:
a. El registro de los datos generales de la entidad que administra el programa social. b. El registro de los datos generales del programa social c. El registro de los datos generales del subprograma social (en caso existiera) d. El registro de los tipos de Centros de Atención e. El registro de los Centros de Atención f. El registro de los Bienes o Servicios que se entregan.
VENTANA Nº 6: OPCIONES DEL MÓDULO DE ADMINISTRACIÓN
Adicionalmente, se han agregado opciones que facilitan el registro de información general (todas las opciones anteriores en una sola ventana), así como la opción de salir.
7.1.1 Entidad La opción Entidad permite al usuario registrar información de los datos de una entidad que administra uno o varios programas sociales y por ende se encuentre obligada al registro de sus beneficiarios. 1. Ingreso a la opción Para ingresar a esta opción seleccione Administración y posteriormente Entidad, o presione el icono , lo cual permite mostrar la siguiente ventana:

Manual de Usuario del Aplicativo RUBEN V 1.0
15
VENTANA Nº 7: OPCIÓN DEL MENÚ ENTIDAD
2. Caja de herramientas A continuación, se describe la caja de herramientas de las acciones que se pueden realizar para registrar los datos de una Entidad:
IMPRIMIR: permite imprimir en una lista de las Entidades registradas.
ANTERIOR: permite desplazarse a una entidad anterior de la lista de entidades registradas.
SIGUIENTE: permite desplazarse a la entidad inmediato posterior de la lista de entidades registradas.
RECUPERAR: permite refrescar la base de datos de entidades registradas
CERRAR: permite cerrar la ventana de Entidad. (Si no ha grabado los datos registrados, estos se perderán)
NUEVO: permite el registra de una Entidad.
ELIMINAR: permite eliminar una Entidad registrada.
DETALLE: permite consultar los datos registrados en una Entidad.
PRIMERO: permite desplazarse a la primera entidad de la lista de entidades registradas.
ULTIMO: permite desplazarse a la última entidad de una lista de entidades registradas.

Manual de Usuario del Aplicativo RUBEN V 1.0
16
Buscar:
Nota: La opción permite realizar una búsqueda de una Entidad dentro de la lista de Entidades registradas. 3. Procedimientos para la gestión de la información
a. Para registrar una nueva Entidad hacer clic en el icono que se ubica en la Caja de Herramientas, por lo que seguidamente aparecerá la siguiente ventana de registro:
VENTANA Nº 8: REGISTRO DE UNA ENTIDAD
Registre la información exigida y posteriormente presione el botón Aceptar, mostrándose un mensaje que indica que los ingresados han sido grabados correctamente.
b. Si desea eliminar una entidad registrada, seleccione la entidad y luego haga clic en el icono . Se podrá eliminar una entidad siempre y cuando no tengan datos ingresados de su programa o programas sociales.
c. Si desea visualizar los datos de una entidad registrada, haga clic en el icono .
Nota: Se pueden registrar tantas entidades como existan en la jurisdicción pertinente. Para el registro de beneficiarios se deberá elegir una de las entidades.
4. Consideraciones para el registro de una entidad Para ello deberá tomar en cuenta la siguiente información (ver cuadro Nº 2)
Instancia de Gobierno
Entidad Institucional
Departamento
Provincia
Distrito
Sector

Manual de Usuario del Aplicativo RUBEN V 1.0
17
CUADRO Nº 2: DATOS PARA EL LLENADO DE LA ENTIDAD
Datos de la Entidad
Descripción de los Datos
Obligatorio
Instancia
Ingresar el nombre de la Instancia: Gobierno Nacional(GN), Regional(GR), Local(GL)
Si
Sector
Organismo de sectores Ejemplo: MINISTERIO DE LA MUJER Y DESARROLLO SOCIAL, MINISTERIO DE SALUD, etc.
Si, en caso de seleccionar nivel de instancia como (GN)
Entidad
Nombre de la Institución que va registrar a los Beneficiarios.
Si
Sigla
Registrar la Sigla de la Entidad
No
RUC.
Ingresar el Nº de RUC
Si
Indicador de Registro activo
Datos activos para el registro de beneficiarios
Si
Departamento
Nombre del Departamento
Si
Provincia
Nombre de la Provincia
Si (Para GN, GP y GD)
Distrito
Nombre del Distrito
Si (Para GN y GD)
5. Ejemplos para el registro de datos de las entidades A continuación, presentamos algunos ejemplos para el registro de Entidades según niveles de Gobierno: • Gobierno Nacional (GN): Ministerio de Salud, Ministerio de Educación, Ministerio de la Mujer y Desarrollo Social, Presidencia del Consejo de Ministros, etc. • Gobierno Regional (GR): Gobierno Regional de Piura, Gobierno Regional de Ucayali, Gobierno Regional de Cusco, Gobierno Regional de Ancash, etc. • Gobierno Local: podemos encontrar a los Gobiernos Provinciales (GP): Municipalidad Provincial de Chincheros, Municipalidad Provincial de Talara, etc. y los Gobiernos Distritales (GD): Municipalidad Distrital de Ocobamba, Municipalidad Distrital de Villa Maria del Triunfo, etc.

Manual de Usuario del Aplicativo RUBEN V 1.0
18
VENTANA Nº 9: REGISTRO DE UNA ENTIDAD DE GOBIERNO NACIONAL
7.1.2 Programa Social
La opción de Programa Social permite al usuario registrar los datos del programa social que administra. 1. Ingreso a la opción Para ingresar a esta opción seleccione Administración y posteriormente Programa, o presione el icono , lo cual mostrará la siguiente ventana:
VENTANA Nº 10: REGISTRO DE UN PROGRAMA SOCIAL

Manual de Usuario del Aplicativo RUBEN V 1.0
19
2. Caja de herramientas A continuación, se describe la caja de herramientas para registrar los datos de un Programa Social:
Buscar:
Nota: La opción permite realizar una búsqueda de un Programa Social dentro de la lista de Programas Sociales.
3. Procedimientos para la gestión de la información
a. Para crear un Programa Social, se debe seleccionar previamente la Entidad que administra el programa, luego hacer clic en el icono y escribir el nombre del Programa Social en el campo correspondiente, tal como se muestra en la ventana siguiente:
NUEVO: permite el registro de un Programa Social.
ELIMINAR: permite eliminar un Programa Social.
IMPRIMIR: permite imprimir en una lista los Programas Sociales registrados.
PRIMERO: permite desplazarse al primer Programa Social de la lista de Programas Sociales registrados.
ANTERIOR: permite desplazarse a un Programa Social anterior de la lista de Programas Sociales registrados.
SIGUIENTE: permite desplazarse a un Programa Social inmediato posterior de la lista de Programas Sociales registrados.
ULTIMO: permite desplazarse al último Programa Social de una lista de Programas Sociales registradas. RECUPERAR: permite refrescar la base de datos de Programas Sociales registrados. CERRAR: permite cerrar la ventana de Programas Sociales. (Si no ha grabado los datos registrados, estos se perderán)
GUARDAR: permite grabar el nuevo Registro ingresado.

Manual de Usuario del Aplicativo RUBEN V 1.0
20
VENTANA Nº 11: REGISTRO DE UN PROGRAMA SOCIAL
Nota: Se pueden registrar tantos Programas Sociales como existan en la jurisdicción. Para el registro de beneficiarios se deberá elegir uno de los Programas Sociales. 4. Consideraciones para el registro de un Programa Social Para ello deberá tomar en cuenta la siguiente información (ver cuadro Nº 3)
CUADRO Nº 3: DATOS PARA EL LLENADO DEL PROGRAMA SOCIAL
Datos del Programa Social
Descripción de los Datos
Obligatorio
Entidad
Nombre de la Institución que va registrar a los Beneficiarios.
Si
Programa Social
Nombre del Programa Social
Si
Sigla Siglas de la Entidad
No
Activo
Datos activos para el registro de beneficiarios
Si (cuando el Programa Social esta vigente en el semestre)
5. Ejemplos para el registro de datos de los Programas Sociales
A continuación, se presenta un ejemplo del Programa Integral de Nutrición (PIN) del PRONAA 9 para el registro de Programas Sociales.
9 Programa Integral de Asistencia Alimentaria del MIMDES
Nombre del Programa Social a registrar
Aquí se selecciona el nombre de la
Entidad

Manual de Usuario del Aplicativo RUBEN V 1.0
21
VENTANA Nº 12: REGISTRO DE UN PROGRAMA SOCIAL
7.1.3 SubPrograma10 Esta opción permite el registro del SubPrograma que pertenece a un determinado Programa Social. 1. Ingreso a la opción Para ingresar a esta opción seleccione Administración y posteriormente SubPrograma, o presione el icono , lo cual mostrará la siguiente ventana:
VENTANA Nº 13: REGISTRO DE UN SUBPROGRAMA
10 También el Subprograma puede tomar el nombre de Línea de Intervención u otro.

Manual de Usuario del Aplicativo RUBEN V 1.0
22
2. Caja de herramientas A continuación, se describe la caja de herramientas para registrar los datos de un SubPrograma:
Buscar:
Nota: La opción permite realizar una búsqueda de un Subprograma dentro de la lista de Subprogramas. 3. Procedimientos para la gestión de la información
a. Para crear un SubPrograma, seleccionar previamente la Entidad institucional a cargo y el Programa Social al que pertenece. Luego hacer clic en el icono y escribir el nombre del SubPrograma en el campo correspondiente, tal como se muestra en la ventana siguiente:
NUEVO: permite el registro de un SubPrograma.
ELIMINAR: permite eliminar un SubPrograma.
IMPRIMIR: permite imprimir en una lista los Subprogramas registrados.
PRIMERO: permite desplazarse al primer SubPrograma de la lista de SubProgramas Sociales registrados.
ANTERIOR: permite desplazarse a un SubPrograma anterior de la lista de SubProgramas registrados.
SIGUIENTE: permite desplazarse a un SubPrograma inmediato posterior de la lista de SubProgramas registrados.
ULTIMO: permite desplazarse al último SubPrograma de una lista de SubProgramas registradas. RECUPERAR: permite refrescar la base de datos de SubProgramas registrados. CERRAR: permite cerrar la ventana de SubProgramas. (Si no ha grabado los datos registrados, estos se perderán)
GUARDAR: permite grabar el nuevo SubPrograma.

Manual de Usuario del Aplicativo RUBEN V 1.0
23
VENTANA Nº 14: REGISTRO DE UN SUBPROGRAMA
Nota: Un programa social puede tener uno o más subprogramas, en el caso de no tenerlos NO se registra.
4. Consideraciones para el registro de un SubPrograma Para ello deberá tomar en cuenta la siguiente información (ver cuadro Nº 4)
CUADRO Nº 4: DATOS PARA EL LLENADO DEL SUBPROGRAMA SOCIAL
Datos del SubPrograma
Descripción de los Datos
Obligatorio
Entidad
Nombre de la Institución que va registrar a los Beneficiarios
Si
Programa Social
Nombre del Programa Social
Si
SubPrograma
Nombre del SubPrograma Social
Si
Activo
Datos activos para el registro de beneficiarios
Si ( cuando el SubPrograma Social esta vigente en el semestre)
Seleccionar el nombre del Programa
Aquí se selecciona el nombre de la
Entidad

Manual de Usuario del Aplicativo RUBEN V 1.0
24
5. Ejemplos para el registro de datos de los SubPrograma En el caso del Programa Integral de Nutrición (PIN) del PRONAA, este cuenta con 2 subprogramas:
a. Subprograma Infantil b. Subprograma pre escolar y escolar
VENTANA Nº 15: REGISTRO DE UN SUBPROGRAMA SOCIAL
7.1.4 Tipo de Centro de Atención De acuerdo al programa social se puede identificar diferentes tipos de centros de atención donde se brinda el bien o servicio que recibe el beneficiario. En el MIMDES se tiene identificado tipos de centros de atención como: Centros Comunales, Comedores Populares, Albergues, entre otros. Los tipos de centros de atención varian de acuerdo a cada programa social. 1. Ingreso a la opción Para ingresar a esta opción seleccione Administración y posteriormente Tipo de Centro de Atención, o presione el icono , lo cual mostrará la siguiente ventana:

Manual de Usuario del Aplicativo RUBEN V 1.0
25
VENTANA Nº 16: REGISTRO DE UN TIPO DE CENTRO DE ATENCION
2. Caja de herramientas A continuación, se describe la caja de herramientas para registrar los datos de un Tipo de Centro de Atención:
Buscar:
NUEVO: permite el registro de un Tipo de Centro de Atención.
ELIMINAR: permite eliminar un Tipo de Centro de Atención.
IMPRIMIR: permite imprimir en una lista los Tipos de Centro de Atención.
PRIMERO: permite desplazarse al primer Tipo de Centro de Atención de la lista de Tipo de Centros de Atención registrados.
ANTERIOR: permite desplazarse a un Tipo de Centro de Atención anterior de la lista de Tipos de Centro de Atención registrados.
SIGUIENTE: permite desplazarse a un Tipo de Centro de Atención inmediato posterior de la lista de Tipos de Centro de Atención.
ULTIMO: permite desplazarse al último Tipo de Centro de Atención de una lista de Tipos de Centro de Atención registradas. RECUPERAR: permite refrescar la base de datos de los Tipos de Centro de Atención.
CERRAR: permite cerrar la ventana de Tipo de Centro de Atención. (Si no ha grabado los datos registrados, estos se perderán)
GUARDAR: permite grabar el nuevo Tipo de Centro de Atención.

Manual de Usuario del Aplicativo RUBEN V 1.0
26
Nota: La opción permite realizar una búsqueda de un Tipo de Centro de Atención dentro de la lista de Tipos de Centro de Atención. 3. Procedimientos para la gestión de la información
a. Para crear un Tipo de Centro de Atención, seleccionar anteriormente la Entidad institucional a cargo, luego hacer clic en el icono y escribir el nombre del Tipo de Centro de Atención en el campo correspondiente, tal como se muestra en la ventana siguiente:
VENTANA Nº 17: REGISTRO DE UN TIPO DE CENTRO DE ATENCION
Nota: Se pueden registrar tantos Tipos de Centros de Atención como existan en cada jurisdicción. Para el registro de beneficiarios se deberá elegir unos de los Tipos de Centros de Atención. 4. Consideraciones para el registro de un Tipo de Centro de Atención Para ello deberá tomar en cuenta la siguiente información (ver cuadro Nº 5)
Registrar el Tipo de Centro de Atención
Aquí se selecciona el nombre de la
Entidad

Manual de Usuario del Aplicativo RUBEN V 1.0
27
CUADRO Nº 5: DATOS PARA EL LLENADO DE UN TIPO DE CENTRO DE ATENCIÓN
Datos del Tipo de Centro de Atención
Descripción
Obligatorio
Entidad
Nombre de la Institución que va registrar a los Beneficiarios.
Si
Tipo de Centro de Atención
Nombre del Tipo de Centro de Atención
Si
Activo
Datos activos para el registro de beneficiarios
Si (cuando el Tipo de Centro de Atención esta vigente en el semestre)
5. Ejemplos para el registro de datos de los Tipos de Centro de Atención
A continuación, se presenta un ejemplo para el registro de los Tipos de Centro de Atención:
VENTANA Nº 18: REGISTRO DE UN TIPO DE CENTRO DE ATENCION
7.1.5 Nombre del Centro de Atención
Esta opción permite el registro de los datos generales de un Centro de Atención perteneciente a una Entidad o Institución Pública que se ha ingresado previamente.
Tipos de Centro de Atención registrados

Manual de Usuario del Aplicativo RUBEN V 1.0
28
1. Ingreso a la opción Para ingresar a esta opción seleccione Administración y posteriormente Centro de Atención, o presione el icono , lo cual mostrará la siguiente ventana:
VENTANA Nº 19: REGISTRO DE UN CENTRO DE ATENCION
2. Caja de herramientas A continuación, se describe la caja de herramientas para registrar los datos de un Centro Atención:
NUEVO: permite el registro de un Centro Atención:
ELIMINAR: permite eliminar un Centro Atención.
IMPRIMIR: permite imprimir en una lista los Centros Atención registrados.
PRIMERO: permite desplazarse al primer Centro Atención de la lista de Centros Atención registrados.
ANTERIOR: permite desplazarse a un Centro Atención anterior de la lista de Centros Atención.
SIGUIENTE: permite desplazarse a un Centro Atención inmediato posterior de la lista de Centros Atención registrados.
GUARDAR: permite grabar el nuevo Centro Atención.

Manual de Usuario del Aplicativo RUBEN V 1.0
29
Buscar:
Nota: La opción permite realizar una búsqueda de un Centro Atención dentro de la lista de Centros de Atención.
3. Procedimientos para la gestión de la información
a. Para crear un Centro de Atención, seleccionar previamente la Entidad institucional a cargo, luego hacer clic en el icono e ingresar en los campos correspondientes de los Centros de Atención los datos siguientes:
• Nombre del Centro de Atención • Seleccionar el Tipo de Centro de Atención que anteriormente se
registró de la lista desplegable. • Escribir la Dirección del Centro de Atención • Escribir el Centro Poblado (no es obligatorio) • Seleccionar la Ubicación Geográfica11 con el botón
, tal como se muestra en la ventana siguiente:
VENTANA Nº 20: REGISTRO DE UN CENTRO DE ATENCION
11 La ubicación geográfica es el departamento, provincia , distrito y centro poblado.
ULTIMO: permite desplazarse al Centro Atención de una lista de Centros Atención. RECUPERAR: permite refrescar la base de datos de los Centros de Atención registrados. CERRAR: permite cerrar la ventana de los Centros Atención. (Si no ha grabado los datos registrados, estos se perderán)
Nombre del Centro de Atención a registrar
Aquí se selecciona el nombre de la
Entidad

Manual de Usuario del Aplicativo RUBEN V 1.0
30
VENTANA Nº 21: SELECCIONAR UBICACIÓN GEOGRÁFICA
Nota: Se pueden registrar tantos Centros de Atención como existan en la jurisdicción pertinente. Para el registro de beneficiarios se deberá elegir unos de los Centros de Atención. 4. Consideraciones para el registro de un Centro de Atención Para ello deberá tomar en cuenta la siguiente información (ver cuadro Nº 6)
Cuadro Nº 6: Datos para el llenado del Centro de Atención
Datos del Centro de Atención
Descripción
Obligatorio
Entidad
Nombre de la Institución que va registrar a los Beneficiarios
Si
Centro de Atención
Nombre del Centro de Atención
Si
Tipo de Centro de Atención
Nombre del Tipo de Centro de Atención
Si
Dirección
La dirección donde se encuentra ubicado el Centro de Atención
Si
Departamento
El Departamento donde se encuentra ubicado el Centro de Atención
Si

Manual de Usuario del Aplicativo RUBEN V 1.0
31
Provincia
La Provincia donde se encuentra ubicado el Centro de Atención
Si
Distrito
El Distrito donde se encuentra ubicado el Centro de Atención
Si
Centro Poblado
El Centro Poblado donde se encuentra ubicado el Centro de Atención
No
5. Ejemplos para el registro de datos de los Centros de Atención A continuación, se presenta un ejemplo de los Centros de Atención que entregan Bienes y/o Servicios.
VENTANA Nº 22: REGISTRO DE UN CENTRO DE ATENCION
7.1.6 Bien o Servicio que se entrega
Esta opción permite el registro del Bien o Servicio que se entrega que pertenece a un determinado Programa Social.
Nota: Todos los Programas Sociales entregan Bienes y/o Servicios por lo tanto es obligatorio el registro de los mismos.
1. Ingreso a la opción Para ingresar a esta opción seleccione Administración y posteriormente Bien o Servicio que se entrega, o presione el icono , lo cual mostrará la siguiente ventana:

Manual de Usuario del Aplicativo RUBEN V 1.0
32
VENTANA Nº 23: REGISTRO DE UN BIEN Y/O SERVICIO QUE SE ENTREGA
2. Caja de herramientas A continuación, se describe la caja de herramientas para registrar los Bienes y/o Servicios que se entregan:
NUEVO: permite el registro de un Bien y/o Servicio.
ELIMINAR: permite eliminar un Bien y/o Servicio.
IMPRIMIR: permite imprimir en una lista los Bienes y/o Servicios registrados.
PRIMERO: permite desplazarse al primer Bien y/o Servicio de la lista de Bienes y/o Servicios registrados.
ANTERIOR: permite desplazarse a un Bien y/o Servicio anterior de la lista de Bienes y/o Servicios registrados.
SIGUIENTE: permite desplazarse a un Bien y/o Servicio inmediato posterior de la lista de Bienes y/o Servicios registrados.
ULTIMO: permite desplazarse al último Bien y/o Servicio de una lista de Bienes y/o Servicios registrados. RECUPERAR: permite refrescar la base de datos de Bienes y/o Servicios registrados. CERRAR: permite cerrar la ventana de Bienes y/o Servicios. (Si no ha grabado los datos registrados, estos se perderán)
GUARDAR: permite grabar el nuevo Registro de Bienes y/o Servicios.

Manual de Usuario del Aplicativo RUBEN V 1.0
33
Buscar:
Nota: La opción permite realizar una búsqueda de Bienes y/o Servicios dentro de la lista de Bienes y/o Servicios. 3. Procedimientos para la gestión de la información
a. Para crear un Bien y/o Servicio que se entrega, seleccionar anteriormente la Entidad institucional a cargo, luego hacer clic en el icono y escribir el Bien y/o Servicio en el campo correspondiente, tal como se muestra en la ventana siguiente:
VENTANA Nº 24: REGISTRO DE UN BIEN Y/O SERVICIO
4. Consideraciones para el registro de un Bien y/o Servicio que se entrega Para ello deberá tomar en cuenta la siguiente información (ver cuadro Nº 7)
CUADRO Nº 7: DATOS PARA EL LLENADO DEL BIEN Y/O SERVICIO
Datos del Bien y/o Servicio
Descripción de los Datos
Obligatorio
Entidad
Nombre de la Institución que va registrar a los Beneficiarios
Si
Bien y/o Servicio
Nombre del Bien y/o Servicio que se entrega
Si
Activo
Datos activos para el registro de beneficiarios
Si (cuando el Programa Social esta vigente en el semestre)

Manual de Usuario del Aplicativo RUBEN V 1.0
34
5. Ejemplos para el registro de datos de los Bienes y/o Servicios que se entregan A continuación, se presenta unos ejemplos de los Bienes y/o Servicios que se entregan en el Programa Integral de Nutrición (PIN) del PRONAA:
VENTANA Nº 25: REGISTRO DE UN BIEN Y/O SERVICIO
7.1.7 Tablas Generales La opción de Tablas Generales permite al usuario registrar los datos Entidad, Programa Social, SubPrograma Social, Tipo de Centro de Atención, Centro de Atención, Bien y/o Servicio que se entrega en una sola ventana, con la misma lógica de registro de los datos que fue explicada en los puntos anteriores. 1. Ingreso a la opción Para ingresar a esta opción seleccione Administración y posteriormente Tablas Generales, o presione el icono ,lo cual mostrará la siguiente ventana:

Manual de Usuario del Aplicativo RUBEN V 1.0
35
VENTANA Nº 26: REGISTRO DE TABLAS GENERALES
2. Caja de herramientas A continuación, se describe la caja de herramientas para registrar los datos de las Tablas Generales:
NUEVO: permite el registro de una nueva Entidad, Programa Social, SubPrograma Social, tipo de Centro de Atención, Centro de atención y Bien y/o Servicio
ELIMINAR: permite eliminar un registro ingresado.
IMPRIMIR: permite imprimir en una lista los datos registrados.
PRIMERO: permite desplazarse al primer registro de la lista.
ANTERIOR: permite desplazarse al registro anterior.
SIGUIENTE: permite desplazarse a un registro inmediato posterior.
ULTIMO: permite desplazarse al último registro.
RECUPERAR: permite refrescar la base de datos.
CERRAR: permite cerrar la ventana.
GUARDAR: permite grabar el nuevo Registro ingresado.

Manual de Usuario del Aplicativo RUBEN V 1.0
36
3. Procedimientos para la gestión de la información
a. Seleccione la pestaña de información que desee registrar12.
b. Para registrar una Entidad, Programa Social, SubPrograma Social, Tipo de Centro de Atención, Centro de Atención y el Bien y/o Servicio, hacer clic en el icono .
c. Si desea eliminar una Entidad13, Programa Social, SubPrograma Social, Tipo de
Centro de Atención, Centro de Atención y el Bien y/o Servicio, seleccionar el registro de datos y luego hacer clic en el icono .
d. Para guardar un dato registrado hacer clic en el icono .
e. Si desea modificar un dato registrado, seleccionar y eliminar el dato a modificar
para volver a editar, seguidamente hacer clic en el icono .
Estos puntos fueron explicados anteriormente con mayor detalle.
7.1.8 Salir
Esta opción permite salir de la aplicación. 1. Ingreso a la opción Para ingresar a esta opción seleccione Administración y posteriormente Salir, o presione el icono .
12 Considerar que para registrar un nuevo Programa Social, SubPrograma Social, Tipo de Centro de Atención, Centro de Atención y Bien y/o Servicio, se debe haber seleccionado previamente la Entidad correspondiente. 13 Se podrá eliminar una entidad siempre y cuando no tengan datos ingresados de su programa o programas sociales.

Manual de Usuario del Aplicativo RUBEN V 1.0
37
7.2 Módulo de Registro de Beneficiario Este módulo permite el registro de los padrones de beneficiarios, el registro de los beneficiarios, el procesamiento y la consolidación de datos, así como también remitir dicha información mediante la exportación de los datos y en caso se requiera incorporar la información remitida realizar la importación de los datos. En este módulo podrá realizar lo siguiente:
1. Registro de un padrón de beneficiarios 2. El registro de los beneficiarios. 3. Cerrar un padrón 4. El proceso de carga 5. La exportación de los datos. 6. La importación de los datos.
VENTANA Nº 27: OPCIONES DEL MÓDULO DE REGISTRO DE BENEFICIARIOS
7.2.1 Registro de un padrón de beneficiarios El registro de un padrón de beneficiarios nos permite crear los padrones para posteriormente registrar a los beneficiarios 1. Ingreso a la opción Para ingresar a esta opción presione Registro de Beneficiarios y posteriormente seleccione Registro Beneficiario o presione el icono , lo cual permite mostrar la siguiente ventana:

Manual de Usuario del Aplicativo RUBEN V 1.0
38
VENTANA Nº 28: OPCIONES DEL MENÚ REGISTRO DE BENEFICIARIO
2. Caja de herramientas
A continuación, se describe la caja de herramientas para registrar un padrón y a los beneficiarios:
APERTURA: permite abrir14 el padrón.
CIERRE PADRON: permite cerrar15 el padrón.
14 Un padrón aperturado significa que se puede continuar registrando beneficiarios en un mismo padrón. 15 Un padrón cerrado significa que se culmino con el registro de beneficiarios en un padrón.
BUSCAR: permite realizar una búsqueda de un padrón y los datos de un beneficiario.
. CERRAR: permite cerrar la ventana. (Si no ha grabado los datos registrados, estos se perderán)
NUEVO: permite crear un nuevo padrón y posteriormente un beneficiario.
GRABAR: permite grabar un padrón creado y también un beneficiario registrado.
ELIMINAR: permite eliminar un padrón y también a un beneficiario registrado.
IMPRIMIR: permite imprimir la lista de padrones con datos de sus beneficiarios. IMPORTAR: permite copiar la información del registro de un padrón de beneficiarios desde un archivo en Excel hacia el aplicativo RUBEN.

Manual de Usuario del Aplicativo RUBEN V 1.0
39
3. Botones o controles
A continuación, se describen los botones o controles para registrar un padrón y a los beneficiarios:
: Permite crear un padrón para el registro de los beneficiarios.
: Permite realizar una búsqueda de los padrones registrados.
: Permite mostrar los datos generales de un padrón.
: Permite mostrar el detalle de los datos de un padrón. : Permite seleccionar la ubicación geográfica donde reside el
beneficiario.
4. Procedimiento para el registro de la información
a. Para crear un nuevo padrón hacer clic en el botón
lo cual permite mostrar la siguiente ventana:
VENTANA Nº 29: REGISTRO DE UN PADRÓN

Manual de Usuario del Aplicativo RUBEN V 1.0
40
Botones o controles para el registro del padrón : permite que un padrón se encuentre abierto para el registro de datos de los beneficiarios.
: permite que un padrón cambie al estado cerrado, es decir, cuando se ha culminado con el registro de datos de los beneficiarios en un
padrón, se cambiará el estado de aperturado o abierto al estado cerrado para poder
realizar el proceso de la carga de datos.
: permite grabar los datos ingresados. : permite salir de la ventana.
Nota: - El estado del padrón se encontrará inicialmente en aperturado o abierto. - Un padrón en estado cerrado se puede volver a abierto, si todavía no se ha realizado el
proceso de carga de información (ver pagina Nº 49)
b. Registre la información exigida y posteriormente presione el botón , mostrándose un mensaje que indica que los datos ingresados han sido grabados correctamente.
VENTANA Nº 30: VENTANA DE AVISO
c. Aceptar la confirmación del aviso. d. Para salir de la ventana presionar el botón .
5. Datos a considerar para el registro del padrón
Para ello deberá tomar en cuenta la siguiente información:
CUADRO Nº 8: DATOS DEL PROGRAMA SOCIAL
Nº
Descripción de los Datos
Obligatorio
1
Instancia de gobierno
Si

Manual de Usuario del Aplicativo RUBEN V 1.0
41
2
Nombre de la entidad que administra el programa
Si
3
RUC de la entidad
Si
4
Nombre del programa social
Si
5
Nombre del subprograma
Si
6
Tipo de centro de atención
Si
7
Nombre del centro de atención
Si
8
Dirección del centro de atención
Si
9
Departamento
Si
10
Provincia
Si
11
Distrito
Si
12
Centro poblado
Si
13
Bien o servicio que se entrega
Si
14
Identidad del beneficiario es confidencial (1:Si, 0: No)
Si
CUADRO Nº 9: DATOS DEL RESPONSABLE DEL REGISTRO
Nº
Descripción de los Datos
Obligatorio
1
Apellido paterno
Si
2
Apellido materno
Si
3
Nombres
Si
4
Nº de documento de identidad
Si
5
Fecha del registro de información
Si
6
Observaciones del registro
No
CUADRO Nº 10: DATOS DEL SUPERVISOR O COORDINADOR DEL PROGRAMA SOCIAL
Nº
Descripción de los Datos
Obligatorio
1
Apellido paterno
Si
2
Apellido materno
Si

Manual de Usuario del Aplicativo RUBEN V 1.0
42
3
Nombres
Si
4
Nº de documento de identidad
Si
5
Fecha de supervisión
Si
6
Observaciones del registro o supervisión
No
7.2.2 Seleccionar un padrón de beneficiarios
1. Procedimiento para el registro de la información
a. Para seleccionar un padrón donde se registrará a los beneficiarios, hacer clic en el botón o haciendo clic en el Icono para mostrar la siguiente ventana:
VENTANA Nº 31: SELECCIÓN DE UN PADRÓN PARA EL REGISTRO
Nota: En esta ventana se pueden realizar dos tipos de búsqueda: según los datos registrados en el padrón de beneficiarios y según dato registrado del beneficiario, en ambos casos se debe tratar de registrar la mayor cantidad de datos posibles para una búsqueda más precisa. b. Seleccione por diferentes criterios uno de los tipos de búsqueda y seguidamente
hacer clic en el botón , mostrando la siguiente ventana para la búsqueda de padrones registrados:
Criterios de búsqueda según datos del Padrón
Criterios de búsqueda según
datos del Beneficiario
Cabecera de Datos que se muestran en
las consultas

Manual de Usuario del Aplicativo RUBEN V 1.0
43
VENTANA Nº 32: LISTA DE PADRONES REGISTRADOS
c. Seleccionar uno de los padrones de la lista de padrones registrados y seguidamente hacer clic en el botón , lo cual permite mostrar la siguiente ventana:
VENTANA Nº 33: PADRÓN SELECCIONADO
Lista de Padrones
Datos del Padrón seleccionado

Manual de Usuario del Aplicativo RUBEN V 1.0
44
d. Para eliminar un padrón que no contenga datos de beneficiarios registrados, tendrá que seleccionar un padrón de la lista de padrones registrados (ver ventana Nº 32 de la pagina 43), seguidamente hacer clic en el botón , lo cual permite mostrar la siguiente ventana:
VENTANA Nº 34: CONFIRMACIÓN PARA ELIMINAR UN PADRÓN
7.2.3 Registro de Beneficiario Para empezar con el registro de los beneficiarios previamente se tuvo que crear los padrones y haber seleccionado el padrón donde se quiere registrar a los beneficiarios. 1. Opciones de apoyo al registro de beneficiarios
- Copiar departamento, provincia y distrito: Permite copiar datos del
departamento, provincia y distrito del ultimo beneficiario registrado en un padrón al siguiente beneficiario que se quiere registrar en el mismo padrón.
- Copiar tipo de documento de identidad: Permite copiar datos del tipo de
documento de identidad del ultimo beneficiario registrado en un padrón al siguiente beneficiario que se quiere registrar en el mismo padrón.
- Copiar nombre de la organización a la que pertenece: Permite copiar el dato del
nombre de la organización a la que pertenece el ultimo beneficiario registrado en un padrón al siguiente beneficiario que se quiere registrar en el mismo padrón.
- Copiar datos del apoderado: Permite copiar los dato del apoderado del ultimo
beneficiario registrado en un padrón al siguiente beneficiario que se quiere registrar en el mismo padrón.
2. Vista
Para comenzar con el registro de datos de los beneficiarios o también si se desea visualizar datos de los beneficiarios registrados, se tendrá que seleccionar la opción Vista. Esto nos permite mostrar un tipo de formato para registrar o visualizar un padrón, dentro de las cuales tenemos:

Manual de Usuario del Aplicativo RUBEN V 1.0
45
-- Vista solo beneficiarios: para registrar o visualizar los datos del beneficiario de un padrón en una vista comprimida, es decir, se podrá ver todos los datos del beneficiario en el área de la pantalla de la PC sin tener que mover la barra horizontal.
-- Vista solo data confidencial del beneficiario: solo para visualizar los datos del
beneficiario como: sexo, fecha de nacimiento, departamento, provincia, distrito, centro poblado y código de beneficiario, por tratarse de un beneficiario de identidad confidencial.
-- Vista total horizontal: para registrar o visualizar los datos del beneficiario de un
padrón en una vista horizontal, en este caso utilizar la barra horizontal para desplazarse.
-- Vista total vertical: para registrar o visualizar los datos del beneficiario de un padrón
en una vista vertical, en este caso utilizar la barra vertical para desplazarse.
3. Procedimiento para el registro de la información
a. Seleccionado un padrón hacer clic en el icono , lo cual permite mostrar la siguiente ventana:
VENTANA Nº 35: PADRÓN SELECCIONADO
b. En el formato indicado en la figura anterior registrar los datos del beneficiario en
cada uno de los campos correspondientes.
c. Si desea cambiar el tipo de vista para el registro de datos de beneficiarios seleccionar en la casilla de selección de vista, elegir una de las opciones y seguidamente hacer clic en el botón .
Vista para el registro del beneficiario

Manual de Usuario del Aplicativo RUBEN V 1.0
46
4. Datos a considerar para el registro de datos de los beneficiarios
Para ello deberá tomar en cuenta la siguiente información:
CUADRO Nº 11: DATOS DEL BENEFICIARIO
Nº
Descripción de los Datos
Obligatorio
1
Apellido paterno del beneficiario
Si
2
Apellido materno del beneficiario
Si
3
Nombres del beneficiario
Si
4
Sexo del beneficiario
Si
5
Fecha de nacimiento del beneficiario
Si
6
Tipo de documento de identidad del beneficiario
Si
7
Nº de documento de identidad del beneficiario
Si
8
Dirección completa de residencia del beneficiario
Si
9
Departamento donde reside el beneficiario
Si
10
Provincia donde reside el beneficiario
Si
11
Distrito donde reside el beneficiario
Si
12
Centro poblado donde reside el beneficiario
No
13
Apellido paterno del apoderado(*)
No
14
Apellido materno del apoderado(*)
No
15
Nombres del apoderado(*)
No
16
Tipo de documento de identidad del apoderado(*)
No
17
Nº de documento de identidad del apoderado(*)
No
18
Organización social a la que pertenece
No
19
Código para la identificación del beneficiario
No
(*) Serán obligatorios para los beneficiarios que son menores de edad, adulto mayor y con discapacidad. d. Para el registro de datos del departamento, provincia, distrito y centro poblado
seguir el mismo procedimiento cuando se registro la ubicación geográfica del centro de atención (ver ventana Nº 21 de la página 30).
e. Para grabar los datos de un beneficiario ingresado, haga clic en el icono .

Manual de Usuario del Aplicativo RUBEN V 1.0
47
f. Si desea eliminar a un beneficiario registrado, seleccione al beneficiario y luego haga clic en el icono .
g. Si desea modificar los datos de un beneficiario registrado, seleccionar y borrar el
dato del beneficiario que desee modificar y escribir el dato correcto, luego haga clic en el icono .
5. Registrar beneficiarios desde un archivo en Excel
Si se tiene un registro de datos de beneficiarios registrados en formato Excel16 y desea copiarlo al aplicativo RUBEN sin la necesidad de digitarlo, siga los siguientes procedimientos:
1. Seleccionar únicamente datos de los beneficiarios desde el formato en Excel y luego copiarlos presionando CTRL + C, como se muestra en la siguiente ventana:
VENTANA Nº 36: DATOS DEL BENEFICIARIO EN EXCEL
2. Seguidamente ir hasta el aplicativo RUBEN, después de haber seleccionado un padrón para el registro de datos de los beneficiarios (ver pagina Nº 42).
3. Seleccionar la Vista en: Vista Total horizontal, seguidamente seleccionar el botón
4. Ubicar el cursor en la primera fila de la primera columna, como se muestra en la siguiente ventana:
16 Los datos de los beneficiarios en el Excel tienen que estar ordenados de acuerdo al cuadro Nº 11

Manual de Usuario del Aplicativo RUBEN V 1.0
48
VENTANA Nº 37: REGISTRO DE BENEFICARIOS DESDE EXCEL
5. Hacer clic en el icono para importar los datos de beneficiarios desde el formato en Excel, apareciendo la siguiente ventana:
VENTANA Nº 38: BENEFICARIOS DESDE UN EXCEL
6. Eliminar la primera fila en blanco haciendo clic en el icono , seguidamente hacer clic
en el icono .
Ubicación del cursor para realizar la importación
Fila de datos en blanco

Manual de Usuario del Aplicativo RUBEN V 1.0
49
7.2.4 Cerrar un padrón Si ha culminado con el registro de datos de beneficiarios de un padrón se tendrá que cambiar el estado del padrón de aperturado o abierto que se encuentra a cerrado, para lo cual se tiene que realizar lo siguiente: 1. Seleccionar el padrón que contiene datos de beneficiarios registrados (ver pagina Nº
42). 2. Seguidamente hacer clic en el botón , lo cual permite
mostrar la siguiente ventana:
VENTANA Nº 39: CERRAR UN PADRON
3. Seguidamente hacer clic en el botón o también haciendo clic en el icono en la ventana que contiene al padrón con sus beneficiarios registrados.
7.2.5 Carga de Información Para realizar la carga de información, anteriormente los padrones tienen que estar en estado cerrado. La opción carga de información permite al usuario efectivizar el registro de datos de los beneficiarios permitiendo la validación y el procesamiento de los datos, una vez realizado la carga sus datos asociados no podrán cambiarse y estarán listos para ser remitidos a otra instancia, como por ejemplo al Gobierno Regional.

Manual de Usuario del Aplicativo RUBEN V 1.0
50
1. Ingreso a la opción
Para ingresar a esta opción seleccione Registro de Beneficiarios y posteriormente Carga de Información o presione el icono , lo cual permite mostrar la siguiente ventana:
VENTANA Nº 40: CARGA DE INFORMACIÓN
2. Botones o controles
: permite conocer los padrones que hayan realizado el proceso de la carga o padrones enviados y también conocer los padrones que
todavía no realizan el proceso de la carga, esto a modo de conocer como un dato histórico.
: permite conocer los padrones que ya hayan realizado el proceso de
la carga. : permite crear un nuevo proceso de carga. : permite cerrar la ventana. 3. Procedimiento para realizar un nuevo proceso de carga de información Para realizar una carga de información se tendrá que realizar lo siguiente:
a. Para crear un nuevo proceso de carga hacer clic en el botón , lo cual permite mostrar la siguiente ventana:
Transacciones terminadas y
abiertas
Padrones a cargar
Información de padrones que ya
han sido cargados.

Manual de Usuario del Aplicativo RUBEN V 1.0
51
VENTANA Nº 41: NUEVO PROCESO DE CARGA DE INFORMACIÓN
b. Seleccionar todos los padrones a cargar haciendo CTRL + SHIFT + clic en cada uno de los padrones a cargar, como se muestra en la siguiente ventana:
VENTANA Nº 42: SELECCIÓN DE PADRONES PARA LA CARGA
c. Seguidamente hacer clic en el botón , lo cual permite mostrar la siguiente ventana:
Padrones a cargar
Seleccionar cada con CTRL + SHIFT

Manual de Usuario del Aplicativo RUBEN V 1.0
52
VENTANA Nº 43: PADRONES PROCESADOS
d. Con el procedimiento anterior se completo la carga de información, seguidamente hacer clic en el botón .
7.2.6 Exportación de la data Una vez realizado la carga de información, continua el proceso de exportación de la data, esto permite al usuario remitir la información en caso este desee.
1. Ingreso a la opción.
Para ingresar a esta opción seleccione Registro de Beneficiarios y posteriormente Exportación Data o presione el icono , lo cual permite mostrar la siguiente ventana:
Padrones ya procesados y consolidados

Manual de Usuario del Aplicativo RUBEN V 1.0
53
VENTANA Nº 44: EXPORTACIÓN DE LA DATA
2. Botones o controles.
: botón para el inicio del proceso de la exportación.
: botón que realiza el proceso de la exportación en formatos: DBF, TXT y XLS.
3. Procedimiento para realizar la exportación.
Para realizar una carga de información se tendrá que realizar lo siguiente:
a. Para crear una nueva exportación seleccione la Entidad, periodo, semestre y el tipo de exportación17, luego hacer clic en el botón , lo cual permite mostrar la siguiente ventana:
17 Son los 45 datos de acuerdo a la estructura de datos del Reglamento que aprueba el RURB
Seleccionar el año y periodo a exportar
Seleccionar el tipo de exportación

Manual de Usuario del Aplicativo RUBEN V 1.0
54
VENTANA Nº 45: EXPORTACIÓN DE LA DATA
b. Para verificar que el procesamiento de datos ha concluido satisfactoriamente nos muestra la siguiente ventana:
VENTANA Nº 46: CONFIRMACION DE PROCESO
c. Seguidamente aceptar la confirmación y hacer clic en el botón la cual nos muestra la siguiente ventana:
VENTANA Nº 47: GUARDAR ARCHIVO EXPORTADO
Datos a ser exportados

Manual de Usuario del Aplicativo RUBEN V 1.0
55
d. Se debe seleccionar la ubicación en donde se guardara dicho archivo, luego se ingresará el nombre del archivo y el tipo de archivo (XLS, TXT ó DBF), luego presionar el botón “Guardar”.
e. Cuando la exportación fue realizada satisfactoriamente, nos muestra el siguiente mensaje:
VENTANA Nº 48: AVISO DE CONFIRMACION
4. Ejemplos de datos exportados A continuación, presentamos algunos ejemplos datos exportados:
VENTANA Nº 49: EXPORTACION EN XLS
VENTANA Nº 50: EXPORTACION EN TXT

Manual de Usuario del Aplicativo RUBEN V 1.0
56
VENTANA Nº 51: EXPORTACION EN DBF
7.2.7 Importación de la data Posteriormente si se quiere incorporar la información debe realizar el procedimiento de la importación, esto permite al usuario incorporar la información enviada a la base de datos.
1. Ingreso a la opción. Para ingresar a esta opción seleccione Registro de Beneficiarios y posteriormente Importación Data o presione el icono , lo cual permite mostrar la siguiente ventana:
VENTANA Nº 52: IMORTACIÓN DE LA DATA
Seleccionar el periodo, año y el
tipo de exportación
Seleccionar la Entidad

Manual de Usuario del Aplicativo RUBEN V 1.0
57
2. Botones o controles.
: botón que ubica la ruta del archivo que se desea importar. : botón que se encarga de cargar la información a la base de datos. : botón para salir de la ventana.
3. Procedimiento para realizar la importación de la data. Para realizar la importación se tendrá que realizar lo siguiente:
a. Para realizar el proceso de la importación seleccione la Entidad, el tipo de importación18, periodo y semestre, luego hacer clic en el botón , lo cual permite buscar la ruta desde donde se importará el archivo en la siguiente ventana:
VENTANA Nº 53 : SELECCION ARCHIVO A IMPORTAR
b. Seleccionado el archivo a importar hacer clic en el botón Abrir y luego nos muestra los datos a importar en la siguiente ventana:.
18 Es el tipo de archivo que se va a cargar (XLS, TXT o DBF)

Manual de Usuario del Aplicativo RUBEN V 1.0
58
VENTANA Nº 54: DATOS A IMPORTAR
c. Para culminar con la migración de los datos hacer clic en el botón , luego nos muestra la siguiente ventana de confirmación.
VENTANA Nº 55: MENSAJE DE CONFIRMACION
d. Luego hacer clic en Aceptar y finalmente hacer clic en
7.3 Módulo de Reportes El módulo de reportes permite al usuario realizar un sin numero de posibilidades de cruce de información estadística y nominal, dependiendo de la necesidad de información. Este modulo cuenta con reportes, gráficos y consultas a través de diferentes criterios de selección entre los cuales tenemos:
• Consulta de Beneficiario. • Consulta por Programa Social. • Consulta Beneficiario y Centro de Atención.

Manual de Usuario del Aplicativo RUBEN V 1.0
59
• Consulta por Centro Poblado. • Consulta por Edad y Tipo de Bien Recibido. • Consulta por Programa Social y Departamento. • Consulta por Programa Social según Sexo y Edad. • Consulta Libre • Reporte Gráfico por Departamento. • Reporte Gráfico por Programa. • Reporte Gráfico por Bienes o Servicios
VENTANA Nº 56: OPCIONES DEL MÓDULO DE REPORTES
7.3.1 Consulta de Beneficiario
Esta opción permite al usuario realizar una búsqueda de padrones y búsqueda de beneficiarios, pero también permite visualizar los reportes. Entre ellos tenemos:
Búsquedas:
a. Búsqueda de padrones b. Búsqueda de beneficiarios
Visualización de Reportes:
c. Reporte de todos los padrones d. Reporte de un padrón con sus beneficiarios. e. Reporte de todos los padrones con sus beneficiarios

Manual de Usuario del Aplicativo RUBEN V 1.0
60
1. Ingreso a la opción Para ingresar a esta opción seleccione Reportes y posteriormente Consulta de beneficiario, la cual nos muestra la siguiente ventana:
VENTANA Nº 57: OPCIONES DEL MÓDULO DE REPORTES
2. Botones o controles : botón para realizar la búsqueda de padrones registrados. : botón para realizar la búsqueda de beneficiarios registrados. : botón para limpiar los campos en la búsqueda de padrones. : botón para limpiar los campos en la búsqueda de beneficiarios. : botón para visualizar los tipos de reportes. : botón para salir de la ventana.
3. Procedimiento para realizar una búsqueda de padrones.
Para realizar la búsqueda de padrones se tendrá que realizar lo siguiente:
a. Seleccionar los criterios de búsqueda19 en Busque por datos del padrón de Beneficiarios, seguidamente hacer clic en el botón , como se muestra
en la siguiente ventana:
19 Selección de datos par efectuar la búsqueda

Manual de Usuario del Aplicativo RUBEN V 1.0
61
VENTANA Nº 58: BUSQUEDA DE PADRONES
b. Si desea realizar otra consulta con otro criterio de selección, hacer clic en el botón
y luego realizar el procedimiento anterior.
4. Procedimiento para realizar una búsqueda de beneficiarios.
c. Seleccionar los criterios de búsqueda en Datos de Beneficiarios, seguidamente hacer clic en el botón , como se muestra en la siguiente ventana:
VENTANA Nº 59: BUSQUEDA DE BENEFICIARIOS
d. Si desea realizar otra consulta con otro criterio de selección, hacer clic en el botón
y luego realizar el procedimiento anterior.
Padrones registrados
Hacer clic en Buscar
Padrón

Manual de Usuario del Aplicativo RUBEN V 1.0
62
5. Procedimiento para visualizar los reportes. Para visualizar los reportes previamente se tiene que haber realizado el procedimiento para la búsqueda de padrones (Ver pagina Nº 60), luego seguir los siguientes procedimientos.
e. Seleccionar el tipo de reporte que desee mostrar en el casilla de selección, como
se muestra la siguiente ventana:
VENTANA Nº 60: SELECCIÓN DE TIPO DE REPORTE
f. Luego de seleccionar el tipo de reporte hacer clic en el botón , la cual nos muestra los siguientes reportes:
VENTANA Nº 61: REPORTE DE TODOS LOS PADRONES

Manual de Usuario del Aplicativo RUBEN V 1.0
63
VENTANA Nº 62: REPORTE PADRON SELECCIONADO CON SUS BENEFICIARIOS
VENTANA Nº 63: REPORTE TODOS LOS PADRONES CON SUS BENEFICIARIOS
7.3.2 Consulta por programa social Esta consulta nos muestra información que puede existir en los programas sociales.
Entre estas consultas tenemos:
b. Listado de programas c. Búsqueda de beneficiarios d. Datos del beneficiario

Manual de Usuario del Aplicativo RUBEN V 1.0
64
1. Ingreso a la opción Para ingresar a esta opción seleccione Reportes y posteriormente Consulta por programa social, la cual permite mostrar la siguiente ventana:
VENTANA Nº 64: CONSULTA POR PROGRAMA SOCIAL
2. Caja de herramientas
3. Botones o controles
: permite mostrar la consulta de acuerdo a los criterios seleccionados. : permite limpiar los campos para realizar una nueva consulta.
IMPRIMIR: permite visualizar el reporte.
GUARDAR COMO: permite guardar el reporte que muestra.
SALIR: permite salir de la ventana.

Manual de Usuario del Aplicativo RUBEN V 1.0
65
4. Ejemplos para los tipos de reportes
a. Listado de los programas Este reporte muestra los datos de cada programa social registrado, para lo cual se debe seguir el siguiente procedimiento: - Seleccionar los criterios de búsqueda, seguidamente hacer clic en el botón
. - Para realizar nuevas consultas hacer clic en el botón .
VENTANA Nº 65: LISTADO DE LOS PROGRAMAS
b. Datos del centro de atención Este reporte muestra los datos de un centro de atención con sus beneficiarios, para lo cual debe seguir el siguiente procedimiento: - Previamente después de haber realizado la consulta anterior, seleccionar un
registro de la lista que se muestra en el reporte. - Luego se selecciona la pestaña en datos del centro de atención, la cual muestra
la siguiente ventana:

Manual de Usuario del Aplicativo RUBEN V 1.0
66
VENTANA Nº 66: DATOS DEL CENTRO DE ATENCIÓN
c. Datos del beneficiario Este reporte muestra los datos de un beneficiario y los centro de atención donde se encuentra registrado, para lo cual se debe seguir el siguiente procedimiento: - Previamente después de haber realizado la consulta anterior, seleccionar un
beneficiario de la lista que se muestra en el reporte. - Luego se selecciona la pestaña en datos del beneficiario, la cual muestra la
siguiente ventana:
VENTANA Nº 67: DATOS DEL BENEFICIARIO

Manual de Usuario del Aplicativo RUBEN V 1.0
67
7.3.3 Consulta beneficiario y centro de atención Esta consulta muestra el listado de todos los beneficiarios que hasta el momento se tiene registrado, también me permite conocer a que centro de atención pertenece cada beneficiario. Entre estas consultas tenemos:
a. Listado de beneficiarios b. Datos del centro de atención.
1. Ingreso a la opción Para ingresar a esta opción seleccione Reportes y posteriormente Consulta beneficiario y centro de atención, la cual permite mostrar la siguiente ventana:
VENTANA Nº 68: CONSULTA BENEFICIARIO Y CENTRO DE ATENCION
2. Ejemplos para los tipos de reportes
a. Listado de beneficiarios
Este reporte muestra a todos los beneficiarios que se encuentran registrados indicando en cuantos programas sociales esta registrado cada uno de ellos, para lo cual se debe seguir el siguiente procedimiento: - Seleccionar los criterios de búsqueda, seguidamente hacer clic en el botón
.
- Para realizar nuevas consultas hacer clic en el botón .

Manual de Usuario del Aplicativo RUBEN V 1.0
68
VENTANA Nº 69: LISTADO DE BENEFICIARIOS
b. Datos del centro de atención
Este reporte muestra los datos de un beneficiario y los centro de atención donde se encuentra registrado, para lo cual se debe seguir el siguiente procedimiento: - Previamente después de haber realizado la consulta anterior, seleccionar un
beneficiario de la lista que se muestra en el reporte. - Luego se selecciona la pestaña en datos del centro de atención, la cual muestra
la siguiente ventana:
VENTANA Nº 70: CENTROS DE ATENCION DONDE SE ENCUENTRAN LOS BENEFICIARIOS

Manual de Usuario del Aplicativo RUBEN V 1.0
69
7.3.4 Consulta por centro poblado Esta consulta muestra el listado de beneficiarios que se encuentra registrado por cada centro poblado.
1. Ingreso a la opción
Para ingresar a esta opción seleccione Reportes y posteriormente Consulta por centro poblado, la cual permite mostrar la siguiente ventana:
VENTANA Nº 71: CONSULTA POR CENTRO POBLADO
2. Botones o controles
: muestra el reporte después de haber seleccionado algunos de los criterios.
: limpia los campos para realizar una nueva consulta.
: para cancelar la consulta.
3. Procedimiento para visualizar el reporte
- Seleccionar los criterios de búsqueda, seguidamente hacer clic en el botón , el cual nos muestra la siguiente ventana:

Manual de Usuario del Aplicativo RUBEN V 1.0
70
VENTANA Nº 72: LISTA DE BENEFICIARIOS POR CENTRO POBLADO
- Para realizar nuevas consultas hacer clic en el botón .
- Para salir de la ventana, hacer clic en el icono . 7.3.5 Consulta por edad y tipo de bien recibido Esta consulta muestra la cantidad de beneficiarios por edades y el tipo de bien que recibe.
1. Ingreso a la opción
Para ingresar a esta opción seleccione Reportes y posteriormente Consulta por edad y tipo de bien recibido, la cual permite mostrar la siguiente ventana:
VENTANA Nº 71: CONSULTA POR EDAD Y TIPO DE BIEN RECIBIDO

Manual de Usuario del Aplicativo RUBEN V 1.0
71
2. Ejemplos para los tipos de reportes
a. Consulta por edad.
Este reporte muestra la cantidad de beneficiarios que se encuentran registrados por grupo de edades, para lo cual se debe seguir el siguiente procedimiento: a. Seleccionar los criterios de búsqueda y la pestaña de consulta por edad,
seguidamente hacer clic en el botón .
b. Para realizar nuevas consultas hacer clic en el botón .
VENTANA Nº 72: Nº DE BENEFICIARIOS POR GRUPO DE EDAD
b. Consulta por tipo de bien recibido.
Este reporte muestra el bien o servicio que se entrega por grupo de edades, para lo cual se debe seguir el siguiente procedimiento: a. Seleccionar los criterios de búsqueda y la pestaña de consulta por tipo de bien
recibido, seguidamente hacer clic en el botón .
b. Para realizar nuevas consultas hacer clic en el botón .

Manual de Usuario del Aplicativo RUBEN V 1.0
72
VENTANA Nº 73: Nº DE BENEFICIARIOS POR TIPO DE BIEN RECIBIDO EN GRUPO DE EDADES
7.3.6 Consulta por programa social y departamento Esta consulta muestra la cantidad de beneficiarios por edades y el tipo de bien que recibe.
1. Ejemplos para los tipos de reportes
a. Entidad / Programa
Este reporte muestra la cantidad de beneficiarios registrados por programa social en cada Entidad por departamento, para lo cual se debe seguir el siguiente procedimiento:
- Para mostrar esta consulta seleccione Reportes y posteriormente Consulta programa
social y departamento.
VENTANA Nº 74: Nº DE BENEFICIARIOS EN CADA PROGRAMA SOCIAL

Manual de Usuario del Aplicativo RUBEN V 1.0
73
b. Programa / Subprograma
Este reporte muestra la cantidad de beneficiarios que están registrados por subprograma social, para lo cual se debe seguir el siguiente procedimiento:
- Para mostrar esta consulta seleccione la pestaña en Programa / Subprograma.
VENTANA Nº 75: Nº DE BENEFICIARIOS EN CADA SUBPROGRAMA SOCIAL POR
DEPARTAMENTO
c. Programa / Tipo de Centro de atención
Este reporte muestra la cantidad de beneficiarios que están registrados en cada tipo de centro atención por subprograma social, para lo cual se debe seguir el siguiente procedimiento:
- Para mostrar esta consulta seleccione la pestaña en SubPrograma / Tipo de centro
de atención.
VENTANA Nº 76: Nº DE BENEFICIARIOS EN CADA CENTRO DE ATENCION POR SUBPROGRAMA SOCIAL

Manual de Usuario del Aplicativo RUBEN V 1.0
74
7.3.7 Consulta por programa social según sexo y edad Esta consulta muestra la cantidad de beneficiarios por sexo en grupo de edades por cada programa social y departamento.
1. Ejemplos para los tipos de reportes
a. Programa Social
Este reporte muestra la cantidad de beneficiarios por sexo en cada programa social, para lo cual se debe seguir el siguiente procedimiento:
- Para mostrar esta consulta seleccione Reportes y posteriormente Consulta programa
social según sexo y edad.
VENTANA Nº 77: GRUPO DE EDADES POR SEXO EN CADA PROGRAMA SOCIAL
b. Departamento
Este reporte muestra la cantidad de beneficiarios por sexo en cada departamento, para lo cual se debe seguir el siguiente procedimiento:
- Para mostrar esta consulta seleccione la pestaña Departamento.
VENTANA Nº 78: GRUPO DE EDADES POR SEXO EN CADA DEPARTAMENTO

Manual de Usuario del Aplicativo RUBEN V 1.0
75
7.3.8 Consulta libre Esta consulta le dará reportes libres, de acuerdo a los requerimientos del usuario. Esta consulta, por ser más especializada, el usuario deberá manejar sentencias SQL.
1. Ejemplos para los tipos de reportes
a. Indique los datos (sentencia) a recuperar – SQL Esta opción nos permite escribir la consulta deseada en sentencias SQL, tal como se muestra en la siguiente ventana.
VENTANA Nº 79: SENTENCIAS SQL
b. Visualice los resultados Realizada la opción anterior para mostrar los resultados, hacer clic en la pestaña visualice los resultados o también presionando la tecla F8, como se muestra en la siguiente ventana:
VENTANA Nº 80: RESULTADO DE CONSULTA EN SQL

Manual de Usuario del Aplicativo RUBEN V 1.0
76
7.3.9 Reporte gráfico por departamento Este reporte muestra gráficamente la cantidad de beneficiarios registrados por departamento. Se puede cambiar tipo de grafico seleccionando la casilla de selección de tipo de grafico, como se muestra en la siguiente ventana:
VENTANA Nº 81: GRAFICO DE BENEFICIARIOS POR DEPARTAMENTO
7.3.10 Reporte gráfico por programa social Este reporte muestra gráficamente la cantidad de beneficiarios por programa social. Se puede cambiar tipo de grafico seleccionando la casilla de selección de tipo de grafico, como se muestra en la siguiente ventana:
VENTANA Nº 82: GRAFICO DE BENEFICIARIOS POR PROGRAMA SOCIAL

Manual de Usuario del Aplicativo RUBEN V 1.0
77
7.3.11 Reporte gráfico por bien y/o servicio Este reporte muestra gráficamente la cantidad de beneficiarios por bien y/o servicio que se entrega. Se puede cambiar tipo de grafico seleccionando la casilla de selección de tipo de grafico, como se muestra en la siguiente ventana:
VENTANA Nº 83: GRAFICO DE BENEFICIARIOS POR BIEN Y/O SERVICIO QUE SE ENTREGA
7.4 Módulo de seguridad Este módulo permite configurar los permisos a las opciones, que anteriormente fueron explicadas, de acuerdo al tipo de usuario; y también realizar las copias de respaldo de la Base de Datos. Así como la restauración de la misma. Es aquí donde se podrá realizar:
a. El registro de los usuarios según privilegios b. Copia de respaldo de Base de Datos c. Restauración de la Base de Datos

Manual de Usuario del Aplicativo RUBEN V 1.0
78
VENTANA Nº 84: OPCIONES DEL MÓDULO DE SEGURIDAD
7.4.1 Usuarios
La opción Usuarios permite registrar los datos generales de los usuarios. Es decir, el usuario, la descripción, la contraseña, y los respectivos accesos que tienen estos a las opciones funcionales del aplicativo según sus roles. 1. Ingreso a la opción Para ingresar a esta opción seleccione Seguridad y posteriormente Usuarios, o presione el icono , lo cual permite mostrar la siguiente ventana:
VENTANA 85: OPCIÓN DEL MENÚ USUARIOS

Manual de Usuario del Aplicativo RUBEN V 1.0
79
2. Caja de herramientas A continuación, se describe la caja de herramientas para registrar los datos de Usuario:
Buscar:
Nota: La opción permite realizar una búsqueda de un Usuario dentro de la lista de Usuarios registrados. 3. Procedimientos para la gestión de la información
Para registrar un nuevo Usuario hacer clic en el icono que se ubica en la Caja de Herramientas, por lo que seguidamente aparecerá la siguiente ventana de registro:
VENTANA Nº 86: REGISTRO DE UN USUARIO
ADICIONAR: permite registrar los datos generales del Usuario. Es decir, el usuario, la descripción, la contraseña, y sus respectivos accesos a las opciones.
RECUPERAR: permite refrescar la base de datos de los Usuarios registrados.
BORRAR: permite eliminar a un Usuario registrado.
PASWORD: permite modificar la contraseña del Usuario registrado.
Usuario
Repetir contraseña
Nombres y Apellidos
CERRAR: permite cerrar la ventana de Mantenimiento de Usuarios.

Manual de Usuario del Aplicativo RUBEN V 1.0
80
Se registra la información necesaria y posteriormente se selecciona el botón , lo cual permitirá mostrar un mensaje que indicará que los datos ingresados han sido grabados correctamente.
VENTANA Nº 87: REGISTRO CONFIRMADO
Botones o Controles de apoyo en la Actualización de Usuarios
4. Consideraciones para el registro de un Usuario Para ello deberá tomar en cuenta la siguiente información (ver cuadro Nº 12)
CUADRO Nº 12: DATOS PARA EL LLENADO DE UN USUARIO
Datos de la Entidad
Descripción de los Datos
Obligatorio Usuario
Usuario de la persona que gestiona alguno de los módulos del aplicativo según sus privilegios de acceso.
Si
Descripción
Nombre y Apellidos del Usuario
Si
Password
Contraseña del Usuario
Si
Confirmación
Confirmación de la contraseña del Usuario
Si
5. Ejemplos para el registro de datos de los Usuarios A continuación, se presenta ejemplos para el registro de datos de los Usuarios:
OPCIONES: permite configurar las opciones funcionales a los cuales tiene acceso el Usuario según sus roles.
MODIFICAR: permite grabar los datos nuevos y/o actualizados del Usuario.
CERRAR: permite cerrar la Ventana de Actualización de Usuarios.

Manual de Usuario del Aplicativo RUBEN V 1.0
81
1. El primer Usuario creado por defecto corresponde al código de identificación Nº 2, debido que el código Nº 1 es correspondiente al administrador ADMIN20 tal como se muestra en la ventana:
2. Ejemplo de registro de un Usuario:
VENTANA Nº 88: REGISTRO DE UN USUARIO
3. Ejemplo de un listado de los Usuarios que tienen acceso al aplicativo RUBEN.
VENTANA Nº 89: EJEMPLO DE MANTENIMIENTO DE USUARIOS
4. Sobre las opciones que tiene acceso un Usuario según sus roles para el Registro
de Beneficiarios de los Programas Sociales. A continuación se presenta 2 situaciones ejemplos:
20 el usuario ADMIN nunca deberá ser eliminado, si esto sucede ya no se podrá ingresar al aplicativo

Manual de Usuario del Aplicativo RUBEN V 1.0
82
• La usuario DANIELA tiene acceso solamente a las opciones de registro (Registro de Beneficiarios, Carga de Información y la exportación de la data).
• El usuario CARLOS tiene acceso a las opciones de registro (Entidad, programa,
subprograma, tipo de centro de atención, centro de atención y bien y/o servicio)
VENTANA Nº 90: EJEMPLO DE OPCIONES QUE TIENE ACCESO UN USUARIO SEGÚN ROL
VENTANA Nº 91: EJEMPLO DE OPCIONES QUE TIENE ACCESO UN USUARIO SEGÚN ROL

Manual de Usuario del Aplicativo RUBEN V 1.0
83
7.4.2 Copia de Respaldo de BD La opción Copia de Respaldo de BD permite realizar una copia de respaldo de la BD o backup de la Base de Datos del Registro Único de Beneficiarios RUBEN. 1. Ingreso a la opción Para ingresar a esta opción seleccione Seguridad y posteriormente Copia de Respaldo de BD, o presione el icono , lo cual permite mostrar la siguiente ventana:
VENTANA Nº 92: SELECCIÓN DE LA BASE DE DATOS21
Procedimiento:
a. Seleccionar el archivo y guardar la copia de respaldo en una ubicación segura como la carpeta BACKUP que se ha creado, como se muestra en la ventana Nº 93:
VENTANA Nº 93: ALMACENAMIENTO DE LA COPIA DE RESPALDO DE BD
EN LA CARPETA BACKUP QUE HA SIDO CREADA
21 Ubicación que tiene por defecto con la finalidad de realizar una copia de respaldo de BD.

Manual de Usuario del Aplicativo RUBEN V 1.0
84
b. Aparecerá un mensaje el cual indicará que se realizó la copia de respaldo.
VENTANA Nº 94: MENSAJE : SE REALIZO LA COPIA
7.4.3 Restauración de BD La opción Restauración de BD permite realizar la restauración de una BD o backup de la Base de Datos del Registro Único de Beneficiarios RUBEN. 1. Ingreso a la opción Para ingresar a esta opción seleccione Seguridad y posteriormente Restauración de BD, o presione el icono , lo cual permite mostrar la siguiente ventana:
VENTANA Nº 95: SELECCIÓN DE LA COPIA DE RESPALDO DE LA BD DE LA CARPETA BACKUP QUE HA SIDO CREADA
Procedimiento:
Seleccionar el archivo de respaldo de la BD según la ubicación donde previamente se almacenó y exitosamente será restaurado, luego aparecerá un mensaje de confirmación de restauración exitosa, como se muestra en la siguiente ventana:

Manual de Usuario del Aplicativo RUBEN V 1.0
85
VENTANA Nº 96: CONFIRMACIÓN DE COPIA
7.5 Módulo Ayuda
La opción Módulo de Ayuda permite mostrar los medios para contactar a las personas encargadas de responder ante consultas o brindar asistencia técnica del aplicativo informático RUBEN a los interesados. Este módulo contiene 2 opciones:
a. Acerca de b. Web RUB
VENTANA Nº 97: MODULO DE AYUDA
7.5.1 Acerca de
1. Ingreso a la opción Para ingresar a esta opción seleccione Ayuda y posteriormente Acerca de, lo cual permite mostrar la siguiente ventana:

Manual de Usuario del Aplicativo RUBEN V 1.0
86
VENTANA Nº 98: MENSAJE DE AYUDA PARA CONTACTAR A PERSONAL ENCARGADO
7.5.2 Web RUB 1. Ingreso a la opción Para ingresar a esta opción seleccione Ayuda y posteriormente Web RUB, lo cual permite mostrar la siguiente ventana:
VENTANA Nº 99: MENSAJE DE AYUDA PARA CONTACTAR A LA DIRECCION ENCARGADA
7.6 ANEXO
Anexo 1 (Visualización del archivo rub.exe) a) Hacer clic en Herramientas del explorador de Windows. b) Luego seleccionar opciones de carpeta, mostrando el siguiente grafico:

Manual de Usuario del Aplicativo RUBEN V 1.0
87
VENTANA Nº 100: MODIFICACION A LA CARPETA C:\ RUB
c) Elegir la opción Ver y realizar lo siguiente: • Activar la opción Mostrar todos los archivos y carpetas ocultos • Desactivar la opción Ocultar extensiones de archivo para tipos de archivo conocido • Luego presionar el botón Aceptar.
VENTANA Nº 100: OPCIONES DE HARRAMIENTA A LA CARPETA C:\ RUB