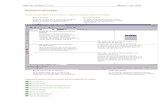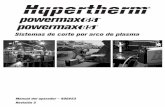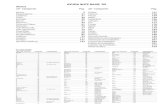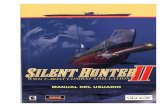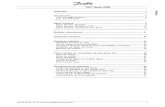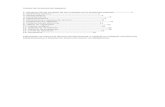MANUAL WYSIWYG ESPAÑOL
-
Upload
frank-giovanni-castaneda-madrid -
Category
Documents
-
view
19.915 -
download
102
Transcript of MANUAL WYSIWYG ESPAÑOL

WYSIWYG Web Builder 6.0
Guía del usuario de Pablo van der Meer
Traducción de Frank Giovanni Castañeda MadridLa Libertad, Comayagua, Honduras, C.A.

WYSIWYG Web Builder 6.0
Introducción WYSIWYG Web Builder 6 es un WYSIWYG (lo que se ve-es-lo-que-hay) programa utilizado para crear sitios Web completos. WYSIWYG significa que la página termine mostrará exactamente la forma en que fue diseñado. El programa genera HTML (HyperText Markup Language) tags Mientras que el punto y haga clic en las funciones deseadas, usted puede crear una página Web sin saber HTML. Sólo tienes que arrastrar y soltar objetos a la Página de posición 'en cualquier lugar' que desee y cuando haya terminado la publicará en su servidor Web (usando el construir en la herramienta de publicación). Web de Builder le da control total sobre el contenido y el diseño de la Web de sus páginas.
Características principales: Arrastrar y soltar objetos de HTML: texto, líneas, imágenes,
carpas, mesas y mucho más! Gestión del sitio. Añade fácilmente, editar, reproducir y
estructurar sus páginas Web. menús, barras de herramientas, aceleradores de teclado,
empotrable ventanas, pestañas, sin uso oculte automáticamente ventanas.
Asistente para formularios, crear formularios en menos de 4 pasos, más listos para utilizar de muchas formas!
Soporta todos los controles de formulario común: Editbox, TextArea, Checkbox, Radiobutton, acciones, Button y carga de archivos. validación de herramientas de Formulario para formar elementos más.
Construido en CAPTCHA para formularios PHP.

Muchos objetos Shape (rectángulo, Ronda Rect, Elipse, Hexagon, Octagon, flechas, signos, estrellas,
Las burbujas de conversación y más), con efectos de relleno, como muchos, gradientes y patrones sólidos de vidrio.
Apoyo a YouTube, Java, Flash, Windows Media Player, Quicktime, Real Audio y otros
Plug-Ins. Construir-en el creador de banners. Rollover imágenes y Mostrar imágenes de diapositivas. Foto galería con objeto de marcos de fotos. Listo para usar scripts de Java. Barras de navegación, menús de texto, Tab menús, deslizar los
menús, barras de menús y SiteTree. Las listas con viñetas (Círculo, Disco, Cuadrado, numérico, Alpha,
romanos e imágenes personalizadas). Mapas de imagen Importar páginas HTML existentes. hipervínculo colores
Personalizar / formato utilizando hojas de estilo en cascada. Plantilla de apoyo. Ya hay más de 100 plantillas gratuitas
disponibles! Publique su sitio web completo, una página o un grupo de
páginas en una sola acción (de la unidad local o una servidor de Internet).
Página principal objeto. Esto le permite utilizar los objetos-re desde otras páginas.
Capa de objetos de las posibilidades avanzadas de la disposición Canciones de ángulo de rotación de formas e imágenes Tabla de apoyo. Propiedades Inspector ventana para la manipulación de objetos
rápida. Capacidad para agrupar / desagrupar objetos Imagen herramientas: Contraste, Brillo, voltear, rotar, Volver a
muestrear, / saturación Tono, plantillas y de los cultivos. Efectos de imagen: escala de grises, Negativo, Sepia, Blur,
suavizado, nitidez, ruido, Emboss y más!

Herramientas de dibujo: línea, línea + Flechas, Scribble, polígono, curva y curva cerrada.
Implementar eventos de imágenes, formas y controles de formulario!
Imagen efecto de reflexión y la posibilidad de añadir sombra a las imágenes.
Servicio de RSS y construido en el blog de la herramienta. Nombre de herramientas PHP / Protección de página. y mucho más ...
Cómo empezar, una introducción rápida WYSIWYG Web Builder es una herramienta de creación de sitio Web que le ayuda a diseñar ya construir con todas las funciones Web sitios sin saber HTML. Cuando obtiene una vista previa o publicar una página, Web Builder genera automáticamente el código HTML de su navegador web tiene que mostrar las páginas. Este capítulo le ayudará a comenzar en unos pocos sencillos pasos. Usted puede encontrar más detalles acerca de cada ítem en el presente documento.
¿Cómo se WYSIWYG Web Builder diferente de un editor de HTML regulares? La idea detrás de esta solicitud es para ocultar HTML del usuario. WYSIWYG Web Builder es un no editor de HTML, pero un generador de

HTML. Ni siquiera tiene que saber que hay implicados HTML. Sólo tienes que arrastrar Y soltar imágenes, texto y otros objetos en su página y su página está listo para ser publicado! Web Builder no modificar el código HTML directamente, sino que utiliza su propio formato de archivo (. PEP) para almacenar el información del sitio web. Incluso puede guardar su sitio web completo en un solo archivo! Al no utilizar HTML internamente, Web Builder puede hacer mucho más que sólo generan HTML estándar objetos: soporta las formas, dibujos, barras de navegación, RSS feeds, blogs, galerías de fotos, listas para usar javascripts y más avanzados objetos mucho. Consejo: Para exportar sus páginas en HTML debe utilizar el built-in publicar herramienta! Si quieres puedes insertar el código HTML existente a su página utilizando las herramientas HTML (página HTML y la HTML objeto. También puede insertar atributos personalizados u otro código a casi cualquier objeto. FrontPage, etc utilizar Dreamweaver un documento (procesador de textos) método de diseño, donde no se puede elegir objetos y arrastre donde quieras que vaya en la página web. En WYSIWYG Web Builder puede arrastrar y colocar los objetos en cualquier lugar que desee, dándole control total sobre el diseño. Usted puede incluso poner objetos encima (o debajo) de otros objetos! Tradicionales editores de HTML dinámico uso del diseño de página, lo que significa que el primer objeto en la página también determinan la posición del segundo objeto. Cambiar el tamaño o mover el objeto en primer lugar afecta a la diseño completo de la página. No se pueden superponer objetos utilizando las dinámicas Diseño de página. WYSIWYG Web Builder genera fijo Diseño de página. Todos los objetos tienen una posición fija que no es

afectados por otros objetos. Esto también permite que usted se superponen objetos y le dará más control sobre el diseño de la página. Consejo: Para obtener instrucciones paso a paso de las características básicas del WYSIWYG Web Builder, visite en línea tutoriales: http://www.wysiwygwebbuilder.com/getting_started.html
Generador de Web Start Haga clic en el icono de WYSIWYG Web Builder para iniciar la aplicación. Al inicio WYSIWYG Web Builder la pantalla principal se verá algo como esto:
WYSIWYG Web Builder 6.0 Pablo Software Solutions 8 Herramientas estándar Con la 'Herramientas' barra de herramientas Estándar puede ejecutar comandos básicos como: Crear un nuevo sitio web, abrir una sitio web existente, Guardar, Cortar, Copiar, Pegar, Deshacer, Rehacer. También tiene iconos para insertar o editar hipervínculos (noveno icono de la izquierda) o añadir caracteres especiales cuando se está con el texto en modo de edición. Los dos últimos iconos son para la vista previa y publicar. Usted puede agregar fácilmente nuevos navegadores a utilizar para la vista previa a través del "Editar lista de navegador" opción. Caja de herramientas El cuadro de herramientas se pueden utilizar para añadir nuevos objetos a la web de sus páginas. Para insertar un objeto nuevo, seleccione una de las elementos disponibles y dibuje un cuadro para indicar la posición del objeto. El nuevo objeto ahora se insertará a la página. Otra forma de añadir objetos a la página es simplemente arrastrándolas fuera de la caja de herramientas en

el área de trabajo. Aquí Cuando haya abierto varias páginas, puede utilizar las pestañas para cambiar entre las páginas. Para cerrar el Página de prensa activa de la pequeña 'x' en la esquina superior derecha de la tira de pestañas. Área de trabajo En el centro de la pantalla es el área de trabajo, donde usted puede arrastrar y soltar objetos de la caja de herramientas. Herramientas de formato Las herramientas de formato sólo se activa cuando está en modo de edición de texto. Para insertar texto basta con arrastrar el icono de texto en el área de trabajo. Un nuevo objeto con el texto "Haga doble clic para editar 'se mostrará en la página. Para cambiar al modo de edición de texto haga doble clic en este texto y el formato de la herramientas se activará. Para algunas de las herramientas que necesita para resaltar el texto antes de que puedan ser utilizados (sólo como en un editor de texto normal).
WYSIWYG Web Builder 6.0 Pablo Software Solutions 9 Administrador del Sitio

El administrador del sitio puede ser utilizado para gestionar la estructura de su sitio web. El administrador de la web tiene su propia barra de herramientas para agregar, editar, reproducir o eliminar páginas. También hay un botón para abrir las propiedades de la página seleccionada. En la foto de arriba puedes ver un ejemplo de una estructura del sitio web. El nombre del archivo de este sitio web de ejemplo se llamado "mywebsite.wbs ', este nombre se muestra siempre en la raíz del árbol del sitio web. La raíz puede tener un de más páginas y cada página puede tener subpáginas. Los sitios web siempre tienen una página principal, que es a menudo índice llamado, así que por esta razón constructor Web agrega automáticamente esta página para cada nuevo proyecto. Los nombres de los elementos (las páginas) en el árbol de sitio son los nombres de archivo real de los archivos HTML de destino, así que si un nombre 'Índice de la página' es la voluntad de publicar como index.html. No agregue la extensión de archivo en el administrador del sitio! Sugerencia: Asegúrese de que todas las páginas de un sitio web forman parte del mismo proyecto, de este modo Web Builder se "saben" que las páginas van de la mano y generar HTML óptimo para su sitio web.

Consejo: Cada vez que inserte una nueva página a su sitio web que se añadirá al administrador del sitio. Para editar páginas creadas anteriormente puede hacer doble clic en el nombre de la página para abrirla en el editor .. Encontrará más información acerca del Administrador del sitio más adelante en este documento.

WYSIWYG Web Builder 6.0 Pablo Software Solutions 10 Propiedades Inspector Utilice el Inspector ventana Propiedades para ver y cambiar las propiedades de los objetos seleccionados. También puede usar el Inspector de la ventana Propiedades para modificar las propiedades de página. Los cambios serán visibles de inmediato. El Inspector de Propiedades escaparates diferentes tipos de cambio de los campos, en función de las necesidades de una de propiedad particular. Estos campos de edición incluyen cuadros de edición, listas desplegables y enlaces a diálogo del editor personalizado cajas. También es posible modificar manualmente el tamaño y la posición del objeto seleccionado al cambiar la Posición y tamaño de las propiedades.
Agregar texto a la página Uno de los primeros pasos para crear una página web es a menudo la adición de texto. Seleccione Insertar-> texto en el menú y dibuje un cuadro para indicar la posición del texto. A continuación, haga doble clic el cuadro para empezar a editar el texto. Escriba texto y (presione Enter para ir a la línea siguiente). El cuadro de cambia automáticamente su tamaño para ajustar el texto. A continuación, puede cambiar los atributos de texto, resalte el texto que desea modificar con el ratón y

a continuación, elija los nuevos atributos de la barra de herramientas Formato. Desde la barra de herramientas se puede cambiar el tipo de fuente, tamaño, negrita, cursiva, subrayado, color del texto y color de resaltado. Hay un montón de otras opciones de formato disponibles en el menú Formato: Un clic en la página para detener la edición.
Agregar una imagen en una página web Insertar-> Imagen Seleccione el menú y dibuje un cuadro para indicar la posición de la imagen o seleccione Imagen en la caja de herramientas. El tamaño de la caja de doesn "t importa; Web Generador ajusta automáticamente la caja para adaptarse a la imagen después de colocarlo. El archivo de imagen de diálogo Abrir para que pueda buscar la imagen que desea colocar en la caja de la imagen. Seleccione la imagen que desea agregar y haga clic en Abrir para añadirlo a la página. Para cambiar el tamaño de la imagen de arrastre de las fronteras (mangos) del objeto de la imagen.
WYSIWYG Web Builder 6.0 Pablo Software Solutions

13 Girar una imagen Puede girar la imagen y objetos de la forma. Para girar un objeto: 1. Seleccione la herramienta Rotar en la caja de herramientas o haga clic en Editar-> Rotar. 2. Haga clic para seleccionar el objeto, se ciernen sobre una de las asas hasta que aparezca el puntero de rotación. 3. Mantenga pulsado el botón del ratón y arrastre en la dirección en la que desea girar el objeto, entonces puesta en libertad. Use la tecla Mayús durante intervalos de 15 º de rotación. Aplicar efectos a una imagen En WYSIWYG Web Builder se pueden aplicar efectos a las imágenes sin tener que abrir una imagen separada

editor! Algunos de los efectos disponibles son: contraste, brillo, Blur, escala de grises, Relieve, Negativo, Sepia, Afilar, suavizar, plantillas y mucho más! Adición de otros objetos a la página Hay muchos otros objetos se puede colocar en la página. En cuanto a Insertar Menú para ver una descripción de la otros objetos. Sugerencia: Otra forma de añadir objetos a su página es simplemente arrastrándolas fuera de la caja de herramientas en el área de trabajo.




WYSIWYG Web Builder 6.0 Pablo Software Solutions 14 Vinculación de páginas juntos (hipervínculos Crear) Los hipervínculos son textos o imágenes que se puede hacer clic para llevar al usuario a otra web de archivos como una página web, imágenes o cualquier otro archivo. Ellos son la esencia de la Red en el ámbito mundial como enlace dentro de los sitios y páginas sitios web a otros sitios web. Para crear un hipervínculo en Web Builder, siga las instrucciones de abajo. Con vínculos de texto Resalta el texto que desea establecer el vínculo y seleccione-> Insertar enlace en la barra de menú, haga clic en el botón de conexión en la barra de herramientas o presione CTRL + K en el teclado. Esto mostrará la ventana Insertar hipervínculo. Vinculación de una imagen, forma o imagen de sustitución. Por favor, lea el capítulo "Enlaces" de este documento para obtener más detalles acerca de la vinculación. Guardando su sitio web Para guardar su sitio web, seleccione Menú-> Archivo-> Guardar sitio Web en el menú e introduzca un nombre para el del proyecto. Web Builder utiliza la extensión. EDT (Web Site Builder) para guardar los archivos de proyecto, para guardar la página como HTML tendrá que publicar sus páginas.
WYSIWYG Web Builder 6.0 Pablo Software Solutions 15 Vista previa de una página Seleccione Archivo-> Vista previa en el explorador-> inicio del navegador (F5) para ver la página actual en su defecto navegador. Es también posible cambiar el navegador que se utiliza para obtener una vista previa. Ir a Archivo-> Vista previa en el Navegador>Editar lista de navegador para añadir / editar la lista de navegadores que se puede utilizar para previsualizar las páginas que se

trabajando. Dependiendo del alcance de vista previa (Herramientas-> Opciones-> Varios), se puede previsualizar una página ya sea único o el Sitio web completo. Manteniendo pulsada la tecla SHIFT mientras se vista previa 'invertido' vista previa del ámbito actual. Nota importante: Los enlaces internos no funcionan en Vista previa, a menos que haya establecido el alcance de vista previa para todo el Sitio Web! Si sólo vista previa de una sola página, su navegador no será capaz de encontrar todos los otros (interno) páginas a menos que también los generan! Otra nota: No se puede páginas de vista previa que usar PHP en su navegador local. páginas PHP sólo puede ser vista a través de un servidor web con soporte PHP.
WYSIWYG Web Builder 6.0 Pablo Software Solutions 16 Publicación de páginas web La fase final de crear un sitio web es publicar sus páginas. Para poner sus páginas en la Web, necesita un servidor Web. Comúnmente llamado hosts, servidores Web que le permite transferir y almacenar archivos, incluyendo Documentos HTML, imágenes y archivos multimedia. A menos que usted es dueño de su propio servidor Web, es necesario encontrar un servidor para alojar sus páginas. Algunos ejemplos de los ejércitos web son: http://www.50megs.com/ http://www.godaddy.com/ http://www.fortunecity.com/ http://www.ipowerweb.com/ pero por supuesto hay muchas más! Asegúrese de escoger un proveedor de alojamiento web que soporta FTP, lo que hace que sea mucho más fácil de publicar sus páginas desde la Web Builder. Publicar en un servidor FTP remoto.

Una vez que se han registrado para un sitio de acogida, recibirá una dirección del servidor, nombre de usuario y contraseña. Entrar esta información en Web Builder seleccionando: Archivo-> Publicar. Haga clic en Agregar y seleccione Tipo de distancia. A veces también es necesario especificar una carpeta remota. Los lugares comunes para carpetas remotas son: / www, / Public_html, html /, pero por desgracia este valor puede ser diferente para cada servicio de hosting, así que consulte a su webhost documentación para más detalles! Si usted tiene un firewall / router, seleccione 'Usar el modo pasivo de transferencias ". Haga clic en Aceptar para guardar. Ahora usted puede publicar cada página, simplemente seleccionando Publicar. Publicar en una carpeta local Si su servidor no soporta FTP o quieres usar tu cliente favorito de FTP para transferir los archivos a el servidor, puede utilizar la opción 'Publicar en una carpeta local. Haga clic en Agregar para agregar una nueva ubicación a la lista. Escriba un nombre para la ubicación de un selecto local como tipo. Introduzca la carpeta donde desea publicar la activa documento. Haz clic en Aceptar para guardar la información y haga clic Publicar para guardar los archivos en la carpeta especificada. Ahora usted puede tomar estos archivos de la carpeta local y publicarlos mediante la utilidad FTP preferido. Páginas para Publicar Seleccione la página o páginas que desea publicar. Toda la Web del sitio, publica todas las páginas del sitio web (salvo las páginas que han permitido "No publicar esta página en Propiedades de la página) Seleccione la página Solo, publica la página de seleccionar, haga clic en Seleccionar para especificar la página que se publicará. Seleccione la página y subpáginas, publica la página de seleccionar y todas sus subpáginas (si existe).
WYSIWYG Web Builder 6.0 Pablo Software Solutions

17 Qué hacer en caso de errores de publicación? Asegúrese de que su dirección de ftp (host) es correcta. ¿Es su nombre de usuario y contraseña se puede? Asegúrese de que la carpeta remota es correcto (muy importante!) Si los archivos no aparecen en su sitio web de lo que has especificado la carpeta remota mal. ¿Tiene su firewall bloquee la conexión FTP de la Web Builder? el modo pasivo "Habilitar el uso de las transferencias" Aumentar el tiempo de espera de conexión a 120 segundos (Herramientas-> Opciones-> Publicar) Si la transferencia se lleve mucho tiempo después de lo que has usado (muy) grandes imágenes. http://www.wysiwygwebbuilder.com/forum/viewtopic.php?t=1918 Si su sitio web no se ve que se actualizará, seleccione 'Actualizar' de su navegador varias veces! Para obtener una lista de todos los posibles códigos de error y sus descripciones ir su correo: http://support.microsoft.com/default.aspx?scid=kb; EN-US; 193625 ¿Por qué mis imágenes que se muestran una página publicada? ¿Te ha subido las imágenes al servidor web? De forma predeterminada, Web Builder lugares todas las imágenes en una sub carpeta llamada imágenes, usted puede cambiar este a través de Herramientas-> Opciones-> Publicar-> Imagen Sub carpeta. Si deja este campo vacío, las imágenes se publicará en la misma carpeta que la página publicada. Algunos servidores web no admiten subcarpetas, así que asegúrate de tener permisos para crear una carpeta en el servidor. Si no, entonces usted tiene que decirle Web Builder para publicar las imágenes en la misma carpeta que el código HTML. Asegúrese de que los nombres de imágenes son válidas, la mayoría de servidores web distinguen entre mayúsculas y minúsculas y / o no admite caracteres especiales en los nombres de archivo de imágenes.

¿Sus nombres imagen contener espacios u otros carácteres especiales? Imagen con nombres espacios puede provocar problemas en algunos navegadores y / o servidores web, utiliza guiones para conectar palabras en lugar de espacios. ¿Qué sigue? Este manual tiene una descripción de casi todas las funciones Web Builder. Desplácese hacia abajo para aprender todas las características emocionantes de WYSIWYG Web Builder! Consejo: Preguntas más frecuentes Para o apoyo por favor visite otros: http://www.wysiwygwebbuilder.com/support.html

La web WYSIWYG Menu Builder Todos WYSIWYG Web Builder "s características están disponibles a través de la barra de menús. La barra de menú tiene las siguientes opciones: Expediente

Editar Vista Página Insertar Formato Tabla Organizar Instrumentos Menú Archivo Nuevo Sitio Web Crea un nuevo sitio web del proyecto vacío. Todas las páginas de un sitio web se guardan en un archivo. Sitio Web Nuevo desde plantilla Crea un nuevo sitio web basado en una plantilla. Web Builder tiene una característica muy útil llamada "Plantillas". Plantillas más tarde puede ser utilizada por usted (o alguien más) para utilizar una base para una nueva página. Cuando se guarda una web página a un modelo que incluirá todas las imágenes y otros objetos en el archivo de plantilla. Así que no hay necesidad de copiar estos archivos por separado. Así que simplemente copia un archivo desde un ordenador a otro y usted puede iniciar o continuar trabajando en las páginas web de su. Plantillas Web Builder tienen la extensión de WBT. Y son guardados en la subcarpeta Templates \ de la carpeta Web Builder. Para añadir una nueva categoría a la plantilla ventana de selección, para que pueda organizar sus plantillas, basta con crear una nueva carpeta y poner la plantilla archivos de esta carpeta. El nombre de la carpeta se mostrará en la lista desplegable Categoría. Usted puede también descargar plantillas creadas por otros usuarios de Web Builder desde el sitio web de Software de flujo de Pablo: http://www.wysiwygwebbuilder.com/templates.html

Abrir sitio Web Abre un proyecto de sitio web existente. Cerrar Cerrar la página activo. Cierre la página abierta por última también se cierra el proyecto del sitio web! Cierre del Sitio Web Cierre el proyecto de sitio web activo. Guardar sitio web Guarde el proyecto del sitio web activo. Tenga en cuenta que para salvar a sus páginas en HTML que necesitas para publicar o exportar sus páginas! Web Generador almacena la información de todas sus páginas en un archivo de proyecto. Guardar como página web Guarde el proyecto del sitio web activo con un nuevo nombre. Guardar como plantilla del sitio Web Guarde el proyecto del sitio web activa a una plantilla. Véase "El nuevo sitio Web desde plantilla" para obtener más detalles acerca de las plantillas. Exportar a HTML Exportar la página Web activa a un archivo HTML. Para generar más de un archivo a la vez, por favor, utilice la opción Publicar. Previa en el explorador Vista previa de la página web activa en el explorador predeterminado. Dependiendo del alcance de vista previa (Herramientas-> Opciones-> Varios), se puede previsualizar una página ya sea único o el Sitio web completo. También es posible de cambiar el navegador que se utiliza para obtener una vista previa. Ir a Archivo-> Vista previa en el navegador> Editar lista de navegador para añadir / editar la lista de navegadores que se puede utilizar para vista previa de las páginas que usted está trabajando.

Sugerencia: También puede utilizar la opción de menú 'todo el sitio web de Vista previa "para alternar entre la página o toda antesala. Publicar Publicar la página activa, un grupo de páginas o todo el sitio web. Puede optar por publicar en un local carpeta o un servidor FTP remoto. En cuanto a el capítulo de "Publicar" de este documento para más detalles. Imprimir Imprima la página Web activa. Vista previa de impresión Mostrar una vista preliminar de la página web activa. Configurar impresión Cambiar la impresora y opciones de la impresora. Salida Sale de la aplicación.
WYSIWYG Web Builder 6.0 Pablo Software Solutions 20 Menú Edición Deshacer Deshacer la última acción. Rehacer Rehacer la acción deshecha anteriormente. Cortar Cortar la selección y colocarla en el Portapapeles. Copia Copie la selección y lo puso en el Portapapeles. Pasta Insertar contenido del Portapapeles. Borrar Borrar la selección. Seleccionar todo Seleccione todo el documento (todos los objetos).

Encontrar Puede buscar palabras o caracteres en la página activa o todo su sitio web. En el menú Edición, haga clic en Buscar. En Buscar en, seleccione la página actual o todo el Sitio Web. En Buscar, escriba los caracteres o palabras que desea buscar y, a continuación, haga clic en Buscar siguiente. Para saber más instancias del mismo texto, siga haciendo clic en Buscar siguiente. Sustituir Puede buscar y reemplazar palabras o caracteres con el texto que usted especifique. En el menú Edición, haga clic en Reemplazar. En Buscar en, seleccione la página actual o todo el Sitio Web En Buscar, escriba los caracteres o palabras que desea buscar. En Reemplazar con, escriba el texto que desea reemplazarlo. Haga clic en Buscar siguiente y, a continuación, haga clic en Reemplazar. Para reemplazar todas las instancias del texto, haga clic en Reemplazar todo. WYSIWYG Web Builder 6.0 Pablo Software Solutions 21 Bloqueo / Desbloqueo Esto 'bloquear' los objetos seleccionados, de modo que no se pueden mover o cambiar el tamaño de forma accidental. Tenga en cuenta que este también evitará que usted no podrá modificar las propiedades de los objetos a menos que active la opción "Permitir bloqueado objetos para ser editado en el Herramientas-> Opciones-> Configuración avanzada. Para desbloquear el objeto de nuevo, repita el mismo comando. Bloquear todo Esto bloqueará todos los objetos de la página activa. Desbloquear todos los Esto desbloquear todos los objetos en la página activa. Girar

Este comando activará el modo de rotación. Puede girar la imagen y objetos de la forma. Para obtener más información, véase también: Rotación Restaurar tamaño original Se puede utilizar para restaurar una imagen o un objeto flash a su tamaño original. Buscar en Google Cuando se le de edición de texto este comando buscará la palabra seleccionada en Google. El ordenador debe estar conectado a Internet. Puedes buscar en el Diccionario Cuando se le de edición de texto este comando buscará la palabra seleccionada en la página web: http://dictionary.reference.com/ El ordenador debe estar conectado a Internet. Propiedades Modificar las propiedades del objeto seleccionado. Ver el capítulo "Objeto WYSIWYG Web Builder para obtener más detalles acerca de las propiedades de objetos.

HTML Ver código HTML generado del objeto seleccionado o agregar tu propio código HTML! Tenga en cuenta que esta opción es para usuarios avanzados. Inserción de código HTML válido puede causar resultados inesperados.

Menú Ver Barra de menú: Mostrar u ocultar la barra de menús. Barras de herramientas-> simple herramientas. Mostrar u ocultar la barra de herramientas estándar. Barras de herramientas-> Herramientas avanzadas: Mostrar u ocultar las herramientas avanzadas. Barras de herramientas-> Alinear Herramientas: Mostrar u ocultar las herramientas de alineación. Barras de herramientas-> Herramientas de dibujo: mostrar u ocultar las herramientas de dibujo. ->Barras de herramientas Herramientas Forma: Mostrar u ocultar las herramientas de formulario. Barras de herramientas-> Formato Herramientas: Mostrar u ocultar las herramientas de formato. Barras de herramientas-> Modo de pantalla completa barra de herramientas: Mostrar u ocultar la barra de herramientas de pantalla completa. Esta barra de herramientas tiene una sola botón que cambia entre el modo de pantalla completa y pantalla normal. Barras de herramientas-> Herramientas de HTML: Mostrar u ocultar las herramientas HTML. Barras de herramientas-> Herramientas de Imagen: Mostrar u ocultar las herramientas de imagen. Barras de herramientas-> Navegación Herramientas: Mostrar u ocultar las herramientas de navegación. Barras de herramientas-> Herramientas de tabla: Mostrar u ocultar las herramientas de tabla. Caja de herramientas: Mostrar u ocultar la barra de herramientas. Administrador de objetos Mostrar u ocultar la ventana del Administrador de objetos. Administrador del sitio: Mostrar u ocultar la ventana del Administrador de la web.

Administrador de capas: Mostrar u ocultar la ventana del Administrador de capas. Propiedades Inspector: Mostrar u ocultar el Inspector ventana Propiedades. Actualizar: Actualiza "La opción para cargar todas las imágenes de la página actual. Esto puede ser útil si usted tiene imágenes editadas fuera de Web Builder. Grid: Mostrar u ocultar la cuadrícula. Ajustar a la cuadrícula: Activar o desactivar el complemento a la red. Utilice la función Ajustar a la cuadrícula para alinear objetos con exactitud. Web Builder crea un "magnético" atracción entre el objeto seleccionado y la cuadrícula. Reglas: Mostrar u ocultar las reglas. Contornos de los objetos: Mostrar u ocultar los bordes del objeto. Modo de pantalla completa: Normalmente, cuando se edita una página web en WYSIWYG Web Builder, algunos de la pantalla es absorbido por las barras de herramientas, una barra de menú, una barra de estado y otras ventanas. Para ocultar temporalmente todo esto información extraña para trabajar solamente en su página, haga clic en "Ver" y seleccione "Full Screen Mode". Todo va a desaparecer en la actualidad a excepción de su página editada. Para volver atrás, pulse la tecla F11 o haga clic en el Pantalla completa botón de la barra.


Menú de la página El menú de la página contiene todos los comandos relacionados con la gestión de la página. Nueva página Agrega una nueva página a su sitio web. La nueva página se abre automáticamente para que pueda comenzar a editarlo derecho de distancia. La nueva página (con un único nombre de la página) con agregar a la Gerente de árbol del sitio. Nueva página de plantilla Crear una nueva página basada en una plantilla. Elija cualquier página de una plantilla y la inserta en la corriente del proyecto. La nueva página (con un único nombre de la página) con agregar a la Gerente de árbol del sitio. Clon página Para hacer una copia exacta de la página activa, seleccione Página Clon en el menú. Un nuevo punto (con un único nombre) se añadirá al administrador del sitio. Eliminar página Retire la página activa de su sitio web. No se puede quitar la última página de su sitio web. Cambiar el nombre de la página Cambiar el nombre de la página activa. Tenga en cuenta que el administrador del sitio debe ser visible para poder cambiar el nombre de su página. El nombre de la página se pondrá de relieve en el administrador de la web, donde puede cambiar su nombre. Nota: Cuando se han vinculado a la página de nombre va a cambiar (desde cualquier página dentro del sitio web), Web Generador actualiza automáticamente todos los vínculos para usted así que usted no tiene que rehacer todos los enlaces internos. Notas acerca de los nombres de página

Aunque la construcción de su sitio Web, Web Builder guarda el archivo de proyecto con el PEP de extensión.. Este es un proyecto archivo utilizado por Web Builder para simplificar el proceso de construcción. Un archivo de proyecto puede contener múltiples de la tela páginas. Una vez que sus páginas están listas debe exportar o publicar como HTML. El nombre del archivo HTML de salida se toma del nombre que ha especificado en el Administrador del sitio. Así que si usted nombró el índice de página a continuación, el archivo de salida se llamará index.html. Si la página necesita otro extensión como. php, puede configurar esto en la página de propiedades. Aquí están algunas pautas de alguna forma a nombre de sus páginas web: 1. No agregue. O. Htm html al nombre de la página. Web Builder añadirá automáticamente la . Html (o. Php,. ASP) cuando se publica (o las exportaciones) el código HTML. 2. Siempre el nombre de su página principal: "índice", este es el nombre más común para una página de inicio. 3. Utilice siempre nombres de archivo en minúsculas, la mayoría de servidores web entre mayúsculas y minúsculas y puede fallar para encontrar su página si la han llamado "Índice" o "INDEX" 4. No utilizar el espacio u otros caracteres especiales en el nombre, mantiene simples como: "Página 1" o "my_products" 5. Utilice subraya a conectar las palabras.

WYSIWYG Web Builder 6.0 Pablo Software Solutions 24 Importar página HTML

Aunque Web Builder no es un editor HTML, puede importar páginas HTML existentes. Seleccione la página->Importar->Importar HTML de página en el menú para mostrar la página HTML ventana de importación. Puede seleccionar una página HTML desde el disco local o especificar un URL de un sitio web en línea. Haga clic en Aceptar para iniciar la importación de la página. Web Builder copiará automáticamente todas las imágenes a su unidad local. Notas importantes sobre la importación de HTML: WYSIWYG Web Builder no es un editor de HTML, pero un generador de HTML! Web Builder importaciones el código HTML que hacen que el contenido de una página existente y luego intenta convertir el diseño al interior de objeto de formato de Web Builder. La importación de texto en la actualidad cuentan únicamente las importaciones, las imágenes, elementos de formulario y los atributos del cuerpo (enlace colores, imágenes de fondo, meta tags). Las tablas, scripts, hojas de estilo y componentes multimedia no se importan. Pero en la mayoría de los casos esto es suficiente para empezar. Web Builder no analizar las hojas de estilo, por lo que es algunos casos, el texto puede ser distinta de la página original. Web Builder actualmente no es compatible con los conjuntos de marcos. Si desea importar una página web que está utilizando marcos tendrá que importar todas las páginas por separado. Es muy difícil apoyar todos los tipos diferentes de HTML. Incluso los navegadores más populares se interpretar HTML de forma diferente, así que no esperes milagros. Si una página no sea probablemente importados contiene código que Web Builder no entiende y usted todavía tiene que empezar de cero. Importación de páginas web creadas con WYSIWYG Web Builder le dará los mejores resultados!

Importar página Web Builder 2.x El formato de archivo de 2.x Web Builder es totalmente diferente que el formato actual. Sin embargo, puede de importación existentes en los archivos de esta versión 2.x de Web Builder utiliza esta opción. Importar la página de otro proyecto Esta opción permite la importación de otra página Web Builder WYSIWYG proyecto. Página HTML En esta ventana, el código HTML generado por la Web Builder se muestra. Para insertar su propio código, seleccione el adecuada Tab. Seleccione si el código debe insertarse en el inicio de la página, entre la etiqueta Head, dentro del cuerpo etiqueta, el principio del Cuerpo, Fin del cuerpo o de finalización de la página. El código personalizado se mostrará de color azul. Aviso: Si insertar código en la ventana de la página HTML, asegúrese de que no se incluye el <HTML>, <HEAD> O <BODY>! WYSIWYG Web Builder ya genera estas etiquetas.

Propiedades de la página Establecer o modificar las propiedades de la página activa. La ventana de propiedades de una página se subdivide en las siguientes categorías: General Formato Meta Tags Barras de desplazamiento Page Transiciones Otros Eventos Propiedades de sitio Cambiar las propiedades de página de todas las páginas del Sitio Web del Proyecto en curso. Estos valores también se utilizará como los valores predeterminados para nuevas páginas.

WYSIWYG Web Builder 6.0 Pablo Software Solutions 26 Propiedades de página - General Título Introduzca el título de la página web. Este título se mostrará en la barra de título del navegador la ventana. Menú Nombre Este nombre se utiliza para los nombres de elemento en barras de navegación y las barras de menús, que han permitido a la

"Sincronizar con la opción Site Manager '. Por defecto, el nombre de la página (como se especifica en el Administrador de la web) y el nombre del botón es el mismo, pero este campo permite el uso de un nombre alternativo para el botón. Ancho de página Especifica el ancho espacio de trabajo de la página. Notas: 1. Este valor no es utilizado por el navegador, es sólo un valor interno utilizado por Web Builder para indicar el espacio de trabajo disponible y para controlar las barras de desplazamiento cuando el tamaño de su pantalla no es lo suficientemente grande para mostrar el contenido de la página. 2. El Centro en la opción del navegador utiliza este valor para calcular el centro absoluto de su página, así que si que ha diseñado la página para una resolución de 800x600, asegúrese de que este valor se establece en 800 o más la página no se centrará! Page Altura Especifica la altura de área de trabajo de la página. Nota: Este valor no es utilizado por el navegador, es sólo un valor interno utilizado por Web Builder para indicar la espacio de trabajo disponible y el control de las barras de desplazamiento cuando el tamaño de su pantalla no es lo suficientemente grande como para mostrar la contenido de la página. Objetivo tamaño de la pantalla Esta opción le ayuda a determinar el tamaño de página óptima para una resolución de pantalla específica. Controla la página anchura / altura de propiedades. Por ejemplo, si selecciona '800x600 ', entonces el ancho de página / altura se establecerá en 770x600.

¿Por qué? Debido a que usted tendrá que dejar algo de espacio para la barra de desplazamiento vertical, por lo que no puede utilizar el completo 800 píxeles para el contenido de la página. Extensión de archivo Normalmente su página web se publicará con el html de extensión.. En algunos casos podría ser necesario para especificar otra extensión como. php de. asp en el caso de su página utiliza PHP o ASP. Nota: Si se establece la extensión del archivo a algo que no sea. Html, el navegador puede no ser capaz de vista previa la página. Para obtener una vista previa de PHP o ASP, debe publicar la página en un servidor web que puede manejar estos tipos de páginas! Tipo de documento La declaración DOCTYPE es una instrucción para el navegador web acerca de qué versión del lenguaje de marcado la página se escribe pulg Actualmente WYSIWYG Web Builder apoya el documento 2 tipos: HTML 4.01 Transicional (por defecto) La salida generada será HTML y cumple con la especificación HTML 4.01 del W3C (sólo al igual que en versiones anteriores de WYSIWYG Web Builder). XHTML 1.0 Transitional La salida generada será XML y compatible con la especificación XHTML 1.0 de W3C. tipo de documento Seleccione 'No' si no desea incluir la declaración DOCTYPE en el resultado de la página. El salida generada será caso HTML 4.01 de Transición en eso.


WYSIWYG Web Builder 6.0 Pablo Software Solutions 27 Conjunto de caracteres El conjunto de caracteres le dice al navegador cómo interpretar y mostrar a los personajes en su página web. En función del idioma del texto en la página podría ser necesario para forzar al navegador a otro conjunto de caracteres. El más común son los conjuntos de caracteres: ISO-8859-1 (ANSI) y UTF-8 (Unicode). Page Language Especifica el idioma (Content-Language) de la página. Los motores de búsqueda puede usar esta etiqueta para clasificar páginas por idioma. Icono Favoritos Usted puede utilizar iconos favoritos (también conocido como iconos de acceso directo) para mostrar su logotipo o algún otro pequeño gráfico en el menú Favoritos, la dirección o en las fichas de su navegador. Ellos son una gran manera de añadir la marca reconocimiento a su sitio Web. Un icono de acceso directo deben ser cuadrados de superficie, y al menos 16 x 16 píxeles. Considere la posibilidad de crear tanto una de 16 x 16 píxeles icono, así como un 32 x 32 píxeles icono-(y más grande, ancho de banda lo permite), ya que en pantallas de alta-DPI, el navegador puede estirar el icono para ajustarse al espacio disponible. Para crear el icono, utilice un editor de iconos, tales como Axialis IconWorkshop, IcoFX o conjunto de herramientas y Microangelo guardar el icono en el archivo en formato ico..


WYSIWYG Web Builder 6.0 Pablo Software Solutions 28 página del Centro en la ventana del navegador Activando esta opción centro de la página publicada en la ventana del navegador. La mayoría de sitios web profesionales están diseñados para que se vea bien en diferentes tamaños de pantalla. Porque Web Builder utiliza la posición absoluta de todos los elementos, no se pueden estirar más el pleno anchura y la altura de una página, porque eso sería "codificar" el contenido de la página y Wouldn este "mires bueno;) Éstos son algunos consejos para el diseño de las páginas de su por lo que se muestran en el centro del navegador: Establecer la página de propiedades de 800x600. Habilitar la Guía de Fronteras y ponerlos al mismo tamaño. Asegúrese de que todos los contenidos de la página se queda entre los bordes guía. 'Centro de permitir a los explorador en Propiedades de la página. Centro de la página horizontal y verticalmente Esta opción le permite al centro de la página web, tanto horizontal como verticalmente en la ventana del navegador. Si el contenido de la página es más grande que el tamaño de la pantalla, no va a estar centrado. Ver también la página del Centro de ventana del navegador. No publicar esta página Habilitar esta opción si no desea esta página para ser publicado si su seleccione Publicar todo el Sitio Web. posible razón de esto pueden ser: 1. Esta página está actualmente no forman parte de la web o en construcción 2.

La página sólo se utiliza como parte de sus otras páginas, por ejemplo. Página maestra. 3. La página no se cambia lo que no hay necesidad de publicarlo de nuevo. No sincronice esta página en objetos de navegación Cuando esta opción está habilitada la página no aparecen en los objetos de navegación que automáticamente sincronizar con el Administrador del Sitio. Usar por omisión Guarda los valores actuales como valores predeterminados para las páginas nuevas.


WYSIWYG Web Builder 6.0 Pablo Software Solutions 29 Propiedades - Formato Color de fondo Especifica el color del fondo. Gradiente de color Especifica el color del efecto de degradado (en combinación con el color de fondo). Nota: El efecto de gradiente no es una característica de la especificación de HTML! WYSIWYG Web Builder se generará una (Pequeña) de la imagen y establecer como imagen de fondo cuando la página se publica. Gradiente Estilo Especifica el estilo del efecto de degradado. El gradiente puede ser horizontal o vertical. Imagen de fondo Especifica la imagen de fondo opcional. Si la imagen es más pequeño que el tamaño de página será de baldosas. Repetir Establece el suelo de baldosas atributos de la imagen de fondo. Las opciones posibles son: Repita en ambas direcciones Repite en la dirección horizontal Repita en dirección vertical No repita Antecedentes fijo Un fondo fijo es una imagen de fondo que permanece en un lugar mientras que el resto de su texto y imágenes de desplazamiento en la parte superior de la misma. Alinear horizontal Establece la posición horizontal de la imagen de fondo. Alineación vertical Establece la posición vertical de la imagen de fondo.

Color del Enlace Esto especifica el valor predeterminado, el color hipervínculos no visitados. Color de los vínculos visitados Esto especifica el color de un enlace seguido. Color de los vínculos activos Esto especifica el color de un enlace activo. Hover Color de los vínculos Esto especifica el color de todos los enlaces aspirador de la página activa. Nota: También puede controlar los colores de los hipervínculos mediante hojas de estilo en Hipervínculo. Para obtener más información, consulte la descripción en el capítulo "Vínculos". Fuente predeterminada, tamaño y color Especifica la fuente predeterminada, el tamaño de fuente y color del texto que se utilizará para el texto que introduzca en la página. Usar por omisión Guarda los valores actuales como valores predeterminados para las páginas nuevas. Aplicar a todas las El "Aplicar a todas comando 'aplicará la configuración de formato actual para todas las páginas de su sitio web!


WYSIWYG Web Builder 6.0 Pablo Software Solutions 30 Propiedades de la página - Meta Tags Autor La etiqueta meta de autor se emplea para indicar quién es el autor de la página web es. Palabras claves La etiqueta meta de palabras clave puede ser importante cuando se trata de algunos motores de búsqueda. Cuando estos robots auto motores de búsqueda indexar su sitio, algunos buscarán una etiqueta meta de palabras clave para su uso como términos de índice. Cuando alguien utiliza su motor de búsqueda y las búsquedas de una palabra que se meta en su lista de palabras clave mansos, su sitio será incluido en los resultados de búsqueda de salida. Descripción La etiqueta meta de descripción puede ser importante cuando se trata de algunos motores de búsqueda. Hay muchos motores de búsqueda que indexa su sitio automáticamente. Algunos de estos motores de búsqueda permiten una descripción breve que se coloca en su página web. Si los buscadores es mirar en su página web para una etiqueta meta de descripción, se utilizará esta descripción en el índice de búsqueda. Categorías Especifica las categorías a las que pertenece la página. Esta etiqueta meta es utilizado por el objeto a SiteTree categorizar páginas. Ejemplo: descargas, productos, diversión, negocios, etc personales Sugerencia: Puede asignar varias categorías a una página. Las categorías deben estar separadas por una coma (,) Generador Por lo general el nombre de la aplicación utilizada para crear la página.

Usar por omisión Guarda los valores actuales como valores predeterminados para las páginas nuevas. Aplicar a todas las El "Aplicar a todas comando 'aplicará la configuración de etiquetas meta actual para todas las páginas de su sitio web! Propiedades - Barras de desplazamiento Microsoft Internet Explorer permite a los diseñadores web para ajustar los colores de las barras de desplazamiento para que sean coincidir con el resto del contenido de la página. Todo lo que tienes que hacer es seleccionar los colores que te gusta y WYSIWYG Web Builder se agregue el código HTML para usted! Propiedades - Página Transiciones transiciones de página le permiten administrar la página de entrada y salida de transiciones de página web de sus páginas. Estos transiciones sólo funciona en Internet Explorer 4 o superior. Los demás navegadores no se ven afectadas por estas páginas transiciones. Para cambiar una transición de página, seleccionando el evento y asignar uno de los efectos de la lista. También puede modificar la duración del efecto.


WYSIWYG Web Builder 6.0 Pablo Software Solutions 31 Propiedades - Misc La característica Redirigir redirige al usuario a otra página después de un retraso específico (utilizando el 'cargar' meta etiqueta). Redirigir a No hacer redirigir Deshabilita la característica de redirección. Sitio Web Redirija al usuario a una página externa. Página de Interior Redirija al usuario a un (interno) de su sitio web. URL de redireccionamiento Especifica la URL donde el usuario será redirigido a. Redirigir Delay Especifica el retraso de redireccionamiento. 0 (cero) significa que no hay demora. Sonido Si desea reproducir un sonido de fondo cuando su página se muestra en el navegador, puede especificar un sonido de fondo. La mayoría de los tipos comunes de audio están soportados. Especifique el número de veces que desea repetir el clip de sonido estableciendo el valor del bucle o seleccione Siempre para una reproducción continua. Internet Explorer Deshabilitar barra de herramientas de imagen Normalmente Internet Explorer colocará una barra de herramientas de la imagen de arriba imágenes en una página web que permite al usuario para guardar o imprimir la imagen. Para detener la barra de herramientas de imagen en que aparecen en las imágenes de su sitio, deberá activar esta opción. Propiedades - Eventos

Para obtener más información acerca de los eventos por favor, ve a leer los eventos del Capítulo.


WYSIWYG Web Builder 6.0 Pablo Software Solutions 32 Menú Insertar Los siguientes objetos pueden ser insertados en su página web. Más información sobre el objeto individual es disponibles en el capítulo Objetos Web Builder WYSIWYG. Seleccionar Seleccione el objeto se utiliza para seleccionar objetos. Para seleccionar varios objetos, arrastre un cuadro de selección alrededor de ellos, o mantenga presionada la tecla Shift mientras hace clic en ellos uno a la vez. Lista con viñetas Usted puede agregar una lista con viñetas a su página web de separar una lista de elementos del resto del texto pf página. La lista con viñetas es una combinación de ordenadas (numeradas) las listas y las listas no ordenadas y apoya la siguientes estilos: Círculo, Disco, Cuadrado, numérico (1, 2, 3), Baja Alpha (a, b, c), el Alto Alfa (A, B, C), Baja romanos (i, ii, iii), el Alto romano (I, II, III) e imágenes personalizadas. Línea horizontal El objeto de línea se utiliza para insertar una línea horizontal a través de la página. Imagen Para añadir imágenes utiliza el objeto Image. Arrastra el objeto a la página y un diálogo del archivo para seleccionar el popup imagen. Web Builder soporta jpg, gif, bmp y png. Puede insertar cualquier archivo de imagen de la tela de otros, pero Probablemente correctamente No mostrar en el documento. También puede aplicar efectos a las imágenes, como contraste, Brillo, Flip, Relieve, Blur, escala de grises y mucho más! Marquesina

El objeto Marquee se utiliza para introducir el texto que se desplaza horizontalmente. Texto Probablemente, el objeto más utilizado es el objeto de texto. Te permite añadir texto a la página web. Sólo tienes que arrastrar la oponerse a la página y haga doble clic para empezar a escribir su texto. Símbolo Insertar un símbolo (carácter especial) en un objeto de texto. Esta opción sólo se activa cuando está en edición de texto modo. Enlace Abre el diálogo de vínculo para el objeto o texto seleccionado. Lea el capítulo "Enlaces" para más detalles. Marcador Marcadores (también llamados anclas) a indicar en una ubicación específica en una página. Con un marcador un visitante de la página se puede ir directamente a una parte concreta de la página sin tener que desplazar a la misma. Puede colocar el Agregar a favoritos en cualquier lugar del icono de página. Asegúrese de dar el marcador un nombre único. Usted se enlaza con un favorito en el cuadro de diálogo enlace.


WYSIWYG Web Builder 6.0 Pablo Software Solutions 33 Galería de imágenes Galería de imágenes utiliza fuentes dingbat y los convierte en formas vectoriales. Tiene todas las características de las formas, pero le permite insertar cualquier tipo de forma a tu página! Curva La herramienta Curva permite dibujar líneas curvas. Curva cerrada La curva cerrada herramienta permite dibujar líneas curvas con bordes y el relleno de varios métodos. Línea La línea se puede dibujar usando todos los ángulos, color, estilo e incluso puede tener flechas en el inicio o al final del línea! Polígono La herramienta Polígono le permite dibujar polígonos, con bordes y el relleno de varios métodos. Garabatear La herramienta de mano alzada le permite dibujar líneas curvas y formas de una manera libre. Forma El objeto Shape se pueden utilizar para 'draw', una elipse, rectángulo, estrella o muchas otras formas en su página web. Cuando se publica una página con las formas, Web Builder genera cada figura como un archivo gif.. Texto de Arte Texto arte puede ser usado para crear logos increíble, banners o cabeceras. Forma Espacio El Área objeto Form es un contenedor de objetos FORMA como botones, cuadros de edición y casillas de verificación.

Usted puede agregar cualquier objeto de formulario estándar a un formulario, incluyendo una sola línea de texto y campos-múltiples, verifique cajas, botones de radio, listas de desplazamiento, y se establecen listas de colocar. Usted agregar objetos a un formulario utilizando el Formulario barra de herramientas (Herramientas de formulario). Usted debe colocar los objetos de formulario dentro de un formulario para que funcionen como parte del formulario. Avanzado Button (Control de formulario) Inserta un objeto Button avanzada en un formulario (HTML 4 y superior). El botón Avanzada le da más control sobre la apariencia y el comportamiento de un botón. Usted Puede cambiar el color de fondo, el uso de diferentes fuentes para el texto o incluso activar los comandos de JavaScript. Captcha El objeto CAPTCHA fue diseñado para funcionar en combinación con (PHP) formas. Ayuda a frenar el spam de presentar los datos del formulario automáticamente. Casilla de verificación (Control de formulario) Inserta un objeto CheckBox en un formulario. Las casillas de verificación son interruptores on / off que puede ser activado por el usuario. Uso casillas de verificación si quiere permitir más de un elemento a seleccionar. ComboBox (Control de formulario) Inserta un objeto ComboBox en un formulario. Se utiliza para permitir a los usuarios realizar una selección de un número de diferentes opciones. Editbox (Control de formulario) Inserta un objeto Editbox en un formulario. De una sola línea de campo que se puede utilizar para agregar el nombre / dirección de correo-e los campos. Carga de archivos (Control de formulario)

Esto proporciona un medio para que los usuarios adjuntar un archivo con el contenido del formulario. Botón de imagen (Control de formulario) Inserta un objeto Image Button en un formulario.
WYSIWYG Web Builder 6.0 Pablo Software Solutions 34 Push Button (Control de formulario) Inserta un objeto Button en un formulario. botón de radio (control de formulario) Inserta un objeto de botón de radio en un formulario. Los botones de radio son como casillas de verificación, salvo que cuando comparten características del mismo nombre, que son mutuamente exclusivo: cuando uno se conecta "on", todos los demás con el mismo nombre se cambió en "off". El área de texto (Control de formulario) Inserta un objeto TextArea en un formulario. De varias líneas caja de edición, que puede tener tantos caracteres de ancho y líneas de alto como se desee. Forma asistente Puede utilizar el Asistente para formularios para crear formularios completos en tan sólo unos pasos! Ir menú Usted puede utilizar el menú de componentes Ir para crear fácilmente un menú de navegación de abajo colocar, con cada menú artículo que corresponda a una única URL o la página de su sitio web. Si el usuario presiona el botón Go de la el vínculo seleccione se activará. Barra de menú Inserta una barra de menú en su página, puede crear menús simples de un solo nivel o caída de avanzada hacia abajo menús con múltiples niveles. Barra de navegación

La barra de navegación (también llamada barra de vínculos o la barra de menú) es un conjunto de botones con hipervínculos que permiten sitio los visitantes a navegar por las páginas de su sitio Web o de otras partes de la Internet. SiteTree El SiteTree puede mostrar una visión general de su sitio web (un Mapa de la web) para que los visitantes pueden encontrar rápidamente lo que que están buscando Tab Menu El menú de la ficha es otra forma de implementar la navegación de su sitio web. Texto del menú El menú de texto es una versión de sólo texto de la barra de navegación. menús de texto también pueden acelerar la navegación por su página web, porque no hay imágenes necesitan ser cargados primero antes de que el usuario puede navegar a otra página. HTML Un objeto HTML se pueden utilizar para añadir código HTML personalizado (o JavaScript) a su página web. El código HTML que especifique no se comprueba la corrección. Notas: Para la mayoría de los objetos también puede añadir código HTML adicional antes, en el interior de forma automática después de la HTML generado. Seleccione un objeto y seleccione Editar-> HTML desde el Generador de menú Web. Para añadir código HTML adicional antes, dentro de HEAD y después de la BODY, seleccione-> Vista de página HTML desde el Generador de menú Web. Inline Frame Inline Frame o un iframe se le permite abrir nuevas páginas en las páginas principales. Los marcos flotantes son también a que se refiere como marcos flotantes.

WYSIWYG Web Builder 6.0 Pablo Software Solutions 35 Capa Las capas pueden ser utilizados para crear diseños de avanzada. Una capa es un contenedor para otros objetos. Los objetos se pueden arrastrar y colocar sobre una capa al igual que en un formulario. Algunas de las características de las capas son las siguientes: 0 ... 100% de transparencia. Mostrar / Ocultar una capa (y todos sus objetos contenidos) con el administrador de capas. Posición y tamaño de una capa relativamente. Coloque una capa de absoluta a la derecha y / o el borde inferior de la ventana del navegador. de fondo y repita varias opciones de alineación. ActiveX Utiliza los controles ActiveX para incrustar una aplicación en una página Web. Objeto incrustado OLE Puede utilizar la vinculación e incrustación de intercambiar información entre documentos creados en diferentes programas. Archivo Editorial Este componente carga automáticamente los archivos especificados en su sitio web una vez que se publique esta página. Flash Con archivos Macromedia Flash (. Swf), puede crear un programa multimedia, gráficos y de audio que descarga rápidamente. Para ver estos archivos, los visitantes del sitio debe instalar el plug-in Flash adecuadas para su navegador y plataforma. Estos plug-ins están disponibles en el sitio Web de Macromedia en www.macromedia.com .

Java applets de Java son una manera eficaz de añadir sonido y la animación, tales como el desplazamiento y otros mensajes cool efectos, a una página. Página maestra El objeto de página maestra es una característica muy fresco, que le permite utilizar los objetos-de nuevo desde otra página dentro de una página. Plug-In Aunque Web Builder soporta una amplia variedad de archivos multimedia, es posible que otros formatos, tales como Adobe Acrobat los archivos PDF, archivos de Real Audio, etc que desea incluir en su sitio. Puede colocar otros archivos utilizando el plug-in de objeto. QuickTime Utilice este objeto para agregar archivos QuickTime medios a su página. RealPlayer Utilice este objeto para agregar archivos multimedia RealPlayer a su página. Windows Media Player Utilice este objeto para agregar archivos multimedia a su página. YouTube El objeto YouTube proporciona una forma fácil de añadir vídeos de YouTube en sus páginas. Bandera Un banner es un imagen que muestra el título de una página web. Una pancarta ayuda a los visitantes a comprender lo que el página es sobre. Blog Un blog es un diario que es publicado en la web para que los lean otros. El blog de la palabra es la abreviatura de web log. El objeto de blog proporciona una manera fácil de implementar un blog en su sitio web sin requisitos especiales a el servidor web.

WYSIWYG Web Builder 6.0 Pablo Software Solutions 36 Mapa de Imagen Puede crear una (del lado del cliente) Mapa de la imagen que se divide una imagen en distintas áreas que cada enlace a un página Web diferente. Creación de un mapa de imagen es útil para las imágenes tales como el suelo, mapa del campus o en el mundo map that you want to contain links to different pages. You can define each clickable area (hotspot) on the Mapa de la forma con tres valores: rectángulo, círculo o polígono (forma irregular). Galería de fotos The Photo Gallery object is gives you a tool to create a simple Photo gallery with only a few mouse clic. Rollover Image Rollover images change swap images on rolling over it and reverts back to the original image on rolling out of the object. Ready-To-Use Java Scripts Esta característica puede ser útil si se desea aclarar sus páginas web con algunos interesantes scripts de Java. RSS Feed With the RSS Feed object you can add a RSS Feed to your website in only a few mouse clicks. Slide Show You can use the Slide Show object to display different images in succession in the same place on the web página. Por ejemplo, usted podría rotar entre varias imágenes que se anuncian nuevos productos o la pantalla la publicidad de otros sitios web. It's also possible to use Events to display the next or previous image! Format Menu

Web Builder le permite hacer todos los cambios mismo atributo que puede hacer en (por ejemplo) de MS Word. El primer paso para cambiar los atributos de texto es para resaltar el texto que desea modificar con el ratón. A continuación, puede realizar los siguientes cambios: Tipo de Fuente tipo de fuentes es la familia de fuentes de texto, tales como Comic Sans, Times New Roman y Courier New. Para cambiar el tipo de fuente, seleccione la fuente que desee en la lista de fuentes Tipo Box en la barra de herramientas. Estilo de fuente El estilo del texto pueden ser negrita, cursiva o subrayado. Para cambiar el estilo de fuente, seleccione una o más de los iconos de Estilo en la barra de herramientas. Color de fuente El color del texto también se puede cambiar. Para cambiar el color de fuente, seleccione el icono de color de texto en la barra de herramientas. El color aparece el cuadro de diálogo. Elige el color que desee y haga clic en Aceptar. Color de fondo Para cambiar el color de fondo del texto seleccionado, haga clic en el icono Color de fondo en la barra de herramientas. El color aparece el cuadro de diálogo. Elige el color que desee y pulse Aceptar. Tamaño de fuente Para modificar el tamaño de fuente, seleccione uno de los tamaños de fuente disponibles HTML. Alineación del Texto Puede cambiar la alineación del objeto de texto seleccionado mediante uno de los botones de alineación: Izquierda, Centro, derecha o Justificar. Quitar el formato En algún momento puede ser útil para eliminar todo el formato de un trozo de texto a la vez. Resalta el texto y

seleccione Eliminar formato para restablecer todos los estilos a los valores predeterminados de su. Formato suprimido del texto incluye negrita, cursiva, subrayado, subíndice, superíndice, tachado, color del texto, y color de fondo.
WYSIWYG Web Builder 6.0 Pablo Software Solutions 37 Quitar vínculo Quita el enlace que le fue asignado al texto seleccionado. Estilos En el Gestor de estilos se pueden gestionar los estilos de un proyecto. Mediante el uso de estilos que puede modificar el estilo de todo el web en un solo lugar. General Estilos En el General Estilo página HTML / CSS estilos se pueden definir como estilos de texto de encabezado (H1, H2, H3 ...) o en formato estilos elemento. Ver también: Gestor de estilos. Hipervínculo Estilos Por defecto, todos los hipervínculos en su página web utiliza el enlace HTML predeterminado colores (enlace: azul, han visitado:, activa púrpura rojo). Pero como CSS (Cascading Style Sheets) cuando se introduzcan, más y más sitios web utilizan diferentes colores para crear diseños de mejor jugador. Web Builder gives you the option to customize the way hyperlinks will be displayed in the browser by introducing the Hyperlink Styles. Gradient Styles Use the Gradient Style Manager to add/edit and remove global (multi color) gradients effects. Gradient effect can be used by Shapes, ClipArt, TextArt and other drawing tools. Websafe fonts

Websafe (or "web safe", "safe for the web") fonts are fonts that are common among all versions of Windows, Mac, and Linux. We recommend using websafe fonts if you want your web pages to look the same on all computers. List of web safe fonts: Arial Bookman Old Style Comic Sans MS Mensajero Courier New Georgia Impacto Lucida Console Lucida Sans Unicode MS Sans Serif MS Serif Palatino Linotype Símbolo Tahoma Times New Roman Trebuchet MS Verdana Webdings Wingdings Usted puede habilitar la opción 'Herramientas-> Opciones-> Varios-> Mostrar sólo websafe fuentes », de modo WYSIWYG Web Generador de sólo muestra las fuentes websafe. Esto también puede aumentar la velocidad de la interfaz de usuario, ya que no todas las fuentes deben ser cargados en la memoria cada vez que desea seleccionar una fuente diferente. Por supuesto, esta limitación de fuentes de texto es sólo para los objetos basados. Así que usted puede usar otras fuentes de navigationbar

botones, banners y la imagen de otros basados en objetos. Generador de texto objeto Web también tiene una opción para publicar el texto como una imagen.
WYSIWYG Web Builder 6.0 Pablo Software Solutions 38 Cuadro Menú El menú Tabla contiene todas las operaciones relacionadas con la creación y modificación de tablas. Tables have columns and rows of cells that can contain text (images, forms, or other page elements are not supported at the moment). Tables are useful for the layout of data; they can be used to simulate columns of text. When you type text in a table cell it expands horizontally and vertically to accommodate the text that are typed or inserted. You can edit, format, and specify properties (background color or image) for the text, as well as for the table cell, row, column, or table itself. You can easily resize cells, columns, rows, or the entire table by the dragging borders. Insert Table Draw a box where you want to position the table. The Insert Table dialog appears. Enter the number of cells and rows required. Enter layout and size details and click on OK Insert Rows or Columns Select this option if you need to insert additional rows and columns after a table has been created. Specify if you want to insert Rows of Columns and enter the number of rows/columns to be added. To insert a column to the left of a selected column, choose Left of selection. To insert a column to the right of a selected column, choose Right of selection.

To insert a row above a selected row, choose Above Selection . To insert a row below a selected row, choose Below Selection . Merge Cells Merge two or more adjacent cells This command is only available when two or more adjacent cells are selected on the same row . Split Cell Split the selected cell into columns. Delete Column Select this option to delete the selected column. Delete Row Select this option to delete the selected row. Table Properties Border Size Enter how wide you want the border to be, in pixels. Cell Padding Enter how much space you want between the contents and inside edges of cells, in pixels. Cell Spacing Enter how much space you want between the cells in the table, in pixels. Color de fondo Indica el color del fondo del formulario. Si se establece en "Automático, el fondo de página web 'se utilizará. Imagen de Fondo Especifica la imagen de fondo opcional. Border color Specifies the color of the table's borders. If set to 'Automatic' the table will have a 3d border. Table HTML

View generated HTML of the table. You can also insert your own HTML code!
WYSIWYG Web Builder 6.0 Pablo Software Solutions 39 Cell Properties Edit properties of the selected cell: Color de fondo Specifies the color of the text background. Si se establece en "Automático, el fondo de página web 'se utilizará. Background Image Especifica la imagen de fondo opcional. Repetir Sets the tiling attributes for the background image. Possible options are: Repeat in both directions Repeat in horizontal direction Repeat in vertical direction Do not repeat Horizontal Align Sets the horizontal position for the background image. Vertical Align Sets the vertical position for the background image. Cell HTML View generated HTML of the selected cell. You can also insert your own HTML code! Table Tips: 1. While resizing the table hold down the Ctrl-key to resize last column/row of a table with affecting the size of the other columns/rows. 2. To select multiple cells hold down the Ctrl-key while selecting the cells. 3.

To select the whole row, move the mouse cursor to the left border of the first cell. 4. To select the whole column, move the mouse cursor to the top border of the first cell. 5. To change the properties of multiple cells in one action, first select the cells and then click Cell Propiedades. 6. To center an image in the middle of a cell, open Cell Properties, specify the background image, set Repeat to 'Do not repeat' and set Horizontal/Vertical Align to 'Center'.
WYSIWYG Web Builder 6.0 Pablo Software Solutions 40 Arrange Menu The arrange menu contains all operations related to the layout of the current page. Alinear Lefts Aligns the left edges of the selected objects with the dominant object. Centros Aligns the centers of the selected objects with the dominant object Rights Aligns the right edges of the selected objects with the dominant object Tops Aligns the top edges of the selected objects with the dominant object Middles Aligns the middles of the selected objects with the dominant object Bottoms Aligns the bottom edges of the selected objects with the dominant object

Space Evenly Across Evenly spaces the selected controls horizontally Abajo Evenly spaces the selected controls vertically Center in Page Vertical Centers the controls vertically within the web page Horizontal Centers the controls horizontally within the web page Make same size Ancho Resizes the selected objects to have the same width as the dominant object Altura Resizes the selected objects to have the same height as the dominant object Ambos Resizes the selected objects to have the same size as the dominant object Organizar Move To Front Move object to front of the page Move To Back Move object to back of the page Move Forward Move object to next position in z-order Move Back Move object to previous position in z-order
WYSIWYG Web Builder 6.0 Pablo Software Solutions 41 Grouping Grupo

You can group multiple objects, so that they stick together when you move them. When you select one object of a group, the other objects will automatically be selected too. Grouped objects can not be edited until you ungroup them. Desagrupar Ungroup objects. Guide settings Snap to ruler guides Enable or disable snap to ruler guides Show Table Cell Outlines (if border = 0) When this option is enabled Web Builder will draw table cell outlines even if the border is zero. Show Guide Borders Guide border can be useful when designing a web page for specific resolutions. If you make sure all objects stay between the guide border, the final page will fit in the desired window size. Lock page size (no automatic page adjustment) Normally Web Builder will automatically update the page size if you place an object outside the page fronteras. When this option is enabled the page width will be locked even if you place objects outside the frontera. If you want a larger workspace you will need to update the page width/height manually in that case (using Page Properties). Show Grid Show or hide grid. Snap to grid Enable or disable snap to grid. Utilice la función Ajustar a la cuadrícula para alinear objetos con exactitud. Web Builder creates a "magnetic" attraction between the selected object and the grid. Grid Spacing Specifies the spacing between the grid dots. Ruler guides

Horizontal and vertical ruler guides are used to align objects on the page. Typically ruler guides are placed on the page by dragging them from the horizontal and vertical rulers or by specifying precise positions using the 'Format Ruler Guides' dialog box. Alternatively you can use the menu option 'Add Horizontal Ruler Guide' or 'Add Vertical Ruler Guide' to insert a new guide. To move the ruler guide, position the mouse pointer over the guide, until you see the vertical or horizontal Adjust pointer and then drag the guide to its new position. You can remove a single ruler guide or all ruler guides from a page Position the mouse pointer over the ruler guide you want to delete until you see the adjust pointer and then drag it back to the ruler. Or you can use the 'Format ruler guide' dialog box to delete the ruler.. To remove all ruler guides in a page, select the Arrange menu, point to Ruler Guides, and then click Clear All Ruler Guides. Objects which are placed close to a guide "snap to" the guide for easy alignment.


WYSIWYG Web Builder 6.0 Pablo Software Solutions 42 Tools Menu Asset Manager The Asset Manager can be useful to modify the location of one or more assets (images, movies, sounds etc) without the need to open the properties of each item. You can select which group of items will be displayed in the Asset Manager (Filter). To change the location of only 1 asset, simply select the item, click the 'Update' button and select the new ubicación. To change the location of multiple assets, select the items, click the 'Update' button and select the new location. This means that you can update the location of all assets with just a few clicks! It is also possible to move assets to another location. In that case Web Builder will make a copy of the assets to the specified location and update the path in the editor. Note that the original file will not be deleted! Page Weight The Page weight tool helps you determine the estimated size and download time of a page. The tool will list all files which are part of page and their sizes. By selecting the connection speed you can get an idea how long it will take to download the complete page. Note: Please keep in mind that some files (like scripts, images) are used by multiple pages. Ellos se downloaded only once!
WYSIWYG Web Builder 6.0

Pablo Software Solutions 43 Mapa del Sitio The sitemap tool creates an XML sitemap that can be submitted to Google and other search engines to help them crawl your website better. A Sitemap is an XML file that lists the URLs for a site. It allows webmasters to include additional information about each URL: when it was last updated, how often it changes, and how important it is in relation to other URLs in the site. This allows search engines to crawl the site more intelligently. It's important that you specify the full URL to your website, for example http://www.wysiwygwebbuilder.com/ This URL must begin with the protocol (such as http) and end with a trailing slash, if your web server requires it. You can specify the change frequency and priority for each page in your website. Change frequency How frequently the page is likely to change. This value provides general information to search engines and may not correlate exactly to how often they crawl the page. Valid values are: always, hourly, daily, weekly, monthly, yearly, never The value "always" should be used to describe documents that change each time they are accessed. El value "never" should be used to describe archived URLs. Please note that the value of this tag is considered a hint and not a command. Even though search engine crawlers consider this information when making decisions, they may crawl pages marked "hourly" less frequently than that, and they may crawl pages marked "yearly" more frequently than that. It is also likely that crawlers will periodically crawl pages marked "never" so that they can handle unexpected changes to those pages.

Prioridad The priority of this page relative to other pages on your site. Valid values range from 0.0 to 1.0. Esta value has no effect on your pages compared to pages on other sites, and only lets the search engines know which of your pages you deem most important so they can order the crawl of your pages in the way you would most like. The default priority of a page is 0.5. Please note that the priority you assign to a page has no influence on the position of your pages in a search engine's result pages. Search engines use this information when selecting between pages on the same site, so you can use this tag to increase the likelihood that your more important pages are present in a search index. Also, note that assigning a high priority to all of the pages on your site will not help you. Since the priority is relative, it is only used to select between pages on your site; the priority of your pages will not be compared to the priority of pages on other sites.
WYSIWYG Web Builder 6.0 Pablo Software Solutions 44 Verify Links This option scans your documents for links and displays them in a list. You can choose to edit them or press the Verify button to validate their current state. Possible states: Not verified - not verified yet

Validated URL - URL is valid URL not found - URL is not valid (or currently not reachable) This tool can be handy when you want to verify all your links so you don't have to verify them one by una. Personalizar This command will display the Customize window. This option is for advanced users only and allow you to customize almost every menu, toolbar or keyboard shortcut of the application. Users who are familiar with Microsoft Office products, will probably recognize most of the available ajustes. Opciones This command displays the configuration window of WYSIWYG Web Builder. General Options Most advanced options speak for themselves. Just try them out and see what happens... Create blank document at startup Application windows maximized at startup. Open the most recent used file at startup Allow locked objects to be edited. Locked objects can not be moved of resized, but you can still edit their properties. Determine Flash Movie size by finding the largest frame This option tries to find the largest frame within a Flash Movie. Note that some Flash Movie may have invisible frames which are larger than the actual movie size! Initial Text: Specifies the initial text of a text object. Default: Double click to edit Do not show initial text, but directly go into edit mode when created.

Check for updates online at startup. This option will connect to the Web Builder website to check if there is a new version of the software available. You can also check for updates in the Help menu: Menu->Help->Check for updates online. HTML Options Force word-wrap (using whitespaces) in table cells. Helps to prevent word-wrapping problems in tables. This option was introduced because FireFox does not support word wrapping styles. Include pngfix.htc which allows IE to properly render PNG alpha transparency. This option enables the PNG fix for Internet Explorer 5.5 and 6 on Windows. The fix allows IE to properly render PNG alpha transparency. Why only versions 5.5 & 6? Because Windows IE versions prior to 5.5 do not support the filter which fixes the PNG problem, and version 7 finally supports tranparency for PNGs. Note: Many of the Web Builder objects (like shapes, drawing tools, images, navigationbars) generate transparent PNG files so if you want your website to be compliant with IE 5.5 and 6 you should enable esta opción. Preload images used by javascripts. Enabling this option will preload all images of a pages used by the javascript (like the navigationbar and the slideshow) when the page is loaded. This will result in smoother mouse over effects. Sin embargo, el loading of the page may take a little long since all images will be downloaded.
WYSIWYG Web Builder 6.0 Pablo Software Solutions 45

Folder Options In the Folders tab you can specify where your Web Builder documents will be saved by default. Web Builder includes an option to make a copy the images in your document when documents are saved. This can be useful if you want to keep all your Web Builder related files in one place. This folder will also be used to save images from imported HTML pages. If you enable Keep all assets used by a website project in a folder relative to the document , then Web Builder will make a backup copy of all assets (images, movies, sounds) which are part of your website to a folder relative to the project file, so all files will be stored in one place. The name of the folder will be the same as the project name. This means that if your project is called 'mywebsite', then all assets will be stored in the sub folder 'mywebsite'. Copying or moving your project to another computer is now as easy as copying the project file and its sub folder the another PC! In the Preview Folder field you can change the default folder which is used for the preview files. Esta can be useful if you want the files to be copied to a folder of your local web server in case you generate PHP or ASP pages. If the option Remove preview files is enabled, Web Builder will remove all previously generated files the next time you select the preview option. This prevents that old files will be left behind and only new files exists in the preview folder. Warning: This will remove all files from the specified folder! (not only the files that where previously generated by Web Builder). Opciones de publicación

Connection Timeout , increase this value if you experience timeouts while connecting to the FTP server. Default is 30 seconds. Enable Logging, enable logging when you have problems while publishing your web site. The log might contain useful information about the problem. Images Sub Folder, Web Builder can publish the image of your web site to a different folder than the HTML files. If the server does not support sub folder, make this field empty, so all images are published to the same folder as the HTML files. Images name prefix . Some objects such as shapes, navigation bar buttons will be published as (dynamically generated) images. These images do have an unique name within the website (eg img0001.gif, img0002.gif). With this option you can control how the images will be named. Por ejemplo if you specify wbimage as prefix, the images will be named 'wbimage0001.gif' or 'wbimage0002.png' It is also possible to make the name of the page part of the filename by enabling the option Use page name for image prefix , this makes it easier to keep track of which images belong to a specific page Misc Options Language: Use this option to specify the language used for the user interface. Default is English. Antes a certain language is available from the dropdown list, you need to install the appropriate language módulo. Visit the website of WYSIWYG Web Builder to check for the available languages. Docking algorithm for resizable bars : Default or Visual Studio 2005 style. When Visual Studio 2005 style is selected, so called Dock Markers are displayed when you reposition windows like the Site Manager or Toolbox.

Display websafe fonts only You can enable this option so WYSIWYG Web Builder will only display websafe fonts. Preview Scope, this option specifies the preview scope of Web Builder. Select Current Page to only preview one page or Entire Web Site if you want to test your complete web site. Tip: Holding down the SHIFT key while previewing will 'invert' the current preview scope.
Backup folder : WYSIWYG Web Builder can automatically make backups of your projects, before overwriting a previous version of the project. Backup folder specifies the folder where the backup will be stored. Total number of site backups . Specifies the number of backup to keep before overwriting them with newer versions. Enter 0 is you do not want Web Builder to create backups. Web Builder will name the backups like this:

myproject_01.wbs myproject_02.wbs myproject_03.wbs The highest numbered file will always be the latest backup. If the maximum number of backups is reached, the oldest backup will be deleted and all other backups will be renamed. Extensiones Extensions (also called add-ons or plugins) are components which enhance the functionality of WYSIWYG Web Builder. Extensions can be accessed through the Toolbox or via the Insert menu just like the standard objects. We already have a long list of official extensions and in the future we plan to release a wide range of extensions to make WYSIWYG Web Builder even more powerful than it already lo es. Some extensions are simply components with few parameters while other are almost complete applications by themselves! See also: http://www.wysiwygwebbuilder.com/extensions.html In previous versions of Web Builder you would have to install new extensions manually, but in version 6.0 we've made it a lot easy! The Installed page displays all extensions which are currently installed. If you do no longer need a specific extension you can remove it by clicking the 'Uninstall' button. Nota: Please make sure that none of your projects uses the extension if you decide to remove a specific extension, otherwise you will no longer be able to load that project until you re-install the extension The Available page displays all extensions available for download and installation. If a new version of an extension that you already have is available online, then you have the choice to update it.

Each time you open this window, Web Builder will ask if you wish to download the most recent list from la página web. Normally you will have to do this only once a week. Notas: The built-in Extension Manager only works correctly if the software can access our web server! If for some reason your firewall or virus scanner blocks access the Internet connection then you will not be able to use this feature. To fix this problem make sure WYSIWYG Web Builder is on the exception list of your firewall/virusscanner! If you've recently purchased your license, it's possible that your registration information is not yet in the base de datos online. IT MAY TAKE SEVERAL HOURS BEFORE YOU CAN DOWNLOAD THE EXTENSIONS! Por favor, be patience. See also : http://www.wysiwygwebbuilder.com/restricted.html If you wish to manually install the extensions, then that is still possible. Just like in previous versions all you will have to do is copy the .wbx file to the program folder of WYSIWYG Web Builder. Related FAQ topic: http://www.wysiwygwebbuilder.com/forum/viewtopic.php?t=7234

WYSIWYG Web Builder 6.0 Pablo Software Solutions 47 WYSIWYG Web Builder Objects In WYSIWYG Web Builder your web pages are build up out of objects. Most of these objects represent a standard HTML element. There are 2 ways to insert object to your page: 1. By using the Insert menu. 2. By using the Toolbox To insert a new object, select one of the available items and draw a box to indicate

the position of the objeto. The new object will now be inserted to the page. To change the properties double the object or select Edit->Properties from the menu bar. It‟s also possible to call the object‟s properties using the keyboard shortcut „Alt+Enter‟. Consejo: Another way to add objects to your page is by simply dragging them out of the toolbox onto the área de trabajo. The WYSIWYG Web Builder toolbox contains the following objects: General Marcador Bulleted List Horizontal Line Imagen Marquesina Tabla Texto


WYSIWYG Web Builder 6.0 Pablo Software Solutions 48 Formularios Form Wizard Form Area Advanced Button Captcha Checkbox Combobox Editbox File Upload Image Button Botón Radio button El área de texto Avanzado File Publisher Flash Java Applets HTML Inline Frame Capa Master Page Embedded OLE Object Plug-In QuickTime Real Player Windows Media Player YouTube Navegación Go Menu Barra de menús Navigation Bar SiteTree

Slide Menu Tab Menu Text Menu Dibujo Curva Closed Curve Galería de imágenes Línea Polígono Scribble Forma TextArt Extra Bandera Blog Mapa de Imagen Galería de fotos Ready to use Java Scripts Imagen de sustitución RSS Feed Presentación con diapositivas


WYSIWYG Web Builder 6.0 Pablo Software Solutions 49 Herramientas de comercio electrónico PayPal Buy Now Button Add to cart Button View cart Button Subscription Button Donation Button Login Tools Administración Login Desconectarse Protected Page Inscríbete Password Recovery Cambiar contraseña WYSIWYG Web Builder Extensions Extensions (also called add-ons or plug-ins) are components which enhance the functionality of WYSIWYG Web Builder. Extensions can be accessed through the Toolbox or via the Insert menu just like the standard objects. In the future we plan to release a wide range of extensions to make WYSIWYG Web Builder even more powerful than it already is. Some extensions are simply components with few parameters while other are almost complete applications by themselves! For a list of the currently available extensions please visit our website: http://www.wysiwygwebbuilder.com/extensions.html


WYSIWYG Web Builder 6.0 Pablo Software Solutions 50 Marcador Text and images can be set as bookmarks (also called "anchors") that can be linked to within a page. Para example, if a page has several new items, the news titles for each item can be set as bookmarks and a row of links can be added to the top of the page that will each skip down to those bookmarked sections. Esta method of using bookmarks allows visitors to your site to quickly access information by not having to scroll down the page to view the information they want. You can create a Bookmark by using the Bookmark tool from the Insert menu and place it anywhere in la página. Make sure you give the bookmark a unique name. Once you have placed the bookmark icon on your page, it can be selected from the Bookmark dropdown list. You can read more about bookmarks in the „Links‟ chapter.


WYSIWYG Web Builder 6.0 Pablo Software Solutions 51 Bulleted List You can add a bulleted list to your web page to set apart a list of items from the rest of the page pf text. The bulleted list is a combination of ordered (numbered) lists and unordered lists and supports the following styles: Circle, Disc, Square, Numeric (1, 2, 3), Lower Alpha (a, b, c), Upper Alpha (A, B, C), Lower Roman (i, ii, iii), Upper Roman(I, II, III) and custom images. To insert a bulleted list into your page select Insert->Bulleted List. Next select the initial number of items and the bullet style. Note that you can always change the bullet style to something else through the object's properties. Other properties of the bulleted lists include Font, size, color and spacing and padding for the individual elementos. How do I edit the text of a item? Double click the item to edit the text. Formatting of the text works the same way as in a regular textbox. How do I insert a new item? Right click the bulleted list to display the context menu and select Insert Item. How do I remove an item? Right click the bulleted list to display the context menu and select Delete Item. How do I select the next item using the keyboard? Use the Tab key to go to the next item How do I change the space between the bullet and the text? When you move the mouse cursor between the bullet and the text you can drag the (invisible) border to increase of decrease the spacing.

Why does Web Builder not use 'real' bullet tags in the output HTML? Bulleted list are not cross browser compatible. This means that all browsers have their own way of displaying lists all with their own padding, line-spacing and other specific offsets. It is impossible to generate a bulleted list using the standard <OL> <UL> tags in a way that is looks the same in all browsers. For this reason, we have decided to use tables to simulated look and feel of bulleted listas. This way we have much more control over the layout of the bulleted lists and we can be sure it looks (almost) the same of every browser.


WYSIWYG Web Builder 6.0 Pablo Software Solutions 52 Horizontal Line The Line object is used to insert a horizontal line across the page. Altura Specifies the line height in pixels. Line Color Solid Line (no shade): By default, the line is transparent with a shaded border. To specify your own color check this box. Color: the color of the line. Note: HTML does not have a vertical line object, but in Web Builder, you can use the shape object or draw tools instead.


WYSIWYG Web Builder 6.0 Pablo Software Solutions 53 Imagen To add images use the Image object. Drag the object to the page and a file dialog will popup to select the imagen. Web Builder supports jpg, gif, bmp and png files. Nombre del archivo: introduzca la ruta y el nombre de la imagen / foto o seleccione Examinar para buscar una imagen en su unidad local. Notas: 1. Esta propiedad especifica la ubicación de la imagen local, cuando se publica la página de la imagen ser copiados automáticamente a la ubicación especificada en Herramientas-> Opciones-> Publicar-> Sub Imágenes Carpeta. 2. También puede especificar las direcciones URL absolutas como éste https://www.paypalobjects.com/en_US/i/logo/paypal_logo.gif 3. To make a (backup) copy of the images used in your page enable Tools->Options->Folders-> Make a copy of images to this folder when documents are saved. This will copy all images to the specified folder, so they're all stored in one place. También prevents having duplicate image names in your web site. Texto alternativo Este texto, por lo general una breve descripción, aparece en lugar del objeto en el navegador cuando las imágenes se soportado o se ha desactivado. En algunos navegadores se presenta como una información sobre herramientas cuando se mueve el ratón sobre la imagen. Título

In modern browsers this title appears as a ToolTip when you move the mouse over the image. Use original size Select this if you want the image to appear at its original size. Fit to layout rectangle Select this if you want to manually specify the image size. Border thickness Specifies the thickness of the border around the image. Póngalo a 0 (cero) sin fronteras. Color del borde Specifies the color of the border around the image. Reflection Specifies the amount of reflection. Opacidad Change the transparency (0 - 100%) of the image. Enable Shadow Specifies whether to enable the shadow effect. A shadow with an x and y offset of 0 (zero) will produce a glow-like effect. Decreasing the blur factor of the shadow will make the edges more sharp. Shadow Offset X Horizontal shadow offset Desplazamiento de la sombra Y Vertical shadow offset Sombra Opacidad Define la transparencia de la sombra. Shadow Color Specifies the shadow color


WYSIWYG Web Builder 6.0 Pablo Software Solutions 54 Shadow Blur Softens the shadow's edges. Rotación Véase también the description ' Rotate an image‟ earlier in this document. Enlaces For more details about linking please read the chapter about „Links‟. Eventos For more information about events please read the „Events‟ chapter. Image Tools & Effects In WYSIWYG Web Builder, you can apply effects to images without having to open a separate image editor! Available tools are: Girar Rotate the image 90 degrees left or right. Flip Flip the image horizontally or vertically. Contraste Adjust the contrast of the image. Brillo Adjust the brightness of the image. Resample Re sampling an image will change the number of pixels and therefore the physical file size of an imagen. Re sampling will be done based on the current size of the image on the page. If the size is smaller than the original size, the physical file size is decrease. It it's larger the physical file size will increase! Cultivo

By cropping an image, you can remove areas of the image that you don't want to use. Mientras que en crop mode drag the handles of the cropping box to resize and include the part of the image that you want to keep. Click Crop again to remove the area outside of the cropping box. Tono / Saturación Adjust the hue or saturation of the image. Add/Replace stencil Stencils are a cool way to change the appearance of your images. Stencils can convert your images into any shape! Basically stencils replace the alpha channel information (transparency) of the the image with the one from the stencil. You can create your own stencils and place the stencils in the sub folder \stencils of the program.


WYSIWYG Web Builder 6.0 Pablo Software Solutions 55 Available effects are: Mancha Colorear Cilindro Edge Linear Edge Non Linear Realzar Erosionar Fish Eye Inner bevel frame Jitter Gold/Ice/Metallic effect Escala de grises Mediana Mosaic/Pixellate Negativo Ruido Pizca Puñetazo Sepia Afilar Soften Soft Edges/Feather Salpicadura Giro Some things that you should know about effects: 1. You can apply multiple effects to an image. 2. Effects are non-destructive, which means they are not apply to the original image. Una copia de la

original image will be published to your website using an unique name (.png format). 3. Effects are applied to the image 'on-the-fly' when the images are loading into workspace and in the order you've added them. So for example if you apply Brightness 3 times, the images will be processed 3 times the next time you load your page. 4. Plan your effects! Do not add to many effects to images. This will slow down loading times of the image in Web Builder. Before applying effects test which impact the effect has on the image, if you do not like it use undo the restore the original image. 5. Do not apply effects to very large images! The bigger the image, the longer it will take before the effect has been processed (just like in any other image editor!). 6. Resample can be used to decrease the size of the published image and therefore can increase the loading speed of your website. Of course resampling will also reduce the quality of the image.


WYSIWYG Web Builder 6.0 Pablo Software Solutions 56 Marquee The Marquee object is used to introduce text that scrolls. Texto Enter the text to scroll. Text can include formatting and links. Dirección This attribute controls the direction of scrolling. Repetir Number of times to repeat the scrolling (0=Continuously). Demora This controls the delay (in milliseconds) between the successive displays that give the impression of animación. Cantidad This controls the amount of movement (in pixels) between the successive displays that give the impression of animation. Comportamiento This attribute controls the behavior of the displayed text. Marquee Style Settings: Tipo de Fuente Lists available fonts that you can apply to the text. Tamaño Lists available sizes that you can apply to the text. Text color Specifies the color of the text. Color de fondo Especifica el color del fondo. Audaz Apply bold formatting to the text. Itálico Apply italic formatting to the text. Subrayar

Apply underline formatting to the text.


WYSIWYG Web Builder 6.0 Pablo Software Solutions 57 Texto This object allows you to add text to the web page drag the object to the page and double click it to start typing your text. Use the Format Toolbar to change the font, size, color and other properties of the text. To insert a link in the text use the Link option. For more information about hyperlinks please read the „Links‟ chapter of this document. Most text properties can changed using the format toolbar or using the menu bar‟s format item. Note: You must first highlight text before you can change the formatting. These are the available formatting options: Tipo de Fuente - font family of text, such as Arial, Times New Roman, and Courier New. Tamaño de fuente - font size. Audaz - bold format Itálico - italic format Underlined - underlined format Strikethrough - draws a line through the text Superscript - superscript format Subscript - subscript format Color del texto - color of the text Color de fondo

- highlight color of the text Align Left - Left alignment Align Center - Center alignment Align Right - Right alignment Align Justify - Justify alignment The following properties can be changed using the Text Properties window (right click context menu): Color de fondo Specifies the color of the textbox‟s background. If set to 'Automatic' the webpage background will be utilizado. Background Image Specifies the optional background image of the textbox. Hyper linking For more details about linking please read the chapter about „Links‟. Publish this text as an image Converts the text to image when your page is published. This option can be useful if you want the text to be displayed exactly as in WYSIWYG Web Builder, even when you selected fonts, which are not web-safe. The text will be converted in an GIF image, using a transparent background. You can use the Advanced option to change the color of the transparency color.


WYSIWYG Web Builder 6.0 Pablo Software Solutions 58 Form Wizard Creating forms has never been so easy! Create complete forms in just a few steps. One of the many ways in which you can interact with people who visit your website is to get feedback from them through forms. Creating a form from scratch can be a rather difficult, so we've implemented the Form Wizard to make this task a little easier. Step 1: How do you want to create the new form? The WYSIWYG Web Builder Form Wizard has 3 methods to create a form: 1. Create a new form based on a template This option allows you to select a template form, which you can use as the basis for own form. 2. Create a new form from scratch using the wizard Manually insert controls and labels to the form. 3. Create a blank form so you can add controls later This inserts a blank form to your page with no controls on it. Basically this is the same as manually inserting an empty form area. Step 2: Select a template form We've included several ready-to-use forms to get you started. Please take your time to study the properties of each of these form to get an idea how we've implemented them, so you can use this knowledge to create your own forms. For some forms you will need to modify the pre-defined values such as the specified email address or website URL.

There are 2 form processor templates where external websites are used to process the form data. Antes you can make use of the services of these websites you will need to register first! http://www.formbuddy.com/ http://www.mailmyform.com/ These examples can be useful if your website does not support PHP or any other type of form processing.


WYSIWYG Web Builder 6.0 Pablo Software Solutions 59 Step 3: Add Control to the form In this step you can insert controls to the form. Each control can have a label which will be displayed in front of the control. Click Add and select one of the items from the drop down menu to insert a new control. En la mayoría de los casos la wizard will ask you to enter a label name. To modify the properties of the controls, select it in the list and click Edit to show the control's properties. You can re-arrange the items using the Move Up and Move Down buttons. Consejo: Make sure your form contains a Submit button. Without this button the user will not be able to submit the entered data!


WYSIWYG Web Builder 6.0 Pablo Software Solutions 60 Step 4: Where should the data be sent to? When the user presses Submit, the browser sends the form data to a web server, so we need to specify where the data should be sent to. One of the possibilities is 'Submit the data to an email address' , although this is a very common method, it doesn't work reliably for all visitors to your site. Whether or not a visitor can use this method depends on the mail client installed on their computer. And unfortunately, there's no way to test if that's the case for each of your visitors. We do not recommend using this method! Instead of using the Submit the data to an email address ("mailto") method, try using a remotely hosted CGI script like PHP, ASP or remote hosted solutions like www.formabuddy.com or www.mailmyform.com. These services let you access a CGI script run off of their servers. You build your form as you normally would, but now you select Submit data to a script on an external server and fill in the URL of the remote CGI script. The CGI script translates your form into an email message and sends it on to the address you provide. Alternatively you can create your own form processor and make the form processor script part of your Web Builder website. In that case select Submit data to a page within your website . In the tutorial section of our website you can find an example how to implement this using PHP: http://www.wysiwygwebbuilder.com/forms_php.html Use Built-in PHP form processor to send data to an email address. Enable this option if you want to use the built-in form processor.

For more details about this feature in the Form chapter. Encoding type The required encoding type depends on the form processor script, so please consult the documentation of the CGI script for more info. In case you have selected a pre-defined form, the correct encoding type will ser seleccionado.


WYSIWYG Web Builder 6.0 Pablo Software Solutions 61 Forma A form provides a way you to collect information from the people who view your web pages. A viewer enters data or makes choices among several options and then submits the form. The results can be sent to you by email. If your web server has the right software, you can save the form results in a database. The Form Area object is a container for FORM objects like buttons, edit boxes and checkboxes. You can add any standard form object to a form, including single- and multiple-line text fields, check boxes, radio buttons, scrolling lists, and drop-down lists. You add objects to a form using the Form toolbar (Form Tools). You must place form objects inside a form to make them work as part of the form. Browsers display form objects differently, so test your form on all the browsers and platforms you plan to apoyo. How do I create a form in WYSIWYG Web Builder? 1. Drag the Form object to the page and a draw a box to indicate the position of the form. 2. Design your form by adding some Form controls to the form, for example: Button, Image Button, Advanced Button, Checkbox, Radio button, Editbox, Text Area or Combobox. You can also make text and images part of the form. You'll notice that all objects become a part of the form, so when you change the position of the form all those objects move a lo largo.

3. Make sure your form contains a Submit button (push button). Without this button the user will not be able to submit the entered data. 4. Once you have designed your form, you may need to set some properties. Select the form and choose Edit->Properties from the Web Builder menu. The most important thing you need to do is specify the form action. For example to send the entered data to your email address, when the user presses the submit button: mailto:[email protected] Note: Much more information about forms is available in the Frequently Asked Questions section of the website, in the online tutorials and in the support forum: http://www.wysiwygwebbuilder.com/support.html


WYSIWYG Web Builder 6.0 Pablo Software Solutions 62 Form name Enter a name for the FORM. This name is primarily used for advanced scripting. Acción Required attribute, specifying the URL of a CGI script which processes the form and sends back retroalimentación. There are two methods to send form data to a server. GET will send the form input in an URL, whereas POST sends it in the body of the submission. The latter method means you can send larger amounts of data, and that the URL of the form results doesn't show the encoded form. Por ejemplo: mailto:[email protected] This will email the results to your email address using the visitors default email client. Note: We do not recommend using the HTML‟s „mailto‟ feature. It is very unreliable and its behavior strongly depends on the type of browser and user preferences. When possible use the built-in PHP form processor or create your own processing script. While WYSIWYG Web Builder has all the tools that you need to add the form to your website, it can't handle the form processing for you and you'll need a server-sided form handling tool to do this. if your server supports PHP then you can write a simple form handling routine in PHP as explained in this tutorial: http://www.wysiwygwebbuilder.com/forms_php.html If your server is not PHP-enabled, then you should contact your web host and ask them for the details on processing forms. Some servers offer server-side scripts that you can use, and if this is the case you'll

need instructions setting this facility up. Alternately you can use a remotely hosted solutions like www.formabuddy.com or www.mailmyform.com. These services let you access a CGI script run off of their servers. You build your form as you normally would, but now you fill in the URL of the remote CGI script. The CGI script translates your form into an email message and sends it on to the address you provide. Encoding type Here you can specify an encoding type the default of "application/x-www-form-urlencoded" is most widely supported. An alternative is "text/plain", which is typically used in combination when the Action attribute points to a mailto: URL. If a browser supports both, the contents of the form is sent in plain text to the indicated destinatario. Use Built-in PHP form processor to send data to an email address. Enable this option if you want to use the built-in form processor. This feature automatically generates a PHP script that will process the fields of your form and send it to an email address you specify. The form processing script will be inserted into the same page and you will be able to select a 'thank you' or successful page that will be displayed after the user has submitted the data.


WYSIWYG Web Builder 6.0 Pablo Software Solutions 63 Dirección de correo electrónico The email address where the results of the form will be send to. Tema The subject of the email message. Mensaje A short message that will be added to submitted data. Success page The page that the user will be redirected to after the data has been submitted (after the 'submit' button has been pressed). Error page The page that the user will be redirected to if an error occurred while processing the data. Write form data to a .csv file. This option will save the submitted form data to a comma separated data file on the web server. You open this file in Microsoft Excel, a text editor or import into a database. Note that the data file must exist on the server and it must be writable! WYSIWYG Web Builder has a very useful option to automatically create this file for you and set the appropriate permissions. Simply click the 'Create' button next to the filename field and follow the onscreen instructions. Paso 1 Enter the name of the data file. For example 'formdata.csv' Paso 2 Select the publish location where the file will be created. Web Builder will list all profiles you've created in the publish manager. Paso 3 Web Builder will connect to the selected location and display the folder structure on the web

servidor. Select the remote folder and click 'Finish' to create the data file. Upload files to a folder on the server. If this option is enabled the built-in form processor will upload files to a folder on the server instead of sending them as attachment via email. The files will be saved with an unique filename. The location of the uploaded file(s) will be included in the email message. Important notes about the built-in PHP form processor: If the form contains an editbox named 'email', then this email address will be used as the 'from' address for the message. This field name is case sensitive! So do not call it Email or eMail. If the form contains one or more 'file upload' objects then the script will automatically attached these files to the email message. You MUST change the file extension on the page to php (in Page Properties), because PHP will be added to the page. You cannot preview/test a PHP page on your local computer unless you have a PHP web server instalado. PHP scripts can only be tested once the page has been published to the server. Su cuenta de hosting debe soportar PHP y la función mail () se debe permitir que, de lo contrario se no funciona. Usted puede tener sólo un formulario por cada página.


WYSIWYG Web Builder 6.0 Pablo Software Solutions 64 Campos escondidos También puede añadir campos ocultos que no se conviertan, pero cuyos valores se presentan con un formulario. En general, los campos ocultos se utilizan para almacenar información entre cliente / servidor que los intercambios de otro modo se perdería debido a la naturaleza sin estado de HTTP. Habilitar la red Permite una red de distribución especialmente para esta forma. Color de fondo Indica el color del fondo del formulario. Si se establece en "Automático, el fondo de página web 'se utilizará. Imagen de Fondo Specifies the optional background image. Eventos Para obtener más información acerca de eventos consulte la sección "Eventos" capítulo de este documento.


WYSIWYG Web Builder 6.0 Pablo Software Solutions 65 Advanced Button Inserts an Advanced Button object on a form (HTML 4 and higher). The Advanced Button gives you much more control over the appearance and behavior of a button. You can change the background color, use different fonts for the text or even activate JavaScript comandos. General Nombre Name of the button. Valor Initial value of the button. Tipo de botón Normal: Normal (Push) los botones no tienen ningún comportamiento predeterminado. Enviar: Cuando se activa, un botón de envío envía un formulario. Un formulario puede contener más de un presente botón. Reset: Cuando se activa, un botón de reinicio restablece todos los controles a sus valores iniciales. OnClick: With this option you can associated a client-side script to the button. Select one of the actions at OnClick action OnClick action Here you can specify which action if associated with the button OnClick event: Navigate to the specified URL; enter an URL as OnClick value

Open a new window and load the specified URL Close the current browser window; enter an URL as OnClick value Reload; reload the current page (same as Refresh in the Internet Browser). Go to the previous page; the same as Back in the Internet Browser. Go to the next page; the same as Forward in the Internet Browser. Execute Java Script function; specify a script function you've defined elsewhere in the page. OnClick value Depending on which OnClick action you've selected you enter the associated value here. For example for Navigate to the specified URL you enter an URL. Clave de acceso Este atributo asigna una tecla de acceso al objeto. Una tecla de acceso es un personaje único. Al presionar la tecla de acceso sitúa el foco en el elemento. Discapacitado The disabled option disables the control for user input. Disabled controls do not receive focus. los controles de movilidad reducida se omiten en navegación con tabulador. El valor de los controles con discapacidad no se presentará con el formulario. Ficha Índice Todos los elementos (excepto los elementos ocultos) en una forma son parte de la ficha para la forma. Cuando el usuario presiona la tecla Tab, el explorador se desplaza el foco de entrada de elemento a elemento con el fin aparecen los elementos en el código HTML. Sin embargo, a veces desea que el orden de tabulación a fluir un poco de otra manera. En ese caso, puede en el número de campos utilizando el atributo tabindex. Por lo general, el inicio tabindex primero con valor "1". Para excluir un elemento de la orden de tabulación, establezca el valor de TabIndex en 0. En este caso, el

elemento se omiten al usuario las fichas de todo el formulario.


WYSIWYG Web Builder 6.0 Pablo Software Solutions 66 Título Especifica la descripción aparece en el navegador Estilo Predefinidas Estilo Aquí puede seleccionar uno de los estilos sitio global. Esta opción sobrescribirá todos los ajustes de estilo personalizado para este objeto. Usted puede agregar o modificar el estilo en el Gestor de estilos. Color de fondo Indica el color del fondo del formulario. If set to 'Automatic' the standard (system) button color will be utilizado. Imagen de Fondo Especifica la imagen de fondo opcional. Frontera estilo Specifies the style of the border: Dotted,Dashed, Solid, Double, Groove, Ridge, Inset or Outset. Tamaño del borde Specifies the thickness of the border around the button. Póngalo a 0 (cero) sin fronteras. Border color Specifies the color of the border around the button. Eventos Para obtener más información acerca de eventos consulte la sección "Eventos" capítulo de este documento. Nota: Este control es normalmente parte de un formulario.


WYSIWYG Web Builder 6.0 Pablo Software Solutions 67 Checkbox Checkboxes are on/off switches that may be toggled by the user. Use Check boxes if want to allow more than one item to be selected. General Nombre Name of the checkbox. Valor Value of the checkbox when it's switched on. Estado inicial Initial state of the checkbox. Clave de acceso Este atributo asigna una tecla de acceso al objeto. Una tecla de acceso es un personaje único. Al presionar la tecla de acceso sitúa el foco en el elemento. Discapacitado La opción con discapacidad deshabilita el control de entrada del usuario. controles con discapacidad no reciben el foco. los controles de movilidad reducida se omiten en navegación con tabulador. El valor de los controles con discapacidad no se presentará con el formulario. Ficha Índice Todos los elementos (excepto los elementos ocultos) en una forma son parte de la ficha para la forma. Cuando el usuario presiona la tecla Tab, el explorador se desplaza el foco de entrada de elemento a elemento con el fin aparecen los elementos en el código HTML. Sin embargo, a veces desea que el orden de tabulación a fluir un poco de otra manera. En ese caso, puede en el número de campos utilizando el atributo tabindex.

Por lo general, el inicio por primera vez en tabindex con valor "1". Para excluir un elemento de la orden de tabulación, establezca el valor de tabindex a 0. En este caso, el elemento se omiten al usuario las fichas de todo el formulario. Título Especifica la descripción aparece en el navegador Eventos Para obtener más información acerca de eventos consulte la sección "Eventos" capítulo de este documento. Nota: Este control es normalmente parte de un formulario.


WYSIWYG Web Builder 6.0 Pablo Software Solutions 68 Combobox Used to allow users to make a selection from a number of different options. General Nombre Introduzca un identificador para el campo. Tipo Combobox: this will make the object a drop-down list. Only a single line is displayed at once. Listbox: this will make the object a standard list box. Multiple lines are displayed at once. Allow multiple selections Allows the user to select multiple items at the same time. Elementos You can Add, Edit and Delete items that will appears in the list. Añadir Añadir un nuevo elemento a la lista. Editar Editar un elemento existente en la lista. Borrar Eliminar el elemento seleccionado de la lista. Subir Mueve el elemento seleccionado una posición hacia arriba en la lista. Bajar Mueve el elemento seleccionado una posición hacia abajo en la lista. Consejo: También puede reorganizar los elementos con el ratón usando arrastrar y soltar. Discapacitado La opción con discapacidad deshabilita el control de entrada del usuario. controles con discapacidad no reciben el foco.

los controles de movilidad reducida se omiten en navegación con tabulador. El valor de los controles con discapacidad no se presentará con el formulario. Ficha Índice Todos los elementos (excepto los elementos ocultos) en una forma son parte de la ficha para la forma. Cuando el usuario presiona la tecla Tab, el explorador se desplaza el foco de entrada de elemento a elemento con el fin aparecen los elementos en el código HTML. Sin embargo, a veces desea que el orden de tabulación a fluir un poco de otra manera. En ese caso, puede en el número de campos utilizando el atributo tabindex. Por lo general, el inicio por primera vez en tabindex con valor "1". Para excluir un elemento de la orden de tabulación, establezca el valor de tabindex a 0. En este caso, el elemento se omiten al usuario las fichas de todo el formulario. Título Especifica la descripción aparece en el navegador


WYSIWYG Web Builder 6.0 Pablo Software Solutions 69 Estilo Predefinidas Estilo Aquí puede seleccionar uno de los estilos sitio global. Esta opción sobrescribirá todos los ajustes de estilo personalizado para este objeto. Usted puede agregar o modificar el estilo en el Gestor de estilos. Tipo de Fuente tipo de fuentes es la familia de fuentes de texto, tales como Comic Sans, Times New Roman y Courier New. Estilo de texto Estilo de la fuente, como negrita, cursiva o regular. Tamaño del texto Tamaño del texto. Color del texto El color del texto. Color de fondo Especifica el color del fondo. Si se establece en "el estándar automática (sistema) de color se utilizará. Imagen de Fondo Especifica la imagen de fondo opcional. Validar Para obtener más información acerca de la validación por favor lea la validación de formularios "capítulo". Eventos Para obtener más información acerca de eventos consulte la sección "Eventos" capítulo de este documento. Nota: Este control es normalmente parte de un formulario.


WYSIWYG Web Builder 6.0 Pablo Software Solutions 70 Editbox De una sola línea de campo que se puede utilizar para agregar el nombre / dirección de correo-e los campos. General Nombre Introduzca un identificador para el campo. Valor Inicial Relación que en principio es mostrar en el campo. Max. Longitud Especifica el número máximo de caracteres que un usuario puede entrar en el cuadro de edición. Contraseña campo Hace que el cuadro de edición un campo de contraseña por lo que cualquier entrada de texto se muestra como asteriscos ("Sí"). 'No' significa un campo de texto sin formato. Discapacitado La opción con discapacidad deshabilita el control de entrada del usuario. controles con discapacidad no reciben el foco. Discapacitado controls are skipped in tabbing navigation. The value of disabled controls will not be submitted with the formulario. Clave de acceso Este atributo asigna una tecla de acceso al objeto. Una tecla de acceso es un personaje único. Al presionar la tecla de acceso sitúa el foco en el elemento. Sólo lectura La opción de sólo lectura impide al usuario cambiar el valor del campo, pero no de la interacción con el campo. El usuario puede resaltar el texto para copiar, por ejemplo. Readonly elements receive focus but cannot be modified by the user. Sólo lectura los elementos se incluyen en la tabulación de navegación. Readonly

elements will be submitted with the form. Ficha Índice Todos los elementos (excepto los elementos ocultos) en una forma son parte de la ficha para la forma. Cuando el usuario presiona la tecla Tab, el explorador se desplaza el foco de entrada de elemento a elemento con el fin aparecen los elementos en el código HTML. Sin embargo, a veces desea que el orden de tabulación a fluir un poco de otra manera. En ese caso, puede en el número de campos utilizando el atributo tabindex. Por lo general, el inicio por primera vez en tabindex con valor "1". Para excluir un elemento de la orden de tabulación, establezca el valor de tabindex a 0. En este caso, el elemento se omiten al usuario las fichas de todo el formulario. Título Especifica la descripción aparece en el navegador Estilo Predefinidas Estilo Aquí puede seleccionar uno de los estilos sitio global. Esta opción sobrescribirá todos los ajustes de estilo personalizado para este objeto. Usted puede agregar o modificar el estilo en el Gestor de estilos.


WYSIWYG Web Builder 6.0 Pablo Software Solutions 71 Tipo de Fuente tipo de fuentes es la familia de fuentes de texto, tales como Comic Sans, Times New Roman y Courier New. Estilo de texto Estilo de la fuente, como negrita, cursiva o regular. Tamaño del texto Tamaño del texto. Color del texto El color del texto. Color de fondo Especifica el color del fondo. Si se establece en "el estándar automática (sistema) de color se utilizará. Imagen de Fondo Especifica la imagen de fondo opcional. Frontera estilo Specifies the style of the border: Dotted,Dashed, Solid, Double, Groove, Ridge, Inset or Outset. Tamaño del borde Specifies the thickness of the border around the edtibox. Póngalo a 0 (cero) sin fronteras. Color del borde Specifies the color of the border around the editbox. Validar Para obtener más información acerca de la validación por favor lea la validación de formularios "capítulo". Eventos Para obtener más información acerca de eventos consulte la sección "Eventos" capítulo de este documento. Nota: Este control es normalmente parte de un formulario.


WYSIWYG Web Builder 6.0 Pablo Software Solutions 72 File Upload This provides a means for users to attach a file to the contents of the form. The element is rendered as a text field and an associated button, though in some browsers it may appear de otra manera. General Nombre Introduzca un identificador para el campo. Discapacitado La opción con discapacidad deshabilita el control de entrada del usuario. controles con discapacidad no reciben el foco. los controles de movilidad reducida se omiten en navegación con tabulador. El valor de los controles con discapacidad no se presentará con el formulario. Clave de acceso Este atributo asigna una tecla de acceso al objeto. Una tecla de acceso es un personaje único. Al presionar la tecla de acceso sitúa el foco en el elemento. Ficha Índice Todos los elementos (excepto los elementos ocultos) en una forma son parte de la ficha para la forma. Cuando el usuario presiona la tecla Tab, el explorador se desplaza el foco de entrada de elemento a elemento con el fin aparecen los elementos en el código HTML. Sin embargo, a veces desea que el orden de tabulación a fluir un poco de otra manera. En ese caso, puede en el número de campos utilizando el atributo tabindex. Por lo general, el inicio por primera vez en tabindex con valor "1". Para excluir un elemento de la orden de tabulación, establezca el valor

de tabindex a 0. En este caso, el elemento se omiten al usuario las fichas de todo el formulario. Título Especifica la descripción aparece en el navegador Estilo Predefinidas Estilo Aquí puede seleccionar uno de los estilos sitio global. Esta opción sobrescribirá todos los ajustes de estilo personalizado para this object. You can add or edit styles in the Style Manager. Tipo de Fuente tipo de fuentes es la familia de fuentes de texto, tales como Comic Sans, Times New Roman y Courier New. Estilo de texto Estilo de la fuente, como negrita, cursiva o regular. Tamaño del texto Tamaño del texto. Color del texto El color del texto. Color de fondo Indica el color del fondo del formulario. If set to 'Automatic' the standard button color will be used. Imagen de Fondo Especifica la imagen de fondo opcional.


WYSIWYG Web Builder 6.0 Pablo Software Solutions 73 Frontera estilo Especifica el estilo de la frontera: de puntos, trazos, sólido, doble, Surco, Ridge, insertado o principio. Tamaño del borde Specifies the thickness of the border around the input fields. Póngalo a 0 (cero) sin fronteras. Color del borde Specifies the color of the border around the input fields. Validar Para obtener más información acerca de la validación por favor lea la validación de formularios "capítulo". Nota: Este control es normalmente parte de un formulario.


WYSIWYG Web Builder 6.0 Pablo Software Solutions 74 Image Button Inserts an Image Button object on a form. An image button is just like a Submit button. When the visitor of the page clicks on the Image it will perform the action associated with the form. General Nombre Name of the button. Image: enter the path and filename of the image/picture. Use original size: Select this if you want the image to appear at its original size. Ajustar a rectángulo de diseño: seleccione esto si desea especificar manualmente el tamaño de la imagen. The Image button acts the same way as a Button with the type set to: Submit Discapacitado La opción con discapacidad deshabilita el control de entrada del usuario. controles con discapacidad no reciben el foco. los controles de movilidad reducida se omiten en navegación con tabulador. El valor de los controles con discapacidad no se presentará con el formulario. Clave de acceso Este atributo asigna una tecla de acceso al objeto. Una tecla de acceso es un personaje único. Al presionar la tecla de acceso sitúa el foco en el elemento. Ficha Índice Todos los elementos (excepto los elementos ocultos) en una forma son parte de la ficha para la forma. Cuando el usuario presiona la tecla Tab, el explorador se desplaza el foco de entrada de elemento a elemento con el fin

aparecen los elementos en el código HTML. Sin embargo, a veces desea que el orden de tabulación a fluir un poco diferente. En ese caso, usted puede contar el campos utilizando el atributo tabindex. Por lo general, el inicio por primera vez en tabindex con valor "1". Para excluir un elemento de la orden de tabulación, establezca el valor de tabindex a 0. En este caso, el elemento se omiten al usuario las fichas de todo el formulario. Título Especifica la descripción aparece en el navegador If you want more control over the appearance and behavior of the button you can also use the Advanced Botón Nota: Este control es normalmente parte de un formulario.


WYSIWYG Web Builder 6.0 Pablo Software Solutions 75 Botón The push button will usually be used as submit or reset button on a form. If the push button isn't part of a form it doesn't do anything by default. General Nombre Name of the button. Value/Label Leyenda del botón. Tipo de botón Enviar: Cuando se activa, un botón de envío envía un formulario. Un formulario puede contener más de un presente botón. Reset: Cuando se activa, un botón de reinicio restablece todos los controles a sus valores iniciales. Normal: Normal (Push) los botones no tienen ningún comportamiento predeterminado. Cada botón puede tener secuencias de comandos de lado-cliente asociados con elemento caso los atributos. Cuando ocurre un evento (por ejemplo, el usuario presiona el botón, nuevos productos, etc), la secuencia de comandos asociada se activa. Discapacitado La opción con discapacidad deshabilita el control de entrada del usuario. controles con discapacidad no reciben el foco. los controles de movilidad reducida se omiten en navegación con tabulador. El valor de los controles con discapacidad no se presentará con el formulario.

Clave de acceso Este atributo asigna una tecla de acceso al objeto. Una tecla de acceso es un personaje único. Al presionar la tecla de acceso sitúa el foco en el elemento. Ficha Índice Todos los elementos (excepto los elementos ocultos) en una forma son parte de la ficha para la forma. Cuando el usuario presiona la tecla Tab, el explorador se desplaza el foco de entrada de elemento a elemento con el fin aparecen los elementos en el código HTML. Sin embargo, a veces desea que el orden de tabulación a fluir un poco de otra manera. En ese caso, puede en el número de campos utilizando el atributo tabindex. Por lo general, el inicio tabindex primero con valor "1". Para excluir un elemento de la orden de tabulación, establezca el valor de TabIndex en 0. En este caso, el elemento se omiten al usuario las fichas de todo el formulario. Título Especifica la descripción aparece en el navegador Estilo Predefinidas Estilo Aquí puede seleccionar uno de los estilos sitio global. Esta opción sobrescribirá todos los ajustes de estilo personalizado para este objeto. Usted puede agregar o modificar el estilo en el Gestor de estilos. Tipo de Fuente tipo de fuentes es la familia de fuentes de texto, tales como Comic Sans, Times New Roman y Courier New. Estilo de texto Estilo de la fuente, como negrita, cursiva o regular.


WYSIWYG Web Builder 6.0 Pablo Software Solutions 76 Tamaño del texto Tamaño del texto. Color del texto El color del texto. Color de fondo Especifica el color del fondo. If set to 'Automatic' the standard (system) button color will be utilizado. Imagen de Fondo Especifica la imagen de fondo opcional. Frontera estilo Especifica el estilo de la frontera: de puntos, trazos, sólido, doble, Surco, Ridge, insertado o principio. Tamaño del borde Specifies the thickness of the border around the button. Póngalo a 0 (cero) sin fronteras. Color del borde Specifies the color of the border around the button. Eventos Para obtener más información acerca de eventos consulte la sección "Eventos" capítulo de este documento. Nota: Este control es normalmente parte de un formulario.


WYSIWYG Web Builder 6.0 Pablo Software Solutions 77 Radio button Radio buttons are like checkboxes except that when several share the same name, they are mutually exclusive: when one is switched "on", all others with the same name are switched "off". General Group Name The Radio Button will be part of this group. Radio buttons with the same group name will force the user to select one choice. Texto Text that appears on the right of the radio button. Valor Value of the radio button when it is selected. Estado inicial Estado inicial del botón de opción. Discapacitado La opción con discapacidad deshabilita el control de entrada del usuario. controles con discapacidad no reciben el foco. los controles de movilidad reducida se omiten en navegación con tabulador. El valor de los controles con discapacidad no se presentará con el formulario. Clave de acceso Este atributo asigna una tecla de acceso al objeto. Una tecla de acceso es un personaje único. Al presionar la tecla de acceso sitúa el foco en el elemento. Ficha Índice Todos los elementos (excepto los elementos ocultos) en una forma son parte de la ficha para la forma.

Cuando el usuario presiona la tecla Tab, el explorador se desplaza el foco de entrada de elemento a elemento con el fin aparecen los elementos en el código HTML. Sin embargo, a veces desea que el orden de tabulación a fluir un poco diferente. En ese caso, usted puede contar el campos utilizando el atributo tabindex. Por lo general, el inicio por primera vez en tabindex con valor "1". Para excluir un elemento de la orden de tabulación, establezca el valor de tabindex a 0. En este caso, el elemento se omiten al usuario las fichas de todo el formulario. Título Especifica la descripción aparece en el navegador Eventos Para obtener más información acerca de eventos consulte la sección "Eventos" capítulo de este documento. Nota: Este control es normalmente parte de un formulario.


WYSIWYG Web Builder 6.0 Pablo Software Solutions 78 TextArea De varias líneas caja de edición, que puede tener tantos caracteres de ancho y líneas de alto como se desee. General Nombre Introduzca un identificador para el campo. Valor Inicial Relación que en principio es mostrar en el campo. Cuando el formulario de presentación de la o editado nuevo texto se escribe. Discapacitado La opción con discapacidad deshabilita el control de entrada del usuario. controles con discapacidad no reciben el foco. los controles de movilidad reducida se omiten en navegación con tabulador. El valor de los controles con discapacidad no se presentará con el formulario. Clave de acceso Este atributo asigna una tecla de acceso al objeto. Una tecla de acceso es un personaje único. Al presionar la tecla de acceso sitúa el foco en el elemento. Sólo lectura La opción de sólo lectura impide al usuario cambiar el valor del campo, pero no de la interacción con el campo. El usuario puede resaltar el texto para copiar, por ejemplo. Sólo lectura elementos reciben el foco, pero no puede ser modificado por el usuario. Sólo lectura los elementos se incluyen en la tabulación de navegación. elementos Sólo lectura se presentará con el formulario. Ficha Índice

Todos los elementos (excepto los elementos ocultos) en una forma son parte de la ficha para la forma. Cuando el usuario presiona la tecla Tab, el explorador se desplaza el foco de entrada de elemento a elemento con el fin aparecen los elementos en el código HTML. Sin embargo, a veces desea que el orden de tabulación a fluir un poco diferente. En ese caso, usted puede contar el campos utilizando el atributo tabindex. Por lo general, el inicio por primera vez en tabindex con valor "1". Para excluir un elemento de la orden de tabulación, establezca el valor de tabindex a 0. En este caso, el elemento se omiten al usuario las fichas de todo el formulario. Título Especifica la descripción aparece en el navegador Estilo Predefinidas Estilo Aquí puede seleccionar uno de los estilos sitio global. Esta opción sobrescribirá todos los ajustes de estilo personalizado para este objeto. Usted puede agregar o modificar el estilo en el Gestor de estilos. Tipo de Fuente tipo de fuentes es la familia de fuentes de texto, tales como Comic Sans, Times New Roman y Courier New. Estilo de texto Estilo de la fuente, como negrita, cursiva o regular.


WYSIWYG Web Builder 6.0 Pablo Software Solutions 79 Tamaño del texto Tamaño del texto. Color del texto El color del texto. Color de fondo Especifica el color del fondo. Si se establece en "el estándar automática (sistema) de color se utilizará. Imagen de Fondo Especifica la imagen de fondo opcional. Frontera estilo Especifica el estilo de la frontera: de puntos, trazos, sólido, doble, Surco, Ridge, insertado o principio. Tamaño del borde Especifica el grosor del borde alrededor del área de texto. Póngalo a 0 (cero) sin fronteras. Color del borde Especifica el color del borde alrededor del área de texto. Validar Para obtener más información acerca de la validación por favor lea la validación de formularios "capítulo". Eventos Para obtener más información acerca de eventos consulte la sección "Eventos" capítulo de este documento. Nota: This control is normally part of a form.


WYSIWYG Web Builder 6.0 Pablo Software Solutions 80 ActiveX You use ActiveX controls to embed an application in a Web page. ActiveX controls can add custom capabilities such as audio/movie players, calendars, custom buttons or other features to your pages. When using ActiveX controls make sure your site visitors use a browser that supports this. Draw a box to indicate the position of the ActiveX control. The Insert ActiveX Control dialog appears, listing the ActiveX controls currently installed on your system. At the bottom the selected ActiveX control's path (which has an .ocx or .dll extension) is displayed. To change the properties of the Active Control choose Properties. Available properties will be displayed in the window and can be changed by selecting the item and edit the value. Most ActiveX controls also have a native property page, which your can call using the Properties-button. Some ActiveX controls do not support HTML as programming language and will behave unexpected, so be sure you test it extensive before you publish su página. File Publisher This component automatically uploads the specified files to your web site once you publish this page. The files will be published to the same location as the page itself. This object can be helpful if you want to include extra files, which are part of the page (like scripts or multimedia files).


WYSIWYG Web Builder 6.0 Pablo Software Solutions 81 Flash With Macromedia Flash files (.swf), you can create multimedia, graphics, and audio that downloads rápidamente. To view these files, site visitors must install the Flash plugin appropriate for their browser and plataforma. These plugins are available from the Macromedia Web site at www.macromedia.com. Web Builder creates all of the code you need to add a Flash files to your site. Película Enter a filename of the movie (.swf). Versión This specifies the minimum Flash version number that the movie needs to play correctly. Calidad To control the display quality, select a Quality option. Bajo favors playback speed over appearance and never uses anti-aliasing. Autolow emphasizes speed at first but improves appearance whenever possible. Playback begins with anti-aliasing turned off. If the Flash Player detects that the processor can handle it, anti-aliasing is turned sucesivamente. Autohigh emphasizes playback speed and appearance equally at first but sacrifices appearance for playback speed if necessary. Playback begins with anti-aliasing turned on. If the actual frame rate drops below the specified frame rate, anti-aliasing is turned off to improve playback speed. Use this setting to emulate the View > Anti-alias setting in Flash. Medio

applies some anti-aliasing and does not smooth bitmaps. It produces a better quality than the Low setting, but lower quality than the High setting. Alto favors appearance over playback speed and always applies anti-aliasing. If the movie does not contain animation, bitmaps are smoothed; if the movie has animation, bitmaps are not smoothed. Mejor provides the best display quality and does not consider playback speed. All output is anti-aliased and all bitmaps are smoothed. Escala To determine how the movie fits in the frame, select a Scale option. Default (Show all) makes the entire movie visible in the specified area without distortion, while maintaining the original aspect ratio of the movie. Borders may appear on two sides of the movie. No Border scales the movie to fill the specified area, without distortion but possibly with some cropping, while maintaining the original aspect ratio of the movie. Exact Fit makes the entire movie visible in the specified area without trying to preserve the original relación de aspecto. Distortion may occur. Autostart To play the movie automatically when the site visitor opens the page, select Auto Start. Bucle To replay the movie when it ends, select Loop. Display Full Menu When checked it will display the full menu, allowing the user a variety of options to enhance or control

reproducción. When not checked it will only display a menu that contains only the Settings option and the About Flash opción. Window Mode Specifies the window mode of the flash. Select Transparent if you want to display the flash movie with transparencia. Otherwise select Window or Opaque .


WYSIWYG Web Builder 6.0 Pablo Software Solutions 82 Allow Script Access The AllowScriptAccess parameter of the Flash Player controls the ability to perform outbound scripting from within a Flash SWF. When AllowScriptAccess is "never", outbound scripting will always fail. When AllowScriptAccess is "always", outbound scripting will always succeed. When AllowScriptAccess is "samedomains", outbound scripting will only succeed within the same dominio. Allow Fullscreen Enable this option to allow full-screen display of the Flash application. This option is supported by Flash 9.0 or higher. Embed Adobe Flash Player conetn using SWFObject SWFObject is a W3C standards-friendly method to embed Flash content, which utilizes one small JavaScript file. If you enable this option, then Web Builder will use the SWFObject script instead of the W3C incompliant <object> and <embed> tags. Flash Variables Flash variables (FlashVars) it a way to pass data or variables from html to a Flash application. FlashVars is supported by Flash Player 6 and newer. Please check the documentation of the Flash application for more details.


WYSIWYG Web Builder 6.0 Pablo Software Solutions 83 HTML This object can be used to insert custom HTML code or JavaScript. When you add HTML using this object it will be place at the location where you positioned the object. Descripción This is used for display in Web Builder only. It can help you identify the code block you've added. HTML Enter your custom HTML code here Notas: 1. For most objects you can also add extra HTML before, inside of after the automatically generated HTML. Select an object and select Edit->HTML from the Web Builder menu. 2. To add extra HTML before, inside of after the HEAD and BODY tags, select View->Page HTML from the Web Builder menu. 3. If you need to add 'global' HTML to your page, it is better to add it using the Page HTML opción. Java Java applets are an efficient way to add sound and animation, such as scrolling messages and other cool effects, to a page. Java applets are platform-independent applications with compact file sizes. Most browsers are Java-compatible, so site visitors don‟t need special plug-ins to run a Java applet. The Java Object makes it easy to insert Java Applets to you page and set their properties.

To choose appropriate properties settings, you should be familiar with Java before you add these types of application files to your site. You can download JAVA applets from one of these web sites: http://www.freewarejava.com/applets/index.shtml http://javaboutique.internet.com/ Follow the instructions that come with these applets for more information about the parameters and other ajustes.


WYSIWYG Web Builder 6.0 Pablo Software Solutions 84 Inline Frame Inline Frame or an iframe is allows you to open new pages inside main pages. Inline frames are also referred to as Floating frames. General Nombre Used to set a name for the inline frame. Link to Web Site: display a page from an external web site. Syntax: http://www.google.com Internal Web Page: display one of the pages of your web site. Click 'Select' to choose a page. The Select Page window will show all the pages which are part of the current web site project. Web Builder will automatically create to correct (relative) URL when you publish your pages. Show border Used to specify the whether to have a border for the inline frame or not. Scrollbars Used to specify whether the inline frame should have scrolling capability or not. Possible values: If Needed, Never or Always. Texto alternativo This text will be displayed by browsers which do not support inline frames. Apariencia Scrollbars Used to specify whether the inline frame should have scrolling capability or not. Possible values: If Needed, Never or Always. Color del borde

Specifies the color of the border around the inline frame. Set the color to 'Automatic' to display the standard 3D border. Border Size Specifies the size of the border around the inline frame. Póngalo a 0 (cero) sin fronteras. See also this online tutorial: http://www.wysiwygwebbuilder.com/iframe.html


WYSIWYG Web Builder 6.0 Pablo Software Solutions 85 Layer Layers can be used to create advanced layouts. A layer is a container for other objects. Objects can be dragged and dropped on a layer just like on a form. Some of the cool features of layers are: 0 ... 100% de transparencia Mostrar / Ocultar una capa (y todos sus objetos contenidos) con el administrador de capas o por medio de los acontecimientos. Posición y tamaño de una capa relativamente Coloque una capa de absoluta a la derecha y / o el borde inferior de la ventana del navegador de fondo y repita varias opciones de alineación. Opacidad Cambiar la transparencia (0 - 100%) de la capa (y todos sus hijos) posición horizontal con respecto En lugar de utilizar las coordenadas absolutas, la posición de la capa de ahora será relativo al ancho de página. Esta propiedad sólo tiene efecto cuando la página se muestra en el navegador! posición vertical con respecto En lugar de utilizar las coordenadas absolutas, la posición de la capa de ahora será relativa a la altura de la página. Esta propiedad sólo tiene efecto cuando la página se muestra en el navegador! tamaño horizontal con respecto Lugar de utilizar una dimensión absoluta, la anchura de la capa de ahora será relativo al ancho de página. Esta propiedad sólo tiene efecto cuando la página se muestra en el navegador! verticales de tamaño relativo En lugar de utilizar una dimensión absoluta, la altura de la capa de ahora será relativa a la altura de la página.

Esta propiedad sólo tiene efecto cuando la página se muestra en el navegador!


WYSIWYG Web Builder 6.0 Pablo Software Solutions 86 Derecho Sets the position of the object relative to the right edge of the page. This will replace the 'left' attribute. Fondo Sets the bottom position of the object in relation to the bottom of the page. This will replace the 'top' atributo. Color de fondo Especifica el color del fondo. Background Image Especifica la imagen de fondo opcional. If the image is smaller than the layer's size it will be tiled. Repetir Sets the tiling attributes for the background image. Possible options are: · Repeat in both directions · Repeat in horizontal direction · Repeat in vertical direction · Do not repeat Antecedentes fijo A fixed background is a background image that will stay in one place while the rest of your text and images scroll over the top of it. Horizontal Align Sets the horizontal position for the background image. Vertical Align Sets the vertical position for the background image. Layer Manager

The Layer Manager can be used to show/hide layers or to change the transparency of the layer (and all of the objects which are part of the layer). If the Layer Manager is not already visible you can select View->Layer Manager to display it. The Layer Manager can be docked to any side of the screen. The Layer Manager has its own toolbar with the following commands: Add Layer Inserts a new layer to the active page (Note that you can also drag and drop and new layer from the ToolBox!) Delete Layer Removes the selected layer from the active page Propiedades Displays the properties window of the layer Opacidad Cambiar la transparencia (0 - 100%) de la capa (y todos sus hijos) Use the Visible column to hide the selected layer or make it visible.


WYSIWYG Web Builder 6.0 Pablo Software Solutions 87 Master Page The Master Page object is a very cool feature, which allows you to re-use objects from another page (from your web site) in the current web page. Let's say you have a certain layout which is the same for all your pages and you don't want this copy/paste it between all your pages; then simply create the layout once in page and insert the layout of that page in all your other pages using the master page object. ¿Cuándo you want to update the layout you will only have to do this once in the original page. Aquí está un ejemplo: 1. Create a new website, Web Builder automatically add the first page called 'index'. 2. Insert a new page using the Site Manager and rename it to 'master_page‟. 3. Now let's add a navigation bar to the master_page. Insert->Navigation->Navigationbar. 4. Switch back to the index page (click on the index tab) and insert a Master Page object.


WYSIWYG Web Builder 6.0 Pablo Software Solutions 88 5. Double click the object you have just inserted to select a page. Next click the Select-button to display the Select Page window and choose master_page from the list. Click OK to return to the página. You will notice that the navigation bar of your master_page now has become a part of the index página. If you go back to the master page and you modified something in that page, it automatically is updated in the index page as well. Of course, this feature is not limited to navigation bars only; you can add any element to the master page. Notas: 1. Place all objects on the master page aligned to the left and top border, so you do not have any márgenes. 2. If you use the master_page only for master page purposes and not as standalone page, you can enable 'Don't Publish this page' in Page Properties, so the page won't be published when the entire website is published. 3. In contrast to inline frames, when using the Master Page object, all objects from that page are merged in the current page as if they are really a part of the page. You must however edit them in the master page. 4.

Master page objects do not clone the properties of a page! Only objects on the master page will be cloned. 5. Since the objects are cloned "AS IS", make sure the IDs of objects on the master page are única. You can change the ID in the Properties Inspector. It's good practice to give them a prefix, like „master_‟. This will prevent duplicated IDs on a page. 6. Forms do not work on a master page. Siete. Layer can be used on a master page. However you cannot use internal links on that layer.


WYSIWYG Web Builder 6.0 Pablo Software Solutions 89 Embedded OLE Object You can use linking and embedding to exchange information between documents created in different programas. Embedding means inserting information, such as text or a graphic, into another document in another programa. The embedded information, or object, becomes part of the new document. To edit an embedded object, double-click it; the program in which the object was created opens. When you finish editing the object and return to your document, the document reflects all of the changes you've made; but, the original object remains unchanged. Linking means inserting information, such as spreadsheet data, that retains a connection to the information stored in another file. Use linking when you want the information to be updated dynamically as the data in the source file changes. To link selected information, use Copy and Paste Special . Algunos programs do not support linking. Use embedding when you want to edit the information separately from the source file or if you think the source file will be unavailable. When you publish a page, which includes an embedded OLE object, Web Builder generates each object as a .gif file. So the data becomes static once it is published. Tip: When you double click the object while holding down the CTRL key, it will open the embedded application in a new window.


WYSIWYG Web Builder 6.0 Pablo Software Solutions 90 Quicktime Use this object to add Quicktime media files to your page. Expediente Enter the filename of the movie. QuickTime media has a .mov or .qt extension. Ocultar Select this option if you don‟t want to show the movie, but want to use it only as background sound. Controlador Select this option to display a control bar that site visitors can use to start or stop the movie. Autostart To play the movie automatically when the site visitor opens the page, select Auto Start. Bucle To replay the movie when it ends, select Loop. Keep movie in user's cache Select this option to store the movie in the cache on the site visitor‟s system. If the visitor leaves the page and comes back, the movie doesn‟t have to be downloaded again because it is already in the system cache.


WYSIWYG Web Builder 6.0 Pablo Software Solutions 91 Real Player Use this object to add RealPlayer media files to your page. Nombre de archivo Enter the filename of the audio or video file. A RealPlayer media file can have one of these extensions: .ra, .rm, .rv, .rmvb, .rmj, .rms, .ram, .rmm, .rax, .rvx, .rp, .rtx, .rt, .rmx. Controles Sets the visible components of the RealPlayer Plug-in. ImageWindow Displays the image window. Todos Displays the basic RealPlayer control panel. ControlPanel Displays a compact RealPlayer control panel. PlayButton Displays a play/pause button. PlayOnlyButton Displays a play button. PauseButton Displays a pause button. StopButton Displays a stop button. FFCtrl Displays a fast-forward button. RWCtrl Displays a rewind button. MuteCtrl Displays a mute button. MuteVolume Displays a mute button and volume slider. VolumeSlider

Displays a volume slider. PositionSlider Displays a clip position slider. TACCtrl Displays a clip information field. HomeCtrl Displays the Real™ logo. InfoVolumePanel Displays presentation information along with the volume slider and mute botón. InfoPanel Displays the presentation information panel. StatusBar Displays the status panel, which shows informational messages. StatusField Displays the message text area of the status bar. PositionField Displays the position field, which shows the clip's current place in the presentation timeline and the total clip length. Consola Sets a console name used to link multiple RealPlayer Plug-in instances. All RealPlayer Plug-ins with the same console name work together. For example, if you have multiple Play and Stop buttons on the same page, the console name would enable them to control the same RealAudio clip. Set this property for each instance of the Play or Stop button you want to link. The console name master links to all instances. El console name unique links to no other instances. Autostart Sets whether or not the RealPlayer Plug-in will automatically start playing once the source data is disponible. Bucle

To replay the movie when it ends, select Loop. Linking Multiple Controls The console property defines a name that unifies RealPlayer objects so that multiple controls work juntos. For example, you could create three separate RealPlayer objects to define an image window, a play button, and a stop button. By using three different object, you can set the size of each control separately. To tie controls together, define the same CONSOLE name within RealPlayer, or use one of these predefined names: _master links the control to all other embedded controls on the page. _unique links the control to no other embedded controls on the page.


WYSIWYG Web Builder 6.0 Pablo Software Solutions 92 You can have multiple console names for separate presentations. For a page showing two video clips, for example, you can define the console names video1 and video2. All controls linked by video1 interoperate, as do all controls linked by video2. However, a video1 volume slider, for example, will not affect the volume of a video2 clip. Ejemplo 1: You want to add a video file without any controls to your page 1. Add one instance of the object to your page 2. Specify the filename 3. Set the controls property to ImageWindow 4. Set the console property to video1 Ejemplo 2: You want to add a video file with all controls visible 1. Add two instances of the object to your page 2. Specify the filename for both objects 3. Set the controls property of object 1 to ImageWindow 4. Set the controls property of object 2 to All 5. Set the console properties of both objects to video1 Ejemplo 3: You want to add a video file with only a playbutton 1. Add two instances of the object to your page

2. Specify the filename for both objects 3. Set the controls property of object 1 to ImageWindow 4. Set the controls property of object 2 to PlayButton 5. Set the console properties of both objects to video1 For more information about the RealPlayer object visit the official website: http://service.real.com/help/library/guides/production8/htmfiles/control.htm


WYSIWYG Web Builder 6.0 Pablo Software Solutions 93 Windows Media Player Use this object to add media files to your page. This is the most common way to add media files to your página web. Supported types are: Audio Files (*.wav,*.snd,*.mp3,*.wma,*.au,*.aifc,*.aiff) Midi Files (*.mid,*.midi) Movie Files (*.mpg,*.mpeg,*.m1v,*.mp2,*.mpa,*.mpe,*.mpv2) Video Files (*.avi,*.wmv) Windows Media Files (*.wm,*.wmv,*.asf,*.asx,*.wax,*.wma) Although this object is called Windows Media Player it will actually use the default media player (for the selected media type) to play the file in the visitors browser. Autostart To play the movie automatically when the site visitor opens the page, select Auto Start. Ocultar Select this option if you don‟t want to show the movie, but want to use it only as background sound. Bucle To replay the movie when it ends, select Loop. You Tube The YouTube object provides an easy way to add YouTube videos to your pages. URL Specifies the URL of the youtube video. La dirección URL debe tener este aspecto : http://www.youtube.com/v/x-40jgwazk0 Tamaño Aquí usted puede seleccionar de una predefinidos pocos tamaños. Sin embargo, esto todavía le permite cambiar manualmente la tamaño del objeto de YouTube en el espacio de trabajo.

Esta opción es sólo una herramienta de ayuda para establecer rápidamente un tamaño específico. Mostrar videos relacionados Especifica si mostrar una lista de vídeos relacionados.


WYSIWYG Web Builder 6.0 Pablo Software Solutions 94 Ir menú Usted puede utilizar el menú de componentes Ir para crear fácilmente un menú de navegación de abajo colocar, con cada menú artículo que corresponda a una única URL o la página de su sitio web. Si el usuario presiona el botón Go de la el vínculo seleccione se activará. Seleccione Agregar para agregar un nuevo tema. Texto: El texto del elemento en la lista URL: La URL (dirección de Internet) para que el elemento enlace. For more information about hyperlinks please read the chapter „Links‟ in this document. Select Edit to modify the properties of an exiting item. To remove a button from the Go Menu select Remove . Puede cambiar el orden elemento utilizando Subir y Bajar. Initial Text This is the initial text which will be displayed in the dropdown menu. Button Text The text of the button Do not use button Select this checkbox to hide the go button. Is this case a dropdown menu selection will trigger the link.


WYSIWYG Web Builder 6.0 Pablo Software Solutions 95 Barra de menús The Menu bar in Web Builder is based on Heng Yuan's JSCookMenu (http://www.cs.ucla.edu/~heng/JSCookMenu). This is a very powerful JavaScript-based menu script that can mimic complex menus found in popular GUI applications. Web Builder provides a menu builder so you can easily add menu items, assign the links and set the style for the menu using the style tab. Select Add to insert a new item to the menu bar. Text : text of the item Link type : type of link usually http: URL : the URL (Internet Address) to which the button will link Target : Enter the window to which the link is targeted. For example: _blank (opens the link in a new window). Select Edit to modify the properties of an existing item. To remove an item from the Menu Bar select Remove . The Insert Split button inserts a splitter/divider in the menu. Layout : The Menu Bar can be either Vertical or Horizontal. Style : To change the appearance of the menu bar either select a predefined theme of select Default to edit the menu bar colors and text formatting. Note the effect of the selected theme will only be visible in the browser. So you'll have to preview or publish the page first. Sincronizar con Site Manager When this option is enabled, Web Builder automatically synchronizes the items with the content of the Site Manager. So if for example you add a new page, then an item is automatically added to the menu bar. or if you rename a page the text of the item will also be updated.

Subir Move the selected item up amongst its siblings. Bajar Move the selected item down amongst its siblings. Move Left Make the selected item a sibling of its parent. Move Right Make the selected item the child of its preceding sibling. Consejo: You can rearrange the items in the menu you can use drag and drop to move the items around. Adding your own themes: The menu bar also can be customized using Cascading Style Sheets (CSS) and custom images. The Web Builder program folder contains several predefined themes in the 'menu bar' subfolder, but you can also add your own themes. Just create a new sub folder in the menu bar folder and copy the new style definitions in there. Take a look at the existing themes to figure out how it works;). Web Builder automatically detects new themes when there are added.


WYSIWYG Web Builder 6.0 Pablo Software Solutions 96 Using Theme Studio to create themes: One of the great features of the menubar object is the support for Theme Studio menubar themes. This tool make it relative easy to create advanced menubar themes. You can download Theme Studio her e: http://tapestry-jsmenu.sourceforge.net/theme-builder/ How to add a theme created with Theme Studio to WYSIWYG Web Builder? 1. In the Theme Studio toolbar click 'Build' 2. Select Build Format 'Original Format' 3. Specify a Destination File, for example 'ThemeDemo.zip' 4. Unzip the theme to the menubar\ folder in the WYSIWYG Web Builder program folder. Nota: The files from the 'example' folder are not needed! The structure will look something like this: c:\Program Files\WYSIWYG Web Builder\menubar\ThemeDemo c:\Program Files\WYSIWYG Web Builder\menubar\ThemeDemo\background-1.png c:\Program Files\WYSIWYG Web Builder\menubar\ThemeDemo\background-2.png c:\Program Files\WYSIWYG Web Builder\menubar\ThemeDemo\background-3.png c:\Program Files\WYSIWYG Web Builder\menubar\ThemeDemo\background-4.png c:\Program Files\WYSIWYG Web Builder\menubar\ThemeDemo\theme.css

c:\Program Files\WYSIWYG Web Builder\menubar\ThemeDemo\theme.js


WYSIWYG Web Builder 6.0 Pablo Software Solutions 97 Navegación Adding a Navigation Bar in WYSIWYG Web Builder is really easy. Just add a few buttons, assign the links and set the style for the buttons. Select Add to insert a new button. In the Name field enter the text you want to be displayed on the button. Alternate text: this text, usually a short description, appears in place of the object in browser when las imágenes no son compatibles o se ha desactivado. En algunos navegadores se presenta como una información sobre herramientas al mover el ratón sobre la imagen. Select one of the available Link To types: FTP: create a link to a FTP site. Syntax: ftp://username:[email protected] Web Site: create a link to an external web site. Syntax: http://www.google.com Email Address: Create a link to an email address. Syntax: mailto:[email protected] Internal Web Page: Create a link to one of the pages of your web site. Click 'Select' to choose a page. The Select Page window will show all the pages which are part of the current web site project. Web Builder will automatically create to correct (relative) URL when you publish your pages. Target: Enter the window to which the link is targeted. Por ejemplo: _blank opens the link in a new window _self abrir el enlace en el marco actual _parent abrir el enlace en el marco padre

_top carga el documento vinculado en el marco superior For more information about hyperlinks please read the chapter „Links‟ in this document. Select Edit to modify the properties of an exiting button. To remove a button from the Navigation Bar select Remove . You can rearrange the button order by using Move Up and Move Down . Sincronizar con Site Manager When this option is enabled, Web Builder automatically synchronizes the Buttons with the content of the Site Manager. So if for example you add a new page, then a button is automatically added to the Navigation bar. o si cambia el nombre de una página, el texto del botón también se actualizarán. Nivel This value specifies which level of the Site Manager will be used to create the buttons. First Level Crea botones que unirá a los hijos de la raíz. Parent Level Crea botones que unirá a todas las páginas en el nivel superior de la página actual en el Sitio Manager. Current Level Crea botones que se enlace a la página actual y todas las otras páginas que comparten el mismo Página Principal. Child Level Crear botones que unirá a los hijos de esta página. Resize buttons horizontally Enable this option to be able to resize navigation bar buttons horizontally. Instead of the original button width, the button will now be stretched.


WYSIWYG Web Builder 6.0 Pablo Software Solutions 98 Navigation bar Style Tipo de Fuente tipo de fuentes es la familia de fuentes de texto, tales como Comic Sans, Times New Roman y Courier New. Font Style The style of the text can either be regular, bold, italic, or underline. Font Color The color of the text can also be changed. Tamaño de fuente Para cambiar el tamaño, seleccionar uno de los tamaños de fuente. Text Alignment You can change the alignment of the selected text object by using one of the alignment buttons: Left, Center or Right. Layout Type The Navigation Bar can be either Vertical or Horizontal. Layout Space This settings specifies the space between 2 buttons. Estilo Seleccione uno de los estilos de botón disponible desde el menú desplegable. De forma predeterminada Web Builder incluye un ejemplo de los estilos de unos pocos, pero usted puede agregar fácilmente sus propios estilos: Copie sus propios estilos a seguir subcarpeta: / barra de navegación, así que si ha instalado Web Builder en la carpeta: C: \ Archivos de programa \ WYSIWYG Web Builder \ tiene que copiar las imágenes de botones (gif, jpg o bmp) para C: \ Archivos de programa \ WYSIWYG Web Builder navbar \ Puede seleccionar una imagen separada para cuando el ratón pasa sobre un botón de barra de navegación. Efecto de sonido del mouse

Este archivo de sonido es interpretado por el navegador si el usuario mueve el cursor del ratón sobre un botón.


WYSIWYG Web Builder 6.0 Pablo Software Solutions 99 SiteTree El SiteTree puede mostrar una visión general de su sitio web (un Mapa de la web) para que los visitantes pueden encontrar rápidamente lo que que están buscando. Consejo: No se debe confundir este objeto con la opción Mapa del sitio en el menú de herramientas, que es puramente significaba para la búsqueda motores! El SiteTree mostrará todas las páginas de su sitio web, con excepción de las páginas que usted ha marcado 'Don't Synchronize this Page in Navigation Objects.'. This object has 3 display styles, each giving a completely different overview of your site: Alfabético Displays an alphabetical list of all the pages of your website. Categoría Displays all the pages of your website grouped by category. In order for this style to work correctly, you must first assign one or more categories to a page. Usted puede either do this in the Page Properties (meta tags) or in the General Properties of the SiteTree itself. Treeview Displays all the pages of your website in a tree view based on the structure of the site in the Site Manager. In the General Properties of this object you can quickly update the display name (is the same as the menu name property in Page Properties), the page description (Description meta tag) and the categories. You can assign one or more categories to a page (separated with a comma).


WYSIWYG Web Builder 6.0 Pablo Software Solutions 100 Tab Menu The Tab Menu is yet another way to implement your website navigation. The biggest difference between the navigation bar and the tab menu (besides its appearance) is that a tab menu item has 3 states: 1. Normal Estado de reposo 2. Hover Mouse over or Roll over state 3. Activar The selected item is the current page. Select Add to insert a new tab item. In the Name field enter the text you want to be displayed on the tab item. Alternate text : this text, usually a short description, appears in place of the object in browser when las imágenes no son compatibles o se ha desactivado. En algunos navegadores se presenta como una información sobre herramientas al mover the mouse over the item. In the Link To field you can select the type of hyperlink and where to link to. See also the chapter about „Links‟. Select Edit to modify the properties of an existing item. To remove an item from the Tab Menu select Remove . You can rearrange the order of the items by using Move Up and Move Down . Consejo:

También puede reorganizar los elementos con el ratón usando arrastrar y soltar. Sincronizar con Site Manager When this option is enabled, Web Builder automatically synchronizes the items with the content of the Site Manager. So if for example you add a new page, then a button is automatically added to the Tab Menu or if you rename a page the text of the tab item will also be updated. Nivel Este valor especifica el nivel del Administrador del Sitio se utilizará para crear los elementos. First Level Creates items that will link to the children of the root level. Parent Level Creates items that will link to all pages in the level above the current page in the Site Manager. Current Level Creates items that will link to the current page and all other pages that share the same parent page. Child Level Create items that will link to the children of the current page. Tab Menu Style Tema WYSIWYG Web Builder includes several themes you can choose for the appearance of the tab menu. The default theme is text only and does not use any images. The other themes are defined in the sub folder \tabmenu and usually are made of 2 images. If you like you can modify these themes or create your own themes.


WYSIWYG Web Builder 6.0 Pablo Software Solutions 101 Text Menu The Text Menu is a text-only version of the Navigation bar. Text menus can speed up the navigation through your website, because no images need to be loaded first before the user can navigate to another page. Select Add to insert a new text link. In the Name field enter the text you want to be displayed on the link. Alternate text: this text, usually a short description. In some browsers it appears as a ToolTip when you move the mouse over the link. Select one of the available Link To types: FTP: create a link to a FTP site. Syntax: ftp://username:[email protected] Web Site: create a link to an external web site. Syntax: http://www.google.com Email Address: Create a link to an email address. Syntax: mailto:[email protected] Internal Web Page: Create a link to one of the pages of your web site. Click 'Select' to choose a page. The Select Page window will show all the pages which are part of the current web site project. Web Builder will automatically create to correct (relative) URL when you publish your pages. Target: Enter the window to which the link is targeted. Por ejemplo: _blank opens the link in a new window _self abrir el enlace en el marco actual _parent abrir el enlace en el marco padre _top

carga el documento vinculado en el marco superior Para obtener más información acerca de hipervínculos por favor, el capítulo de "Enlaces" de este documento. Seleccione Editar para modificar las propiedades de un enlace de texto de salir. Para quitar un elemento del menú seleccione Quitar Texto. Puede cambiar el orden elemento utilizando Subir y Bajar. Sincronizar con Site Manager Cuando se activa esta opción, Web Builder se sincroniza automáticamente el elemento del menú de texto con la contenido del Administrador del Sitio. Así que si por ejemplo se agrega una nueva página, a continuación, un botón se añade automáticamente al menú de texto. o si cambia el nombre de una página, el texto del botón también se actualizarán. Nivel Este valor especifica el nivel del Administrador del Sitio se utilizará para crear los elementos. Primer Nivel Crea botones que unirá a los hijos de la raíz. Padres Nivel Crea botones que unirá a todas las páginas en el nivel superior de la página actual en el Sitio Manager. Nivel actual Crea botones que se enlace a la página actual y todas las otras páginas que comparten el mismo Página Principal. Nivel Infantil Crear botones que unirá a los hijos de esta página.


WYSIWYG Web Builder 6.0 Pablo Software Solutions 102 Texto estilo de menú Tipo de Fuente tipo de fuentes es la familia de fuentes de texto, tales como Comic Sans, Times New Roman y Courier New. Tamaño de fuente Para cambiar el tamaño, seleccionar uno de los tamaños de fuente. Color de fondo Especifica el color del fondo. Si se establece en "Automático, el fondo de página web 'se utilizará. Estilo del Link Todos los enlaces en su página web por defecto utiliza el enlace HTML predeterminado colores (enlace: azul, han visitado: púrpura, activo: rojo). Al definir los estilos Hipervínculo (CCS) puede ajustar los colores y el formato de una hyperlink. Once you have defined a style you can attach it to the Text Menu by selecting it from the Link Style dropdown list. Click the Edit Styles button to add or modify the hyperlink style sheet. Alignment You can change the alignment of the Text Menu by using one of the alignment options: Left, Center or Derecha. Delimiters Here you specify special characters to put before and after the link text. Common characters include {, [ and (.


WYSIWYG Web Builder 6.0 Pablo Software Solutions 103 ClipArt ClipArt uses dingbat fonts and converts them to vector shapes. It has all the features of shapes, but it allows you to insert any type of shape to your page! You can download thousands of free dingbats fonts from the Internet. Search for 'free dingbat fonts' to find all large collection of new shapes. After you've downloaded one or more files you can copy them to the sub folder 'clipart' in the Web Builder program folder. Dingbats fonts have the file extension '.ttf'. There are also many tools available to create your own dingbat collections. The filename of the Dingbats font will be displayed as the category name in the clipart selection. For more details about the properties of the ClipArt object see Shapes.


WYSIWYG Web Builder 6.0 Pablo Software Solutions 104 Curve The Curve tool lets you draw curved lines. To draw a curved line: 1. Click the Curve Tool on the Toolbox or click Insert->Drawing->Curve. 2. Click and release the left mouse button where you want the Curve to start, while dragging the presione el ratón y pulse y suelte el botón del ratón para añadir puntos. 3. To end the curve, double click the left mouse button or press the ESC-key. When the curve is selected, the individual nodes can be changed by dragging them to a new position. The curve will be converted to an image when you publish the page. Texto alternativo Este texto, por lo general una breve descripción, aparece en lugar del objeto en el navegador cuando las imágenes se soportado o se ha desactivado. Anti Alias Habilitar esta opción para mejorar la calidad de los gráficos. Se puede ralentizar el rendimiento de la solicitud. Efecto de relleno (curva cerrada solamente) Especifica el efecto de relleno del polígono: Sólido, Gradiente, Textura, Hatch o transparente. Ancho del borde Especifica el grosor de la línea. Color del borde Especifica el color de la línea. Frontera Estilo

Especifica el estilo de la línea (sólido, Dash, Dot, Dot Dash o guiones, puntos Sor). Enlace Para obtener más información acerca de la vinculación por favor lea el capítulo "Enlaces" de este documento. Eventos Para obtener más información acerca de los eventos por favor lea el capítulo "Eventos" de este documento. Nota importante: La herramienta Curva sólo está disponible en sistemas con GDI + instalado. Lea más sobre GDI + en el capítulo "GDI + información" de este documento.


WYSIWYG Web Builder 6.0 Pablo Software Solutions 105 Línea La herramienta de línea de WYSIWYG Web Builder le da mucho control sobre su aspecto que el estándar HTML línea horizontal. La línea puede ser dibujada usando cualquier ángulo, color, estilo e incluso puede tener flechas inicio o al final de la línea! Para dibujar una línea: 1. Haga clic en la línea de herramientas en la caja de herramientas o haga clic en Insertar-> Dibujo-> Línea. 2. Haga clic donde desee la línea para comenzar, y mantenga presionado el botón izquierdo del ratón mientras dibuja. Para finalizar la línea, suelte el botón del ratón. La línea se convierten en una imagen cuando se publica la página. Tamaño Especifica el grosor de la línea. Color Especifica el color de la línea. Estilo Especifica el estilo de la línea (sólido, Dash, Dot, Dot Dash o guiones, puntos Sor). Flecha Inicio Especifica el tipo de flecha del inicio de la línea (Ninguno, Flecha, Círculo, Cuadrado, Diamante, Stealth o Abrir Flecha). Flecha Tamaño de inicio Especifica el tamaño de la flecha. Flecha Fin Especifica el tipo de flecha de la final de la línea (Ninguno, Flecha, Círculo, Cuadrado, Diamante, Stealth o Abrir Flecha).

Flecha Tamaño Fin Especifica el tamaño de la flecha. Texto alternativo Este texto, por lo general una breve descripción, aparece en lugar del objeto en el navegador cuando las imágenes se soportado o se ha desactivado. En algunos navegadores se presenta como una información sobre herramientas cuando se mueve el ratón sobre la imagen. Anti Alias Habilitar esta opción para mejorar la calidad de los gráficos. Se puede ralentizar el rendimiento de la solicitud.


WYSIWYG Web Builder 6.0 Pablo Software Solutions 106 Enlace Para obtener más información acerca de la vinculación por favor lea el capítulo "Enlaces" de este documento. Eventos Para obtener más información acerca de los eventos por favor lea el capítulo "Eventos" de este documento. Nota importante: La herramienta de línea sólo está disponible en sistemas con GDI + instalado. Lea más acerca de GDI + en el capítulo "GDI + información" de este documento.


WYSIWYG Web Builder 6.0 Pablo Software Solutions 107 Polígono La herramienta Polígono le permite dibujar polígonos, con bordes y el relleno de varios métodos. Para dibujar un polígono: 1. Haga clic en el Polígono de herramientas en la caja de herramientas o haga clic en Insertar-> Dibujo-> Polígono. 2. Haga clic y suelte el botón izquierdo del ratón donde desea que el polígono para empezar, mientras arrastra el presione el ratón y pulse y suelte el botón del ratón para añadir puntos. 3. Para finalizar y cerrar el polígono, haga doble clic en el botón izquierdo del ratón o pulse la tecla Esc. Cuando se selecciona el polígono, los nodos individuales se pueden cambiar si los arrastra a una nueva posición. El polígono se convertirá en una imagen cuando se publica la página. Texto alternativo Este texto, por lo general una breve descripción, aparece en lugar del objeto en el navegador cuando las imágenes se soportado o se ha desactivado. Anti Alias Habilitar esta opción para mejorar la calidad de los gráficos. Se puede ralentizar el rendimiento de la solicitud. Efecto de relleno Especifica el efecto de relleno del polígono: Sólido, Gradiente, Textura, Hatch o transparente. Ancho del borde Especifica el grosor de la línea. Color del borde Especifica el color de la línea.

Frontera Estilo Especifica el estilo de la línea (sólido, Dash, Dot, Dot Dash o guiones, puntos Sor). Enlace Para obtener más información acerca de la vinculación por favor lea el capítulo "Enlaces" de este documento. Eventos Para obtener más información acerca de los eventos por favor lea el capítulo "Eventos" de este documento. Nota importante: La herramienta Polígono sólo está disponible en sistemas con GDI + instalado. Lea más sobre GDI + en el capítulo "GDI + información" de este documento.


WYSIWYG Web Builder 6.0 Pablo Software Solutions 108 Garabatear La herramienta de mano alzada le permite dibujar líneas curvas y formas de una manera libre. Para dibujar una línea a mano alzada: 1. Haga clic en la herramienta de mano alzada sobre la caja de herramientas o haga clic en Insertar-> Dibujo-> A mano alzada. 2. Haga clic donde desee la línea para comenzar, y mantenga presionado el botón izquierdo del ratón mientras dibuja. El línea se dibujará de inmediato y sigue los movimientos del ratón. Al soltar el botón del ratón dibujará una línea recta desde el punto donde se suelta el botón del ratón a la actual posición. 3. Para finalizar la línea, haga doble clic en el botón izquierdo del ratón o pulse la tecla Esc. Cuando la línea está seleccionada, los nodos individuales se pueden cambiar si los arrastra a una nueva posición. El dibujo se convierte en una imagen cuando se publica la página. Texto alternativo Este texto, por lo general una breve descripción, aparece en lugar del objeto en el navegador cuando las imágenes se soportado o se ha desactivado. En algunos navegadores se presenta como una información sobre herramientas cuando se mueve el ratón sobre la imagen. Anti Alias Habilitar esta opción para mejorar la calidad de los gráficos. Se puede ralentizar el rendimiento de la solicitud. Ancho del borde

Especifica el grosor de la línea. Color del borde Especifica el color de la línea. Frontera Estilo Especifica el estilo de la línea (sólido, Dash, Dot, Dot Dash o guiones, puntos Sor). Enlace Debido a que el dibujo se publicó en forma de la imagen también puede asignar un vínculo a ella. Para obtener más información acerca de la vinculación por favor lea el capítulo "Enlaces" de este documento. Eventos Debido a que el dibujo se publicó en forma de la imagen también puede asignar los eventos a la misma. Para obtener más información acerca de los eventos por favor lea el capítulo "Eventos" de este documento. Nota importante: La herramienta de mano alzada sólo está disponible en sistemas con GDI + instalado. Lea más sobre GDI + en el capítulo "GDI + información" de este documento.


WYSIWYG Web Builder 6.0 Pablo Software Solutions 109 Forma El objeto Shape se pueden utilizar para "dibujar" una forma en su página web. Cuando se publica una página con las formas, Web Builder genera cada figura como un archivo gif.. Tipo: Seleccione el tipo de forma que quiere ser mostrar en su página web. Rectángulo Rect Ronda Elipse Diamante Hexágono Octágono Flechas Bandera Corazón Signos Estrellas Talk Bubbles y muchos más. Some shapes have a few variants that you can choose from. To add a border to the Shape select ' Enable Border ' and specify the border width and color . Puede seleccionar entre varios Efectos de relleno: 1. Color sólido 2. Gradiente 3. Mosaico o estirado de la imagen. 4. Transparente 5. Pattern (anti-aliased mode only) 6. Vista Glass (anti-aliased mode only) Anti Alias Habilitar esta opción para mejorar la calidad de los gráficos. Se puede ralentizar el rendimiento de la

solicitud. Nota: If anti alias is disabled it is not possible to set the transparency of the shadow. Enlace For more information about linking please read the chapter „Link‟s of this document. Eventos Para obtener más información acerca de eventos consulte la sección "Eventos" capítulo de este documento.


WYSIWYG Web Builder 6.0 Pablo Software Solutions 110 Desplazamiento de la sombra X sombra horizontal de desplazamiento. Desplazamiento de la sombra Y sombra vertical de desplazamiento. Sombra Opacidad Define la transparencia de la sombra. ShadowColor Especifica el color de la sombra. Bisel Esta opción se añade un efecto de bisel (sombra interior) a la forma. El valor '0 'desactivará el efecto. Opacidad Cambiar la transparencia (0 - 100%) de la figura. Agregar texto a una forma Una nueva característica en la versión 5.0 es la posibilidad de añadir texto con formato a una forma! Ahora usted puede crear logotipos fresco, banners o incluso girar el texto! El texto puede ser alineado a cualquier borde de la forma. El espacio disponible para el texto en la forma puede variar dependiendo del tipo de forma que ha seleccionado. Nota: El texto no será visible si el objeto es transparente! Rotación Para girar una forma: 1. Seleccione la herramienta Rotar en la caja de herramientas o haga clic en Editar-> Rotar. 2. Haga clic para seleccionar el objeto, se ciernen sobre una de las asas hasta que aparezca el puntero de rotación. 3.

Hold the mouse button down and drag in the direction in which you want to rotate the object, continuación, suéltelo. Use la tecla Mayús durante intervalos de 15 º de rotación. Notas: Rotating large shapes can take a long time. Rotating shapes may reduce the display quality of the object.


WYSIWYG Web Builder 6.0 Pablo Software Solutions 111 Bandera A banner is an image that displays the title of a web page. A banner helps visitors understand what the page is about. General Banner Text Text that will be displayed on the banner. Use page title This option automatically uses the title of the web page as the banner text. Uncheck this if you want to enter custom text. Tipo de Fuente Tipo de letra es la familia de fuentes de texto, tales como Comic Sans, Times New Roman y Courier New. Estilo de texto Estilo de la fuente, como negrita, cursiva o regular. Tamaño del texto Tamaño del texto. Color del texto El color del texto. Banner Tamaño El tamaño del banner. Seleccione uno de los tamaños predefinidos o "Ajustar a la disposición rectángulo" si desea una costumbre tamaño del banner. Alineación horizontal Alineación horizontal del texto. Alineación vertical Alineación vertical del texto. Estilo Antecedentes efecto Puede seleccionar entre varios Efectos de relleno: 1. Color sólido

2. Gradiente 3. Mosaico o estirado de la imagen. Tamaño del borde Especifica el grosor del borde alrededor de la bandera. Póngalo a 0 (cero) sin fronteras. Color del borde Especifica el color del borde alrededor de la bandera. Frontera Estilo Specifies the style (Solid, Circle, Disc, Square or Dash) of the border around the banner.


WYSIWYG Web Builder 6.0 Pablo Software Solutions 112 Efectos Enable shadow Specifies whether to enable the shadow effect for text. Shadow Offset X Horizontal shadow offset Desplazamiento de la sombra Y Vertical shadow offset Sombra Opacidad Define la transparencia de la sombra. Shadow Color Specifies the shadow color Shadow Blur Softens the shadow's edges. Reflection Specifies the amount of reflection of the text. Reflection Offset Specifies the offset of the reflection from the bottom of the text. This value can be negative.


WYSIWYG Web Builder 6.0 Pablo Software Solutions 113 Blog The word 'blog' is short for web log. A blog is a journal that's posted on the web for other to read. The Blog object provides an easy way to implement a blog on your website without special requirements on the web server. General Comentario de texto, cada entrada del blog tendrá un enlace en la parte inferior para permitir a los lectores a enviar sus comentarios. El texto por defecto es "Comentarios Enviar, pero usted puede cambiar esto a lo que quieras. Si deja este campo en blanco, sin vínculo será mostrado. Comentario de correo electrónico, especifica la dirección de correo electrónico en los comentarios será enviado a. Para añadir una nueva entrada a su blog, haga clic en el botón Agregar. Darle entrada de blog un título, y luego escriba su blog de mensaje en el área de texto. Opcionalmente, puede insertar una imagen y un enlace a una página web relacionada. Estilo La página de estilo le permite modificar el estilo del blog, cada elemento individual, como comentario, una fecha, Sujeto y el fondo puede tener su propio color y la fuente. La imagen divisor puede utilizar para separar las entradas de blog horizontalmente. RSS Feed Opcionalmente se puede activar para generar un feed RSS para este blog. Las Propiedades de fuente RSS son idénticos a los de los piensos objeto de RSS.


WYSIWYG Web Builder 6.0 Pablo Software Solutions 114 Mapa de Imagen Puede crear una (del lado del cliente) Mapa de la imagen que se divide una imagen en las diferentes áreas que cada enlace a un página Web diferente. Creación de un mapa de imagen es útil para las imágenes tales como el suelo, mapa del campus o en el mundo mapa que desea contener enlaces a páginas distintas. Usted puede definir cada área accesible (hotspot) en el Mapa de la forma con tres valores: rectángulo, círculo o polígono (forma irregular). Para añadir imágenes a usar las Imágenes mapa del objeto. Arrastre el objeto a la página y un cuadro de diálogo emergente del archivo para seleccionar la imagen. Web Builder soporta jpg, gif, bmp y png (XP solamente) archivos. Nombre del archivo: introduzca la ruta y el nombre de la imagen / foto o seleccione Examinar para buscar una imagen en su unidad local. Notas: 1. Esta propiedad especifica la ubicación de la imagen local, cuando se publica la página de la imagen ser copiados automáticamente a la ubicación especificada en Herramientas-> Opciones-> Publicar-> Sub Imágenes Carpeta. 2. También puede especificar las direcciones URL absolutas como éste https: / / www.paypalobjects.com / en_US / i / logo / paypal_logo.gif 3. Para realizar una copia de seguridad () copia de las imágenes utilizadas en su página permitirá Herramientas-> Opciones-> Carpetas- >Haga una copia de las imágenes a esta carpeta cuando los documentos se guardan. Esto copiará todas las imágenes a la carpeta especificada, por lo que se almacenan en un solo lugar. También se evita que duplicado de la imagen

nombres en su sitio web. El texto alternativo: este texto, por lo general una breve descripción, aparece en lugar del objeto en el navegador cuando las imágenes no son compatibles o se ha desactivado. En algunos navegadores se presenta como una información sobre herramientas al mover el ratón sobre la imagen. Título: En los navegadores modernos este título aparece como una información sobre herramientas cuando se mueve el ratón sobre la imagen. tamaño original uso: seleccione esta opción si desea que aparezca la imagen en su tamaño original. Ajustar a rectángulo de diseño: seleccione esto si desea especificar manualmente el tamaño de la imagen. grosor de borde: Especifica el grosor del borde alrededor de la imagen. Póngalo a 0 (cero) para no frontera. Color del borde: Especifica el color de la frontera alrededor de la imagen.


WYSIWYG Web Builder 6.0 Pablo Software Solutions 115 Adición de Hotspots Hay dos formas de agregar puntos de acceso a un mapa de imagen: 1. Introduciendo las coordenadas manualmente en la ficha de zona activa de la hoja de propiedades de la imagen 2. Visualmente modificar las coordenadas con el ratón Manualmente introduciendo las coordenadas Abra las propiedades de mapa de imagen y haga clic en la ficha Hotspots para insertar las coordenadas de un punto de acceso. Puede insertar tres tipos de puntos: 1. Círculo, que aquí se introduce la coordenadas x e y del centro y el radio del círculo. 2. Rectángulo, aquí se entra en la X (izquierda) e Y (arriba) las coordenadas y la anchura y la altura de la rectángulo. 3. Polígono (de forma irregular), aquí se introduce cada punto (coordenadas x, y) en el polígono. Visualmente modificar las coordenadas con el ratón A more efficient way to modify the coordinates of the hotspots is by visually dragging them. 1. Haga clic en el mapa de imagen para visualizar el menú contextual 2. Seleccione el tipo de punto de acceso que desea insertar (Añadir Círculo Hotspot Añadir Rectángulo hotspot o Agregar Polygon Hotspot) 3.

A window will popup where you can set the initial coordinates, the URL and alternate text of the área. By default, Web Builder will insert the shape in the center of the image map. 4. After you have clicked OK, the shape will be inserted to the image map, you can now select it and drag it around or change its size using the size handles. 5. To edit or remove the hotspot, right click the area to display the context menu and select Edit Hotspot or Delete Hotspot.


WYSIWYG Web Builder 6.0 Pablo Software Solutions 116 Galería de fotos The Photo Gallery object is gives you a tool to create a Photo gallery with only a few mouse clicks. Añadir Add one or more images to the photo gallery. Remove Remove the selected image(s) from the photo gallery. Quitar todo Remove all selected images from the photo gallery. Subir Mueva la imagen seleccionada una posición superior. Bajar Mueva la imagen seleccionada de un lugar hacia abajo. Thumbnail title Introduzca el texto que se mostrará debajo de la imagen en miniatura. Para habilitar los títulos asegurarse de que ha seleccionado el título «Incluir la opción en la página de texto. Miniatura tamaño Especifica el tamaño de las imágenes en miniatura. 'Variable Seleccione' para determinar dinámicamente el tamaño de las miniaturas. Columnas El número de imágenes por fila. Alineación horizontal La coherencia de las imágenes pulgar. Esta opción no tiene efecto cuando la opción Mantener aspecto está fuera de la ración. Alineación vertical La coherencia de las imágenes pulgar. Esta opción no tiene efecto cuando la opción Mantener aspecto está fuera de la ración. Relleno de celda Introduzca la cantidad de espacio que desea entre el contenido y los bordes internos de las células, en píxeles.

Espacio entre celdas Introduzca la cantidad de espacio que desea entre las celdas de la tabla, en píxeles. Mantener relación de aspecto Seleccione esta opción si desea mantener la relación de aspecto de la imagen en la miniatura. Si esta opción no se selecciona la imagen se redimensiona para ajustarse rectángulo entero.


WYSIWYG Web Builder 6.0 Pablo Software Solutions 117 Objetivo Especifica el destino donde la versión de la imagen será la más grande muestra. Las opciones disponibles: · Abrir en la misma ventana del navegador · Abrir en una nueva ventana del navegador · Abrir en una ventana emergente · Abrir en una ventana nueva (especificar el nombre de la ventana de destino en el campo Nombre) Genera imágenes en miniatura De forma predeterminada Web Builder se generará una ventana de vista previa que muestra las imágenes originales. Si el tamaño de estas imágenes es grande puede tardar mucho tiempo antes de que la página se carga en el navegador. En lugar puede habilitar imágenes en miniatura Generar lo que generará una versión más pequeña de las imágenes lo que la página se carga más rápido. Prefijo Prefijo utilizado para nombrar las imágenes en miniatura. Incluir el título Incluir el título de la imagen bajo la miniatura. También puede cambiar el tipo de letra, tamaño, estilo y color del título. Marco Especifica el estilo del cuadro de usar. El "tipo de defecto añade un marco simple donde usted puede especificar el ancho y el color. WYSIWYG Web Builder incluye unos cuantos estilos predefinidos marco, pero usted puede añadir fácilmente

sus propios estilos. Copie sus propios estilos a seguir subcarpeta: / galería, por lo que si ha instalado Web Builder en la carpeta: C: \ Archivos de programa \ Web Builder \ tiene que copiar las imágenes de estilo (gif, jpg o png) a C: \ Archivos de programa \ Web Builder galería \ Estilos de marcos se extenderá de 8 imágenes (tenga en cuenta que también puede utilizar las extensiones jpg y png!): bottom.gif bottomleft.gif bottomright.gif left.gif right.gif top.gif topleft.gif topright.gif


WYSIWYG Web Builder 6.0 Pablo Software Solutions 118 Listo para usar scripts de Java Esta característica puede ser útil si se desea aclarar sus páginas web con algunos interesantes scripts de Java. Clic 'Insertar JavaScript y seleccione uno de los scripts predefinidos. Algunos de los guiones tienen propiedades para cambiar el comportamiento de la secuencia de comandos. Para ver el efecto de la escritura de Java, necesitará obtener una vista previa o publicar en la web página. Notas: Estas secuencias de comandos no son creados por Pablo Software Solutions. Siempre que sea posible la adecuada se muestran los derechos de autor. Dependiendo de la configuración del navegador de Internet algunas de estas secuencias de comandos pueden no funcionar en todos los sistemas. No es recomendable utilizar más de un Java Script por página. Puedes añadir tus propios scripts de Java utilizando el editor de JavaScript que se encuentra disponible en la descarga sección de nuestra página web.


WYSIWYG Web Builder 6.0 Pablo Software Solutions 119 Imagen de sustitución imágenes Rollover cambiar la imagen de espacio de intercambio en vuelco (evento onMouseOver) y vuelve a la la imagen original en el despliegue del objeto (evento onMouseOut). la imagen inicial Seleccione la imagen que se mostrará inicialmente. Mouseover imagen Seleccione la imagen que se mostrará cuando el ratón está sobre el objeto. tamaño original uso: seleccione esta opción si desea que aparezca la imagen en su tamaño original. Ajustar a rectángulo de diseño: seleccione esto si desea especificar manualmente el tamaño de la imagen. Enlace Para obtener más información acerca de la vinculación por favor lea el capítulo "Vínculos".


WYSIWYG Web Builder 6.0 Pablo Software Solutions 120 RSS Feed With the RSS Feed object you can add a RSS Feed to your website in only a few mouse clicks! What does RSS mean? RSS stands for Really Simple Syndication, and is used to describe the technology used in creating feeds. What is a feed (RSS)? Feeds, also known as RSS feeds, XML feeds, syndicated content, or web feeds, contain frequently updated content published by a website. They are usually used for news and blog websites, but are also used for distributing other types of digital content, including pictures, audio files, or video. At its most basic, RSS generates a list of links, to various resources on your site with a description of the content for each link. The contents of a RSS feed can be read in different ways. A variety of tools, both fee based and free, to leer los canales RSS disponibles en Internet. Las últimas versiones de navegadores (Internet Explorer 7.0, Safari, FireFox 2.0 y Opera) también construir-en apoyo feed RSS. El Feed RSS de extensión le permite definir un canal RSS con una serie de titulares. Cuando se publica la web páginas, que incluye la extensión de RSS, un RSS (XML) se generará en la misma carpeta que el Página HTML. Un pequeño icono RSS aparecerá en su página web con un enlace a este archivo. Algunos navegadores mostrará un icono especial en la barra de herramientas, que permite a los usuarios suscribirse fácilmente a su RSS canal. General Título

El nombre del canal. Es cómo los usuarios se refieren a su servicio. Si usted tiene un sitio web HTML que contiene la misma información que su archivo RSS, el título de su canal debe ser el mismo que el título de su página web. Descripción Frase o frase que describe el canal. URL La dirección URL de la página web HTML correspondiente al canal. Por ejemplo: http://www.wysiwygwebbuilder.com Incluir fecha de publicación de noticias. La extensión puede actualizar automáticamente la fecha de publicación de los titulares (basado en la creación o modificación de fecha y hora). Para incluir la fecha de publicación en el feed RSS, active esta opción. Si deja esta opción, la fecha de publicación no serán incluidos. Nombre de archivo El nombre del fichero RSS archivo XML generado. De forma predeterminada, este archivo se denomina "rss.xml", pero se puede cambiar el nombre de lo que usted quiera. las extensiones de archivo común para los canales están. xml y. rss Logo Especifica qué logotipo se mostrará en la página web. No hay noticias Añadir Añadir un nuevo titular. El asunto y una descripción se debe escribir para describir el contenido. La propiedad Podcast proporciona una manera de unir los contenidos multimedia a los feeds RSS, como por ejemplo un MP3 archivo. El campo de dirección URL debe hacer referencia a la página web que contiene ese contenido real. Ésta puede ser una interna de enlace externo.


WYSIWYG Web Builder 6.0 Pablo Software Solutions 121 Editar Modificar el título seleccionado. Eliminar Quitar el título seleccionado. Opcional Categoría, especifique una o más categorías que el canal pertenece. Ejemplo: prensa Derecho de Autor, Copyright de los contenidos en el canal. Ejemplo: Derecho de Autor de 2008, Pablo Software Solutions Editor, dirección de correo electrónico por persona responsable del contenido editorial Ejemplo: [email protected] (Su nombre) Webmaster, la dirección de correo electrónico para persona responsable de cuestiones técnicas relativas a canales Ejemplo: [email protected] (Web Master) Lenguaje, el lenguaje está escrito el canal, lo cual permite al grupo de todos los agregadores de lengua neerlandesa sitios, por ejemplo, en una página única. Imagen, Especifica un archivo GIF, JPEG o PNG que se puede mostrar con el canal. Tiempo de reciclaje, especifica el número de minutos que indica el tiempo que un canal puede ser almacenado en caché antes de restauración de la fuente.


WYSIWYG Web Builder 6.0 Pablo Software Solutions 122 Presentación con diapositivas Puede utilizar el objeto de presentación con diapositivas para ver las imágenes sucesivas distintas en la misma en la web página. Por ejemplo, usted podría rotar entre varias imágenes que se anuncian nuevos productos o la pantalla la publicidad de otros sitios web. Para añadir una imagen girando, haz clic en el botón Añadir-. También puede asignar un enlace a cada imagen. Haga clic en Editar para cambiar las propiedades de una imagen o Quitar para quitarlo de la lista. Se especifica el número de segundos de pausa antes de mostrar la siguiente imagen de la secuencia. Subir Mueva la imagen seleccionada una posición superior. Bajar Mueva la imagen seleccionada de un lugar hacia abajo. Efecto Especifica el efecto que se utilizarán para las transiciones de imágenes. Consejo: Para insertar varias imágenes en una sola acción mantenga pulsada la tecla mientras pulsa Agregar.


WYSIWYG Web Builder 6.0 Pablo Software Solutions 123 Herramientas de comercio electrónico PayPal Las herramientas de comercio electrónico PayPal son la forma más rápida y más fácil de agregar comercio electrónico a su sitio web. Usted puede crear fácilmente botones de pago y la cesta de la compra funcionalidad básica para su sitio web con sólo unos pocos clics del ratón! Acepte pagos de nadie, todo lo necesario para configurar una cuenta de PayPal es una dirección de correo electrónico! PayPal es uno de los más respetados servicios de pago y líder en la web. Lo mejor de todo, no cuesta nada crear una cuenta. Regístrate para obtener una cuenta PayPal ahora: https: / / www.paypal.com/mrb/pal=6TUEY37GLM48U Las siguientes herramientas están disponibles: Botón Comprar ahora De comercio electrónico en su sitio web permitiendo a los clientes rápidamente comprar un artículo a la vez. Añadir al carro de compra Button Ver el carrito Button Estos botones son parte de la solución de carrito de la compra de PayPal. Con la 'Agregar al carrito "los usuarios pueden añadir un botón de más artículos a su cesta de la compra. El 'carro' botón Ver permite a los usuarios revisar su carro cuando lo desee. Subscription Button Useful for subscriptions and recurring payments. Accept recurring payments with flexible, automated billing. Donation Button Accept credit card and bank account donations on your website or via email. Opciones

You can attach two optional form controls so the buyer can select (for example) the size or color of a del producto. An option field can be either a ComboBox or an EditBox. Paso 1 Insert a ComboBox or EditBox to the page. Paso 2 Select the ID of the object in the dropdown list above Notas: The selected options fields should not be part of another form. Web Builder will make sure they are attached to the PayPal button and rename the objects if necessary.


WYSIWYG Web Builder 6.0 Pablo Software Solutions 124 Buy Now Button Cuando utiliza los botones Comprar ahora de PayPal, puede vender artículos individuales de su sitio web. Botones Comprar ahora es una manera de bajo costo para aceptar pagos en cuenta bancaria, y se puede integrar completamente con su sitio web en unos pocos pasos. General Cuenta PayPal: Correo electrónico de su cuenta PayPal. Imagen del botón: Especifica la imagen de botón que se mostrará en su página web. Selecciona " Image "si desea especificar una imagen personalizada. Habilitar Sandbox: PayPal proporciona un recinto de seguridad que le permite probar su sitio sin tener que realizar pagos. Desactive esta opción cuando la publicación de la versión en vivo de su sitio! Más información acerca de PayPal caja de arena : https: / / developer.paypal.com / Objetivo de la ventana: Especifica la ventana del navegador en el que se abrió sitio Web de PayPal. Por defecto: PayPal. Hacer este campo vacío si desea que el sitio Web de PayPal para abrir en la ventana actual. Detalles Nombre del artículo / servicio: Descripción de la pieza. Este campo es opcional. Si los clientes pueden entrar omitido un elemento nombre al momento de la compra. Item ID / Número: de paso a través variable para hacer un seguimiento de las compras pasa de nuevo a usted en el pago finalización. Este campo es opcional. Si se omite ninguna variable se pasa de nuevo a usted. Precio: El precio o importe de la compra, sin incluir el transporte, la manipulación, o de impuestos. Si se omite clientes Puede introducir una cantidad en el momento de la compra.

Impuestos: Impuesto reemplazar variable basada en transacciones. Ponga esto en una cantidad impuesto único aplicable a la operación independientemente de que el comprador "s ubicación. Este valor tiene primacía sobre los valores de impuestos establecida en su perfil. Por defecto: Configuración del perfil impuestos (si los hay) son aplicables. Moneda: La moneda del pago. Define la divisa en la cual las variables monetarias (cantidad, transporte marítimo, shipping2, manipulación, impuestos) se indican. Permite a los clientes modificar la cantidad: Cuando se activa esta opción que permite al comprador especificar la cantidad. Envío Base de envío: El costo de envío de este tema si ha habilitado los gastos de envío específicos del tema. Este campo es opcional. envío adicional: El costo de envío de cada artículo adicional. Este campo es opcional. Manejo de los costos: gastos de manipulación. Esta no es la cantidad específica. El mismo manejo se cobran gastos independientemente del número de artículos comprados. Este campo es opcional. Requerir información de envío: Especifica si se debe solicitar al cliente una dirección de envío. Permitir al cliente Atención: Especifica si se debe pedir al cliente que incluya una nota con el pago. URL El éxito de pago URL: La URL a la que el cliente "s navegador se devuelve después de completar la de pago, por ejemplo, una dirección URL de su sitio que muestra un "Gracias por su pago" de la página. Si se omite el cliente se lleva al sitio Web de PayPal. Anular el pago URL: La URL a la que el cliente "s navegador se devuelve si el pago se cancela, por ejemplo, una dirección URL de su sitio web que muestra un

"Pago Cancelado" de la página. Si se omite el navegador se dirige al sitio Web de PayPal. País del comprador: Define el comprador "s idioma de la página Acceso solamente. Más información: http://www.paypal.com/cgi-bin/webscr?cmd=p/xcl/rec/singleitem-intro-outside


WYSIWYG Web Builder 6.0 Pablo Software Solutions 125 PayPal cesta de compra Cuando se utiliza la cesta de la compra libre de PayPal en su sitio web, sus clientes pueden comprar varios articulos con un solo pago, navegar por la selección entera, y ver una lista consolidada de todos sus artículos antes de compra. La compra de PayPal de compra es una manera de bajo costo para aceptar tarjetas de crédito y cuenta bancaria pagos, y se puede integrar totalmente con su sitio web en unos pocos pasos. Cuando un comprador hace clic en "Add to Cart", una nueva ventana aparecerá mostrando el contenido de la comprador de PayPal cesta de compra, incluido el tema recién agregado. Para realizar la compra, el comprador hace clic en "Checkout" desde esta ventana. Añadir a la cesta de Button El botón Añadir al carro puede ser usado para agregar un elemento a la cesta de la compra. General Cuenta PayPal: Correo electrónico de su cuenta PayPal. Imagen del botón: Especifica la imagen de botón que se mostrará en su página web. Selecciona " Image "si desea especificar una imagen personalizada. Habilitar SandBox: PayPal ofrece un recinto de seguridad que le permite probar su sitio sin tener que realizar pagos. Desactive esta opción cuando la publicación de la versión en vivo de su sitio! Más información acerca de PayPal caja de arena : https: / / developer.paypal.com / Objetivo de la ventana: Especifica la ventana del navegador en el que se abrió sitio Web de PayPal. Por defecto: PayPal. Hacer este campo vacío si desea que el sitio web de PayPal para abrir en la ventana actual.

Detalles Nombre del artículo / servicio: Descripción de la pieza. Este campo es opcional. Si los clientes pueden entrar omitido un elemento nombre al momento de la compra. Item ID / Número: de paso a través variable para hacer un seguimiento de las compras pasa de nuevo a usted en el pago finalización. Este campo es opcional. Si se omite ninguna variable se pasa de nuevo a usted. Precio: El precio o importe de la compra, sin incluir el transporte, manejo, o fiscal. Si se omite a los clientes Puede introducir una cantidad en el momento de la compra. Impuestos: Impuesto reemplazar variable basada en transacciones. Ponga esto en una cantidad impuesto único aplicable a la operación independientemente de que el comprador "s ubicación. Este valor tiene primacía sobre los valores de impuestos establecida en su perfil. Por defecto: Configuración del perfil impuestos (si los hay) se aplican. Moneda: La moneda del pago. Define la moneda en que las variables monetarias (cantidad, transporte marítimo, shipping2, manipulación, impuestos) son denotado. Permite a los clientes modificar la cantidad: Cuando se activa esta opción que permite al comprador especificar la cantidad. URL El éxito de pago URL: La URL a la que el cliente "s navegador se devuelve después de completar la de pago, por ejemplo, una dirección URL de su sitio que muestra "Gracias por su pago" de la página. Si se omite el cliente se lleva al sitio Web de PayPal. Anular el pago URL: La URL a la que el cliente "s navegador se devuelve si el pago se cancela, por ejemplo, una dirección URL de su sitio web que muestra un "Pago Cancelado" de la página. Si se omite el navegador se dirige al sitio Web de PayPal.

País del comprador: Define el comprador "s idioma de la página Acceso solamente. Ver botón de compra El carrito de botón Ver se puede utilizar para ver el contenido de la cesta de compras. General PayPal Account : Email address for your PayPal account. Imagen del botón: Especifica la imagen de botón que se mostrará en su página web. Selecciona " Image "si desea especificar una imagen personalizada. Más información: http://www.paypal.com/cgi-bin/webscr?cmd=p/xcl/rec/sc-intro-outside


WYSIWYG Web Builder 6.0 Pablo Software Solutions 126 Suscripción Button Cuando se utiliza suscripciones de PayPal y pagos periódicos, sus clientes pueden adquirir de forma automática suscripciones que se repiten desde su sitio web. Suscripciones y pagos periódicos es una manera de bajo costo para aceptar tarjetas de crédito y cuenta bancaria el pago de suscripciones a sitios de contenidos, las tasas boletín, cuotas de los clubes, o donaciones recurrentes, y se puede totalmente integrado en su sitio web en sencillos pasos. Suscripciones y pagos periódicos son sólo disponibles para las empresas o las cuentas Premier. General Cuenta PayPal: Correo electrónico de su cuenta PayPal. Botón de la imagen: Especifica la imagen de botón que se mostrará en su página Web. Selecciona " Image "si desea especificar una imagen personalizada. Habilitar SandBox: PayPal ofrece un recinto de seguridad que le permite probar su sitio sin tener que realizar pagos. Desactive esta opción cuando la publicación de la versión en vivo de su sitio! Más información acerca de PayPal caja de arena : https: / / developer.paypal.com / Objetivo de la ventana: Especifica la ventana del navegador en el que se abrió sitio Web de PayPal. Por defecto: PayPal. Hacer este campo vacío si desea que el sitio Web de PayPal para abrir en la ventana actual. Detalles Suscripción nombre: Escriba el nombre de la suscripción que desea vender en el campo de nombre de suscripción. Si no introduce nada en este campo, sus clientes pueden completarlo. Número de referencia: Si usted tiene un ID o número de seguimiento para su artículo, entrar en la Referencia

Número de campo. Este campo no se mostrará a sus clientes en el momento del pago, pero lo verán en sus detalles de la transacción en el sitio Web de PayPal. Moneda: Elija la moneda en que desea que este pago se expresarán. Este campo se por defecto a la moneda de su saldo principal. Proyecto de Ley para el abonado: Escriba su cuota de inscripción regular. Duración de cada ciclo de facturación: Especifica el ciclo de facturación regular. ¿Desea detener los pagos recurrentes después de un cierto número? Habilitar esta opción si desea poner fin a sus clientes "suscripciones después de un cierto número de pagos en sus tarifas regulares. Esto significa que una vez que un cliente ha hecho que el número especificado de los pagos a su tarifa regular, su suscripción será completado. Si deshabilita esta opción a su clientes "suscripciones continuarán, a menos que se cancele de forma manual o por el incumplimiento de pago. Prueba períodos (opcional) Usted puede entrar en un período de prueba y las tarifas de su suscripción. Para crear una versión de prueba gratuita período, consignar un importe de 0. períodos de prueba se puede introducir como un número de días, semanas, meses o años. Reintentar la Sección de Insuficiencia Habilitar esta opción si desea PayPal, para reintentar automáticamente no pagos. Los pagos se reattempted tres días después de la fecha de falla. Después de un fallo en segundo lugar, de PayPal intentará una vez más, cinco días después. Un tercer fracaso conducirá a una cancelación automática de la suscripción. Payments made with bank accounts are automatically reattempted once, three days after PayPal notifies

the user that the payment failed. If you select No, failed payments will result in the automatic cancellation of the subscription. Require shipping information : Specifies whether to prompt the customer for a shipping address. Más información: http://www.paypal.com/cgi-bin/webscr?cmd=p/xcl/rec/subscr-intro-outside


WYSIWYG Web Builder 6.0 Pablo Software Solutions 127 Donation Button Collect donations from a button on your website. PayPal Donations is a low cost way for you to accept credit card and bank account donations. Integrar PayPal Donations with your website in a few easy steps. General PayPal Account : Email address for your PayPal account. Button Image : Specifies the button image that will be displayed on your webpage. Select ' Custom Image ' if you want to specify a custom image. Enable SandBox : PayPal provides a Sandbox to allow you to test your site without actually making pagos. Uncheck this option when publishing the live version of your site! More information about the PayPal's sandbox : https://developer.paypal.com/ Target Window : Specifies the browser window where PayPal's website will be opened. Default: PayPal. Make this field empty if you want the PayPal website to open in the current window. Detalles Donation name/service : Enter a description for the donation. If you do not enter anything in this field, your customers can complete it. Donation ID/number : If you have an ID or tracking number for your item, enter it in the Donation ID/number field. This field will not be displayed to your customers at the time of the donation, but they will see it in their transaction details on the PayPal website. Currency : Choose the currency in which you would like this payment to be denominated. This field will default to the currency of your primary balance.

Require shipping information : Specifies whether to prompt the customer for a shipping address. Allow customer note : Specifies whether to prompt the customer to include a note with the payment. URL Successful Payment URL : The URL to which the customer‟s browser is returned after completing the payment; for example, a URL on your site that displays a “Thank you for your payment” page. If omitted the customer is taken to the PayPal website. Cancel Payment URL : A URL to which the customer‟s browser is returned if payment is cancelled; for example, a URL on your website that displays a “Payment Canceled” page. If omitted the Browser is directed to the PayPal website. Buyer's Country : Defines the buyer‟s language for the Login page only. Más información: http://www.paypal.com/cgi-bin/webscr?cmd=p/xcl/rec/donate-intro-outside


WYSIWYG Web Builder 6.0 Pablo Software Solutions 128 PHP Login Tools WYSIWYG Web Builder has a complete built-in (PHP) login system to password protect one or more páginas. Características principales: Proteger una página simplemente arrastrando el objeto de protección de página a la página. Inicia sesión y las formas de sesión. Una sección de administrador para añadir, editar o eliminar cuentas de usuario. Un formulario de registro para permitir a los usuarios registrarse para obtener una cuenta. Una forma de cambiar la contraseña para que los usuarios pueden cambiar su contraseña. Una forma de recuperación de contraseña, para restablecer la contraseña del usuario. No requiere base de datos. No hay costumbre de codificación es necesario, todo es "arrastrar y soltar"! Requisitos: Las herramientas de entrada requiere un servidor web con soporte para PHP, por lo que el primer paso para empezar a usar el inicio de sesión herramientas de WYSIWYG Web Builder es comprobar si su proveedor de alojamiento web compatible con PHP! Un ejemplo completamente funcionales plantilla se incluye en la "categoría" Demostración de las plantillas estándar. Base de datos del usuario Las herramientas de entrada utiliza un archivo de base de datos en el servidor para almacenar la información del usuario. Los datos serán almacenados en un

punto y coma archivo de texto separado. Las contraseñas se hash md5 con lo que estarán bien guardados. Las herramientas de entrada siguiente utilizar esta base de datos de archivo: Administración Cambiar contraseña Login Recuperación de la contraseña Inscripción ¿Cómo puedo crear una base de datos de usuario en el servidor? Todos los objetos antes mencionados tienen un botón en la ventana de propiedades llamadas «base de datos Crear '. 1. el 'Crear base de datos Haga clic en' 2. Escriba un nombre para la base de datos, por ejemplo 'usersdb.php. Haga clic en Siguiente. 3. Seleccione la ubicación de publicación en la que se va a publicar este sitio web para. Haga clic en Siguiente. Nota: Si usted no ve ninguna publicar localidades, a continuación, tendrá que añadirlas primero en la ventana de Publicar! 4. El asistente realizará una conexión con el servidor y mostrar la estructura de carpetas. 5. Seleccione la carpeta en la que debe ser la base de datos creada. 6. Finalizar 'Click' para crear el fichero. WYSIWYG Web Builder se cambiará automáticamente el permiso del archivo para que sea habilitado para escritura, por lo que los usuarios pueden agregar nuevos. Consejo: Usted debe establecer el nombre de misma base de datos para todas las herramientas entrada!


WYSIWYG Web Builder 6.0 Pablo Software Solutions 129 Administración The Administrator object allows you to add, edit or remove users from the user database online. To enable scrolling for a large list of users, the administrator form will be displayed inside an inline marco. Color de fondo Especifica el color del fondo. BorderColor Specifies color of the border around the object. BorderWidth Specifies width of the border around the object. Fuente Specifies the font used to display text in the object. HeaderColor Specifies the header color. HeaderTextColor Specifies the header text color. Color del texto El color del texto. AdminPassword Specifies the administrator's password. Base de datos Specifies the user database. FrameName La 'propiedad' FrameName especifica el nombre de este marco flotante.


WYSIWYG Web Builder 6.0 Pablo Software Solutions 130 Cambiar contraseña El objeto Cambiar Contraseña permite a los usuarios cambiar sus contraseñas. El usuario debe estar registrado para poder cambiar la contraseña. Nota importante: La página debe tener Archivo 'Extensión del php! Puede cambiar la extensión de archivo de una página en la página de propiedades. BackgroundColor Especifica el color del fondo. BorderColor Especifica el color del borde. BorderWidth Especifica el ancho del borde. ButtonImage Especifica la imagen que se muestra para el botón cuando la propiedad se establece en ButtonType 'Imagen' ButtonText Especifica el texto que se mostrará el botón cuando la propiedad ButtonType está configurado como 'Botón' o 'Enlace'. ButtonType Especifica el tipo de botón. Puede elegir entre 3 tipos: El botón, la imagen o enlace. ConfirmPasswordErrorText Especifica el texto que se mostrará cuando la contraseña y confirme la contraseña no coinciden. ConfirmPasswordLabelText Especifica el texto que identifica al confirmar la contraseña cuadro de texto. Fuente Especifica el tipo de letra utilizado para el texto dentro del objeto. NewPasswordInvalidErrorText

Especifica el texto que se muestra cuando la nueva contraseña no es válida. NewPasswordLabelText Especifica el texto que identifica el cuadro de contraseña de texto. NotLoggedInErrorText Especifica el texto que se mostrará cuando el usuario no se registra pulg OldPasswordInvalidErrorText Especifica el texto que se muestra cuando la contraseña antigua no es válido. PasswordLabelText Especifica el texto que identifica el cuadro de texto contraseña. Espaciamiento Especifica el espaciado entre los controles. TextColor Especifica el color del texto. TitleBackColor Especifica el color de fondo del título.


WYSIWYG Web Builder 6.0 Pablo Software Solutions 131 TitleColor Especifica el color del texto del título. TitleText Especifica el texto que se muestra por el título. Base de datos Especifica la base de datos de usuario. DestinationPage Especifica la página que el usuario es dirigido a al inicio de sesión correcto.


WYSIWYG Web Builder 6.0 Pablo Software Solutions 132 Login El objeto de sesión proporciona una forma estándar para acceder a las páginas protegidas. Nota importante: La página debe tener un archivo de "extensión php el '! Puede cambiar la extensión de archivo de una página en la página de propiedades. BackgroundColor Especifica el color del fondo. BorderColor Especifica el color del borde. BorderWidth Specifies border width. Fuente Specifies the font used for text within the object. ButtonImage Specifies the image to be displayed for the button when the ButtonType property is set to 'Image'. ButtonText Specifies the text to be shown for the button when the ButtonType property is set to 'Button' or 'Link'. ButtonType Specifies the type of the button. You can choose from 3 types: Button, Image or Link. PasswordLabelText Specifies the text that identifies the password text box. RememberMeText Specifies the text to be shown for the remember me checkbox. Espaciamiento Specifies the spacing between controls. TitleBackColor Specifies background color of the title.

TitleColor Specifies text color of the title. TitleText Specifies the text shown for the title. UsernameLabelText Specifies the text that identifies the user name textbox. Base de datos Specifies the user database. DestinationPage Specifies the page that the user is directed to upon successful login. ErrorPage Specifies the page that the user is directed to upon failed login. DisplayRememberMe True if the remember me checkbox is displayed.


WYSIWYG Web Builder 6.0 Pablo Software Solutions 133 Desconectarse The Logout object gives the user the option to login. Nota importante: The page must have the File Extension 'php' ! You can change the file extension of a page in the Page Properties. BackgroundColor Especifica el color del fondo. BorderColor Specifies border color. BorderWidth Specifies border width. Fuente Specifies the font used for text within the object. ButtonImage Specifies the image to be displayed for the button when the ButtonType property is set to 'Image' ButtonText Specifies the text to be shown for the button when the ButtonType property is set to 'Button' or 'Link'. ButtonType Specifies the type of the button. You can choose from 3 types: Button, Image or Link. TextColor Specifies text color. LogoutPage Specifies the page that the user is directed to upon log out.


WYSIWYG Web Builder 6.0 Pablo Software Solutions 134 Password Recovery The Password Recovery object allows users to reset their password. An email message will be send with the new (random) password. If the user wants to change the password, he can use the Change Password form. Nota importante: The page must have the File Extension 'php' ! You can change the file extension of a page in the Page Properties. BackgroundColor Especifica el color del fondo. BorderColor Specifies border color. BorderWidth Specifies border width. ButtonImage Specifies the image to be displayed for the button when the ButtonType property is set to 'Image'. ButtonText Specifies the text to be shown for the button when the ButtonType property is set to 'Button' or 'Link'. ButtonType Specifies the type of the button. You can choose from 3 types: Button, Image or Link. Fuente Specifies the font used for text within the object. Espaciamiento Specifies the spacing between controls. TitleBackColor Specifies background color of the title. TitleColor Specifies text color of the title. TitleText

Specifies the text shown for the title. EmailLabelText Specifies the text that identifies the user name textbox. Base de datos Specifies the user database. SuccessPage Specifies the page that the user is directed to after the action has succeeded. Email From Specifies the from email address. Email Message Specifies the email message. Email Subject Specifies the email subject.


WYSIWYG Web Builder 6.0 Pablo Software Solutions 135 Protected Page To protect any page from your website, simply drag & drop the 'Protected Page' object to the page. If the user is not logged in he will be redirected to the 'Access Denied Page'. Nota importante: The page must have the File Extension 'php' ! You can change the file extension of a page in the Page Properties. Access Denied Page Specifies the page that the user is directed to if not logged on.


WYSIWYG Web Builder 6.0 Pablo Software Solutions 136 Inscripción The Signup object allows users to signup for a new user account. The new account will be created immediately after the user has completed the form. An email message will be send to the specified email address with the login details. Note that anyone can create an account, so use this object only for public pages! Nota importante: The page must have the File Extension 'php' ! You can change the file extension of a page in the Page Properties. BackgroundColor Especifica el color del fondo. BorderColor Specifies border color. BorderWidth Specifies border width. ButtonImage Specifies the image to be displayed for the button when the ButtonType property is set to 'Image' ButtonText Specifies the text to be shown for the button when the ButtonType property is set to 'Button' or 'Link'. ButtonType Specifies the type of the button. ConfirmPasswordErrorText Specifies the text to be shown when the password and confirm password entered by the user do not match. ConfirmPasswordLabelText Specifies the text that identifies the confirm password text box. EmailInvalidErrorText

Especifica el texto que se mostrará cuando la dirección de correo electrónico ingresada por el usuario no es válido. EmailLabelText Especifica el texto que identifica el cuadro de texto del correo electrónico. Fuente Especifica la fuente utilizada para el texto dentro del objeto. FullnameInvalidErrorText Especifica el texto que se mostrará cuando el nombre completo escrito por el usuario es válido. FullnameLabelText Especifica el texto que identifica el cuadro Nombre de texto completo. PasswordInvalidErrorText Especifica el texto que se mostrará cuando la contraseña introducida por el usuario es válido. PasswordLabelText Especifica el texto que identifica el cuadro de texto contraseña. Espaciamiento Determina el espacio entre controles.


WYSIWYG Web Builder 6.0 Pablo Software Solutions 137 TextColor Especifica el color del texto. TitleBackColor Especifica el color de fondo del título. TitleColor Especifica el color del texto del título. TitleText Especifica el texto que se muestra por el título. UsernameAlreadyUsedErrorText Especifica el texto que se muestra cuando el usuario ya existe. UsernameInvalidErrorText Especifica el texto que se mostrará cuando el nombre de usuario introducido por el usuario es válido. UsernameLabelText Especifica el texto que identifica el nombre de usuario cuadro de texto. Base de datos Especifica la base de datos de usuario. SuccessPage Especifica la página que el usuario es dirigido a después de la acción ha tenido éxito. Correo electrónico de Especifica la dirección de correo electrónico de. Correo electrónico Mensaje Especifica el mensaje de correo electrónico. Correo electrónico Asunto Especifica el asunto del correo electrónico.


WYSIWYG Web Builder 6.0 Pablo Software Solutions 138 Publique su sitio web Puede publicar sus páginas web mediante la acumulación en la herramienta de publicación. Seleccione Archivo-> Publicar para iniciar la publicación de diálogo. Hay dos maneras de publicar sus páginas: 1. Publicar en una carpeta local. 2. Publicar en un servidor FTP remoto. Publicar en una carpeta local Haga clic en Agregar para agregar una nueva ubicación a la lista. Escriba un nombre para la ubicación de un selecto local como tipo. Introduzca la carpeta donde desea publicar el documento activo. Haz clic en Aceptar para guardar la información y haga clic Publicar para guardar los archivos en la carpeta especificada. Si usted no quiere, para copiar las imágenes u otros componentes junto con el archivo HTML, Sólo seleccione la opción de publicar los archivos HTML. De lo contrario, todos las imágenes, controles ActiveX, applets Java, etc se copiará la misma carpeta.


WYSIWYG Web Builder 6.0 Pablo Software Solutions 139 Publicar en un servidor FTP remoto. Haga clic en Agregar para agregar una nueva ubicación a la lista. Escriba un nombre para la ubicación de un mando de seleccionar como tipo y complete los campos siguientes: Anfitrión La Dirección campo Host contiene la ubicación del servidor FTP. Puede especificar una dirección URL o dirección IP. Puerto El valor por defecto un puerto de conexión FTP es 21, pero si es necesario, puede configurar otra cosa. PASV modo de el modo PASV es útil para ciertos tipos de servidores de seguridad que no permiten que los servidores de FTP para iniciar los datos conexiones de vuelta al cliente conectado. Nombre de usuario Aquí es donde puede entrar el nombre de usuario de la cuenta FTP que le permite conectarse al servidor FTP (también ver el ajuste anónimo). Contraseña Introduzca la contraseña de la cuenta FTP. Anónimo Algunos sitios FTP le permiten iniciar una sesión con un «anónimo» cuenta. Cuando se selecciona esta opción, se rellenar automáticamente el nombre de usuario (= anónimas) y contraseña (= su dirección de correo electrónico). Carpeta remota Especifica la carpeta en el servidor FTP donde se cargan los archivos. La opción predeterminada es el directorio raíz. Los lugares comunes para carpetas remotas son: / Www / Public_html / Html

Nota importante: Por desgracia este valor es diferente para cada servicio de hosting, así que consulte a su webhost documentación para obtener más detalles. Prueba de conexión Este comando puede ayudarle a determinar si el nombre de host especificado, nombre de usuario y contraseña son correctos. También sirve para verificar si el firewall permite la conexión con el servidor. El "botón" Explorar en la configuración de publicación le dará acceso a los archivos publicados. Al hacer clic en este botón, se poner en marcha el incorporado en el Cliente de FTP para administrar sus archivos en línea. El incorporado en el cliente FTP también introduce una forma fácil de encontrar la publicación remota carpeta. Simplemente ingrese al su cuenta, vaya a la carpeta y haga clic en "Crear Hogar". WYSIWYG Web Builder utilizará ahora que carpeta como la raíz de su sitio web! Para modificar los permisos de cualquier archivo o carpeta. Seleccione el archivo / carpeta y haga clic en el botón "Permisos. Esta característica sólo se admite en los servidores basados en UNIX.


WYSIWYG Web Builder 6.0 Pablo Software Solutions 140 Páginas para Publicar Seleccione la página o páginas que desea publicar. Toda la Web del sitio, publica todas las páginas del sitio web (salvo las páginas que han permitido "No publicar esta página en Propiedades de la página) Seleccione la página Solo, publica la página de seleccionar, haga clic en Seleccionar para especificar la página que se publicará. Seleccione la página y subpáginas, publica la página de seleccionar y todas sus subpáginas (si existe). Archivos Especifica que los archivos serán publicados. Publicar todos los archivos de Todos los archivos de la página seleccionada (s) se publicarán Publicar sólo archivos HTML Seleccione esta opción si no quieres subir imágenes u otros componentes junto con el Archivo HTML. Publicar archivos modificados solamente Seleccione esta opción si desea publicó los archivos que se han cambiado desde la última vez que he publicado su sitio web. ¿Qué es exactamente se publicará depende de los cambios que ha hecho. For example, if you've only changed the position of an object, then only the HTML file was changed, but if you've changed the size of a shape, then the shape image needs to be regenerated and therefore the HTML and the image file will be published. More information about publishing To make your web pages available for other users you have to publish them to a web server. Hay lots of hosting companies available, for example: http://www.1and1.com

http://www.tripod.com http://www.free-webhosts.com Make sure you choose a web host, which supports FTP, which makes it much easier to publish your pages desde la Web Builder. Once you have registered to a web host, you will receive a server address, username y contraseña. Enter this information into Web Builder by selecting: File->Publish. Click Add and select Type Remote. Sometimes you also need to specify a remote folder like 'public_html'. if you have a firewall / router seleccionar: 'Usar el modo pasivo para las transferencias. Haga clic en Aceptar para guardar. Ahora usted puede publicar cada simplemente seleccionando la página Publicar. Si desea ver los resultados de la transferencia de archivos, puede ver el registro de archivo a través de: Herramientas-> Opciones-> Publicar-> Ver registro. Cómo publicar en el host free web que ofrecen alojamiento web que no son compatibles con FTP? En lugar de publicar sus páginas web directamente vía FTP, también puede publicar sus páginas en una carpeta local. Haga clic en Agregar y seleccione Tipo de Local. Introduzca un nombre y especificar una ubicación mediante el botón Examinar (..) botón. Haga clic en Aceptar para guardar. Ahora bien, si se pulsa el botón Publish, los archivos se generarán en la carpeta local. A continuación, seleccione todos los archivos en la carpeta local de publicar y cargarlos usando el Administrador de archivos de su web huésped (por ejemplo, geocities, yahoo ...). Qué hacer en caso de errores de publicación? 1. Asegúrese de que su dirección de ftp (host) es correcta 2. ¿Es su nombre de usuario y contraseña se puede? 3.

¿Tiene su firewall bloquee la conexión FTP de la Web Builder? 4. el modo pasivo "Habilitar el uso de las transferencias" 5. Aumentar el tiempo de espera de conexión a 120 segundos (Herramientas-> Opciones-> Publica) 6. Para obtener una lista de todos los posibles códigos de error y sus descripciones, entra aquí: http://support.microsoft.com/default.aspx?scid=kb; EN-US; 193625


WYSIWYG Web Builder 6.0 Pablo Software Solutions 141 Enlaces (Hiper) enlaces de texto o imágenes que se puede hacer clic para llevar al usuario a otra web de archivo, como una red página, imágenes o cualquier otro archivo. Son la esencia de la Red en el ámbito mundial, ya que las páginas dentro de enlace Sitios y páginas web a otros sitios web. Resalta el texto o imagen que será el vínculo y seleccione-> Insertar enlace en la barra de menú o presionando CTRL + K. Esto mostrará la ventana Insertar hipervínculo. Enlace a una página en otro sitio web Establezca la opción de Enlace a Sitio Web. Introduzca la dirección URL completa (dirección de Internet) de la página de destino en el cuadro de URL. Exteriores URL debe comenzar con "http://" o no funcionará. Por ejemplo, para conectarse a la página principal de Soluciones de Software Pablo, escriba "Http://www.pablosoftwaresolutions.com/" en lugar de "www.pablosoftwaresolutions.com". Enlace a una página de su propia página web Establezca la opción de Link to Interior página Web. Seleccione 'Click' para elegir una página. Esto listará todas las páginas que forman parte del proyecto actual. Seleccione una de las páginas y un vínculo relativo se creará automáticamente (por ejemplo, . / Products.html) . Notas: Usted debe publicar todas las páginas que han sido relacionados con el orden en que podrán poner a prueba los vínculos relativos. Los enlaces internos no funcionan en modo de vista previa, a menos que haya establecido el alcance de vista previa para todo el Sitio Web (Herramientas-> Opciones-> Vista previa)

Enlace a una dirección de correo electrónico Seleccione Dirección de correo electrónico desde el enlace a la lista desplegable. El cuadro de URL se actualizará automáticamente con el mailto: prefijo. A continuación, introduzca el e-mail de destino dirección. Por ejemplo: mailto: [email protected] o mailto: [email protected]? subject = Comentarios del sitio web Enlace a un archivo Establezca la opción Link to a archivo. Busque el archivo que desea crear un vínculo para. WYSIWYG Web Builder automáticamente cargar el archivo local a su sitio web, al publicar su página. Nota: Cuando se enlaza a los archivos de gran tamaño, puede tardar un tiempo un tiempo antes de que el archivo es transferido a su sitio web!


WYSIWYG Web Builder 6.0 Pablo Software Solutions 142 Enlaces inteligentes Enlaces inteligentes se pueden utilizar para acoplar a la siguiente, anterior, padre o hijo de la página actual. Si cambia el estructura de su sitio web, estos enlaces automáticamente actualizará para representar el estado actual. El elegante enlace opciones disponibles son las siguientes: Página Principal; Enlace a los padres de la página actual. Niño Page; Enlace al primer hijo de la página actual. Siguiente página; Enlace a los hermanos a la derecha de esta página. Página anterior; Enlace a los hermanos a la izquierda de esta página. Atrás; Volver a la página anterior en el navegador de la historia. Cierre la ventana del navegador actual; Cierre la ventana del navegador actual, esta función no está con el apoyo de todos los navegadores! Imprimir la página actual, hacer clic en el enlace se imprime la página actual. Recargar página; hacer clic en el enlace se vuelva a cargar / recargar la página actual. Objetivo ventana o marco Abrir en la misma ventana del navegador, esta opción se fijó el objetivo de la unión al _self Abrir en una nueva ventana del navegador, esta opción se fijó el objetivo de la unión al _blank Abrir en una ventana o marco, esta opción le permite especificar un destino personalizado. Ejemplos: _parent abrir el enlace en el marco padre _top carga la página vinculada en el marco superior iframe1

especificar el nombre de un marco flotante, para abrir la página vinculada en un marco flotante. Abrir en una ventana emergente, esta opción se abrirá la página enlazada en un javascript () ventana emergente. 'Haga clic en Configuración para especificar las propiedades de la ventana emergente: Izquierda, izquierda Especifica la posición, en píxeles. Este valor es relativo a la esquina superior izquierda de la pantalla. El valor debe ser mayor o igual a 0. Arriba, Especifica la posición superior, en píxeles. Este valor es relativo a la esquina superior izquierda de la pantalla. El valor debe ser mayor o igual a 0. Altura, Establece la altura de la ventana en píxeles. El valor mínimo es de 150 para Internet Explorer! Ancho, Establece el ancho de la ventana en píxeles. El valor mínimo es de 250 para Internet Explorer! Barra de estado, Activar la barra de estado en la parte inferior de la ventana. Barra de Herramientas, Activar la barra de herramientas del navegador estándar, con botones, como Atrás y Adelante. La barra de direcciones, Activar el campo de entrada Lugar donde se escribe la URL. Barra de menús, Activar la barra de menús de la ventana. Puede cambiar de tamaño, Permitir / No permitir al usuario cambiar el tamaño de la ventana. Barras de desplazamiento, Activar las barras de desplazamiento si el documento es más grande que la ventana


WYSIWYG Web Builder 6.0 Pablo Software Solutions 143 Favoritos (para ir a otra parte de la página) El texto y las imágenes se puede establecer como favoritos (también llamados "anclajes) que pueden estar vinculadas a dentro de una página. Para example, if a page has several new items, the news titles for each item can be set as bookmarks and a row de enlaces se puede añadir a la parte superior de la página que cada uno pase directamente a los favoritos secciones. Esta método de utilización de marcadores permite a los visitantes a su sitio para acceder rápidamente a la información al no tener que desplácese hacia abajo la página para ver la información que desean. Paso 1 Puede crear un marcador utilizando la herramienta Agregar a favoritos en el menú Insertar Paso 2 Mueva el icono de favorito en la posición en la que desea que la página para ir a si el usuario hace clic en el enlace. En este caso le permite saltar a la parte superior de la página. Paso 3 Asegúrese de dar el marcador un nombre único.


WYSIWYG Web Builder 6.0 Pablo Software Solutions 144 Paso 4 Una vez que haya colocado el icono de marcador en su página, se pueden seleccionar en el menú desplegable Agregar a favoritos lista. Apariencia Todos los enlaces en su página web por defecto utiliza el enlace HTML predeterminado colores (enlace: azul, han visitado: púrpura, activo: rojo). Al definir los estilos Hipervínculo (CCS) puede ajustar los colores y el formato de una hipervínculo. Una vez que haya definido un estilo que puede adjuntar a el hipervínculo seleccionándolo en el estilo dropdown list. Click the Edit Styles button to add or modify the hyperlink style sheet. Hyperlink Style Sheet By default, all text hyperlinks in your webpage use the default HTML link colors (link: blue, visited: purple, active: red). However, since CSS (Cascading Style Sheets) where introduced, more and more websites use different colors to create better looking layouts. Web Builder gives you the option to customize the way hyperlinks will be displayed in the browser by introducing the Hyperlink Style Sheet Editor.


WYSIWYG Web Builder 6.0 Pablo Software Solutions 145 Click Add to add a new hyperlink style. Each hyperlink style allows you to customize the colors for all four hyperlink states: Linked (default: blue, underlined) Visited (default: purple, underlined) Active (default: red, underlined) Hover (default: blue, underlined) Además de los colores, también puede cambiar la negrita, subrayado y cursiva. Cada estilo se debe guardar con un nombre único. En la ventana Propiedades Link puede asociar este nombre a un enlace. Haga clic en Editar para modificar un estilo existente y Eliminar para borrarlo de la lista. Ejemplo: Eliminar el subrayado de un enlace. 1. Crear un nuevo estilo y desactive la casilla de verificación para subrayar los cuatro estados. 2. Nombre del estilo "no_underline ' 3. Haga clic en Aceptar para guardar. 4. Seleccione un enlace y cambiar el estilo de la lista desplegable de 'no_underline' 5. Publicar o ver la página para ver el efecto. Nota: El enlace se convierte en estilo activo cuando se publica o ver su página. Web Builder siempre

enlaces muestran en azul.


WYSIWYG Web Builder 6.0 Pablo Software Solutions 146 Administrador del Sitio El administrador del sitio puede ser utilizado para gestionar la estructura de su sitio web. Cuando su sitio web tiene más de una página, todos ellos deberán ser parte del archivo de proyecto Web Builder misma. El administrador del sitio puede utilizar para agregar, editar, eliminar y organizar las páginas de su sitio web. También hay un botón para abrir las propiedades de la página seleccionado. La carpeta comando Nuevo le dan la posibilidad de organizar sus páginas en carpeta. En la imagen superior, puede ver un ejemplo de una estructura del sitio web. El nombre del archivo de este sitio web de ejemplo se llamado "mywebsite.wbs ', este nombre se muestra siempre en la raíz del árbol del sitio web. La raíz puede tener un de más páginas y cada página puede tener también subpáginas. Los sitios web siempre tienen una página principal, que a menudo se llama índice, así que por esta razón constructor Web agrega automáticamente esta página para cada nuevo proyecto. Los nombres de los elementos (las páginas) en el árbol de sitio son nombres de los archivos reales de los archivos HTML de destino, por lo que si una página llamada 'index' se publicará como index.html. Añadir una nueva página 1. Seleccione la posición donde desee insertar la página, por ejemplo, seleccione la raíz (el nivel superior tema) para insertar la página para el primer nivel. 2. Haga clic en el primer botón de la barra de herramientas (Nueva página) 3. Web Builder agrega la nueva página a su proyecto y automáticamente se abrirá, para que pueda comenzar

la construcción de la página. Para insertar una nueva página como elemento secundario de una página existente o carpeta, seleccione primero el padre y haga clic en 'Nueva Página' Consejo: También puede utilizar el menú contextual (botón derecho del ratón) para añadir nuevas páginas al sitio web o puede seleccionar Page->Nueva página en el menú Web Builder.


WYSIWYG Web Builder 6.0 Pablo Software Solutions 147 Añadir una nueva carpeta 1. Seleccione la posición donde desee insertar la carpeta, por ejemplo, seleccione la raíz (el nivel superior tema) para insertar la página para el primer nivel. 2. Haga clic en el segundo botón de la barra (Nueva carpeta) 3. Web Builder agrega la nueva carpeta para su proyecto. Abra una página existente 1. Seleccione el elemento (nombre de la página) que su desea editar 2. Haga clic en el tercer botón (de la izquierda) en la barra de herramientas (Editar página). Clonación de una página existente Para hacer una copia exacta de una página existente, seleccione el elemento (nombre de la página) que desea clonar y haga clic en el cuarto botón (desde la izquierda) en la barra de herramientas para insertar una copia de esa página. Eliminar una página o carpeta Seleccione el elemento (página o carpeta) que desea eliminar y haga clic en el botón eliminar en la barra de herramientas o pulse la tecla Suprimir en el teclado. No se puede quitar la última página de su sitio web. Cambiar el nombre de una página o carpeta Seleccione el elemento (página o carpeta) y pulse F2 para entrar en el nuevo nombre. También puede utilizar el menú contextual (botón derecho del ratón) para seleccionar y cambiar el nombre de una página o carpeta. Cuando se han vinculado a la página, nombre va a cambiar (desde cualquier página dentro del sitio web), Web Builder

actualiza automáticamente todos los vínculos para usted, así que no tiene que rehacer todos los enlaces internos. Notas acerca de los nombres de página Aunque la construcción de su sitio Web, Web Builder guarda el archivo de proyecto con el PEP de extensión.. Este es un proyecto archivo utilizado por Web Builder para simplificar el proceso de construcción. Un archivo de proyecto puede contener múltiples de la tela páginas. Una vez que sus páginas están listas debe exportar o publicar como HTML. El nombre del archivo HTML de salida se toma del nombre que ha especificado en el Administrador de la web. Así que si usted nombró el índice de la página, el archivo de salida será llamado index.html. Si la página necesita otro extensión como. php, puede configurar esto en la página de propiedades. Éstos son algunas pautas alguna forma a nombre de sus páginas web: 6. No agregue. O. Htm html al nombre de la página. Web Builder añadirá automáticamente la . Html (o. Php,. Asp) cuando se publica (o las exportaciones) el código HTML. Siete. Siempre el nombre de su página principal: "índice", este es el nombre más común para una página de inicio. 8. Utilice siempre nombres de archivo en minúsculas, la mayoría de servidores web entre mayúsculas y minúsculas y puede fallar para encontrar su página si la han llamado "Índice" o "INDEX" 9. No utilizar el espacio ni otros caracteres especiales en el nombre, mantiene simples como: "Página 1" o

"My_products" 10. Utilice subraya a conectar las palabras. Editar Propiedades de la página Para editar las propiedades de la página sin tener que abrir la página: 1. Seleccione el elemento (nombre de la página) 2. Haga clic en el botón Propiedades de la barra de herramientas o botón derecho para el menú contextual y seleccione la página Propiedades.


WYSIWYG Web Builder 6.0 Pablo Software Solutions 148 Organizar elementos You can arrange items by using drag and drop, select the item and drag it to the position where you want to move it to. Dropping an item on another item will automatically make it a child of this item. To prevent this you can hold down the CTRL key, this will move the item below the drop item. Another way to arrange items is using the context menu: 1. Select an item 2. Right click to display the menu. 3. Select Arrange and one of the available items: Move Up, Move Down, Move Left or Move Derecha. Importar página HTML Aunque Web Builder no es un editor HTML, puede importar páginas HTML existentes. Seleccione la página->Importar->Importar HTML de página en el menú para mostrar la página HTML ventana de importación. Puede seleccionar una página HTML desde el disco local o especificar un URL de un sitio web en línea. Haga clic en Aceptar para iniciar la importación de la página. Web Builder copiará automáticamente todas las imágenes a su unidad local. Notas importantes sobre la importación de HTML: WYSIWYG Web Builder no es un editor de HTML, pero un generador de HTML! Web Builder importaciones el código HTML que hacen que el contenido de una página existente y luego intenta convertir el diseño al interior de objeto de formato de Web Builder.

La importación de texto en la actualidad cuentan únicamente las importaciones, las imágenes, elementos de formulario y los atributos del cuerpo (enlace colores, imágenes de fondo, meta tags). Las tablas, scripts, hojas de estilo y componentes multimedia no se importan. Pero en la mayoría de los casos esto es suficiente para empezar. Web Builder no analizar las hojas de estilo, por lo que es algunos casos, el texto puede ser distinta de la página original. Web Builder actualmente no es compatible con los conjuntos de marcos. Si desea importar una página web que está utilizando marcos tendrá que importar todas las páginas por separado. Es muy difícil apoyar todos los tipos diferentes de HTML. Incluso los navegadores más populares se interpretar HTML de forma diferente, así que no esperes milagros. Si una página no sea probablemente importados contiene código que Web Builder no entiende y usted todavía tiene que empezar de cero. Importación de páginas web creadas con WYSIWYG Web Builder le dará los mejores resultados! Importar página Web Builder 2.x El formato de archivo de 2.x Web Builder es totalmente diferente que el formato actual. Sin embargo, puede de importación existentes en los archivos de esta versión 2.x de Web Builder utiliza esta opción. Importar una página de otro proyecto Esta opción permite la importación de otra página Web Builder WYSIWYG proyecto. Posición y tamaño del Administrador del Sitio Puede colocar el administrador del sitio donde quieras (acoplado o flotante): 1. 'Grab' de la barra de título del administrador del sitio con el ratón para mover la ventana a otro lugar.

2. Para hacer que el Administrador de la web de auto ocultar, haga clic en la chincheta en la esquina superior derecha. Cuando se mueve lejos del ratón en la ventana que se auto ocultar, sólo mostrar una pequeña pestaña en las ventanas cueros. Mueve el ratón a la ficha para hacer la ventana visible de nuevo.


WYSIWYG Web Builder 6.0 Pablo Software Solutions 149 Administrador de objetos El gestor de objetos ofrece una visión general de todos los objetos en la página actual, usted puede hacer objetos invisibles, lock/unlock objects, change the z-order or remove a specific object. Double click an object in the list to select it in the workspace. More about the z-order of objects WYSIWYG Web Builder uses CSS positioning to create pixel perfect layouts in HTML. CSS operates in three dimensions - height, width and depth. In Web Builder each object (element) of your web page is placed on a separate layer, which makes it possible to overlap these objects something which can not be done using standard HTML/dynamic page layout). For that purpose, you can assign each element a number (z-index). Elements with a higher z-index overlap an element with a lower z-index. The z-order is the order in which objects will be displayed by the browser. WB automatically generates the z-index for each object you add to your page. So the first element will have z-index '0', the next object '1' etc. To change the z-index of objects you can use the arrange tools (Layout->Arrange) or the Object Manager. The following arrange tools are available: Mover al frente Mover objetos al frente de la página Mover a Volver Move object to back of the page Move Forward Move object to next position in z-order Move Back Move object to previous position in z-order

Let's say you want to display the objects in a particular order. 1. Select all objects one by one in the order you want them to be displayed. 2. After you have selected an object, click Layout->Arrange->Move to Front


WYSIWYG Web Builder 6.0 Pablo Software Solutions 150 Propiedades Inspector Use the Properties Inspector window to view and change the properties of selected objects. You can also use the Properties Inspector window to modify page properties. The changes will be visible immediately in the workspace. To display the Properties Inspector window click Properties Inspector on the View menu. The Properties window typically displays in the bottom right corner of WYSIWYG Web Builder, under the Site Manager, but you can move and resize the window. Object name (Drop-down box) Lists the currently selected object or 'Page' if no object is selected. Only objects from the active page are visible. When you select multiple objects, only properties of the first selected object appear. Categorized (Toolbar Button) Lists all properties and property values for the selected object, by category. You can collapse a category to reduce the number of visible properties. When you expand or collapse a category, you see a plus (+) or minus (-) to the left of the category name. Categories are listed alphabetically. Alphabetic (Toolbar Button) Alphabetically sorts all properties for selected objects. Property Page (Toolbar Button) Displays the Property Pages dialog box for the selected item. Property Pages displays a subset, the same or a superset of the properties available in the Properties window. Properties/Values Displays the properties and their values of the select object. Description pane

Shows the property type and a short description of the property. Note: It's also possible to manually modify the size and position of the selected object by changing the Posición y tamaño de las propiedades.


WYSIWYG Web Builder 6.0 Pablo Software Solutions 151 Style Manager The Style Manager (Menu->Format->Styles) is a central place to add, edit or remove style definitions for the entire website. Updating a specific style will affect all object using that style. For example you can update all fonts of your website in one operation. There are six standard heading styles (H1, H2, H3, H4, H5, H6), which normally are used for text headers solamente. Other styles can be used for all other objects that support them, like form elements and tables. When you add a new style all attributes of the style are empty (= default). You do not have to specify values for all attributes. It's also possible to define custom style attributes. You may have noticed that we did this for the header styles (CustomStyle is display: inline;), to make sure it is displayed correct in all navegadores. Notas: No todos los atributos de estilo se aplican a todos los objetos! Por ejemplo márgenes y el relleno son actuales ignorada por la mayoría Web Builder objetos. Estas propiedades, mientras que sólo contribuían a solucionar los problemas de incompatibilidad para el navegador de cabecera estilos. Encabezado estilos (H1, H2 ...) sólo puede ser aplicado al texto. Gradiente Gestor de estilos En el Gestor de estilos de degradado puede agregar, editar y eliminar global (multicolor) efectos gradientes. Estos efectos pueden ser utilizados por las formas, cliparts, TextArt y las herramientas de dibujo. Las definiciones de los estilos de gradiente se almacenan en un archivo XML 'gradients.dat en la carpeta del programa.

Si ha definido los estilos personalizados y quiere utilizar los mismos estilos en otro equipo, entonces usted debe copia de este archivo.


WYSIWYG Web Builder 6.0 Pablo Software Solutions 152 Eventos En Web Builder 4.x imágenes, formas y controles de formulario tienen una propiedad Eventos de página, para agregar fácilmente las acciones a oponerse eventos, como OnClick, etc OnMouseOver acciones predefinidas son: Mostrar, ocultar, mover conjunto de imágenes, Reproducir, Pausa, Stop y la función JavaScript. Múltiples eventos pueden ser asignadas a un solo objeto. Para añadir un evento de clic en Agregar. A continuación, seleccione el evento, acción y especificar el destino. Con base en el objeto de uno o más de estos eventos pueden ser seleccionados: onBlur Se activa cuando el objeto pierde el foco de entrada. onChange Se activa cuando el contenido del objeto o de la selección han cambiado. onClick Se activa cuando el usuario hace clic en el botón izquierdo del ratón sobre el objeto. ondblclick Activa cuando el usuario hace doble clic en el objeto. onFocus Se activa cuando el objeto recibe el foco. onKeyDown Se activa cuando el usuario presiona una tecla. onkeypress Se activa cuando el usuario presiona una tecla alfanumérica. onKeyUp Se activa cuando al usuario suelta una tecla. onLoad Los incendios inmediatamente después el navegador carga el objeto o la página.

onMouseDown Se activa cuando el usuario hace clic en el objeto con cualquiera de los botones del ratón. onMouseMove Fires when the user moves the mouse over the object onMouseOut Fires when the user moves the mouse outside the boundaries of the object. onMouseOver Fires when the user moves the mouse pointer into the object. onMouseUp Fires when the user releases a mouse button while the mouse is over the object. onReset Fires when the user resets a form. onScroll Fires when the user repositions the scroll box in the scroll bar. onSelect Fires when the current selection changes. onSubmit Fires when a FORM is about to be submitted. onUnload Fires immediately before the object or page is unloaded.


WYSIWYG Web Builder 6.0 Pablo Software Solutions 153