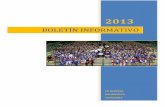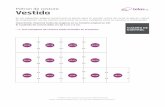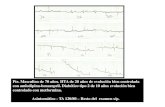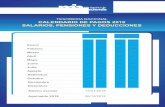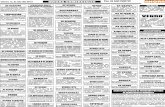ManualElaboraciondePliegos 13
-
Upload
doris-amaya -
Category
Documents
-
view
217 -
download
1
description
Transcript of ManualElaboraciondePliegos 13
-
Contenido
1. Presentacin ........................................................................................................................ 3
2. Antecedentes ...................................................................................................................... 3
3. Descripcin del Proceso .................................................................................................... 3
3.1 Descarga del Mdulo .................................................................................................. 3
3.2 Ingreso al Mdulo ........................................................................................................ 3
3.2.1 Datos Institucin ................................................................................................. 4
3.3 Subir Pliegos ................................................................................................................ 8
3.4 Abrir Pliegos ................................................................................................................ 9
3.5 Creacin de Pliego ................................................................................................... 11
3.5.1 Datos Generales ................................................................................................ 11
Presupuesto Individual sin IVA ........................................................................................... 16
Formas de Pago ................................................................................................................. 19
Informacin (Varios) ........................................................................................................ 20
3.6 Especificaciones Tcnicas o Trminos de referencia ......................................... 22
3.6.1 Trminos de Referencia .................................................................................. 23
3.6.2 Especificaciones tcnicas ................................................................................ 33
3.7 Generacin de Pliegos ............................................................................................. 39
3.7.1 Condiciones Particulares ................................................................................. 39
3.7.2 Cronograma ....................................................................................................... 42
3.7.3 Evaluacin .......................................................................................................... 46
3.8 Aprobacin de Pliegos ............................................................................................. 47
3.8.1 Validacin .......................................................................................................... 47
3.9 Anexos ........................................................................................................................ 49
3.10 Vista Previa del Pliego ............................................................................................. 51
-
1. Presentacin
El presente manual le guiar al usuario en la generacin correcta de los Pliegos
Electrnicos, los mismos que constan de diferentes secciones y etapas que debern
ser registradas para proceder a la generacin de un archivo que deber utilizar para
subir al portal institucional www.compraspublicas.gob.ec .
2. Antecedentes
Contar con informacin electrnica de los Pliegos que generan las diferentes
Entidades Contratantes as como tambin disminuir el nivel de carga de archivos en
los servidores de la Institucin.
3. Descripcin del Proceso
3.1 Descarga del Mdulo
En el portal institucional www.compraspublicas.gob.ec podr descargar el mdulo
que le permitir la generacin de los Pliegos electrnicos, descargue y proceda a
instalar localmente en su equipo, posteriormente podr trabajar desde un
navegador.
3.2 Ingreso al Mdulo
Para ingresar a la opcin de Elaboracin de pliegos, debe dar clic sobre la opcin
Pliegos, que se indica en la siguiente imagen.
-
Imagen 1
3.2.1 Datos Institucin
Una vez que haya ingresado al sistema deber ingresar los datos referentes a su
institucin para lo cual, debe detallar la siguiente informacin.
Datos Generales
Direccin
Datos Autoridad
Datos Delegado
Imagen 2
-
DATOS GENERALES
En la seccin de Datos generales, deber ingresar la informacin en los siguientes
campos:
Nmero de RUC
Nmero de RUP
Nombre de la Entidad Contratante
Logo de la Institucin
Imagen 3
DIRECCIN
En la seccin de Direccin, se deber detallar la informacin en los siguientes
campos:
Provincia
Cantn
Parroquia
Calle principal
Interseccin
Nmero
Referencia ms cercana
Cdigo Postal
-
Imagen 4
DATOS AUTORIDAD
Dentro de la seccin Datos Autoridad, para lo cual deber presentar ingresar la
siguiente informacin:
Nombre de la Mxima Autoridad
Cargo de la Mxima Autoridad
Cdula de la Mxima Autoridad
Nombre del Representante Legal
Cdula del Representante Legal
Imagen 5
-
DATOS DELEGADO
Para ingresar los datos del delegado, deber dar clic sobre el cono , para que de
esa manera se desplieguen los campos correspondientes.
Imagen 6
Al momento se despliegan los datos correspondientes al Delegado:
Cdula del Delegado
Nombre del Delegado
Cargo del Delegado
Nmero de Resolucin
Fecha de Resolucin
Imagen 7
Una vez que se hayan ingresado la informacin de todos los campos de Datos de la
Institucin, deber dar clic sobre el botn Grabar.
-
Imagen 8
Es importante recalcar que al momento de que se graba la informacin, se quedar
registrada, la misma que podr ser utilizada para los posteriores pliegos a elaborarse.
3.3 Subir Pliegos
Para el caso que los usuarios no hayan terminado la creacin de los pliegos y
desea compartir con otro funcionario del rea para que contine con su
elaboracin se presiona sobre la opcin subir pliego y debe dar clic sobre el
cono , el mismo que se ubica en la parte superior derecha de la
pantalla.
Imagen 9
-
El sistema despliega una pantalla en donde permitir cargar el archivo generado del
pliego, para lo cual debe dar clic sobre el botn Examinar, para buscar el archivo
en la ruta en donde se guard el documento.
Una vez que se presente el archivo a subir, debe pulsar el botn Subir Archivo.
Imagen 10
Una vez cargado el Archivo lo puede acceder por medio de la opcin Abrir Pliegos,
que se presenta dentro de la pantalla inicial.
3.4 Abrir Pliegos
Si desea buscar pliegos de fechas anteriores, para el ingreso a la opcin debe
presionar sobre el botn Abrir Pliegos.
Imagen 11
-
El sistema despliega la Lista de pliegos ingresados anteriormente, de los cuales no ha
finalizado su ingreso.
Imagen 12
En la pantalla se despliegan los iconos de Editar o Eliminar , para
continuar con la edicin de los pliegos realizados, debe dar clic sobre el botn
Editar.
Imagen 13
-
3.5 Creacin de Pliego
3.5.1 Datos Generales
Una vez ingresados todos los datos sobre la institucin, puede proceder a la creacin
del Pliego, dando clic sobre el botn Nuevo
Imagen 14
Presione sobre el Botn Nuevo y se despliega una pantalla donde la entidad deber
ingresar la descripcin del Pliego a crear.
Imagen 15
A continuacin debe ingresar los Datos generales sobre los pliegos, en donde debe
seleccionar: tipo de compra, tipo de contratacin y presupuesto referencial sin IVA
-
Imagen 16
Dentro de Tipo de compra se puede observar las siguientes opciones:
Bien
Consultora
Frmacos
Obras
Seguros
Servicio
Si en Tipo de Compra se selecciona BIEN, el sistema habilitar la opcin Posee
Componente de Servicio, esto para el caso de la adquisicin tambin requiera de un
servicio.
Para el caso de que en Tipo de Compra se selecciona SERVICIO, el sistema habilitar
la opcin Posee Componente de Bien, si el servicio a contratar tambin contempla
la adquisicin de un bien.
Una vez seleccionado el Tipo de Compra, el sistema habilitar las opciones
correspondientes en Tipo de Contratacin.
-
Imagen 17
Proceda ingresar el Presupuesto Referencial sin IVA y presione sobre el botn
Guardar
Imagen 18
-
Si el presupuesto referencial ingresado no se encuentra dentro del rango permitido
para cada uno de los tipos de contratacin, el sistema despliega el siguiente mensaje
de advertencia donde se indica que el presupuesto no corresponde al Tipo de
Contratacin seleccionada.
Imagen 19
A continuacin, el sistema solicitar ingresar informacin relacionada con:
Justificacin Tipo Contratacin: En esta opcin se deber ingresar la razn
por cul se escogi el Tipo de Contratacin.
rea Requirente: Quien requiera la realizacin de adquisicin.
Datos correspondientes a: requirente, responsable del rea y de la solicitud:
Deber ingresar el nmero de cdula y nombre de los responsables.
Objeto de la Contratacin: Descripcin del objeto de la contratacin.
Antecedente: Describa
Situacin Actual o Justificacin: Deber ingresar la razn por la adquisicin
del bien, servicio, obra y consultora.
Descripcin del Procedimiento: Ingresar un resumen del requerimiento o
de lo que se pretende contratar.
Plazo de Ejecucin: Das lmite para entrega del objeto del proceso desde la
firma del contrato. Debe indicar si es en das, Meses o Aos.
El contrato inicia en: Seleccione de las siguientes opciones.
o Desde la fecha de firma del contrato
o Desde la fecha de notificacin que el anticipo se encuentra disponible
o Otra condicin de acuerdo a la naturaleza del contrato.
Vigencia de la oferta: Das en que la oferta deber estar vigente. Incluir
hasta la suscripcin del contrato.
Tipo de adjudicacin: De acuerdo al tipo de contratacin el sistema
habilitar la opcin correspondiente (Parcial, Total)
-
Referencia Plan Anual de Contratacin: En este campo se deber indicar si
la contratacin a realizar se encuentra contemplada dentro del PAC.
Proyecto BID: Esta seleccin se realizar en caso de que la contratacin a
realizar forme parte de un proyecto sobre Banco Interamericano de
Desarrollo.
Imagen 20
Si en el Tipo de Contratacin seleccion Menor Cuanta en la pantalla de Datos
Generales se habilitar la opcin para agregar el Proveedor al que se le va enviar la
invitacin tal como se indica a continuacin:
-
Imagen 21
Al presionar sobre el botn Agregar el sistema solicitar ingrese los datos de Razn
Social y Ruc, finalmente presione sobre el botn Guardar.
Imagen 22
Presupuesto Individual sin IVA
Para ingresar el presupuesto Individual sin IVA del procedimiento de Contratacin
deber dar clic sobre el botn Agregar
Imagen 23
El sistema despliega una pantalla en donde se presentan los siguientes campos:
Partida Presupuestaria/Cuenta Contable
Descripcin de la partida Presupuestaria
-
Presupuesto Referencial Unitario
CPC (Clasificacin de Producto)
Descripcin del Lote (CPC Nivel 5)
Los datos del CPC y Descripcin del Lote se generarn automticamente, al momento
de pulsar el botn Buscar CPC.
Imagen 24
El sistema despliega una pantalla donde deber ingresar la palabra clave del bien,
servicio, obra o consultora a adquirir y una vez que se despliegue los resultados
deber escoger el correspondiente a su objeto de contratacin, para finalmente dar
clic sobre el botn Guardar
Imagen 25
-
Al momento de completar el ingreso de los datos en los campos correspondientes
pulse el botn Guardar.
Imagen 26
Y dentro de la pantalla inicial se despliega el detalle ingresado en el Presupuesto
Individual sin IVA, as como tambin te permite Editar y Eliminar el contenido
seleccionado.
Imagen 27
-
Formas de Pago
El sistema solicita el ingreso de la formas de pago que se realizarn para el contrato
en mencin, de tal manera que deber detallar la correspondiente Forma de Pago,
para lo cual debe dar clic sobre el botn Agregar.
Imagen 28
Se despliega una pantalla donde deber ingresar lo siguientes datos:
Tipo: en donde se despliegan las siguientes opciones:
o Anticipo
o Otra- Revisar Trminos de Referencia
o Pago a 30 das
o Pago a 40 das
o Pago Contra entrega de Servicio, Consultora y Obras en Cotizacin
o Pago por Otro Concepto
o Pago por Planilla
o Pago por Fases
Descripcin: Donde debe detallar la forma de pago escogida
Valor: Porcentaje de Pago que se realizar segn el tipo escogido.
Una vez que finalice el ingreso de datos, deber pulsar el botn Guardar
Imagen 29
-
El detalle ingresado dentro de Forma de Pago, se despliega en la siguiente imagen.
Adems el sistema permite editar y eliminar el contenido de la tabla Forma de Pago.
Imagen 30
Informacin (Varios)
Adems se debe ingresar informacin acerca de:
Proyectos de inversin: Donde deber seleccionar si el objeto de contratacin
forma parte de un Proyecto de Inversin.
Costo de levantamiento de texto, reproduccin de edicin de los pliegos: Donde
digitar el valor estipulado para la contratacin a realizar.
Para el caso de Subasta Inversa Electrnica, se despliega el campo Variacin mnima
de la oferta durante la puja, donde deber ingresar un porcentaje.
Cuando concluya con el ingreso de todos los datos, en la parte inferior, se podrn
visualizar tres botones, lo cuales permiten: Guardar, Validar y Regresar. De Tal
manera que debe pulsar el botn Guardar
Imagen 31
-
El sistema despliega una pantalla en donde confirma que la informacin se Guard de
manera Exitosa, adems una pantalla que recuerda cual es el siguiente paso, en
donde debe pulsar el botn Aceptar.
Imagen 32
Si desea validar la informacin antes ingresada, lo puede realizar dando clic sobre el
botn Validar.
Imagen 33
El sistema despliega una ventana de alerta indicando que la informacin generada
para el pliego debe estar cargada para continuar, deber dar clic sobre el botn
Aceptar.
Imagen 34
El sistema validar si tienes errores, y presenta el siguiente mensaje en donde se
despliegan los campos a llenar o campos a validar.
-
Imagen 35
Al momento que todos los errores fueron corregidos y los datos ingresados
correctamente, el sistema despliega la siguiente pantalla; de esta manera permitir
continuar con el siguiente paso.
Imagen 36
3.6 Especificaciones Tcnicas o Trminos de referencia
Se incluirn las especificaciones tcnicas o trminos de referencia, considerando
todos los rubros a contratarse, de existir los estudios y diseos previos, completos,
definitivos y actualizados correspondientes; y, de ser el caso, los estudios de
-
prevencin/mitigacin de impactos ambientales, para lo cual la Entidad deber
cumplir la normativa ambiental aplicable respecto de la contratacin.
Es importante recalcar, que en la contratacin se estipula que tiene componente
contratacin de servicios, por tal motivo el sistema habilitar en la parte inferior un
men en donde se especifica Requerimiento de contratacin TDR y ET si se trata
solamente de un bien el sistema solo habilitar ET.
Imagen 37
3.6.1 Trminos de Referencia
Al momento de acceder a la opcin TDR, se despliega los siguientes campos a ser
ingresados por parte de la entidad, en donde describe la informacin del proceso.
-
Imagen 38
Los campos que se debern describir segn el proceso de contratacin escogido, son:
1. Antecedentes
2. Objetivos
3. Metodologa de Trabajo
4. Informacin que Dispone la Entidad
5. Productos o Servicios Esperados
Imagen 39
-
7. Equipo de Trabajo: Se deber ingresar la informacin sobre el nmero de
personas con las que contar para ejecutar el contrato, para lo cual debe dar clic
sobre el botn Agregar
Imagen 40
El sistema despliega una pantalla en donde se debe ingresar la informacin sobre:
Descripcin: Tipo de personal que se requiere
Cantidad: Nmero de personas
Equipo Especial: SI/NO, segn lo que considere necesario.
Una vez que ingrese todos los campos requeridos, debe pulsar el botn Guardar
Imagen 41
Dentro de la pantalla principal, se desplegar la informacin ingresada y si desea
aadir informacin adicional, puede pulsar el botn Agregar nuevamente.
-
Imagen 42
8. Personal Tcnico Clave: Se solicita la informacin a detalle del personal tcnico
clave, para el cumplimiento del contrato, para ingresar estos datos debe dar clic
sobre el botn Agregar
Imagen 43
Los campos a ser llenados son:
Cargo: Carrera obtenida.
Instrumento: Informacin necesaria que avale los conocimientos del personal
clave.
Nivel de Estudio: Informacin de nivel acadmico del personal que se
requiere.
Descripcin: Informacin sobre los conocimientos que se requieren por parte
de ese tcnico.
Cantidad: Nmero de personas con el perfil detallado.
Al momento de completar los campos solicitados, puede pulsar el botn Guardar.
-
Imagen 44
Dentro del sistema se despliega la informacin agregada y adems permite aadir
ms informacin pulsando el botn Agregar
9. Experiencia mnima del personal tcnico: La Entidad Contratante deber definir
cul es la experiencia que cada uno de los miembros del personal tcnico mnimo
deber acreditar como mnimo, ya sea en aos, nmero o monto de proyectos en los
que haya participado.
Se reconocer la experiencia adquirida en relacin de dependencia, si el certificado
emitido por el contratista o el representante legal de la Entidad Contratante
demuestra su participacin efectiva, como empleado privado o servidor pblico, en
la ejecucin de determinado objeto contractual.
Para cada caso se establecer el instrumento o medio por el que se comprobar la
experiencia adquirida.
Imagen 45
-
10. Experiencia General Mnima: La Entidad Contratante definir con precisin cul
es la experiencia mnima que deber acreditar el oferente, ya sea en nmero o
dimensin de proyectos similares, o montos contractuales; se definir exactamente
qu tipo de contratos ejecutados se aceptarn como experiencia general; as como el
instrumento por el que se la demostrar.
Para la determinacin del cumplimiento de la experiencia general mnima se estar
tambin a las reglas de participacin expedidas por el SERCOP para los
procedimientos de contratacin.
Dentro del sistema se despliega la siguiente informacin a ser ingresada, tal como:
Descripcin
Nmero de proyectos
Monto contractual
Valor del Monto mnimo
Imagen 46
11. ndices Financieros: Especificar cul(es) es (son) el (los) ndice(s) a evaluar y
cul el valor mnimo/mximo a justificar.
Los ndices regularmente aceptados son: ndice de Solvencia (mayor o igual a 1,0;
ndice de Endeudamiento (menor a 1,5). Los factores para su clculo estarn
respaldados en la correspondiente declaracin del impuesto a la renta del ejercicio
fiscal correspondiente y los balances presentados al rgano de control respectivo.
-
Para ingresar los datos correspondientes, debe dar clic sobre el botn Agregar
El sistema despliega un formulario de ingreso de ndices Financieros y de Patrimonio,
en el cual se puede visualizar los siguientes campos a ingresar:
Tipo de ndice: ndice Financiero, ndice de Patrimonio
Imagen 47
Descripcin de ndices: ndice de Solvencia, ndice de Endeudamiento.
Imagen 48
Valor: Valor correspondiente al ndice establecido.
-
Una vez ingresados lo datos solicitados, debe dar clic sobre el botn Guardar
Imagen 49
12. Otros Parmetros de Evaluacin: Ingreso de otro tipo de parmetro de
evaluacin requerido para el cumplimiento de lo requerido, para lo cul deber dar
clic sobre el botn Agregar
Imagen 50
El sistema despliega una pantalla en donde se debern ingresar los siguientes datos:
Nombre
Descripcin
Indicador
Medios
Una vez ingresados los datos, puede dar clic sobre el botn Guardar
-
Imagen 51
Una vez finalizado el ingreso, en la parte final se desplegarn los botones de
Guardar, Validar y Regresar.
Imagen 52
-
Al momento de pulsar el botn guardar, el sistema despliega un mensaje informativo,
en donde seala que puede seguir con el siguiente paso:
Imagen 53
Adems puede realizar la Validacin de los datos ingresados, pulsando el botn
Validar, el sistema desplegar un mensaje en donde indica que todos los datos
fueron ingresados correctamente.
Para el caso de Tipo de Contratacin Catlogo Electrnico el sistema dentro de la
opcin Trminos de Referencia solamente solicitar lo siguiente:
1. Antecedentes
2. Objetivos
3. Alcance
4. Metodologa de Trabajo
5. Informacin que Dispone la Entidad
6. Productos o Servicios Esperados
7. Otros parmetros de Evaluacin
-
Imagen 54
3.6.2 Especificaciones tcnicas
Una vez que ingrese a la opcin Especificaciones tcnicas, en donde se deber
ingresar la informacin del tem que se requiere para el proceso de contratacin, por
tal razn debe dar clic sobre el botn Crear tem
-
Imagen 55
Al momento de crear un tem, se despliega los siguientes campos:
Descripcin: Ingrese el detalle del producto a solicitar.
Cantidad: Nmero de tems
Unidades: Selecciona el tipo de unidad que se requiere contratar
Presupuesto Referencial Unitario: Valor unitario por tem.
Presupuesto Referencial Subtotal: El sistema realiza el clculo automtico
conociendo del nmero de tems con el presupuesto referencial unitario.
Vigencia Tecnolgica: Seleccionar la opcin si se trata de instrumentos
tecnolgicos
CPC Nivel 5: El sistema despliega automticamente pues un campo solicitado
al momento de ingresar los datos generales del pliego.
CPC Nivel 9: Se despliega segn Lote ingresado.
Una vez ingresados todos los datos debe pulsar el botn Grabar.
-
Imagen 56
Dentro del sistema se presenta la informacin agregada en una tabla, tal como se
visualiza en la siguiente pantalla.
Imagen 57
-
Si requiere ingresar algn atributo sobre el tem creado debe dar clic sobre el cono
, para de esta manera proceder a ingresar los atributos, en donde se visualiza la
descripcin del tem, as como permite escoger el tipo de campo a usar para agregar
el tem.
Imagen 58
Una vez que se escoja el tipo de campos a usar, pulse el botn Crear Atributo.
Imagen 59
-
El sistema despliega una pantalla de Creacin de tem de la Especificacin Tcnica,
en donde segn las instrucciones escogidas en la pantalla anterior se despliegan los
campos para el ingreso, en los que se pueden desplegar los siguientes campos:
Caractersticas fundamentales y Requisitos Fundamentales o tcnicos.
Despus de ingresar los campos detallados, deber pulsar el botn Grabar.
Imagen 60
El sistema despliega un mensaje de confirmacin de la creacin del registro, para lo
cual deber dar clic sobre el botn Aceptar.
Imagen 61
Una vez ingresados los datos correspondientes a los tems, se desplegar la
informacin ingresada, para que despus pulse el botn Continuar
-
Imagen 62
Al momento de pulsar el botn Continuar, el sistema despliega un mensaje
indicando que puede seguir al siguiente paso que es la Generacin de Pliegos. Pulse
el botn Aceptar.
Imagen 63
GENERAR E IMPORTAR ESPECIFICACIN TCNICA EN EXCEL
En la pantalla donde se detalla la Especificacin Tcnica tiene la oportunidad de
Generar un archivo en Excel, sobre la informacin generada, as como tambin
Importar un archivo para la cargada de la informacin necesaria para generar esta
tabla.
Imagen 64
-
3.7 Generacin de Pliegos
Una vez culminada la Fase 2 de Requerimiento de Contratacin, deber completar
los datos para la Generacin de los Pliegos, en la cual tiene los siguientes pasos:
Condiciones Particulares
Cronograma
Evaluacin
3.7.1 Condiciones Particulares
Dentro del men que se despliega en la parte inferior de la pantalla, de clic sobre el
botn Condiciones Particulares.
Imagen 65
El sistema despliega una pantalla en donde se requiere ingresar informacin
correspondiente al proceso de contratacin a ejecutar, es importante mencionar que
algunos de los datos ya ingresados anteriormente se desplegarn automticamente,
los datos a ingresar sern:
-
Cdigo del Proceso: Cdigo para control interno de la Entidad Contratante (Ej
SERCOP-001-2013).
Presupuesto Referencial (nmeros): Presupuesto Referencial Total del Proceso
de Contratacin. No incluye IVA.
Presupuesto Referencial (letras)
Descripcin del Proyecto: Ingresar una descripcin del proceso administrativo
del proyecto.
Fecha de entrega electrnica
Hora entrega electrnica
Imagen 66
CIUDAD DONDE SE REALIZAR LA CONVOCATORIA
Adems se deber ingresar la informacin sobre la Ciudad en donde se realizar la
convocatoria, para la cual se deben ingresar los datos de provincia, cantn y
parroquia.
Imagen 67
-
DIRECCIN APERTURA DE OFERTAS
En los siguientes campos se debe detallar : Calle Principal, Calle Secundaria y el
Nmero.
Imagen 68
OBLIGACIN DE LAS PARTES
La entidad debe ingresar la informacin sobre:
Nmero de das para la solucin de peticiones y problemas
Firmas Pliego
o Autoridad
o Delegado
Imagen 69
Finalizado el ingreso a los datos de la Seccin de Condiciones Particulares, se
visualizan tres botones en donde permite:
Guardar: Continua con el siguiente paso
Validar: Revisa los errores cometidos en el ingreso de informacin
Regresar: retornar al paso anterior.
-
Imagen 70
Al momento de pulsar el Botn Guardar, se despliega un mensaje indicado el
Siguiente Paso.
Imagen 71
3.7.2 Cronograma
A continuacin, es sistema presenta la pantalla en la que podr ingresar la fecha
inicial y hora inicial, al momento que finalice de clic sobre el botn Guardar.
Imagen 72
-
Al momento de pulsar el botn Guardar, se desplegar la informacin Etapas del
Cronograma, en donde en sistema permitir cargar la informacin mediante dos
escenarios:
Mximo: Se visualizarn las fechas de cada etapa segn los limites mximo.
Mnimo: Se visualizarn las fechas de cada etapa segn los limites inferiores.
Despus de realizar debido anlisis para este ingreso puede pulsar el botn
Mximo.
Imagen 73
Si desea realizar el cambio en la carga de datos segn el escenario Mnimo, el
sistema desplegar el siguiente mensaje de alerta, si est de acuerdo con el cambio,
pulse el botn Aceptar.
Imagen 74
-
El sistema desplegar la nueva informacin con las nuevas fechas segn la opcin
solicitada.
Imagen 75
Si requiere cambiar alguna informacin, el sistema presenta dos botones junto a la
fecha de Editar y Limpiar.
Imagen 76
-
CONVALIDACIN DE ERRORES
Las fechas de convalidacin tambin se asignarn de acuerdo al escenario escogido
dentro de la seccin anterior.
Adems en la parte inferior se presente un mensaje indicando Se recomienda que el
pliego se suba al PORTAL DE COMPRAS PBLICAS al menos con 60 minutos de
anticipacin a la fecha y hora de publicacin indicada en el cronograma
Imagen 77
Una vez que se encuentre seguro del ingreso de las fechas, el sistema permite
continuar con la siguiente seccin de Evaluacin, al momento que pulse el botn
Continuar
Imagen 78
-
3.7.3 Evaluacin
Finalmente dentro de la fase de Generacin de pliegos, se deber ingresar la
informacin sobre la Evaluacin a realizar, para lo cual deber ingresar la Valoracin
(puntos) esto para el caso de Subasta Inversa Electrnica, Menor Cuanta, Catlogo
Electrnico.
Imagen 79
Para el caso de Cotizacin los parmetros de calificacin son los que se indican a
continuacin:
Imagen 80
-
De igual manera para Licitacin los parmetros de calificacin son diferentes que los
solicitados en los otros procedimientos como se indica en la siguiente Imagen:
Imagen 81
Al finalizar debe guardar la informacin solicita para acceder a la siguiente fase, que
es Aprobacin de Pliegos.
3.8 Aprobacin de Pliegos
3.8.1 Validacin
Para ingresar a la seccin Validacin deber dar clic sobre el botn Validacin que
se despliega dentro del men en la parte inferior, para de esta manera desplegar las
opciones correspondientes.
-
Imagen 82
Si despus de haber validado cada una de las fases, al momento de pulsar el botn
Validacin, el sistema presenta un mensaje que la informacin esta validada y que
puede continuar para la generacin del Pliego y Firma Electrnica.
Imagen 83
GENERACIN DE PLIEGOS
Cuando se realiza la validacin final de la informacin ingresada, puede generar su
pliego dando clic sobre el botn Generar Pliego.
Imagen 84
-
Se despliega una pantalla, donde se puede escoger si desea Abrir o Guardar el
documento.
Imagen 85
Al momento de pulsar el botn Guardar, se despliega la opcin para escoger la ruta
en donde deber guardarse el archivo.
FIRMA ELECTRNICA
En esta opcin la Entidad Contratante su Representante Legal o Delegado proceder
a firmar electrnicamente los Pliegos generados para que posteriormente puedan ser
usados por el proveedor.
3.9 Anexos
La entidad podr cargar los archivos adicionales para la generacin de los pliegos, los
cuales los puede cargar dentro del sistema. Para lo cual debe pulsar el botn
Anexos, que se presenta en el men que se despliega en la parte inferior.
-
Imagen 86
Si desea agregar ms archivos al Pliego, pulse el botn Subir Archivos
Imagen 87
Se presenta una pantalla en donde debe ingresar la descripcin para el documento que va a
cargar y el botn Examinar, para buscar el documento en la ruta en donde lo guardo. Una
vez que finalice la carga de clic sobre el botn Agregar.
Imagen 88
-
El sistema despliega la pantalla donde se visualiza el archivo cargado.
Imagen 89
3.10 Vista Previa del Pliego
Para realizar una vista previa del documento que se est generando antes de
proceder con la impresin del mismo, es posible que acceda al documento dando clic
sobre el icono .
Imagen 90