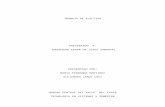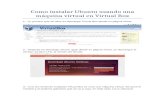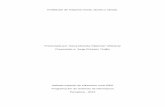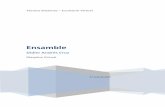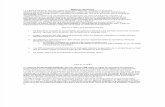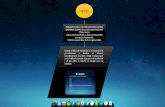Maquina virtual
description
Transcript of Maquina virtual


¿Qué es una maquina virtual?
Una maquina virtual es un software que nos permite montar y ejecutar un sistema operativo dentro de otro, y no solamente esto, ya que las hay de todo tipo y para diversas aplicaciones, nos permite emular un ordenador y ejecutar programas sobre este.
• TIPOS DE MAQUINAS VIRTUALES.• Máquinas virtuales de sistema (System Virtual Machine)• Máquinas virtuales de proceso (Process Virtual Machine)

¿Que tipo de maquina virtual es el Virtual box?
Es una maquina virtual de sistema. Creada por Oracle corporation. Por medio de esta aplicación es posible instalar sistemas operativos adicionales, conocidos como «sistemas invitados», dentro de otro sistema operativo «anfitrión», cada uno con su propio ambiente virtual.
Los sistemas operativos que soporta son:
•Linux
•Mac OS
•Windows
•Solaris.

Windows Virtual PC
Su función es emular mediante virtualización, un hardware sobre el que funcione un determinado sistema operativo. Con esto se puede conseguir ejecutar varios sistemas operativos en la misma máquina a la vez y hacer que se comuniquen entre ellos.

VMware Es un sistema de virtualización por software, simula un sistema físico. Cuando se ejecuta el programa, proporciona un ambiente de ejecución similar a todos los efectos a un computador físico, con CPU, BIOS, tarjeta gráfica, memoria RAM, tarjeta de red, sistema de sonido, conexión USB, disco duro.


Lo primero que hay que hacer es crear la máquina virtual en la que instalaremos un sistema operativo. Para crear la maquina virtual le damos al boton nueva

Ventana de bienvenida a la creación de una nueva máquina virtual: aparece el asistente para la creación de una nueva maquina virtual le damos a Next

Lista de sistemas operativos que se pueden instalar en VirtualBox aparecerá la ventana en la que se dará nombre a la máquina virtual que se va a crear y en la que se elige en versión el tipo sistema operativo que se va a instalar. El nombre de la máquina virtual puede ser cualquiera. La elección del tipo de sistema operativo sirve para que VirtualBox nos muestre por defecto las opciones de memoria, espacio en disco duro, etc., que son mas adecuados para el S.O. a instalar.

emisor
Ventana de definición del sistema operativo a instalar: En la siguiente ventana debemos elegir la memoria RAM necesaria, por defecto para el tipo de sistema operativo que vamos a instalar VirtualBox nos recomienda 128 MB. Hay que tener en cuenta que la memoria que se va a utilizar para la máquina virtual es parte de la memoria de la máquina real y si se elige demasiada el rendimiento tanto de la máquina real como la virtual se verán ralentizados.

Ventana de elección de la memoria RAM de la máquina virtual: El siguiente paso es la elección del disco duro principal de la máquina virtual. Es importante destacar que los discos duros que utiliza la máquina virtual no son discos duros reales sino ficheros que VirtualBox gestiona. No debemos confundir las unidades de disco duro reales que tengamos en la máquina anfitriona con los discos duros usados por las máquinas virtuales. En el proceso de elección del disco duro podemos elegir entre uno creado con anterioridad (botón Existing) o crear uno nuevo para la ocasión.

Nos aparece la ventana de creación de nuevo disco duro nos aparece:
•VDI: es un formato de archivo que nos descarga las imágenes.
•VMDK: es un formato de archivo utilizado por productos de VMware.
•VHD: es un disco duro virtual formato de archivo , lo que significa que puede contener lo que se encuentra en una física unidad de disco duro , tales como las particiones de disco y un sistema de archivos , que a su vez pueden contener archivos y carpetas

En la siguiente ventana se elegirá el tipo de disco duro. Podemos elegir entre dos opciones: Tamaño dinámico ó Tamaño fijo. El tamaño dinámico permite usar menos espacio para la máquina virtual y no desperdiciar disco no utilizado. Sin embargo, es algo más lento puesto que VirtualBox debe gestionar el crecimiento del fichero.

Tipos de Discos Duros
TAMAÑO FIJO
Como su nombre indica, tiene un almacenamiento limitado y definido, es decir, que si el sistema operativo que hospedemos en dicho disco duro virtual empieza a crecer (porque instalemos en él aplicaciones, descarguemos ficheros de Internet, etc.) tendremos problemas de espacio. Por contra, tiene la ventaja de que sabemos perfectamente hasta donde puede crecer dicho sistema dentro de nuestra computadora.
TAMAÑO DINAMICO
Representa el lado opuesto. Si elegimos esta opción, nuestro sistema operativo virtual tendrá la posibilidad de ocupar mayor espacio en nuestro disco si lo necesita.

Ventana de elección del tipo de disco duro de la máquina virtualEn la última ventana del asistente para la creación del disco duro de la máquina virtual se elige el nombre del fichero donde se va a guardar y el tamaño del disco duro.

En esta ventana del asistente se nos muestra el resumen de características del disco duro virtual creado.

En esta ventana nos indica el resumen de la ventana anterior pero en ella hay que elegir si la información que aparece es la que deseamos o no, si es correcta le damos a crear sino a cancelar.


En la pestaña configuracion de la ventana principal de VirtualBox aparece todo lo relativo a la máquina virtual creada. Las principales características de la máquina (RAM, disco duro) se eligen en el proceso de su creación pero hay otros detalles que se pueden cambiar después, por ejemplo, qué dispositivos físicos queremos que estén disponibles en la máquina virtual: audio, cdrom, usb, etc. Para ello se debe pulsar en cualquiera de los enlaces que aparecen en la parte derecha de la ventana de esta forma accedemos a la ventana de características de la máquina.

Pestaña de configuración general: en esta pestaña encontramos dos configuraciones la básica y la avanzada.
En la pestaña de configuración básicos se podrá revisar y modificar de nuevo el nombre y el sistema operativo de la máquina, la memoria RAM.
Desde la pestaña de configuración avanzada se podrá cambiar el orden de arranque de la máquina y activar características como la interfaz avanzada de configuración y energía (ACPI). Además se especificará el directorio en el que se guardarán las instantáneas de la máquina virtual, concepto este último que se explicará más adelante.

En sistema podemos asignar mas espacio a la memoria o menos. También podemos elegir el modo de arranque de los dispositivos. Y los dispositivos que queremos que aparezcan.

En pantalla podemos controlar la memoria de video que asignamos a la maquina, el numero de monitores con el que trabajamos y podremos seleccionar o no si la maquina tiene acceso a capacidades graficas 3D.


Podemos habilitar o no el audio en esta sección. Controla el controlador de salida de audio. El controlador de audio nulo hace que el invitado vea una tarjeta de sonido, sin embargo, los acceso a estas serán ignorados.

Pasemos al siguiente parámetro a configurar: la red. VirtualBox puede simular hasta cuatro tarjetas de red para cada máquina virtual instalada. Al usar el asistente, se habilita la primera máquina virtual, De esta manera, la máquina virtual puede conectarse al mundo exterior usando la red del anfitrión, aunque el resto de las máquinas físicas conectadas a la red no serán capaces de verla a ella.

Se habilitas en función de nuestras necesidades.

La siguiente característica de interés es el soporte USB. Si se elige, se podrán utilizar los dispositivos USB de la máquina anfitriona. Se podrán decidir cuales usar y cuáles no, para no interferir en las máquinas, mediante el uso de filtros.

Lista todas las carpetas compartidas para esta maquina, en ella también podemos crear carpetas, editarlas o eliminarlas.