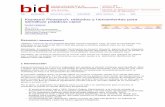Margie Álvarez [email protected] Guía de Referencia Ext. …¡sico.pdf · 2019-06-03 · 1....
Transcript of Margie Álvarez [email protected] Guía de Referencia Ext. …¡sico.pdf · 2019-06-03 · 1....

Guía de Referencia
Margie Á[email protected]
Ext. 2695/2404
1. Barra de búsqueda: Desde ahí puedes hacer búsquedas sencillas por keyword o el nombre del archivo. También existen opciones más avanzadas de búsqueda como: Tipo de archivo, Aplicación, Usuario creador.
2. Crear y subir: Crear documentos de la lista de opciones o cargar un nuevo documento.
3. Panel de navegación: en este panel encuentras My Drive, en donde están tus documentos y carpetas; Shared with me, en donde encuentras documentos compartidos; Recent, para ver los documentos tabajados recientes; Starred, donde se ven los documentos marcados; Trash, en donde encuentras los documentos eliminados.
4. Panel de opciones: Tipo de vista, permite alternar entre ver los archivos en forma de lista o en forma de cuadrícula; Ordenar, acomodar los archivos en orden alfabético o por fecha; Detalles (ver próximo); Configuración, manejar opciones de cuenta, idioma del drive, sección de ayuda y aplicaciones instaladas.
5. Panel de detalles: puedes ver una imagen del archivo, información de vistas y ediciones y en dónde se encuentra dentro de Drive.
Cargar documentos Puedes cargar y convertir los siguientes documentos a Drive para editar y compartir:• Documentos: Microsoft Word, OpenOffice, StarOffice,
RTF, HTML, plain text (.txt).• Presentaciones: Microsoft PowerPoint.• Hojas de cálculo: Microsoft Excel, Comma Separated
Value (.csv), plain text (.txt). Subir archivos:1. Marcar en New2. File Upload3. Navegar en la pantalla al lugar donde se encuentra el
archivo4. Presionar Open (la aplicación comenzará el proceso
de subida)
Referencia: http://drive.google.com/support/
Crear nuevos documentos 1. Marcar en New2. Seleccionar entre las opciones
a) Google Docsb) Google Sheetsc) Google Slides
3. Abrirá una nueva ventana con el documento en blanco listo para editar.
4. Presiona en Untitled document para darle nombre al documento
Descargar archivosPuedes descargar cualquier archivo a la computadora de dos maneras:
Desde el documento• Marca de File• Selecciona Download As• Selecciona el formato que desees• En una nueva ventana selecciona las opciones para
guardar el archivo en la computadora
Desde el Drive• Selecciona el archivo• Haciendo Right Click aparecerá un menú• Selecciona Download• En una nueva ventana selecciona las opciones para
guardar el archivo en la computadora
© 2
015.
Mar
gie
L Á
lvar
ez

Referencia: http://drive.google.com/support/
Google Docs: Funciones Básicas
Insertar Header & Footer• En Insert seleccionar Header o Footer del menú• Escribe el texto en la sección seleccionadaInsertar Imágenes• En Insert seleccionar Image• Selecciona la opción para añadir una imagen• Cargar a Drive• Tomar una captura• Por URL• En álbumes existentes• Archivo en Google Drive• Búsqueda en internet
Añadir comentarios• Seleccionar el texto que se va a comentar• En Insert seleccionar la opción de Comment• Escribir el texto en el cuadro que aparece a la derechaMargen de página, orientación y color• En File selecciona Page Setup• Puedes ajustar los márgenes, la orientación y el color
del documento
Google Sheets: Funciones Básicas
Añadir o borrar filas y columnas• Haz Right Click en la letra de la columna o el número de
fila• Selecciona Insert 1 left/ Insert 1 right para columnas• Selecciona Insert 1 above/ Insert 1 below para filasInsertar Imágenes• En Insert seleccionar Image• Selecciona la opción para añadir una imagen• Cargar a Drive
• Tomar una captura• Por URL• En álbumes existentes• Archivo en Google Drive• Búsqueda en internet
Insertar Fórmulas•Comienza escribiendo el símbolo = en cualquier celda seguido del nombre de la función.•Selecciona funciones en la barra de edición en el símbolo •En Insert marca sobre Function y selecciona entre las opcionesInsertar Gráficas•Selecciona las celdas con la información a incluir•En Insert selecciona Chart•Selecciona en Start las más adecuadas según la información, en Charts puedes escoger entre todas las opciones, en Customize puedes alterar elementos de la gráfica
Google Slides: Funciones Básicas
Insertar un tema• Marcar en Slide• Seleccionar Change Theme• Marca sobre la opción que prefiera para aplicarla a la
presentaciónInsertar una imagen de fondo• Marcar en Slide• Seleccionar Change Background• Escoger entre Color, imagen o usar la del tema
Insertar Animación• En Slide marcar Change Transition• En el panel a la derecha seleccionar transiciones y
animacionesInsertar Video• En Insert seleccionar Video• Selecciona la opción para añadir un video
• Búsqueda en YouTube• Por URL
© 2
015.
Mar
gie
L Á
lvar
ez

Impresión• En File selecciona Print• En una nueva ventana aparecerá el documento en pdf
para descargar e imprimir
AutoSaveLos documentos editados en Google Drive se guardan automáticamente cada vez que se realizan cambios. Puedes saber cuándo fue la última vez que el documento se guardó mirando el status al lado de la barra de opciones en la parte superior.
RevisiónCada vez que se guarda un documento, presentación u hoja de cálculo se mantiene un historial de revisión en el cual puedes revertir cambios realizados o ubicar una versión anterior del documento.1. Marca sobre File2. Escoge See Revision History3. En el panel a la derecha podrás ver las revisiones,
quién hizo las ediciones y las opciones de revertir el documento a una versión anterior.
Referencia: http://drive.google.com/support/
Compartir documentosGoogle Drive te permite compartir tus documentos, puedes otorgar 4 tipos de permiso:• Ser propietario• Editar • Comentar• Ver
En el documento hay tres modos de trabajar: Editar: se puede trabajar con todas las opciones de edición en el documento Sugerir: los cambios y ediciones realizadas se marcan como sugerencias y el
propietario del documento las acepta o rechaza Ver: el documento se ve en su formato final pero no se pueden realizar
cambios al documento.
© 2
015.
Mar
gie
L Á
lvar
ez