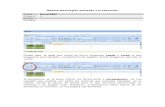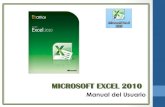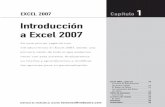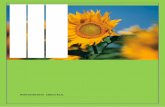Matematicas Con Word y Excel Office 2007
-
Upload
william-moreno-reyes -
Category
Documents
-
view
1.476 -
download
1
Transcript of Matematicas Con Word y Excel Office 2007

1
MATEMÁTICAS CON
Word Y Excel
JAVIER GONZÁLEZ CÁZARES

2
AL LECTOR
El autor de esta obra le quedará muy reconocido si le da usted a conocer su opinión acerca de esta obra que le ofrezco, así como de su presentación e impresión.
Le agradezco también cualquier otra sugerencia.
Mi dirección e-mail es: [email protected]
PRIMERA EDICIÓN 2007
SEGUNDA EDICIÓN 2010
® Copyright. 2007.® copyright Javier González Cázares
Nombre de la casa de publicación: Gauss
Registro Nº 03-2007-081615321700-01, SEP
Derechos de Autor Art. 18

3
ÍNDICE
PREFACIO……………………………………………………………..……………………………………………………………………………………………….. 3PRÁCTICA 1: EDITOR DE ECUACIONES, PRIMERA PARTE ……….………….…………………………………………………………………… 7 CÓMO HACER ECUACIONES, SEGUNDA PARTE …….………………………………………………………………………………. 8PRÁCTICA # 2. EXPRESAR UNA FRACCIÓN EN ENTERO Y FRACCIÓN……………………………………..………………………………….. 11PRÁCTICA # 3. OPERACIONES ARITMÉTICAS CON EXCEL....…………………………………………………………………………..……….…. 12PRÁCTICA # 4. ECUACIONES DE PRIMER GRADO” (CON UNA VARIABLE)….…………………………………………………………….... 15PRÁCTICA # 5. SOLUCIÓN DE ECUACIONES DE PRIMER GRADO. (MÉTODO POR FÓRMULA)….…………………………...... 17PRÁCTICA # 6. SISTEMA BINARIO….……………………………………………………………………………………………………………………….… 19PRÁCTICA # 7. LA PROGRESIÓN ARITMÉTICA…………………………………………………………………………………………………………... 21PRÁCTICA # 8. FACTORES DE DIVISIÓN…………………………………………………………………………………………………………………..... 23PRÁCTICA # 9. DIBUJO CON EXCEL….……………………………………………………………………………………………………………………….. 24PRÁCTICA # 10. APLICA TUS CONOCIMIENTOS………………………………………………………………………………………………………... 25PRÁCTICA # 11 PROBABILIDAD Y ESTADÍSTICA I……………………………………………………………………………………………………….. 27PRÁCTICA # 12 PROBABILIDAD Y ESTADÍSTICA II………………………………………………………………………………………………………. 30
CONCEPTOS GENERALES…………………………………………………………………………….……………………………………………………………. 31TIPOS O CLASES DE CONTROLES……………………………………………………………………………………………………………………………….. 32PRINCIPALES PROPIEDADES DEL CUADRO DE CONTROL……………………………………………………………………………………………. 33RECOMENDACIONES…………………………………………………………………………………………………………………………………………………. 33PRESENTAR UN GRÁFICO………………………………………………………………………………………………………………………………………… 39FÓRMULAS USADAS………………………………………………………………………………………………………………………………………………….. 40
PRÁCTICA 13: FRACCIONES REPRESENTADAS EN GRÁFICAS CIRCULARES ……………………………………………………..…......... 42PRÁCTICA 14: FRACCIONES EN GRÁFICA DE BARRAS ……………………………………………….………………………………………………. 44 PRÁCTICA 15: GRÁFICA CIRCULAR DE FRACCIONES ………………………………………………….………………………………………………. 47PRÁCTICA 16: FRACCIONES ……………………………………………………………………………….……………………………………………………. 49PRÁCTICA 17 : SUMA Y RESTA DE FRACCIONES ……………………………………………………………………………………………….……….. 54PRÁCTICA 18: SEGUNDA PARTE: SUMA DE FRACCIONES …………………………………….…………………………………………………… 56PRÁCTICA 19: MULTIPLICACIÓN ARITMÉTICA………..………………………………………………………………………………………………….. 58PRÁCTICA 20: ADIVINADOR DE NÚMEROS………………………………………………………………………………………………………………. 61PRÁCTICA 21: DIBUJAR FIGURAS GEOMETRICAS……………………………………………………………………………………………………… 62PRÁCTICA 22: AREA DE FIGURAS EN EXCEL………………………………………………………………..……………………………………………. 65PRÁCTICA 23: ÁREA DE UN TRIÁNGULO EN EL ESPACIO…………………………………………….……………………………………………. 66PRÁCTICA 24: ÁREA DE UN TRIÁNGULO EN EL ESPACIO (TRES RECTAS EN EL ESPACIO)………………………………………… 68PRÁCTICA 25: BALANCE QUIMICO…………………………………………………………………………………………………………………………..…72PRÁCTICA 26: COMPROBACIÓN DE ECUACIONES……………………………………………………………………………………………………. 74
COORDENADAS POLARES……………………………………………………………………………………………………………………………………….. 76
PRÁCTICA 27: COORDENADAS POLARES Y COORDENADAS RECTANGULARES…….…………………………………………………….. 77PRACTICA 28: DESIGUALDADES CON INECUACIONES……………………………………………………………………………………………… 79PRÁCTICA 29: SISTEMAS DE ECUACIONES POR REGLA DE CRAMER……………………………………………………………………….. 82PRÁCTICA 30: REGLA DE KRAMER 2 (CONTINUACIÓN)……………………………………………………………………………………………. 84PRÁCTICA 31: SISTEMAS DE ECUACIONES LINEALES (MÉTODO REGLA DE CRAMER)………………………………………………. 86PRÁCTICA 32: ECUACIONES LINEALES POR ELIMINACIÓN GAUSSIANA………………………………....................................... 89PRÁCTICA 33: ECUACIÓN CUADRÁTICA………………………………………………………………………………………………………………….. 93PRÁCTICA 34: ECUACIONES CON UNA INCÓGNITA………………………………………………………………………………………………… 95PRÁCTICA 35: ECUACIONES CON UNA INCÓGNITA; SEGUNDA PARTE (USANDO SCROLL BARS)…….………………………. 96PRÁCTICA 36: ECUACIONES CON UNA INCÓGNITA; TERCERA PARTE (CONTINUACIÓN)………………………………………… 98PRÁCTICA 37: ECUACIONES CON UNA INCÓGNITA; CUARTA PARTE (HAGA SUS CÁLCULO Y COMPRUEBE)…………..
……………………………………………………………………………………………………………..……… 101PRÁCTICA 38: ECUACIONES POR MÉTODO ALEATORIO……………………………………….………………………………………………. 101PRÁCTICA 39: ESTADÍSTICA III………………………………………..……………………………………………………………………….…………… 103 MÉTODO I……………………………………………………………………………………………………………………………………… 103

4
MÉTODO II…………………………………………………………………………………………………………………………………….. 105PRÁCTICA 40: GRÁFICA DE DOS FUNCIONES………………………………………………………….……………………………………………. 106PRÁCTICA 41: GRAFICAS EN TRES DIMENSIONES………………………..…………………..………………………………………………….. 107 I……………………………………………………………………………………………………………………………………………………. 107 II…………………………………………………………………………………………………………………………………………………… 110PRÀCTICA 42: “PARÁBOLA”. EJEMPLOS INTERACTIVOS……………………………………….……………………………………………….. 112PRÁCTICA 43: PARÁBOLA (MÍNIMOS Y MÁXIMOS)……………………………………………….……………………………………………… 114PRÁCTICA 44: GRÁFICA DE DOS FUNCIONES (INTERSECCIÓN DE DOS CURVAS)………………..…………………………………. 117PRÁCTICA 45: PENDIENTE DE UNA RECTA. 1RA. PARTE……………………………………….…………....................................... 120PRÁCTICA 46: PENDIENTE DE UNA RECTA. 2DA. PARTE…………………………………………………....................................... 121PRÁCTICA 47: PENDIENTE DE UNA RECTA. 3RA. PARTE………………………………………………………………………………………. 123PRÁCTICA 48: PRODUCTOS NOTABLES……………………………………………………………………………………………………………….. 125PRÁCTICA 49: CÍRCULO (Con coordenadas rectangulares y polares)….………………………………………........................... 126 CÍRCULO I…………………………………………………………………………………………………………………………………… 127 CÍRCULO II………………………………………………………………………………………………………………………………….. 128 CÍRCULO III………………………………………………………………………………………………………………………………….. 130PRÁCTICA 50: CÍRCULO FUERA DEL ORIGEN……………………………………………………………………………………………………….. 131PRÁCTICA 51: INTERSECCIÓN ENTRE UNA RECTA Y UN CÍRCULO……………………………………...................................... 134PRÁCTICA 52: FUNCIONES TRIGONOMÉTRICAS: “COSENO”……………………………………………...................................... 136PRÁCTICA 53: SISTEMAS DE ECUACIONES DOS X DOS……………………………………………………....................................... 139PRÁCTICA 54: FUNCIÓN EXPLICITA………………………………………………………………………..…............................................ 142PRÁCTICA 55: FUNCIÓN EXPLÍCITA. CONTINUACIÓN…………………………………………………..…………………………………….. 144PRÁCTICA 56: ECUACIÓN DE LA PARÁBOLA FUERA DEL ORIGEN………………………………......………………………………….. 145PRACTICA 57: ECUACION GENERAL DE LA PARÁBOLA……………………………………….……….…....................................... 150PRÁCTICA 58: GRAFICA DE FUNCIONES POLARES………………………….…………………………………………………………………… 151 CON ANIMACIÓN I………………………………………………………………………………………………………………………. 151 CON ANIMACIÓN II…………………………………………………………………………………………………………………….. 155PRÁCTICA 59: VECTOR ( Usando coordenadas polares)……………………..………………………………….…………………………… 158PRÁCTICA 60: MINIGRÁFICOS………………………………………………………………………………………………………………………………… 159
GLOSARIO……………………………………………………………………………………………………………………………………………………………… 162

5
PREFACIO
Uno de los inconvenientes en la enseñanza y aprendizaje de la matemática, está en:
a) la visualización gráfica y análisis de números, fórmulas, ecuaciones, funciones, etc.
b) El estudio de las formas espaciales y sus relaciones con el mundo real.
c) Además de las propiedades, incluyendo el conjunto de puntos.
Sin embargo se ha hecho muy poco en ir más allá de lo anteriormente mencionado, los estudiantes que inician en estudios superiores entienden muy poco del número de los espacios ilimitados, planteados en cálculo superior, por no mencionar el poco atractivo el estudio de las matemáticas en niveles primarios.
El maestro tradicional limita su enseñanza en figuras estáticas, como sin movimientos, con ilustraciones instantáneas (o fotos) en el pizarrón usando la metodología habitual, está muy arraigado el “mito del gis (tiza)”. El cómputo moderno va más allá, proporciona en tiempo real los cambios sucesivos a medida que él cambia los valores de números o variables. A su vez este método moderno de análisis permite comprender que las propiedades de una función están en relación con otras funciones, permitiendo pasar de una colección de funciones a un espacio funcional (curvas en relación con otras o bien en movimiento).
El método de animación que proporciona cualquier software que contenga la hoja de cálculo, por ejemplo: Microsoft, Open Office, Works de Apple, etc. Aportan herramientas de fácil aprendizaje, además poseen comandos de fácil acceso para los profesores de recién inicio en este campo.
En la hoja de cálculo Microsoft Excel las animaciones son muy accesibles, ya que son interactivas mediante algoritmos de ejecución: por ejemplo al diseñar un ejemplo matemático, permite poder “ver la animación en la acción, estudiar los detalles de las puestas en práctica, y adquirir habilidades creativas”1.
1 ARGANBRIGHT, Deane; “Enhancing Mathematical
Graphical Displays in Excel through Animation”, Department of Mathematics Korea Advanced Institute of Science and Technology; [email protected]
Estos usos educativos que antes eran imposibles e impracticables en el salón de clases, nos obligan a modificar nuestro juicio: valorar métodos matemáticos que sean adaptables a los algoritmos computacionales. Generalizar los resultados a tal punto que se relacionen los resultados deseados con alta precisión y las demostraciones abstractas. Esto es fundamental, ya que podemos concluir aspectos epistemológicos en la lógica matemática. El estudio no es el de determinados sujetos, sino los caminos y medios, son los posibles métodos para resolverlos.
La práctica manual seguirá siendo hasta ahora básica en el aprendizaje: ya sea para deducir fórmulas o aplicarlas en la realidad. Cuando usted compruebe sus resultados en el salón de cómputo podrá pasar a una reflexión práctica, y a su vez comunicar sus resultados de manera clara y sencilla a sus compañeros.
La metodología matemática será elegida por usted, siendo la que más le guste o sea apropiada, la búsqueda de soluciones son motivantes cuando el camino(s) no es tedioso, ni difícil.
Esta metodología está aún en discusión (ya son más de 25 años desde la aparición de VisiCalc), las cartas están sobre la mesa, la realidad cambia constantemente; jugar con la ciencia sería un descubrir mundos lejanos y cercanos, explorar culturas ajenas, comprender el mundo de manera diferente con posibilidades de cambiarlo. Que no sea como una inyección para el “paciente”, que primero duele para “curarlo” de su ignorancia, para después estar “sano” cuando saque un diez en el examen.
La idea de actualizar este trabajo al Office 2007, ha sido con la idea de difundir la matemática entre los que inician en este campo, comunicar una imagen lo más completa y sencilla del campo matemático en los estudios básicos, ofrecer una mayor interacción y participación. Pero sobre todo motivar a que los conocimientos fluyan entre creadores y estudiantes.
Si bien, entre muchos de los profesores de matemáticas de los países ahora llamados emergentes, es una desconfianza casi enfermiza hacia todo lo que sea tecnología de la información en la investigación y el desarrollo matemático –que tiene un origen

6
histórico cultural en la formación de sociedades coloniales–, no debe ser motivo de dejar pasar la oportunidad de suscitar cambios en la economía, ciencias, industria y cultura.
Este trabajo debería ser revisado y si bien existen errores corregirlos, así como sus fundamentos ser comprobados y evaluados por los interesados. A diferencia de mi primer trabajo, escrito en Office 2003, este ensayo presenta mejoras, además aparecen corregidos todos los problemas expuestos, así como nuevos ejercicios en los que puede profundizar en su estudio. Office 2007 ofrece mejores visualizaciones y métodos de ataque a los problemas.
Existen aún muchos problemas matemáticos que deben ser resueltos, por ejemplo la Hipótesis de Riemann sobre los números primos ¿siguen alguna pauta cuando son infinitos?, ¡ya son más de 150 años sin resolver!; existen aún otros, como la Conjetura Jacobiana, la igualdad P = NP, la Conjetura de Poincaré2, etcétera; y con los métodos tradicionales de hacerlos “a mano” han resultado por demás muy costosos en tiempo y pérdida de energía. Con una tecnología como ésta, John Neper (1550-1617) hubiera ahorrado la mitad de su vida en construir sus famosas tablas de logaritmos.
Termino con unas palabras muy bellas de D. Hilbert hechas en 1902, ante los nuevos retos de la matemática para el nuevo siglo: “Who of us would not be glad to lift the veil behind which the future lies hidden; to cast a glance at the next advances of our science and at the secrets of its developments during futures centuries? What particular goals will there be toward which the leading mathematical spirits of coming generations strive? What new methods and new facts in the wide and rich field of mathematical thought will the new centuries disclose?”
2 Recientemente fue resuelto por el ruso Grigori Perelmán. En particular, ha demostrado la conjetura de geometrización de Thurston, con lo que se ha logrado resolver, la famosa conjetura de Poincaré, propuesta en 1904 y considerada uno de los problemas abiertos más importantes y difíciles en matemáticas.
J.G.C.FEBRERO 2010
Gracias a mi familia por su paciencia y amor:
Josefina mi esposaJavier y Adriana hijos míos

7

8
I. EDITOR DE ECUACIONES
PRIMERA PARTE
El “editor de ecuaciones”, es una herramienta muy útil en Word, traslada fórmulas, ecuaciones, etc3.
En Office 2007 ya se encuentra en su Barra de herramientas, en la Pestaña, Insertar se encuentra en la parte de Símbolos y elija Ecuación: insertar nueva ecuación +aparece la siguiente:
Por ejemplo: Las siguientes fórmulas escríbelas en Word:
Dentro de esta imagen comience a escribir:
x1=−b+√b2−4 ac
2a; x2=
−b−√b2−4 ac2a
3 x2−4 x+8=0
3 TOPPING, Paul; Using MathType to Create TEX and MathML Equations; Design Science, Inc., 4028 Broadway, Long, Beach, CA 90803; USA; e-MAIL [email protected]; URL: www.mathtype.com. Nota: el apoyo de Palabra de MathType es escrito en el lenguaje Visual Basic. El código fuente es accesible y puede ser usado como la base para su propio esquema de conversión.
3 x−1( x−1 )(x+1 )
− x+3(x+1 )(x+2 )
− 1x+2
2−3 x≤2 x+12
d=√ 1− 6d2c+3d
2+ dc−2d

9
Por ejemplo, abrimos el Editor de Ecuaciones, vamos a la pestaña Insertar y clic en: Elija la ecuación deseada, Haga clic en Fórmula cuadrática y automáticamente se escribe que aparece a continuación:
x=−b±√b2−4ac2a
La diferencia a Excel 2003, es que usted no tenía esta ecuación previamente, ahora sí, esto debido a que es muy usada en las matemáticas básicas.
PRÁCTICA 1
SEGUNDA PARTE
1. ¿CÓMO ESCRIBIRÍAS FÓRMULAS Y ECUACIONES EN LA HOJA WORD?
Objetivo:Usarás tus habilidades para escribir fórmulas y ecuaciones matemáticas en la computadora. Para este ejercicio usa el “editor de ecuaciones”, y harás un dictado, cuida errores de ortografía matemática y de caligrafía.
Orden de pasos:Abres un Nuevo Documento Word, escribes el título “CÓMO HACER ECUACIONES”, luego centrar. Como subtítulo “La vida de Diofanto”.
Vaya a Insertar + Tabla, eliges Dibujar Tabla + Insertar Tabla, eliges 2 columnas y 9 filas, a continuación Aceptar.

10
Con tu ratón, en la primera columna escribes “LENGUA VERNÁCULA”, con el cursor derecho, escribes “LENGUA DEL ÁLGEBRA”, los cuadros que llenaremos son los del lado izquierdo, los de la derecha los llenarás tú después del dictado.
Segundo cuadro, primera columna (a continuación abreviar a tercer cuadro y así sucesivamente), escribe:
1. ¡Caminante! Aquí fueron sepultados los restos de Diofanto. Y los números pueden mostrar, ¡OH, milagro!, cuán larga fue su vida,
2. Cuya sexta parte constituyó su hermosa infancia3. Había transcurrido además una duodécima parte de su vida, cuando de vello cubriese en su
barbilla4. Y la séptima parte de su existencia transcurrió en un matrimonio estéril5. Pasó un quinquenio más y le hizo dichoso el nacimiento de su precioso primogénito,
(Nota: selecciona entre las filas 6 y 7, vas a Herramientas + Presentación + Combinar Celdas…das clic. Otra vez clic)
6. que entregó su cuerpo, su hermosa existencia, a la tierra, que duró tan sólo la mitad de la su padre7. Y con profunda pena descendió a la sepultura, habiendo sobrevivido cuatro años al deceso de su
hijo8. En la última fila Dime cuántos años había vivido Diofanto cuando le llegó la muerte (Nota:
selecciona dos columnas Dividir Celdas… clic, seleccionas Negrita), clic.
Una vez finalizado todo el dictado, pondrás las variables y constantes apropiadas a cada paso que se indicó, cuando hayas terminado compara tus resultados con el maestro y resuelve en tu casa esta incógnita, que seguro te sorprenderás del resultado.
A continuación se relata la vida de Diofanto, en el epitafio de su tumba:
LA VIDA DE DIOFANTO4
LENGUA VERNÁCULA LENGUA DEL ÁLGEBRA
4 PERELMAN, Y. “Álgebra recreativa”, Ed. Quinto Sol, México, 1983, Pág. 46.

11
¡Caminante! Aquí fueron sepultados los restos de Diofanto. Y los números pueden mostrar, ¡OH, milagro!, cuán larga fue su vida,
x
Cuya sexta parte constituyó su hermosa infancia
Había transcurrido además una duodécima parte de su vida, cuando de vello cubriese en su
barbilla
Y la séptima parte de su existencia transcurrió en un matrimonio estéril
Pasó un quinquenio más y le hizo dichoso el nacimiento de su precioso primogénito,que entregó su cuerpo, su hermosa existencia, a la tierra, que duró tan sólo la mitad de la su padre
5
x2
Y con profunda pena descendió a la sepultura, habiendo sobrevivido cuatro años al deceso de su hijo.
Dime cuántos años había vivido Diofanto cuando le llegó la muerte
Obviamente el resultado lo harás “a mano”, como lo haces de manera regular o bien en tu casa, y tus resultados los comparas con tus compañeros y maestro.
Ejercicios:Encuentra las variables y constantes:1. Se pretende cercar un terreno rectangular y dividirlo en tres partes con dos cercas interiores y
paralelas a uno de sus lados. Encuentre las dimensiones del terreno si la longitud total de las cercas ha de ser de 800 m y el área del terreno es 19,200 m2.
2. Una página con 3 plg más de longitud que de anchura, tiene 80 plg2 de impresión. Encuentre las dimensiones de la página.
PRÁCTICA # 2
“EXPRESAR UNA FRACCIÓN EN ENTERO Y FRACCIÓN”
2. ESCRIBE UNA FRACCIÓN EN LA HOJA EXCEL, EN SU FORMA MÁS SIMPLE.Es fácil en la hoja Excel tan sólo es saber cómo se hacen a mano.
x6
x12
x= x6+ x
12+ x
7+5+ x
2+4

12
Objetivo:Que el alumno pueda expresar la división como se le enseñó en primaria y exprese fracciones impropias en enteras y residuo.
Orden de pasos:Abre una hoja nueva de Excel, escribe el título “EXPRESAR UNA FRACCIÓN EN ENTERO Y FRACCIÓN”, luego en la celda C6 escribe el numerador de la fracción, en la celda C7 escribe el denominador de la fracción. Céntralos y con Crtl + 1, Bordes para la raya de división.
En B9 escribe “SE EXPRESA ASÍ:”
En B11 escribe la fórmula = ENTERO (C6/C7)
En C11 escribe “ENTEROS”.
Selecciona celdas desde B11 hasta D11 (fila) bajando una fila (D12), en Insertar + Combinar y Centrar.

13
En la celda E11 escribe la fórmula = RESIDUO ( C6 / C7 ), das Crtl + 1, en Formato de Celdas, en la pestaña Bordes, elige línea gruesa abajo para la línea de división.
En la celda E12 escribe la fórmula = C7 da ENTER.
NOTA: puedes cambiar el numerador y denominador para diferentes resultados.
EJERCICIOS:
1. Aplica el criterio de divisibilidad para encontrar los múltiplos de cualquier número.2. Cómo encontrar si un número es divisor otro número.
PRÁCTICA # 3
“OPERACIONES ARITMÉTICAS CON EXCEL”
3. REALIZA DIFERENTES OPERACIONES ARITMÉTICAS A LÁPIZ, LUEGO COMPRUEBA TUS RESULTADOS EN LA HOJA EXCEL.
Objetivo: Aprenderás cómo realizar operaciones aritméticas con computadora.
Expresiones o símbolos usados:
Usarás los siguientes símbolos en Excel, como ( + ), ( - ), ( * ), ( / ), ( ^ ), (COS), (SEN), (ENTERO), (EXP), (FACT), (GRADOS), (PI), (POTENCIA), (RAIZ), (RESIDUO).
Ejemplos:
Realiza la siguiente operación a mano:
(4)*(-5)*(-2)
¿Cuánto te resulta?
Bien, ahora introduce estas operaciones en una nueva hoja Excel:
Primero debes de escribir en la celda b7 el signo igual para que se resuelva como una fórmula, luego la operación
(4)*(-5)*(-2)

14
Al final da ENTER.
¿Tu resultado es igual al introducir a hoja Excel?, si no es así corrige.
Ejemplo: ahora realiza 4*9 + 50/10, a mano; luego en Excel, recuerda que primero debes introducir signo igual ( = ).
En los siguientes ejercicios, primero resuélvelos a mano y después en Excel.
EJEMPLOS A MANO Excel(8+5)*(2)
8+5*2(8/2+5)*(1+8)
84
6*(8+9-(15/3)2)89+12−56−10+8
5
COS(60)
SENO(60)ENTERO(15.548888)
6
5 Use “Tablas matemáticas”6 Use álgebra

15
24∗13
∗1
2
2∗√( 13 )
2
∗( 14 )
2
8 !Convertir grados a radianes = 75°
Convertir radianes a grados = 0.789
[ 8∗12
9∗23
+
16∗142 ]∗7
√4512√456
7
√2∗2∗32
8
6m−3b 6b−4 c −m−8c
9
a+ (a−b )+(−a+b )
Recuerda que primero tienes que hacerlo a mano y luego en Excel, compara tus resultados y concluye.
Te recomiendo que los pasos10 a seguir en una operación de aritmética puedan variar según sea el caso, pero primero debes de tener en cuenta que primero efectúas las operaciones que están dentro de los paréntesis, luego multiplicaciones, divisiones y potencias, por último efectúas las sumas o restas.
PRÁCTICA # 4
7 Use leyes de los exponentes8 Primero use álgebra y luego compruebe para m=3, b=2, c=49 Primero use álgebra y luego compruebe para a=3, b=510 Para más ejemplos: http://homepage.cem.itesm.mx

16
“ECUACIONES DE PRIMER GRADO”
(CON UNA VARIABLE)
4. APLICA TUS CONOCIMIENTOS DE DESPEJE DE ECUACIONES PARA ENCONTRAR UNA “FÓRMULA”, QUE RESUELVA ECUACIONES DE PRIMER GRADO DE LA FORMA: ax=b
Una ecuación es un enunciado en que dos cantidades son iguales, el signo de igualdad se coloca en medio de estas dos. Las ecuaciones tienen una, dos o más letras, llamadas variables o incógnitas. Mediante algoritmos podemos encontrar los valores de las variables, éstos a su vez se sustituyen en las ecuaciones, hacen iguales a los dos miembros de la ecuación, es decir satisfacen a, o es una solución de. El total de las soluciones se le conoce como conjunto de soluciones.
Es así como para la fórmula general de una ecuación de primar grado con una variable y una constante será:
Su solución, para cuando: si a≠0
Es: x=ba
……………………… (1)
De igual manera cuando, se tiene una ecuación con una variable y dos constantes, el rango de a es el mismo:
Si a≠0
La fórmula general es:
Por lo que despejando se tiene.
-------------------- (2)
En los dos casos, el valor de a, no será cero, por definición.
Objetivo. Encontrar el algoritmo general o particular Excel, para ecuaciones de primer grado.
Orden de pasos: Abre un nuevo documento Excel. Escribe el título “ECUACIONES DE PRIMER GRADO (CON UNA VARIABLE)”, luego en el inciso a, “el caso para una constante”, escribe en las celdas B8 y B9 a y b respectivamente, ahora los valores de cada una de ellas, los que quieras.
Enseguida, “el valor de la variable es:”, en la celda B12, escribe “x =”, celda C12 la fórmula correspondiente.
−a≤x≤+a
−a≤x≤+a

17
Como las fórmulas están definidas en función de que el denominador no sea cero, ya que nos daría una indeterminación o un número infinito, para resolverlas es necesario otro curso más adelante, pero por lo pronto ponemos una restricción a nuestra fórmula.
= SI (C8=0,"indeterminada", C9/C8)
¿Por qué “indeterminada? Consulta a tu maestro.
En resumen quedaría así:
Una vez terminado, empiezas en la siguiente celda escribiendo: “b) el caso para una variable y dos constantes”. Y sigues el mismo procedimiento que el anterior, sólo que ahora en la fórmula agregarás lo siguiente:
=SI (C21=0, “Indeterminada”, (C23-C22)/C21)
En resumen: Comprueba tus valores, cambiando los valores de coeficientes y constantes, realiza estos cálculos a mano y en la computadora.
EJERCICIOS:
1. Usa Word Editor de Ecuaciones para deducir las fórmulas generales de los siguientes ejemplos:

18
2. Una vez que derivaste las fórmulas; aplícalas ahora en el programa Excel, luego resuélvelos para diferentes valores.
PRÁCTICA # 5
“SOLUCIÓN DE ECUACIONES DE PRIMER GRADO”
(MÉTODO POR FÓRMULA)
5. APLICA TUS CONOCIMIENTOS DE DESPEJE DE ECUACIONES PARA ENCONTRAR UNA “FÓRMULA”, QUE RESUELVA ECUACIONES DE PRIMER GRADO DE LA FORMA:
OBJETIVO: Que determines el valor de una variable a partir de una fórmula que deduzcas en tu salón o en tu casa, para poder resolver ecuaciones de primer grado en forma general.
Sea la fórmula general, para una ecuación:
La solución quedará:
Esta fórmula se aplica cuando: a−c≠0
Pasos ordenados: Ahora, abre un nuevo documento Excel. El problema a resolver es:
Escribe la teoría como viene en la presentación Excel

19
Luego en la celda B50, B51, B52 Y B53, las letras de cada constante o coeficiente sucesivamente.
a=8 , b=−5 , c=−1 , d=4
Desde C50 hasta C53, pon los valores de cada constante o coeficiente
Por ejemplo:
El valor que introduces en la computadora, para a = 8, es en la celda C50, pones 8 haces ENTER y se agrega automáticamente, hazlo sucesivamente con las demás constantes.
Una vez terminado, en la celda E52 ponemos x =, para decir que el valor de equis es…, luego en la celda F52, ponemos lo que sigue:
=SI (C50-C52 =0,"infinito, sin solución real", (C53-C51)/ (C50-C52))

20
Comprueba tus resultados, en la libreta. Cambia los valores a voluntad para diferentes problemas.
EJERCICIOS:
1. En base al algoritmo propuesto resuelve los siguientes casos, basa tus deducciones en la hoja Word Editor de ecuaciones, y luego aplícalos a Excel, para cada caso, varía sus valores para comprobar tus resultados: ax−b=cx+d −ax+b=cx+d −ax−b=cx+d −ax−b=cx−d −ax−b=−cx−d
PRÁCTICA # 6
“SISTEMA BINARIO”
6. CONVIERTE UN NÚMERO DECIMAL AL SISTEMA BINARIO EN LA HOJA DE CÁLCULO.
Objetivo: Usarás el algoritmo binario para cambiar al sistema decimal.
Orden de pasos: Abres un Nuevo Documento Excel, escribes el título “SISTEMA DE NUMERACIÓN BINARIO”, punto a aparte y escribes “EXPRESE EL NÚMERO BINARIO A NÚMERO DECIMAL”, aparte escribes “INTRODUZCA CUALQUIER NÚMERO BINARIO EN LA FILA DE LA TABLA:”.
Vamos a formar una tabla a partir de B8 hasta J11, aprietas Crtl + 1, elijes Bordes + Contorno + Interior + Aceptar, luego para cada fila elijes un Color de Relleno diferente.
En la fila POSICIÓN, agregas en C8 el número 8, en D8 el 7 y así sucesivamente hasta J8.
En la fila POTENCIA, agregas en C9 la fórmula = (2) ^7, en D9 la fórmula = (2) ^6, y así sucesivamente hasta J9.

21
En la fila NÚMERO BINARIO, pon el número binario que buscas. Ten cuidado que empiezas a ponerlo de derecha a izquierda.
En la fila VALOR POSICIONAL, en la celda C11, pon la fórmula =C10*C9, en celda D11, pon la fórmula =D10*D9, y así sucesivamente hasta la celda J11.
A partir de la celda A14, escribes “POR LO TANTO EL NÚMERO BINARIO CONVERTIDO A NÚMERO DECIMAL ES:”.
En la celda B15, escribes la fórmula =SUMA (C11:J11). Queda de esta forma:
Asegúrate que los valores de las fórmulas están bien repasados.

22
Ejercicios:a) has este ejercicio pero en el sistema quinariob) este ejercicio en el sistema octal
PRÁCTICA # 7
"LA PROGRESIÓN ARITMÉTICA"
7. INCREMENTA 0.5 AL VALOR DE 1, PARA CONOCER SU COMPORTAMIENTO, USA EL CONCEPTO DE PROGRESIÓN ARITMÉTICA
Objetivo: Aplicar una sucesión de números, ya sea lineal o progresiva.Abres un nuevo documento Excel.
En Inicio +Edición + Rellenar + Series.
La serie, es Fila + Incremento 0.5 + Límite 5 a continuación ACEPTAR.

23
Queda así:
Ejercicios:
1. Realiza en orden progresivo de 2.0.2. Realiza en orden regresivo (o decreciente) del orden de – 6.3. otro en orden de - 12.4. El siguiente problema, se dice que lo resolvió el gran matemático Gauss, de niño cuando su
maestro de Escuela dejó a sus alumnos sumar todos los números consecutivos del uno al cien. a) Resuélvalo a mano, para ello le propongo anote todos los números para sumarlos, luego encuentre
la relación entre ellos.
b) Contraste su resultado con las siguientes fórmulas:
n = a + [(N - 1) x r]
S = (a + n) x N / 2
a = primer término de la progresiónn = último término de la progresiónr = razónN = número de términosS = suma de los términos de a hasta n.
5. ¿Cuál es la sucesión de la siguiente fórmula? Calcula esto mediante valores significativos, es decir muy grandes para saber la conjetura correcta.

24
6. Encuentre el número primo más grande11
que pueda escribirse en la hoja Excel.
PRÁCTICA # 8
“FACTORES DE DIVISIÓN”
8. ENCUENTRA LOS FACTORES DE DIVISIÓN DE CUALQUIER NÚMERO USANDO LA HOJA EXCEL.
Objetivo: Recordarás la formas en cómo encontrar el divisor de cualquier número y el uso de los divisores para resolver ejemplos.
Orden de pasos: Abre un nuevo documento Excel, escribe el título con tamaño 20, tipo de letra Times, mayúsculas, “FACTORES DE DIVISIÓN”.
A continuación pondrás las fórmulas, por ejemplo, en la celda C4, pon cualquier número, a continuación en la celda D4, el número al cual “adivinarás” si es factor de división, en la celda E4, agregas la fórmula = SI(RESIDUO(C4,D4)=0,"ES DIVISOR, ¡FELICIDADES!","TE EQUIVOCASTE, INTENTA OTRA VEZ"), en la celda H4 cuando no resulte la división pondrás = SI(C4=1,"¡TERMINASTE, FELICIDADES!", "CONTINÚA").
Una vez terminado, debes de poner la fórmula de la cual obtienes el cociente, a partir de la celda C5, de esta manera: = C4 / D4.
Para las demás celdas ya que encontrarás más divisores, cópialos.
EJERCICIOS:
11 PERELMAN, Y.; “Álgebra recreativa”, Ediciones Quinto Sol, México, 1983.

25
a) ESTE MISMO EJERCICIO PERO CON DOS FACTORESb) EL MISMO PERO CON TRES O MAS FACTORES
PRÁCTICA # 9
“DIBUJO CON EXCEL”
9. USA TU IMAGINACIÓN PARA DIBUJAR FIGURAS EN LA HOJA EXCEL
Objetivo: Dibujarás en la hoja Excel, usando tu imaginación.
Orden de pasos: Abre una nueva hoja Excel, luego selecciona todo el documento. Con el ratón selecciona el número de filas que desees, a continuación, Inicio + Formato + Filas + Alto, en Alto selecciona 3.
Ahora, con el ratón selecciona el número de columnas que desees, a continuación, Inicio + Formato + Columnas + Columnas, en columnas selecciona 0.33.
Luego has dibujos como si cada cuadrito fueran vectores o píxeles de una figura, para ello usa el color de relleno, selecciona el color que desees y listo. Lo demás corre de tu cuenta. Como ves en el ejemplo que está a continuación:

26
Ejercicios: elabora tus propios dibujos.
PRÁCTICA # 10
“APLICA TUS CONOCIMIENTOS”
10. EN LA HOJA DE CÁLCULO PRIMERO EN UNA COLUMNA, HAS UNA TABULACIÓN DESDE -1.5
HASTA +2, LUEGO CALCULA PARA CADA DATO CON LA FUNCIÓN y=1
x , FORMA UNA SEGUNDA COLUMNA, CUANDO TERMINES, GRAFICA ESTOS DATOS.
Objetivo: Aplicarás tus conocimientos para encontrar el comportamiento de una serie de datos, en una gráfica.
Orden de pasos:Al expresar valores, magnitudes u otros datos por medio de tablas, podemos intuir su comportamiento, pero cuando son muchos datos es muy difícil, por lo que usaremos una técnica de Excel para poder relacionar los números con figuras es decir gráficas Cartesianas.
Abre un nuevo documento Excel, luego pon el título “FUNCIONES MARAVILLOSAS”, luego “graficar la función” y pones la fórmula:
y=1x

27
Empieza con la primera columna, pones X, después para abajo pones el número – 1.5, das ENTER, en esa celda Inicio + Rellenar + Series, clic. Elijes columna con incrementos de 0.3 hasta el límite 2.
En la columna siguiente al lado de X, pones Y, después das ENTER, en esa celda agregas la fórmula = 1 / A6, das ENTER, seleccionas esa fórmula la copias, luego selecciona hacia abajo todas las celdas y das ENTER para copiar la fórmula y la aplique según el dato al lado.
Como vez la columna al lado reúne todos los datos anteriores como datos ordenados, en D6, pones = A6, en la celda F6 pones = B6, das ENTER, cópialos y los seleccionas para todos los valores encontrados.
Seleccionas las dos columnas, das clic en Insertar + Dispersión + Dispersión con líneas suavizadas, y sigues los pasos que ya sabes, y al final te queda de la siguiente forma:
-1.5 -1 -0.5 0 0.5 1 1.5
-150.00
-100.00
-50.00
0.00
50.00
100.00
150.00
Y = 1/x
x
y
Contesta las siguientes preguntas:
1. Explica el comportamiento de la gráfica.2. ¿Qué sucede en el punto x = 0?3. ¿Esta gráfica explica cual es la división de un número constante entre cero?4. ¿Cómo podrías corregir esta gráfica?

28
5. Investiga cómo se llama la gráfica resultante
Ejercicios:1. has una gráfica de los siguientes datos:
X Y-3 -21.25
-2.5 -10-2 -1.25
-1.5 5-1 8.75
-0.5 100 8.75
0.5 51 -1.25
1.5 -102 -21.25
2.5 -35
Explica su comportamiento.a) ¿cómo es su gráfica?b) explica cuando la curva tiene un aumento o disminuciónc) esta gráfica se encuentra muy seguido en otras materias y aplicaciones. ¿en qué materias? ¿en
qué aplicaciones de la vida real?d) La tabla muestra la potencia al freno en H.P., a varias velocidades, de cierta turbina Pelton, tal
como se ha comprobado por medio de una serie de pruebas. Construya una gráfica que muestre la relación entre potencia al freno en H.P. y el número de revoluciones por minuto.
Potencia en H.P. Revoluciones por minuto0.625 11200.668 13600.673 15000.658 17500.640 19800.590 21000.530 23400.475 25000.390 2700
PRÁCTICA # 11
“PROBABILIDAD Y ESTADÍSTICA” I
11. ESTADÍSTICA: EN LA SIGUIENTE TABLA SE DAN LAS TEMPERATURAS PROMEDIO POR MES EN TODO UN AÑO, CALCULE LA TEMPERATURA PROMEDIO.
MES TEMPERATURA, °C

29
ENERO 10FEBRERO 14MARZO 20ABRIL 22MAYO 24JUNIO 25JULIO 26
AGOSTO 24SEPTIEMBRE 20
OCTUBRE 18NOVIEMBRE 15DICIEMBRE 12
Objetivo: apliques las fórmulas de estadística y probabilidad para resolver ejemplos sencillos.
Solución: Abre una nueva hoja de cálculo Excel, luego agregas estos datos como tabla, das clic en B18 pones la fórmula:
= PROMEDIO (B5:B16)
Ahora grafica tus promedios de temperatura por mes:
ENER
O
FEBRER
O
MARZOABRIL
MAYOJU
NIOJU
LIO
AGOSTO
SEPTIE
MBRE
OCTUBRE
NOVIEMBRE
DICIEMBRE
05
1015202530
TEMPERATURAS °C
TEMPERATURA, °C TEMPERATURA PROMEDIO
Modificamos la gráfica para visualizar su comportamiento: para ello hacemos doble clic en la gráfica, en Herramientas de gráficos, vamos a la pestaña Diseño + Seleccionar datos clic, aparece:
Clic en Agregar: escribimos =Hoja1!$C$5:$C$16, en Valores de serie, clic en Aceptar:

30
Seleccionamos manualmente (clic) en las Barras Rojas, cambiamos el gráfico por:
Haciendo algunos arreglos, queda la gráfica así:
ENER
O
FEBRER
O
MARZOABRIL
MAYOJU
NIOJU
LIO
AGOSTO
SEPTIE
MBRE
OCTUBRE
NOVIEMBRE
DICIEMBRE
05
1015202530
TEMPERATURAS °C
TEMPERATURA, °C COMPORTAMIENTO
La presentación de su trabajo queda:

31
Es importante usted amigo lector, que es mejor visualizar estas gráficas en 2D, cuide no elegir 3D.
PRÁCTICA 12“PROBABILIDAD Y ESTADÍSTICA” II
12. PROBABILIDAD: ¿CUÁNTAS PERMUTACIONES PUEDEN HACERSE CON LAS 9 LETRAS DE LA PALABRA FRESNILLO?
Solución: una letra F, una R, una E, una S, una N, una I, dos L y una O,
La fórmula para calcular el número de permutaciones con n objetos,
Abres un nuevo documento Excel, anotas tus resultados, con la fórmula anterior:En la hoja de cálculo queda así:=FACT(C3)/(FACT(C4)*FACT(C5)*FACT(C6)*FACT(C7)*FACT(C8)*FACT(C9)*FACT(C10)*FACT(C11))Vea como queda en la hoja:

32
Ejercicios:1. ¿De cuántas maneras pueden cuatro parejas sentarse alrededor de una mesa si hombres y
mujeres han de alternarse?2. En el problema de estadística encuentre la moda, el valor máximo por fórmula, valor mínimo por
fórmula, además haga una gráfica de barras verticales.
CONCEPTOS GENERALES
Excel en la Escuela es una herramienta didáctica con un gran potencial, aunque sólo utilicemos las opciones básicas. Es una calculadora que nos permite: realizar pesadas y complejas operaciones entre filas o columnas, ordenar o buscar datos y presentar en forma gráfica los resultados obtenidos, con fórmulas matemáticas de una manera fácil y rápida. Se pueden poner algoritmos, modelos, visualizaciones, y usos en ejecución matemáticos naturalmente y con eficacia a través de construcciones interactivas de la hoja de balance y de exhibiciones gráficas creativas. Este papel demuestra las técnicas que permiten a educadores diseñar exhibiciones gráficas animadas en sus construcciones de la hoja de balance para producir demostraciones en el salón de clase para realzar la comprensión matemática, mientras que también presenta a estudiantes con las nuevas y mecanismos visuales atractivos en sus tareas y proyectos matemáticos.
Esta experiencia educativa hace eficiente el desarrollo de destrezas y habilidades que permitan obtener mejores resultados en el manejo del lenguaje algebraico. Reflexiona el uso de la informática como un medio atractivo para profundizar conceptos algebraicos utilizando la creatividad, el conocimiento y el razonamiento matemático.
Maneja imágenes diseñadas por el usuario a partir de expresiones algebraicas cuando las que la creación de fórmulas permiten su ejecución.
Cuando sucede esto, lenguaje algebraico, expresiones algebraicas, grafica de funciones y sus resultados amplían el nivel de conceptualización y comprensión.
Las habilidades necesarias para comprender este texto son: Utilizar letras para representar números, evaluar expresiones algebraicas, identificar expresiones algebraicas, construir expresiones algebraicas, representar categorías de números por medio de expresiones algebraicas, utilizar procedimientos para identificar las partes de un término, clasificar expresiones algebraicas de acuerdo al número de términos.
El autor tiene interés en desarrollar en el estudiante o maestro: el pensamiento creativo, analógico y crítico, su interés y capacidad de conocer la realidad, de utilizar el conocimiento y seleccionar, procesar, organizar y sintetizar información, la iniciativa personal, la creatividad, el trabajo en equipo, crear actitudes de rigor, paciencia y cumplimiento de las tareas, utilizar el software de propósito como medio creativo en la conceptualización y comprensión de expresiones algebraicas.Lo que tiene que utilizar es su libreta, lápiz, computadora del laboratorio escolar, este cuadernillo, libro de matemáticas elemental y un medio para guardar sus tareas.
TIPOS O CLASES DE CONTROLES

33
En Office Excel 2007 el cuadro de controles se encuentra en la ficha Programador (ésta nos ayuda a Insertar Cuadros de Controles y ActiveX, para ello busque Insertar Controles y seleccione algún tipo de control de formulario o control ActiveX clic en ellos).
Es usual que los controles sean configurados mayoritariamente a través de Visual Basic (VBA) usando el Cuadro de Propiedades
Al insertar algún control, hacemos clic con el botón derecho del Mouse sobre dicho control, esto para que nos aparezca el cuadro de diálogo de propiedades de dicho control. Este cuadro de diálogo a su vez tiene en el extremo superior un cuadro combinando o Combobox, el cual nos permitirá configurar las propiedades de algún otro control que tengamos en el libro actual sin necesidad de estar seleccionando éste previamente.
Hay dos opciones para la visualización de las propiedades. La primera en forma alfabética y la segunda por categorías.
El Modo Diseño, puede modificar cuantas veces sean necesarios los distintos controles de nuestro libro. El modo diseño se encuentra activado cuando el icono adjunto se encuentra resaltado, para activarlo sólo hace falta hacer clic sobre él. Para salir del modo diseño, bastará con volver a hacer clic en este mismo icono. Cabe aclarar que cuando estamos en el modo diseño los distintos controles no estarán operativos, por lo que será necesario salir de este modo para poder utilizar estos controles.
PRINCIPALES PROPIEDADES DEL CUADRO DE CONTROL

34
LinkedCell: Esta propiedad que más utilizará, está vinculada con el control en cuestión. En algunos casos servirá para que el control muestre el contenido de dicha celda, aunque en la mayoría de los casos será el control el que condicione el contenido de dicha celda. Para configurar el control, sólo será necesario introducir el valor o mejor dicho la posición de la celda que se desea vincular. Recomendamos hacerlo en términos absolutos, por ej. "A1". Esto es, la celda producida por la concurrencia de la columna "A" y la Fila "1".
Value: Esta propiedad denota el Valor que tendrá el control. Según sea la interacción que tenga el control, el valor de éste cambiará. Por ejemplo en el caso de un botón de alternar, la propiedad value toma los valores "VERDADERO" (true) o "FALSO" (false) según se trate. En la caso de un botón de control de número, la propiedad value tomará el valor de las secuencia respectiva.
Name: Esta propiedad denota le nombre del control, por defecto Excel le asigna un nombre compuesto por el tipo de control más un correlativo, por ejemplo "CommandButton1". Esto servirá posteriormente para identificar dicho control y para configurarlo por ejemplo a través de macros o a través de VBA.
Min, Max, SmallChange: Correspondientemente indican el valor mínimo del control, el máximo y el valor en que éste irá cambiando (incremento o decremento, según sea el caso) cada vez que se haga clic sobre cualquiera de las flechas de este control. El valor de propiedad SmallChange puede ser cualquier número entero, aunque el intervalo de valores recomendado es desde -32767 a +32767. El valor predeterminado es 1.
RECOMENDACIONES
En la hoja Excel, en ocasiones tiene que modificar la presentación de gráficos, celdas, u otra cosa. Aquí unas recomendaciones.
Fuente: en Office Excel 2007 se encuentra en Inicio + formato, luego en Formato de Celdas. En esta ficha podemos especificar opciones acerca de la fuente en que se van a visualizar los datos seleccionados, ya sea el estilo, la fuente propiamente dicha, el tamaño, el tipo de subrayado, el color y varios efectos más. También podemos ver como en todas las demás fichas la muestra de lo que estamos haciendo. Casi todos los comandos que están en esta ficha, los podemos encontrar en la barra de herramientas Formato.

35
Bordes: define el tipo de línea y el color de todos los bordes (internos y externos) que posee el rango seleccionado.
Tramas: define el fondo de la celda o rango seleccionado (generalmente un color).
Proteger: tiene opciones con respecto a la protección del rango o celda seleccionados.
Gráficos: ahora es más sencillo, ya que se encuentra en la ficha Insertar + Gráficos.
Barra de fórmulas: Barra situada en la parte superior de la ventana que muestra el valor constante o fórmula utilizada en la celda activa. Para escribir o modificar valores o fórmulas, seleccione una celda o un gráfico, escriba los datos y, a continuación, presione ENTRAR. También puede hacer doble clic en una celda para modificar directamente los datos en ella. En Excel 2007 puede variar el tamaño de esta barra, lo que no se podía hacer en 2003
Como valor predeterminado, Excel calcula una fórmula de izquierda a derecha, comenzando por el signo igual (=).
Los argumentos pueden ser números, texto, valores lógicos como VERDADERO o FALSO, matrices, valores de error como #N/A o referencias de celda. El argumento que se designe deberá generar un valor válido para el mismo. Los argumentos pueden ser también constantes, fórmulas u otras funciones. La sintaxis de una función comienza por el nombre de la función, seguido de un paréntesis de apertura, los argumentos de la función separados por comas y un paréntesis de cierre.
Para introducir una fórmula que contenga una función, haga clic en la celda en que desee introducir la fórmula. Una vez completa la fórmula, presione ENTRAR.
Referencias absolutas, relativas y mixtas: Excel usa siempre referencias relativas para las direcciones de celdas introducidas en las fórmulas. Esto significa que las referencias usadas cambiarán de modo acorde tras copiar la fórmula de una celda a otra. Con mucha frecuencia éste es el comportamiento deseado.
En ciertos casos hay que evitar que las referencias a celdas cambien cuando se copia la fórmula a una nueva posición. Para ello hay que utilizar referencias absolutas. Es posible utilizar referencias absolutas para filas y relativas para columnas, o viceversa. Las referencias relativas se convierten en absolutas introduciendo el carácter dólar ($) antes de la letra de la columna o el número de fila, que se quieren mantener invariables. Si se desea que no cambie ni el índice de filas ni de columnas, hay que poner el carácter dólar ($) delante de cada uno de los dos índices.

36
Una referencia absoluta se puede insertar de dos formas diferentes:1. Según se introduce la fórmula, se teclea el carácter $ delante del índice de fila, atrás si es columna que se quiere mantener constante.2. Colocando el punto de inserción en la barra de referencias de manera que esté dentro de la referencia a la celda, pulsando la tecla F4 se pasa cíclicamente por referencias relativas, absolutas y por los dos casos mixtos. En los casos en los que se pretende que sólo una de las dos dimensiones, fila o columna, permanezca constante se utiliza una referencia mixta, es decir, una referencia que contenga a la vez referencias absolutas y relativas. Por ejemplo, la referencia $A5 evita que cambie la columna, mientras que la fila se adapta cada vez que se copia la fórmula. Con A$5 ocurre lo contrario: la columna cambia, mientras que la fila 5 siempre permanece constante.
Referencias y nombres: Las referencias a celdas se utilizan para referirse al contenido de una celda o grupo de celdas. El uso de referencias permite usar valores de diferentes celdas o grupos de celdas de una hoja de cálculo para realizar determinados cálculos. Se pueden introducir también referencias a celdas de otra hoja de cálculo, introduciendo el nombre de esa hoja antes de la referencia a las celdas, y separándolos por el signo de admiración (!), por ejemplo:
(Hoja1!B5:C6).Es importante saber que en las referencias a celdas o grupos de celdas, Excel no distingue entre letras mayúsculas y minúsculas.
Nombres de celdas y de conjuntos de celdas: A veces resulta molesto tener que utilizar repetidamente referencias tales como B2:B4 ó B2:D3;C5:D6 en una hoja de cálculo, o seleccionar los mismos rangos una y otra vez. Excel resuelve este problema permitiendo definir nombres y asignarlos a una celda o a una selección. Estos nombres de celdas o de rangos se pueden utilizar en las fórmulas, crear nombres compuestos, e incluso asignar un nombre más significativo a las constantes de uso más frecuente.
El uso de nombres en las hojas de cálculo disminuye la posibilidad de introducir errores y permite recordar con mayor facilidad las referencias a celdas. A la hora de crear nombres, conviene tener en cuenta ciertas reglas:1- Los nombres deben siempre empezar por una letra o por el carácter subrayado (_); tras este primer carácter, se puede usar cualquier conjunto de letras, números y caracteres especiales.2- No se pueden utilizar espacios en blanco. Como alternativa a los espacios en blanco, se puede emplear un carácter de subrayado o un punto.3- Aunque los nombres pueden tener hasta 256 caracteres, conviene que sean más cortos. Puesto que las fórmulas están limitadas a 256 caracteres, los nombres largos dejan menos.
Nombres de celdas y de rangos o grupos de celdas: En Excel 2007, esta opción se encuentra en la Ficha Fórmula + Asignar nombre a un rango:

37
De clic aquí, escriba el nombre deseado y escoja en dónde lo asignará:
Otra posibilidad -más sencilla- es seleccionar la celda o rangos de celdas a las que se desea dar un nombre, y luego clic sobre el cuadro de nombres de la barra de referencia. La referencia a la celda activa se sustituye por el nombre tecleado. Al pulsar Aceptar las celdas seleccionadas quedan registradas con el nombre tecleado.
Si lo que se desea es cambiar un nombre a unas celdas se debe proceder del siguiente modo:1. Seleccionar la celda, rango o rango múltiple al que desee cambiar el nombre.2. Activar el cuadro de nombres en la barra de referencia.3. Cambiar el nombre y pulsar Aceptar.
Para borrar un nombre se puede utilizar el botón Eliminar del cuadro de diálogo
Gráficos: Si los valores de un gráfico se componen de números grandes, cambian automáticamente, puede reducirse o aumentar el texto del eje y hacerlo más legible. Por ejemplo, si los valores oscilan entre 1.000.000 y 50.000.000, puede mostrar los números 1 a 50 con en el eje con una etiqueta que indique que las unidades son millones. Haga lo siguiente:
Cree un gráfico. Seleccione con el botón derecho del ratón el eje de valores que está constituida por números de
gran magnitud. Seleccione la opción Formato de eje. Elija la unidad de visualización más apropiada a los datos y dé a Aceptar.

38
En Excel 2007, aparecen más opciones que darán más realce a sus creaciones
Auditoría de fórmulas: A veces se equivoca en la fórmula, cuando pase esto, en la ficha Fórmulas, elija Auditoría de fórmulas…
Esta acción determina si la eliminación de una determinada celda puede tener efectos perjudiciales sobre la hoja. Así, si se quiere eliminar una celda, pero no se tiene seguridad sobre si la hoja de cálculo se verá afectada por la eliminación, se puede recurrir a la barra Auditoria encontrando las celdas que dependen de ella (Rastrear Dependientes) así como las celdas de las que depende (Rastrear Precedentes). A continuación se muestran flechas que indican lo seleccionado. Las flechas permanecen en pantalla hasta que se guarda la hoja o hasta que se clica sobre el botón Quitar Todas las Flechas.
Para incluir una nueva serie de datos en un gráfico se copia el rango de datos nuevo y se pega sobre el gráfico.

39
Protección de una hoja: Las celdas por defecto vienen bloqueadas. Si deseamos desbloquear algunas de ellas debemos hacer lo siguiente: Formato, Celda, pestaña Proteger, quitar la casilla de verificación que esta puesta por defecto en 'Bloqueada'. Si marcamos 'Oculta' no se verá el contenido de la celda en la barra de fórmulas. Esto se hace cuando no se desea que alguien vea la fórmula de una celda. Después se debe proteger la hoja con: Herramientas, Proteger, Proteger hoja. Se le pueden permitir más o menos acciones al usuario. Si no le permitimos seleccionar las celdas bloqueadas y desbloqueadas no podrá posicionarse con el cursor sobre ellas. Si únicamente le dejamos seleccionar las desbloqueadas nos encontraremos con algo parecido a un formulario.
Algunas abreviaturas de tecladoCtrl + C CopiarCtrl + V PegarCtrl + X CortarCtrl + Z Deshacer
Proteger celdas: Con Formato, Celda, Protege, quitar la casilla de verificación en Bloqueada se consigue que en estas celdas se pueda escribir después de ejecutar Herramientas, Proteger, Proteger hoja.
Ocultar la formula en una celda: Con Formato, Celda, Proteger, Oculta se marcan las celdas cuyas fórmulas o contenido visto en la línea de edición se desee ocultar. Después se ha de proteger la hoja, con Herramientas, Proteger, Proteger hoja.
Interpolación y extrapolación: La interpolación y la extrapolación son dos conceptos de modelado matemático, son muy importantes para hacer las predicciones en las ciencias naturales, sociales, económicas, etc.; especialmente, los estudiantes comenzarán a explorar modelos lineares o no lineares. Una introducción se puede hacer usando una hoja de balance interactiva. “Interpolar o extrapolar” la hoja de trabajo permite descubrir la diferencia entre dos o más términos gráficos con solamente una comprensión de la ecuación de una línea.
En una hoja seleccione con el ratón, la línea a graficar, luego con el botón derecho elija Agregar Línea de tendencia… En la Carpeta Tipo, elije Lineal, luego en Opciones, clic en Presentar ecuación en el Gráfico.

40
Existen más opciones en esta nueva versión, hacemos clic en Polinómica y en Presentar ecuación en el gráfico
Como se ve, se presenta la ecuación de la recta, lo que nos da un comportamiento.
PRESENTAR UN GRÁFICO:
Previamente haga su gráfico normalmente, se recomienda que elija Dispersión, para los gráficos.
Las Líneas de división para la gráfica se seleccionan dando doble clic en su gráfica y aparece en el cuadro de Título: Herramientas de gráficos, donde podrá seleccionar diferentes opciones:
Luego en el gráfico, clic derecho en alguna de las dos líneas y elija Formato de Líneas de División, Tramas, Personalizada, Líneas discontinuas, clic en el color que prefieras, Aceptar.
Para el color del área de trazado, das clic en esta área y en Formato de área de gráfico, elijes Borde Ninguno, Área Ninguno, a continuación Aceptar.

41
Hasta ahora, para copiar fórmulas de una celda a otra(s), se hace con Ctrl. + C, pero hay otra manera de hacerlo. Cuando haya escrito su fórmula acerque el cursor debajo a la derecha del cuadro. Vea que el cursor se hace una equis, de clic en el botón izquierdo del ratón y sosteniéndolo, arrástrelo hasta donde desee, solo suéltelo.
FÓRMULAS USADAS:
ABS(número): Devuelve el valor absoluto del argumento número. Ejemplos: La función ABS(-5) da como resultado 5. La función ABS(10) da como resultado 10. La función ABS(-2) da como resultado 2.
ALEATORIO(): Esta función devuelve un valor al azar comprendido entre 0 y 1. Esta función no tiene argumentos. Cada vez que se genere un valor aleatorio será diferente al anteriormente calculado.
CONCATENAR: Une varios elementos de texto en uno solo. Su sintaxis es CONCATENAR (texto1;texto2; ...); Texto1, texto2, ... son de 1 a 30 elementos de texto que se unirán en un elemento de texto único. Los elementos de texto pueden ser cadenas de texto, números o referencias a celdas únicas.
COS(número): Esta función calcula el coseno del argumento número. El ángulo viene expresado en radianes.
ENTERO(número): Devuelve la parte entera del número, sin importar la magnitud de la parte decimal. Es decir, devuelve el número eliminando la parte decimal. Por ejemplo: ENTERO(3.1) da como resultado 3.

42
GRADOS(): Convierte el argumento expresado en radianes a grados. Por ejemplo, GRADOS(PI()) da como resultado 180 grados. GRADOS(PI()/2) da como resultado 90 grados.
MDETERM(matriz): Devuelve el determinante de una matriz. El argumento matriz puede ser un rango de celdas o una constante. Esta función devuelve un único valor. Se genera el código de error #¡VALOR! si al menos una celda de la matriz contiene un valor no numérico o si la celda está vacía. La matriz debe tener el mismo número de filas y de columnas; Si no se cumple con esta restricción, la función devuelve el código de error #¡VALOR!
MINVERSA(matriz): El resultado generado por esta función es la matriz inversa del argumento que es de tipo matriz. En el ejemplo, se explica cómo calcular la matriz inversa.
MMULT(matriz1,matriz2): El resultado de la función es el producto matricial de matriz1 y matriz2. El número de columnas de matriz1 debe ser el mismo número de filas que matriz2. La matriz resultado tiene el mismo número de filas que matriz1 y el mismo número de columnas que matriz2. Recuerde que como se trata de una función que devuelve una matriz, el procedimiento es similar al explicado para la función MINVERSA.
RADIANES(): Esta función toma el argumento ángulo, que está expresado en grados y devuelve su equivalente expresado en radianes. Por ejemplo: RADIANES(90) da como resultado 1.571, es decir PI/2. RADIANES(180) da como resultado 3.142, es decir PI
REDONDEAR(número, núm_decimales): Devuelve el argumento número, con la cantidad de decimales especificados en el argumento núm_decimales, realizando las aproximaciones de redondeo respectivas. Por ejemplo, REDONDEAR(1.4545, 2) da como resultado 1.45.
RESIDUO(número,núm_divisor): La función divide el argumento número entre núm_divisor y devuelve el residuo o resto de esta división. Si la división es exacta, el residuo da como resultado cero. Ejemplo, RESIDUO(20,5) da como resultado 0, RESIDUO(9,4) da como resultado 1, RESIDUO(12,8) da como resultado 4.
SENO(número): Esta función devuelve el seno del ángulo especificado en el argumento número. El ángulo va expresado en radianes. Por ejemplo, en la figura No. 21 se puede observar que en cada una de las celdas de la columna B, se calcula el seno para el valor correspondiente de cada una de las celdas de la columna A. A la derecha se ha incluido la gráfica de la función seno.
SI: nos permite realizar una pregunta lógica, la cual pueda tener dos posibles resultados Verdadero o Falso y actuar de una u otra forma según la respuesta obtenida.
Estructura: SI(Pregunta lógica; Acción en caso verdadero; Acción en caso falso). Lo que escribamos dentro del segundo y tercer argumento serán las acciones que se realizarán en caso de que la respuesta a la pregunta lógica sea verdadera o sea falsa. Los dos primeros argumentos son los únicos obligatorios para esta función. Para realizar la pregunta lógica podremos utilizar los siguientes operadores de comparación:
= para preguntar si dos valores son iguales,

43
> para saber si un valor es mayor que otro, < para preguntar por menor, >= con este podremos conocer si es mayor o igual, <= preguntamos por menor o igual, <> si son diferentes
Ejemplo: Imagina que en la celda A1 escribimos la edad de una persona y en la celda A2 queremos que aparezca el texto "Mayor" en el caso que la edad sea igual o superior a 18, mientras que nos interesará aparezca "Menor" en caso que la edad sea menor de 18.
La función que deberíamos escribir sería =SI(A1>=18;"Mayor ";"Menor "). Observa que en el primer argumento preguntamos por mayor o igual que 18, si la respuesta a la pregunta es Verdadera se realizará el segundo argumento: "Mayor", en cambio si la respuesta es falsa, realizamos el tercer argumento: "Menor".
O: Esta función también se suele utilizar conjuntamente con la función SI(). Con ella también podremos realizar varias preguntas dentro del Si y la parte que está en el argumento reservado para cuando la pregunta es verdadera, sólo se realizará en el caso que cualquiera de las respuestas a las preguntas dentro de la O sea verdadera. Estructura: O(Pregunta 1; pregunta 2; pregunta 3;...) Ejemplo: Utilizaremos el mismo ejemplo anterior pero dejaremos pasar si la persona es mayor de 16 años o mide más de 150. De esta manera con que se cumpla una de las dos aparecerá el texto "Puede pasar". El único caso que aparecerá "NO puede pasar", será cuando las dos preguntas no se cumplan. =SI(O(A1>16;B1>150);"Puede pasar";"NO puede pasar").
Y: Esta función suele utilizarse conjuntamente con la función SI(). Nos permite realizar en lugar de una pregunta varias. Y sólo se realizará el argumento situado en la parte verdadero del Si en el momento que todas las respuestas sean verdaderas. Estructura: Y(Pregunta 1; pregunta 2; pregunta 3;...). Ejemplo: En la celda A1, introduciremos la edad y en la A2 la estatura de la persona medida en centímetros. En la celda A3 aparecerá el texto "Puede pasar" si la edad es mayor de 16 años y mide más de 150. En el caso que alguna de las dos condiciones no se cumplan, aparecerá el texto "NO puede pasar". =SI(Y(A1>16;B1>150);"Puede pasar";"NO puede pasar") Observa que toda la función Y() se escribe dentro del primer argumento de la función SI().
PRÁCTICA 13
FRACCIONES REPRESENTADAS ENGRÁFICAS CIRCULARES
13. EXPLICA CUÀLES SON LOS PASOS PARA GRAFICAR UNA FRACCIÒN EN LA HOJA Excel.
Para empezar, haremos que varíe el valor del denominador haciendo que cada valor en cada celda sea unitario, para ello dibuje una barra de desplazamiento de la barra de Formularios, vincule su valor con la celda origen

44
Orden de los pasos: Abre una nueva Hoja de Cálculo Excel.
Escribe la fracción que quieras representar:
Ahora escribe el número 1 (uno), en la celda E6, en la celda F6 es =SI($C$4>=2,1,0), en G6 es: =SI($C$4>=3,1,0), en la celda H6 es =SI($C$4>=4,1,0), en I6 es =SI($C$4>=5,1,0), y así sucesivamente hasta la celda X6 =SI($C$4>=20,1,0).
Grafique estos resultados: Selecciónelos, vaya a Insertar + Gráficos, seleccione Circular:
Cambie la gráfica para representarla y modifique sus resultados.
Ponga barras de deslizamiento al denominador, valor mínimo de 2, valor máximo de 20, vínculo de la celda $C$4.

45
Finalmente queda así:
Es importante que usted comprenda el porqué el denominador no es igual a cero
PRÁCTICA 14
FRACCIONES EN GRÁFICA DE BARRAS
14. GRAFIQUE UNA FRACCIÓN EN LA GRÁFICA DE BARRAS, VARÍE EL DENOMINADOR DE LA FRACCIÓN, PARA ELLO DIBUJE UNA BARRA DE DESPLAZAMIENTO DE LA BARRA DE FORMULARIOS, VINCULE SU VALOR CON LA CELDA ORIGEN.
Objetivo: comprender la fracción a partir de barras, usando la Hoja Excel.
Orden de los pasos:

46
Abre una nueva hoja Excel, y pon la fracción que quieras representar. Como presentaremos a una fracción hasta la doceava parte de un entero, escribiremos doce fórmulas para representarlo.
Por ejemplo en la celda, D7 la fórmula es: =1/$B$3, en la celda E7 es: =SI($B$3>1,D7), en la celda F7 es: =SI($B$3>2,E7), en G7 es: =SI($B$3>2,F7), en H7 es: =SI($B$3>2,G7), en I7 es: =SI($B$3>2,H7), en J7 es: =SI($B$3>2,I7), en K7 es: =SI($B$3>2,J7), en L7 es: =SI($B$3>2,K7), en M7 es: =SI($B$3>2,L7), en N7 es: =SI($B$3>2,M7), en O7 es: =SI($B$3>2,N7).
Selecciónelos y grafique:
Para la gráfica vaya a Gráficos, en Barras Apiladas.
Aparece una gráfica así:
A diferencia de que hicimos en 2003 Excel, haremos la cosa siguiente: ¡selecciona la gráfica, da clic en Fila/Columna de Interruptor: ¡SORPRESA!

47
Haga presentable su gráfico:Borre las líneas: Borre la entrada de leyenda
Cambie los valores de los ejes para visualizarlos mejor:

48
Para el eje horizontal, en Máxima cámbielo a Fija 1:
Modifique los valores para ver sus representaciones, experimente sus resultados.

49
PRÁCTICA 15
GRÁFICA CIRCULAR DE FRACCIONES
15. GRAFIQUE UNA FRACCIÓN PERO VARÍE EL NUMERADOR Y EL DENOMINADOR DE LA FRACCIÓN, PARA ELLO DIBUJE DOS BARRAS DE DESPLAZAMIENTO DE LA BARRA DE FORMULARIOS, VINCULE SU VALOR CON LA CELDA ORIGEN.
Objetivo: que represente fracciones con una gráfica circular:
Orden de los pasos: Abra una nueva Hoja Excel: En B7 y B8 ponga números y expréselos como fracción. Luego vincúlelos con barras de desplazamiento, del cuadro de formularios:
Como nota, la celda F7 se vincula con la celda B7; los valores mínimo es 1, y el máximo es 10.
En la celda F8 la fórmula para poder evaluar un promedio o fracción es: =B8-B7.Selecciona estos valores:

50
Haga clic en gráfica circular: Clic en Finalizar.
Para que en la grafica aparezca el porcentaje de la fracción, haga lo siguiente: De clic en el área deseada, y seleccione formato de puntos dados:
Deje solo una marca para el porcentaje equivalente a la fracción:
PRÁCTICA 16
FRACCIONES
Diseño 6

51
16. HAGA LA METODOLOGÍA PARA GRAFICAR UNA FRACCIÓN MEDIANTE BARRAS, PERO VARÍE EL NUMERADOR COMO DENOMINADOR, USE DOS BARRAS DE DESPLAZAMIENTO.
Solución: la idea es hacer dos graficas de barras, una para graficar el porcentaje y la otra para visualizar las fracciones en forma de barras.
Abra un nuevo documento Excel
En la hoja Excel ponga la fracción que vaya a graficar, además link con unas barras de desplazamiento para la fracción:
En la celda D9 ponga la fórmula =B3, en la celda E9 la fórmula =B4-B3 para graficar la fracción: seleccione D9 y E9 en Insertar + Gráficos seleccione Barra en 2-D, con un clic Barra Apilada:
Su gráfica es:
En mi anterior trabajo, el proceso para agrupar estas dos barras es laborioso, para hacerlo más fácil, usaremos el botón Cambiar entre filas y columnas, éste se ubica en la ficha: Herramientas de gráfico + Diseño; veamos cómo queda:

52
Modifique la grafica, seleccione borrar las líneas de división principales:
De clic derecho en el eje x, elija Dar formato a eje…, y cambie el valor máximo a 7, el mínimo cámbielo por cero 0:
Amplíe los valores, clic derecho, dentro de las barras, en Opciones de serie seleccione Sin Intervalo en la opción Ancho de intervalo:

53
De clic en Cerrar
Para hacer la otra gráfica haga lo siguiente: En D12 hasta J12 haga una serie de números desde 1 hasta 7. En D11 ponga la fórmula =SI($D$12<=$B$4,1,0), en E11 =SI($E$12<=$B$4,1,0), en F11 =SI($F$12<=$B$4,1,0), en G11 =SI($G$12<=$B$4,1,0), en H11 =SI($H$12<=$B$4,1,0), en I11 =SI($I$12<=$B$4,1,0), en J11 =SI($J$12<=$B$4,1,0):
Ahora seleccione desde D11:J11, vaya a Gráficos + Barra Apilada, en Insertar + Gráficos seleccione Barra en 2-D, con un clic Barra Apilada: como referencia la celda D11.
Clic en Diseño + Cambiar entre filas y columnas:

54
Modifique la gráfica para que quede de esta manera, usando el mismo método para la gráfica anterior, pero también quitándole los colores para hacerlos transparentes:
Cambie un poco el ancho de intervalo para hacerlo transparente:
Clic en el Área de trazado, clic en sin relleno:

55
Ahora vuelva a hacer Sin intervalo, luego superponga ambas gráficas:
Nota: todos los gráficos tienen que tener una unidad mayor a 1, y los números de cada eje son suprimidos:
Al final queda así:
EJERCICIOS:Diseñe una hoja de cálculo para representar fracciones equivalentes, como se muestra:

56
PRÁCTICA 17
FRACCIONES PRIMERA PARTE
17. DISEÑA EL ALGORITMO DE SUMA O RESTA DE DOS O MÁS FRACCIONES EN LA HOJA EXCEL.
Objetivo: mediante el algoritmo aritmético de suma o resta de quebrados los adaptes a las fórmulas de la Hoja Excel.
Orden de los pasos:
Las siguientes fórmulas se aplican a la hoja Excel, y se cargan como parte de las Herramientas para análisis.
Máximo Común Divisor, devuelve el máximo común divisor de dos o más números enteros. El máximo común divisor es el mayor número entero por el cual número1 y número2 son divisibles sin dejar residuo. M.C.M(número1;número2; ...) Número1, número2,... son de 1 a 29 valores cuyo mínimo común múltiplo desea obtener. Si un valor no es un entero, se trunca.
Devuelve el máximo común divisor de dos o más números enteros. El máximo común divisor es el mayor número entero por el cual número1 y número2 son divisibles sin dejar residuo. M.C.D(número1;número2; ...), Número1, número2, ... son de 1 a 29 valores. Si un valor no es un número entero, se trunca.

57
El Residuo Devuelve el residuo o resto de la división entre número y núm_divisor. El resultado tiene el mismo signo que núm_divisor. RESIDUO (número;núm_divisor). Número es el número que desea dividir y cuyo residuo o resto desea obtener. Núm_divisor es el número por el cual desea dividir el argumento número.
Abra una nueva hoja de cálculo, En esta, calcula el mínimo común divisor de dos números: la fórmula es = MCM (A5, B5).
Para obtener el máximo común divisor con la fórmula = MCD (A7,B7).
El cálculo del residuo de una división con la fórmula: =RESIDUO(25,10)
Para la parte entera de esa división con: =ENTERO(B11/B12)
PRÁCTICA 18
FRACCIONES
SUMA DE FRACCIONES
18. EN LA HOJA EXCEL, HAGA LA SUMA DE DOS FRACCIONES, CON EL ALGORITMO TRADICIONAL (COMO SI LO HICIERA A MANO).

58
En una nueva hoja de cálculo escriba esto:
Ahora calcule el mínimo común múltiplo, =MCM(A10,C10), en las dos fracciones equivalentes:
Divida MCM entre el denominador de cada fracción y multiplíquelo por su numerador: con la fórmula respectiva: = (G10/B10)*B9
Sume sus resultados como una fracción común: en la celda K9 la fórmula =G9, y así consecuentemente:
En la celda N9 la fórmula es: =K9+M9, y en O10 es: =L10.

59
Para calcula las fracciones equivalentes y obtener el resultado final, haga los siguiente.
En la celda Q9 la fórmula: =ENTERO (O9/O10); en la celda R9 es: =RESIDUO (O9, O10), y en R10 es: =O10.
La fracción equivalente final es: en T9 =Q9; en U9 = R9/D12, (donde D12 =MCD (R9,R10)) en U10 =Q10/C12:
EJERCICIOS:
1. Con este mismo método, resuélvalo para una resta.
2. Diseñe el método para sumar tres fracciones.
3. Para cuatro fracciones.4. Para multiplicar fracciones.
PRÁCTICA 19
MULTIPLICACIÓN ARITMÉTICA
19. EFECTÚA LA MULTIPLICACIÓN DE DOS NÚMEROS EN EXCEL, MAYORES DE CIEN, EN LA QUE SE VEA LA MULTIPLICACIÓN DE CADA FACTOR COMO SI LO EFECTUARAS A MANO.
Abre un nuevo documento Excel, la multiplicación se dos o más números, se puede efectuar por diferentes métodos, por ejemplo en www.nrich.maths.org, su método se basa en divisiones entre 10, sin embargo lo haremos con una fórmula llamada EXTRAE, ésta devuelve un número específico de caracteres de una cadena de texto, comenzando en la posición que especifique y en función del número de caracteres que especifique. Vea en la ayuda de Excel. El método seguido es como si hiciéramos la multiplicación normalmente a mano.

60
Texto es la cadena que contiene los caracteres que desea extraer.
Posición inicial es la posición del primer carácter que desea extraer de texto. La posición inicial del primer carácter de texto es 1 y así sucesivamente.
Número de caracteres especifica el número de caracteres que desea que EXTRAE devuelva del argumento texto.
Si la posición inicial es mayor que la longitud de texto, EXTRAE devuelve “” (texto vacío). Si posición inicial es menor que la longitud de texto, pero posición inicial más número de caracteres excede la longitud de texto, EXTRAE devuelve los caracteres hasta el final de texto.
Ponemos dos números en la nueva hoja, como aparece en la figura:
en la celda A3, ponemos cualquier número, por ejemplo 188, en B3, la fórmula: = EXTRAE(A3; 1; 1) para extraer el primer carácter del número, en B4 es =EXTRAE(A3; 2; 1), en B5 es =EXTRAE(A3; 3; 1), para el último carácter o digito, de igual manera para el segundo número que está en C3, si es 521, en D3, la fórmula aplicada =EXTRAER(C3; 1; 1), en D4 es =EXTRAER(C3; 2; 1), en D5 es =EXTRAER(C3; 3; 1).
Ponemos los dos números como multiplicamos habitualmente:
Llenaremos un cuadro como este, para efectuar la primera multiplicación, es decir, 2 por 4, en T6 la fórmula =$O$4*$K$4 se aplicará, pero en U6 y V6 extraeremos sus dígitos respectivamente como sigue: =SI($T$6>=10;EXTRAE($T$6;1;1);0) ; =SI($T$6>=10;EXTRAE($T$6;2;1);$O$4*$K$4).

61
Para efectos de escribir las celdas cambiaremos la nomenclatura de la figura por los números del ejemplo, cambia 1POR1 al de 2 por 4.
Como se ve, en U6 se toma la precaución si la multiplicación es mayor a diez ya que esto afectaría a la posición del número. En K6 pon la fórmula = V6.
Para multiplicar el primer digito por el segundo dígito del segundo número, o sea 2 por 6, se hace lo siguiente: En T7 se escribe la fórmula: =$O$4*$J$4, para luego pasar a U7 la =SI($T$7>=10;EXTRAE($T$7;1;1);0) ; en V7 escribe =SI($T$7>=10;EXTRAE($T$7;2;1);$O$4*$J$4) ; en W7 anota =V7+ U6, en X7 es =SI($W$7>=10;EXTRAE($W$7;2;1);0) ; en Y7 es =U6 +T7 ; y para Z7 =SI($Y$7>=10;EXTRAE($Y$7;1;1);0) . Vea la figura que sigue:
Vinculamos los resultados en la multiplicación, en J6 ponemos la fórmula es la que sigue: =SI($W$7>=10;$X$7;$W$7),
El tercer número (2 por 1) se encuentra si en la celda T8 se escribe la fórmula =$O$4*$I$4 , en U8 escribe =SI($T$8>=10;EXTRAE($T$8;1;1);0) ; en V8 =SI($T$8>=10;EXTRAE($T$8;2;1);$O$4*$I$4) , en W8 la fórmula =Z7 +T8 , en X8 pon =SI($W$8>=10;EXTRAE($W$8;2;1);0) , en Y8 anota =W8 , y por último en Z8 es =SI($Y$8>=10;EXTRAE($Y$8;1;1);0) .
al vincular estos resultados con la celda I6 y H6 , las fórmulas son =SI($W$8>=10;$X$8;$W$8) y además =Z8 respectivamente.

62
Para efectuar las demás multiplicaciones de las decenas y centenas haga el mismo procedimiento escrito arriba.
Al final vincule a los números con barras de desplazamiento, con valores mínimos de 100 y máximo de 999.EJERCICIOS.
1. ¿cómo haría para que uno de los factores pueda cambiar desde valores de 10 hasta 999? haga el cambio en la hoja de cálculo.
2. ¿Qué factores dan como resultado un valor ascendente?3. diseñe una hoja de cálculo para hacer interactivo la multiplicación, como a continuación se
muestra:
PRÁCTICA 20ADIVINADOR DE NÚMEROS
20. ADIVINA EL NÚMERO QUE PIENSO USANDO ECUACIONES ALGEBRAICAS SIMPLES.
Objetivo: que plasmes en ecuaciones las palabras de un problema dado.
Orden de pasos: Abra una nueva hoja Excel, y pon como título “El adivinador de Números”, luego en la celda A10 escribe: PIENSA EN UN NÚMERO, en A11 escribe SUMA, en A12 EL RESULTADO POR, en A13 RESTA, en A14 RESTA EL NÚMERO PENSADO, en A15 MULTIPLICA POR, en A16 RESTA.

63
Ve la figura siguiente para que te des una idea de cómo quedaría.
Ahora agrega números como el se muestra en las celdas, C11 hasta C16.
El problema se plantea así: como una ecuación de primer grado con una variable:
ax+b=cSi despejamos, tenemos:
x= c−ba
………………….ecuación despejada
Para plantear la ecuación en Excel, son sólo pasos mecánicos como observas, por lo que los coeficientes de las variables y los términos constantes cambian según el caso, por ejemplo:
En la celda E10 escribe 1, en celdas F10:F16 escribe x, en celdas G10:G16 escribe +, en celda E11 = E10, en celda H11 = C11, en celda E12 = E11 * C12, en celda H12 = C12 * H11, en celda E13 = E12, en celda H13 = H12 – C13, en celda E14 = E13 – E10, en celda H14 = H13, en celda E15 = E14 * C15, en celda H15 = H14 * C15, en celda E16 = E15, en celda H16 =H15 – C16
En cualquier lugar escribe esto, por ejemplo en la celda H20
, Pero esta celda escribe un nombre, a continuación Aceptar:

64
Usamos la fórmula despejada de la página 62. En la celda H21, escribe la fórmula: = (numero_buscado-H16)/E16
Con tus amigos o compañeros realiza este ejercicio cambiando de situaciones para “adivinar de que números pensaste”.
PRÁCTICA 21
DIBUJAR FIGURAS GEOMETRICAS
21. DIBUJA UN CUADRADO Y UN TRIÁNGULO EN EL PLANO CARTESIANO EXCEL, USANDO LAS COORDENADAS COMO VÉRTICES DE LAS FIGURAS
Objetivo: Crear figuras geométricas en el plano Cartesiano, usando las coordenadas de sus vértices. Para que los puntos se unan usa la Gráfica “Dispersión con puntos…”Orden de los pasos: Dibuja un cuadrado: Como un cuadrado tiene cuatro puntos tabularemos esos cuatro puntos en el plano cartesiano pero repetimos el primer punto para “cerrar” la figura.

65
Seleccionamos los puntos, en el asistente para gráficos elegimos
Nos queda así la figura:
Ajustamos colores del área de trazado y la escala apropiada para este ejemplo:
Para un triángulo, ponemos las coordenadas de esta manera:

66
Para poder hacer interactivo el triángulo usamos trigonometría elemental, para trazar o calcular cada punto.
Todos estos puntos estarán en función del punto A, celdas B5:C5.
Cada ángulo deberá ser trasformado a Radianes, ya que las fórmulas así lo manejan.
Un triángulo equilátero tiene los tres ángulos iguales de 60 grados.
El primer punto tiene como coordenadas ( 1 , 1 ), el segundo punto se calcula por (=2+E6 ; 1).
El tercer punto con =(B6-1)/2+1 en el eje x,
El eje y, se obtiene con; =ABS((B6-B5)*SENO(F5))+1
Para cerrar el triángulo, el punto cuatro es (1,1). Ahora hágalo interactivo agregando Barras de Desplazamiento:

67
EJERCICIOS:Cree figuras en la Hoja Excel, como pentágonos rectángulos, etc.
PRÁCTICA 22
AREA DE FIGURAS EN EXCEL
22. CALCULA EN LA HOJA EXCEL, EL ÁREA DE UN CUADRADO Y UN TRIÁNGULO, VARÍA SUS VALORES USANDO UNA BARRA DE DESPLAZAMIENTO.
Objetivo: Que calcules áreas de diferentes figuras aplicando Excel.
Orden de los pasos: Abra una nueva hoja Excel, y calcula el área de una figura. Ahora ponga las coordenadas del cuadrado o rectángulo.
Seleccione estos datos y en asistente para gráficos, seleccione dispersión y presente la figura a continuación:
Ahora la fórmula aplicada para calcular el área de la figura, en la celda G26, la fórmula es =SI((D6-D5)*(C5-C8)<0,(D6-D5)*(C5-C8)*(-1),(D6-D5)*(C5-C8)).
Ejercicio cambie las coordenadas de los puntos para calcular el área de:
a). A ( 1, 1 ) B ( 5, 1 ) C ( 5, 5 ) D ( 1, 5 )

68
b). experimente con otras coordenadas.
EJERCICIO 2
En otra nueva Hoja Excel, Para calcular el área de un triángulo de el ejercicio 9,
En celda I11 que elijas, pon la fórmula =ABS((B6-B5)*SENO(F5)) para calcular la altura del triángulo.
En la celda I13 calcula la distancia de la base =B6-B5.
Para el área de la figura en celda I15 para cualquier dimensión es =I11*I13/2.
PRÁCTICA 23
“ÁREA DE UN TRIÁNGULO EN EL ESPACIO”
23. CALCULA EL ÁREA DE UN TRIÁNGULO PERO EN EL PLANO CARTESIANO VARIANDO LAS COORDENADAS EN LA HOJA EXCEL.
Objetivo: calcular el área formada por tres rectas en el espacio Cartesiano.Orden de pasos: Usarás la siguiente fórmula para calcular el área formada por tres rectas en el espacio12, usando únicamente las coordenadas de cada recta.
Área=±12 (x1 y2+ y1 x3+ y3 x2− y2 x3− y1 x2−x1 y3 )
El signo se selecciona de acuerdo a que su resultado no sea negativo.Abre una nueva hoja Excel, como EJEMPLO: encontrar el área comprendida en los siguientes puntos: A ( 3 , 4 ) B ( -1 , 2 ) C ( 4 , 1 )
Las coordenadas en el espacio Cartesiano son:
12 Manual de Fórmulas Matemáticas, Serie Shawn,

69
Para graficarla, tabulamos las coordenadas en una tabla:
Estos puntos sirven para graficar, pero para que la gráfica se “cierre”, copiaremos los valores del punto A.
Seleccionamos para graficar, para ello escogemos Insertar + Gráficos + Dispersión + Dispersión con líneas rectas:
Para calcula el área ponga la fórmula en una de las Celdas: por ejemplo en J15=0.5*(E2*G3+G2*E4+G4*E3-G3*E4-G2*E3-E2*G4)

70
Al final queda así:
Puede cambiar los valores de las coordenadas a su gusto
PRÁCTICA 24
“ÁREA DE UN TRIÁNGULO EN EL ESPACIO”TRES RECTAS EN EL ESPACIO
24. CON TRES PUNTOS DADOS, ENCUENTRE EL ÁREA Y LAS ECUACIONES DE CADA RECTA, ASÍ COMO SUS REPRESENTACIONES EN LA GRÁFICA.
En Geometría en el espacio encontramos por lo general rectas que se cruzan en el espacio Cartesiano. Podemos encontrar las ecuaciones para las rectas dados por lo menos dos puntos.La ecuación general para una recta con pendiente m, es:
Donde:x = variable independientex1 = primer punto coordenada en xy1 = primer punto coordenada en y
y = variable dependientem = pendiente
x2 = segunda coordenada eje xy2 = segunda coordenada eje y
Donde la pendiente:
Para poder aplicar estas fórmulas en Excel, tendremos que asignar valores diferentes cada punto.Objetivo: aplicar la fórmula general de una recta con pendiente m, graficar y calcular el área en Excel.
y− y1=m( x−x1 )
m=y2− y1
x2−x1

71
Orden de los pasos: Abre un nuevo documento Excel, y anota en un cuadro las coordenadas de los tres puntos.
En C8, E8, C10, E10, C12 y E12 pon cualquier número, para poder ligar los valores de los puntos en otras celdas.
Ahora pon las coordenadas como Tabla de gráficos.
Para calcular la primera pendiente escogemos desde el punto A a B, en la celda G15 ponemos la fórmula =(B16-B15)/(A16-A15).
En G16 la segunda pendiente es: =(B17-B16)/(A17-A16)
En G17 la tercera pendiente será: =(B17-B15)/(A17-A15).
Para estimar la primera ecuación de la primera recta, tomamos como base la ecuación general de la recta, por lo que nos queda así: en la celda h15, ponemos “ecuación AB” y en la celda I15, la fórmula es =CONCATENAR("y=",$G$15,"x+", (-1)*$G$15*A15+B15).
La segunda ecuación en I16 es =CONCATENAR("y=",$G$16,"x+", (-1)*$G$16*A16+B16).
La tercera ecuación en I17 es =CONCATENAR("y=",$G$17,"x+", (-1)*$G$17*A17+B17).
Como se ve el la figura Excel, calcula los datos y aparecen las ecuaciones para cada recta:
TABULACIÓN:La tabulación y graficación de las rectas se efectúa como sigue:Para la primera recta, en la celda A21, ponemos -10, a continuación Edición, Rellenar, Series, y selecciona Series en… columnas, Tipo Lineal, y límite 10. Aceptar.

72
En la celda B21 ponga la fórmula =$G$15*A21-$G$15*$A$15+$B$15
Cópielo hasta el límite de 10.
La segunda recta, tiene el mismo procedimiento que el anterior solo que en la celda G21 la fórmula es: =$G$16*F21-$G$16*$A$16+$B$16. Cópielo desde -10hasta el límite de 10.
Tercera recta, en la celda J21 la fórmula será: =$G$17*I21+ (-1)*$G$17*$A$17+$B$17.
Grafíquelos, seleccionando Dispersión. Haga los cambios necesarios: como tienen que aparecer tres gráficas a la vez, haga esto: primero elija la primera seleccione la tabulación:
Doble clic en la recta, luego clic en Seleccionar datos + Agregar + clic en Valores X de la serie, seleccione desde -10 hasta 10, haga lo mismo para Valores de Y de la serie:

73
Clic en Aceptar, para Modificar serie, y en Seleccionar origen de datos:
Aparece la segunda gráfica:
Para la tercera haga el mismo procedimiento:
Aplique la fórmula para calcular el área entre tres puntos y aplique.
Para que aparezcan las ecuaciones de cada recta, de clic en cada una de ellas con el botón derecho y elija “Agregar Línea de Tendencia”, y en opciones elija “Presentar ecuación en el gráfico”, cambie el color de la línea de tendencia; a continuación Aceptar.
Una presentación puede ser así:

74
EJERCICIO: grafique y encuentre el área de un pentágono:
PRÁCTICA 25
BALANCE QUIMICO
25. BALANCEA LAS SIGUIENTES REACCIONES QUÍMICAS USANDO LA HOJA EXCEL.
___Ca + O2 ____Ca O
_____Fe + ___H2O ___Fe3O4 + ____H2
___NH3 + ___O2 ___NO + ___H2O Objetivo. Usar las fórmulas de Excel, para hacer balances químicos.
Orden de los pasos: 1er. Ejemplo: en el balance químico del Monóxido de carbono, primero asignamos el nombre a cada coeficiente de cada elemento.

75
En las celdas B5 y H5, váyase a Fórmulas, en Asignar nombre a un rango + Nombre nuevo + Nombre + A + Aceptar:
Asigne un nombre a cada coeficiente de las sustancias:
ASIGNAMOS UNA LETRA A CADA CELDALa primera ecuación de balanceo es la que sigue: =SI (Y(A=B, F5=B),"CORRECTO","INCORRECTO"), la agregamos en la celda H7.
Segunda ecuación: en este ejemplo es un poco más complejo. En el siguiente balance asigne la fórmula para su balanceo correcto. Se hace el mismo procedimiento que en el primer ejemplo, es decir asigna un nombre a cada coeficiente de cada elemento o sustancia, en la celda B10 su nombre es C_, en E10 es D, en H10 es E, en K13 es F_.

76
=SI (Y (C_=E*3, D*2=F_*2, D=E*4),"CORRECTO","INCORRECTO")
Tercera ecuación: Como práctica haga el siguiente ejemplo asigne la fórmula para el correcto balanceo. De tal manera que si te equivocas la ecuación te notifique si es así:
PRÁCTICA 26
“COMPROBACIÓN DE ECUACIONES”
26. RESUELVA LA SIGUIENTE ECUACIÓN A MANO, PARA ELLO DESPEJA EL VALOR DE x:
x3+ x
4=2x−17
DESPUÉS COMPRUEBE SU VALOR EN LA HOJA EXCEL.
En matemáticas es común comprobar los resultados de un problema, en esta sección veremos cómo comprobar algunas ecuaciones usando Excel.
Primero definimos la ecuación a resolver:
Por ejemplo sea la ecuación:x/3+x/4=2x-17
Como la computadora no “entiende” nuestro lenguaje, tendremos que trasladarlo al lenguaje Excel.
Procedimiento: En la celda B17 escribe la ecuación: x/3+x/4=2x-17
Luego en la celda C19 escribe una solución que se te ocurra, puede ser cualquier valor:

77
Para que la computadora pueda asignar un valor x, se hará lo siguiente: En Fórmulas + Asignar nombre a un rango, + Nombre nuevo + Aceptar:
Fíjate que la fórmula tiene el signo de igualdad, y paréntesis, es importante ya que la computadora lo resolverá así:
Asigna un valor ahora, puede ser 3, cambia el valor de equis en la fórmula para ver que te resulta:
Si cambias el valor por 12, resulta:
Es importante seguir las reglas de aritmética para asignar las fórmulas.
Para comprobar tus conocimientos elabora las fórmulas apropiadas en la Hoja Excel, para los siguientes ejemplos:
a) x+3x/4+9x/16=185 b)
c) d)5 x−50=3x+60 7 x−70=6 x−30
x−30−3 (x−30)
4=30

78
e) f)
COORDENADAS POLARES
Sistema de coordenadas, sistema de identificación de elementos en un conjunto de puntos marcándolos con números. Estos números se denominan coordenadas y se puede considerar que dan la posición de un punto dentro del conjunto.
En coordenadas polares, a cada punto del plano se le asignan las coordenadas (r, θ) con respecto a una recta fija en el plano denominada eje polar y a un punto de dicha línea llamado polo. Para un punto cualquiera del plano, la coordenada r es la distancia del punto al polo, y la θ es el ángulo (medido en sentido contrario a las agujas del reloj) entre el eje polar y la línea que une el polo y el punto, como se muestra en la figura 2. Por ejemplo, el punto con coordenadas polares (1, π/2) está situado a una unidad del polo y forma un ángulo de π/2 radianes (o 90 grados), con el eje. Las coordenadas cilíndricas y las coordenadas esféricas son dos extensiones distintas de las coordenadas polares en tres dimensiones.
Normalmente las coordenadas de un punto o conjunto de puntos en un sistema de coordenadas pueden ser transformadas a otro sistema de coordenadas. Por ejemplo, si el eje polar y el polo de las coordenadas polares se corresponden con el eje x y el origen de las coordenadas cartesianas respectivamente, entonces el punto con coordenadas polares (1,π/2) está situado una unidad por encima del origen, por lo que sus coordenadas cartesianas son (0,1). De la misma manera, el punto de coordenadas polares (√2,3π/4) es el punto cartesiano (-1,1). Recuerde que los puntos están en radianes13
Las coordenadas polares son de gran utilidad para dibujar funciones definidas como distancias a un punto fijo. Por ejemplo, la ecuación de un círculo de radio d dada en coordenadas cartesianas es x2 + y2 = d2; mientras que en coordenadas polares el mismo círculo de radio d es simplemente r = d.
13 Radián, en matemáticas, la unidad de ángulo igual al ángulo central formado por un arco de longitud igual al radio del círculo. 1 radián = 57,3 grados
x=50+ x12
2( x+2 )13
+2( x+1)
3=x−8

79
Las proyecciones en los ejes forman un triángulo rectángulo, y sus proyecciones en los ejes x e y se definen a partir de las funciones trigonométricas:
Para el eje x es: x=r cosθ
Para el eje y será: y=rsenθ
PRÁCTICA 27
“COORDENADAS POLARES Y COORDENADAS RECTANGULARES”
27. GRAFICA LA SIGUIENTE FUNCIÓN EN COORDENADAS POLARES, USANDO LA HOJA EXCEL. r = a [1 - cos( Θ ) ]
Objetivo: conocer como se grafican las coordenadas polares en la Hoja Excel.
Orden de los pasos: Abre una nueva hoja Excel, introduce la siguiente fórmula en la hoja:
r = a [1 - cos( Θ ) ]
Las condiciones para la figura son el valor de a y Θ
Como ves, primero tabulamos los datos, en coordenadas polares y luego transformamos esos datos a coordenadas rectangulares, empezamos con el origen ( 0 , 0 ).
Los grados varían desde 0 hasta 360 grados, en incrementos de uno. Luego cambiamos a radianes. Por último asignamos fórmula para graficar.

80
En la celda B11 escribe la fórmula, =RADIANES(A11). Cópiala y pégalas a las demás celdas (hasta 360 grados).
En la celda C11 escribe =$C$7*(1-COS (B11)) para evaluar el primer punto. Cópiala y pégala desde este punto hasta 360 grados.
Bien, ahora pasaremos de coordenadas polares a coordenadas cartesianas, ya que Excel sólo grafica en base a las coordenadas equis e ye.
Para esto hacemos para la coordenada x. En la celda E11, la fórmula aplicada es: =C11*COS (B11), cópiala y pégala desde 0 a 360 grados.
En la celda F11, la fórmula es =C11*SENO (B11).cópiala y pégala a las demás celdas, desde 0 hasta 360 grados. Por fin tenemos la tabulación esperada.
Selecciona las coordenadas (x, y). elige asistente para gráficos y elije Dispersión para graficar. Has los cambios necesarios para que quede así:

81
CARDIOIDE
PRACTICA 28
“DESIGUALDADES CON INECUACIONES”
28. ¿QUÉ METODOLOGÍA EMPLEARÍAS PARA ENCONTRAR EL CONJUNTO DE SOLUCIONES DE UNA DESIGUALDAD COMO LA SIGUIENTE:
EN LA HOJA EXCEL?
Objetivo: conocer que los métodos aplicados en algebra normal se aplica en la solución de desigualdades y como introducirlos en el campo de las fórmulas de la Hoja de cálculo Excel.
Orden de los pasos: Abre una nueva hoja Excel, y aplica las fórmulas para resolver desigualdades, aplicando tus conocimientos de álgebra básica y grafica tus resultados.
Un primer caso es:
La solución es:
El segundo caso:
Su solución:
P r o c e d i m i e n t o:Para resolver una inecuación debemos despejar la incógnita:1. Se pasan todos los términos que tengan la incógnita en el miembro izquierdo de la inecuación y los términos independientes se escriben en el miembro derecho (cuando un término pasa de un miembro de la inecuación a otro, lo hace con signo cambiado)2. Se reducen los términos semejantes
ax+b≥cx+d
x≥d−ba−c
ax+b≥cx+d
x≤d−ba−c
ax+b≤cx+d

82
3. El coeficiente que multiplica a la incógnita lo pasamos a dividir al miembro derecho; pero, teniendo en cuenta que: si el coeficiente es positivo, el sentido de la desigualdad no cambia; si el coeficiente es negativo, el sentido de la desigualdad cambiaNota1: pasar el coeficiente numérico del miembro izquierdo a dividir al derecho equivale a multiplicar ambos miembros por el inverso multiplicativo (recíproco)14.
En la hoja ponga para el primer caso:
Note que hay una celda para cada coeficiente o término constante.
En D20 escribe =SI((B17-I17)=0,"indeterminado",SI((B17-I17)>0,"el sentido de la inecuación es a la derecha","el sentido de la inecuación es a la izquierda")). El sentido de la desigualdad en la celda S20 es =SI((B17-I17)>0,">","<"). En otra celda ponga la solución, en este caso en la celda T20, la fórmula =SI (B17=I17,"NO TIENE SOLUCIÓN",(M17-F17)/(B17-I17)).
Para el segundo caso:
En la celda C28 agrega: =SI((B25-I25)=0,"indeterminada",SI((B25-I25)>0,"el sentido de la inecuación es a la izquierda","el sentido de la inecuación es a la derecha")). EN LA CELDA S28 escribe =SI((B25-I25)>0,"<",">"). En la celda T27, la fórmula es: =SI(B24=I24,"NO TIENE SOLUCIÓN",(M24-F24)/(B24-I24).
Para graficar los resultados haga lo siguiente: agregue como coordenada en x el valor de la celda T20 y para la coordenada y, un valor cero en la celda S20. Selecciónelos + Insertar + Gráficos + Dispersión.
Aparece la gráfica, pero no es así como la queremos:
14 BALDOR, A.; Álgebra.

83
De clic en la recta, clic en Seleccionar datos + Editar aparece el cuadro Modificar serie, entonces clic en Valores X de la serie, escriba =$T$20; ahora, en Valores Y de la serie corrija y escriba =$U$20.La gráfica aparece así por lo que la “corregimos” eliminando las Líneas principales y cambiando la escala de la horizontal:
Modifique la gráfica para que la escala en x sea visible:
Ahora el punto selecciónelo para que aparezca así, ya que es una desigualdad
Dibuje una flecha para indicar el sentido de la desigualdad:
Haga el mismo procedimiento para el segundo caso.
La solución de estos casos se plantea así, las líneas puede seleccionarlas en la barra de estado:

84
Cambie los valores y grafique.
Ejercicios:Plantee con el mismo método, para la hoja Excel, si la desigualdad se plantea como sigue:
ax 2+bx+c≥0Encuentre sus raíces.
PRÁCTICA 29
SISTEMAS DE ECUACIONES POR REGLA DE CRAMER
29. CONSIDERE EL SIGUIENTE SISTEMA DE ECUACIONES LINEALES CON DOS INCÓGNITAS:
ENCUENTRE TODAS LAS SOLUCIONES (SI EXISTEN) A LOS SISTEMAS DADOS. CALCULE POR DETERMINANTES USANDO LA REGLA DE CRAMER, GRAFIQUE SUS RESULTADOS
Objetivo: resolver sistemas de ecuaciones por el método de la regla de Cramer, usando la hoja de cálculo Excel.
Orden de los pasos: Usando el método de la Regla de Cramer, sustituya la ecuación encontrada de la general para sistemas de ecuaciones de tres incógnitas y tres ecuaciones.
Primero, tenemos un sistema de ecuaciones 2x2:
a1x+b1 y=c1
a2 x+b2 y=c2
a1x+b1 y=c1
a2 x+b2 y=c2

85
Aplicando la Regla de Cramer, para resolver este sistema:
x= ΔxΔ ;
y= ΔyΔ
Donde:
Δ=[a1 b1
a2 b2]
;
Δx=[c1 b1
c2 b2]
;
Δy=[a1 c1
a2 c2]
La solución es como sigue15:
x=c1b2−c2b1
a1b2−a2b1
y=a1c2−a2 c1
a1b2−a2 b1
Estas ecuaciones se introducen en la hoja de cálculo Excel.
Vinculamos los valores de los coeficientes en una tabla
En la celda C14 =E10, en C15 es =E12, en C16 es =H10, en C17 es =H12, en C18 es =J10, en C19 es =J12.
En la celda K22 escriba x, en la celda L22 ponga la fórmula =SI((auno*bdos-ados*buno)=0,"NO TIENE SOLUCION",(cuno*bdos-cdos*buno)/(auno*bdos-ados*buno)), que es la primera solución.
15 Para conocer la metodología de la regla de Cramer y su demostración en: GROSSMAN, Stanley, Algebra Lineal, Iberoamérica, 1983, México.

86
En la celda K23 escriba y, en la celda L23 ponga la fórmula =SI((auno*bdos-ados*buno)=0,"NO TIENE SOLUCION",(auno*cdos-ados*cuno)/(auno*bdos-ados*buno)).
Las ecuaciones planteadas arriba, deben ser despejadas, para encontrar las funciones, y poder graficarlas, desde -10 hasta +10. Por ejemplo, la primera ecuación tiene la función =($J$10-$E$10*O11)/$H$10 (en la primera celda, cópiela y pégala hasta +10) y la segunda es =($J$12-$E$12*R11)/$H$12 8 haga lo mismo que en la primera).
Cambie para diferentes valores, experimente cuando las rectas son paralelas, no se cruzan, se cruzan en las diferentes coordenadas o puntos. La gráfica de las rectas queda así:
PRÁCTICA 30
REGLA DE KRAMER 2CONTINUACIÓN….
30. a. EN EL ANTERIOR, ¿QUE PASA CUANDO SON PARALELAS O COLINEALES?, ESCRIBA LA FÓRMULA EN EXCEL, QUE DESCRIBA ESTE SUCESO.
OBJETIVO: profundizar en el estudio de ecuaciones lineales con la Hoja de cálculo Excel.
Orden de los pasos:Se abre una nueva hoja Excel, haga el mismo procedimiento que en el ejercicio anterior, sólo que introduzca nuevas fórmulas, en esta caso la función Lógica Y.Justificación de fórmulas:Por ejemplo sean las ecuaciones lineales:
a1x+b1 y=c1
a2 x+b2 y=c2
Si son paralelas: y
a1
a2
=b1
b2
a1
a2
≠c1
c2

87
Si son colineales:
En la hoja de cálculo introduzca las fórmulas:
Para la intersección en el eje x,=SI(Y((C14/C15)=(C16/C17),(C14/C15)=(C18/C19)),"RECTASCOLINEALES",SI(Y((C14/C15)=(C16/C17)),"RECTAS PARALELAS",SI((C14*C17-C15*C16)=0,"NO TIENE SOLUCIÓN",(C18*C17-C19*C16)/(C14*C17-C15*C16))))
Para la intersección en el eje y,=SI(Y((C14/C15)=(C16/C17),(C14/C15)=(C18/C19)),"RECTASCOLINEALES",SI(Y((C14/C15)=(C16/C17)),"RECTAS PARALELAS",SI((C14*C17-C15*C16)=0,"NO TIENE SOLUCIÓN",(C14*C19-C15*C18)/(C14*C17-C15*C16))))
Nótese que la fórmula involucra la función Lógica Y, además que para cuando son rectas paralelas sólo ponemos la condición de igualdad sin necesidad de poner la no igualdad. A cada recta agregue una línea de tendencia:
Sólo cambie el color de relleno para diferenciar la función a cual recta corresponde.
Finalmente cambie para que su trabajo sea presentable:
a1
a2
=b1
b2
=c1
c2

88
PRÁCTICA 31
SISTEMAS DE ECUACIONES LINEALESMÉTODO REGLA DE CRAMER
31. USANDO LA REGLA DE CRAMER, RESUELVA UN SISTEMA DE CUACIONES LINEALES DE NXN (n filas y n columnas).
Objetivo: aplicar tus conocimientos de matrices, para resolver ecuaciones por el método de Regla de Cramer.
Sea A una matriz cuadrada nxn, cuando su determinante es diferente de cero.
La única solución del sistema:Ax=b

89
Es:x1=
Δx1
Δ, x2=
Δx2
Δ, . .. .. . .. .. . xn=
Δxn
Δ
Objetivo: aplicar tus conocimientos de matrices, para resolver ecuaciones por el método de Regla de Cramer.
Orden de los pasos: Sea el sistema de ecuaciones, encuentre el valor de sus incógnitas.
a11x1+a12 x2+ .. ..+a1n xn=b1
a21 x1+a22 x2+. ..+a2n xn=b2
. .. .. . .. .. . .. .. .. . .. .. . .. .. . .. .. . .. .. . .. .. . .. ..an1+an 2 x2+. .. .+ann xn=bn
Si Δ=det A definimos n matriz:
A1=(b1 a12 . . . a1 n
b2 a22 . . . a2 n
.. . .. . . . . .. .bn a2 n . . . ann
)
A2=(a11 b1 . . . a1 n
a21 b2 . . . a2 n
.. . . .. . . . .. .an 1 bn . . . ann
). .. . . An=(a11 a12 . .. b1
a21 a22 . .. b2
. .. .. . . .. . . .an1 an 2 . .. bn
)
Por lo tanto la matriz Ai se obtiene de la i-ésima columna de A por b.
Δ1=det A1 , Δ2=det A2 , .. .. . , Δn=det An
Finalmente:
x1=Δ1
Δ,x2=
Δ2
Δ, .. .. . , xn=
Δn
Δ
Abra una nueva hoja Excel, e introduzca las variables de un sistema de ecuaciones lineales.
Ponga los valores en un arreglo matricial como se muestra:

90
En O9 la fórmula es =B5, en O10 es =B6, en O11 es =B7, en P9 es =E5, en P10 es =E6, en P11 es =E11, en Q9 es =I5, en Q10 es =I6 y por último en Q11 es =I7.
La fórmula para evaluar la matriz principal es en la celda T10 es =MDETERM(O9:Q11).
Por lo que resulta.
La matriz x, es como sigue:En la celda Y9, la fórmula vinculada con la ecuación es: =L5, y así sucesivamente para las demás posiciones de la matriz, como se muestra en la figura, note que los demás coeficientes no cambian.
Su solución es:
Haga lo mismo para las demás matrices, los valores de las incógnitas se encuentran usando la regla de Cramer.
En el numerador la fórmula es: =AD10, y en el denominador =T10, la división se encuentra:

91
Para el valor de x la fórmula es con la división =Si(O22=0,”no existe”,O21/O22):
Haga lo mismo para las demás variables, por lo tanto la solución para este sistema de coordenadas es:
El uso de otro software puede ser útil, ya sea para visualizar nuestros resultados o para aclarar una vista en 3D, ya que son tres incógnitas y podemos intuir que son planos en tres dimensiones los que representamos en un espacio vectorial. Una gráfica de este sistema de ecuaciones, con el software llamado GraphCalc, éste puede ser descargado gratuitamente.
PRÁCTICA 32
ECUACIONES LINEALES POR ELIMINACIÓN GAUSSIANA
32. ANALICE EL MÉTODO DE ELIMINACIÓN GAUSSIANA, PARA RESOLVER ECUACIONES LINEALES DE NXN
Objetivo: aplicar el método de eliminación Gaussiana, usando la hoja de cálculo Excel.
Orden de los pasos: Sea cualquier vector n: f, y consideremos el sistema Ax = f , lo resolvemos por eliminación Gaussiana16, la posibilidad tiene una única solución, si A-1 existe, entonces hay una
16 GROSSMAN, Stanley; Álgebra Lineal, Grupo editorial Iberoamérica, 1983, México.

92
solución, que es:
U = A-1f
La única solución es:
u=( xyz )=A−1 f
………………….. ( 1 )En el ejemplo anterior, abra la hoja 2 y ligue los coeficientes de la Hoja “regla de cramer” y forme otra Matriz. Cada uno de los coeficientes forma la segunda matriz. Por ejemplo en la celda D10 pon la fórmula ='REGLA DE CRAMER'!A5, para ligar el coeficiente de la hoja, has lo mismo para los demás coeficientes:
A continuación calcule la Matriz Inversa.Para ello haga lo siguiente: seleccione una matriz con los coeficientes del sistema de ecuaciones sin los términos constantes.
De clic en fx, y seleccione Matriz Inversa:
Ahora seleccione el rango D10:F12 y Aceptar.

93
Ahora clic en F2 + Crtl +Shift +Enter:
Multiplique la Matriz Inversa por los términos constantes de los sistemas de ecuaciones:
En la celda J18 la fórmula es: ='REGLA DE CRAMER'!K5, en la celda J19 es ='REGLA DE CRAMER'!K6, en J20 es ='REGLA DE CRAMER'!K7.
Para efectuar la multiplicación matricial primero seleccione M18:M20.
En la barra de fórmulas =, luego clic en fx, y seleccione el Producto Matricial de Dos Matrices:

94
Aceptar, ahora la Matriz 1 tiene los rangos D18:F20 y la Matriz 2 los rangos son J18:J20, clic en Aceptar.
Clic en F2 + Crtl + Shift + Enter: La solución se presenta de esta forma:
Por lo que la respuesta la representas así:
EJERCICIOS.Haga ejemplos interactivos, en el que pueda cambiar los valores de los coeficientes de las variables, x, y, z:

95
Notas:1. Cuando introduce matrices Excel por defecto pone paréntesis {} si es así se introducen
correctamente.2. Cuando introduce una matriz el símbolo = en la barra de fórmulas significa que introducirá una
fórmula.3. Verifique que la matriz inicial sea no degenerada o igual a cero.
PRÁCTICA 33
ECUACIÓN CUADRÁTICA
33. ¿CUÁLES SON LAS RAÍCES DE LA ECUACIÓN CUADRÁTICA ax2 + bx + c = 0 EN LA HOJA EXCEL?
Objetivo: Explore el comportamiento de la ecuación cuadrática con diferentes valores dados en la hoja de cálculo Excel.
Orden de los pasos: Abra una nueva hoja Excel. Introduzca los valores como sigue:
Ahora tabúlelos, en las celdas ponga las fórmulas para ligarlas con los coeficientes de la ecuación cuadrática.
En la celda C17 = E11, celda F17 = E12, celda L17 = E13

96
La tabulación queda así:
La ecuación cuadrática tiene dos soluciones, lo cual nos conduce a usar la “Fórmula General”:
x1,2=−b±√b2−4ac
2aSin embargo las raíces de la fórmula general tienen restricciones cuando tienen raíces negativas, por lo que hay que considerarlas como si fueran números complejos:
b2−4 ac<0
Un número complejo se representa como un vector:
a+bi
Donde a es la parte real del número y bi es la parte compleja, el valor de i es igual √−1 .
En la celda O22 pon la fórmula es: =SI(E11=0,"¡ES UNA LÍNEA RECTA!",SI((E12)^2<4*E11*E13,"¡TIENE RAÍZ IMAGINARIA!",((-1)*E12+RAIZ((E12)^2-(4)*E11*E13))/(2*E11))) Pero como son dos raíces en la celda O23 la fórmula es: =SI(E11=0,"¡ES UNA ÍNEA RECTA!",SI((E12)^2<4*E11*E13,"¡TIENE RAÍZ IMAGINARIA!",((-1)*E12-RAIZ((E12)^2-(4)*E11*E13))/(2*E11)))
El resultado tiene dos partes si tiene una raíz compleja: una parte real y otra imaginaria:
1ra raíz:La parte real es: en la celda P22 =SI((E12)^2<4*E11*E13,((-1)*E12)/(2*(E11)),"")El signo en la celda R22 =SI((E12)^2<4*E11*E13,"+","")La parte imaginaria es: en la celda S22 =SI((E12)^2<4*E11*E13,X22/(2*E11),"") y en la celda T22 =SI((E12)^2<4*E11*E13,"i","")Donde: X22 es =ABS((E12)*(E12)-(4*E11*E13))

97
2da raíz:La parte real es: en la celda =SI((E12)^2<4*E11*E13,((-1)*E12)/(2*(E11)),"")El signo en la celda R23 =SI((E12)^2<4*E11*E13,"-","")La parte imaginaria es: en la celda S23 =SI((E12)^2<4*E11*E13,X22/(2*E11),"") y en la celda T23 =SI((E12)^2<4*E11*E13,"i","")Donde: X22 es =ABS((E12)*(E12)-(4*E11*E13))
Finaliza:
PRÁCTICA 34
“ECUACIONES CON UNA INCÓGNITA”
34. ENCUENTRA LA RELACIÓN MATEMÁTICA Y ESCRÍBELA EN LA HOJA DE CÁLCULO PARA ECUACIONES CON UNA INCÓGNITA.
Objetivo: sustituir los valores de los coeficientes para evaluar el valor de la incógnita.
Orden de los pasos: Abre una nueva Hoja Excel, y escribe la ecuación general para una incógnita:
“ECUACIONES CON UNA INCÓGNITA” I(USANDO FÓRMULAS TRADICIONALES)
Haga lo conducente para la ecuación general:
ax=b

98
Usando los métodos tradicionales de despeje, es:
x=ba
Cuando el valor de a es diferente a cero.
En E9 escribe algún valor para a, en E10 escribe otro valor, en la celda E12 escribe =E9, celda H12 escribe E10.
Como verás, la fórmula es sencilla, en la celda H14 la fórmula es: =SI(E12=0,"Indeterminada",SI(H12=0,"0",H12/E12)).
PRÁCTICA 35
“ECUACIONES CON UNA INCÓGNITA” II(USANDO BARRAS DE DESPLAZAMIENTO O SCROLL BARS)
35. ENCUENTRA LA RELACIÓN MATEMÁTICA Y ESCRÍBELA EN LA HOJA DE CÁLCULO PARA ECUACIONES CON UNA INCÓGNITA, PERO USE BARRA DE DESPLAZAMIENTO.
Usaremos los controles de los Formularios, esto se hace en la barra de Herramientas, Ver, Herramientas, Formularios, clic.
En una nueva hoja de Cálculo anota lo siguiente:
Las ecuaciones de Primer Grado tienen solución cuando:
ax+b=cx+dDespejamos para encontrar el valor de x:
x=d−ba−c
Esto es válido si la resta de ( a – c ), es diferente de cero.
Para empezar en la celda D8 pon la fórmula: =E8-10.

99
En la celda E8 pon el número cero, luego en una nueva ficha llamada Programador, busca Insertar. Si no se encuentra ve a la Barra de Título y en Personalizar Barra de herramientas de acceso rápido, clic en Más comandos.., clic en Más frecuentes, clic en Mostrar ficha Programador en la cinta de opciones:
En Insertar clic en Controles de formulario + Barra de desplazamiento:
Una vez que lo seleccionaste dibuja la barra en esa celda y clic al botón derecho y dale en Formato de Control:
Anota los siguientes datos:Valor mínimo 0, valor máximo 20 (por ejemplo), vincula este control con la celda $E$8, clic en Aceptar.
Te queda de esta manera:

100
Has lo mismo para las celdas D9, D10 y D11. Presenta una posible ecuación con los datos de los valores anteriores:
Para la fórmula solución; en la celda G19 la fórmula es: =SI ((D8-D10)=0,"NO TIENE SOLUCIÓN",(D11-D9)/(D8-D10)).
Haga sus experimentos cambiando los valores usando las Barras de Desplazamiento, con esta ecuación y concluya.
PRÁCTICA 36
“ECUACIONES CON UNA INCÓGNITA” III
36. ENCUENTRA LA RELACIÓN MATEMÁTICA Y ESCRÍBELA EN LA HOJA DE CÁLCULO PARA ECUACIONES CON UNA INCÓGNITA, HAGA UNA TABLA DE VALORES Y UBIQUE EL VALOR CORRECTO.
Objetivo: Usarás las notaciones & y “”, en la Hoja Excel.
El ejemplo anterior tiene una variante usando las notaciones anteriores si hace que la fórmula quede así. NOTA: Puede usar la función CONCATENAR que es la equivalente para este ejemplo

101
En la celda D15 la fórmula de manera ordenada es así: =F8&"x + ("&F9&") = ("&F10&")x + ("&F11.
Si introduce la fórmula cerrando el paréntesis al final de ésta aparece el siguiente aviso:
Por eso en la celda H15 cerramos la ecuación.
El cálculo de la solución de la variable x, hace por aproximación, es decir dándole valores enteros a x, hasta que la hoja de cálculo nos diga si es falso o verdadero el resultado, para esto la fórmula de plantea así, es decir como una igualdad, se cumple o no se cumple.
En la celda L19, la fórmula que debe cumplir con la igualdad es: =($F$8*K19+$F$9=$F$10*K19+$F$11)
En L19 rellene hasta 10 con incrementos de uno (es decir cópiela y pegue hasta L49).
Vea sus resultados y busque el resultado, éste aparecerá cuando en alguna aparezca lo siguiente VERDADERO

102
El resultado es x = 4.
Como opcional si desea que resalte su resultado cuando cumpla con las condiciones que usted asignó: seleccione la celda que inicia, luego en la ficha Estilos seleccione Formato condicional +
Resaltar reglas de celdas + Es igual a… + clic
Copie la celda L19 hasta completar su
tabulación en L49:
EJERCICIO: HAGA ESTE MISMO MÉTODO PERO PARA LA ECUACIÓN ax+b=c

103
PRÁCTICA 37
“ECUACIONES CON UNA INCÓGNITA” IV(HAGA SUS CÁLCULO Y COMPRUEBE)
37. ¿CÓMO RESOLVERÍAS UNA ECUACIÓN ax + b =0, EN LA HOJA EXCEL?
Para la fórmula ax = b, básicamente se hace la fórmula así: =SI(D13=(D7-D6)/D5,"DISTE AL CLAVO!","INTENTA OTRA VEZ!"). la figura te da un acercamiento a la solución.
Conclusión: has tus cambios y experimenta con diferentes valores, para esto, calcula a mano el valor y comprueba tus resultados.

104
PRÁCTICA 38
“ECUACIONES POR MÉTODO ALEATORIO”
38. ENCUENTRA EL VALOR DE LA INCÓGNITA PARA UNA ECUACIÓN:
ax+b=c EN LA HOJA EXCEL, POR EL MÉTODO ALEATORIO.
Objetivo: Mediante el azar elegir el valor correcto de una variable, para resolver ecuaciones de primer grado, usando la hoja Excel.
Orden de los pasos: la Función =ALEATORIO.ENTRE(valor inferior, valor superior), devuelve un número aleatorio entre los números que especifique. Devuelve un nuevo número aleatorio cada vez que se calcula la hoja de cálculo.
Abra una nueva Hoja Excel, escriba la función aleatoria, =ALEATORIO.ENTRE(-10,10).
Dele un nombre a esta celda, clic en la Barra de fórmulas, escriba x, de ENTER.
Introduzca los valores de los coeficientes:

105
La ecuación formada es: =C7&" x + ("&C8&") = "&C9 agréguela en otra celda.
Delante de la ecuación anterior ponga esta: =C7*x+C8=C9.
Cambie los valores a x, para ello clic en F9 para variar su valor, según sea el caso hasta que no aparezca FALSO en la Hoja de cálculo.
EJERCICIOS: cambie los valores de los coeficientes y experimente sus resultados. Cuando usa esta fórmula los valores cambian en uno, pero si desea use las fórmulas =ALEATORIO ()*(10+10)-10 o bien ésta más sencilla =ALEATORIO ().
PRÁCTICA 39
“ESTADÍSTICA” III
39. EN BASE A LAS CALIFICACIONES A UN GRUPO DE ALUMNOS, CALCULE LA FRECUENCIA, LOS INTERVALOS, EL VALOR MÍNIMO Y MÁXIMO, FRECUENCIA RELATIVA, MODA, DESVIACIÓN

106
ESTÁNDAR, EL COEFICIENTE DE VARIACIÓN, MEDIANA Y PROMEDIO EN LA HOJA EXCEL.
Objetivo: que las herramientas de la Hoja Excel, ayudan y facilitan el manejo de la información.
Orden de los pasos:Abra una nueva hoja Excel, y use las fórmulas =SUMA(número1,número2,…), =CONTAR.SI.(rango,criterio), =MIN(número1, número2,…), =MAX(número1,número2,…), =MEDIANA(número1, número2,…), =MODA(número1, número2,…), =PROMEDIO(número1, número2,…), =DESVEST(número1, número2,…), además de fórmulas que “inventes”.
“ESTADÍSTICA” MÉTODO I
Escriba lo siguiente en la hoja Excel, para preparar los datos:
En este ejemplo aplicado para las calificaciones de un grupo de estudiantes, permite comprender el comportamiento académico.
En la celda G11 calcula el valor mímino con la fórmula =MIN(A7:T9), luego el valor máximo con =MAX(A7:T9) en la celda G12.
En E14 la oscilación es: =G12-G11, en la celda E15 El número de datos por intervalo de: 10, por lo que el número de intervalos es: =E14/H15.La fórmula SUMA(número1,número2,…), =CONTAR.SI.(rango,criterio), ayudan para tabular la frecuencia de datos:
En la celda D19ponga la fórmula =CONTAR.SI($A$7:$T$9,"<=39"). En la celda D20 es =CONTAR.SI($A$7:$T$9,"<=49")-D19, en la celda D21 la fórmula es

107
=CONTAR.SI($A$7:$T$9,"<=59")-(D20+D19). En la celda D22 es =CONTAR.SI($A$7:$T$9,"<=69")-(D19+D20+D21). En la celda D23 la fórmula =CONTAR.SI($A$7:$T$9,"<=79")-(D19+D20+D21+D22), en celda D24 es =CONTAR.SI($A$7:$T$9,"<=89")-(D19+D20+D21+D22+D23), por último en celda D25, es =CONTAR.SI($A$7:$T$9,"<=99")-(D19+D20+D21+D22+D23+D24), como notarás se restan los datos de la celda anterior.
Para comprobar si los datos recopilados son correctos súmelos con =SUMA(D19:D25).
El cálculo de las frecuencias relativas es el siguiente =D19/$D$26*100, cópielo y péguelo desde G19 hasta G25. La suma de las frecuencias debe ser 100%, por lo que suma así =SUMA(G19:G25).
La Mediana es =MEDIANA(A7:T9), la Moda =MODA(A7:T9), la media =PROMEDIO($A$7:$T$9), la Desviación Estándar =DESVEST($A$7:$T$9), el coeficiente de variación =G32/F30.
“ESTADÍSTICA” MÉTODO II
Básicamente son las mismas fórmulas, sólo que cambiamos las fórmulas del cálculo de la frecuencia: en la celda D19 la fórmula es =CONTAR.SI($A$7:$T$9,"<=39")-CONTAR.SI($A$7:$T$9,"<30"), en las demás celdas la fórmula es la misma sólo que cambia el rango de intervalo. Haga los cambios pertinentes. Grafique.

108
PRÁCTICA 40
“GRÁFICA DE DOS FUNCIONES”
40. GRAFIQUE UNA RECTA Y UNA PARÁBOLA EN LA HOJA EXCEL.
Objetivo: Que grafiques por métodos tradicionales de tabulación de datos sustituyéndolos en las funciones, use la hoja de cálculo Excel.
Orden de los pasos: Abra una nueva hoja de cálculo Excel, y ponga los datos que siguen:
El método de tabulación se obtiene mediante la sustitución de la variable y realizando las operaciones respectivas (las funciones son como recetarios de cocina, es decir son instrucciones precisas).

109
Asigne valores a los coeficientes de cada función:
Para la Recta, en la celda G5 ponga a1 =, en H5 ponga un valor; en celda G6 ponga b1 =, en H6 ponga otro valor numérico.
Para la Parábola, en la celda G9 ponga a2 =, en H9 ponga algún valor; en celda G10, ponga b2 =, en H10, escriba una valor, en G11 escriba c2 =, en H11 escriba otro valor numérico.
PARA EMPEZAR A TABULAR, PRIMERO LA RECTA:En la celda B16 escriba la fórmula ="y="&H5&"x+("&H6&")", luego escriba -10, en la celda B18; en Edición + Rellenar + Series. Elija Series en: Columnas, Límite +10; clic en Aceptar. En la celda C18, la fórmula es: =$H$5*B18+$H$6, cópielo y péguelo hasta la celda C38.
PARA TABULAR LA PARÁBOLA:En la celda D16, escriba la fórmula ="y="&H9&"x²+("&(H10)&")x+("&H11&")", luego escriba -10, en la celda D18; en Edición + Rellenar + Series. Elija Series en: Columnas, Límite +10; clic en Aceptar. En la celda E18, la fórmula es: =$H$10*D18*D18+$H$10*D18+$H$11, cópielo y péguelo hasta la celda E38.
Seleccione los valores, En Gráficos seleccione Dispersión con Líneas suavizadas, de clic.

110
Experimente con otros valores, sustitúyalos y verifique.
PRÁCTICA 41
GRAFICAS EN TRES DIMENSIONES
41. GRAFICA EN TRES DIMENSIONES EN LA HOJA EXCEL, LA SIGUIENTE.
Objetivo: Visualizar figuras en tres dimensiones, usando la hoja de cálculo Excel.
“GRAFICAS EN TRES DIMENSIONES I”
Orden de los pasos: Abre una nueva hoja Excel. Anote lo siguiente: los valores del eje x, y eje y, los intervalos van desde -3 hasta +3, con incrementos de 0.1
Tabula ahora en columna C, los límites de x y de y. desde -3 < x < +3, clic en Inicio + Rellenar + Series + clic.
Para x:Para y:
A continuación Aceptar:
044 22 yxzz

111
Introduzca la fórmula = (RAIZ (C9*C9+$D$8*$D$8)-2) ^2, en la celda D9:
Note que los valores de la celda D8, son absolutos, es decir son fijos (por eso deben escribirse con doble signo$), y los de la celda C9 relativos (con un signo $ a la izquierda). Copie y pegue en la columna D, hasta los valores de +3.
Haga lo mismo para la columna E, y así sucesivamente en todos los valores hasta +3, se reitera el proceso hasta completar las columnasSelecciona desde la celda D9, hasta BK68.
….

112
Gráficos, seleccione Superficie + Superficie 3D:
A continuación Aceptar:
1 6 11 16 21 26 31 36 41 46 51 56
0
1
2
3
4
5
6
Series1Series12
Series23Series34
Series45Series56
Sombrero mexicanoSeries1 Series2 Series3 Series4Series5 Series6 Series7 Series8Series9 Series10 Series11 Series12Series13 Series14 Series15 Series16Series17 Series18 Series19 Series20Series21 Series22 Series23 Series24Series25 Series26 Series27 Series28Series29 Series30 Series31 Series32Series33 Series34 Series35 Series36Series37 Series38 Series39 Series40Series41 Series42 Series43 Series44Series45 Series46 Series47 Series48Series49 Series50 Series51 Series52Series53 Series54 Series55 Series56Series57 Series58 Series59 Series60
“GRAFICAS EN TRES DIMENSIONES II”
Abra una nueva hoja de cálculo:Asigne un valor a x, también a y.

113
Tabula ahora en columna C, los límites de x y de y. desde -3 < x < +3, clic en Inicio + Rellenar + Series + clic.
En la celda B8 escribe la fórmula = (RAIZ (E5^2+E6^2)-2) ^2 (Nota: si tiene duda de esta fórmula use el despeje de la original arriba)
Tabule para x e y en el rango -3 < rango < +3.
Haga clic en el Botón Microsoft Office , haga clic en Opciones de Excel y, a continuación, haga
clic en la categoría Fórmulas. En la sección Opciones de cálculo, bajo Cálculo de libro, haga clic en
Automático Clic en Aceptar.
De vuelta a la hoja de cálculo. Seleccionamos el rango B8:BJ69. En office 2007 vaya a Dato +
Herramientas de datos + Análisis Y si + Tabla de datos: En celda fila escriba $E$5, en la celda
columna $E$6, clic en Aceptar.
Aparecen los datos:

114
Selecciona desde C9:BJ69, usa Gráficos, en superficie, superficie 3D.
EJERCICIOS:Haga las gráficas 3D de las siguientes:
a) z = x^2 + y^2b) z = 1 / sqrt(x^2+y^2)c) z = x^2 - y^2d) z = cos(x^2 - y^2)
PRÀCTICA 42
“PARÁBOLA”EJEMPLOS INTERACTIVOS.
42. ESTUDIE EL COMPORTAMIENTO GENERAL DE LA PARÁBOLA EN LA HOJA DE CÁLCULO, USANDO FORMULARIOS Y GRÁFICOS.

115
Objetivo: Observar el comportamiento de una parábola usando la hoja de cálculo Excel.
Orden de los pasos: Abre nuevo documento Excel, pon el título “GRÁFICA DE UNA PARÁBOLA”, luego pones los datos de la fórmula.
y=ax2+bx+c
Damos valores a los coeficientes, a = 6, b = -14, c = -25. En la columna A, pones la serie desde – 10 hasta + 10, la fórmula que agregas al documento en la celda B11 es:
=$B$6*(A11) ^2+$B$7*A11+$B$8
Ya que los valores de los coeficientes son constantes, los valores de éstos se agregarán el signo $, debido a que son absolutos y no cambiarán a lo largo de la fórmula. Copia y pega ésta desde -10 hasta +10.
Elije el tipo de gráfica en Insertar + Dispersión + Dispersión con líneas suavizadas + clic:

116
Para dibujar las Barras de desplazamiento, en Programador + Insertar + Controles de formulario + Barra de desplazamiento + clic:
A continuación seleccionamos Barra de Desplazamiento , luego arrastramos hasta la derecha de los coeficientes. Ahora ponemos una fórmula a cada coeficiente para variar sus valores, por ejemplo, en la celda B6, será así: = E6 – 50. Luego clic en el botón derecho del ratón, para dar Formato control:

117
Vinculamos la Barra de desplazamiento con la Celda E6, pero con su valor absoluto, $E$6, el valor mínimo es de cero, el valor máximo es de 100; a continuación Aceptar. Así sucesivamente para los demás coeficientes: en la celda B7 su fórmula es: = E7- 100, su formato de Celda se vincula con E7; en la celda B8, es: = E8 – 100, el Formato de control E8.
Como sugerencia, agrege una línea de tendencia para hacer más comprensibles sus cambios.
EJERCICIOS: Cambie los valores de los coeficientes acercando el cursor a cada barra de desplazamiento.
PRÁCTICA 43
PARÁBOLA (MÍNIMOS Y MÁXIMOS)
43. MEDIANTE EL CÁLCULO DE TANGENTE A LA CURVA, ENCUENTRE EL MÍNIMO O MÁXIMO EN UNA PARÁBOLA, GRAFIQUE SUS RESULTADOS.
Objetivo: mostrar el comportamiento máximo o mínimo de la parábola usando Excel.
Orden de los pasos: Mostrar el comportamiento parabólico requiere del uso del álgebra más avanzado, pero si no está familiarizado con esto, aquí se mostrará de manera fácil como encontrar el mínimo o máximo de una parábola.
En primer lugar, el coeficiente del término cuadrático puede tener dos signos (positivo o negativo), lo cual nos indica si tiene un máximo o mínimo.
Si el coeficiente del término cuadrático es positivo, la parábola tiene un mínimo, pero si es negativa ésta tiene un máximo.
Hasta aquí no hay problema. ¿Y sus coordenadas?
Si la ecuación general de una parábola es:
y=ax2+bx+c
Y aplicando el criterio de la 1ra. Derivada (dy/dx), en la función para máximos y mínimos:
dydx
=d (a x2+bx+cx)
dy
Aplicando las propiedades para exponentes y constantes:
y ´=2ax+b

118
Igualando a cero por máximos y mínimos:
………………… ( 1 )
Esta ecuación ( 1 ) es la coordenada en x; para encontrar la coordenada y, solo sustituya en la ecuación original.
y=a(− b2a )
2
+b(− b2a )+c
Elevando al cuadrado y multiplicando (términos y signos):
y= ab2
4a2− b2
2a+c
Aplicando leyes de los exponentes:
y= b2
4a− b2
2a+c
Sumando y restando:
…………………… ( 2 )
Esta fórmula ( 2 ) corresponde a la coordenada y.
Por lo tanto las coordenadas del máximo (o mínimo) son:
(− b2a
;4 ac−b2
4a )Abra una nueva hoja Excel: Escriba los datos a continuación:
En la celda C4, ponga la fórmula =D4-5, y un número en D4, ponga una barra de desplazamiento, con una vinculación con la celda $D$4, mínimo de 0, máximo 10.
En la celda C5, ponga la fórmula =D5-40, ponga una barra de desplazamiento, con una vinculación con la celda $D$5, mínimo de 0, máximo 100.
y= 4ac−b2
4a
0=2ax+bdespejando :
x=−b2a

119
En la celda C6, ponga un número, ponga una barra de desplazamiento, vinculándola con ésta, con un mínimo 0, máximo 100.
Haz una tabulación desde -10 < x < + 10, y con la fórmula para la parábola: en la celda B9, =$C$4*A9^2+$C$5*A9+$C$6, cópiala y pégala hasta +10 (B49):
Grafica con Dispersión con líneas suavizadas:
Modifique la gráfica, dándole clic botón derecho, en ésta: Formato área de Trazado, haga los cambios que desee.
De nuevo en el eje x, clic botón derecho, en Escala, Mínimo = - 10, Máximo = + 10. en el eje y, en Escala, Mínimo = - 20, Máximo = + 20.
Clic derecho en la curva, Formato de Serie de Datos…, Tramas, Grosor, Mediano. Otra vez en la curva, en Agregar Línea de Tendencia, Tipo Polinomial, Orden 2, en la carpeta Opciones, clic en Presentar Ecuación en el Gráfico. Aceptar.
Para saber si la parábola tiene un máximo o mínimo, en la celda G4 escriba: LA PRÁBOLA.
En la celda G5, escriba la fórmula: =SI(C4=0,"Es una RECTA",SI(C4>0,"tiene un mínimo y su","tiene un máximo y su")).

120
En la celda G6, escriba Y SU COORDENADA:
En la celda P4 escriba: =-($C$5)/(2*$C$4). En P5 escriba: =(4*C4*C6-(C5*C5))/(4*C4). Pero las coordenadas están en J6 para x, y en L6 para y:
Ejercicios: cambie los valores de los coeficientes usando las Barras de desplazamiento y estudie sus comportamientos:
Cambie la fórmula general por:a). y=a x2+bb). y=(x+a)2+bc). analice los comprtamientos de cada una de estas fórmulas, ¿en qué son diferentes?, si es así ¿podemos establecer algunas hipótesis?
PRÁCTICA 44
GRÁFICA DE DOS FUNCIONES
“INTERSECCIÓN DE DOS CURVAS”
44. GRAFIQUE UNA RECTA Y UNA PARÁBOLA, ADEMÁS CALCULE LOS PUNTOS DE INTERSECCIÓN EN LA HOJA EXCEL.
Si tenemos dos curvas, que se cruzan en el espacio Cartesiano, sus fórmulas son:
11 bxay Recta

121
Para encontrar el lugar de intersección, procedemos a usar el método de igualación:
a1x+b1=a2 x2+b2 x+c2
Despejamos:a2 x2+b2 x+c2−a1 x−b1=0
Sumamos términos semejantes y agrupamos:
a2 x2+(b2−a1 )x+( c2−b1)=0
Factorizamos, usando la fórmula general para una ecuación cuadrática, intersección en el eje x:
x1,2=−(b2−a1 )±√(b2−a1 )
2−4 a2 (c2−b1 )2a2
Intersección en el eje y, se encuentra sustituyendo en la recta (por ser más fácil de encontrar).
Orden de los pasos: Abra una nueva hoja de cálculo Excel. Anote los valores de los coeficientes de las curvas (recta y parábola).
En una Hoja 1, haga las tabulaciones (desde -10hasta +10), para cada una de las funciones y grafíquelas.
Parábolay=a2 x2+b2 x+c2

122
En esta gráfica aún no tenemos las intersecciones, como se señalan en la figura anterior (con flechas negras).
Para ello, podemos usar nuestros datos en otra hoja, por ejemplo la 2, simplemente llamamos con una fórmula los datos de la Hoja 1
Hoja 2:Para la recta escribe en la celda C3 ='Gráfica de dos curvas'!H5, para el coeficiente de x, en celda C4 escribe ='Gráfica de dos curvas'!H6, para el termino constante.
Para la parábola escribe en la celda F3 ='Gráfica de dos curvas'!H10 para el coeficiente cuadrático, en celda F4 escribe ='Gráfica de dos curvas'!H11, para el termino lineal, y en celda F5 ='Gráfica de dos curvas'!H12 para el ultimo término.
En la celda K10 ponga la siguiente fórmula, para simplificar: =F4-C3, además en L11: =F5-C4.
En la celda I18 la fórmula es: =SI((L10*L10-(4*F3*L11))<0,"NO TIENE INTERSECCIÓN","SU INTERSECCIÓN ESTÁ EN "), vea que las raíces de la fórmula general no deben ser negativas.
En la celda J20 la primera raíz es: =SI((L10*L10-(4*F3*L11))<0,"",(-L10+RAIZ(L10*L10-(4*F3*L11)))/(2*F3)) este valor corresponde a la proyección en el eje x. La proyección en y, que corresponde a la primera raíz; en la celda L20, =SI((L10*L10-(4*F3*L11))<0,"",C3*J20+C4).
La segunda raíz (intersección entre las dos curvas): en la celda J23 =SI((L10*L10-(4*F3*L11))<0,"",(-L10-RAIZ(L10*L10-(4*F3*L11)))/(2*F3)) este segundo valor corresponde a la proyección en el eje x. La proyección en y, que corresponde a la segunda raíz; en la celda L23, =SI((L10*L10-(4*F3*L11))<0,"",C3*J23+C4).
La presentación es:
Ejercicios:Grafique e indique los puntos donde se intersecan, cuando suceden los casos de:
a) Una recta y un círculo con centro en el origen.

123
b) Una recta y una función: y=ax3+bx2+cx+d c) Invente otros ejemplos y experimente sus resultados.
PRÁCTICA 45
“PENDIENTE DE UNA RECTA” I
45. CALCULE LA PENDIENTE DE UNA RECTA EN LA HOJA EXCEL.
Objetivo: crear gráficas con las variantes de comportamiento de una recta como son la pendiente (o grado de inclinación) y su intersección con el eje y, usando fórmulas y hoja de cálculo Excel.
Orden de los pasos: La fórmula para estimar la pendiente se entiende como la distancia vertical dividida por la distancia horizontal entre dos puntos cualesquiera de la recta, es decir, es la tasa de cambio a lo largo de la línea de regresión17.
La sintaxis ortográfica de esta fórmula es:
PENDIENTE(conocido_y;conocido_x)
Conocido_y: es una matriz o rango de celdas de puntos de datos numéricos dependientes.
Conocido_x: es el conjunto de puntos de datos independientes.
Los argumentos deben ser números o nombres, matrices o referencias que contengan números. Si el argumento matricial o de referencia contiene texto, valores lógicos o celdas vacías, estos valores se pasan por alto; sin embargo, se incluirán las celdas con el valor cero. Si los argumentos conocido_y y conocido_x están vacíos o contienen un número diferente de puntos de datos, PENDIENTE devuelve el valor de error #N/A.
INTERSECCIÓN CON EL EJE y
La función INTERSECCION.EJE calcula el punto en el que una línea intersecará el eje y utilizando los valores X e Y existentes. Se basa en el mejor ajuste de la línea de regresión trazado con los valores X y los valores Y.
La sintaxis ortográfica matemática para la hoja Excel:
INTERSECCION.EJE(conocido_y;conocido_x)
17 Vea Menú ? (ayuda), de la hoja de cálculo Excel.

124
Conocido_y: es el conjunto de observaciones o datos dependientes.
Conocido_x: es el conjunto de observaciones o datos independientes.
Los argumentos deben ser números o nombres, matrices o referencias que contengan números. Si el argumento matricial o de referencia contiene texto, valores lógicos o celdas vacías, estos valores se pasan por alto; sin embargo, se incluirán las celdas con el valor cero. Si los argumentos conocido_y y conocido_x contienen un número diferente de puntos de datos o no contienen ninguno, INTERSECCION.EJE devuelve el valor de error #N/A.
Abra una nueva hoja Excel.
Tabula una recta y = x +1, desde - 5 < x < + 5, en la columna A. en la columna B6 la fórmula =A6+1, cópiela y pégala hasta B16.
En la celda F9 ponga la fórmula de la pendiente: =PENDIENTE(B6:B16,A6:A16). En la celda F11 la fórmula de la intersección con el eje: =INTERSECCION.EJE(B6:B16,A6:A16).
Para graficar seleccione desde A6:B16, elija Dispersión + Dispersión con líneas suavizadas…
Este es como ejemplo, por eso no hay variación. Por eso el siguiente nos da una visión del comportamiento de una recta al variar su pendiente:
PRÁCTICA 46“PENDIENTE DE UNA RECTA” II
46. CALCULE LA PENDIENTE DE LA GRÁFICA EN UNA SERIE DE DATOS OBTENIDOS EN UNA PRUEBA DE FATIGA A UNA BARRA DE ACERO. Use el sistema MÉTRICO

125
En una serie de pruebas a una probeta de acero, se hacen las siguientes anotaciones:
Grafíquelas usando Gráficos + Dispersión+ Dispersión con líneas suavizadas.
Como observas, hay una línea desde 0 hasta 0.0012 en la deformación, calculamos su pendiente: en la celda F25, la fórmula =PENDIENTE (B6:B19, A6:A19), calcula su pendiente.

126
PRÁCTICA 47
PENDIENTE DE UNA RECTA III
47. PARA UNA SERIE DE TABULACIONES EN x E y, CORRESPONDIENTE A UNA RECTA, CALCULE LA PENDIENTE, LUEGO ENCUENTRE LA ECUACIÓN PARTICULAR DE ESTA TABULACIÓN, AL FINAL VARÍE LA PENDIENTE Y EL PUNTO DE INTERSECCIÓN CON EL EJE y USANDO BARRA DE DESPLAZAMIENTO.
Abra una nueva Hoja, entonces tabula en x e y. Toma el intervalo -19 < x < + 19, -25 < y < +13, en incrementos de 1.
En F12 abra una Barra de Deslizamiento, en incrementos de 1, valor máximo 100.
En F11 pon la fórmula =(F12-50)/10, para cambiar los valores de la gráfica, ya que tabularemos otra columna: por ejemplo en la columna D.
En la celda D4 la fórmula es: =C4*$F$11, cópiala y pégala hasta D42, haz los cambios para comprobar los cambios.
Con Gráficos, seleccione Dispersión, …

127
En el área de el eje x, clic botón derecho, Formato de ejes…, seleccione la escala mínimo -19, máximo 19. Haga lo mismo para el eje y, con un mínimo de -30 y máximo de 30. Haga los cambios para presentar la gráfica apropiadamente.
Para calcular la pendiente, haga lo siguiente. En la celda I23, la fórmula: =PENDIENTE(D4:D42,B4:B42).Para calcula la intersección con el eje y, la fórmula apropiada es con los valores de la columnas B y C. En la celda I24 la fórmula es: =SI($D$4:$D$42=0,"colinear straight line with x-axis",INTERSECCION.EJE(D4:D42,$B$4:$B$42)).
Agregue una Línea de Tendencia, Tipo de tendencia + Lineal + Presentar ecuación en el gráfico + Cerrar. La gráfica final queda como sigue:

128
PRÁCTICA 48
PRODUCTOS NOTABLES18
48. EFECTÚE LA OPERACIÓN DE UN BINOMIO AL CUADRADO MEDIANTE PRODUCTOS NOTABLES EN LA HOJA EXCEL.
Objetivo: escribir fórmulas algebraicas con la hoja de cálculo Excel.
Orden de los pasos:Abra una nueva hoja Excel. Use la función CONCATENAR, para escribir fórmulas algebraicas.
La función CONCATENAR: Concatena o une argumentos de texto.
Sintaxis: =CONCATENAR (texto1;texto2; ...)
Texto1, texto2, ... hasta 30 elementos de texto que se unirán en un elemento de texto único. Los elementos de texto pueden ser cadenas de texto, números o referencias a celdas únicas. Puede utilizar el operador "&" en lugar de CONCATENAR para unir elementos de texto.Escriba las siguientes fórmulas para productos notables en una hoja Excel.
( x+ y )2=x2+2 xy+ y2
( x− y )2=x2−2xy+ y2
( x+ y )3=x3+3 x2 y+3 xy2+ y2
( x− y )3=x3−3 x2 y+3xy 2− y2
( x+ y )4=x 4+4 x3 y+6 x2 y2+4 xy 3+ y4
( x− y )4=x4−4 x3 y+6 x2 y2−4 xy 3+ y 4
( x+ y )5=x5+5 x4 y+10 x3 y2+10x2 y3+5 xy4+ y5
( x− y )5=x5−5 x4 y+10 x3 y2−10 x2 y3+5 xy4− y5
( x+ y )6=x6+6 x5 y+15x4 y2+20 x3 y3+15x2 y 4+6 xy 5+ y6
( x− y )6=x6−6 x5 y+15 x4 y2−20 x3 y3+15 x2 y4−6 xy5+ y6
Las series de Fourier sintetizan los productos notables en una fórmula general:
Si n = 1, 2, 3, … entonces:
( x+ y )n=xn+nxn−1 y+n(n−1)
2 !xn−2 y2+
n(n−1)(n−2)3 !
xn−3+. ..+ y n
18 http://homepage.cem.itesm.mx/lgomez/

129
Es así como en la hoja Excel, se hará el primer caso, el cuadrado de la suma de dos términos:
En la celda D32 escribe el valor del primer término, en D33 el segundo valor.
En B37, escribe ( ax + by )²= .
En la celda C37, escribe:=CONCATENAR(C32^2,"x²+(",2*C32*C33,")xy+(",C33^2,")y²")
EJERCICIOS:Realice para los demás casos de productos notables, haga uso de la fórmula de Newton para desarrollar productos notables descritos arriba, experimente y analice sus resultados.
PRÁCTICA 49
CÍRCULO(Con coordenadas rectangulares y polares)
49. GRAFIQUE UN CÍRCULO CON CENTRO EN EL ORIGEN, EN COORDENADAS RECTANGULARES Y OTRO EN POLARES.
Objetivo: Relacionar las coordenadas Cartesianas con las Polares, usando la Hoja de Cálculo Excel.
Orden de los pasos:Un círculo unitario con centro en el origen, se define como:
r2=x2+ y2
Y sus coordenadas, si tomamos en cuenta el Teorema de Pitágoras, y por trigonometría básica:
x=cos θ ; y=senθ
Además, también la fórmula puede ser:

130
y=±√r 2−x2
Para un valor de x, tiene dos valores válidos en y.
CÍRCULO I(Con coordenadas rectangulares)
49. a. GRÁFICA DEL CÍRCULO EN COORDENADAS RECTANGULARES.
Abra una nueva Hoja Excel, haga la tabulación desde -1 < x < +1, con un radio 1.
La fórmula de un círculo con centro en el origen es:
r2=x2+ y2
La despejamos para y:
y=±√r 2−x2
El círculo es unitario, por lo que la tabulación será desde -1 < x < +1, para ello vaya a Inicio + Rellenar + Series…, con un incremento de 0.01, como ve el valor de y, tienen dos valores, uno positivo y otro negativo, lo que serán realmente dos tabulaciones.
Valores positivos:En la celda B7, escriba =RAIZ ($D$3-A7*A7), cópiela y péguela hasta x = +1,
Valores negativos:En la celda E7, escriba =(-1)*RAIZ($D$3-D7*D7), cópiela y péguela hasta x= +1.

131
Secciona estas dos tabulaciones y en Gráficos + Dispersión,… Clic en el gráfico, y con el Formato de líneas de trazado, Formato de líneas de división…, Formato de serie de datos, modifica para que quede así:
CÍRCULO II(Con coordenadas polares)
GRÁFICA DEL CÍRCULO CON CENTRO EN ORIGEN EN COORDENADAS POLARES.
En una nueva Hoja Excel: En esta parte iniciaremos con las fórmulas trigonométricas, vistas arriba, tanto la proyección en x, como en y. La presentación de la figura será convertir las coordenadas polares en coordenadas rectangulares
Escribimos el valor del radio en la celda E2, en la celda D2 escribimos = E2/10, la vinculamos con una Barra de desplazamiento (control ActiveX) desde cero hasta 190. Tabulamos en la celda A4 desde 0º < t < 360 º, luego cambiamos a Radianes, en la celda B5, con la fórmula =RADIANES (A5), cópiala y pégala hasta 360 °.
Para tabular la proyección en x, escribimos en la celda C5 =$D$2*COS(B5), copiamos y pegamos hasta 360 °

132
Bien, para tabula eje y, escribe en la celda D5 =$D$2*SENO(B6), cópiala y pégala hasta 360°,
Selecciona los ejes x e y, usa Insertar Gráficos, Dispersión…,
EJERCICIO: el problema anterior, es cuando el círculo unitario, haga los cambios necesarios para ver los cambios cuando cambia de valor el radio.
CÍRCULO III
MODIFIQUE EL PROCEDIMIENTO PARA GRAFICAR EL CÍRCULO EN COORDENADAS RECTANGULARES, PARA DIFERENTES VALORES DEL RADIO.

133
Si vemos con cuidado la primera parte de estos ejemplos, vemos que si aumentamos el valor del radio sucede esto:
Esto es debido a que la tabulación no cambia, es decir sigue siendo desde -1 hasta +1.
Para poder cambiar el valor de la tabulación en función del cambio del valor del radio, hacemos esto:
En una nueva hoja Excel: en la celda D4, escribimos el valor del radio, para ello use la Barra de Desplazamiento (control activeX), luego en la celda D5, la elevamos al cuadrado: =D4*D4.
Luego en la celda A8 escribimos =(-1)*D4, para iniciar la tabulación, para cambiar el incremento de cambio en el valor del intervalo; la fórmula en la celda B8 es Δ =(-1)*A8/100, ya que los cambios son en decimales.
Para el primer círculo, con los valores x, en la celda D8, escribe =A8. En D9 escribe =D8+$B$8, cópiala y pégala hasta la celda D208. En los valores de y, en la celda E8, escribe =RAIZ($D$5-D8*D8), cópiala y pégala hasta E208;
Para el segundo círculo, con los valores x, en la celda G8, escribe =A8. en G9 escribe =G8+$B$8, cópiala y pégala hasta la celda G208. En los valores de y, desde H8 con la fórmula =(-1)*RAIZ($D$5-G8*G8), cópiala y pégala, hasta H208.
Por último en las celdas E208 y H208 existe un error de este tipo #¡NUM!, para evitarlo también aplique la fórmula REDONDEAR. Para evitar errores en nuestras fórmulas, en la celdas D108 y G108 aplique =REDONDEAR(número, núm._decimales).
Grafícala. Selecciona las dos tabulaciones y preséntala como gustes para que sea atractiva:

134
Ejercicios: Haga la hoja Excel, cuando el círculo tiene la siguiente fórmula:
a) ax 2+by2=c
b) ( x−h )2+( y−k )2=r2
c) x2+ y2+Dx+Ey+F=0
PRÁCTICA 50
CÍRCULO FUERA DEL ORIGEN
50. GRAFIQUE UN CÍRCULO FUERA DEL ORIGEN EN LA HOJA DE CÁLCULO.
Objetivo: usar la Hoja Excel, para experimentar el comportamiento del círculo en coordenadas Cartesianas.
Introducción: el círculo fuera el origen, en el punto C ( h , k ) y radio r, tiene como ecuación general:
( x−h )2+( y−k )2=r2

135
Orden de los pasos: Abra una nueva hoja Excel, anote los valores de los coeficientes h, k y r.
Asigne un Nombre a cada coeficiente, escribiendo en la Barra de Fórmulas:
Ahora, para tabular tendrás que definir los límites, es decir de donde a dónde, graficarás, esto se logra calculando los límites del círculo:
El límite inferior: en la celda A12, escribe = h – _r: El límite superior, en la celda A15: = h + r:
Establece el número de puntos a graficar: 200, entonces: en la celda A17, escribe la Diferencia: Δx = A12 – A15.

136
Define el número de celdas (o puntos) para graficar: 200, escribe en la celda B12 la fórmula =ABS(Δx/200)
Verifica tus primeros resultados tabulando en la celda D12 escribiendo = A12, luego en la celda A13 escribe =D12+$B$12. Cópiala y pégala hasta D212. Si notas son los valores de x.
Verifica tus límites si corresponde con lo calculado.
Ahora tabularemos los valores de y en dos columnas. Pero como el despeje de la ecuación general del círculo involucra a dos signos o valores; en la columna E, las fórmulas serán cuando la raíz cuadrada es positiva; en celda E12, escribe =RAIZ(r*r-((D12-h)*(D12-h)))+k, cópiala y pégala hasta E212. En la columna F las fórmulas involucran a los valores negativos, por lo que en la celda E12 la fórmula es: =(-1)*RAIZ(r*r-((D12-h)*(D12-h)))+k; cópiala y pégala hasta F212. Selecciona estas tres columnas (D, E, F) y en Insertar + Gráficos + Dispersión + Dispersión con líneas suavizadas: Nota. Si tu Círculo aparece así, en tus experimentos.
Es porque el último resultado da un número demasiado pequeño y Excel no puede representarlo, para corregirlo, sólo escriba la fórmula siguiente: en celda D212, =REDONDEAR(D211+$B$12,0), o bien sólo escribe A15.
Haz los cambios necesarios para que tu gráfico quede así.

137
PRÁCTICA 51
INTERSECCIÓN ENTRE UNA RECTA Y UN CÍRCULO
51. EXPERIMENTA EN LA HOJA DE CÁLCULO EL COMPORTAMIENTO ENTRE UNA RECTA Y UN CÍRCULO.
Objetivo: comprender el comportamiento entre una recta y un círculo en el plano Cartesiano, usando la hoja Excel.
Orden de los pasos:Abra una nueva hoja Excel, y anote lo siguiente:
Bien, ahora defina nombres a cada coeficiente, usando Insertar, Nombre, en la Barra de fórmulas,… Elija h, para la celda D6, y así sucesivamente para los otros coeficientes

138
Grafique un círculo como en la Práctica “CÍRCULO FUERA DEL ORIGEN”. Ahora tabule una Recta: inicie valores de x, en la celda H12, desde – 10 < x < + 10. los valores de y, inicie en la celda I12 escribiendo =(c_-a*H12)/b, cópiela y pégala hasta la celda I32.
Ya que está graficado el Círculo, doble clic con en la gráfica, elija Seleccionar origen de datos + Agregar + Modificar + Valores X de la serie + =Hoja1!$H$12:$H$32; en Valores Y de la serie + =Hoja1!$I$12:$I$32 + Aceptar + Aceptar. Queda una gráfica así:
Ejercicio: Encuentre la fórmula general para encontrar la intersección, también cuando no lo hay, y los puntos de intersección como pares ordenados.
Ejercicio: cambie la fórmula de la recta por esta: y=ax+b , ¿cómo es la hoja de Excel?, haga los cambios y experimente.

139
PRÁCTICA 52
FUNCIONES TRIGONOMÉTRICAS
“COSENO”
52. ANALIZE EL COMPORTAMIENTO DEL CÍRCULO UNITARIO CUANDO ES LA FUNCIÓN COSENO.
Objetivo: analizar el comportamiento de las funciones trigonométricas, usando la Hoja de cálculo Excel.
Orden de los pasos: Abra una nueva Hoja Excel, haga una tabulación, en la columna A (4:363), de 0 hasta 360 grados. Es importante mencionar que el círculo tiene un radio igual a uno.
Cambie los Grados a Radianes, en celda B4, =RADIANES (A4), cópiala y pégala hasta B363.
Graficar la proyección en el eje X, con el coseno. Para el eje Y, con el seno del ángulo.
Seleccionamos toda la tabulación para graficar el círculo, en Dispersión clic, en líneas suavizadas:
Para dar animación en F4, ponemos la formula =COS(F6), en G4 la formula =SENO(F6), ahora para los valores de los grados desde 0 hasta 360 introducir una barra de desplazamiento en F5 ponemos el valor 0, en F6, la fórmula =RADIANES(F5). Esto es para cambiar a diferentes valores del ángulo en el círculo que trazamos.

140
Para dibujar el cateto horizontal, escribimos los valores de sus coordenadas: en las celdas F11, G11 y G12 escribe 0, pero en la celda F12 escribe = F4. Primer punto (F11, G11); segundo punto (F12, G12). Únelos con una recta.
Para dibujar el cateto vertical, escribimos los valores de sus coordenadas: en las celdas F15 y F16 escribe = F4, en la celda G15 escribe 0, pero en la celda G16 escribe = G4. Primer punto (F15; G15); segundo punto (F16, G16). Únelos con una recta.
Para dibujar la Hipotenusa, escribimos los valores de sus coordenadas: en las celdas F20 y G20 escribe 0, pero en la celda F21 escribe = F4 y en celda G21 = G4. Primer punto (F20, G20); segundo punto (F21, G21). Únelos con una recta.
Para insertar estas rectas, doble clic en la gráfica + Seleccionar Datos + Agregar + Modificar serie + Valores X de la serie, y en Valores Y de la serie; para cada una de las coordenadas de los catetos e Hipotenusa. Escoge colores diferentes para diferenciarlos unos de otros.
Dibuje una Barra de desplazamiento (control activeX). Vincúlala con la celda $F$5, Max 360, Min 0.
Para graficar el comportamiento como Onda Cosenoidal, tabulamos de nueva cuenta: En la celda J6, escribimos los valores desde 0 hasta 360°, luego en la columna K, iniciamos con la celda K6 con la fórmula = COS(J6).
En la siguiente columna para tener el punto en el eje y, con el coseno del ángulo: Pero para graficar con movimiento, se hace un “truco”, no tomaremos en cuenta la columna tabulada, es

141
decir generamos otra columna con un valor por arriba del grafico, y solo mostramos los valores del círculo unitario menores a 1.5, para ello necesitamos otra columna, pero con la siguiente fórmula: =SI(J6<=$G$5;L6;20) copiar y pegar a las demás celdas hasta 360 grados.
Note lo siguiente:
La gráfica real se grafica, pero si en el formato de la escala y, se opta por hacer que la escala sea sin cambios, dando clic en el eje y, con el botón derecho, optamos por formato de ejes y seleccionando en escala, mínimo -1.6 y máximo + 1.6. En la celda E27, escriba “ÁNGULO”; en g27, “COSENO DEL ÁNGULO”. En la celda E28, escriba =F5, en H33 es =COS (G6).
Ejercicios: Haga los procedimientos para las funciones SENO, TANGENTE, SECANTE, COSECANTE, COTANGENTE DEL ÁNGULO.
PRÁCTICA 53

142
SISTEMAS DE ECUACIONES DOS X DOS
53. EN LA INTERSECCIÓN DE DOS RECTAS, ¿CUÁL ES SU INTERSECCIÓN, PENDIENTES Y ÁNGULO ENTRE ELLAS?
Objetivo: usar la hoja Excel, para resolver ecuaciones de dos x dos, usando fórmulas tradicionales.
Introducción: un sistema de ecuaciones dos x dos, tiene las siguientes ecuaciones:
Para encontrar su intersección, usando el método de igualación:
x= ec−bfae−bd ;
y= c−axb
Donde las pendientes de cada recta son:
m1=−ab ;
m2=−de
El ángulo de una recta con respecto el eje x, se encuentra con la fórmula:
Θ=arctan(m )
Para saber si entre las rectas existe un ángulo recto aplique esta:
m1=− 1m2
Orden de los pasos:Anote los datos como a continuación se presenta, en una nueva hoja Excel.
ax by c
dx ey f

143
Ya que cada coeficiente tiene un valor y una letra, nómbrelos cada una usando, en Menú, Insertar, Nombre, Definir Nombre,… por ejemplo con el coeficiente a:
Así hágalo para los demás coeficientes.Use el método de Igualación para encontrar, el valor de la intersección x e y.
En la celda O30, escriba =SI(Y(a/b=d/e,c_/b=f_/e),"",SI(a/b=d/e,"",(e*c_-b*f_)/(a*e-b*d))).
Ahora en la celda D21, escribe =SI(Y(a/b=d/e,c_/b=f_/e),"",SI(a/b=d/e,"",(c_-a*C21)/b)).
Por definición: la Recta es la unión (o distancia) de dos puntos como mínimo.
Para graficar las dos rectas: en la celda C26 escriba 15, en D26, escriba – 15.
Primera recta: En C27, escribe =(c_-a*C26)/F12, en D26 es =(c_-a*D26)/b;
Segunda recta: En C28 es =(f_-d*C26)/e, en D27 es =(f_-d*D26)/e.
Vea que los límites para las dos rectas es – 15 < x < + 15.
Seleccione desde C26:D28, luego Asistente para Gráficos, para la primera recta, luego agregue la segunda recta para graficarlas.
Para encontrar el ángulo de cada recta, haga una tabulación:Primer ángulo recta #1 en la celda J27 y escriba =ABS(SI(m´>0,GRADOS(ATAN(m´)),(180-ABS(GRADOS(ATAN(m´)))))). Asígnele un nombre, por ejemplo θ. Escriba el valor de la pendiente en J28 escriba =-a/b, y asigne el nombre m´.
Segundo ángulo recta #2 en la celda J28 escriba =ABS(SI(m´´>0,GRADOS(ATAN(m´´)),180-ABS(GRADOS(ATAN(m´´))))). Póngale un nombre, por ejemplo θ´´. Escribe el valor de la segunda pendiente, en J30 escriba =-d/e, y asigne el nombre m´´.

144
En O27 el ángulo entre las rectas se encuentra con =ABS(Θ´´-Θ´)En R27 escriba la fórmula =SI((a/b)=-1/(d/e),"SON PERPENDICULARES",SI(Y(a/b=d/e,c_/b=f_/e),"SON COLINEALES",SI(a/b=d/e,"SON PARALELAS",""))), para encontrar si hay perpendicularidad o no entre rectas.
EJERCICIOS:a). En el ejercicio anterior escriba una fórmula para ilustrar dónde se encuentra el ángulo entre las rectas en la gráfica.
b). Cambie las fórmulas que se usaron en este ejercicio por estas:
c). Encuentre la recta perpendicular a las siguientes rectas:i. y = 3x -1
y=ax+by=cx+d

145
i. y = 5/2x + 3ii. y = 0.452X – 5
PRÁCTICA 54
FUNCIÓN EXPLICITA
54. EN UNA RECTA: y = mx + b, VARÍE LA PENDIENTE (m) Y LA INTERSECCIÓN CON y (b), USANDO BARRAS DE DESPLAZAMIENTO.
Objetivo: graficar funciones explicitas usando la hoja Excel.
Orden de los pasos:Una función explicita muy general es la recta:
y=mx+bDonde m es la pendiente y b el punto por donde pasa la recta cuando x = 0.
Anota una función explicita como a continuación se muestra:
Recuerda que puedes escribir como se encuentra ya que en algunas celdas son fórmulas y en otras no.
Ahora en las celdas B4 y F4, escribe un número en cada una de ellas.
Dibuja un Control de formularios para que selecciones dos Barras de Desplazamiento, una para vincularla con C3 y otra para F3.
Para C3 escribe =C4-10, abra la Barra de Desplazamiento, vincúlala con la celda C4 con un mínimo de 0 y un máximo de 60.

146
En la celda F3 escribe =F4-10, abra una Barra de desplzamiento, línkala con F4 con un mínimo de 0 y un máximo de 30.
Haz una tabulación en x, la celda H6 escribe -10, en H7 escribe ahora = H6 + 0.1, cópiala y pégala hasta la celda H230.
En la columna I, para los valores de y, celda I6 escribe =$C$3*H6+$F$3, cópiala y pégala hasta la celda I230.Selecciona las dos columnas H e I. con el Asistente para Gráficos, Dispersión…
Da clic con el botón derecho del Mouse, en la Línea de la recta. Selecciona Agregar Línea de Tendencia, en la carpeta Tipo, Lineal; en carpeta Opciones, clic en Presentar Ecuación en Gráfico. Cambie la escala, líneas, etc., para presentarla apropiadamente o su gusto.
Ejercicios: haga las gráficas en hojas de cálculo para las funciones explícitas siguientes:
a) y=ax3+ b
x
b) y=±b
a√a2−x2
c) y=xsen (90−θ)

147
PRÁCTICA 55
FUNCIÓN EXPLÍCITA(CONTINUACIÓN)
55. EN UNA RECTA ENCUENTRE LAS PROYECCIONES DE X E Y, EXPERIMENTE PARA DIFERENTES VALORES CON BARRA DE DESPLAZAMIENTO.
Grafique una recta cualquiera, de la forma y = m x + b, tabule valores desde – 10 ≤ x ≤ + 10; para los valores de la pendiente m, cuando la coordenada de x = 0, entonces y = 0 (y = b); dibuje una Barra de desplazamiento para cada uno.
Haga la gráfica con: Insertar + Gráfica + Dispersión + Dispersión con líneas suavizadas:
El objetivo es proyectar algún punto de la recta ( x , y ), para ello dibuje una recta vertical para visualizar su proyección en x, otra recta horizontal para ver su proyección en y; que salgan desde el punto en cuestión, además dibuje una Barra de desplazamiento.
Para la primera coordenada del par ordenado, dibuje una Barra de desplazamiento en C24, la celda D24 escriba = C24/10 – 10, para variar con valores pequeños. En la celda E24 escriba la fórmula = $C$7*D24 + $D$7. Con esto se escribe la coordenada.
La proyección de x: en celda D13 = I26, en celda E13 = 0, celda D14 = I26, celda E14 = K26.
La proyección de y: en celda D17 = 0, celda E17 = I26, celda D18 = I26, celda E18 = K26.

148
Estos puntos escríbalos en la celda I26 para x, y la celda K26 para y:
La gráfica queda más o menos así:
Note que las proyecciones son líneas continuas, las cambiaremos a puntos:
PRÁCTICA 56
ECUACIÓN DE LA PARÁBOLA FUERA DEL ORIGEN
56. ¿COMO SE GRAFICARÁ UNA PARÁBOLA FUERA DEL ORIGEN EN LA HOJA EXCEL, USANDO BARRA DE DESPLAZAMIENTO?
Esta parábola tiene por ecuación:

149
1. Cuando tiene vértice (h,k), y su eje paralelo al eje x:
Ecuación (1)
2. Cuando tiene vértice en (h,k), y su eje paralelo al eje y:
Ecuación (2)
3. Si despejamos de la fórmula dos tenemos:
y= 14 p
( x−h )2+k Ecuación (3)
El Foco se localiza en el punto F ( h , k + p )
La Directriz es la recta y = k – p Empleando álgebra deducimos de la ecuación tres, que la fórmula general para la parábola es:
y= 14 p
x2− h2 p
x+[ h2
4 p+k ]
Abra un nuevo documento Excel:
Tabulamos en la columna S en la celda S9 desde -20 hasta + 20, con Edición, Rellenar, clic en columnas límite 20, aceptar. La ecuación 3 se escribe en la columna T, a partir de la celda T9.
y= 14 p
( x−h )2+k
( x−h )2=4 p ( y−k )
( y−k )2=4 p ( x−h )

150
Ahora escribimos la fórmula: = (1/(4*(P))*(S9-h) ^2)+k, copiamos y pegamos para las demás celdas.
Graficamos eligiendo Dispersión, con líneas suavizadas y sin marcadores de datos:
En C17, ponga la fórmula = D17 – 20, y en D17 dibuje una Barra de desplazamiento.En C18, fórmula = D18 – 20 y en D18 dibuje una Barra de desplazamiento.En C21, Fórmula = D21 – 20 y D21 dibuje una Barra de desplazamiento.Las Barras de desplazamiento tienen un máximo de 40 y mínimo de 0
Para graficar el Foco, escribe = C17 en la celda C24 para la proyección x; en la celda C25 =C18+C21 en la proyección y. Para el foco doble clic en la gráfica + Seleccionar datos + Seleccionar origen de datos, en la opción Serie clic en Agregar, para poner el punto. En el eje x pon la fórmula =Sheet1!$C$24, en el eje y la fórmula =Sheet1!$C$25, clic Aceptar.

151
Para graficar la directriz, se escribe en la celda C28 la fórmula =C18-C21, y se copia en la columna U, a partir de la celda U9 el mismo valor.
Para dibujar la directriz igualmente vaya a la grafica doble clic en la gráfica doble clic en la gráfica + Seleccionar datos + Seleccionar origen de datos, en la opción Serie clic en Agregar, en los valores de x ponga: =Sheet1!$S$9:$S$49, y en los valores de y: = Sheet1!$U$9:$U$49, a continuación aceptar.
Para poner la fórmula de la fórmula general es.
En K23 la fórmula es: =1/(4*(C21))
En M23 la fórmula: =SI (K26<0;"-";"+"), y en K26: = ((-1)*(C17))/ (2*(C21))
En N23 la fórmula: =ABS(K26)
En O23 La fórmula: =SI(M26<0;"-";"+"), y en M26: =L26+C18, en L26: =(C17^2)/(4*(C21))
Por último en Q23: = ABS(M26)

152
Finalmente su presentación puede ser:
PRACTICA 57
ECUACION GENERAL DE LA PARÁBOLA
57. ¿CÓMO GRAFICARÍAS UNA PARÁBOLA CON CENTRO EN ( 0 , p ), LA DIRECTRIZ Y SU FOCO, VARIANDO SUS VALORES?
La ecuación general de una parabola en el origen ( 0 , p ) es:
Donde: ( 0 , p ) son las coordenadas del foco con directriz en el eje y = - p .
Objetivo: conocer como cambia una parábola cuando tiene diferente valor el coeficiente 4 p.
Pasos:Abre un nuevo documento Excel,
Asignamos el valor de p con la fórmula =D5/10-5, para luego vincular con una Barra de desplazamiento, esto para tener valores positivos y negativos.
x2=4 py

153
Luego calculamos mediante tabulación: desde -10 hasta +10 en la columna x Note que en la columna y se introduce la fórmula: =(A8^2)/(4*$C$5), para el primer valor, copie para los demás valores de x, en la columna de la directriz escriba: =$C$5 -2* $C$5
Por último pon las coordenadas del foco, directriz y ecuación de la parábola como la vemos comúnmente, como a continuación.

154
Prueba para diferentes valores.
PRÁCTICA 58
GRAFICA DE FUNCIONES POLARES CON ANIMACIÓNANIMACIÓN I
58.a. HAGA QUE UNA GRÁFICA VAYA APARECIENDO A MEDIDA QUE VARÍEN LOS VALORES EN LA TABULACIÓN USANDO BARRA DE DESPLAZAMIENTO.
Orden de los pasos: Abra una nueva hoja Excel, y anote los siguientes:

155
Nota: incluyo la constante c para definir el tipo de curva generada
Edición rellenar desde 1 hasta 369 grados. En la siguiente columna poner la fórmula =RADIANES (A15), en la que sigue columna del radio =$C$9*($C$10-SENO ($C$11*B15)), en la columna del eje x =C15*COS (B15), en el eje y =C15*SENO (B15)
Selecciona las coordenadas con las celdas $D$15:$D$375 para el eje x; $E$15:$E$375 para el eje y. Elije la gráfica Insertar + Gráfica + Dispersión + Dispersión con líneas suavizadas:
Obtienes una gráfica más o menos como ésta, conocida como la Cardioide:Haga los cambios que considere necesarios, varíe el valor de c, para obtener algunas curvas como éstas:
Puede generar una variante para este ejemplo: Vaya generando la curva a partir de una semitrazada, usando la fórmula DESREF (ésta devuelve una referencia a un rango que es un número de filas y de columnas de una celda o rango de celdas. La referencia devuelta puede ser una celda o un rango de celdas. Puede especificar el número de filas y el número de columnas a devolver).
En otra hoja de cálculo se hace lo siguiente: Edición rellenar desde 1 hasta 360 grados. En la siguiente columna poner la fórmula =RADIANES (A15), en la que sigue columna del radio =$C$9*($C$10-SENO ($C$11*B15)), en la columna del eje x =C15*COS (B15), en el eje y

156
=C15*SENO (B15). Selecciona las coordenadas con las celdas $D$15:$D$375 para el eje x; $E$15:$E$375 para el eje y.
Escriba los valores para variarlos desde 0 hasta 360 grados con una Barra de desplazamiento, en la celda C5. En la celda C6 escribe =DESREF (D15, $C$5,0), en la
celda C7 escribe =DESREF (E15, $C$5,0), haciendo valores al ejemplo ya hecho. Escriba los valores de las constantes:
Seleccione los ejes x e y. Elije la gráfica Insertar + Gráfica + Dispersión + Dispersión con líneas suavizadas:
Cambia su forma por esta que sigue, dando clic en la figura, seleccionando Dar formato a serie de datos + Color de línea + Color + Anaranjado, Énfasis 6, Claro 40% + Estilo de línea + Guión, punto + Cerrar.Queda así:
Para que quede la otra gráfica haga doble clic en la gráfica, ficha Herramientas de gráficos + Diseño + clic en Seleccionar origen de datos + Agregar + Modificar serie, para el eje x ='ANIMACIÓN 1'!$G$15:$G$375; para el eje y ='ANIMACIÓN 1'!$H$15:$H$375 + Aceptar.

157
Al final haga experimentos o juegue con los números para tener diferentes figuras:
Ejercicio: presente la ecuación para cada caso que cambie los valores de cada función polar.
ANIMACIÓN II
58. b. HAGA LA MISMA GRÁFICA ANTERIOR, PERO A MEDIDA QUE VAYA APARECIENDO, USE UN VECTOR SIMULANDO UN LÁPIZ PARA DIBUJARLA, USE UNA BARRA DE DESPLAZAMIENTO.
Para dibujarla usamos la función SI, vinculando los valores con el primer ejercicio, si el valor del grado varía, entonces dibujar esa proyección si no, entonces dibujar el anterior.
Haga las mismas tabulaciones que en el ejemplo anterior:

158
El valor de la cantidad escalar del vector se escribe en la celda F10 =$C$9*($C$10-SENO($C$11*RADIANES(C5))).
En la celda F15, la proyección x escribe =SI(A15<=$C$5,D15,F14), copia y pega hasta 360°, en la celda G15 escribe la proyección y =SI(A15<=$C$5,E15,G14), hasta 360°. Vuelva a graficar para iniciar una nueva animación, seleccione las cedas F15:G15, seleccione Insertar + Gráfica + Dispersión + Dispersión con líneas suavizadas.
En la figura anterior verá que están los valores del vector “lápiz”, en las celdas I9 y J9 escribe cero, ya que pare de allí el “lápiz”, luego para la proyección x, en la celda I10 escribe =F10*COS(RADIANES(C5)); la proyección y, en la celda J10 escribe =F10*SENO(RADIANES(C5)).
Clic en la gráfica, selecciona Herramienta de gráficos + Diseño + Seleccionar datos + Agregar + Modificar serie + Valores X de la serie: ='ANIMACIÓN 2'!$I$9:$I$10, + Valores Y de la serie ='ANIMACIÓN 2'!$J$9:$J$10, + Aceptar.
Ahora haga lo necesario para que quede así o bien usted elija la forma de presentación.

159
Ejercicio: establesca la regla para agregar la función en la figura:
PRÁCTICA 59
VECTOR
(Usando coordenadas polares)
59. EN LA HOJA EXCEL GRAFIQUE UN VECTOR PERO EN COORDENADAS POLARES, VARÍE EL VALOR DEL ÁNGULO CON UNA BARRA DE DESPLAZAMIENTO.
Objetivo: con el uso de las matemáticas y la hoja de cálculo Excel, ver el comportamiento de los vectores usados en Física.
Orden de los pasos: como ya se vio en la práctica de “Coordenadas Polares”, la aplicación matemática al estudio de la Física, son los vectores.

160
En una nueva Hoja Excel, anote los datos que a continuación se sugieren.
Los grados en Excel, son leídos tal y como están, pero para calcular una función trigonométrica es necesario cambiarla a Radianes: en la celda H17, escriba la fórmula =RADIANES(D14).
Además vincule una Barra de desplazamiento en la celda D14, con un Mínimo de 0, un Máximo de 360 (de 0 a 360 grados).
En H13 y I13 escriba 0, luego en H14 la fórmula =D13*COS (H17), corresponde a los valores de x. en I14 si =D13*SENO (H17) son los valores de y.
Grafique el Vector: sólo que es necesario presentarlo como tal, seleccione H13:I14.

161
Ejercicio: modifique su figura para que tenga la dirección del vector:
PRÁCTICA 60
MINIGRÁFICOS
En Office2010, existen aún muchas mejoras al Office 2007, por ejemplo, en la ficha Insertar se agregó una nueva mejora, al incluir nuevos comandos, que son Minigráficos y Segmentación de datos, usaremos la primera, para graficar diferentes parábolas:

162
Grafique las parábolas y=13
x2−1 , y=x2−1 , y=4 x2−1 , y=2x2−1 , y=12
x2−1
En la celda A3 escribe x, pero a partir de la celda A4, escribe -10, Inicio + Rellenar + Series + Columnas + 10 + Aceptar.
En la celda B4 escribe =0.3*A4*A4-1, cópiala y pégala hasta la celda A24, ahora selecciona este Rango B4:B24, en Insertar + Minigráficos:
Escriba el Rango de datos B4:B24 y la ubicación donde pondrá la figura:
Queda así su figura, haga lo mismo para las demás parábolas:

163

164
GLOSARIO
ESPAÑOL
INGLÉS CATEGORIA USO
ABS ABS MatemáticasDevuelve el valor absoluto de
un número.
ABRIR OPEN ComandoPara explorar y abrir un
archivo
ALEATORIO RAND Matemáticas
Devuelve un número aleatorio mayor o igual que 0 y menor a
1, distribuido (cambia al actualizarse
ALEATORIO.ENTRE
RANDBETWEEN MatemáticasDevuelve el número aleatorio
entre los números que especifique
ATAN ATAN MatemáticasDevuelve la arcotangente de
un número
COCIENTE QUOTIENT MatemáticasDevuelve la parte entera de
una división
CONCATENAR CONCATENATE TextoUne varios elementos de texto
en uno sólo
CONTAR COUNT EstadísticaCuenta el número de celdas de
un rango que contienen números
CONTAR.SI COUNTIF MatemáticasCuenta las celdas en el rango que coinciden con la condición
dada
COS COS MatemáticasDevuelve el coseno de un
número
DESREF OFFSET Lookup (búsqueda)
Devuelve una referencia a un rango que es un número especificado de filas y
columnas de una referencia dada
DESVEST STDEV EstadísticaCalcula la desviación estándar
de una muestra. Omite los valores lógicos y el texto
DESVIA2 DEVSQ Estadística
Devuelve la suma de los cuadrados de las desviaciones
de los puntos de daros con respecto al promedio de la
suma
DESVPROM AVEDEV EstadísticaDevuelve el promedio de las desviaciones absolutas de la media de los puntos de datos

165
DIVIDIR SPLIT Comando
Una celda combinada se puede dividir de nuevo en
celdas independientes, pero no se puede dividir una sola
celda que no se haya combinado
ENTERO INT MatemáticasRedondea un número hacia abajo hasta el entero más
próximo
EXP EXP MatemáticasDevuelve e elevado a la
potencia de un número dado
EXTRAE MID Texto
Devuelve los caracteres del centro de una cadena de
texto, dada una posición y longitud iniciales
FACT FACT MatemáticasDevuelve el factorial de un
número
FALSO FALSE Lógica Devuelve el valor lógico FALSO
FILA ROW Lookup (búsqueda)Devuelve el número de fila de
una referencia
FORMULA FORMULA Comando
Puede contener lo siguiente: funciones (función: fórmula ya
escrita que toma un valor o valores, realiza una operación y devuelve un
valor o valores. Utilice funciones para simplificar y acortar fórmulas en una
hoja de cálculo, especialmente aquellas que llevan a cabo cálculos
prolongados o complejos.), referencias,
operadores (operador: signo o símbolo que especifica el tipo de
cálculo que se debe llevar a cabo en una expresión. Hay operadores
matemáticos, comparativos, lógicos y referenciales.) y
constantes (constante: valor que no ha sido calculado y que, por tanto, no varía. Por ejemplo, el número 210 y el
texto "Ingresos trimestrales" son constantes. Las expresiones, o los
valores resultantes de ellas, no son constantes.).
FRECUENCIA FREQUENCY Estadística
Calcula la frecuencia con que ocurre un valor dentro de
rango de valores y devuelve una matriz vertical de
números con más de un elemento de grupos
GRADOS DEGREES Matemáticas Convierte radianes en grados
GUARDAR.COMO SAVE.AS Comando para guardar un archivo con el nombre, el formato y la

166
ubicación que especifique.
INSERTAR INSERT ComandoPara insertar símbolos, o
caracteres especiales, que no aparecen en el teclado
INTERSECCION.EJE
INTERCEPT.AXIS Estadística
Calcula el punto en el cual una línea interseca el eje Y usando
una línea de regresión optimizada trazada a través de los valores conocidos de X e Y
LN LN MatemáticasDevuelve el logaritmo natural
de un número
LOG LOG MatemáticasDevuelve el logaritmo de un
número en la base especificada
M.C.D GCD MatemáticasDevuelve el máximo común
divisor
M.C.M LCM MatemáticasDevuelve el mínimo común
múltiplo
MAX MAX EstadísticaDevuelve el valor máximo de una lista de valores. Omite los
valores lógicos y el texto
MDETERM MDETERM MatemáticasDevuelve el determinante
matricial de una matriz
MEDIANA MEDIAN EstadísticaDevuelve la mediana o el
número central de un conjunto de números
MIN MIN EstadísticaDevuelve el valor mínimo de
una lista de valores. Omite los valores lógicos y el texto
MINVERSA MINVERSE MatemáticasDevuelve la matriz inversa de
una matriz dentro de una matriz
MMULT MMULT Matemáticas
Devuelve el producto matricial de dos matrices, una matriz
con el mismo número de filas que Matriz1 y columnas que
Matriz2
MODA MODE Estadística
Devuelve el valor más frecuente o que más se repite
en una matriz o rango de datos
NO NOT LógicaInvierte el valor lógico del
argumento
NOMBRES NAMES Comando Una forma abreviada de referirse a una referencia de
celda (referencia de celda: conjunto de coordenadas que ocupa una celda
en una hoja de cálculo. Por ejemplo, la

167
referencia de la celda que aparece en la intersección de la columna B y la fila
3 es B3.), constante (constante: valor que no ha sido calculado. Por ejemplo, el número 210 y el texto
"Ingresos trimestrales" son constantes. Las expresiones, o los
valores resultantes de ellas, no son constantes.), fórmula (fórmula:
secuencia de valores, referencias de celda, nombres, funciones u operadores de una celda que
producen juntos un valor nuevo. Una formula comienza siempre con el signo igual (=).) o tabla (tabla:
conjunto de datos acerca de un tema determinado que se almacena en
registros (filas) y campos (columnas).), cuyo propósito, a primera
vista, podría resultar difícil de comprender
O OR LógicaDevuelve VERDADERO si cualquier argumento es
VERDADERO
PEGAR PASTE ComandoPuede pegar elementos del
Portapapeles de Office uno por uno o todos a la vez
PENDIENTE SLOPE EstadísticaDevuelve la pendiente de una línea de regresión lineal de los
puntos dados
PERMUTACIONES PERMUT Estadística
Devuelve el número de permutaciones para un número determinado de objetos que pueden ser
seleccionados de los objetos totales
PI PI Matemáticas Devuelve el valor de pi
POTENCIA POWER MatemáticasDevuelve el resultado de elevar el número a una
potencia
PROBABILIDAD PROB Estadística
Devuelve la probabilidad de que los valores de un rango se encuentren entre dos límites o
sean iguales a un límite inferior
PRODUCTO PRODUCT MatemáticasMultiplica todos los números
especificados como argumentos
PROMEDIO AVERAGE Estadística
Devuelve el promedio de sus argumentos, incluidos
números, texto y valores lógicos

168
RADIANES RADIANS Matemáticas Convierte grados a radianes
RAIZ SQRT MatemáticasDevuelve la raiz cuadrada de
un número
REDONDEAR ROUND MatemáticasRedondea un número al número de decimales
especificado
RESIDUO MOD MatemáticasProporciona el residuo después
de dividir un número por un divisor
SALIR QUIT Comando Salir de un documento
SENO SIN MatemáticasDevuelve el seno de un ángulo
determinado
SI IF LógicaEspecifica una prueba lógica
que realizar
SIGNO SIGN Matemáticas
Devuelve el signo de un número: 1, si el número es
positivo; cero, si el número es cero y -1, si el número es
negativo
SUMA SUM Matemáticas Suma sus argumentos
TABLA TABLE Comando Dibuja una tabla
TAN TAN MatemáticasDevuelve la tangente de un
número
TRUNCAR TRUNC MatemáticasConvierte un número decimal a uno entero al quitar la parte
decimal o de una fracción
VAR VAR EstadísticaCalcula la varianza de una muestra. Omite los valores
lógicos y el texto
VERDADERO TRUE LógicaDevuelve el valor lógico
VERDADERO
Y AND LógicaDevuelve VERDADERO si todos
sus argumentos son VERDADERO
![[Manuales] Tutorial Excel 2002 (Office XP)](https://static.fdocumento.com/doc/165x107/55cf9451550346f57ba12dd9/manuales-tutorial-excel-2002-office-xp.jpg)