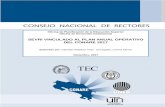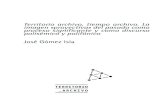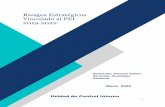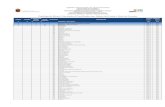Material de Apoyo accesos directos que son un tipo de archivo cuyo objetivo es abrir de forma...
Transcript of Material de Apoyo accesos directos que son un tipo de archivo cuyo objetivo es abrir de forma...

1
Material de Apoyo.
La finalidad de esta tarea consiste en producir un documento a partir de la información
obtenida en Internet, para la cual necesitaremos emplear una serie de herramientas
ofimáticas para su obtención y tratamiento, hasta el resultado final que nosotros
deseamos.
Primeramente vamos a aclarar algunos conceptos previos, que nos van a facilitar
afrontar con éxito esta tarea. Así debemos saber que estaremos trabajando sobre
Windows 7 como sistema operativo, que es un elemento esencial de nuestro
ordenador, ya que sin él no podría funcionar. Su función principal es la de controlar los
recursos del ordenador, tanto los físicos (la pantalla, el teclado, el disco duro, la
impresora...) como los recursos lógicos, los programas. En resumen, el sistema
operativo es un programa que se encarga de facilitar el uso del ordenador.
Parte esencial de Windows, es su
funcionamiento por ventanas, cada
aplicación se abre en un recuadro llamado
ventana, lo que nos permite tener varias
aplicaciones funcionando a la vez e ir
cambiando de una a otra, mostrando u ocultando la mismas.
Vamos a descubrir los conceptos básicos de las ventanas:
La barra de título está situada en la parte superior de la ventana. Indica el nombre del programa o documento.
Los botones de tamaños permiten variar el tamaño de las ventanas. Están situados
en la esquina superior derecha y permiten minimizar, maximizar y cerrar.
El botón minimizar convierte la ventana en un botón situado en la barra de tareas de Windows 7, escondiendo la ventana y mostrando lo que haya tras ella.
El botón maximizar amplia el tamaño de la ventana a todo el área de trabajo, sin dejar de mostrar la barra de tareas.
El botón de cerrar se encarga de cerrar la ventana. En el caso de haber realizado cambios en algún documento te preguntará si deseas guardar los cambios antes de cerrar.
Las barras de desplazamiento permiten movernos a lo largo y ancho de la hoja de forma rápida y sencilla. Hay barras para desplazar horizontal y verticalmente. La barra sólo se activará, es decir, podremos utilizarla, cuando haya contenido que no cabe en

2
la ventana. Podemos desplazarnos de distintas formas: Arrastrando la barra con el ratón, haciendo clic en las flechas que hay a los extremos.
Otro aspecto es el Escritorio que viene a ser la primera pantalla que nos aparece una
vez se haya cargado el Sistema Operativo. La teclas rápidas o atajo para acceder a él cuando lo tenemos cubierto de ventanas son Windows + D.
Una vez se ha cargado Windows 7, y tras introducir nuestra contraseña, encontraremos un Escritorio parecido al de la imagen.
En el escritorio tenemos iconos es decir una pequeña imagen que representa a un archivo o programa que permiten abrirlo, normalmente con doble clic. Y accesos directos que son
un tipo de archivo cuyo objetivo es abrir de forma inmediata el archivo al que está vinculado tienen un pequeño cuadradito con una flecha es su parte inferior izquierda.
El sistema crea automáticamente accesos directos de los programas durante la instalación. Pero podría ocurrir que a nosotros nos venga bien tener más a mano algún archivo, carpeta o programa del que no tengamos acceso directo. Disponemos de varias formas diferentes para crear accesos directos, una de ellas consiste en
arrastrar el archivo o la carpeta hasta el escritorio con el botón derecho del ratón.
Cuando soltemos el botón aparecerá el menú contextual. Elegir Crear iconos de
acceso directo aquí.
En la parte inferior izquierda del escritorio se encuentra el botón Inicio,
es el botón a través del cual podemos acceder a todas las opciones que nos ofrece Windows 7.
Si lo seleccionamos se desplegará el menú Inicio. También podemos acceder a él
mediante el teclado pulsando la tecla Windows.
En el área superior aparecen programas como Mozilla Firefox, Bloc de notas, etc.
que son aplicaciones de uso frecuente, además Windows 7 irá detectando los últimos programas utilizados y los irá
incluyendo para acceder a ellos con más facilidad.
Más abajo, vemos un pequeño triángulo y la opción Todos los programas. Este elemento nos permite ver los programas que hemos instalado en nuestro equipo. Para desplegar el menú y visualizarlos sólo tienes que dejar el ratón unos segundos sobre esta opción, o hacer clic.

3
En la zona inferior encontramos la caja de búsqueda. En ella podremos buscar ficheros y programas, estén donde estén en nuestro ordenador.
La zona de la derecha contiene a su vez tres áreas separadas también por una línea delgada.
Zona 1
1. Un área personal, con las principales Bibliotecas del usuario
2. Otra llamada Equipo, desde la que podremos ver los diferentes discos duros y las carpetas que contienen.
3. Y una tercera área dedicada a la gestión y administración del
equipo. En ella encontramos el Panel de control, Dispositivos e Impresoras,
Programas predeterminados y Ayuda y Soporte técnico. Vamos a comentar un poco qué función tiene cada una de estas opciones:
Desde el Panel de control podremos configurar y personalizar el aspecto de Windows, los usuarios...
En Dispositivos e Impresoras podemos ver todos los elementos que tenemos
conectados: impresoras, fax, etc. y añadir nuevos dispositivos. La opción Programas predeterminados permite elegir qué programa se
ejecuta para qué función o con qué archivo. Si tenemos alguna duda podremos recurrir a la Ayuda y soporte técnico que
Windows nos ofrece.
Zona 2:
Cambiar de usuario: Para iniciar la sesión con otro usuario Cerrar sesión: Para volver a la pantalla donde se inicia Windows y nos solicita
que elijamos un usuario. Bloquear: Muestra el inicio de sesión del usuario en curso, sin cerrar nada. Reiniciar: Apaga todos los programas que estén abiertos en el momento,
cierra el sistema y lo enciende de nuevo inmediatamente, sin que tengamos que pulsar nada más.
Suspender: Apaga muchos de los componentes o periféricos, como los
altavoces o la pantalla, pero mantiene encendido lo imprescindible para que no se pierda el trabajo que estábamos haciendo.
La Barra de Tareas es la que aparece en la parte inferior de la pantalla. Se compone del botón Iniciar, a la izquierda, una zona de programas abiertos y anclados, y por último el área de notificación.

4
En el caso de que un botón agrupe varias ventanas abiertas, al hacer clic o
situarnos sobre él nos muestra una vista previa de cada una de las ventanas. Si identificamos a primera vista cuál nos interesa, hacemos clic sobre su imagen. Si no estamos seguros de cuál es la que buscamos, al pasar el ratón por encima de cada una de las imágenes, veremos la ventana en primer plano. Que lo veamos en primer plano no implica que se haya abierto definitivamente. Debemos pulsar en su imagen para confirmar que queremos abrir esa ventana.
El Explorador es una herramienta indispensable en un Sistema
Operativo ya que con ella podemos organizar y controlar los archivos y carpetas de los distintos sistemas de almacenamiento que dispongamos, como puede ser el disco duro, la unidad de CD, la unidad de DVD, la memoria USB, etc.
A través de él podemos ver, eliminar, copiar o mover archivos y carpetas. Desde el botón Iniciar se puede encontrar al hacer clic en Todos los programas, clic en la carpeta Accesorios y buscar el icono correspondiente o también con la combinación de teclas Windows + E
Cuando abras el explorador aparecerá una ventana como esta. Vamos a ver cada una de sus partes:
1 Botones adelante-atrás. Nos permite navegar por las carpetas.
2 Barra de direcciones. Nos indica dónde estamos, en este caso en la carpeta imágenes, que es la que está más a la derecha y por tanto los archivos que vemos en la zona 6, son los
de esta carpeta. Si queremos ir a la carpeta Bibliotecas bastará hacer clic directamente sobre ella.
También podemos utilizar las flechas y se abrirá un desplegable para ver que carpetas están dentro, si hacemos clic sobre cualquiera de ellas nos desplazaremos a
esa ubicación.
3 Cuadro de Búsqueda Este cuadro inicia la búsqueda de forma automática al
escribir la primera letra, sin necesidad de pulsar en ningún botón. Busca en la carpeta en que estamos situados y en todas sus subcarpetas, si es que las tiene.
4 Barra de Herramientas contiene botones para las operaciones más utilizadas. Los
botones de la barra son diferentes según donde estemos. Por ejemplo, si estamos viendo archivos de música aparecerá un botón Reproducir.
5 Panel de Navegación sólo aparecen unidades y carpetas, no archivos y tiene estructura de árbol, con sus ramificaciones. También observamos unas pequeñas flechas junto al nombre de cada carpeta. Estas flechas permiten, mediante un clic sobre ellas, desplegar o contraer una carpeta, es decir, mostrar u ocultar sus subcarpetas sin tener que ir abriéndolas.

5
6 Lista de Archivos. En esta zona aparece la lista de los archivos contenidos en la carpeta en que estamos situados, es decir, la carpeta de la Barra de direcciones.
7 Panel de Detalles. Muestra más información sobre los elementos que tenemos
seleccionados
El explorador de Windows permite ver la información de las carpetas de varias formas o vistas según nos interese en cada momento. Podemos cambiar estas opciones desde el botón de Vistas en la Barra de Herramientas.
Organizar y ordenar archivos y carpetas. Carpeta, es la opción por defecto.
Significa que los archivos están ordenados por carpetas y subcarpetas. Cada archivo está situado en su carpeta correspondiente.
Si quieres seleccionar un único archivo o carpeta sólo has de hacer clic sobre él, de esta forma las acciones que realices se ejecutarán únicamente sobre ese elemento. Si quieres realizar una operación sobre varios archivos o carpetas, el Explorador de Windows te permite tener seleccionados varios elementos al mismo tiempo con el ratón en el menú Organizar, pulsamos en Seleccionar todo. También puedes:
-Seleccionar un Rango Consecutivo. Haz clic sobre el primer elemento y después
pulsa la tecla Mayúsculas (Shift) y pulsa en el último elemento.
-Seleccionar elementos alternativos Con el teclado, mantén pulsada la tecla Ctrl y
ve haciendo clic sobre los elementos que quieres seleccionar.
Para crear Carpetas primero hay que situarse en el lugar donde deseamos crearla, luego hacer clic en el botón Nueva carpeta de la Barra de Herramientas. Una nueva carpeta tiene como nombre por defecto “Nueva Carpeta”, pero se puede cambiar. Cuando la creamos vemos el nombre en azul y en estado de edición, eso significa que podemos escribir directamente su nombre Para aceptar el nuevo nombre pulsar las teclas ESC o ENTRAR. Otra forma de crear una carpeta es situarse en el lugar que se quiere crear la carpeta y pulsar el botón derecho del ratón, se abrirá un menú contextual, elegir la opción Nuevo y luego la opción Carpeta
Eliminar Archivos y Carpetas Para eliminar un elemento podemos: Seleccionar el archivo o carpeta y pulsar el botón Organizar. Escoger la opción Eliminar o pulsar el botón derecho del ratón sobre él y, en el menú contextual, elegir la opción Eliminar. ¡¡¡Ojo, debemos de tener en cuenta que si borramos una carpeta, también se borrarán todos los archivos y subcarpetas que contenga!!!
Cuando eliminamos una carpeta o un archivo, por defecto Windows lo moverá a la Papelera de reciclaje, se trata de un espacio reservado en el
disco duro para que en caso de haber eliminado algún archivo o carpeta por error o accidente, poder recuperarlo. Una vez vaciemos la papelera ya no podremos recuperar los archivos.
La papelera mantendrá los documentos eliminados de forma permanente, a menos que la vaciemos. Para abrir la papelera sitúate en el Escritorio y haz doble clic sobre Papelera de reciclaje. La barra de herramientas ahora contiene los botones Vaciar la Papelera de reciclaje, que permite eliminar definitivamente su contenido y Restaurar todos los elementos, que devuelve el contenido de la carpeta a su ubicación original.

6
Cómo copiamos archivos y carpetas, es decir los duplicamos. Pues fácilmente en
dos pasos. Primero Copiamos el original haciendo clic con el botón derecho del ratón
sobre el elemento que queremos copiar, se desplegará el menú contextual y elegimos
la opción Copiar. También podemos hacerlo con la combinación de teclas Ctrl + C.
Y en segundo lugar lo pegamos donde queramos, es decir, buscamos la carpeta
donde queramos ubicar la copia que hemos realizado (o creamos una carpeta nueva).
La abrimos y hacemos clic con el botón derecho del ratón sobre la superficie de la
ventana, en el menú contextual pulsamos la opción Pegar. Las teclas rápidas
serían Ctrl + V
Destacar por la importancia creciente de los medios
audiovisuales que Windows 7 incluye el Reproductor
de Windows Media (Windows Media Player). Con
esta herramienta, podemos, ver imágenes, reproducir
vídeos y música. Por defecto, tendremos un acceso directo en
la barra de tareas. Presenta dos vista, la de Reproducción en curso
con sus botones de avance, pausa, retroceso, etc y la de Biblioteca de Medios.
Como se ve tiene algunas similitudes con el explorador, en la zona superior nos
indica dónde estamos situados, más abajo se encuentra la barra de herramientas
con las diferente opciones.
El panel de navegación a la izquierda nos permite explorar las carpetas admitidas en
el reproductor, básicamente bibliotecas con contenido multimedia.
En la parte inferior se encuentra el panel de reproducción, con las opciones
típicas: barra de reproducción, volumen, pausa, etc.

7
Para continuar con nuestra tarea
propuesta inicial, nos vamos a valer
de un navegador, que es un
programa que permite visualizar la
información que contiene una
página web que está alojada en la
World Wide Web, es decir Internet.
En este caso se trata del navegador
Firefox, desarrollado por la
Fundación Mozilla y cuya
distribución es gratuita.
También, necesitaremos de un
programa que nos permita generar
un documento en el cual podamos
organizar la información que
seleccionemos, combinando texto
con imágenes, es decir un
procesador de texto. En esta
práctica vamos a utilizar el Writer,
que forma parte de una colección de
herramientas informáticas que se
denomina suite openoffice y cuya
distribución es también gratuita.
Finalmente, para utilizar estas aplicaciones e interactuar entre ellas, ordenar y guardar
nuestros trabajo e incluso exportarlo a una unidad externa, pondremos en práctica una
serie de procesos basados en el sistema operativo que está instalado en nuestra
máquina, es decir Windows 7, que como ya explicamos actúa de interfaz entre el
ordenador y el usuario como responsable de que podamos hacer todas estas tareas.
Organización del Trabajo: Generación de Carpetas.
Para el desarrollo de esta tarea, vamos a utilizar como contenido del trabajo el tema
de “La Energía”. Vamos a buscar información sobre ¿Qué es la energía?, ¿De dónde
proviene la energía?, sus formas y los tipos de fuentes que hay. Pero antes,
tendremos que crear un lugar donde podamos ir guardando todo aquellos contenidos
digitales que encontremos: texto, imágenes, gráficos, etc. Ese espacio donde nosotros

8
vamos a ir guardando nuestros progresos se llaman Carpetas y en su interior estarán
nuestros archivos digitales (páginas web, fotos, etc.).
Vamos a crear una Carpeta Principal que vamos a llamar “Energía” dentro la
Biblioteca Documentos de Windows, que es el lugar idóneo donde podemos
organizar nuestros contenidos y acceder a ellos de forma rápida, a su vez dentro de la
misma vamos a crear dos subcarpetas, una para los textos y páginas web y otra para
el documento final que estamos elaborando. En el caso de las imágenes y gráficos,
vamos a crear otra carpeta, pero en este caso la guardaremos dentro de la Biblioteca
Imágenes.

9
A continuación vemos creada la “Carpeta Energía”, dentro de la Biblioteca
Documentos de Windows
Haciendo doble clic sobre la carpeta Energía podremos crear las dos subcarpetas
“Documentos final” y “Web”, tal y como se ve en la imagen siguiente.
Por último creamos la carpeta que
también llamaremos “Energía” pero que
no se encuentra en la Biblioteca
documentos, sino en la Biblioteca de
imágenes y es ahí donde nosotros
guardaremos los archivos de este tipo en
el Proyecto que estamos diseñando.

10
Búsqueda de información.
Para buscar información por la Red Internet, vamos a utilizar Firefox, es
decir, un programa que sirve para navegar por internet y visitar sitios
web. Veamos sus partes Principales
Lo primero que haremos será ir a la zona de búsqueda e introducir los conceptos o
términos que necesitemos, en este caso y para hacer una búsqueda sencilla nos
bastará con introducir la palabra “energía” y observar los resultados.
Con el navegador Firefox tienes en la parte superior derecha algunos de los servicios
de búsqueda más habituales. Si quieres buscar algo en Google no hace falta que te
vayas a su web. Escribe tu consulta en ese pequeño recuadro y pulsa Enter o clic en
el icono de la lupa.
Cada resultado es resaltado con letra en azul y si desplazamos el puntero del ratón
por encima, cambia de forma y se nos presenta como una mano que nos invita a hacer
clic sobre el mismo. Es lo que se llama enlace, link o hipervínculo y es la forma en la
que navegamos por internet vinculando una página con otra.

11
En nuestro ejemplo, hemos
obtenido varios resultados,
cada uno de ellos nos
presenta algo de información
que puede servirnos de pista
sobre su contenido, sólo
tenemos que hacer clic sobre
alguno de ellos y
“navegaremos” hacia la web
donde se aloja.
Puedes cambiar de motor de
búsqueda haciendo clic
sobre el icono de Google.
El principiante informático cuando encuentra una página con varios enlaces
que le interesan hace clic en uno, lo ve, vuelve a atrás, hace clic en el
siguiente, vuelve atrás, etc... Esto se observa muy bien con los resultados de una
búsqueda en Google, como la que hemos realizado.
Con la navegación por pestañas este proceso se reduce a la mitad del tiempo porque
puedes abrir los enlaces sin dejar de ver la página actual.
Por ejemplo, abre tu Firefox y haz una búsqueda cualquiera y en la ventana de
resultados ve haciendo clic sobre cada uno mientras mantienes pulsada la tecla
Ctrl de tu teclado. ¿Ves el resultado?

12
Tienes todas las páginas abiertas en segundo plano y puedes acceder a ellas
haciendo clic en sus títulos o pulsando en tu teclado la combinación Ctrl +
Tabulador. Puedes cerrarlas haciendo clic en el botón correspondiente, o haciendo
clic con el botón central del ratón sobre ellas.
Para avanzar en la tarea hemos seleccionado dos páginas de contenidos entre
nuestras búsquedas, puedes escoger éstas o las que más te interesen:
http://www.unesa.net/unesa/html/programaeducativo/experienciaselviaje.htm
http://www.proyectosalonhogar.com/Ciencias_ambientales/07Energ/100Energ%C3%A
Da.html
Las imágenes las
obtendremos del banco de
imágenes del Google al que
accederemos haciendo un
sencillo clic como podemos
ver…
ESTAS PÁGINAS WEB QUE
HEMOS SELECIONADO
PARA NUESTRA TAREA,
pueden ser de utilidad para
futuros trabajos o para
acceder a ellas rápidamente
en cualquier momento que precisemos. Si las añadimos como marcadores al Firefox,
cada vez que necesitemos ir al recurso nos bastará con hacer un clic, sin necesidad
de teclear su dirección o volver a buscarla en un buscador. ¿Cómo lo hacemos? Para
agregar una página a marcadores simplemente usa el menú superior
Marcadores/Añadir página a marcadores o pulsa en tu teclado Ctrl + D. Se abrirá
una pequeña ventana para que
especifiques en qué lugar de tus
marcadores quieres guardarlo.

13
Haciendo clic donde se indica en la imagen, se abrirán todas las subcarpetas que
tenemos en nuestros favoritos.
Seleccionaremos la carpeta donde queremos
añadir nuestro marcador o creamos una
carpeta nueva. En nuestro caso vamos a
crear la carpeta energía y a las páginas que
hemos seleccionado para nuestra tarea las
añadimos como marcadores.
Si tenemos varias pestañas abiertas, usa el
menú superior Marcadores/Añadir pestañas
a marcadores o la combinación del teclado
Ctrl +Mayús+D todas ellas serán añadidas a
la carpeta seleccionada de un solo clic. Es
fácil y rápido. A partir de ahora sólo tenemos
que ir al menú Marcadores del Firefox y desde allí seleccionar el marcador o la
carpeta que necesitemos. También con Ctrl + B se nos mostrarán en un panel lateral.
Una vez que ya hemos añadido marcadores a estas páginas web, podemos empezar
a seleccionar que información de cada una nos va a ser de utilidad en nuestro
Proyecto. Para facilitar esta tarea,
Firefox nos permite guardar las
páginas que nos interesen en nuestro
ordenador, para tenerlas siempre
disponibles o poderlas compartir con
nuestros alumnos… Para ello,
accedemos a la Barra de Menú,
hacemos clic sobre Archivo y
seleccionamos la opción Guardar
Como, o el atajo de teclado Ctrl+S.
Como se ve en la imagen, se abrirá
una ventana GUARDAR COMO y en la zona del Panel de Navegación (1),

14
seleccionaremos “Documentos”, en la zona de Archivos (2) haremos doble clic sobre
la carpeta que creamos anteriormente llamada “Web” o seleccionamos la misma y le
damos al botón abrir (3). Sólo nos queda darle un nombre al archivo “100Energía” (4)
y opcionalmente cambiar el formato en que se guarda. En este ejemplo conservamos
por defecto el que se nos propone
(5).
Firefox nos guardará un archivo
principal con el nombre que le
hemos dado y una carpeta con
información necesaria para ejecutar
el archivo. Para abrirlo nuevamente
sólo tenemos que acceder a la
Barra de Menú, hacer clic sobre
Archivo y seleccionar la opción Abrir Archivo, o el atajo de teclado Ctrl+O, y hacer
doble clic sobre dicho archivo.
De esta manera podemos ir guardando toda la información que nos pueda servir a la
hora de crear nuestro Documento.
Si queremos enriquecer nuestro trabajo con gráficos e imágenes, el procedimiento es
muy sencillo, colocamos el puntero sobre la imagen y
hacemos clic con el botón derecho, se nos abrirá el
siguiente “menú contextual” y tendremos dos
opciones: Copiar imagen haciendo clic sobre esta
función la imagen se guardará en el llamado
“portapapeles” de Windows que aloja
temporalmente información, que luego se recupera
con la función pegar, en este caso si llevamos este gráfico al openoffice writer,
hacemos clic sobre el menú edición y
seleccionamos Pegar o con el atajo de
teclado Ctrl+V
La otra opción es seleccionar Guardar
Imagen como… que al hacer clic nos
llevará a la ventana de GUARDAR COMO
que ya conocemos, y en la zona del Panel
de Navegación elegir la biblioteca de
imágenes, escoger la carpeta “energía”
que creamos en su momento, darle
nombre por ejemplo “grafico1” y ya lo
tenemos preparado.

15
Ahora que ya sabemos navegar por Internet, buscar información y guardarla, es el
momento de irnos al procesador de textos y conocer algunas de sus principales
funciones para elaborar nuestros primeros documentos.
Lo podemos abrir haciendo doble clic sobre su acceso directo en el escritorio
y nos mostrará una ventana con varias opciones,
nosotros seleccionaremos Documento de texto
haciendo clic sobre el
icono de su izquierda.
Writer aparecerá
mostrando un
documento en blanco
disponible para comenzar nuestro trabajo.
Una vez dentro lo primero que vamos a hacer es darle un nombre al documento que
vamos a crear y guardarlo.
Menú Archivo, Seleccionar Guardar como. Automáticamente aparece la ventana Guardar como En la lista desplegable de Guardar en: seleccionar la carpeta en la
cual desees guardar, en nuestro caso Documento Final que ya creamos. Darle un nombre al archivo por ejemplo Tarea. Pulse Guardar
Para Abrir un documento existente el procedimiento es muy similar al anterior. Seleccionar Abrir. Automáticamente aparece la venta Abrir idéntica a la anterior En la lista desplegable de Buscar en: seleccionar la carpeta u archivo que desees y Pulse Abrir.

16
Ahora vamos a abrir con Writer la página web que guardamos en la carpeta “Web”, con el nombre “100Energía”, como veremos nos mostrará el documento en su ventana de trabajo.
Hasta este momento hemos buscado información en internet y la hemos guardado en el ordenador. Pues bien, ahora la tenemos abierta y lista para trabajar con ella en el procesador de textos del openoffice. Veamos algunas funciones más.
Lo primero será determinar el formato de papel y márgenes con los que vamos a trabajar, para ello seleccionamos con el puntero el menú Formato y en la lista desplegable seleccionamos Página… Se abrirá una ventana con varias pestañas.
En la pestaña Página, podremos determinar el formato del papel, en este caso haciendo clic sobre la flecha invertida seleccionamos A4, también podemos definir los márgenes del papel y aceptar.
Como vemos en la imagen también hay otras pestañas que nos pueden interesar. Fondo,
que nos permite cambiar el color de la página. Encabezamiento y Pie de página para
activarlo y editarlo.

17
Cuando deseemos crear un documento nuevo, lo haremos fácilmente a través del menú Archivo, seleccionar Nuevo y a continuación Documento de texto o Ctrl+N.
Dispondremos de un documento totalmente en blanco sobre el que poder trabajar de forma simultánea con otros documentos. Recuerden la filosofía de trabajo a través de ventanas.
En esta nueva página vamos a insertar Pie de Página y Número de Página. Para ellos hacemos un clic sobre el menú Insertar y sobre el desplegable seleccionamos Pie de Página y Predeterminado. Para el Número de Página vamos igualmente al menu Insertar, seleccionamos Campos y Numero de Pagina.
Podemos también proveer a nuestro texto de un encabezamiento, con el Menú Insertar, opción Encabezamiento y Predeterminado. Como hicimos anteriormente
con las otras opciones.
Para Imprimir en cualquiemer momento un borrador o el texto finalizado, lo podremos ejecutar haciendo clic sobre el menú Archivo e Imprimir o con el atajo del teclado Ctrl+P. En este caso nos
aparecerá una ventana como la ésta.
En Nombre, deberemos elegir la impresora que va a realizar la tarea. En Área de Impresión seleccionar Todo, o Páginas de acuerdo a su necesidad:
Imprimir sólo la página 3.
Imprimir de la página 3 a la 5.
Si necesita imprimir las páginas 2,5,6 deberá escribir 2,5,6.
Finalmente podrá en Propiedades: Elegir tamaño de papel y Orientación correspondientes según el software de su impresora. Pulse Aceptar.

18
Vamos a ver ahora, algunos iconos de las barras de herramientas de Formato y Estándar que nos encontramos al ejecutar el Writer, y que funciones nos permiten realizar, observemos la siguiente imagen:
Tipos de letras: Ubicado en la segunda fila de la barra de
herramientas de arriba, nos permite seleccionar un tipo de letra.
Tamaño de las letras: Segunda fila de la barra de herramientas al lado de tipos de letras. Nos permite dimensionar el tamaño de los tipos de letras.
Negrita: Segunda fila de la barra de herramientas al lado de el tamaño de letras. Nos destaca el texto seleccionado.
Cursiva: Al lado del ícono de negrita.
Subrayado: a continuación de la cursiva.
Para alinear el texto (desde la izquierda, medio, desde la derecha y paralelo).
Para enumerar.
Para las puntuaciones.
IMPORTANTE: Para modificar el formato de un texto ya existente, se debe seleccionar el mismo para poder realizar los cambios. Para seleccionar un área de texto, coloque el cursor del ratón en el sitio a partir del cual quiere marcar el texto. Después pulse en el botón izquierdo del ratón manteniéndolo pulsado y pasando con el cursor sobre la letra, la palabra, la línea, el párrafo, etc. que

19
quiere marcar. El texto seleccionado aparecerá marcado. Ahora ya puede soltar el ratón y pulsar el icono de formato que desee utilizar. Pruebe a realizar cambios con el documento que tenemos abierto y modifíquelo a su gusto.
Si necesita un formato diferente de puntuaciones/numeraciones deberá seleccionar los siguientes puntos en secuencia:
Menú Formato: Seleccionar Numeración y viñetas. Automáticamente aparece la ventana Numeración y viñetas Seleccionar Viñetas o tipo de Numeración. Seleccionar el cuadro que tiene el estilo de Viñeta o tipo de Numeración que desee Pulse Aceptar.
Para Copiar y Pegar seleccionar nuevamente el texto (de la forma que ya hemos descrito) dentro del documento abierto que vayamos a copiar. Abrimos el menú Editar y en el menú desplegable seleccionamos la opción Copiar o Ctrl+C, seguidamente nos situamos en el documento nuevo en blanco que también habíamos abierto y desde su menú de Editar le hacemos clic a la opción Pegar o Ctrl+V, desde el
teclado. Automáticamente aparecerá copiado el texto seleccionado.
También podemos utilizar la opción del menú Editar y hacer clic sobre Cortar o Ctrl+X, y posteriormente Pegar o Ctrl+V en otro documento, en este caso nos borra el texto seleccionado del documento de origen y nos lo pega en el nuevo.
Para copiar textos desde internet vamos a seleccionar poco a poco la información que necesitemos desde alguno de los marcadores que fijamos en el Firefox (no toda la página de una vez). Una vez seleccionado el texto, vamos al menú Editar del navegador y hacemos clic sobre Copiar o utilizamos la combinación estándar de atajo de teclado Ctrl+C. Seguidamente minimizamos el Firefox mediante la Barra de
Tamaño, situada a la derecha de la Barra de Título y abrimos el Writer, sobre la página del documento que necesitamos nos vamos al menú Edición y hacemos clic sobre Pegado Especial, se abre una ventana y escogemos Texto Formateado [RTF] y Aceptar. Si esta opción no está disponible escogemos Texto no formateado.

20
Al término del procedimiento, obtendrá el texto dentro del documento.
Si es preciso, Writer también nos permite cambiar el Interlineado de un texto Si el texto ya existe, es
necesario seleccionar el mismo antes de realizar ésta función. Seguidamente clic sobre Menú Formato y seleccionamos Párrafo y automáticamente aparece la ventana Párrafo. Seleccionar Sangrías y espacios. Debajo de Interlineado seleccionar el espacio que desee (por ejemplo; 1.5 líneas) clic Aceptar.
Vemos como ha cambiado el interlineado del texto.
Antes o después de pegar un texto dentro del documento, deberá seleccionar el icono de Revisión Automática.

21
Automáticamente aparecerán subrayadas de rojo las palabras incorrectas. Para corregir una palabra incorrecta deberá hacer un clic derecho sobre la misma. Luego, dentro de las opciones deberá seleccionar la palabra correcta.
Quizás necesitemos enriquecer nuestros textos con
imágenes, gráficos o dibujos. Veamos cómo podemos
copiar dibujos desde internet. Para ello vamos a
recordar como desde el navegador colocamos el
puntero sobre la imagen y hacemos clic con el botón
derecho, se nos abrirá el siguiente “menú contextual” y
tendremos dos opciones: Copiar imagen haciendo
clic sobre esta función la imagen se guardará en el llamado “portapapeles” de
Windows que aloja temporalmente información, que luego se recupera con la función
pegar, en este caso si llevamos este gráfico al openoffice writer, hacemos clic sobre
el menú edición y seleccionamos Pegar o con el atajo de teclado Ctrl+V.
La otra opción es seleccionar Guardar
Imagen como… que al hacer clic nos
llevará a la ventana de GUARDAR COMO
que ya conocemos, y en la zona del Panel
de Navegación elegir la biblioteca de
imágenes, escoger la carpeta “energía” que
creamos en su momento, darle nombre por
ejemplo “grafico2” y ya lo tenemos
preparado. En este caso para recuperar la
imagen en nuestro documento tendremos
que ir al menú Insertar, en el desplegable
seleccionar Imagen y la opción A Partir de
Archivo. Nos saldrá una ventana iremos a la
Biblioteca de Imágenes, a nuestra carpeta y
seleccionamos el archivo deseado. Si tenemos
varios archivos y no sabemos cuál es por su
nombre, podemos activar el pre visualización que
nos mostrará una imagen de cada archivo.

22
El resultado podría ser éste.
Para mover de un lugar a otro la imagen;
deberás hacer un clic y dejar pulsado sin soltar el botón izquierdo del ratón dentro de la misma, automáticamente aparece un cursor de flechas con el cual podrás arrastrar la imagen.
Para aumentar o disminuir el tamaño del dibujo, nos ayudarán los cuadrados verdes de las esquinas. Al pasar el ratón por encima de ellos, cambia de forma el puntero y haciendo clic y arrastrando el ratón variaremos el tamaño.
Para poner bonitos y llamativos títulos a nuestros trabajos disponemos de una
herramienta que podemos usar con gran facilidad: Fontwork. Para ello
pulsamos el icono Mostrar Funciones de dibujo de las barras de
herramienta del Writer.
Automáticamente aparece una barra de herramientas abajo y pulsamos el icono Galería de fontwork.
Se nos desplegará una ventana desde la cual podemos ya elegir el estilo que más nos guste.
Al hacer doble clic dentro de la imagen, automáticamente aparece la palabra Fontwork, la cual deberás suprimir. Al eliminar la palabra Fontwork, deberás escribir
la palabra que desees. Al terminar de escribir, hacer un clic fuera de la palabra y aparecerá automáticamente la palabra escrita. Para cambiar el color del Fontwork. Seleccionar el Fontwork Luego, observe la segunda fila de la barra de herramientas de

23
arriba, y seleccionar en la celda desplegable que dice color; el color que desee o simplemente invisible.
Para cambiar la forma de la palabra al tener la palabra ya escrita, hacer un clic dentro de la misma, automáticamente aparece una nueva barra de herramientas y pulse el icono forma de fontwork. Seleccionar la forma de fontwork que necesite.
(Si la nueva barra de herramientas no aparece, seleccionar; menú Ver, luego Barras de herramientas, luego Fontwork)
Para hacer que el título sea tridimensional (3D), pulsar sobre el menú Ver. Seleccionar Barras de herramientas, y configuración 3D. Automáticamente, aparece una nueva barra de herramientas arriba. Pulse el icono Activar o desactivar extrusión.
Al término de la operación la palabra se vuelve, tridimensional.

24
Otra característica a la que accedemos a través de la barra de Mostrar
Funciones de dibujo del Writer, son las Autoformas.
Al pulsar sobre este icono nos aparece una nueva barra en la parte baja del
documento desde la cual accederemos a la
autoforma que deseemos.
Seleccionar la Autoforma
que desees. Luego, dibujar
sobre el documento la
Autoforma. Finalmente
decidir opciones de formato
como color o invisible.
Por último vamos a crear una sencilla Tabla en el documento que nos pueda servir a
la hora de presentar contenidos de forma clara y visual.
Para ello nos vamos al menú Tablas, seleccionamos Insertar y seleccionamos Tablas. Automáticamente aparece la ventana Insertar tabla.
Seleccionamos el número de columnas y filas que necesitamos y le damos a
aceptar. Automáticamente nos aparecerá la Tabla dibujada en el documento.
Una vez hecha la tabla podemos añadir filas y/o columnas
a través del menú Tablas. Seleccionamos Insertar, Filas o
Columnas. Nos aparece una ventana que nos permite
indicar el número que queremos añadir y su situación
delante o detrás de donde tengamos puesto el cursor en la
tabla a modificar.
Igualmente si queremos eliminar filas vamos nuevamente al menú Tablas, opción
Borrar y elegimos Filas.
Para cambiar el ancho de las filas, vamos a utilizar el ajuste dinámico. Para aplicarlo
seleccionamos la fila, hacemos clic sobre el menú Tablas, seleccionamos el menú
Autoajustar, luego seleccionar Alto de Fila… y la opción Ajuste Dinámico y Aceptar.
Con este procedimiento logramos que las filas varíen su tamaño para ajustarse a su
contenido.

25
Puedes cambiar el formato de las celdas, por ejemplo; fuente, tamaño, alineación y fondo. Para cambiar el formato, deberás seleccionar las celdas necesarias, con ayuda del ratón. Una vez seleccionadas puedes cambiar por ejemplo las fuentes y la alineación como en la imagen de abajo.
Destacar la importancia que tiene guardar nuestras carpetas y archivos fuera de nuestro ordenador. Con ello podemos hacer copias de seguridad, o nos va a permitir trabajar con nuestros documentos sin importar en que máquina fueron creados.
Para poder llevar a cabo esta tarea, necesitamos de una Unidad Externa de Almacenamiento. Dos de las más frecuentes son los pendrive o lápiz de memoria que se conectan a nuestras máquinas a través de un puerto USB y las tarjetas de memoria SD.
Cuando conectamos una de estas unidades, Windows nos lanza una ventana desde la que nos presenta diversas funciones que podemos llevar a cabo.
En este caso si seleccionamos Abrir la carpeta para ver los archivos, nos abrirá la unidad con todo su contenido, en el explorador. Preparada para realizar cualquier función con las carpetas y archivos.

26
Ejemplos de Pendrive y SD Card en el explorador de Windows 7.