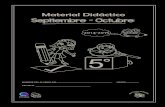Material de apoyo tics 2014
-
Upload
camilo-andres-arana-castano -
Category
Technology
-
view
135 -
download
1
description
Transcript of Material de apoyo tics 2014

GUIA DE APRENDIZAJE
CÓDIGO: GAR043 V: 00.11.11 Página 1 de 68
Material de ApoyoTICS
PROGRAMA DE FORMACION: 220501046- Aplicar herramientas ofimáticas,
redes sociales y colaborativas de acuerdo con el proyecto a desarrollar.
FECHA: 2014
IDENTIFICACION DE LA GUIA: Sistema Operativo Informática Básica
RESULTADOS DE APRENDIZAJE: 01 Diseñar y administrar bases de datos de
acuerdo con las necesidades y políticas de la organización.
02-Operar los recursos tecnológicos de oficina de acuerdo con las
necesidades y políticas de la organización, las normas de gestión de la
calidad, de seguridad y salud ocupacional y la tecnología existente.
INTRODUCCION:
Un sistema operativo (SO) es el programa o conjunto de programas que
efectúan la gestión de los procesos básicos de un sistema informático, y
permite la normal ejecución del resto de las operaciones.
Windows Seven (anteriormente conocido con nombre código Blackcomb,
y luego Vienna) es la última versión de Microsoft Windows, un sistema
operativo producido por Microsoft Corporation para uso en PCs,
incluyendo equipos de escritorio en hogares y oficinas, Notebooks.
(Portátiles). TabletPCs. (Equipos sin unidad de CD).
Prendiendo el Computador
1- Prender el regulador o la fuente de corriente
2- prende el CPU.
3- prende el monitor
Como crear carpetas en Windows Seven
Pulsamos con el botón derecho del mouse sobre el escritorio -
Seleccionamos la opción “Nuevo” y en la nueva ventana damos clic
izquierdo en “Carpeta”. Nos creara la carpeta con el nombre “Nueva
Carpeta”, parpadeando el cursor. Podemos cambiarle el nombre por el
que deseemos. Si damos clic por fuera que dará con el nombre de Nueva
Carpeta, si deseamos cambiarlo damos clic Derecho sobre la carpeta y
damos clic izquierdo sobre la opción “Cambiar Nombre”.

GUIA DE APRENDIZAJE
CÓDIGO: GAR043 V: 00.11.11 Página 2 de 68
COMO CREAR UN ACCESO DIRECTO EN EL ESCRIRORIO DE MI PC
(Acceso rápido, shortcut). Un acceso directo es un pequeño archivo con el
cual se puede acceder de forma rápida a un programa, un fichero, una
página web, etc. Se caracterizan por estar representados por el ícono del
programa, archivo o recurso al que apuntan, más una pequeña flecha en
una de sus esquinas, indicando que se trata de un acceso directo
Como se hace: Ubico el icono que representa el programa al que le voy a
crear el acceso directo y le doy clic derecho – enviar a – escritorio crear
acceso directo. En este caso PAINT

GUIA DE APRENDIZAJE
CÓDIGO: GAR043 V: 00.11.11 Página 3 de 68
Si el icono se encuentra en el menu inicio con clic izquierdo sostenido lo
arrastro hasta el escritorio y listo.
Crear cuentas de Usuario Paso a Paso.
Inicio – Panel de Control – Agregar cuentas de Usuario – Crear nueva cuenta –
Escribimos el nombre de la cuenta – Escogemos Usuario Estándar – Crear
Cuenta.

GUIA DE APRENDIZAJE
CÓDIGO: GAR043 V: 00.11.11 Página 4 de 68
Ingresamos a la cuenta y podemos colocarle una contraseña, cambiarle la
imagen, eliminarla, cambiarle el nombre.

GUIA DE APRENDIZAJE
CÓDIGO: GAR043 V: 00.11.11 Página 5 de 68
Como cambiar el fondo del escritorio a mi PC.
PASÓ A PASO Clic derecho en el escritorio – Personalizar – Fondo de Escritorio.
Ubicación de la Imagen escojo Fondos de escritorio de Windows o (si prefiero una
imagen en especial en examinar me permitirá ir a la ubicación donde este
almacenada la imagen).

GUIA DE APRENDIZAJE
CÓDIGO: GAR043 V: 00.11.11 Página 6 de 68
Activar Protector de Pantalla en texto 3D
Clic derecho en el escritorio – Personalizar - Protector de Pantalla – Texto 3D –
configuración – Donde dice Personalizado colocamos el texto que deseamos se
muestre podemos colocarle color, elegir fuente, tipo de rotación - Aceptar -
aplicar un tiempo de espera- activar la casilla de mostrar la pantalla de inicio de
sección – Aplicar – Aceptar.

GUIA DE APRENDIZAJE
CÓDIGO: GAR043 V: 00.11.11 Página 7 de 68
COMO DESINSTALAR PROGRAMAS DEL PC
En este ejercicio vamos a desinstalar del equipo el programa de mensajería instantánea Windows Live Messenger.
Si prefieres desinstalar otro programa, puedes seguir estos mismos pasos. Si no quieres desinstalar nada, puedes seguirlo igualmente, sin concluir la desinstalación.
1 Desde el menú Inicio, pulsa en Panel de Control.
2 En la sección Programas, pulsa en Desinstalar un programa.
3 Se creará una lista de los programas del equipo. Busca Windows Live Messenger, selecciónalo y pulsa en Desinstalar.
4 Se mostrará un mensaje de confirmación. Llegados a este punto, si no querías desinstalar realmente el programa, deberás cancelar el mensaje. En caso contrario, responde Sí.
5 Salvo que ocurra un error, tras unos segundos el programa se desinstalará.
Comprueba que el programa ya no aparece en la lista de desinstalación, ni en la carpeta Todos los programas. E incluso los accesos directos que creó durante la instalación han desaparecido.
INSTALACION DE ADOBE READER
Automáticamente al hacer click sobre el enlace se mostrara una ventana preguntándonos que deseamos hacer con el archivo, elegimos “Ejecutar” para comenzar la instalación una vez concretada la descarga.

GUIA DE APRENDIZAJE
CÓDIGO: GAR043 V: 00.11.11 Página 8 de 68
La primer intervención que requiere la instalación, es elegir la carpeta en la cual queremos instalar el programa, por defecto “C:\Archivos de programa\Adobe\Reader 9.0\” para esta instalación vamos a dejarla así, aunque eso queda a decisión del usuario. Le damos siguiente.
Empieza a cargar el programa para la instalación.
Seguidamente le damos INSTALAR

GUIA DE APRENDIZAJE
CÓDIGO: GAR043 V: 00.11.11 Página 9 de 68
Ahora solo queda esperar unos segundos mientras se concreta la instalación.
Y finalmente clickeamos sobre “Finalizar” para terminar la instalación de Adobe Reader 9.0.

GUIA DE APRENDIZAJE
CÓDIGO: GAR043 V: 00.11.11 Página 10 de 68
Instalación de Winrar.
Primero: Ubicamos el instalador del programa bien sea desde un CD, USB, O
cualquier dispositivo de almacenamiento. Hacemos doble clic en el icono Winrar,
luego en Instalar.
Esta ventana nos pregunta desea permitir que este programa desconocido realice
cambios en el equipo y le damos clic en si.

GUIA DE APRENDIZAJE
CÓDIGO: GAR043 V: 00.11.11 Página 11 de 68
Y listo podemos mirar que en el menú inicio ya esta el icono de Winrar, también
lo podemos hacer en inicio – todos los programas.
Las herramientas del Sistema: en esta carpeta encuentro las diferentes
opciones para realizar mantenimiento lógico a mi PC.
Desfragmentar el Disco pasó a paso. Inicio- Todos los Programas – Accesorios
– herramientas del Sistema –Desfragmentar Disco.
Aquí solo escojo la unidad a la cual quiero hacer la desfragmentación OS(C:) y le
doy clic en Desfragmentar disco. NOTA: Hay un mensaje que recomienda
primero darle la opción de analizar Disco.

GUIA DE APRENDIZAJE
CÓDIGO: GAR043 V: 00.11.11 Página 12 de 68
Ahora puedo mirar como en la parte donde dice progreso empieza a moverse la operación termina cuando llegue al 100%. Entonces donde dice Última ejecución dice la fecha y la hora en que fue fragmentado. Ya le podemos dar en cerrar.
INTRODUCCION:
Microsoft Word es un software destinado al procesamiento de textos.
Fue creado por la empresa Microsoft, y actualmente viene integrado en la
suite ofimática Microsoft Office.
En Las acciones cotidianas del uso de la herramienta de Microsoft Word,
surge la necesidad de trabajar con formas, imágenes prediseñadas, bordes,
marca de agua, WordArt. Por eso la necesidad que el estudiante practique,
mediante el siguiente ejercicio cada una de las opciones que nos ofrece el
programa para consolidar trabajos más agradables.
Abrir Word 2010 Paso a Paso
1. Inicio – Todos los Programas – Microsoft Word Office - Microsoft
Word2010.
2. Inicio – en el menú inicio buscamos el icono de WORD2010.
3. Inicio – le digitamos en la opción de buscar WINWORD y le damos
Enter. Así ingresamos de modo seguro.
Guardar un documento: Es lo primero que se debe hacer cuando empezamos a
trabajar en cualquier programa de OFFICE.
Pasó a paso.
En la barra cinta de opciones voy donde dice Archivo – Guardar cuando
es por primera vez que lo voy a guardar. En la siguiente ventana me
pregunta el Nombre de Archivo normalmente aparece DOC1, lo remplazo
por el nombre que deseo. Mas abajo dice Tipo aquí es recomendable
escoger la opción documento de Word 97 – 2003. Ya que de este modo
el documento se hace compatible para otras versiones de Word. Por ultimo

GUIA DE APRENDIZAJE
CÓDIGO: GAR043 V: 00.11.11 Página 13 de 68
le damos clic en Guardar y el documento quedara guardado en la carpeta
de Documentos en el Disco local c:

GUIA DE APRENDIZAJE
CÓDIGO: GAR043 V: 00.11.11 Página 14 de 68
Configurar la Página: Es lo segundo que se hace antes de empezar a
trabar.
Pasó a Paso.
En la cinta de opciones Diseño de Pagina encontramos las siguientes
opciones: Márgenes (Estrecho o Normal) – Orientación (Vertical o
Horizontal) –Tamaño (carta o Letter y Oficio o Legal) – Columnas – Marca
de Agua – Color de Pagina - Bordes de Pagina. Como las opciones más
usadas.
Según el trabajo a desarrollar le damos la configuración que necesitemos:
Márgenes podemos utilizar la opción normal, Estrecho o Personalizado.
Orientación puede ser Vertical u Horizontal.
Tamaño los más usados son Carta (Latter21, 59cm*27,94cm) u Oficio
(Legal 21, 59cm*35,56cm).
Columnas aquí podemos utilizar texto en dos, tres y más columnas dígase
en estilo periodístico. Selecciono el texto y escojo el número de columnas
que deseo.
Marca de Agua: Se utiliza para colocar el papel membretado
Paso a Paso: Menú Diseño de página – Marca de agua despliego la
pestaña y escojo alguna de las opciones, o escojo la opción marcas de
agua personalizadas.

GUIA DE APRENDIZAJE
CÓDIGO: GAR043 V: 00.11.11 Página 15 de 68
Ahora selecciono la opción marca de agua de texto o de imagen.
Para este caso escogeremos marca de agua de texto, y nos aparecerá
esta ventana.
Donde dice Texto aparece la palabra Borrador y lo remplazo por el nombre
que desee. Fuente es el tipo de letra que deseo utilizar al hacer clic sobre
la pestaña me dará las opciones. Tamaño es recomendable dejarlo en
Automático, pero si deseo puedo darle el que desee. Color igual en la
pestaña están las opciones. Distribución puede ser diagonal sobre la hoja
u Horizontal. Por ultimo le damos Aplicar - Aceptar.
Insertar Encabezado y Pie de Pagina
En el menú Insertar, encontramos la opción de ENCABEZADO y PIE DE
PAGINA. En el encabezado normalmente se coloca el nombre, el logotipo, y el
NIT de la empresa. En el pie de página se coloca toda la información
correspondiente a la empresa, como dirección, teléfonos, fax, pagina Web.
EJEMPLOS:

GUIA DE APRENDIZAJE
CÓDIGO: GAR043 V: 00.11.11 Página 16 de 68
Insertar Imágenes Prediseñadas
En la opción insertar – Imágenes Prediseñadas – Abre un cuadro de dialogo le doy
clic donde dice buscar sin escribir nada adentro para que me muestre todas la
imágenes – Le doy doble clic a la imagen que deseo, o la arrastro hasta la hoja de
trabajo.
NOTA: Siempre que se inserten imágenes prediseñadas, formas, WordArt,
Imágenes, se le recomienda darle la opción de cuadro de texto estrecho para que
se mas fácil su manipulación.
Ejemplo:

GUIA DE APRENDIZAJE
CÓDIGO: GAR043 V: 00.11.11 Página 17 de 68
Insertar Formas
En la opción Insertar- Formas y seleccionamos la forma que necesitamos, el
cursor se convierte en una cruz y dibujamos la forma en la hoja.
Insertar Cuadro de Texto

GUIA DE APRENDIZAJE
CÓDIGO: GAR043 V: 00.11.11 Página 18 de 68
En la opción Insertar escogemos cuadro de texto, luego en dibujar cuadro de
texto, y el cursor se convierte en cruz y podemos dibujar el cuadro como
deseemos en la hoja.
Ejemplo:
Insertar WordArt
Primeramente se le recomienda haber guardado el documento como tipo
Documento de Word 97/2003
En la opción Insertar – WordArt – Seleccionamos el estilo de WordArt.

GUIA DE APRENDIZAJE
CÓDIGO: GAR043 V: 00.11.11 Página 19 de 68
Aquí reemplazamos el mensaje de Espacio para el texto, por que deseamos
colocar. Le podemos colocar un tamaño, negrita, y un tipo de letra. Y le damos
Aceptar.
Así quedaría nuestro título. Observe que se activa una barra de herramientas
para WordArt donde usted puede colocarle color, efectos 3D.

GUIA DE APRENDIZAJE
CÓDIGO: GAR043 V: 00.11.11 Página 20 de 68
Insertar letra Capital Paso a Paso.
Selecciono la letra a la cual quiero aplicarle la letra capital luego Menú
Insertar – Letra Capital –En texto.
COMBINAR CORRESPONDENCIA
La combinación de correspondencia tiene como objetivo la creación de
cartas cuyo contenido es el mismo, pero cambian los destinatarios, esto es

GUIA DE APRENDIZAJE
CÓDIGO: GAR043 V: 00.11.11 Página 21 de 68
útil, cuando se va a enviar una circular, una invitación, ha determinado
grupo de personas.
Para combinar correspondencia, se crea la carta modelo (el contenido
común), luego se va a la ficha correspondencia
-
> seleccionar Iniciar combinación de correspondencia. Escogemos cartas
Seleccionar destinatarios y si no tenemos la lista le damos crear nueva lista,
y si la tenemos le damos usar lista existente. ->escribir nueva lista
Se personalizan las columnas, y se escogen los campos necesarios, Luego
Se pueden eliminar los campos que no se necesitan, y también se pueden
agregar los que se necesiten. Se llena la tabla y por último se guarda la
tabla.
Nos aparecerá esta tabla, la cual la podemos personalizar con los campos
que deseemos utilizar para la combinación. Le damos clic en Personalizar
Columnas.

GUIA DE APRENDIZAJE
CÓDIGO: GAR043 V: 00.11.11 Página 22 de 68
En esta nueva ventana podemos seleccionar el campo que no deseamos y
le damos eliminar, seguido nos nuestra un cuadro de dialogo donde nos
pregunta si estamos seguros y le damos clic en sí.
Para agregar un campo nuevo, le damos clic en Agregar y nos aparece
una ventana que nos pregunta Agregue un nombre para el campo,
escribimos el nombre del campo y le damos Aceptar.
Ahora le damos Aceptar y quedaremos en la tabla para empezar a llenar
los registros. Cada que ingresemos un registro le damos Nueva Entrada
para seguir agregando más. Al finalizar le damos Aceptar.

GUIA DE APRENDIZAJE
CÓDIGO: GAR043 V: 00.11.11 Página 23 de 68
Aquí nos pedirá que le demos un nombre a la tabla. Para este ejemplo
le colocaremos CLIENTES, le damos GUARDAR.
Tenga en cuenta que la tabla quedara guardada en MIS
DOCUMENTOS en la carpeta MIS ARCHIVOS DE ORIGEN DE
DATOS.
4. Regresamos a se seleccionar destinatarios y escogemos usar lista
existente.

GUIA DE APRENDIZAJE
CÓDIGO: GAR043 V: 00.11.11 Página 24 de 68
Le damos la opción documentos, origen de archivo de datos,
seleccionamos el archivo que contiene la base de datos y le damos abrir o
doble clic.
Nos aparecerán las tablas que tengo almacenadas, y escojo la que
necesito. En este ejemplo escogemos CLIENTES y le damos Abrir.

GUIA DE APRENDIZAJE
CÓDIGO: GAR043 V: 00.11.11 Página 25 de 68
Ahora ubicamos el cursor donde quiero insertar los campos combinados en la
carta.
Vamos a la opción Insertar campo combinado luego insertamos los
campos combinados, de acuerdo a la lógica de la carta. Recordar que
donde se encuentre el cursor ahí se insertara el campo combinado.
EJEMPLO: Como aparecería en mi carta después de insertar los campos
combinados.

GUIA DE APRENDIZAJE
CÓDIGO: GAR043 V: 00.11.11 Página 26 de 68
5. Sería apropiado revisar que la carta este bien redactado, con sus
espacios bien distribuidos y tratando de que quede en una sola página
Realizamos el último paso.
Finalizar y combinar.
Así, nos mostrara todas las cartas, según el número de registros de la tabla
de datos. Es muy importante mantener guardada la carta original. Si se
presenta un error en las cartas combinadas le damos cerrar y le
decimos que no guarde, para volver a la carta original y hacer las
correcciones necesarias. Y repetimos el último paso de Finalizar y
Combinar y la corrección se hará a todas las cartas.
Aspectos a tener en cuenta en la elaboración de una carta:
Títulos y Subtítulos van en negrita, el tipo de fuente es Arial, el tamaño de la
fuente es 12, color es negro, el contenido va justificado, interlineado 1,5,
tamaño de la hoja es carta o Letter,
Insertar Tablas
Ingresamos al menú Insertar – Tablas y encontramos diferentes maneras
de crear una tabla.

GUIA DE APRENDIZAJE
CÓDIGO: GAR043 V: 00.11.11 Página 27 de 68
1. Si escogemos la opción de insertar tabla nos aparece una ventana que
nos permite escoger cuantas filas y columnas, y el autoajuste. El más
recomendable es el de Autoajustar al contenido.
Ejemplo.
NOMBRES Y APELLIDOS DOCUMENTO IDENTIDAD TELEFONO GENERO EDAD

GUIA DE APRENDIZAJE
CÓDIGO: GAR043 V: 00.11.11 Página 28 de 68
POWER POINT
INTRODUCCION:
PowerPoint es la herramienta que nos ofrece Microsoft Office para crear presentaciones.
Las presentaciones son imprescindibles hoy en día ya que permiten comunicar información
e ideas de forma visual y atractiva.
Se pueden utilizar presentaciones en la enseñanza como apoyo al profesor para desarrollar
un determinado tema, para exponer resultados de una investigación, en la empresa para
preparar reuniones, para presentar los resultados de un trabajo o los resultados de la
empresa, para presentar un nuevo producto, etc. En definitiva siempre que se quiera
exponer información de forma visual y agradable para captar la atención del interlocutor.
Con PowerPoint podemos crear presentaciones de forma fácil y rápida pero con gran
calidad ya que incorpora gran cantidad de herramientas que nos permiten personalizar hasta
el último detalle, por ejemplo podemos controlar el estilo de los textos y de los párrafos,
podemos insertar gráficos, dibujos, imágenes, e incluso texto WordArt.

GUIA DE APRENDIZAJE
CÓDIGO: GAR043 V: 00.11.11 Página 29 de 68
Como ingresar a Power Point.
1. Inicio- Todos los Programas- Microsoft Office- Microsoft Power Point.
2. Inicio-En el menú inicio buscamos el Icono de Power Point.
3. Un accesos directo en el escritorio.

GUIA DE APRENDIZAJE
CÓDIGO: GAR043 V: 00.11.11 Página 30 de 68
Ventana de Power Point 2010.
1. Barra de acceso rápido.
2. Barra de título.
3. Cinta de Opciones.
4. Barra de herramientas.
5. Barra de Estado.
6. Vistas.
7. Etiqueta Diapositivas.
8. Área de Trabajo.
1
6 5
3
4
2
8 7

GUIA DE APRENDIZAJE
CÓDIGO: GAR043 V: 00.11.11 Página 31 de 68
COMO CREAR UNA PRESENTACION CON PLANTILLAS:
1. Al ingresar al programa, en el menú Archivo, haga clic en Nuevo.
2. En Nuevo, haga clic en plantillas de ejemplo. 3. Seleccione el diseño que desee y dele la opción crear.
4. Ya tenemos una presentación con (6) diapositivas, que tienen unas imágenes, un fondo establecido, lo único es remplazar el texto que hay por el que deseemos y listo.

GUIA DE APRENDIZAJE
CÓDIGO: GAR043 V: 00.11.11 Página 32 de 68
5. Para guardar la presentación, en el menú Archivo, haga clic en Guardar; escriba el nombre en el cuadro Nombre de archivo y, a continuación, haga clic en Guardar.
Crear Presentaciones en Blanco. Abrimos el programa de Microsoft Power Point 2010.
Insertar Diapositivas

GUIA DE APRENDIZAJE
CÓDIGO: GAR043 V: 00.11.11 Página 33 de 68
Desde el menú inicio ingresamos a Nueva Diapositiva. Haciendo clic en la
pestaña. De esta manera nos muestra los diferentes tipos de Diapositivas que podemos usar,
escogemos la que deseemos o la más indicada para el trabajo que deseo. La más utilizada es
Títulos y Objetos.
En el área de trabajo aparecen dos recuadros uno que dice haga clic para agregar título y
otro que dice haga clic para agregar subtitulo
En ellos podemos empezar a digitar el texto haciendo clic dentro de ellos, o también
podemos insertar: Imágenes, Imágenes Prediseñadas, Formas, WordArt, Cuadros de
texto, gráficos, entre otras opciones.

GUIA DE APRENDIZAJE
CÓDIGO: GAR043 V: 00.11.11 Página 34 de 68
Como guardar una presentación de Power Point 2010 por primera vez.
Voy a la parte superior izquierda de la ventana doy clic en Archivo – Guardar- nombre
de archivo – tipo de archivo lo puedo hacer de diferentes maneras las más usadas son:
Presentación de Power Point.
Presentación con Diapositivas de Power Point.
Presentación de Power Point 97-2003.

GUIA DE APRENDIZAJE
CÓDIGO: GAR043 V: 00.11.11 Página 35 de 68
Cuando ya tengo guardad la presentación y deseo modificarle el nombre o el tipo de
archivo, ingreso a Archivo- Guardar como, así me abre nuevamente la ventana de guardar.
Como insertar imágenes
Menú Insertar- Imagen.
Escojo la ubicación de la Imagen (puede ser que este en Imágenes, el escritorio o cualquier
sitio dentro del disco duro, o algún otro dispositivo de hardware). la selecciono y le doy
Abrir.
Menú Diseño Encontramos las opciones Configurar Pagina – Orientación de Diapositivas -
Temas –Fondos estas dos últimas para darle un estilo a las diapositivas más agradable.

GUIA DE APRENDIZAJE
CÓDIGO: GAR043 V: 00.11.11 Página 36 de 68
Insertar Un Hipervínculo en la misma presentación
1. En la vista Normal, seleccione el texto o el objeto que va a utilizar como hipervínculo.
2. En la ficha Insertar, en el grupo Vínculos, haga clic en Hipervínculo.
3. En Vincular ha, haga clic en Lugar de este documento.
4. En Seleccione un lugar de este documento, haga clic en la presentación que desee
utilizar como destino del hipervínculo. Ej.: Diapositiva2
1
2

GUIA DE APRENDIZAJE
CÓDIGO: GAR043 V: 00.11.11 Página 37 de 68
En insertar formas encontramos en la parte inferior los botones de acción que nos permiten
poder pasar de una diapositiva a la otra, ir a la última, o a la primera etc.
Aplicar efectos a texto, imágenes, formas etc.
Selecciono el texto o la imagen – menú animaciones – Agregar animaciones, Hay
animaciones de Entrada, Énfasis, Salir, Mas trayectoria de animación. Le doy clic al que
deseo y listo.
3
4

GUIA DE APRENDIZAJE
CÓDIGO: GAR043 V: 00.11.11 Página 38 de 68
Aplicar Transiciones a las diapositivas.
Menú Animaciones – Selecciono la que deseo de la barra de herramientas y listo.
Insertar sonido en Diapositivas
1. Abre la presentación que creamos en el juego didáctico en vista Normal.
2. Muestra la ficha Insertar y despliega el menú Audio. Escoge la opción Audio de
archivo....
3. Se abrirá una ventana para escoger el archivo. Localiza y selecciona la canción que
desees y pulsa el botón Insertar.
4. Se insertará en la primera diapositiva, la de portada, un pequeño dibujo de altavoz y su
correspondiente reproductor. Pero nosotros lo que queremos es que la música suene de
fondo en toda la presentación y no se vea ningún tipo de icono, así que, en la ficha
Reproducción, selecciona en el desplegable Iniciar la opción Reproducir en todas las
diapositivas.
5. Luego, activa la casilla Ocultar durante la presentación.
6. Para ver el resultado, haz clic en el icono vista presentación que tienes en la parte inferior
derecha de la pantalla. Observa que no se ve el icono en forma de altavoz.

GUIA DE APRENDIZAJE
CÓDIGO: GAR043 V: 00.11.11 Página 39 de 68
7. Escucharás la música ya desde la primera diapositiva. Ve pasando de diapositiva
haciendo clic o con las flechas y observa que la música continúa sin ser interrumpida.
Cuando finalices la presentación, vuelve a la vista Normal.
SONIDO EN DIAPOSITIVAS
Power point nos permite poder darle muchos toques especiales y atractivos a nuestros trabajos, por eso el agregarle audio es un elemento muy interesante a la hora de compartir mensajes vía internet. Por eso te presentamos un paso a paso de como se hace.
1. Abre la presentación que creamos en el juego didáctico en vista Normal. 2. Muestra la ficha Insertar y despliega el menú Audio. Escoge la opción Audio
de archivo....
3. Se abrirá una ventana para escoger el archivo. Localiza y selecciona la
canción que desees y pulsa el botón Insertar.

GUIA DE APRENDIZAJE
CÓDIGO: GAR043 V: 00.11.11 Página 40 de 68
4. Se insertará en la primera diapositiva, la de portada, un pequeño dibujo de altavoz y su correspondiente reproductor. Pero nosotros lo que queremos es que la música suene de fondo en toda la presentación y no se vea ningún tipo de icono, así que, en la ficha Reproducción, selecciona en el desplegable Iniciar la opción Reproducir en todas las diapositivas.
5. Ingresar al menú Presentación Con diapositivas y es coger la opción ensayar intervalos.

GUIA DE APRENDIZAJE
CÓDIGO: GAR043 V: 00.11.11 Página 41 de 68
6. La canción empieza asonar y de esta ventana empezamos a controlar el tiempo que hay entre cada diapositiva. Cuando vemos que ya va ha empezar la otra diapositiva le damos clic en la flecha. En una parte nos muestra el tiempo que dura la diapositiva y en el otro el total de la canción. Al finalizar le damos en la X y nos preguntara que si deseamos guardar, escogemos que SI.
7. Para ver el resultado, haz clic en el icono vista presentación que tienes en la parte inferior derecha de la pantalla, o presiona F5.
8. Escucharás la música ya desde la primera diapositiva, pasando de diapositiva en diapositiva.
9. Si quedaron bien grabados los intervalos, guardo la presentación con el nombre de archivo que desee, y el tipo escojo video de Windows Media

GUIA DE APRENDIZAJE
CÓDIGO: GAR043 V: 00.11.11 Página 42 de 68
COMO INSERTAR IMÁGENES DESDE INTERNET.
a. Ingresar a GOOGLE, y colocar en Imágenes de amor y dar enter.
Una vez ingrese a la pagina donde se encuentran la imágenes, me
ubico sobre la imagen que deseo y doy clic derecho, luego guardar
imagen como.

GUIA DE APRENDIZAJE
CÓDIGO: GAR043 V: 00.11.11 Página 43 de 68
b. Guardo la imagen en mis Imágenes del disco duro, le coloco un
nombre. Es recomendable guardar como tipo JPEG Imagen. Para
que pese menos a la ora de guardar la presentación. Y le damos
guardar.
c. Como Insertar imágenes en las diapositivas
Para insertar las imágenes en las diapositivas de tal manera que me
queden como de fondo lo hago de la siguiente manera: Ingreso al menú
DISEÑO – ESTILOS DE FONDO – FORMATO DEL FONDO

GUIA DE APRENDIZAJE
CÓDIGO: GAR043 V: 00.11.11 Página 44 de 68
d. Selecciono la opción Relleno con Imagen o textura. Y la opción
archivo, para buscar la imagen donde la tengo guardada.
e. Selecciono la Imagen que deseo insertar y le doy Insertar.
f. Después de insertar la Imagen quedamos en la ventana que nos da
tres opciones: Restablecer Fondo – Cerrar – Aplicar a Todo.

GUIA DE APRENDIZAJE
CÓDIGO: GAR043 V: 00.11.11 Página 45 de 68
Como lo que pretendemos es que cada diapositiva quede con una
imagen diferente escogemos la opción CERRAR. Ya que la de
aplicar a todo inserta la misma imagen en todas, y la de Restablecer
no hace ningún cambio.
Nota: De esta misma manera se hace para cada diapositiva.
EXCEL 2010.
INTRODUCCION:
Microsoft Excel es una aplicación para manejar hojas de cálculo. Este programa
es desarrollado y distribuido por Microsoft, y es utilizado normalmente en tareas
financieras y contables. Aunque existen otras alternativas, este programa es que
tiene mayor uso entre los usuarios en el mundo. En la presente guía,
aprenderemos acerca de los cálculos básicos que podemos realizar en Excel.
Ingresar al programa: Inicio- Todos los programas- Microsoft Office- Microsoft
Excel2010 o 2007.

GUIA DE APRENDIZAJE
CÓDIGO: GAR043 V: 00.11.11 Página 46 de 68
Un libro de Excel está conformada por filas que se representan por los números
del 1 hasta el 1048576 .Y columnas representadas por las letra A, B, C, D….En
total 16384. Inicialmente viene con 3 hojas, pero se le pueden agregar más hasta
255.
Conceptos Básicos:
Celda: Es la intersección entre una fila y una columna
Rango: Es un bloque o conjunto de varias celdas.
Formula: Una fórmula es una ecuación que calcula un valor nuevo a partir de los
valores existentes.
Libro: un libro de trabajo es el archivo que creamos con Excel es decir todo lo que
hacemos en este programa se almacenara formando el libro de trabajo. Los libros
de trabajo de Excel tienen la extensión, XLS,

GUIA DE APRENDIZAJE
CÓDIGO: GAR043 V: 00.11.11 Página 47 de 68
Para introducir datos en Excel se hace:
1. Selecciona la celda en la que quieres introducir el dato (puedes utilizar
el teclado o el ratón para desplazar el puntero de celda activa.
2. Escribe seguidamente el dato que quieres introducir bien sea numero o
texto (simplemente tecleándolo).
3. Cuando termines de escribir el dato, pulsa Intro o Enter, o con las teclas
de dirección aceptamos la introducción de los datos en la celda activa.
Para realizar un cálculo en Excel, se debe tener en cuenta que el resultado de
dicho calculo, se debe almacenar en una celda, así por ejemplo.
Las operaciones matemáticas.
Nótese que para efectuar el cálculo, se debe ingresar el signo = y a continuación,
se selecciona la primera celda, se coloca el signo de la operación y se hace clic

GUIA DE APRENDIZAJE
CÓDIGO: GAR043 V: 00.11.11 Página 48 de 68
sobre la otra celda en este caso haremos una suma entre la celda A2 y la celda
A4, se presiona enter para efectuar la operación, el resultado quedara en la celda
A5.
La opción autosuma: nos permite realizar algunas operaciones
como son: Suma, Promedio, Max, Min. Que Max el valor más alto, Min el valor
más bajo, Promedio toma los valores hace la suma y los divide por la cantidad de
valores.
Como se hace: Selecciono los valores de las celdas, voy a la opción autosuma y
escojo la opción que deseo.
Dar formato de contabilidad:
1. Selecciono las celdas con los valores, en el bloque número de la barra de
herramientas hago clic en esta pestaña , Clic en más formatos de
contabilidad.
En esta ventana seleccionamos Español Colombia, si deseamos podemos
colocar la posición de decimales en cero y damos aceptar.

GUIA DE APRENDIZAJE
CÓDIGO: GAR043 V: 00.11.11 Página 49 de 68
Celdas Absolutas: Son aquellas que su valor no cambia, y se utiliza cuando se
requiere ser utilizado constantemente en algunas operaciones como el IVA en las
facturas, o el auxilio de transporte en una nómina. Esto nos permite que al
arrastrar las formulas no se altere su valor de la celda. Ejemplo: en las tablas para
no tener que colocar el 3 nueve veces. Hago la operación y luego me ubico en la
barra de fórmulas, ubico el puntero antes de la celda que quiero convertir en
absoluta y presiono la tecla F4 y listo el coloca el signo de peso entre la letra que
representa la columna. Ahora puedo arrastrar la formula. Recuerde que solo sirve
para arrastrar celdas consecutivas.
Función Si: Es una función lógica que nos permite mirar si un argumento se
cumple o no, y devuelve un valor verdadero o falso. Ejemplo: Tenemos un

GUIA DE APRENDIZAJE
CÓDIGO: GAR043 V: 00.11.11 Página 50 de 68
estudiante CARLOS y queremos saber si aprobó o no el curso, la condición para
que apruebe es que su nota final sea mayor o igual a 3,5; de lo contrario no
aprueba el curso.
1. Averiguamos la nota final, sumando las dos notas y las dividimos entre dos.
Para aplicar la función si nos ubicamos en la celda que deseamos obtener
el resultado, luego vamos al menú Formulas, escogemos Lógicas y
escogemos SI.
Nos aparecerá esta ventana, donde empezaremos ingresar primero la prueba
lógica que es el requisito que se debe cumplir o sea la condición, En
valor_si_vedadero colocamos el mensaje que queremos que salgo si se llega a
cumplir la condición. Y en valor_si_falso el mensaje que corresponde en este
caso es APROBO si cumple y NO APROBO si no cumple.

GUIA DE APRENDIZAJE
CÓDIGO: GAR043 V: 00.11.11 Página 51 de 68
Como Insertar Columnas y filas: Insertar Columnas Selecciono la columna
haciendo Clic Derecho sobre la letra que la representa Y Clic Izquierdo en
Insertar. En este caso se insertara una columna al lado Izquierdo donde
seleccione. Para Insertar Filas, selecciono la fila haciendo clic Derecho sobre el
número que la representa y clic izquierdo en insertar. Puedo seleccionar varia filas
o columnas también.
Insertar Gráficos: Selecciono la información que quiero graficar, Clic en menú
Insertar, y escojo en la opción de gráficos el que desee, hay Columnas, Línea,
Circular Barra entre otros. En este caso escogemos Columna que es el más
utilizado en 2-D, El de Circular se utiliza bastante también.

GUIA DE APRENDIZAJE
CÓDIGO: GAR043 V: 00.11.11 Página 52 de 68
Aparecerá el grafico para organizarlo mejor me ubico sobre una de las barra y le
doy Clic Derecho y escojo la opción etiqueta de datos. Esto hará que los valores
se ubique sobre cada barrita para que quede más fácil de entender.
También puedo ingresar a la opción de estilos de diseño de la barra de
herramientas del gráfico y escoger un fondo oscuro. Quedaría así:
Filtros: Los filtros son muy importantes a la hora de presentar informes, ya que
nos permiten seleccionar información detallada en el ejemplo veremos cómo se
hace: Me ubico sobre alguno de los títulos de la tabla, en este caso GÉNERO, voy
a la opción Ordenar y Filtrar abro la pestaña y escojo FILTRO.

GUIA DE APRENDIZAJE
CÓDIGO: GAR043 V: 00.11.11 Página 53 de 68
Se colocara una pestaña en cada uno de los títulos de la tabla, la cual al hacer clic
en ella nos dará las opciones para hacer el filtro, en este caso como escogimos
GENERO nos muestra entre SELECCIONAR TODO, F y M con unas casillas de
verificación que nos permiten escoger lo que queremos filtrar, lo que queremos ver
lo dejamos con la casilla activada, a las otras le quitamos la verificación y le
damos aceptar.

GUIA DE APRENDIZAJE
CÓDIGO: GAR043 V: 00.11.11 Página 54 de 68
Validación de Datos: Es muy utilizado para llenar formularios, le permite a la
persona a través de una pestaña desplegable escoger una opción. Ejemplo:
Digamos que vamos hacer una validación para que la persona al ingresar la
ciudad a la que pertenece pueda escoger entre algunas opciones.
1. Debemos tener los nombres de las ciudades que estarán disponibles para
que la persona escoja en un rango de celdas.
2. Nos ubicamos en la celda que quiero colocar la validación – Menú Datos –
Validación de Datos.
3. En esta ventana abrimos la pestaña donde dice cualquier valor y
escogemos Lista, más abajo dice Origen ahí seleccionamos las ciudades
que tenemos en un rango de celdas y le damos aceptar.
De esta manera en la celda de ciudad mostrara una pestaña para escoger. Y
podemos ocultar los nombres de las ciudades para que no se vean.

GUIA DE APRENDIZAJE
CÓDIGO: GAR043 V: 00.11.11 Página 55 de 68
Combina y Centrar: Esta opción nos permite unir varias celdas en una sola.
Ejemplo: Selecciono las celdas y en el menú inicio busco la opción Combinar y
Centrar.
En el menú Inicio hay un bloque que se llama celdas el cual nos brinda unas
opciones para darle formato a la hoja. Explore cada una de ellas y mire que
sucede con la hoja.

GUIA DE APRENDIZAJE
CÓDIGO: GAR043 V: 00.11.11 Página 56 de 68
INTERNET
INTRODUCCION:
Podemos definir a Internet como una "red de redes", es decir, una red que no sólo
interconecta computadoras, sino que interconecta redes de computadoras entre sí.
Una red de computadoras es un conjunto de máquinas que se comunican a través de algún
medio (cable coaxial, fibra óptica, radiofrecuencia, líneas telefónicas, etc.) con el objeto
de compartir recursos.
De esta manera, Internet sirve de enlace entre redes más pequeñas y permite ampliar su
cobertura al hacerlas parte de una "red global". Esta red global tiene la característica de que
utiliza un lenguaje común que garantiza la intercomunicación de los diferentes
participantes; este lenguaje común o protocolo (un protocolo es el lenguaje que utilizan las
computadoras al compartir recursos) se conoce como TCP/IP.
Así pues, Internet es la "red de redes" que utiliza TCP/IP como su protocolo de
comunicación.
Crear un blog de Blogger paso a paso.
Paso 1: Si no tenemos una cuenta de Google, entonces crear la cuenta debería ser nuestro
primer paso, llenando nuestros datos personales y al finalizar darle en siguiente pasó.

GUIA DE APRENDIZAJE
CÓDIGO: GAR043 V: 00.11.11 Página 57 de 68
Nos mostrara este mensaje de bienvenida. Hacemos clic en VOLVER AL BLOGGER

GUIA DE APRENDIZAJE
CÓDIGO: GAR043 V: 00.11.11 Página 58 de 68
Hacemos clic en CONTINUAR EN BLOGGER

GUIA DE APRENDIZAJE
CÓDIGO: GAR043 V: 00.11.11 Página 59 de 68
Hacemos clic en NUEVO BLOG
En esta pantalla le colocaos un título a nuestro blog, le damos la dirección que queremos
usar, escogemos una plantilla y le damos crear blog.
Aquí ya estamos listos para empezar a crear las entradas al blog. Haciendo clic en el
lápiz.

GUIA DE APRENDIZAJE
CÓDIGO: GAR043 V: 00.11.11 Página 60 de 68
Después de hacer nuestra entrada tenemos las siguientes opciones: PUBLICAR,
GUARDAR, VISTA PREVIA, CERRAR. En este caso le vamos a dar clic en publicar.
Nos mostrara esta pantalla y le damos clic en cancelar.
Escogemos la opción VER BLOG

GUIA DE APRENDIZAJE
CÓDIGO: GAR043 V: 00.11.11 Página 61 de 68
. Así es como el público vería nuestras publicaciones. Es bueno resaltar que en la
parte superior en la barra de dirección aparecerá la dirección de mi blog.
Para continuar realizando mas entradas le doy en la opción nueva entrada.
Escogemos la opción IMAGEN. También podríamos escoger VIDEO o un ENLACE a
internet.

GUIA DE APRENDIZAJE
CÓDIGO: GAR043 V: 00.11.11 Página 62 de 68
Para seguir hacemos clic en ELEGIR ARCHIVOS, buscamos la imagen que deseamos
y le damos abrir, y por ultimo añadir las IMÁGENES SELECCIONADAS. En la
siguiente pantalla damos clic en publicar y después en ver blog.
Como alternativa, se puede usar GMAIL, este servidor de correo permite tener una interfaz
de usuario libre de elementos innecesarios. A continuación se muestra un ejemplo de cómo
crear una cuenta de correo en este servidor.
PASO 1. Vamos a la siguiente dirección www.gmail.com
Veremos la siguiente imagen
A continuación damos clic en CREAR UNA CUENTA

GUIA DE APRENDIZAJE
CÓDIGO: GAR043 V: 00.11.11 Página 63 de 68
PASO2. Diligenciamos siguiente formulario (todos los campos son obligatorios)

GUIA DE APRENDIZAJE
CÓDIGO: GAR043 V: 00.11.11 Página 64 de 68
PASO 3.
Damos clic en PASO SIGUIENTE (opcional, si quieres cargar una foto das clic en añadir
foto de perfil)

GUIA DE APRENDIZAJE
CÓDIGO: GAR043 V: 00.11.11 Página 65 de 68
PASO 4. Dar clic en IR A GMAIL
Los Foros
Foro en Internet es una aplicación web que da soporte a discusiones u opiniones en línea,
permitiendo Comunicaciones por internet Hemos visto que internet puede ser un gran
recurso, para desarrollar de manera eficiente una actividad: s puede investigar, plantear
dudas en foros de discusión, consultar recursos multimedia, etc. Sin embargo a al usuario
poder expresar su idea o comentario respecto al tema tratado. Existen foros dedicados a
prácticamente cualquier tema o profesión; basta usar el buscador web de su preferencia y al
instante se puede tener acceso al foro que desee. Algunos de ellos permiten el acceso como
invitado, pero existen otros en los cuales, se debe crear un usuario para poder disfrutarlo y
crear conversaciones (usualmente llamadas hilos) Son los descendientes modernos de los
sistemas de noticias BBS (Bulletin Board System) y Usenet, muy populares en los años
1980 y 1990. Por lo general los foros en Internet existen como un complemento a un sitio
web, invitando a los usuarios a discutir o compartir información relevante a la temática del
sitio, en una discusión libre e informal, con lo cual se llega a formar una comunidad en
torno a un interés común. Las discusiones suelen ser moderadas por un coordinador o
dinamizador, quien generalmente introduce el tema, formula la primera pregunta, estimula
y guía, sin presionar, otorga la palabra, pide fundamentos, explicaciones y sintetiza lo

GUIA DE APRENDIZAJE
CÓDIGO: GAR043 V: 00.11.11 Página 66 de 68
expuesto antes de cerrar la discusión. Ejemplos Foro aprendizaje de inglés
http://sp.englishbaby.com/forum
Foro mecánica industrial
http://www.comunidadindustrial.com/index.php
Foro electricidad general http://www.foroelectricidad.com/
Foro mecánica automotriz http://www.foro.todomecanica.com/
CREAR CUENTA EN DROPBOX
3. Primer Paso Ingresar al sitio de Dropbox, www.dropbox.com.Segundo Paso Como
podremos ver deberemos completar cada uno de los campos correspondientes, nombre,
apellido, email y contraseña. Por último le damos clic a Crear una cuenta.
4. Tercer Paso Automáticamente se levantara la ventana para descargar el archivo de
Dropbox. Hacemos clic en el botón Guardar archivo.
5. Cuarto Paso Cuando finaliza la descarga lo ejecutamos, aparecerá la ventana de
bienvenida de Dropbox así que solo le damos clic a Siguiente.
6. Quinto Paso Después de instalado el Dropbox en la PC, En este paso Dropbox nos
pregunta si tenemos una cuenta, como ya hemos creado la cuenta simplemente
seleccionamos la segunda opción y le damos clic a siguiente.
7. Sexto Paso Completamos los datos de email y contraseña y nuevamente damos clic en
siguiente. Séptimo paso Seleccionamos la cantidad de almacenamiento que deseamos, en
este caso la opción gratuita es de 2 GB. Luego otra vez damos clic en siguiente
8. Octavo Paso Elegimos el tipo de configuración que sería típico y damos clic en instalar.
Noveno Paso Se nos da un especie de Tutorial en donde nos explican detalladamente
donde se encontrara la carpeta de Dropbox y donde deberemos copiar los archivos, en
nuestro caso de ejemplo la carpeta Dropbox estará en Mis Documentos.
9. Decimo Paso En este paso nos explica que también tendremos acceso directamente
desde la web de Dropbox (www.dropbox.xom) en donde también podremos subir,
descargar archivos, compartir carpetas y mucho más. Onceavo paso Tendremos disponible

GUIA DE APRENDIZAJE
CÓDIGO: GAR043 V: 00.11.11 Página 67 de 68
en nuestra Área de Notificación un icono correspondiente a Dropbox, tal como se ve en la
imagen de abajo.
10. Doceavo Paso Podremos compartir una carpeta en Dropbox simplemente desde nuestro
menú contextual simplemente haciendo clic derecho sobre la carpeta que deseamos
compartir y después vamos a Dropbox>Compartir esta carpetas .Treceavo Paso Añadimos
un icono de acceso directo a nuestro escritorio y podemos disfrutar de Dropbox
GLOSARIO:
AdSense: es, junto con Google AdWords, uno de los productos de la Red de publicidad
online de Google. Básicamente, permite a los Editores obtener ingresos mediante la
colocación de anuncios en sus sitios Web, ya sean de texto, gráficos o rich-media. Estos
anuncios son administrados y ordenados por Google en asociación con los Anunciantes de
AdWords a través de un complejo sistema de subasta instantánea.
URL: son las siglas de Localizador de Recurso Uniforme (en inglés Uniform Resource
Locator), la dirección global de documentos y de otros recursos en la World Wide Web.
Captcha: Se trata de una prueba desafío-respuesta utilizada en computación para
determinar cuándo el usuario es o no humano.
Gadgets: es una jerga tecnológica reciente que se refiere a, genéricamente, un dispositivo
que tiene un propósito y una función específica, práctica y útil en lo cotidiano. Son
comúnmente llamados gadgets a los dispositivos electrónicos portátiles como PDAS,
móviles, Smartphone, reproductores mp3, entre otros. En otras palabras, es una jerga
electrónica.
Enlaces para consultar en internet.
http://manualwindows7.wordpress.com/
http://www.aulaclic.es/powerpoint-2010/t_1_1.htm.
http://www.youtube.com/watch?v=HrJGHOVqksQ
http://www.youtube.com/watch?v=VrXNmZNHqY0
http://www.emagister.com/curso-carta-comercial-correspondencia-
empresas/carta-comercial-ejemplo
http://190.254.178.213/trabajos/lina/Guia_8_7.pdf
http://www.cad.com.mx/que_es_internet.htm.
http://www.youtube.com/watch?v=RxOj2dy-guM
http://www.youtube.com/watch?v=LU6U4biJ9OY
http://www.youtube.com/watch?v=Fmjx5qDFVm8

GUIA DE APRENDIZAJE
CÓDIGO: GAR043 V: 00.11.11 Página 68 de 68
http://www.youtube.com/watch?v=Lc-0InVPeKI.
http://www.youtube.com/watch?v=pgcYJXXjHU4.
http://www.youtube.com/watch?v=1-5eIqYncis.
http://www.youtube.com/watch?v=QNuHX7HWBvw
ELABORÓ: Instructores de Informática.