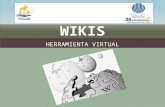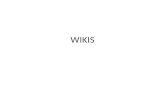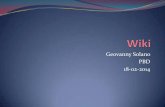Material de ayuda para Wikis -...
Transcript of Material de ayuda para Wikis -...

Material de ayuda para Wikis
Índice de contenidos
1. Cómo crear un Wiki paso a paso ................................................................................... 1 2. Configurar nuestro Wiki: premisos de acceso y de edición ........................................... 4 3. Cómo invitar al alumnado a participar del Wiki ............................................................ 6 4. Cómo escribir una página del Wiki ............................................................................. 10 5. Cómo insertar imágenes .............................................................................................. 11 6. Cómo insertar vídeos ................................................................................................... 11 7. Cómo insertar vínculos internos o externos ................................................................ 12 8. Cómo crear una nueva página en el Wiki .................................................................... 14 9. Personalizar el aspecto de nuestro Wiki ...................................................................... 15
1. Cómo crear un Wiki paso a paso1. Abrir la página del editor de Wikis de Wikispaces para docentes: http://www.wikispaces.com/site/for/teachers
2. Será necesario registrarnos en Wikispaces.Para ello completaremos los campos del formulario Únete ahora que se muestra en la pantalla que visualizamos.Este procedimiento también lo deberá realizar el alumnado para darse de alta en Wikispaces. Al acceder se creará un Wiki nuevo para cada usuario/a. En la dinámica de la actividad tendremos que indicar a los alumnos y alumnas que sólo deberán trabajar en uno de los Wikis. Tendrán que decidir cuál y así establecer un espacio único de edición para cada

grupo.
3. Ya registrados accedemos a la pantalla principal del Wiki, de nuestro primer Wiki, cuya URL ya visualizaremos en la celda de direcciones de nuestro navegador.Se mostará una ventana de ayuda en inglés. Podemos cerrarla haciendo clic en el icono x.
Diferenciamos las siguentes secciones:

1. Título del Wiki con un logo o imagen que podemos personalizar (por defecto se muestra el logo de Wikispaces).
2. Opciones generales del programa: Mis “wikis”, para consultar la lista de “wikis” creados o en los que participamos como editores/as. Mi cuenta, acceso al formulario de los datos de usuario para poder actualizarlos y publicar una página con nuestro perfil y nuestro avatar o fotografía. Ayuda, por si tenemos alguna duda sobre las funciones del programa. Este apartado está en inglés, si esto supone un inconveniente podemos consultar una versión en castellano en: http://www.wikispaces.com/help-spanish Cerrar sesión, para salir del programa.
3. Opciones generales del Wiki: Home, para volver a la página de inicio. Página, si queremos visionar una página del Wiki. Ahora sólo tenemos la portada o página inicial y nos llevará a esta página única. En la medida en que creemos más páginas podremos editar cada una de ellas. Discusión, espacio de foro para ir comentando detalles de la evolución respecto a la construcción de la página. Cada página tiene su espacio de discusión. Historia, sección que recoge el histórico de los cambios que se hacen en nuestro Wiki: si hemos creado una página, si se ha entrado texto, si después se ha actualizado, etc. Se ordena cronológicamente desde el cambio más actual al más antiguo. Aquí podemos supervisar el proceso de construcción y saber los usuarios y usuarias que han participado. Notificarme, permite activar un servicio de aviso por correo electrónico para notificarnos que se ha hecho un cambio en el Wiki.
4. Editar, opción que sólo aparecerá si nos encontramos en la pestaña Página del bloque de opciones del Wiki. Nos permite acceder al editor de la página para poder crear o editar contenidos de texto y gráficos en ésta.
Situando el cursor en la parte central de la página (bloque 7), podremos empezar a editar texto.
5. Opciones de administración: Página nueva, para añadir nuevas páginas. Cambios recientes, control rápido de las últimas acciones, tanto a edición de páginas como en los espacios de discusión o el acceso de nuevos miembros.

Administrar Wiki, acceso al apartado de control del Wiki. Desde aquí podemos personalizar la configuración de nuestro Wiki y establecer los permisos de acceso y de edición de otros usuarios y usuarias. Buscador, motor de búsqueda para localizar contenidos en nuestro Wiki a partir de palabras clave.
6. Menú de páginasEspacio en el que se listaran las páginas que vayamos creando. El orden de éste, así como el formato, es fácilmente editable.
7. Contenido de la página Espacio en el que visualizar y editar el contenido de las páginas.
2. Configurar nuestro Wiki: premisos de acceso y de edición
1. Hacer clic en la opción Administrar Wiki del menú de opciones en la izquierda de la pantalla.
2. Se muestra una pantalla de opciones de configuración clasificada por temas. El apartado que nos interesa ahora es el de Personas.
3. Hacer clic en el icono Permisos. Este paso es muy importante ya que desde aquí establecemos los criterios de privacidad de nuestro Wiki.
Por defecto, al crear un nuevo Wiki el acceso es Público. Cualquier usuario/a que acceda a nuestro Wiki podrá leer y editar contenidos. Deberemos cambiar este criterio. La opción más adecuada a los objetivos es Protegido. Así controlamos quién puede editar contenidos aunque dejamos accesible el Wiki a todo aquel que lo quiera consultar.

Hacer clic en Actualizar para guardar los cambios. Un mensaje en el encabezado de la página nos indicará que se ha realizado correctamente el proceso.

3. Cómo invitar al alumnado a participar del WikiLa creación de un Wiki para uso educativo dispone de la opción Crear usuarios. Esto nos facilitará la tarea de invitar al alumnado a participar y no requiere de direcciones de correo electrónico. Para crear usuarios accedemos al menú Administración y allí, en el apartado Personas, encontramos la opción Creador de usuarios.
Si tenemos varios “wikis” creados, debemos seleccionar el que deseamos para crear los usuarios y usuarias (primera pregunta). Luego, podemos optar por importar un fichero Excel con los nombres de usuarios y contraseñas que deseamos generar para nuestros alumnos y alumnas. Si optamos por pegar un listado, se desplegará un recuadro donde escribir los nombres. En este caso optamos por un nombre de usuario para cada tema, ejemplo: “Grupoeclipse”. Junto al nombre de usuario y separado con una coma, podemos escribir una contraseña para ese grupo. Las contraseñas deben tener como mínimo seis caracteres.
Al finalizar hacemos clic en Continuar.

El paso siguiente es indicar qué información tiene cada columna. Podemos optar por no establecer las direcciones de correo electrónico del alumnado.
Al finalizar hacemos clic en Continuar.

El tercer paso verifica si los nombres de usuarios y contraseñas son correctos y nos da la posibilidad de editar o corregir si hubiera algún error. Al finalizar hacemos clic en Continuar.

El último paso confirma los usuarios creados y nos devuelve una tabla con todos los nombres de usuarios y contraseñas, que nos llegará también por correo electrónico.

4. Cómo escribir una página del Wiki1. Situados en la página donde deseamos escribir hacemos clic en Editar.
2. En la nueva pantalla que aparece podemos visualizar las opciones del editor y, situando el cursor sobre el texto de la página, podemos insertar un nuevo texto, borrar o editarlo como lo hacemos en cualquier procesador de textos. Conozcamos las opciones disponibles:
Las opciones de edición de texto son más habituales y seguro que más conocidas. Nos centraremos pues en explicar el procedimiento para insertar imágenes y objetos audiovisuales.
3. Mientras vamos editando nuestra página el programa guarda automáticamente borradores (se indica el último guardado en las opciones del pie de la página).
Cuando acabamos de editar hacemos clic en Guardar, así confirmamos los cambios hasta el momento y salimos de la opción de edición de la página.
Estas opciones las localizamos en el pie de la página.

5. Cómo insertar imágenesPara aprovechar las posibilidades multimedia del Wiki es recomendable, no sólo redactar texto en las páginas, sino también incorporar imágenes que ayuden a ilustrar los contenidos que estamos presentando. Esto lo haremos con la opción Insertar imágenes y archivos.
Como nuestro Wiki se crea y se visualiza en línea, podemos insertar imágenes de Internet, simplemente indicando su dirección URL.
1. Sin cerrar la ventana del Wiki, abriremos una nueva ventana con el buscador de imágenes Google. Entraremos la o las palabras clave de la búsqueda y cuando tengamos una imagen escogida, haremos clic sobre la imagen. Se abre una nueva pantalla con la página web de origen de la imagen y una miniatura de ésta en el encabezado. Haremos clic sobre la miniatura. Se abrirá así una nueva página con la imagen. Seleccionaremos la URL que aparece en la celda de dirección web del navegador. Esta es la dirección de la imagen que tenemos que seleccionar y copiar para pegarla posteriormente en el formulario del Wiki.
2. Volver a la ventana del Wiki, en la página que estamos editando. Situar el cursor en la localización de la página donde queremos insertar la imagen y hacer clic en Insertar imágenes y archivos.
3. Seleccionar la pestaña Imagen externa. En el formulario que se muestra pegar la URL de la imagen que hemos copiado.Hacer clic en Cargar. La imagen se mostrará en el pie de la ventana de carga.
Para insertar la imagen definitivamente tendremos que hacer doble clic sobre ésta.
6. Cómo insertar vídeosOtra opción multimedia es la inserción de elementos audiovisuales como los vídeos.
4. Primero buscaremos el vídeo. Podemos utilizar el buscador de vídeos de Google que, sin cerrar la ventana del Wiki, abriremos en otra nueva. Introduciremos la o las palabras clave de la búsqueda y cuando tengamos un vídeo escogido haremos clic en el enlace que nos permita abrirlo en su ubicación original. Puede que su página web de origen sea Youtube, Google vídeo o Blip.tv entre otros. Cada página mostrará de forma diferente la información sobre el vídeo pero en todos los casos tenemos que poder localizar una casilla con el título Incrustar, Embed o Insertar. El código contenido en esta celda es el que tenemos que Seleccionar, Copiar y Pegar en el formulario del Wiki.
5. Volver a la ventana del Wiki y situar el cursor en la localización de la página donde

queremos insertar el vídeo. Hacer clic en Insertar Incrustar widget.
6. Seleccionar la opción Vídeo de la lista de Widgets.
7. Hacer clic sobre la marca del sitio web donde se aloja el vídeo que queremos insertar y, en el nuevo formulario que se muestra, pegar el código en la casilla final.
Hacer clic en Guardar para confirmar la inserción.
7. Cómo insertar vínculos internos o externosOtra opción interesante es sin duda interrelacionar contenidos internamente entre las páginas del Wiki y también externamente, enlazando con sitios web de interés para contrastar o bien ampliar la información.
1. Seleccionar un texto o bien situar el cursor en la localización de la página donde queremos insertar el enlace. Hacer clic en Insertar enlace.

2. En la pestaña Enlace del Wiki, podremos establecer un vínculo con otras páginas. El procedimiento es sencillo: si hemos seleccionado un texto en la casilla Texto del enlace ya se mostrará. Si no hemos seleccionado texto para el enlace o hipervínculo, lo editaremos aquí. Seguidamente, en la casilla de Nombre de página seleccionaremos la página de destino del enlace en la lista que se despliega (ahora sólo vemos la Home porque no hemos añadido más páginas).
La opción Introduce un nombre de página... nos crea un enlace en el texto que, al hacer clic sobre él, abrirá una nueva página en blanco para editar. Una vez la guardemos aparecerá en el menú de páginas del Wiki. Para confirmar, haremos clic en Añadir enlace.
3. En la pestaña Enlace externo podremos establecer hipervínculos con otros sitios web. También es muy sencillo hacerlo: si hemos seleccionado un texto en la casilla Texto del enlace ya se mostrará, si no, lo editaremos aquí. En la celda Dirección pegaremos la URL de la página web que queremos enlazar.Marcaremos la casilla de New window para que el enlace se abra en una nueva página y, para confirmar, haremos clic en Añadir enlace.
4. De nuevo, en la vista de edición de la página, podremos ver destacados los enlaces creados, pero no podremos interactuar con ellos. Podremos probar si funcionan correctamente haciendo clic en Previsualizar de entre las opciones del Editor.

8. Cómo crear una nueva página en el WikiPara añadir fácilmente nuevas páginas a nuestro Wiki utilizaremos la opción Página nueva, que localizamos a la izquierda de la pantalla entre las opciones de administración del Wiki.
1. Hacer clic en la opción Página Nueva.
2. Aparece un sencillo formulario en el que introducir el Nombre de la página.Opcionalmente, si queremos podemos entrar también algunas etiquetas que ayuden a identificar la nueva página al buscador de Wikispaces.Al final encontraremos indicada la URL de la nueva página que creamos.
Para confirmar, haremos clic en Crear.Esta acción nos abrirá la nueva página para empezar a editar sus contenidos. Si no queremos entrar ningún texto en ese momento haremos clic en Guardar y, automáticamente, la página aparecerá en la lista de páginas del menú del Wiki.Haciendo clic sobre su título la visualizaremos y podremos editarla seleccionando la pestaña Editar.

Respecto a las páginas es importante tener en cuenta que la Home es la página principal del Wiki y que, en consecuencia, siempre será el referente de inicio de éste. Puede utilizarse como portada para presentar el contenido y sus autores/as por ejemplo.
9. Personalizar el aspecto de nuestro WikiPara que cada grupo pueda dar su “toque” a su Wiki, podemos explicar a los alumnos y alumnas algunas opciones básicas para cambiar el aspecto de la interfaz.
1. Hacer clic en el enlace Administrar Wiki y en la nueva pantalla, seleccionar el icono de Aspecto visual. Tenemos varias opciones disponibles, comentaremos algunas.
2. Una posibilidad sencilla es elegir un tema diferente del actual entre la oferta de Temas de Wikispaces. Basta con seleccionar el nuevo formato y hacer clic en Aplicar. Antes, si queremos ver con más detalle la muestra, podemos Previsualizar el tema.