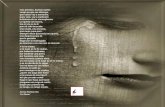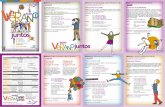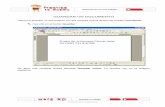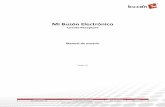material de : ... · de tu pueblo, y que tu hijo va a usar el ordenador para trabajar y no quieres...
Transcript of material de : ... · de tu pueblo, y que tu hijo va a usar el ordenador para trabajar y no quieres...
material de : http://articulos.softonic.com/archivos-carpetas-para-novatos
Contenido
ENCENDER Y APAGAR EL ORDENADOR: ........................................................................................ 3
EL RATON ....................................................................................................................................... 5
ARCHIVOS Y CARPETAS .................................................................................................................. 9
SE VE TODO PEQUEÑO ................................................................................................................ 12
El tamaño no tiene por qué ser un problema ............................................................................. 12
¿Cómo hago para que los textos se vean más grandes? ........................................................... 12
Siempre en busca de la lupa ................................................................................................... 13
¿Y en Internet? ...................................................................................................................... 13
Lo mismo en Word y otros programas ...................................................................................... 14
¿Se ha comido el gato al ratón? .............................................................................................. 14
DESCARGAR E INSTALAR PROGRAMAS........................................................................................ 15
¿Cómo descargar programas? ................................................................................................ 15
Cómo instalar programas ........................................................................................................ 17
Cómo desinstalar programas ................................................................................................... 20
INTERNET Y LAS PÁGINAS WEB ................................................................................................... 22
EL CORREO ELECTRÓNICO ........................................................................................................... 23
SEGURIDAD PARA PRINCIPIANTES ............................................................................................... 27
MESSENGER Y SKYPE ................................................................................................................... 29
ENCENDER Y APAGAR EL ORDENADOR: Por fin, ha llegado el día. Un ordenador en tu mesa, sólo tuyo. Es nuevo, reluciente, tiene de todo… Sólo te falta una cosa: saber cómo se utiliza. Si lo primero que has hecho al encender el ordenador es pedirle ayuda a tus hijos, nietos… o si lo que quieres es poder entrar en Internet como los demás, imprimir un billete de avión o escribir un email a tu hermana y no sabes cómo, desde Softonic queremos ayudarte. Bienvenidos al Curso de Informática Básica, desde cero, de Softonic. Y, para empezar, vamos con el principio… Apagar y encender el ordenador Primero de todo y, aunque parezca una tontería, hay que saber cómo funciona un ordenador. Si tienes un PC de escritorio, necesitarás enchufarlo a la corriente. En caso de que te hayan regalado un ordenador portátil o laptop, tienes dos opciones:conectarlo a la corriente o bien usar la batería. En este segundo caso, como si de una linterna se tratara, sólo podrás
hacerlo hasta que se agote. Enchufado a la corriente VS con batería Vamos al momento que estabas esperando. Probablemente, ya lo habrás hecho: encender la máquina. Antes de nada, tienes que saber que el
ordenador necesita un tiempo antes de que puedas empezar a utilizarlo. Durante ese tiempo, que suele durar entre unos segundos y un par de minutos, dependiendo del ordenador, se prepara todo lo necesario para que puedas empezar a trabajar. ¿Cuándo puedo empezar a teclear? Una vez arranque tu ordenador, no podrás hacer nada hasta que aparezca una pantalla de Bienvenida. Dependiendo del sistema instalado, verás una pantalla similar a esta:
Antes, es muy probable que pasen unos segundos y veas una inquietante pantalla en negro. No te preocupes, si el ordenador y el monitor están bien conectados, lo más probable es que no haya ningún problema. ¿Qué son los usuarios? De momento, no hace falta que te compliques la vida. Pero viene bien saber que, si vas a utilizar el ordenador compartido con otras personas, es posible que quieras
tener tu propio usuario. ¿Qué es eso? Imagina que a ti te gusta tener en la pantalla una foto de la casa de tu pueblo, y que tu hijo va a usar el ordenador para trabajar y no quieres fastidiarle un documento del colegio. Creando usuarios, podrás evitar malos mayores.
Una buena opción para ahorrarse problemas si compartes el PC es que cada uno cree su cuenta de usuario. Es algo así como enseñar el pasaporte antes de empezar a usar el ordenador.
¿Qué es el Escritorio? La señal de que ya puedes empezar a usar el ordenador la tendrás cuando veas el Escritorio. Éste es el lugar donde empieza todo, de ahí su nombre. ¿Parece vacío? No te preocupes, desde ahí lo puedes
encontrar todo. Eso sí, paciencia. Imagen del escritorio, donde empieza todo Queda mucho camino por recorrer. De momento, vamos a imaginar que ya has tenido suficiente. Vamos pues con la segunda parte: ¿Cómo se apaga el ordenador? No todo es tan simple. Si al encenderlo has apretado el botón de encender, no quiere decir que para apagarlo tengas que hacer lo mismo. Normalmente, tendrás que hacerlo de otra forma. ¿El motivo? Ahora mismo no has abierto ningún programa, ni estás imprimiendo ningún documento, pero ¿y si lo estuvieras haciendo? No sería demasiado adecuado cortarlo todo a la mitad, antes hay que decirle al ordenador que
se prepare para apagar la sala de máquinas. Es más, si lo haces de golpe podrías perder datos o dañar el ordenador.
Para apagar el ordenador, ve a Inicio > Apagar. Si quieres, puedes elegir otras opciones, haciendo clic en la flecha que aparece en el menú:
Apagar: Para apagar por completo el PC. Es la mejor opción si no vas a utlizar el ordenador hasta dentro de un tiempo.
Suspender: Si piensas regresar al PC en poco tiempo, esta opción es práctica ya que el ordenador no se apaga completamente y puedes volver a usarlo más rápidamente.
Cerrar sesión: Si sólo quieres la sesión de tu usuario, para que lo use otra persona, elige esta opción. Si has creado una contraseña, deberás introducirlo cuando vuelvas a abrir la sesión.
Reiniciar: Si quieres que el ordenador arranque de nuevo por cualquier motivo. Normalmente no es necesario a no ser que te lo pida algún programa, tengas problemas de rendimiento, etc.
¿Y si tengo un portátil? En caso de portátiles, hay otras posibilidades. Normalmente, al cerrar la tapa, el ordenador suele entrar en un estado llamado suspendido. Para entendernos, es como si estuviera echándose una siesta. Si es por un momento, suspender es una buena opción. Sin embargo, si quieres apagar completamente el ordenador, es mejor que elijas apagar. Entre las dos opciones, la opción hibernar, con la que el ordenador descansa más profundamente pero sin llegar a estar apagado del todo. ¿Su ventaja? Podrás volver al lugar donde estabas, sin reiniciar de nuevo el ordenador, y sin consumir
energía. Hibernar es una alternativa de apagado parcial en los ordenadores portátiles ¿Listo para dormir? Buenas noches, ordenador.
EL RATON El primero se parece a una máquina de escribir, el segundo tiene forma de kiwi, aprende a utilizarlos a continuación. El teclado, más de 100 teclas a tu disposición Los hay de todos los colores, con cable, sin cable, con las teclas más o menos chatas, de marca, baratos... pero todos tienen unas características comunes. La disposición de las teclas para un teclado español suele ser la siguiente, aunque algunos fabricantes dan rienda suelta a su imaginación combinando teclas para ahorrar espacio.
¿Por qué no están en orden alfabético, de la A a la Z? La disposición de teclado estándar, llamada QWERTY, es la más extendida. Las letras se reparten de tal modo que se equilibre el uso de una mano y la otra para escribir. Existen otras distribuciones de teclado, como DVORAK, mucho menos extendidas, aunque los estudios no son concluyentes sobre si realmente supone una mejora. Estas teclas las podemos clasificar en los siguientes grupos: 1. Teclas con funciones especiales
Su función varía de un programa a otro, aunque lo normal es que:
Windows (logotipo de Windows): Abre el menú Inicio Esc: cierra o sale de una aplicación o ventana Menú: abre el menú contextual (equivalente a hacer clic derecho con el ratón) F1: Ayuda
2. Teclas de apoyo a la escritura
No son letras propiamente dichas, pero sirven para ayudar en la escritura de un modo u otro. Algunas de ellas son:
Tabulador (dos flechas enfrentadas): inserta un espacio, concretamente, una tabulación Bloq Mayus: Activa el modo mayúsculas, hasta que la pulses de nuevo (una lucecita en el
teclado indica si está o no activado) Shift (una flecha hacia arriba): Si la pulsas conjuntamente a una letra, la escribe en mayúscula.
Si es una tecla con varios símbolos, escribe el de arriba Alt Gr: En una tecla con 3 símbolos, inserta el que está abajo, a la derecha (por ejemplo Alt Gr
+ 2 = @) Retroceso (flecha hacia la izquierda): Borra los caracteres que haya a la izquierda del cursor Supr: Borra los caracteres que haya a la derecha del cursor Intro (una flecha con esquina de 90 grados): Crea una nueva línea
3. Teclas de escritura
Su función principalmente es la de escribir, aunque ya veremos más adelante que no es la única. ¿Qué es un atajo de teclado? Un atajo de teclado es una combinación de teclas que inicia alguna acción. Normalmente se activan al presionar la tecla Control, Alt, Shift, Windows (o una combinación de ellas) y alguna letra. Por ejemplo Win + E abre el Explorador de archivos, mientras que Control + C copia el texto seleccionado al Portapapeles. En OnSoftware ya te hemos hablado de atajos de teclado con frecuencia. Por ejemplo, te comentamos los de Windows, Microsoft Outlook, Photoshop, Google Reader, Gmail,Microsoft Word, Firefox, Mac OSX... ¿Cómo puedo mejorar mi mecanografía? Si es la primera vez que utilizas un ordenador, te costará escribir hasta el más simple mensaje, pero no te desanimes. Aunque tardes mucho tiempo en encontrar cada letra, con la práctica te irás acostumbrando hasta que llegue el día en el que puedas escribir sin mirar al teclado. La práctica es la clave de la mecanografía pero, si quieres acelerar el proceso, dispones deprogramas de mecanografía como MecaNet. Hace un tiempo te comentamos más al respecto, y analizamos los principales programas para mejorar tu velocidad de escritura. Utilidades para el teclado
Keyboard Leds: muestra los indicadores de Bloqueo mayúsculas, bloqueo numérico, etc. en la pantalla del ordenador.
Free Virtual Keyboard: es un teclado virtual. Se muestra en la pantalla un teclado donde pulsar teclas con el ratón.
KeyTweak: te permite cambiar la disposición de teclas a tu antojo. El ratón, ese pequeño roedor El ratón, o mouse, es un dispositivo que te permite interactuar con el ordenador de una forma más libre e intuitiva que con un teclado. Traduce los movimientos de tu mano al mundo virtual, lo cual -según el pulso que tengas- te permite dibujar, moverte por el sistema, hacer clic etc. Los hay de todos los colores: con cable, sin cable, láser, ópticos, de bola, grandes, pequeños, con formas estrafalarias, USB, PS/2... pero todos tienen unas características comunes. Para empezar, están conectados al ordenador. Eso puede ser mediante cable, en el caso de los ratones USB o PS/2 (los antiguos), o de forma inalámbrica, en cuyo caso lo más frecuente es el uso de la tecnología Bluetooth.
Tipos de botones Si bien los ratones pueden tener tantos botones como sus fabricantes lo deseen, los principales son
tres:
Botón izquierdo: Más que un botón, el izquierdo es EL botón. Se utiliza para casi todo: hacer clic, abrir programas, arrastrar y soltar... Si no se especifica lo contrario, siempre deberás usar este botón.
Botón derecho: Normalmente se utiliza para acceder a funciones adicionales, siendo la más común el despliegue de menús relacionados con el objeto seleccionado (menús contextuales)
Rueda: La rueda se utiliza fundamentalmente para desplazar la ventana verticalmente de forma rápida. Muy útil para leer documentos y páginas web
Botón central: Generalmente integrado en la propia rueda, la función de este botón depende del programa. Por ejemplo, en la mayoría de navegadores, hacer clic en un enlace con el botón central implica que la página cargará en una pestaña nueva.
Otros botones: Si tu ratón tiene más botones, generalmente se utilizarán para funciones concretas, personalizables desde su panel de Control. De este modo, uno de estos botones adicionales puede equivaler a una pulsación de teclas, abrir un programa, pasar a la siguiente canción, etc.
El cursor / puntero Si has llegado hasta aquí seguramente tienes una idea de qué es el cursor del ratón: una representación visual de por dónde se mueve el ratón y, generalmente, representado como una flecha blanca. Sin embargo, el cursor nos puede aportar más que esto, y es que su diseño cambia según las siguientes circunstancias:
Es el estado normal del cursor. Así estará la mayoría del tiempo, mientras te mueves de un sitio a otro de la pantalla.
Este interrogante indica que puedes obtener ayuda o más información sobre el elemento al que estás apuntando. Normalmente, si dejas el ratón quieto un segundo, se mostrará algún texto de ayuda relacionado.
Este puntero, que a veces se representa como un reloj de arena, denota que el sistema está pensando. Windows está procesando algo, así que será mejor que tengas algo de paciencia: hasta que termine, todo irá un poco más lento.
En esta ocasión Windows también está pensando, pero no con tanta intensidad como en el caso anterior. En este caso, las operaciones se están realizando en segundo plano, por lo que puedes seguir usando el sistema sin notar muchos cambios.
Esta barra indica que un lugar de escritura. Si haces clic activarás un cuadro de escritura (por ejemplo, en un procesador de textos, un formulario de una página...) y podrás empezar a escribir con el teclado.
El icono de la mano se utiliza sobre todo en Internet, y aparece cuando estás encima de un hiperenlace o cualquier otro elemento en el que puedes hacerclic para interactuar. Recuerda: si aparece la mano, debes hacer un clic simple y no doble clic.
Las flechas apuntando en todas direcciones sirven para anunciar que puedesmover el elemento que está debajo haciendo clic y desplazando el ratón.
Este tipo de flechas con dos cabezas opuestas se utilizan principalmente pararedimensionar elementos como, por ejemplo, el tamaño de una ventana. Aparece en las esquinas de las ventanas abiertas, si es que se pueden
redimensionar. Tipos de clic Con un ratón de tantos botones, seguramente te preguntes cuántos tipos de clic hay. Son los siguientes:
Clic izquierdo: Es el normal. Se utiliza para todo. Por ejemplo: hacer clic en enlaces en Internet Doble clic: Consiste en hacer clic, dos veces, con el botón izquierdo. Se utiliza principalmente
para abrir archivos y programas desde Windows (pero no desde el menú Inicio, donde es clic sencillo)
Clic derecho: Generalmente abre un menú con opciones adicionales relacionadas con aquello que tienes seleccionado. Es lo que se llama menú contextual.
Clic central: Si tu ratón tiene botón central, este botón hará funciones adicionales en algunos programas. En los navegadores, por ejemplo, abre un enlace en una nueva pestaña.
Arrastrar: Si bien no es un clic como tal, arrastrar es una función muy útil. Consiste en hacer clic sobre algo, dejar el botón pulsado, mover el cursor, y soltarlo.
¿Y si soy zurdo? Si eres zurdo puedes ajustar la configuración del ratón para que los botones se intercambien: el izquierdo será el derecho, y viceversa. Lo único que tienes que hacer es ir al Panel de Control (haz clic en el Menú Inicio y selecciona Panel de Control), después hacer doble clic en Mouse. En la primera pestaña, Botones, marca la opción Intercambiar botones primario y secundario, y después presiona Aceptar.
Utilidades para el ratón
X-Mouse Button Control - Asigna nuevas acciones a los botones del ratón Auto Mouse Click - Mueve el ratón sin cesar, automáticamente, para simular que estás activo Volumouse - Controla el volumen de Windows con la rueda del ratón
ARCHIVOS Y CARPETAS En este capítulo de la guía de informática básica te explicaremos dónde se almacenan los documentos, qué es un disco duro, una partición, una carpeta, un archivo y un acceso directo. ¿Dónde están almacenados los documentos? Todo lo que está en tu ordenador está grabado en algún sitio, siguiendo una estructura jerárquica. Arriba del todo de esta pirámide se encuentran los dispositivos. Cualquier método de almacenamiento es un dispositivo; los más comunes son discos duros, CD, DVD, tarjetas de memoria y memorias USB. Estos dispositivos tienen cierto espacio disponible, que puede a su vez repartirse en distintas particiones, apareciendo cada una de ellas como una unidad distinta en el sistema. Para que nos entendamos, si un disco duro es un armario, cada partición es un cajón, donde puedes guardar cosas independientemente. Para terminar, en estas unidades se encuentran las carpetas, que contienen en su interiorarchivos, o más carpetas, que a su vez pueden tener más archivos... y así sucesivamente.
1. Dispositivos En esta categoría se engloban todos los medios en los que se pueden grabar datos. Aunque pueden ser muy variados, los principales son los siguientes:
Disco duro: Incluido en el interior de tu ordenador, aquí se almacena prácticamente todo: el
sistema operativo, tus documentos, etc. Disco duro portátil: Son externos y se conectan al ordenador, generalmente, mediante un
cable USB. De este modo puedes mover gran cantidad de archivos de un ordenador a otro, fácilmente.
Pendrive (memorias USB: También son portátiles y se conectan por USB, pero son mucho más pequeños que los anteriores en tamaño físico, y también en capacidad de almacenamiento.
Tarjetas de memoria: Son pequeñas tarjetas en las que se puede grabar una cantidad limitada de datos (similar a la de los pendrive). Se usan principalmente en teléfonos móviles, cámaras digitales, reproductores MP3 y libros electrónicos, y para acceder a su contenido en el ordenador necesitas tener un lector de tarjetas. Los hay de distintos tipos: SD, Memory Stick, CF, XD, pudiendo a veces convertirse de un formato a otro mediante adaptadores.
Disquete: Bastante en desuso en la actualidad, su capacidad de almacenamiento es muy limitada, así como su durabilidad.
CD: En un CD, generalmente, no puedes grabar igual que en un disco duro, pero sí leer su contenido. Grabar datos en un CD implica el uso de un programa grabador, así como disponer de un CD virgen.
DVD: En apariencia es prácticamente idéntico a un CD, pero su capacidad es mucho mayor. 2. Particiones y unidades Para acceder a los datos almacenados en los anteriores dispositivos, Windows utiliza unidades, comúnmente identificadas con letras. De este modo, el disco duro le corresponde C:, al lector de CD o DVD la D:, y así sucesivamente. Estas letras no son fijas, y varían de un ordenador a otro, porque Windows toma la letra que esté libre. De este modo, por ejemplo, en un ordenador que tenga 3 discos duros, sus letras de unidad serán C:, D: y E:, y al lector de CD le corresponderá la F:, mientras que un equipo con sólo un disco duro tendría el CD en la D: El modo de acceder a dichas unidades es mediante el explorador de archivos de Windows (en Windows 7 se encuentran en el apartado Equipo)
¿No te salen las cuentas? ¿Te aparecen más discos duros de los que en realidad tienes? Entonces es posible que el espacio del disco esté particionado. Este tema no nos interesa ahora mismo, pero lo único que debes saber es que las particiones son unidades creadas a partir de porciones del espacio de almacenamiento de un disco. Por ejemplo, el siguiente gráfico es una representación de cómo se reparte el espacio total de un disco entre tres particiones distintas.
3. Carpetas Las carpetas -antiguamente conocidas como directorios- no contienen información de por sí, sino más cosas en su interior: archivos, o más carpetas. Su función es básicamente organizativa: igual que no tendrías todos tus papeles tirados por la mesa, las carpetas mantienen ordenados tus documentos virtuales.
4. Archivos En tu ordenador, los archivos lo son todo: cualquier dato se encuentra grabado en su correspondiente archivo. Por tanto, no hay que confundirse intentando diferenciar entre documentos o archivos: un documento será a su vez un archivo, pero no siempre un archivo será un documento. Hay archivos que son fotografías, vídeos, imágenes, archivos de texto, canciones, pero hay otros que, por sí solos, no nos dicen mucho. Es el caso de las librerías DLL u otros archivos que Windows necesita para funcionar, y que son algo así como piezas de su motor.
5. Accesos directos En inglés, la palabra con la que se designa a los accesos directos es shortcut, atajo, una explicación que te ayudará a entender el concepto mejor. Un acceso directo no tiene contenido de por sí, sino que, al abrirlo, llama al archivo de verdad, que se encuentra en otra carpeta.
Se distinguen por tener una flecha junto al icono, y son muy comunes en el Escritorio. Con ellos puedes ejecutar aplicaciones fácilmente, sin tener que ir cada vez a la carpeta en las que están guardadas. Para que te hagas una idea, todo el menú Inicio está compuesto de accesos directos. Si borras un acceso directo, no se borra el archivo original. 6. Bibliotecas de Windows 7
La última versión de Windows añade un elemento más que puede crear confusión: las bibliotecas. Una biblioteca no hace más que aglutinar en un mismo sitio los archivos de varias carpetas. Por ejemplo, suponiendo que tienes archivos de música en C:\mi música y D:\MP3 de mi abuela, podrías mostrar todas las canciones juntas en la biblioteca de música.
Los archivos en verdad no se mueven de sitio: seguirán estando en su misma carpeta, pero recuerda que, a diferencia de los accesos directos, si borras un archivo en una biblioteca, se borrará de verdad.
SE VE TODO PEQUEÑO Muy bien. Tienes un ordenador precioso, no hace casi ruido y es perfecto para navegar por Internet. Pero, ¿no podría verse todo un poquito más grande?
En este capítulo, vamos a ver unos cuantos trucos que te ayudarán a relacionarte mejor con tu PC. Ver el texto más grande, aumentar el tamaño del
puntero del ratón o cambiar los colores de la pantalla son trucos fundamentales y muy fáciles de conseguir.
El tamaño no tiene por qué ser un problema
Uno de los obstáculos más comunes a la hora de empezar a usar un ordenador es lo difícil que resulta encontrarlo todo. Si a ello, añadimos que el tamaño de
los textos en pantalla no es siempre adecuado para nuestra vista, las dificultades se multiplican.
Ya sea porque tengas problemas de visión o porque simplemente prefieres que se vea todo más grande, algo muy recomendable es sacar partido de los ajustes de tu sistema. ¿Tiene que verse todo tan pequeño? La respuesta, simple y clara: no.
¿Cómo hago para que los textos se vean más grandes?
Hay varios ajustes que pueden cambiar por completo tu forma de usar el ordenador. El ajuste más rápido consiste en cambiar la resolución de
pantalla. Para hacerlo, ve a MiPC>Panel de Control>Pantalla>Configuración.
Desde aquí, puedes ajustar la resolución. Una resolución menor hará que todo se
vea más grande, con menos detalle, pero con un tamaño mayor.
Otra opción es cambiar el tamaño de las fuentes. ¿Qué se consigue así? Los
textos ser verán con un tamaño mayor, pero sin afectar al resto de ajustes de
pantalla. Puedes cambiarlos desde MiPC>Panel de Control>Pantalla>Apariencia>Tamaño de fuente
Desde estos ajustes, puedes alterar también los colores de pantalla. Un consejo: Variar el brillo y el contraste de tu monitor es otra forma de cuidar tu vista. En términos generales,demasiado brillo resulta molesto, al igual que los reflejos
que pueda recibir la pantalla. Lo mismo si falta contraste o brillo y necesitas forzar la vista.
En cualquier caso, cuando termines con los ajustes, recuerda hacer clic en Aplicar para que
Windows guarde tus cambios. Otra opción útil está en
Propiedades > Configuración > Opciones avanzadas >
General > Pantalla. Subir los puntos por pulgadas hará que los elementos se muestren más grandes.
Siempre en busca de la lupa
Una herramienta que te ayudará si tienes problemas para leer textos demasiado pequeños es la lupa. En muchos programas, encontrarás un pequeño icono en forma de lupa. Es el zoom y sirve, lógicamente, para agrandar o disminuir el texto o la imagen que estás viendo.
Además de la que incluye Windows, puedes descargarte programas de lupas pensados precisamente para tenerlas siempre a mano. Una vez instalados, te ayudarán a enfocar partes de la pantalla en cualquier momento. Entre ellas, podemos recomendarte Virtual Magnifying Glass y Dragnifier, de las que ya
hablamos enOnSoftware.
Imagen del programa Dragnifier, una lupa muy práctica
¿Y en Internet?
Si utilizas un navegador de Internet, también puedes recurrir a ajustes similares para ver mejor las páginas webs que visites. La forma más práctica de
aumentar el tamaño de texto e imágenes mientras navegas es usar la combinación CTRL + rueda de ratón. Para ello, necesitas disponer de un ratón
como el de la imagen. Moviendo la rueda mientras presionas CTRL aumentará o reducirá el texto a tu gusto.
Otra posibilidad es variar los ajustes. En Firefox, ve a Herramientas>Opciones>Contenido. Bajo Tipografía y fuentes, podrás elegir el tamaño predefinido para las fuentes de texto.
Lo mismo en Word y otros programas
La combinación CTRL + rueda de ratón funciona también en otros programas como Office. Por otro lado, buscar los menús de nombre Ver, Vista, Visualización suelen englobar opciones para personalizar la forma de ver documentos.
¿Se ha comido el gato al ratón?
Algo que puede parecer muy simple como es hacer clic con el ratón, no es tan obvio cuando se empieza con un ordenador. Si te parece que tu ratón va más rápido o más lento de lo que necesitas, puedes ajustar su velocidad a tu medida.
Si el problema es el tamaño, también puedes hacer que la flechita se convierta en una flecha con todas las letras. Para hacerlo, ve a Mi PC > Panel de Control>Ratón>Punteros. Dentro de Esquema, puedes optar por una flecha más grande o incluso cambiar el color y la forma del puntero.
El puntero (flecha) del ratón puede aumentarse de tamaño
DESCARGAR E INSTALAR PROGRAMAS A estas alturas de nuestro curso de informática, ya tienes cierta soltura con el ordenador: sabes lo más básico, puedes moverte por el sistema y, además,
seguramente te aburre usar siempre los mismos programas.
¿Estás cansado de tener que pedirle a alguien que te instale esto o aquello? Entonces aprende a hacerlo por ti mismo: hoy te explicaremos cómo descargar, instalar y desinstalar programas.
¿Cómo descargar programas?
Aunque puedes instalar programas desde CD o DVD, el método más rápido para encontrar nuevas aplicaciones para tu sistema suele ser la red. Allí encontrarás
una oferta casi infinita, por lo que es bastante recomendable que optes por un sitio web donde los programas estén debidamente clasificados, como Softonic.
Así pues, abre tu navegador favorito (Internet Explorer, Firefox, Google Chrome...) y escribe www.softonic.com en la barra de direcciones.
En Softonic tienes principalmente dos opciones para encontrar programas: usar la búsqueda o navegar por las categorías.
1a. Buscar programas en Softonic
Utilizar la búsqueda es el modo más rápido y sencillo de encontrar programas. Lo único que tienes que hacer es seleccionar el recuadro de búsqueda, arriba
del todo, y escribir lo que quieres encontrar.
Lo más eficaz es buscar el nombre de algún programa pero, si no lo sabes o estás buscando algo nuevo, también puedes probar cosas como:
programas para grabar discos
bajar videos youtube
crear álbumes de fotos
1b. Navegar por las categorías
Otro modo de encontrar programas para descargar es utilizar las categorías que clasifican todo el catálogo de Softonic. Se encuentran en el lado izquierdo, debajo del logotipo de Softonic.
Las categorías siguen una estructura jerárquica, lo que quiere decir que unas contienen a otras, siendo cada vez más concretas y específicas. Por ejemplo, dentro de Vídeo se encuentra Reproductores, y dentro de reproductores, DVD - Vídeo CD.
2. Filtrar los resultados
Tanto si hiciste una búsqueda genérica como si navegaste por las categorías, te encontrarás con un listado de programas. Por defecto se encuentran ordenados porDescargas semanales, lo cual mostrará los más populares primero, pero puedesmodificar la ordenación haciendo clic en el desplegable.
Nombre: ordena los programas alfabéticamente
Fecha: muestra primero los programas más recientes
Descargas: los programas que se descargan más aparecen en primera posición
Nota Softonic: aquellos programas con mejor valoración por parte de Softonic serán los primeros
Nota usuario: ordena los resultados según las puntuaciones dejadas por los usuarios de Softonic
Una opción interesante es utilizar el filtrado que aparece en el lado izquierdo de la pantalla, debajo del texto Filtrar por.
De este modo, puedes mostrar únicamente los programas gratis o, si los idiomas no son lo tuyo, sólo los que estén en español.
3. Descargar el programa
Cuando hayas encontrado un programa de tu gusto, llegarás a su ficha en Softonic. Aquí encontrarás una descripción, capturas de pantalla, la valoración de Softonic y opiniones de usuarios, que te ayudarán a decidir si realmente es lo que estás buscando o no. Si es así, presiona Descargar.
Una vez lo hagas, se cargará la siguiente página, que te da dos opciones de descarga. La primera bajará el programa desde nuestros servidores y la
segunda lo descargará desdela web del autor (de modo que, a veces, puede que no esté disponible).
Elijas la opción que elijas, tras hacer clic, tu navegador te mostrará que se va a iniciar unadescarga. Presiona Guardar archivo y guárdalo en algún lugar de
tu disco duro.
El programa tardará un rato en descargarse, dependiendo de cómo de rápida es tu conexión a Internet y de lo grande que sea el programa. Espera pacientemente y prepárate para el siguiente paso: la instalación.
Cómo instalar programas
Una vez la descarga se ha completado, ve a la carpeta donde se guardó y haz doble clic sobre el archivo. Si es un instalador -y en la mayoría de los casos lo será- se iniciará la instalación del programa.
Hay muchos tipos distintos de instaladores, pero todos se rigen más o menos por un mismo patrón.
La mayoría de la ventana contiene información que es muy recomendable que leas, y en la parte inferior se encuentran los botones Siguiente, Anterior y
Cancelar.
Así pues, lo único que tienes que hacer es ir avanzando presionando Siguiente en los distintos pasos que suponen el asistente de instalación de un programa. Pero es importante que prestes atención antes de presionar el botón, pues en caso contrario puedes terminar instalando algo que no quieres.
Algunos pasos que encontrarás en la mayoría de los programas son los siguientes.
Acuerdo de licencia
En teoría deberías leerlo entero para poder utilizar el programa, pero la práctica dice que eso será imposible, y es que en la mayoría de los casos serán páginas
y páginas de aburrido lenguaje jurídico. Deberás aceptar el acuerdo (I agree, en inglés) para poder continuar.
Curiosidad: existe una aplicación EULAlyzer, que analiza estos aburridos textos y te resalta aquellas partes que te pueden interesar.
Selección de componentes
Algunos programas tienen funciones opcionales que puedes instalar, o no. Marca y desmarca a tu antojo aquello que te interesa o lo que no y, en caso de
duda, déjalo con la opción predeterminada, pues será la más común.
Carpeta de instalación
En la mayoría de los casos se te pedirá que elijas en qué carpeta se instalará el programa. La selección que viene por defecto -en Archivos de programa- suele ser la mejor, así que simplemente presiona Siguiente (Next, en inglés)
Accesos directos en el Menú inicio
Es muy común también que la instalación te pregunte si deseas crear un acceso directoen el Menú inicio y/o en el Escritorio. La configuración de fábrica suele ser crear un acceso directo en el menú inicio con el nombre del programa, lo cual será aceptable la mayoría de las veces.
Progreso de instalación
Aquí no tienes que hacer nada, sólo esperar a que termine.
Cómo desinstalar programas
Si te has cansado de un programa, o no tienes mucho espacio disponible en disco, entonces ha llegado el momento de desinstalar algunos programas. Desinstalar programas es aún más fácil que instalarlos.
Haz clic en el Menú Inicio y después selecciona Panel de Control.
Si estás utilizando Windows 7, haz clic en Programas y características. Si tu sistema es Windows XP, entonces se llama Agregar o quitar programas.
A continuación se abrirá una ventana donde, al cabo de un rato, aparecerán todos los programas instalados en el sistema.
Haz clic en aquel que quieres desinstalar y, en la barra superior, aparecerá la opción deDesinstalar. Pulsa dicho botón y comenzará el asistente de desinstalación.
Recuerda: no desinstales programas que no sabes qué son. Podrían ser partes importantes de Windows.
INTERNET Y LAS PÁGINAS WEB es? ¿Dónde está? ¿Para qué sirve Internet? Pueden parecer preguntas extrañas, pero probablemente la respuesta no es tan fácil como parece. Información, correo electrónico, llamadas… Casi todo parece posible hoy en día a través de Internet. Si la palabra ya te supone un misterio, este capítulo te ayudará a entender cómo funciona. En este sexto capítulo de la Guía Básica nos centraremos en las páginas web y los navegadores. Aprenderás a buscar lo que quieres, encontrarlo y prevenir los riesgos más importantes que aparecen cuando entras en el maravilloso universo de Internet. ¿De qué hablamos cuando hablamos de Internet?
Generalmente, se confunde Internet con la Web. En general, se habla de Internet para referirse al contenido que puedes visitar desde un ordenador o un móvil usando un navegador. Internet, sin embargo, también engloba servicios como el correo electrónico, la mensajería instantánea, etc. Para lo que nos concierne en estos momentos, lo más importante es ver Internet como un montón de redes llenas de información conectadas entre sí y a las que
puedes acceder desde tu ordenador. Así de simple. ¿Qué hay en Internet? Básicamente, de todo. Puedes acceder a noticias, ver vídeos, escuchar música o escribir a tus familiares. Precisamente es la cantidad de información la que resulta confusa al principio. No sufras, hay formas de encontrar lo que buscas. ¿Quién hace Internet?
No hay un mago ahí detrás que se encarga de preparar todo lo que ves en tu pantalla. La idea de Internet es, precisamente, que todo el mundo pueda aportar sus contenidos, sean del tipo que sean. Incluso tú, a poco que empieces a usar Internet, empezarás a crear contenido para Internet. ¿Cómo? Puedes escribir en foros, comentar noticias en diarios online, crear tu perfil en Facebook y todo lo que sueles escuchar que hacen otras personas. ¿Dónde está? ¿Es un programa? Internet no es un programa. Sin embargo, para acceder al contenido de la Web, que es lo que estamos tratando en este capítulo, necesitarás un programa llamado navegador. Su mismo nombre lo dice todo. El navegador es el barco sobre el que vas a moverte dentro de Internet. Hay varios, pero los más conocidos son Firefox, Internet Explorer y Chrome. En cuanto a cuál es mejor, hay mucho debate. No vamos a comparar ahora pero lo mejor es que te dejes orientar por
algún amigo o familiar con experiencia, aunque normalmente cada uno tiene su favorito. Los navegadores más populares ¿Cómo entro a Internet? ¿Ya tienes instalado tu navegador? Si la respuesta es sí, un doble clic te basta para empezar a moverte por la red. ¿Pero hacia dónde? Básicamente, puedes ver Internet como una gran ciudad. Cada lugar en Internet podría ser una casa dentro de la cual hay una determinada información. El tipo de información, como hemos
dicho, puede ser de todo tipo y no se limita a información sino que puede tratarse de juegos, programas, etc. En cualquier caso, imagina que cada lugar o sitio de Internet, que es como se llaman,tiene una dirección, como si de un domicilio se tratara. Pues bien, si quieres ir, por ejemplo, al sitio web de Softonic, sólo tienes que escribir su dirección, www.softonic.com. Haz clic y se abrirá la puerta. Una vez dentro del sitio todo es más fácil, ya que puedes ir de un lugar a otro a través del texto y las imágenes de la página.
¿Y qué hay de Google? Escribir la dirección es sólo una de las formas de acceder a la información o al sitio que quieres visitar. Sin embargo, la forma más habitual de moverse por el enorme mundo de Internet son los motores de búsqueda. Google es el más famoso, pero hay otros comoBing o Yahoo.
Google y los buscadores sirven para buscar y encontrar. Sería muy difícil acceder a lo que buscas escribiendo la dirección en el navegador cada vez. Con los buscadores, sin embargo, sólo tienes que escribir lo qué buscas y tendrás un montón de respuestas. Imagina que estás buscando información sobre hornos de leña para hacer pan. Lo mejor es ir a Google, escribir “hornos de leña” y ver qué resultados aparecen. Entre la lista de resultados o enlaces que aparecen, lo más probable es que alguno sea lo que estás buscando. Saber qué resultados son los buenos es algo que aprenderás a base de práctica. Ojo con las webs peligrosas En efecto, uno de los peligros y de los miedos que todo el mundo suele tener a la hora de empezar con el mundo de Internet es el de los virus. Hay virus, pero hay formas de protegerse. El segundo miedo suele ser el de los pagos vía Internet. Es una forma muy cómoda de comprar, ha avanzado mucho y hay más seguridad. Sin embargo, también existen riesgos que no hay pasar por alto.
Si tienes poca experiencia, lo más recomendable es que no te aventures en hacer pagos online sin la asistencia de una persona con más experiencia. ¿Qué puedo hacer en Internet? Todo esto está muy bien, pero quizá te estás preguntando qué puedes hacer en Internet. La respuesta es "casi cualquier cosa", pero te presentamos algunos ejemplos:
Encontrar información casi ilimitada sobre casi cualquier tema Leer las noticias de los principales diarios de todo el mundo Ver vídeos sobre cualquier temática Escuchar emisoras de radio nacionales e internacionales Escribir y recibir mensajes de correo electrónico Consultar mapas y direcciones sobre cómo llegar a algún sitio Ver el parte meteorológico Hacer videoconferencia con personas que están lejos Comprar artículos difíciles de encontrar en tiendas físicas Descargar programas y juegos ¡Y muchas cosas más!
EL CORREO ELECTRÓNICO Hoy en día se hace difícil vivir sin correo electrónico. Si empiezas a utilizar los ordenadores, una cuenta de correo es algo casi imprescindible.
Enviar mensajes a tus amigos y familiares, registrarte en servicios de todo tipo… tener tu dirección de Gmail o Hotmail es como tener buzón en la entrada de tu casa: si no quieres que el cartero pase de largo, ya es hora de que te empadrones Internet. ¿Quieres saber cómo crear tu cuenta de correo? Te lo explicamos. ¿Qué es un e-mail? El correo electrónico es una forma muy práctica de comunicarte. Igual que el correo tradicional, la idea es que puedas enviar correos y recibirlos. Sin embargo, todo se produce sin papeles ni pesadas cajas de cartón. Tú creas tu cuenta y ya puedes empezar a enviar mensajes a otras personas. La única condición es que ellos también tengan su propia dirección. NOTA: ¿Y el famoso email? En efecto, se refiere a lo mismo. Concretamente un e-mail es un "mensaje de correo electrónico".
¿Qué se puede enviar? Además de escribir textos, el correo electrónico permite enviar, por ejemplo, fotografías o enlaces de páginas que quieras compartir.
¿Puedo enviar correos desde cualquier ordenador? Una vez hayas creado tu cuenta, podrás consultar tus mensajes desde cualquier ordenadorsiempre que tenga conexión a Internet, no necesariamente desde tu PC. Eso sí,lo más importante es que aprendas tu dirección y la contraseña que se te pedirá cuando crees tu cuenta.
Ejemplo de email y contraseña ¿Por dónde empezar? ¿Qué servicio es mejor? Lo primero es elegir un servicio. Como si de diversas empresas de mensajería se tratara, puedes usar varios. Entre ellos, los más populares son los que seguro que has escuchado mil veces: Gmail, Hotmail, Yahoo, etc. Elijas el que elijas, son gratis y los pasos para crear una cuenta son muy similares. Vamos a ver cómo hacerlo.
¿Cómo creo mi cuenta? Una vez elijas el servicio, se te pedirán unos cuantos datos. Entre la información que tienes que aportar, la más importante es la dirección y la contraseña.La dirección, del estilo [email protected], es la que utilizarás de aquí en adelante. Es importante que elijas una dirección que puedas recordar fácilmente. Para que nadie acceda a tu correo sin tu permiso, se te pedirá una clave o contraseña. Esa clave es personal y se te pedirá cada vez que quieras entrar en el correo. Igual que la dirección, añade una contraseña que no sea demasiado fácil de descubrir pero que puedas recordar fácilmente.
La arroba: El caracter @ se conoce como arroba y es uno de los símbolos más famosos de Internet. Para escribirla, desde un teclado español, teclea AltGr + 2. Escribir un email ¿Ya tienes tu cuenta de correo? Ya puedes empezar a escribir mensajes, vamos a ve cómo tienes que hacerlo. Si bien los pasos pueden variar de servicio a servicio, la lógica es muy parecida: 1. Haz clic en Redactar para empezar a escribir
2. Rellena los campos. Como si de una carta se tratara, tienes que escribir la dirección del destinatario o destinatarios si son más de uno. A continuación, puedes añadir el título para el mensaje: lo que quieras, es la frase que verá el destinatario antes de abrir el mensaje. Por último, añade el texto…
3. Haz clic en "enviar". Si lo has hecho bien, tu mensaje volará hacia al buzón de tu amigo o familiar.
¿Y para leer tus mensajes? Los mensaje que te envíen tus contactos se almacenan en un buzón llamado Recibidos oBandeja de entrada. A medida que utilices más el correo, verás lo importante que es organizar los mensajes y borrar los que no necesites. De todos modos, para empezar, lo importante es que practiques abriendo y respondiendo a mensajes que te envíen. A tener en cuenta: conceptos Entre las bandejas de tu cuenta, verás con seguridad una llamada Spam o Correo no deseado. En esta bandeja, se guardan los mensajes que Gmail o Hotmail detectan como ofensivos, publicidad no deseada o incluso mensajes de contenido peligroso.
Ejemplo de Spam o correo malicioso
¿Tiene peligro abrir un mensaje de alguien que no conozco? Seguro que alguna vez te ha llegado algún mensaje de alguien a quien no conoces, posiblemente anunciado algún producto o diciendo que has ganado un premio. Si bien muchas veces no entrañan riesgo alguno, lo más recomendable es que no abras mensajes que te resulten sospechosos: más vale prevenir que curar. ¿Estás listo para crear tu cuenta? Sigue los pasos y crea tu buzón electrónico. A continuación, los enlaces a las páginas más conocidas para hacerlo: Abre tu cuenta en Gmail Abre tu cuenta en Hotmail Abre tu cuenta en Yahoo
SEGURIDAD PARA PRINCIPIANTES Si estás empezando en esto de la informática, es muy probable que te preocupe laseguridad. Hay tantas palabras raras circulando por ahí que uno no sabe muy bien a qué se está enfrentando. En esta entrega te vamos a dar unos cuantos consejos al respecto para que respires más tranquilo cuando leas sobre "virus" y "programas espía". ¡No te preocupes, que no es para tanto! ¿Cuáles son los riesgos? Los riesgos de seguridad a los que te enfrentas son varios, pero se pueden reducir a dos tipos:
1. Pérdida de datos: virus y demás amenazas pueden dañar tu sistema operativo y eliminar documentos importantes
2. Robo de datos personales y estafas: algunos criminales intentarán por todos los medios hacerse con tu información privada (correo electrónico, tarjetas de crédito, contraseñas)
¿Cómo protegerte? Antes de nada, debes saber a qué te estás enfrentando. Un virus informático se parece a uno real en su empeño por reproducirse y sus efectos negativos. ¡No puedes enfermar por tocar un ordenador! Los virus no son más que programas informáticosque hacen uso de agujeros de seguridad y despistes del usuario para ejecutarse y extenderse. Hace un tiempo le dedicamos un artículo a las distintas formas de ser infectado y cómo prevenirlo; los principales consejos son los siguientes:
Instala un software antivirus. No es necesario que gastes un dineral, existen muchos antivirus gratuitos de gran calidad como ya hemos comentado en otros artículos. De hecho, puedes incluso analizar tu equipo desde Internet.
Presta atención en las instalaciones. De no ser así, podrías terminar instalando complementos que no quieres, como ya vimos en este artículo. Además, ten cuidado en no caer en la instalación de programas falsos (que prometen hacer una cosa, pero luego hacen la contraria)
No te fíes de gente que no conozcas. Especialmente en los chat y redes sociales, desconfía de enlaces sospechosos y del envío de archivos: podrían contener virus.
Mantén tu equipo actualizado. Las últimas versiones de los programas y las actualizaciones de Windows corrigen errores y problemas de seguridad. Instala periódicamente las actualizaciones de Windows para una mayor protección.
¿Y qué hay de los fraudes? Efectivamente, las estafas en Internet abundan, lo cual no quiere decir que no puedas navegar seguro si sigues unas mínimas indicaciones.
En Internet, tus contraseñas salvaguardarán tu valiosa información personal: tu correo electrónico, las cuentas de diversas páginas en las que puedes tener información privada, acceso a la banca online... Por tanto, proteger tu contraseña es esencial, lo cual se consigue utilizando contraseñas seguras pero fáciles de recordar. Olvídate de poner el nombre de tu hijo, tu teléfono o tu comida favorita: cualquier persona que te conozca mínimamente puede averiguarla en unos pocos intentos. ¿Sospechas
que estas recomendaciones llegan demasiado tarde? Entonces lee nuestro artículo cómo remediar y prevenir el robo de contraseñas. Además del robo de contraseñas, la información que se encuentra en Internet ha de mirarse con lupa. Cualquier persona puede escribir un comentario o crear una página, por lo que no debes creer todo lo que leas en la red. Consulta fuentes fiables, como páginas oficiales de medios online. Algunas recomendaciones para evitar fraudes en la red:
No creas todo lo que te llegue por correo electrónico (por ejemplo las cadenas de correo) Ten instalada una buena solución antivirus que proteja contra las amenazas de Internet No compres online en sitios que no sean de confianza, y sin leer las condiciones con
anterioridad No reveles más datos personales de los necesarios al darte de alta en una página o participar
en foros y comentarios
MESSENGER Y SKYPE blar a través de Internet es cada día más habitual. Ya sea chateando, mediante llamadas de voz o incluso utilizando las fascinantes videollamadas, usar el PC para comunicarse es práctico y más fácil de lo que puedas imaginar. Vamos a ver qué necesitas para hablar con tus amigos y familiares usando el ordenador y tu conexión a Internet. ¿Recuerdas cuando creaste tu cuenta de correo electrónico? El proceso para utilizar Messenger o Skype es muy similar. Eso sí, antes tendrás que instalar el programa que vayas a utilizar en tu PC. Si tienes dudas sobre cómo hacerlo, puedes consultar la quinta entrega de nuestra guía, sobre instalación de aplicaciones. Mensajería instantánea, ¿en qué consiste chatear? Seguro que has oído hablar de los chats. Básicamente, chatear se refiere a hablar mediante mensajes de texto instantáneos con otras personas. Antiguamente, Messenger era un programa para chatear muy popular, pero Microsoft decidió fusionarlo junto con Skype. Otras formas comunes de chatear son, por ejemplo, desde el chat de Facebook. ¿Cómo lo hago para chatear? Primero de todo, necesitas instalar un programa de mensajería instantánea. Una vez hecho esto, deberás registrarte en el servicio y añadir las direcciones de las personas con las que quieras chatear. No necesitas nada más, sólo tu PC y una conexión a Internet.
Messenger empezó siendo sólo para chatear. Más tarde se unió también la posibilidad de hacer videollamadas para hablar a tus amigos y familiares. Una cámara web, un clic, y ya puedes cambiar el texto por tu cara y tu voz. Conversaciones con sonido e imagen ¿Te gustaría ver a tus hijos mientras hablas con ellos? Skype es el programa estrella en
el mundo de las videoconferencias. ¿En qué consiste? Mediante la cámara web de tu PC y con la ayuda de un micrófono y unos auriculares, puedes hablar con otras personas mientras los ves en la pantalla de tu ordenador.
¿Cómo funciona? Para usar Skype necesitas tener conexión a Internet e instalar el programa. Hecho esto, ya puedes crear tu cuenta para empezar a charlar con tu gente.
¿Hay que comprar algo? Si quieres hablar, necesitas conectar un micrófono a tu PC. Los hay que vienen ya incorporados en los auriculares. Por otra parte, la cámara web es imprescindible para que te vean tus interlocutores.
Cómo llamar Una vez registrado, ya puedes empezar a llamar. Desde Skype, tienes dos posibilidades. La primera es llamar a contactos que también tengan cuenta en el programa. En ese caso, podéis llamaros sin coste alguno aprovechando la conexión a Internet y realizar videconferencias. La segunda alternativa de Skype es usarlo para llamar a teléfonos fijos o móviles. Sin embargo, al hacerlo, se aplicarán costes de llamada, no es gratuito. Puedes consultar lastarifas de Skype aquí y decidir si te interesa contratar sus servicios de llamadas a teléfonos convencionales. Cómo añadir contactos Para añadir un contacto a tu lista, necesitas saber su nombre de usuario. Otra posibilidad es buscarlo desde el mismo programa.
A por la llamada: ¿Listo para tu primera llamada? Vamos a ver en tres pasos cómo tienes que hacer para llamar a tu prima: 1. Entra en Skype con tu nombre de usuario y contraseña
3. Selecciona un contacto y llama (doble clic o botón derecho sobre su nombre) 4.
3. Habla con una, dos o más personas (opción de pago tras 7 días de prueba)
FACEBOOK PARA TORPES Seguro que has oído hablar de Facebook en la televisión, la radio, en el centro comercial... pero aún no sabes muy bien qué es o para qué sirve. En este episodio de la guía de informática básica resolveremos tus dudas y te guiaremos en esta red que no para de crecer. ¿Qué es Facebook? Facebook es una página web donde cualquier persona puede registrarse y compartir información con otras personas; generalmente, amigos o familiares. En Facebook puedes compartir mensajes de texto, enlaces, álbumes de fotos, vídeos... así como comentar e interactuar con aquello que publiquen tus amigos. ¿Cómo darte de alta? Si te interesa formar parte de Facebook, lo único que necesitas es una cuenta de correo y proporcionar unos cuantos datos personales. 1. Datos básicos Lo primero de todo, abre la página principal de Facebook en tu navegador:www.facebook.com Verás a la derecha un formulario con unos pocos datos a rellenar. Todos los campos son obligatorios, aunque el más importante es el de la dirección de correo, pues se te enviará un correo como veremos más adelante.
Después de rellenar todos los datos, presiona Regístrate para pasar al segundo paso. 2. El código de seguridad A continuación Facebook te pedirá que escribas un texto. Es una medida de seguridad para asegurarte de que eres una persona y no una máquina creando cuentas sin parar.
¿No entiendes nada? Entonces haz clic en Prueba con otras palabras, y tendrás otra oportunidad. En cuanto que lo tengas, presiona Regístrate. 3. Busca a tus amigos De nada te servirá Facebook si no lo utilizas para conectar con amigos y familiares. Quizá por eso el siguiente paso consiste precisamente en encontrar a tus amigos. Facebook te ayuda en dicha búsqueda. Sólo tienes que introducir tu dirección de correoen el apartado correspondiente y después pulsar Buscar amigos.
Esto abrirá una ventana en la que se te pedirá la confirmación para que Facebook pueda leer tus contactos. Pulsa Permitir.
Después, según los resultados, invitará a tus contactos de correo a que se registren en Facebook, si es que no lo están ya. 4. Educación y trabajo En el siguiente paso puedes compartir algo de información personal: dónde estudiaste y dónde trabajas. Esta información te servirá para encontrar antiguos compañeros de clase o gente con la que has trabajado. En cualquier caso, es opcional. Presiona Guardar y continuar para ir al siguiente paso.
5. Sube tu foto Aunque no es obligatorio, es muy recomendable que personalices tu perfil incluyendo una foto. De este modo, cualquier persona que te conozca sabrá que eres realmente tú y no alguien que se llama igual.
Si tienes una cámara web, puedes usarla para tomar una foto de tu cara en tiempo real haciendo clic en Haz una foto. Si no es el caso, también puedes subir cualquier imagen que tengas en tu ordenador desde Carga una foto. 6. Confirma tu correo electrónico ¿Recuerdas que la cuenta de correo era importante? Ahora sabrás por qué. Facebook te ha mandado un correo a tu dirección para comprobar que efectivamente te pertenece. Hasta que no lo hagas, algunas funciones no estarán disponibles. Así pues, accede a tu cuenta de correo y busca un mensaje de Facebook en tu bandeja de entrada. El asunto será algo como "Sólo te queda un paso más para tener una cuenta de Facebook". Ábrelo y haz clic en Completa tu registro.
Después de esto, enhorabuena, ya tienes tu cuenta de Facebook. Busca a tus amigos
La búsqueda de amigos durante el registro es sólo una primera aproximación. Facebook te permite buscar gente que conoces de diversas formas. ¿Cómo? Simplemente haz clic en Buscar amigos, en la barra superior. Se abrirá una página con multitud de personas que, por un motivo u otro, quizá conozcas.
Facebook utiliza diversas fuentes para crear estos listados: amigos comunes, trabajadores de la misma empresa, en el mismo instituto, o que tienen tu correo en su lista de direcciones. Si encuentras a alguien que quieras añadir a tu lista de amigos, haz clic enAñadir a mis amigos. Ellos tendrán que confirmar la solicitud. ¿No encuentras a todos tus amigos? Entonces utiliza el buscador. Facebook utiliza el mismo buscador para todo (el recuadro de la barra superior). Simplemente escribe el nombre o correo de la persona que estás buscando y presiona Enter. Un clic en Personas (a la izquierda) te mostrará sólo los resultados de personas, excluyendo páginas de fans, aplicaciones y demás. Además, los filtros de Lugar, Formación o Lugar de trabajo te ayudarán a encontrar más fácilmente a personas con nombres muy comunes.
Edita tu perfil Desde la página principal de Facebook tienes un enlace para editar tu perfil.
Son muchos los apartados que puedes rellenar: tu ciudad de nacimiento, los idiomas que hablas, una pequeña biografía, tu situación sentimental, tu información académica, actividades favoritas y un largo etcétera. No tienes que rellenarlo todo ni mucho menos: sólo aquello que quieras compartir con los demás.
Comenta e interactúa En Facebook, puedes expresar tu opinión sobre prácticamente cualquier cosa. Verás que, al final de cada publicación, aparecen las opciones Me gusta y Comentar, cuyas funciones se explican por sí mismas. ¿Te gusta? Entonces haz clic en Me gusta, y si tienes algo que comentar hazlo en el recuadro. Para enviar el comentario, presiona Enter. Si quieres escribir en otra línea, deberás presionar a la vez Shift + Enter.
Comparte información Pero no te has creado una cuenta en Facebook sólo para visitar, comentar y participar en aquello que los demás quieren compartir contigo. Tú también puedes compartir cualquier inquietud en esta red. ¿Cómo? Desde la página principal de Facebook.
En Facebook puedes compartir:
Estado: es un texto donde puedes escribir lo que te de la gana. La idea original es escribir "qué estás pensando", pero en la práctica puedes escribir cualquier inquietud que quieras compartir con tus amigos, o enlaces a una página que quieres compartir.
Foto / vídeo: desde aquí puedes subir fotografías y vídeos sueltos o subir un buen puñado de fotos para formar una galería de fotos virtual.