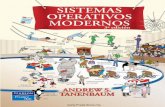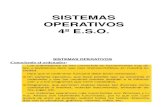MAX: El Sistema Operativo libre del Ciclo de Administración de Sistemas … · 2016-06-01 ·...
Transcript of MAX: El Sistema Operativo libre del Ciclo de Administración de Sistemas … · 2016-06-01 ·...
MAX: El Sistema Operativo libre del Ciclo de Administración de Sistemas Informáticos en Red
Índice de contenido
PRELIMINAR..............................................................................................................51 INICIO...................................................................................................................6
1.1 Aspectos didácticos.........................................................................................................61.2 Configuración de la BIOS...............................................................................................61.3 Primera sesión.................................................................................................................81.4 Actividades recomendadas............................................................................................10
2 INSTALACIÓN........................................................................................................112.1 Aspectos didácticos.......................................................................................................112.2 Instalación.....................................................................................................................12
2.2.1 Requisitos..............................................................................................................122.2.2 Particiones.............................................................................................................132.2.3 Conceptos previos..................................................................................................172.2.4 Instalación elemental.............................................................................................19
2.3 Actividades recomendadas............................................................................................263 CONFIGURACIONES INICIALES..................................................................................27
3.1 Aspectos didácticos.......................................................................................................273.2 Conexión a Internet.......................................................................................................27
3.2.1 Configuración del protocolo TCP/IP.....................................................................283.2.2 Configuración de una tarjeta de tipo ethernet........................................................313.2.3 Configuración de una tarjeta inalámbrica..............................................................33
3.3 El gestor de arranque.....................................................................................................343.4 Actualización del sistema..............................................................................................363.5 La impresora..................................................................................................................373.6 Instalación de software..................................................................................................383.7 Instrucciones del sistema operativo...............................................................................413.8 Acceso a la partición Windows.....................................................................................433.9 Trabajar a la vez con varios usuarios o entornos...........................................................473.10 Actividades..................................................................................................................48
4 SOFTWARE INCLUIDO EN LA DISTRIBUCIÓN DE MAX...................................................494.1 Aspectos didácticos.......................................................................................................494.2 Ofimática.......................................................................................................................50
4.2.1 OpenOffice.org......................................................................................................504.2.2 OpenOffice.org Writer...........................................................................................514.2.3 Abiword.................................................................................................................514.2.4 OpenOffice.org Calc..............................................................................................524.2.5 Gnumeric...............................................................................................................524.2.6 OpenOffice.org Base.............................................................................................534.2.7 MySQL..................................................................................................................534.2.8 OpenOffice.org Draw............................................................................................544.2.9 KolourPaint............................................................................................................544.2.10 Evolution.............................................................................................................554.2.11 Kontact.................................................................................................................55
Página.- 1
MAX: El Sistema Operativo libre del Ciclo de Administración de Sistemas Informáticos en Red
4.2.12 OpenOffice.org Impress.......................................................................................554.2.13 GnuCash..............................................................................................................564.2.14 Planner.................................................................................................................564.2.15 Taskjuggler..........................................................................................................564.2.16 Scribus.................................................................................................................57
4.3 Internet...........................................................................................................................584.3.1 Firefox...................................................................................................................584.3.2 Konqueror..............................................................................................................594.3.3 gFTP......................................................................................................................594.3.4 Kmail.....................................................................................................................604.3.5 Mozilla Thunderbird..............................................................................................604.3.6 Quanta Plus............................................................................................................604.3.7 Kompozer..............................................................................................................614.3.8 Kopete....................................................................................................................614.3.9 Xchat......................................................................................................................614.3.10 Pidgin...................................................................................................................624.3.11 Softphone Ekiga...................................................................................................624.3.12 Skype...................................................................................................................624.3.13 Kphone.................................................................................................................634.3.14 Transmission........................................................................................................63
4.4 Multimedia....................................................................................................................644.4.1 Sound-juicer...........................................................................................................644.4.2 Rhytthmbox...........................................................................................................654.4.3 KsCD.....................................................................................................................654.4.4 Grip........................................................................................................................654.4.5 K3b........................................................................................................................664.4.6 Brasero...................................................................................................................664.4.7 Amarok..................................................................................................................664.4.8 VLC.......................................................................................................................674.4.9 Xfmedia.................................................................................................................674.4.10 Totem...................................................................................................................674.4.11 Audacity...............................................................................................................684.4.12 Grabador de sonido..............................................................................................684.4.13 Avidemus.............................................................................................................694.4.14 Kino.....................................................................................................................694.4.15 Mplayer................................................................................................................704.4.16 Pitivi.....................................................................................................................704.4.17 Xawtv y motv......................................................................................................704.4.18 Tvtime..................................................................................................................714.4.19 Kdetv...................................................................................................................714.4.20 Zapping................................................................................................................714.4.21 Istanbul................................................................................................................724.4.22 Gtk-RecordMyDesktop.......................................................................................724.4.23 Cheese..................................................................................................................724.4.24 DeVeDe................................................................................................................734.4.25 QDVDAuthor......................................................................................................73
Página.- 2
MAX: El Sistema Operativo libre del Ciclo de Administración de Sistemas Informáticos en Red
4.4.26 Rosegarden..........................................................................................................734.5 Graficos.........................................................................................................................74
4.5.1 Gimp......................................................................................................................754.5.2 Kolourpaint............................................................................................................754.5.3 Dia.........................................................................................................................754.5.4 OpenOffice.org Draw............................................................................................764.5.5 Inkscape.................................................................................................................764.5.6 Blender...................................................................................................................774.5.7 POV-Ray................................................................................................................774.5.8 QCaD.....................................................................................................................784.5.9 Digikam.................................................................................................................784.5.10 gThumb................................................................................................................784.5.11 F-Spot..................................................................................................................794.5.12 Xsane...................................................................................................................794.5.13 Kooka...................................................................................................................804.5.14 Gwenview............................................................................................................804.5.15 KSnapshot............................................................................................................804.5.16 Shutter..................................................................................................................81
4.6 Otros..............................................................................................................................824.6.1 Accesorios..............................................................................................................824.6.2 Acceso Universal...................................................................................................834.6.3 Educación..............................................................................................................834.6.4 Herramientas de sistema........................................................................................844.6.5 Juegos....................................................................................................................844.6.6 MaX 5.0.................................................................................................................854.6.7 Programación.........................................................................................................854.6.8 Lugares..................................................................................................................86
4.7 Actividades....................................................................................................................875 EL ESCRITORIO GNOME......................................................................................89
5.1 Aspectos didácticos.......................................................................................................895.2 GDM..............................................................................................................................905.3 El escritorio...................................................................................................................935.4 El panel..........................................................................................................................97
5.4.1 Área de aplicaciones e iconos de acceso rápido....................................................975.4.2 Área de notificación de aplicaciones en ejecución y ficheros abiertos.................985.4.3 Área de controles informativos y de configuración...............................................99
5.5 El gestor de archivos Nautilus.....................................................................................1005.6 Ficheros de configuración...........................................................................................1025.7 Actividades..................................................................................................................104
6 AYUDA Y DOCUMENTACIÓN...................................................................................1056.1 Aspectos didácticos.....................................................................................................1056.2 Documentación instalada............................................................................................106
6.2.1 Documentación de Max.......................................................................................1066.2.2 Documentación de Gnome y Ubuntu..................................................................107
6.3 Documentación en Internet..........................................................................................1106.4 Actividades..................................................................................................................111
Página.- 3
MAX: El Sistema Operativo libre del Ciclo de Administración de Sistemas Informáticos en Red
7 OPENOFFICE......................................................................................................1127.1 Aspectos didácticos.....................................................................................................1127.2 Introducción.................................................................................................................1137.3 Procesador de textos Writer.........................................................................................114
7.3.1 Creación de un índice..........................................................................................1157.3.2 Creación de páginas web.....................................................................................1207.3.3 Navegación por documentos extensos.................................................................122
7.4 Hoja de cálculo Calc....................................................................................................1237.5 Editor de imágenes Draw............................................................................................1247.6 Base de datos Base......................................................................................................1267.7 Editor de presentaciones Impress................................................................................1277.8 Editor de fórmulas Math..............................................................................................1287.9 Actividades..................................................................................................................130
8 OTROS PROGRAMAS DE USO GENERALIZADO.............................................................1318.1 Aspectos didácticos.....................................................................................................1318.2 Firefox.........................................................................................................................132
8.2.1 Navegación..........................................................................................................1328.2.2 Búsqueda de información....................................................................................1338.2.3 Administración de marcadores............................................................................1348.2.4 El administrador de descargas.............................................................................1358.2.5 Personalización de Firefox..................................................................................1358.2.6 Añadir palabras clave para búsquedas en línea...................................................1368.2.7 Imprimir en Firefox.............................................................................................1378.2.8 Configuración......................................................................................................137
8.3 Grabación de CD's y DVD's........................................................................................1428.3.1 Crear un CD/DVD de datos.................................................................................1438.3.2 Creación de un CD/DVD de audio......................................................................1458.3.3 Copia de CD's/DVD's..........................................................................................1458.3.4 Grabar imágenes ISO...........................................................................................145
8.4 El gestor de correo y agenda Evolution.......................................................................1468.4.1 Correo electrónico...............................................................................................147
Configuración de cuentas..........................................................................................147Escribir mensajes......................................................................................................148Mensajes codificados y firmas..................................................................................149Carpeta......................................................................................................................150Filtros........................................................................................................................150
8.4.2 Contactos.............................................................................................................151Crear listas de correo................................................................................................151
8.4.3 Calendarios..........................................................................................................1528.4.4 Información adicional..........................................................................................152
8.5 Más programas............................................................................................................1538.5.1 Cámaras digitales.................................................................................................1538.5.2 Cámara web.........................................................................................................1548.5.3 Escáner.................................................................................................................1548.5.4 Sonido y vídeo.....................................................................................................155
8.6 Actividades..................................................................................................................156
Página.- 4
MAX: El Sistema Operativo libre del Ciclo de Administración de Sistemas Informáticos en Red
PRELIMINAR
El Ciclo de Grado Superior de Administración de Sistemas Informáticos en Red (ASIR) tiene que desarrollarse haciendo uso de algún sistema operativo y de software relativo a bases de datos, redes, internet, etc. En concreto, los módulos “Implantación de sistemas operativos” y “Desarrollo de sistemas operativos” recogen a través de sus objetivos y contenidos la utilización de sistemas operativos libres y sistemas propietarios.
El Grupo de Desarrollo de MAX: Madrid_LinuX del Área de Tecnologías de la Información y la Comunicación de la Consejería de Educación de la Comunidad de Madrid está desarrollando un sistema operativo libre, MAX, que puede utilizarse como el sistema operativo libre a que hacen referencia los módulos anteriores, y como sistema operativo base que soporte el software necesario de los demás módulos del Ciclo.
Por otra parte, se supone que el alumnado de este Ciclo, al que va dirigida esta documentación, ha trabajado con algún sistema operativo pero no tiene por qué conocer éste en concreto.
Tomando como referencia los objetivos y contenidos de los módulos “Implantación de sistemas operativos” y “Desarrollo de sistemas operativos”, el sistema operativo MAX en su versión más actual (MAX v.5.0) y los conocimientos previos del alumnado de este Ciclo, se desarrollan tres bloques de temas:
Bloque I.- Nivel usuario (Documentación para el usuario).Bloque II.- Nivel administrador-implantación.Bloque III.- Nivel administrador-desarrollo.
Se ha considerado oportuno introducir un primer bloque de temas de nivel usuario por dos razones fundamentales:
– Para poder administrar un sistema operativo primeramente hay que saber usarlo a nivel básico.
– Desde el punto de vista metodológico es muy interesante que el alumno compruebe que con MAX v.5.0 puede realizar las mismas tareas que con otro sistema operativo propietario.
Si alguno de los temas a tratar ya se encuentra desarrollado y forma parte de la documentación de libre distribución podrá ser utilizada haciendo referencia a su procedencia.
Por último, tener en cuenta que el material necesario para el seguimiento del temario está compuesto por un ordenador personal (a poder ser con conexión a Internet) y un DVD con MAX v.5.0. Si algún tema necesita material adicional se especificará en los “Aspectos didácticos” del mismo.
Página.- 5
MAX: El Sistema Operativo libre del Ciclo de Administración de Sistemas Informáticos en Red
1 INICIO
1.1 Aspectos didácticos
Objetivos:
– Saber configurar en la BIOS el orden de arranque desde los dispositivos.– Conocer la función de cada una de las opciones que muestra el programa de inicio
del DVD de MaX.– Iniciar y finalizar una sesión con MAX.– Conocer los usuarios predeterminados.
Documentación.
Este tema se encuentra perfectamente documentado en el “Manual de Instalación” y en los dos primeros temas de la “Guía de Referencia” del Grupo de Desarrollo de MAX: Madrid_Linux. Estos manuales se incluyen en el DVD de instalación de MAX y también están disponibles en Internet, a través de http://max.educa.madrid.org, y más concretamente en, por ejemplo, http://www.educa.madrid.org/portal/c/portal/layout?p_l_id=10970.17.
Resumen.
Con este tema se pretende que los alumnos puedan efectuar sus primeras sesiones con MAX sin tener que haber realizado obligatoriamente la instalación, que siempre es un proceso que genera cierta incertidumbre e inseguridad. Se recomienda hacer un recorrido por las aplicaciones incluidas en la distribución para tener una ligera idea de las operaciones que se pueden llevar a cabo con este sistema operativo. También podrán comprobarse los dos grandes inconvenientes de trabajar con la versión LIVE: la lentitud y la volatilidad de las configuraciones (los cambios se pierden al apagar el equipo).
Temporización: 2 horas.
1.2 Configuración de la BIOS
Al encender el ordenador, la BIOS (Basic Input Output Sistem) inicia la pantalla, el teclado y realiza un chequeo de la memoria RAM. A continuación, después de leer la fecha y la hora, reconoce los dispositivos de almacenamiento y procede al arranque del sistema siguiendo el orden de dispositivos establecido a través del programa SETUP.
Página.- 6
MAX: El Sistema Operativo libre del Ciclo de Administración de Sistemas Informáticos en Red
Para iniciar el programa SETUP, después del chequeo de memoria, todos los equipos permiten durante un espacio corto de tiempo (dos o tres segundos), la pulsación de la tecla que lo activa. Esta tecla suele ser <DEL>, <ESC>, <F2>, <F1>, … dependiendo de la BIOS del equipo. La información completa se encuentra en el manual de la placa base del ordenador. Un ejemplo se muestra en la figura nº 1.
Uno de los parámetros configurables de la BIOS es el orden de los dispositivos de arranque del sistema. Una vez que se entra en el SETUP, a través de las opciones que se muestran, debe buscarse dónde se realiza tal configuración. Un ejemplo típico es la existencia de una pestaña BOOT y, dentro de ésta, la opción BOOT SEQUENCE. Una de las posibilidades más extendida es:
Boot Settings Configuration
1st Boot Device CD/DVD2nd Boot Device HDD: ST 31603rd Boot Device …
De esta forma, el ordenador arrancará desde el DVD o CD si está operativo y, si no, desde el disco duro.
Página.- 7
Fig 1: Ejemplo de inicio de SETUP
MAX: El Sistema Operativo libre del Ciclo de Administración de Sistemas Informáticos en Red
1.3 Primera sesión
Para poder llevar a cabo la primera sesión con MAX es conveniente:
– Tener configurado el DVD como primer dispositivo de arranque.
– Que el DVD de MAX se encuentre alojado en el lector antes de que se lleve a cabo el chequeo de dicho dispositivo.
– En algunos casos, para iniciar desde el DVD hay que pulsar alguna tecla (ver la documentación de la placa base del equipo).
El programa de inicio del DVD muestra las opciones:
– Arrancar MaX 5.0 desde DVD (opción por defecto).- permite iniciar una sesión tipo LIVE, es decir, las modificaciones se pierden al apagar el equipo. Una vez iniciada la sesión, en el escritorio aparece un icono que permite la instalación MAX v.5.0 en el disco duro.
– Instalar MaX5.0 (solo muestra el instalador).- permite instalar MAX v.5.0.
– Test de memoria.- Permite chequear la memoria para detectar errores.
– Arrancar desde el primer disco duro.- Permite al sistema realizar el inicio desde el disco duro. Se usa fundamentalmente cuando por olvido queda el DVD dentro del lector y se produce el inicio desde éste.
Además, según se muestra en la parte inferior de la pantalla, puede hacerse uso de las teclas de función para, por ejemplo, seleccionar el idioma del arranque de MAX (tecla F2).
Página.- 8
Fig 2: Opciones de inicio
MAX: El Sistema Operativo libre del Ciclo de Administración de Sistemas Informáticos en Red
De forma predeterminada, se encuentran dados de alta los usuarios que se muestran en la siguiente tabla:
Usuarios predeterminados
Usuario Clave Función
madrid cmadrid Administrador del sistema
alumno alumno Usuario sin privilegios de administración
root cmadrid Administrador, no puede hacer login gráfico
Tabla 1: Usuarios
En la versión LIVE el inicio se hace de forma automática con el usuario madrid, pero puede cambiarse de usuario a través de: Aplicaciones (Inicio) – Cerrar la sesión de madrid.
El proceso de carga concluye mostrándose el escritorio GNOME, similar al que se muestra en la figura nº 3.
Y... ya puede hacerse un recorrido para ver el tipo de aplicaciones incluidas.
NOTA: El icono de más a la izquierda de la barra de tareas, que en windows se denomina “Inicio”, en MaX lo denominamos “Aplicaciones”.
Página.- 9
Fig 3: Escritorio GNOME
MAX: El Sistema Operativo libre del Ciclo de Administración de Sistemas Informáticos en Red
1.4 Actividades recomendadas
1. Leer el Manual de Instalación de MAX v.5.0.
2. Leer los dos primeros temas de la Guía de Referencia de MAX v.5.0
3. Iniciar el programa SETUP del equipo y buscar dónde y cómo se configura el orden de arranque de los dispositivos.
4. Iniciar una sesión MaX y revisar las opciones que se muestran a partir del icono del “Menú principal (Aplicaciones)”.
5. Iniciar sesiones con usuarios diferentes.
6. Encontrar:- Una aplicación que permita realizar capturas de pantalla.- Un programa que permita ver las estrellas y constelaciones.- Un programa que muestre la tabla periódica de química.- Un explorador de Internet.- Algún juego.- El Manual de Instalación y la Guía de Referencia.- El procesador de textos de OpenOffice.- Un programa para grabar CD's y DVD's.- Un programa para administrar los usuarios y grupos del sistema.
Página.- 10
MAX: El Sistema Operativo libre del Ciclo de Administración de Sistemas Informáticos en Red
2 INSTALACIÓN
2.1 Aspectos didácticos
Objetivos:
– Conocer los requisitos hardware para la instalación de MaX.– Dominar el concepto de partición y sus tipos.– Saber la función de un programa gestor de arranque.– Conocer los principales sistemas de ficheros.– Entender la operación de montar un dispositivo o un sistema de ficheros.– Realizar una instalación básica.
Documentación.
Este tema está más ampliamente documentado en el “Manual de Instalación”. Los aspectos relacionados con la instalación también se encuentran en el tema 2 de la “Guía de Referencia”.
Resumen.
En este tema se realiza la instalación de MaX 5.0. Durante el proceso de instalación el usuario tomará ciertas decisiones acerca de cómo particionar el disco duro e introducirá ciertos parámetros de configuración que deberá conocer. En los apartados previos a la instalación se tratan con la profundidad necesaria para una instalación básica conceptos tales como: requisitos hardware necesarios, particiones y sus tipos, el programa gestor de arranque, sistemas de ficheros, carpetas, operación de montaje, etc. que permitirán el control y la toma de decisiones adecuados.
Las ventajas inmediatas, con respecto a la ejecución con la versión LIVE, van a ser la rapidez de respuesta del sistema, y la sensación de control del mismo al poder efectuar las configuraciones e instalaciones que se considere oportunas y que no desaparecerán al apagar el equipo.
Temporización: 6 horas.
Página.- 11
MAX: El Sistema Operativo libre del Ciclo de Administración de Sistemas Informáticos en Red
2.2 Instalación
La instalación de un sistema operativo es la operación más delicada que se realiza con el ordenador desde el punto de vista de la seguridad de la información. Durante esta operación pueden darse circunstancias que conlleven la pérdida de la información existente en el disco duro: una decisión errónea o un parámetro equivocado en el particionamiento del disco, un corte de suministro eléctrico, un error del sistema, etc. etc.
Además, debe tenerse en cuenta que ciertos errores frecuentes para un usuario normal no son permisibles para un Administrador de Sistemas. Dicho de otra forma, si un Administrador de Sistemas pierde información en un proceso de instalación, particionamiento o formateo de un equipo, no debería ocupar tal puesto.
Para proceder a la instalación del sistema operativo en un equipo, previamente debe:
– Saber si el equipo cumple los requisitos mínimos de hardware exigidos.– Haber realizado copias de seguridad de la información.– Conocer la distribución de particiones existentes en los discos del equipo.
2.2.1 Requisitos
Las características mínimas recomendadas del equipo donde se va a instalar MAX son:
– Ordenador con microprocesador X86 o compatible a 1 Ghz.– Lector de DVD.– 1 GB de memoria RAM.– 20 GB de disco duro.– Tarjeta de red.
Estas características no son estrictamente necesarias pero si muy recomendadas. En concreto, el sistema puede funcionar con menos de 10 GB de disco duro pero se sugieren 20 GB considerando:
– La creación de una partición de swaping de 2 GB.– La operación de copia de DVD's puede requerir unas 5 GB de espacio libre en
disco. Si no se realizan copias de DVD's podemos restar estas 5 GB.– La instalación de software adicional y un espacio mínimo de trabajo.
Ya se ha comentado la “obligación” de hacer copias de seguridad de la información del disco antes de proceder a la instalación de un sistema operativo. En ningún caso debe procederse a la instalación sin haber guardado la información del disco en otro dispositivo. La experiencia así lo determina; el porcentaje de ocasiones en las que surge algún problema
Página.- 12
MAX: El Sistema Operativo libre del Ciclo de Administración de Sistemas Informáticos en Red
durante la instalación de un sistema operativo es demasiado elevado como para correr riesgos innecesarios.
Y por último, analizar el particionamiento de los discos duros, rediseñarlo y efectuar las intervenciones necesarias para ajustarse al nuevo diseño son las operaciones más complejas del proceso de instalación. Antes de proceder con estas operaciones es necesario conocer cierta teoría sobre las particiones de un disco duro.
2.2.2 Particiones
Un disco duro se compone de un número determinado de cilindros, cada uno de éstos puede tener varias pistas y, a su vez, cada pista está dividida en sectores. Con los sistemas operativos se pueden hacer particiones en los discos, conteniendo cada partición un número de cilindros contiguos. La primera operación a realizar con el disco duro, para poder utilizarlo, es su particionamiento, aunque solamente vaya a contener una única partición. La siguiente operación es el formateado de la partición, con la que se establece la disposición de su contenido: creación de áreas para el sistema, áreas de datos, etc. Los diferentes sistemas operativos pueden organizar la información de diferente forma, dando lugar, a lo que se llama, diferentes sistemas de ficheros.
Las razones más usuales que inducen a la utilización de varias particiones son:
– Recuperación del sistema.- Las altas capacidades de los discos actuales a generalizado la inclusión, por parte de las casas de ordenadores, de una partición para la recuperación del sistema. Es muy común, sobre todo en ordenadores portátiles, que el disco duro, además de traer instalado el Windows correspondiente, tenga una partición desde la que se puede recuperar o reinstalar éste en caso de desastre.
– Independencia de sistema operativo y datos de usuario.- Los virus, las instalaciones, desinstalaciones, reinstalaciones, etc. provocan que el sistema se ralentice paulatinamente y se haga necesario el formateo y reinstalación del sistema operativo. Esta operación se simplifica si los datos del usuario se encuentran en una partición diferente a la del sistema operativo.
– Instalación de varios sistemas operativos.- Cada sistema operativo tiene una forma de organizar los datos dentro de la partición, es lo que se denomina sistema de ficheros. Linux utiliza los sistemas ext4, ext3, … y Windows ntfs, fat32, … Además, MAX recomienda el uso de una partición de swaping que se utilizará como una ampliación de memoria RAM cuando el sistema lo requiera.
En la primera pista de cada disco duro (pista cero) existe una tabla de cuatro elementos con información relativa a cada una de las posibles particiones. La información de esta pista tiene que poder ser consultada y modificada por cualquier sistema operativo, con lo cual su estructura y contenido tiene que ser compatible con todos ellos. El hecho de que la tabla de particiones conste de cuatro entradas, limita a 4 el número máximo de particiones de un disco.
Página.- 13
MAX: El Sistema Operativo libre del Ciclo de Administración de Sistemas Informáticos en Red
Para eliminar esta restricción sin perder la compatibilidad se estableció que una de las particiones, que se llamaría extendida o secundaria, podría a su vez dividirse en particiones o unidades lógicas. Estas unidades lógicas se comportan como si fueran particiones primarias y físicamente no hay un número limitado. Al igual que un disco duro debe tener al menos una partición, una partición extendida debe tener al menos una unidad lógica.
En un principio, la diferencia entre las particiones primarias y la extendida es que desde las primarias puede arrancar el ordenador pero desde las extendidas no. Este problema ha sido resuelto por los programas gestores de arranque que permiten, a través de menús de opciones, iniciar el equipo desde un sistema operativo alojado en una partición extendida.
Queda por resolver una cuestión: cuando un ordenador dispone de varias particiones primarias, cada una con un sistema operativo, ¿desde qué partición arranca?. La respuesta es desde la partición activa. Desde el sistema operativo puede establecerse cual de las particiones primarias (nunca la extendida) es la activa, que será la encargada de iniciar el sistema.
Resumiendo, antes de proceder con la instalación hay que saber que:
– Para poder utilizar un disco en primer lugar hay que particionarlo.– El número máximo de particiones de un disco es cuatro y el mínimo una.– Las particiones de un disco pueden ser primarias o extendidas.– La partición extendida, si existe, es única.– La partición extendida puede dividirse en unidades lógicas.– El ordenador arrancará (o iniciará el cargador de arranque) desde la partición
primaria activa.
Analicemos algunos ejemplos típicos:
1. Disponemos de un equipo con un disco duro de 100 GB con un S.O. Windows instalado. La partición de Windows tiene 75 GB ocupadas, 25 GB libres y queremos empezar a probar MAX.
Las capacidades tanto del disco como del espacio libre nos presentan una situación comprometida. Si tenemos en cuenta que en las características mínimas de hardware se recomienda un espacio de 20 GB para la instalación de MAX, tenemos que solamente nos quedarían 5 GB para seguir trabajando con Windows.
Página.- 14
Fig 4: Situación de partida
MAX: El Sistema Operativo libre del Ciclo de Administración de Sistemas Informáticos en Red
Las recomendaciones podrían ser:
- Comprobar en el espacio ocupado de Windows la existencia de aplicaciones que no se usan y puedan ser desinstaladas, o datos que puedan ser eliminados o volcados a DVD's (fotos, películas, etc.), para liberar espacio del disco.
- Si resulta que entre programas y datos no utilizados podemos liberar 50 GB. la solución puede ser recortar la partición existente para dejar 20 GB. para MAX (2 GB de partición primaria swap y 18 GB de partición primaria para MAX).
- Si resulta que solamente podemos liberar 30 GB, tendremos que estudiar los recortes que podemos hacer a MAX, que pueden ser: dejar 1 GB para swaping, descartar la operación de copias de DVD's (5 GB.) porque seguramente podremos hacerla desde Windows y recortar el espacio de aplicaciones suplementarias y datos en 2 GB. Con lo cual, podemos dejar una partición primaria de 88 GB para Windows, una partición primaria de 1 GB para el swaping de MAX y una partición primaria de 11 GB para MAX.
En el momento de la instalación de MAX, a la hora de reparticionar el disco, hay opciones que permiten ampliar o reducir las particiones existentes. Hay que tener muy en cuenta que las ampliaciones y reducciones solamente permiten modificar el final de la partición, no el inicio.
Página.- 15
Fig 6: Solución nº 2
Fig 5: Solución nº 1
MAX: El Sistema Operativo libre del Ciclo de Administración de Sistemas Informáticos en Red
2. Disponemos de un equipo con un disco duro de 300 GB, con una partición para recuperación de Windows de 10 GB y una partición de 290 GB con Windows instalado. La partición de Windows tiene 90 GB ocupadas, 200 GB libres y quiero empezar a probar MAX.
Este es un caso totalmente opuesto al anterior, hay espacio suficiente para Windows y para MAX, y pueden realizarse diversos planteamientos:
– La solución más simple sería recortar la partición existente unos 40 GB y crear una partición primaria de 2 GB de swaping y otra partición primaria de 38 GB para el S.O. MAX. De esta forma los dos sistemas tienen espacio más que suficiente para funcionar.
– Una solución un poco más sofisticada puede presentarse si además consideramos la posibilidad de separar, en la partición existente, el sistema operativo y las aplicaciones instaladas de los datos. Las operaciones recomendadas podrían ser:
• Mantener la partición de recuperación de 10 GB.• Recortar la partición de Windows de 290 GB (con 90 GB ocupados) a 125 GB.
La intención es dejar esta partición para Windows y sus aplicaciones.• Crear una partición primaria de 125 GB para los datos de Windows y pasar los
datos de los usuarios de la partición anterior a ésta.
Página.- 16
Fig 7: Situación de partida
Fig 8: Solución nº 1
MAX: El Sistema Operativo libre del Ciclo de Administración de Sistemas Informáticos en Red
La capacidad de estas dos particiones debe balancearse en función de la proporción existente entre los datos de los usuarios y las aplicaciones instaladas, es decir, si de los 90 GB ocupados 15 GB pertenecen al S.O., 10 GB corresponden a aplicaciones instaladas y 65 GB son datos generados o utilizados por los usuarios, es evidente que la partición destinada a datos de los usuarios debe tener bastante más capacidad que la destinada al S.O. y sus aplicaciones.
• Crear una partición extendida de 40 GB.• Crear una unidad lógica de 2 GB. como área de swaping para MAX.• Crear una unidad lógica de 38 GB. para MAX.
– Pueden realizarse un sinfín de planteamientos más si entre las necesidades se encuentra la creación de una partición para copias de seguridad, una partición de intercambio de datos entre Windows y Linux, la separación de S.O. y datos de los usuarios en MAX, reservar espacio por si en algún momento se desea probar otro sistema operativo, etc., etc.
2.2.3 Conceptos previos
Antes de proceder a la instalación es conveniente conocer los siguientes conceptos, aunque algunos ya han sido comentados anteriormente:
– Gestor de arranque.- Programa que permite seleccionar el sistema operativo con el que iniciar el equipo cuando hay más de un S.O. instalado. Si no existiera este programa, el ordenador arrancaría desde la partición activa, y para iniciarlo desde otra habría que cambiar la partición activa. Además, no sería posible iniciar el equipo desde un S.O. instalado en una unidad lógica. Algunos de los programas gestores de arranque más conocidos son GRUB, LILO, etc.. MaX utiliza por defecto GRUB.
Página.- 17
Fig 9: Solución nº 2
MAX: El Sistema Operativo libre del Ciclo de Administración de Sistemas Informáticos en Red
– Sistema de ficheros.- Es la estructura o forma de organizar las carpetas y ficheros dentro de la partición. Se determina con la operación de formateado. Un disco duro no puede utilizarse hasta que se particiona y una partición no se puede utilizar hasta que se formatea. Algunos de los sistemas de ficheros más utilizados son:
• ext4.- El utilizado actualmente (año 2.009) por MaX y por la mayoría de las distribuciones de Linux.
• ext3, ext2, ....- Sistemas utilizados anteriormente por Linux.• swap.- Utilizado por MaX en la partición de intercambio.• NTFS.- Utilizado por los Windows actuales.• FAT, FAT16, FAT32, VFAT....- Utilizados por los diferentes S.O. Windows
anteriores (Windows 95, 98, …).
– Carpetas y ficheros: Dentro de la partición, tanto en sistemas ext4 como NTFS, la información se almacena en ficheros o archivos. Para organizar los ficheros se utilizan las carpetas o directorios, de tal forma que una partición está compuesta por un gran número de carpetas y subcarpetas que permiten una distribución organizada de los ficheros. El conjunto de carpetas, subcarpetas y ficheros establece una estructura jerárquica en forma piramidal (o árbol invertido) cuyo vértice lo ocupa la carpeta o directorio raíz, también denominada “/”, que se crea durante el formateado y que contendrá a todas las demás carpetas. En esa estructura piramidal se encuentra absolutamente toda la información que pueda manejar el sistema operativo.
Durante la instalación se generan entre otras las siguientes carpetas:
• / .- Carpeta o directorio raíz que contiene a todas las demás carpetas y subcarpetas.
• /bin .- Contiene la mayor parte de programas de MaX.• /boot .- Contiene los archivos de arranque y el núcleo de MaX.• /dev .- Contiene drivers de los dispositivos.• /etc .- Contiene archivos de configuración del sistema.• /media .- Aquí se suelen encontrar los dispositivos externos como el DVD.• /root .- Es el directorio de trabajo del administrador (root).• /home .- Contiene los directorios de trabajo de los usuarios. Por cada usuario
contiene una subcarpeta con su nombre.• Etc, etc.
– Punto de montaje: Para poder acceder a la información de cualquier dispositivo o partición previamente debe situarse dentro de la estructura de carpetas y subcarpetas. Esta operación, de situar la información de un dispositivo (memoria USB, cámara de fotos, impresora, …) o partición en una determinada carpeta dentro del árbol de carpetas y subcarpetas del sistema, se denomina montaje.
Página.- 18
MAX: El Sistema Operativo libre del Ciclo de Administración de Sistemas Informáticos en Red
La operación de montaje, a veces se realiza de forma automática, por ejemplo, cuando se introduce un DVD o una memoria USB automáticamente se crea una carpeta en /media a través de la cual se puede manejar su información. Otras veces, puede que para ver la información haya que realizar manualmente la operación de montaje, como ocurre si en el disco existe una partición NTFS y se quiere acceder a su información (esta operación se describe en el apartado 2.3 de “Configuraciones básicas”).
Durante la instalación, la partición que va a contener al S.O. debe montarse en “/”. Si lo que se desea es añadir una partición para que sea utilizada por un sistema MaX ya instalado, debe crearse un directorio vacío y montar la partición en ese directorio.
2.2.4 Instalación elemental.
Una vez controlados los requisitos previos, y antes de proceder a la primera instalación, se recomienda leer el Manual de Instalación, al que se accede desde el escritorio de la versión LIVE.
La forma más usual de instalar el S.O. es iniciar el equipo desde el DVD de MaX. La pantalla de inicio, además de las opciones comentadas en el tema anterior, permite realizar ciertas operaciones a través de las teclas de función:
– F1 Ayuda.- Muestra información acerca de las propias teclas de función.– F2 Idioma.- Permite seleccionar el idioma del arranque de MaX. El idioma por
defecto es “Español”. Para cambiar de un idioma a otro se usan las teclas de movimiento del cursor y con la tecla <ENTER> se hace la selección.
– F3 Teclado.- Permite seleccionar el tipo de teclado. Por defecto toma el “Español”.– F4 Modos.- Para seleccionar resolución y nº de colores. La opción predeterminada
es “Normal”. Cuando con el modo “Normal” el eqipo presenta problemas de resolución que impiden su instalación, pueden probarse las otras opciones.
– F5 Accesibilidad.- Permite configurar ciertos parámetros que facilitan la visión y uso del teclado a personas con ciertas minusvalías.
– F6 Otras opciones.- Permite el uso de ciertos parámetros en el arranque del S.O.– Otras: F7, F8, ...
La instalación puede continuarse eligiendo tanto la opción “Arrancar MaX 5.0 desde DVD (opción por defecto)” como “Instalar MaX 5.0 (solo muestra el instalador)”. La primera opción inicia la versión LIVE de MaX y en el escritorio presenta el icono “Instalar” que permite proceder a la instalación. La segunda opción accede directamente al proceso de instalación. Si esta segunda opción no consigue cargar los módulos necesarios para continuar con la instalación, quedándose bloqueado el proceso, se puede probar la instalación desde el escritorio de la versión LIVE.
Página.- 19
MAX: El Sistema Operativo libre del Ciclo de Administración de Sistemas Informáticos en Red
A continuación se muestra la ventana de bienvenida al proceso de instalación a disco duro de MaX 5.0 (Paso 1 de 5), donde se recuerda la posibilidad de redimensionar las particiones, la conveniencia de hacer copias de seguridad de los datos y la necesidad de disponer de al menos 8 GB de espacio libre en el disco duro.
Si se sigue adelante (Paso 2 de 5) se accede a la pantalla que permite seleccionar el tipo de instalación. Situando el puntero sobre las opciones se muestra una breve descripción de las mismas.
Descripción de las diferentes opciones:
– Escritorio.- Instalación básica con todas las aplicaciones educativas.– Alumno.- Incluye todas las aplicaciones educativas y, además, la parte del alumno
del programa max-tcos que permitirá el control del equipo desde el ordenador del profesor.
– Profesor.- Incluye todas las aplicaciones educativas y, además, la parte del profesor del programa max-tcos que permitirá el control de los ordenadores de los alumnos (si han sido instalados con la parte del alumno del programa max-tcos).
– Servidor de terminales TCOS y clonado BackHarddi.- Incluye todas las aplicaciones educativas, las aplicaciones típicas de un servidor (servicio DHCP, servidor de páginas web, servidor de FTP, NFS, etc), gestión de clonado de discos para equipos de características similares, servidor de terminales ligeros TCOS, etc.
– Memoria USB (nanoMaX).- Permite la instalación de una versión reducida de MaX en un pendrive de, al menos, 600 MB de capacidad. Con esta versión, las configuraciones y datos se guardarán en el pendrive y no desaparecerán al apagar el equipo.
Página.- 20
Fig 10: Pantalla de selección del tipo de instalación
MAX: El Sistema Operativo libre del Ciclo de Administración de Sistemas Informáticos en Red
Salvo que el espacio disponible en disco sea escaso o deba realizarse alguna función de control de los equipos de los alumnos desde el equipo del profesor, la opción aconsejable es la de “Servidor de terminales TCOS y clonado BackHarddi”), que es la que vamos a describir a continuación.
Seguidamente, el programa de instalación procede a realizar un análisis de las particiones existentes, muestra el resultado del análisis y permite particionar el disco duro según las necesidades (Paso 3 de 5). La figura siguiente presenta un ejemplo de un disco duro que contiene:
– Una partición de Windows XP de 97,7 GB que el S.O. denomina /dev/sda1.– Una partición swap de 1,9 GB denominada /dev/sda2.– Una partición de MaX 5.0 de 25,1 GB denominada /dev/sda3.– 24,4 GB de espacio libre.
Una información importante, pero que el instalador no presenta en esta pantalla, es el tipo de particiones, primarias o extendida. Esta información se muestra si se elige la opción “Especificar particiones manualmente (avanzado)”.
En la misma pantalla hay que elegir dónde se desea instalar MaX, pudiendo escoger entre las opciones:
– Instalarlo junto a los otros, eligiendo entre ellos en cada inicio.- Esta es la opción seleccionada por defecto cuando el disco ya se encuentra particionado. El programa, además, ofrece una propuesta de particionamiento pero que no tiene por qué coincidir con la deseada por el usuario.
Página.- 21
Fig 11: Pantalla para particionar el disco duro
MAX: El Sistema Operativo libre del Ciclo de Administración de Sistemas Informáticos en Red
Tomando como referencia el caso de la figura anterior, nos encontramos con que el disco tiene tres particiones primarias, ya tiene instalado un S.O. MaX 5.0 y, por ejemplo, queremos realizar la instalación de otro MaX 5.0 para realizar pruebas.
Aunque hay un pequeño abanico de posibilidades, vamos a suponer que se desea crear para el MaX a instalar su propia partición para swap, con lo cual necesitaremos dos particiones más, que con las tres que ya existen hacen un número de cinco, lo que nos obliga a crear una partición extendida. Luego, el resultado final deseado podría ser la existencia de tres particiones primarias (las ya existentes) y una extendida de 24,4 GB con dos unidades lógicas, una para swaping (de 2 GB) y otra para MaX con 15 GB, y un espacio libre de 7,4 GB para utilizar en un futuro. Otra posibilidad más sencilla podría ser crear una partición primaria de 24,4 GB para MaX y utilizar como swap la ya existente. Otra, utilizar como swap la existente y crear una partición extendida de 24,4 GB con una unidad lógica para MaX de 15 GB, dejando 9,4 GB libres para un futuro. Cuando utilizo 15 GB para MaX estoy presuponiendo que la operación de copiado de DVD's se va a realizar desde otro S.O. y no desde éste, destinado a realizar pruebas.
La propuesta realizada por el programa de instalación consiste en disminuir la partición de Windows en 2,5 GB y crear una partición y realizar la instalación en ese espacio liberado. Esta opción no coincide con la deseada ni con las otras posibilidades comentadas, y además, presenta inconvenientes relevantes:
• Quedaría un espacio de 24,4 GB sin utilizar y la imposibilidad de crear más particiones por haber alcanzado el máximo permitido. La única posibilidad de aprovechar esas 24,4 GB sería ampliando la partición del MaX ya existente.
• Si solamente está reservando 2,5 GB para la instalación es porque va a utilizar parte del MaX ya instalado, apartándose de las pretensiones expuestas.
Con lo cual, esta no sería la opción recomendada para el supuesto descrito.
Esta opción, instala un programa que permite seleccionar el sistema operativo a cargar al iniciar el equipo; es el denominado gestor de arranque.
– Utilizar todo el disco.- Es la opción seleccionada por defecto cuando el disco duro no tiene ninguna partición realizada. Puede ser utilizada cuando coincida con las pretensiones. Ver figura nº 12 y comprobar que para este caso se avisa que las particiones existentes serán borradas.
– Usar el mayor espacio continuo libre.- Esta opción puede utilizarse cuando el disco duro contiene espacios libres entre las particiones existentes o cuando, como en el caso mostrado en la figura anterior, la propuesta del programa es instalarse en un espacio que pretende obtener redimensionando una partición existente, en vez de utilizar el espacio libre del final del disco. Es más recomendable hacer uso de la opción que permite el particionado manual. En cualquier caso, debe tenerse en cuenta la capacidad de los espacios libres y la requerida para la instalación. Ver
Página.- 22
MAX: El Sistema Operativo libre del Ciclo de Administración de Sistemas Informáticos en Red
figura nº 13 y observar que, además de utilizar el espacio libre del final del disco para MaX, se disminuye la partición de Windows y se amplía la de swap.
– Especificar particiones manualmente (avanzado).- Es la opción que permite todo tipo de operaciones con las particiones: crear, modificar, borrar, etc. En nuestro caso, para crear la partición extendida con dos unidades lógicas procederíamos de la forma siguiente:
• Seleccionamos esta opción y pulsamos “Adelante”. Ver figura siguiente.
• Seleccionamos la fila de “espacio libre” y pulsamos sobre “Partición nueva”. Ver figura siguiente.
Página.- 23
Fig 12: Particionamiento utilizando todo el disco para MaX
Fig 13: Particionamiento utilizando el mayor espacio continuo libre
Fig 14: Particionamiento manual
MAX: El Sistema Operativo libre del Ciclo de Administración de Sistemas Informáticos en Red
• En la pantalla “Crear partición” hacemos las siguientes selecciones:
* Tipo de partición: Lógica.* Tamaño en Mb: 2048 (que son 2 GB).* Ubicación: Principio.* Utilizar como: área de intercambio (es la partición de swap).* Punto de montaje: (se deja en blanco).
• Se pulsa el botón “Aceptar”. Ver figura nº 16
Para la segunda partición se procede de forma similar, observando que no hay opción para elegir el tipo de partición (solamente puede ser lógica) y seleccionando en la pantalla “Crear partición” los valores siguientes:
* Tamaño en Mb: 15000 (que son 15 GB aprox.)* Ubicación: Principio.* Utilizar como: sistema de ficheros ext4 transaccional (el actual para MaX).* Punto de montaje: / (directorio raíz del que colgará todo).
• Se pulsa el botón “Aceptar”.
Para redimensionar una de las particiones existentes, se selecciona y se pulsa sobre el botón “Editar partición”. A continuación podremos introducir su nuevo tamaño, su tipo y su punto de montaje.
Página.- 24
Fig 15: Particionar el espacio libre
MAX: El Sistema Operativo libre del Ciclo de Administración de Sistemas Informáticos en Red
La pantalla “Instalar” mostrará el resultado de las operaciones propuestas (Paso 4 de 5), como muestra la figura siguiente.
Para continuar la instalación hay que pulsar sobre el botón “Adelante”.
Página.- 25
Fig 16: Datos de la partición swap
Fig 17: Particionamiento resultante
MAX: El Sistema Operativo libre del Ciclo de Administración de Sistemas Informáticos en Red
Por último, si el programa detecta la existencia de otro S.O. instalado, da opción a importar los usuarios creados en ese S.O. para que puedan ser usados en MaX y se procede a la instalación.
NOTA: Se recuerda que el Manual de Instalación hace una descripción exhaustiva del proceso y que debe ser leído con anterioridad.
2.3 Actividades recomendadas
1. Hacer una tabla con las características hardware del ordenador de trabajo.
2. Comprobar si se han realizado copias de seguridad de la información. Hacer copia si no se ha hecho.
3. Hacer un esquema del particionamiento del disco duro del ordenador de trabajo del aula y otro del ordenador de casa.
4. Hacer un esquema de propuesta de reparticionamiento.
5. Responder el siguiente cuestionario:– Explicar tres casos en los que sea recomendable el uso de varias particiones en un
disco duro.– Tipos de particiones, diferencias entre ellas y nº mínimo y máximo.– ¿ Qué son las unidades lógicas y cuál es su nº mínimo y máximo ?– ¿ Qué es la partición activa y cuántas puede haber ?– ¿ Cuándo se utiliza un programa gestor de arranque ?– ¿ Cuáles son los sistemas de ficheros utilizados por MaX y por Windows ?
6. Realizar los esquemas de las posibilidades de particionamiento comentadas en el apartado 2.2.2.
7. Escribir los nombres de las carpetas del primer nivel de la versión Live de MaX.
8. Utilizar una memoria USB en MaX y comprobar en qué carpeta se monta su contenido.
9. Realizar la instalación de MaX en el disco duro.
10. Comprobar las carpetas creadas en el directorio raíz y las creadas para trabajo de los usuarios.
11. Utilizar un DVD y comprobar cuál es su carpeta de montaje.
12. Comprobar el sistema de ficheros de una memoria USB y de un DVD.
Página.- 26
MAX: El Sistema Operativo libre del Ciclo de Administración de Sistemas Informáticos en Red
3 CONFIGURACIONES INICIALES
3.1 Aspectos didácticos
Objetivos:
– Saber cuales son los parámetros necesarios para configurar el protocolo TCP/IP. y la función concreta de cada uno de ellos.
– Configurar la conexión a Internet.– Configurar el gestor de arranque.– Actualizar MaX 5.0.– Instalar la impresora.– Instalar y desinstalar software.– Ejecutar instrucciones en modo texto.– Acceder al sistema de ficheros de Windows.– Trabajar con varios usuarios a la vez.
Documentación.
Este tema está documentado en la segunda parte del “Manual de Instalación”, donde también se trata como compartir recursos entre sistemas Windows y MaX.
Resumen.
Se realizan las primeras configuraciones y actualizaciones que permitirán utilizar el sistema para realizar el trabajo cotidiano. En concreto, se configura la conexión a Internet y el gestor de arranque, se actualiza MaX, se instala una impresora y software adicional, se accede a la partición de Windows, se ejecutan instrucciones en modo texto y se mantienen abiertas sesiones con varios usuarios a la vez en diferentes pantallas.
Temporización: 4 horas.
3.2 Conexión a Internet
Para tener acceso a la red local o a Internet es necesario configurar el dispositivo y el protocolo de conexión.
Respecto a los dispositivos de conexión, los dos más utilizados son la tarjeta de red de tipo ethernet y la de tipo inalámbrico. La de tipo ethernet utiliza como medio de transmisión habitual un cable con una conexión de tipo RJ45 y la inalámbrica se comunica mediante ondas con, generalmente, un router inalámbrico. Ambos dispositivos suelen ser detectados y configurados automáticamente durante el proceso de instalación, de no ser así, la
Página.- 27
MAX: El Sistema Operativo libre del Ciclo de Administración de Sistemas Informáticos en Red
configuración se puede llegar a complicar enormemente. Es habitual que los ordenadores portátiles estén provistos de ambos dispositivos, e incluso alguno más como el modem, y los de sobremesa estén equipados únicamente con una tarjeta de tipo ethernet.
Respecto al protocolo, el utilizado casi de forma exclusiva es TCP/IP v.4. Este protocolo presenta algunas deficiencias que resuelve TCP/IP v.6 pero que en la actualidad no se utiliza porque los dispositivos de conexión de Internet aún no lo soportan de forma masiva (año 2.009).
Cada dispositivo o tarjeta de red debe tener su propia configuración del protocolo TCP/IP.
3.2.1 Configuración del protocolo TCP/IP
Para configurar TCP/IP se necesita disponer de cinco datos:
– Dirección IP.- Es una serie de 4 números, del 0 al 255, separados por puntos, que identifican al equipo, es decir, no puede haber en la misma red dos equipos con la misma dirección IP. Ejemplos de direcciones IP son: 192.168.10.1, 172.16.1.7, 10.0.3.27, etc.
Los ordenadores se comunican a través de su dirección IP; si un equipo no tiene y no puede conseguir la dirección IP de otro no se podrá comunicar con él mediante este protocolo. En telefonía tenemos un ejemplo apropiado: si no tenemos el teléfono de una persona, y no lo podemos conseguir preguntándoselo a otros, no podremos llamarla por teléfono para comunicarnos con ella.
– Máscara de sub-red.- Es una serie de 4 números, del 0 al 255, separados por puntos, que identifica, para un equipo, las direcciones IP que están dentro de su misma red. Los equipos de la misma red deben tener la misma máscara de sub-red, también llamada máscara de red.
Siguiendo con el ejemplo de la telefonía, se puede suponer que los teléfonos de una empresa pueden detectar cuándo el número marcado corresponde a la extensión de otro teléfono dentro de la empresa y cuándo es un número del exterior, de tal forma que cuando el número corresponde con una extensión funcionan como walkie talkies, sin necesidad de intervención de la centralita y cuando no corresponden con una extensión se conectan a la centralita para que ésta establezca la comunicación con el exterior. Esa es la función de la máscara, saber si la dirección IP con la que se quiere comunicar corresponde a la red interna o no.
Con la dirección IP y la máscara adecuadas los equipos de la misma red ya se pueden comunicar, ya pueden realizar operaciones como compartir impresoras,
Página.- 28
MAX: El Sistema Operativo libre del Ciclo de Administración de Sistemas Informáticos en Red
mandar mensajes, etc. Pero aún no se pueden comunicar con ordenadores de diferentes redes y, por lo tanto, no pueden salir a Internet.
– Puerta de enlace, gateway o pasarela predeterminada.- Es la dirección IP del equipo que permite la conexión con otras redes, como puede ser el router que proporciona la empresa de comunicaciones para el acceso a Internet. Por ejemplo, quien en casa se conecte a Internet a través de un router, en los ordenadores tendrá como puerta de enlace la dirección IP del router.
En el ejemplo de la telefonía, la dirección IP de la puerta de enlace se correspondería con el número de extensión de la centralita; nuestro terminal de teléfono puede detectar cuándo el número marcado corresponde a una extensión y cuándo a un número exterior (de otra red), pero tiene que saber con quien se tiene que poner en contacto cuando el número marcado no se corresponda con una extensión. Si la centralita tiene, por ejemplo, la extensión 10, cuando en el terminal de teléfono se marque el número 913999889, éste detectará que no es una extensión de la empresa y se pondrá en comunicación con la extensión 10, que es la centralita, para que sea ésta la que a través de su conexión telefónica con el exterior ponga en contacto a nuestro terminal de teléfono con el terminal correspondiente al número marcado.
Con la dirección IP, la máscara de red y la dirección IP de la puerta de enlace un ordenador puede comunicarse con otro situado en una red diferente si conoce su dirección IP. Pero, por lo general, las conexiones a Internet se hacen a través de los nombres de los ordenadores. Todos conocemos el nombre de ordenador www.google.es pero casi nadie conoce su dirección IP.
– DNS 1º y DNS 2º.- Son las direcciones de los equipos Servidores de Nombres de Dominio. Estos equipos, a través de tablas que tienen almacenadas, conocen la dirección IP que corresponde a un determinado nombre de equipo, y viceversa. Su función es tan importante que en la configuración se suelen especificar dos DNS's, de tal forma que, si el primero no responde, se le mandará la solicitud al segundo.
Hacen la función de las agendas en la telefonía. Cuándo queremos hablar con Juan Antonio Tiquismiquis, en primer lugar se busca su teléfono en la agenda manual o electrónica incorporada en el propio teléfono y a continuación marcamos el número. Por cierto, cada vez más gente tiene duplicada la agenda para que, si se pierde la de uso habitual, poder recuperarla desde la copia, como los DNS's.
Para tener una visión global de los pasos que se suceden durante una comunicación a través de la red, podemos tomar como ejemplo lo que ocurre cuando en el explorador se solicita la página web de “www.google.es”:
– Como el dato introducido es un nombre de equipo en vez de una dirección IP, nuestro ordenador solicita al DNS 1º que le diga cuál es la dirección IP de www.google.es. Si el DNS 1º no responde, se le enviará la solicitud al DNS 2º.
Página.- 29
MAX: El Sistema Operativo libre del Ciclo de Administración de Sistemas Informáticos en Red
– Una vez obtenida la dirección IP de www.google.es, nuestro ordenador comprueba si corresponde a un equipo de su red. Como con quien quiere comunicarse no está en su red, manda la petición de página web al router, que es la puerta de enlace.
– El router enviará la petición a otro equipo, y éste a otro y así sucesivamente hasta que la petición llega a su destino. www.google.es enviará la página, que tras pasar por diferentes equipos llegará a nuestro router, que, a su vez, enviará la página a nuestro equipo, que nos la mostrará a través del explorador.
¿ Quién proporciona estos cinco datos de configuración del protocolo TCP/IP ?.¿ Quién establece en la empresa el número de extensión del nuevo terminal telefónico instalado ? Pues depende:
– Si la red cuenta con una persona (o varias) encargada de su administración, ella es la que habrá diseñado el rango de direcciones IP a utilizar, la máscara y conocerá las direcciones IP de la puerta de enlace y de los DNS's. Como ejemplo están todas las empresas con un número considerable de ordenadores.
En este caso, los parámetros los proporciona el administrador de la red y deberán ser introducidos manualmente en el ordenador. Con este método se dice que el ordenador tiene una dirección IP estática (permanece fija hasta que manualmente se cambie).
Para ilustrar con el ejemplo de la telefonía hay que pensar en una empresa con un número considerable de extensiones de teléfono, que tiene contratados los servicios de una empresa de mantenimiento (son los administradores de la red) y que dispone de una centralita con cierta complejidad. Cuando se añade un nuevo terminal telefónico nos ponemos en contacto con ellos y ellos nos pueden decir algo como: “... pinche su terminal en la roseta y después pulse el botón MENU de la base del terminal y en número de extensión cambie la opción de AUTOMÁTICO que trae por defecto y ponga 32 ...”. Es la empresa mantenedora la que tiene controlado el rango de extensiones posibles, cuales están ocupadas, etc. Y a partir de ese momento, el terminal añadido, aunque se conecte en otra roseta, tendrá la extensión 32.
– Si la red es casera o de una empresa con unos cuantos equipos informáticos puede ocurrir que sea el router el que configura de forma automática a los ordenadores. Es muy común que los routers vengan preconfigurados de fábrica para enviar los cinco parámetros de configuración del protocolo a aquellos equipos que en vez de tener asignado un direccionamiento estático lo tengan dinámico (también llamado automático o DHCP). Como ejemplo típico está el router que la compañía telefónica envía por correo, se instala atendiendo a unas pequeñas instrucciones y los ordenadores del domicilio se conectan a Internet sin conocer nada acerca de los parámetros comentados.
Página.- 30
MAX: El Sistema Operativo libre del Ciclo de Administración de Sistemas Informáticos en Red
En este caso son necesarias dos configuraciones: por una parte hay un dispositivo (el router) configurado como servidor del protocolo DHCP, encargado de enviar los parámetros, y por otra, los ordenadores deben tener asignada una configuración automática o DHCP. Los ordenadores así configurados pueden no tener siempre la misma dirección IP puesto que es al arrancar cuando solicitan los parámetros y el router les envía, además de los otros datos, una dirección IP que tenga libre de un rango preestablecido. Es bastante común que el router tenga como dirección IP preasignada la 192.168.1.1 y que las que envíe a los demás ordenadores sea de la 192.168.1.2 a la 192.168.1.254, con máscara de red 255.255.255.0. La puerta de enlace será la IP del router (192.168.1.1) y los DNS's los que la empresa proveedora de los servicios de Internet establezca.
En telefonía, este podría ser el caso de una empresa modesta, con cinco trabajadores de mañana y cinco de tarde, cada uno con su propio despacho y su propio teléfono, pero donde la centralita solamente dispone de 7 conexiones (puertos donde “pinchar” clavijas) y está preconfigurada para que el terminal conectado a la primera conexión se le asigne automáticamente el nº de extensión 1, el conectado a la segunda el 2, y así sucesivamente. Como la centralita no dispone de conexiones para todos los terminales, pero el máximo número de trabajadores que hay en las oficinas es de cinco, cada trabajador al iniciar la jornada debe ir a la centralita y conectar el cable correspondiente a su terminal, y al finalizar su jornada lo desconectará. En este caso, es la centralita la que establece el nº de extensión y, además, el terminal telefónico no tiene un nº de extensión configurado sino que está en AUTOMÁTICO, y tendrá la que la centralita le envíe. Con este ejemplo puede comprobarse que un mismo terminal telefónico puede tener un día un nº de extensión y al siguiente otro, dependiendo de la conexión que utilice.
En este caso, como ocurre con los routers caseros, se puede haber comprado la centralita, se le han conectado varios terminales de teléfono y todos han empezado a funcionar sin que el usuario tenga ningún conocimiento de las extensiones. Sencillamente la centralita asigna una extensión por conexión y los terminales vienen configurados de fábrica con la opción para tomar un número de extensión de forma automática.
3.2.2 Configuración de una tarjeta de tipo ethernet
Antes de proceder a la configuración de la tarjeta necesitamos conocer:
– Los datos de configuración del protocolo que proporcionará el administrador de la red o la empresa proveedora del servicio.
– El nombre o logín del usuario administrador y su clave puesto que solamente él puede realizar la configuración. Por defecto es el usuario “madrid” con clave “cmadrid”.
Página.- 31
MAX: El Sistema Operativo libre del Ciclo de Administración de Sistemas Informáticos en Red
Una de las formas más simples para configurar la tarjeta es iniciar una sesión como usuario administrador (madrid) y pulsar sobre los iconos y opciones: Aplicaciones – Sistema – Administración – Red, como se muestra en la figura siguiente.
A continuación el programa mostrará una pantalla con los distintos dispositivos de red detectados, y haciendo click sobre el botón “Desbloquear”, pedirá la clave del usuario administrador y permitirá introducir los valores de configuración a través de una ventana similar a la de la figura siguiente.
La figura corresponde a un equipo portátil que dispone de tres dispositivos de red, dos
configurados (la tarjeta de red inalámbrica y la ethernet) y uno no (el modem). Además, los cuadros de verificación que preceden a los dispositivos muestran si están activados o no.
Para que la tarjeta ethernet se configure de forma automática, se selecciona la conexión cableada, se pulsa sobre el botón “Propiedades” y, en la ventana de propiedades que aparece, se activa el modo itinerante y se pulsa “Aceptar”. También se configura automáticamente sin activar el modo itinerante, eligiendo en la lista desplegable de configuración la opción “Configuración automática (DHCP)” y pulsando “Aceptar”.
Para configurar la tarjeta con unos valores concretos, habrá que utilizar la ficha “Conexiones” y la ficha “DNS” de la figura 19. En la ficha “Conexiones” se selecciona la tarjeta, se pulsa sobre “Propiedades” y en la ventana de propiedades se especifica:
– Se deja sin marcar el cuadro para activar el modo itinerante.– En “Configuración” se elije “Dirección IP estática”.
Página.- 32
Fig 18: Opciones para acceder al programa de configuración de red
Fig 19: Configuración de dispositivos de red
MAX: El Sistema Operativo libre del Ciclo de Administración de Sistemas Informáticos en Red
– Se introducen la dirección IP, máscara de sub-red y dirección de la puerta de enlace.
Finalmente debe pulsarse “Aceptar”.
En la ficha DNS deberán añadirse las direcciones IP de los servidores DNS.
3.2.3 Configuración de una tarjeta inalámbrica
Los dispositivos a los que se puede conectar el sistema a través de la tarjeta inalámbrica (routers, puntos de acceso, etc.), además de la configuración del protocolo correspondiente, deberán tener unos valores de configuración de seguridad tales como:
– Nombre del dispositivo o de la red (SSID, ESSID).- permitirá su identificación. Para evitar que en la misma zona pueda haber varios dispositivos con el mismo nombre es aconsejable cambiar el valor que trae preconfigurado de fábrica.
– Método de autenticación.- establece de qué forma se va a comprobar la clave de acceso al dispositivo y las características de dicha clave. Entre los métodos más utilizados tenemos el WEP, WPA, …
– Clave de acceso.- consiste en una serie de caracteres que necesitará conocer quien quiera conectarse al dispositivo. Es conveniente establecer un método y una clave de acceso durante la instalación para que solamente puedan hacer uso del dispositivo quienes conozcan estos parámetros.
Esos mismos valores deberán establecerse para los equipos que quieran comunicarse a través de la tarjeta inalámbrica con el dispositivo correspondiente, como se muestra en la figura siguiente.
Página.- 33
Fig 20: Ventanas de configuración del protocolo TCP/IP
MAX: El Sistema Operativo libre del Ciclo de Administración de Sistemas Informáticos en Red
3.3 El gestor de arranque
Cuando se realiza la instalación de MaX en un equipo que ya dispone de algún S.O., automáticamente se instala un programa gestor de arranque que, al iniciar el ordenador, muestra un menú de opciones que permite seleccionar el S.O. a cargar. El programa que se instala por defecto, y que es uno de los más conocidos, se llama GRUB.
Dos de los parámetros más significativos de la configuración de GRUB son el tiempo de espera y el S.O. por defecto.
– El tiempo de espera establece el tiempo que el menú de inicio se mostrará en la pantalla antes de dar paso a la carga del S.O. por defecto, cuando el usuario no interviene. Si el usuario hace uso de las teclas de movimiento del cursor para moverse por las opciones, el menú se mostrará de forma indefinida hasta que se seleccione una opción mediante la tecla “Intro”. Por defecto este valor se establece en 10 segundos.
Página.- 34
Fig 21: Configuración de tarjeta inalámbrica
MAX: El Sistema Operativo libre del Ciclo de Administración de Sistemas Informáticos en Red
– El S.O. operativo por defecto establece cuál será el S.O. que se cargará si pasado el tiempo de espera no se ha realizado ninguna selección. Si no se modifica, la opción que queda preestablecida es la correspondiente a la carga de MaX. Si el equipo donde se instala MaX es utilizado por varios usuarios, se recomienda establecer como S.O. por defecto aquel que se cargaba antes de la instalación.
Una forma sencilla de cambiar estos parámetros es iniciar una sesión como usuario administrador (madrid) y hacer uso de la ventana del “Administrador de arranque”, a la que se accede mediante: Aplicaciones – Sistema – Administración – Administrador de arranque.
Página.- 35
Fig 22: Configuración del cargador de arranque
MAX: El Sistema Operativo libre del Ciclo de Administración de Sistemas Informáticos en Red
3.4 Actualización del sistema
Los sistemas operativos se están actualizando constantemente para mejorar su funcionamiento, su seguridad o, simplemente, para solucionar errores detectados. Es recomendable que después de la instalación se lleve a cabo una actualización que ponga al día el sistema recién instalado. El volumen de utilidades a actualizar depende fundamentalmente del tiempo transcurrido desde que se descargó la versión hasta que se efectúa la instalación.
Debe tenerse en cuenta que las versiones que se descargan del sitio oficial de MaX (ftp://max.educa.madrid.org/isos) están muy actualizadas mientras que las que se obtienen mediante duplicación de DVD's pueden estar bastante atrasadas.
El programa “Gestor de actualizaciones” se dispara automáticamente al poco tiempo de abrir una sesión con el usuario administrador. También está accesible para el administrador del sistema (madrid) a través de: Aplicaciones – Sistema – Admministración – Gestor de actualizaciones.
El Gestor de actualizaciones ofrece información como:
– Si hay disponibles nuevas versiones de MaX.– Los paquetes o utilidades a actualizar agrupados en varias secciones: Actualizaciones
importantes de seguridad, Actualizaciones recomendadas y Otras actualizaciones.– El volumen de información de la descarga.
Página.- 36
Fig 23: Gestor de actualizaciones
MAX: El Sistema Operativo libre del Ciclo de Administración de Sistemas Informáticos en Red
Además, a través del botón “Preferencias” se pueden establecer parámetros como la frecuencia de comprobación de existencia de actualizaciones, cómo proceder con las actualizaciones (solo notificar, actualizar sin confirmar o descargar en segundo plano), etc.
3.5 La impresora
En principio, MaX detecta las impresoras conectadas al sistema de forma automática. El programa que permite su configuración está accesible a través de Aplicaciones – Sistema - Administración – Impresoras.
El programa para configurar impresoras dispone de los botones:
– Nuevo.- permite añadir impresoras conectadas al equipo local o a un servidor de impresión.
– Actualizar.- permite comprobar la lista de impresoras conectadas al sistema.
Además, contiene como opciones más significativas:
– Servidor.- permite conectar con un servidor de impresión, configurar el equipo local como servidor de impresión o añadir una nueva impresora o clase de impresoras.
– Impresora.- seleccionando previamente una impresora, a través de esta opción se pueden configurar propiedades como:
• El estado de la impresora: si está activada, si acepta trabajos y si se comparte.• Control de acceso: los usuarios que pueden imprimir.• Tipo de papel y calidad de impresión.
Página.- 37
Fig 24: Configuración de impresoras
MAX: El Sistema Operativo libre del Ciclo de Administración de Sistemas Informáticos en Red
• Número de copias.• Etc.
También se puede ver el estado de la cola de impresión. Los trabajos enviados a la impresora pasan a la cola de impresión donde permanecen hasta que les toca el turno de ser impresos y una vez finalizada su impresión desaparecen de la cola.
Mientras los trabajos permanecen en la cola pueden ser cancelados, retenidos, etc. haciendo uso de las opciones “Archivo”, “Trabajo” y “Ver”.
3.6 Instalación de software
El software distribuido con un sistema operativo se compone de un gran número de programas y ficheros. De ellos, una pequeña parte son imprescindibles para el funcionamiento del sistema y la gran mayoría son utilidades que facilitan la gestión y administración del sistema, programas ofimáticos, programas relativos al uso de Internet, programas educativos, juegos, etc.
Generalmente un programa necesita más de un fichero para su correcto funcionamiento. Para facilitar la distribución e instalación de programas se forman paquetes de software que contienen los ficheros necesarios para el correcto funcionamiento de un programa. Si el volumen de software de un programa es muy pequeño, o excesivamente grande, pueden conformarse paquetes que contengan varios programas o paquetes que contengan una parte de un programa. También puede ocurrir que un programa o paquete tenga dependencias con otros, de tal forma que, para el funcionamiento de un programa o paquete, se necesite la instalación de otro.
Los sitios de Internet donde se encuentran y desde donde se pueden bajar los paquetes se llaman Repositorios. Cada sistema operativo dispone de varios repositorios donde se almacena todo el software que lo componen. De esta forma, si en un momento determinado uno de los repositorios no está disponible, existirán otros que proporcionarán los paquetes solicitados.
Página.- 38
Fig 25: Cola de impresión
MAX: El Sistema Operativo libre del Ciclo de Administración de Sistemas Informáticos en Red
Synaptic es uno de los programas incluidos en MaX que permite la gestión de paquetes. A él se puede acceder a través de: Aplicaciones – Sistema – Administración – Gestor de paquetes Synaptic. Para poder utilizarlo es necesario iniciar la sesión con un usuario con privilegios de administrador (madrid) y saber su clave (cmadrid). La primera vez que se ejecuta Synaptic muestra una pantalla de bienvenida con información interesante y a continuación se mostrará una ventana similar a la de la figura.
En la ventana del programa se distinguen varias partes:
– En la parte superior se encuentran las barras de menús y de accesos rápidos cuyas acciones más relevantes son:
• Configurar las preferencias del programa.• Configurar los repositorios u orígenes del software y las actualizaciones.• Mostrar el Manual de usuario de Synaptic a través de la opción “Ayuda”.• Recargar los listados de paquetes de los distintos repositorios para que MaX pueda
comprobar si existen actualizaciones.• Marcar todas las actualizaciones o paquetes que dispongan de actualización para
su instalación.• Aplicar las acciones de instalación y desinstalación programadas. Cuando se
selecciona un paquete para ser instalado (o desinstalado), la operación no se
Página.- 39
Fig 26: Gestor de paquetes Synaptic
MAX: El Sistema Operativo libre del Ciclo de Administración de Sistemas Informáticos en Red
efectúa hasta que se pulsa el botón “Aplicar” o se elige la opción “Editar” - “Aplicar cambios marcados”.
• Ver las propiedades (versión, dependencias, descripción, …) de un paquete previamente seleccionado.
• Buscar los paquetes que en su nombre o descripción contienen una determinada cadena. Si se desea hacer una búsqueda teniendo en cuenta únicamente el nombre del paquete puede hacerse a través de las opciones “Editar” - “Buscar”, seleccionando en la lista desplegable “Buscar en” el elemento “Nombre”.
– El cuadro selector en la parte de la izquierda, donde aparecen elementos que permiten hacer un filtrado o restringir el ámbito de los paquetes a mostrar. Así, se puede hacer un filtrado de paquetes según la sección a la que pertenezcan, su estado (instalados o no), su origen (local o de la red), etc.
– La parte central que muestra el listado de paquetes, indicando su estado, el nombre, la versión y una breve descripción. Los diferentes iconos que pueden aparecer en el estado están descritos en la opción Ayuda – Leyenda de iconos. En principio, si el cuadro de verificación es verde indica que el paquete está instalado, si está en blanco el paquete no está instalado.
Una forma simple de instalar o desinstalar un paquete es hacer doble click en el cuadro de verificación de estado correspondiente y a continuación pulsar sobre el botón “Aplicar”.
– El cuadro inferior derecho muestra información sobre el paquete seleccionado en el cuadro anterior. Si no hay seleccionado ningún paquete, esta parte solamente muestra el texto “No hay ningún paquete seleccionado”.
Por ejemplo, para instalar el paquete wireshark, que es un programa que permite analizar el tráfico en la red, se puede proceder de la forma:
– Pulsar sobre la opción Secciones del cuadro selector.– Pulsar sobre “Todo” para tener en cuenta todas las secciones.– En el cuadro de texto “Busqueda rápida” introducir “wireshark” y pulsar sobre el
icono “Buscar”. En el cuadro de la lista de paquetes aparecerán varios paquetes, los que en su nombre o en su descripción contengan la palabra buscada.
– Hacer doble click sobre el cuadro de verificación correspondiente al estado del paquete. Aparecerá un cuadro informando que se requiere instalar otros paquetes de los que depende wireshark, y pulsaremos sobre “Marcar”.
– Por último, para que se lleve a efecto la instalación hay que pulsar sobre el botón “Aplicar”, en la parte superior de la ventana.
El acceso al programa recién instalado se encuentra en: Aplicaciones – Internet – Wireshark.
Página.- 40
MAX: El Sistema Operativo libre del Ciclo de Administración de Sistemas Informáticos en Red
Para instalar software de otros distribuidores, que no se encuentra en la lista de paquetes de MaX, habrá que proceder siguiendo las instrucciones del distribuidor. Por ejemplo, para instalar la utilidad “Webmin” hay que seguir los pasos:
– Conectarse mediante el explorador de Internet Firefox a la dirección www.webmin.com.
– Seleccionar de la lista “Download webmin x.xxx” la opción “Debian Package”. Así se podrá descargar en nuestro ordenador el paquete correspondiente.
– Para instalarlo bastará con hacer click sobre el fichero descargado. Debe tenerse en cuenta que la sesión debe haber sido iniciada por el usuario “madrid”, u otro usuario con privilegios de administrador.
– Por último, para lanzar la ejecución del programa habrá que hacerlo desde Firefox a través de la dirección “https://localhost:10000”. El programa informará que no puede comprobar si la conexión es segura y, aceptando las advertencias, solicitará un nombre de usuario y contraseña, que pueden ser “root” y “cmadrid” respectivamente, y se ejecutará correctamente.
3.7 Instrucciones del sistema operativo
Aunque la tendencia generalizada es el uso de herramientas gráficas, a veces puede resultar interesante la ejecución de instrucciones en modo texto. Puede habilitarse un terminal a través de: Aplicaciones – Accesorios – Terminal.
Algunas instrucciones sencillas son:
– clear.- limpia la pantalla.– ls.- muestra el nombre de los ficheros y directorios.– pwd.- muestra el nombre del directorio activo.– passwd.- permite cambiar la contraseña del usuario.– date.- muestra la fecha y la hora.
Trabajando con redes, hay dos instrucciones a las que se recurre muy frecuentemente:
– ping.- permite comprobar la conexión entre equipos. Esta instrucción envía tramas de información al equipo especificado solicitando su respuesta. Para parar su ejecución hay que pulsar las teclas <Ctrl> + <C>. Cuando el equipo al que se le hace ping responde, aparece, entre otra información, líneas con el número de bytes devueltos por el otro equipo, el número de secuencia de la trama (icmp_seq=n), el tiempo de vida de la trama (ttl=n) y el tiempo que ha tardado en responder el otro equipo (time=n ms.). Si no responde, en vez de los parámetros ttl y time aparecerá un mensaje de error.
Página.- 41
MAX: El Sistema Operativo libre del Ciclo de Administración de Sistemas Informáticos en Red
Veamos algún supuesto:
Supongamos una red compuesta por un router con dirección IP 192.168.0.1 y dos ordenadores, el de Miguel y el de María, con direcciones 192.168.0.2 y 192.168.0.3 respectivamente. Estando los tres equipos encendidos, Miguel comprueba que no se puede conectar a Internet. Pueden ocurrir un abanico de posibilidades:
• Si Miguel ejecuta en su equipo la instrucción “ping 192.168.0.1” y resulta que no hay respuesta, a continuación ejecuta “ping 192.168.0.3” y el ordenador de María responde, evidentemente el problema se encuentra en el router, que probablemente se haya bloqueado, esté apagado, …
• Si el ordenador de María no hubiese respondido, la siguiente prueba sería ejecutar en el ordenador de María la instrucción “ping 192.168.0.1” para comprobar si tiene conexión con el router. Si el router responde, el problema está en la configuración o conexión del ordenador de Miguel. Si el router no responde, debe comprobarse la conexión (cableado o sistema inalámbrico) y configuración de los tres equipos, comenzando por el router.
• Si al ejecutar Miguel en su ordenador la instrucción “ping 192.168.0.1”, el router responde, tendrá que hacer ping a un equipo de otra red para comprobar la configuración de la puerta de enlace y el funcionamiento del router. Puede utilizar la dirección de los DNS's y ejecutar, por ejemplo, “ping 87.216.1.65”. Si hay respuesta, significa que tiene bien configurado el parámetro relativo a la puerta de enlace y que el router (su puerta de enlace) está funcionando correctamente; en caso contrario tendrá que verificarlos. Si hubo respuesta tiene que comprobar la configuración de los DNS's utilizando, por ejemplo, la instrucción “ping www.google.es”. Si hay respuesta es que la conexión y el protocolo funcionan correctamente y serán la configuración del explorador de Internet, el proxy, el antivirus, … los que impidan que las páginas se muestren. Si no hay conexión habrá que revisar la configuración de los DNS's.
Página.- 42
Fig 27: El equipo 192.168.0.3 contesta al ping, el 192.168.0.4 no.
MAX: El Sistema Operativo libre del Ciclo de Administración de Sistemas Informáticos en Red
NOTA: La instrucción “ping” existe en la mayor parte de los sistemas operativos, incluidos los Windows.
– ifconfig.- permite comprobar la configuración del protocolo TCP/IP del equipo. Esta instrucción solamente puede ser ejecutada por el usuario root o por un usuario con privilegios de root. Alguna de las posibilidades para ejecutarla pueden ser:
• Iniciar una sesión como usuario madrid y ejecutar en el terminal la instrucción “sudo ifconfig”. La instrucción sudo permite ejecutar instrucciones con los privilegios del usuario root. Solamente pueden hacer uso de esta instrucción los usuarios incluidos en el fichero /etc/sudoers.
• Ejecutar la instrucción “su root” que permite trabajar con los privilegios del usuario root (pide la clave de root) y a continuación ejecutar “ifconfig”.
NOTA: La instrucción homóloga en Windows es “ipconfig”.
3.8 Acceso a la partición Windows
A través del icono “Equipo” del Escritorio se puede acceder a las particiones y dispositivos que MaX puede reconocer y montar. Se recuerda que la operación de montar un sistema de ficheros consiste en establecer en qué carpeta del sistema de ficheros de MaX va a quedar accesible el sistema de ficheros montado.
Algunos sistemas de ficheros y dispositivos se montan automáticamente creándose una carpeta para ellos en el momento de su incorporación. Ejemplos típicos son los CD's, DVD's, pen drivers, etc. Cuando se introduce un CD en el lector se crea una carpeta en /media cuyo contenido será el contenido del CD. El contenido de la carpeta creada desaparecerá al retirar el CD.
Página.- 43
Fig 28: Resultado de la instrucción ifconfig
MAX: El Sistema Operativo libre del Ciclo de Administración de Sistemas Informáticos en Red
Una atención especial necesitan las particiones de Windows. El hecho de que estas particiones se reconozcan o no automáticamente, depende de si el sistema de ficheros utilizado en el formateo de la partición de Windows está soportado o no por MaX, es decir, si MaX tiene instalado el paquete que permite reconocerlo.
NOTA: Se desaconseja grabar datos desde MaX en las particiones de Windows. Se corre el riesgo de que posteriormente Windows presente algún tipo de problema. Si se desea modificar con MaX un fichero de la partición de Windows, se aconseja copiar previamente dicho fichero a una carpeta del usuario en el sistema de ficheros de MaX y realizar las modificaciones sobre la copia realizada.
Para analizar la situación, comprobar las particiones, el soporte para sistemas de ficheros ntfs y montar las particiones si es necesario, se puede iniciar una sesión como usuario madrid y proceder de la forma:
1. Comprobar las particiones y sistemas de ficheros del disco. Esta información la puede proporcionar la utilidad “Gparted”, a la que se accede desde Aplicaciones – Sistema – Administración – Editor de particiones (Gparted), iniciando la sesión con un usuario con privilegios administrativos (madrid).
La figura muestra la distribución de particiones de un disco duro que contiene:
• Dos particiones de Windows, la primera de rescate, con sistema de ficheros ntfs, tamaño de 10 GB y etiquetada como PQSERVICE y la segunda de trabajo, con sistema ntfs, tamaño de 50,01 GB y etiquetada como OS.
• Un pequeño espacio sin asignar (según Gparted).
• Una partición para Open Suse Linux, con sistema ext4, tamaño de 50 GB sin montar.
Página.- 44
Fig 29: Ejemplo de información mostrada por Gparted
MAX: El Sistema Operativo libre del Ciclo de Administración de Sistemas Informáticos en Red
• Una partición extendida que contiene dos unidades lógicas: una de tipo swap que utilizan tanto Open Suse como MaX, de 2 GB y la otra de MaX, de tipo ext4, tamaño de 120,87 GB montada en / (directorio raíz).
2. Comprobar si está instalado el software que soporta el sistema de ficheros ntfs. Esta información puede obtenerse del editor de particiones Gparted, opciones “Ver” - “Soporte para sistema de archivos”.
La figura muestra, para cada tipo de sistema de archivos, las operaciones que se pueden realizar y el software que lo soporta. En concreto, para el sistema ntfs se necesita el software “ntfsprogs”, que se encuentra instalado porque están permitidas todas las operaciones. Si no estuviera instalado, en las columnas relativas a cada operación aparecerían aspas.
3. Comprobar que realmente se encuentra instalado el paquete ntfsprogs. Para ello se puede acceder al “Gestor de paquetes Synaptic” (Aplicaciones – Sistema – Administración – Gestor de paquetes Synaptic), seleccionar “Secciones” y “Todo” e introducir en el cuadro de “Búsqueda rápida” el nombre del paquete (ntfsprogs). Instalarlo si aún no lo está y leer detenidamente la descripción puesto que se especifica las utilidades y funciones que se incorporan.
4. Comprobar si MaX ha montado las particiones ntfs. Una forma sencilla de verificarlo es a través del icono “Equipo” del escritorio. El ejemplo que muestra la figura siguiente, aparte de la unidad de CD/DVD, permite el acceso a tres particiones, y accediendo a cada una de ellas se comprueba que corresponden a la de trabajo de Windows, la de Open Suse Linux y la de Max.
Página.- 45
Fig 30: Sistemas de archivos soportados
MAX: El Sistema Operativo libre del Ciclo de Administración de Sistemas Informáticos en Red
Luego, la partición de rescate de Windows no ha sido montada de forma automática y para poder acceder a su contenido habrá que realizar algunas operaciones:
• Iniciar la sesión como usuario madrid y comprobar que no existe una carpeta o fichero en el directorio raíz llamado windows. Si existe, se deberá utilizar otro nombre para la carpeta donde se montará la partición.
• Abrir un terminal (Aplicaciones – Accesorios – Terminal) y ejecutar las instrucciones:
sudo mkdir /windows Crea la carpeta windows en el directorio raíz.
sudo mount -t ntfs /dev/sda1 /windows Monta el sistema de ficheros de tipo ntfs llamado /dev/sda1, como indica el programa Gparted en la primera columna de información, en la carpeta /windows.
Ahora la carpeta /windows tiene como contenido las carpetas y ficheros de la partición de rescate de Windows y puede ser leída por todos los usuarios. Aunque no es conveniente escribir en esta partición, el usuario root tiene permiso para hacerlo por ser su propietario y haberla creado (automáticamente) con permisos de lectura y escritura para el y solamente de lectura para el resto.
La partición se desmonta con la instrucción: sudo umount /dev/sda1Una vez desmontada la partición, la carpeta /windows vuelve a quedar vacía.La carpeta se puede borrar con la instrucción: sudo rmdir /windows
Los dispositivos que MaX monta automáticamente, y que son accesibles a través del icono “Equipo”, pueden desmontarse eligiendo la opción correspondiente de las que se muestran al pulsar con el botón derecho sobre el dispositivo. Aquellos dispositivos en los que se realizan operaciones de escritura, como por ejemplo el pen drive del puerto usb, deben ser desmontados antes de su extracción.
Página.- 46
Fig 31: Dispositivos accesibles a través del icono "Equipo" del Escritorio
MAX: El Sistema Operativo libre del Ciclo de Administración de Sistemas Informáticos en Red
Cuando se ordena escribir algo en el dispositivo, la información se va almacenando en un buffer o espacio de memoria del ordenador hasta que este se llena. Una vez lleno el buffer, el S.O. descarga la información en el dispositivo. La operación de desmontar comprueba si hay algo de información en el buffer sin volcar al dispositivo y, en este caso, la descarga y permite que el dispositivo pueda ser retirado sin que se produzcan pérdidas.
3.9 Trabajar a la vez con varios usuarios o entornos
MaX permite trabajar con 12 pantallas a la vez, 6 en modo texto y 6 en modo gráfico. Para acceder de unas a otras hay que pulsar <Ctrl> + <Alt> + <Fn> siendo n un valor entre 1 y 12. De <F1> a <F6> corresponden a entornos en modo texto y de <F7> a <F12> a entornos gráficos. Por defecto MaX se inicia en modo gráfico en la pantalla correspondiente a F7.
Para acceder a la primera pantalla en modo texto se pulsa <Ctrl> + <Alt> + <F1>. La pantalla pide nombre de usuario y password y, una vez introducidos estos datos, se pueden empezar a ejecutar instrucciones. La instrucción exit permite finalizar la sesión con el usuario.
Una característica importantísima de las pantallas en modo texto es que permiten iniciar la sesión con el usuario root mientras que en las pantallas gráficas, para ejecutar una instrucción con los privilegios de root, hay que iniciar la sesión como usuario madrid y utilizar la instrucción sudo o con cualquier usuario la instrucción “su root”.
Para volver a la pantalla inicial hay que pulsar <Ctrl> + <Alt> + <F7>.
Para abrir una sesión gráfica, partiendo de la de inicio de MaX (F7), hay que elegir la opción “Cambiar de usuario” que se encuentra en: Aplicaciones – Cerrar sesión de xxx, siendo xxx el nombre del usuario de la sesión actual. Se abrirá una nueva pantalla solicitando el nombre del usuario y la contraseña y, una vez introducidos, se iniciará la sesión en la pantalla correspondiente a <F8>. Para cambiar de una sesión a la otra habrá que pulsar <Ctrl> + <Alt> + <F7> o <F8> respectivamente.
Y así sucesivamente hasta ocupar <F12>.
Se aconseja cerrar las sesiones en el orden inverso al de su creación antes de apagar el equipo.
Un ejemplo práctico es la elaboración de esta información. Se mantienen abiertas dos sesiones, una con el usuario normal de trabajo, con el que se realiza la práctica totalidad del mismo, y otra con el usuario madrid para cuando hay que acceder a programas como Gparted, Synaptic, …, para los que se necesitan privilegios de administrador, para hacer capturas de pantallas que se incluyen en esta documentación.
Página.- 47
MAX: El Sistema Operativo libre del Ciclo de Administración de Sistemas Informáticos en Red
3.10 Actividades
1. Responder a las cuestiones: ¿ Cuáles son los parámetros de configuración del protocolo TCP/IP?. ¿ Cuál es la función de cada uno de ellos ?.
2. Configurar una tarjeta ethernet para que tome los parámetros automáticamente y probar la conexión a Internet.
3. Configurar una tarjeta ethernet con unos valores determinados y probar la conexión a Internet.
4. Acceder al servidor de DHCP y comprobar el rango de direcciones IP que sirve.5. Acceder a un router inalámbrico y comprobar sus valores de configuración para la
seguridad de acceso.6. Configurar una tarjeta inalámbrica y comprobar su conexión a Internet.7. Configurar el cargador de arranque estableciendo el tiempo de espera en 15 segundos
y el S.O. por defecto uno diferente al actual. Comprobar si el funcionamiento se ajusta a los cambios.
8. Configurar el Gestor de actualizaciones para que las comprobaciones de la existencia de actualizaciones se realice cada 2 días y que las descargas se realicen en segundo plano.
9. Instalar una impresora de forma local. Enviar trabajos a la impresora mientras se encuentra desconectada. Comprobar el estado de la cola de impresión y cancelar uno de los trabajos enviados.
10. Comprobar si se encuentra instalado el paquete apache2.11. Instalar el paquete “kolourpaint4” y abrir un fichero que contenga una imagen con este
paquete.12. Instalar la utilidad Webmin y lanzar su ejecución.13. Hacer ping a varios ordenadores, al router, a los DNS's y a www.google.es.14. Comprobar la configuración IP del equipo con la instrucción “ifconfig”.15. Comprobar las particiones que componen el disco duro, los sistemas de archivos
soportados por MaX y si se encuentra instalado el paquete ntfsprogs.16. Comprobar las operaciones que se incorporan con la instalación de ntfsprogs. Se
especifican en la descripción del paquete.17. Montar y desmontar una partición de tipo ntfs.18. Copiar un fichero de texto generado en Windows al directorio de trabajo de MaX y
abrirlo con OpenOffice.19. Comprobar en qué carpeta se monta automáticamente el pen drive. Desmontarlo.20. Iniciar una sesión en una pantalla en modo texto con el usuario root, ejecutar la
instrucción “ls” y finalizar la sesión del usuario.21. Iniciar una sesión en una pantalla en modo gráfico con un usuario distinto al actual.
Finalizar la nueva sesión.
Página.- 48
MAX: El Sistema Operativo libre del Ciclo de Administración de Sistemas Informáticos en Red
4 SOFTWARE INCLUIDO EN LA DISTRIBUCIÓN DE MAX
4.1 Aspectos didácticos
Objetivos:
– Conocer el software incluido en la distribución de MaX y su correspondencia con el utilizado en Windows.
Documentación.
La Guía de Referencia incluida en MaX, en los capítulos 3 a 17, contiene una breve descripción de los paquetes instalados por defecto. Su lectura (prácticamente obligatoria) permite tomar conciencia de la gran cantidad de software que acompaña a la distribución y de que las necesidades de software de tipo general quedan perfectamente cubiertas.
Resumen.
Se describe el software de uso más generalizado disponible en la distribución de MaX, haciendo referencia a sus homólogos de Windows. Debe tenerse en cuenta que los paquetes instalados suponen aproximadamente el 10% de los disponibles de forma gratuita, con lo cual, si un programa no se ajusta a las necesidades del usuario, es cuestión de buscar otro que cumpla con los requisitos esperados.
De la enorme cantidad de paquetes disponibles solamente se hace referencia a los más significativos relacionados con alguna de las siguientes secciones: ofimática, internet, multimedia y gráficos, y al final, en la sección otros, se hace una referencia muy generalizada al resto que no se encuadran en las secciones anteriores.
Temporización: 8 horas.
Página.- 49
MAX: El Sistema Operativo libre del Ciclo de Administración de Sistemas Informáticos en Red
4.2 Ofimática
Este apartado recoge el software utilizado de forma generalizada en oficinas y empresas: procesadores de texto, hojas de cálculo, bases de datos, presentaciones, gráficos, contabilidad, agendas, etc.
Tipo de software Programas de Windows Programas de MaX
Suite ofimática MS Office OpenOffice.org
Procesador de textos MS Word OpenOffice.org Writer, Abiword
Hoja de cálculo MS Excel OpenOffice.org Calc, Gnumeric
Base de datos MS Access OpenOffice.org Base, MySQL
Gráficos MS Paint OpenOffice.org Draw, KolourPaint
Agenda y calendario MS Outlook Evolution, Kontact
Presentaciones PowerPoint OpenOffice.org Impress
Contabilidad MS Money GnuCash
Proyectos MS Project Planner, Taskjuggler
Autoedición Pagemaker Scribus
Tabla 2: Software de oficina
4.2.1 OpenOffice.org
OpenOffice.org tiene funciones similares a MS Office. Se trata de un software muy completo y de gran calidad que incluye un procesador de textos (Write), una hoja de cálculo (Calc), una base de datos (Base), un editor de ecuaciones (Math), un programa de presentaciones (Impress) y un programa de dibujo (Draw). Una de las características más importantes es su compatibilidad con el paquete MS Office de Windows: cualquier fichero creado con Office puede ser abierto por OpenOffice sin necesidad de realizar operaciones de importación intermedias. Igualmente, para generar ficheros, por ejemplo de texto, que puedan ser editados con el procesador de textos Word de Office, basta con guardar el documento en Write eligiendo el tipo de fichero “Microsoft Word 97/2000/XP (.doc)” (Archivo – Guardar como – en tipo de archivo elegir el mencionado).
Por su parte, cada uno de los componentes de OpenOffice es similar a su homólogo de MS Office.
Información adicional:
– Nombre del paquete: openoffice.org versión: 3.1.1– Web: http://www.openoffice.org– Tutoriales: Ver información adicional de cada componente.
Página.- 50
MAX: El Sistema Operativo libre del Ciclo de Administración de Sistemas Informáticos en Red
4.2.2 OpenOffice.org Writer
En MaX aparece como “OpenOffice.org Procesador de Textos”. Presenta una gran compatibilidad con otros formatos, incluido el de Microsoft Word en casi su totalidad. Puede exportar directamente un documento a formato PDF e incluye un potente editor de HTML. Permite proteger documentos con contraseña, guardar versiones del mismo documento, insertar imágenes, objetos OLE, firmas digitales, símbolos, fórmulas, tablas de hoja de cálculo, gráficos, hiperenlaces, marcadores, formularios, etc. etc.
Información adicional:
– Nombre del programa: openoffice.org-writer versión:3.1.1– Incluido en el paquete: openoffice.org– Web: http://www.openoffice.org/product/writer.html– Tutoriales:
• En el menú Ayuda• http://wiki.services.openoffice.org/wiki/Documentation • http://es.openoffice.org/servlets/ProjectDocumentList • http://oooauthors.org/es • http://wwwpedroreina.net/tutorial-OOo/
4.2.3 Abiword
Abiword es un procesador de textos multiplataforma que incluye capacidades de colaboración de gran alcance que permite a varias personas trabajar en un documento al mismo tiempo. Estas características están estrechamente integradas con un nuevo servicio web llamado línea AbiCollab.net, que permite almacenar documentos en línea, compartir documentos fácilmente y realizar conversiones a muy diversos formatos sobre la marcha.
Información adicional:
– Nombre del programa: abiword versión: 2.6.8– Web: http://www.abisource.com/– Tutoriales:
• http://www.abisource.com/support/manual/ • En el menú Ayuda
Página.- 51
MAX: El Sistema Operativo libre del Ciclo de Administración de Sistemas Informáticos en Red
4.2.4 OpenOffice.org Calc
En MaX aparece como “OpenOffice.org Hojas de Cálculo”. Permite la manipulación de datos numéricos y alfanuméricos dispuestos en forma de tabla; es posible realizar cálculos complejos con fórmulas y funciones y dibujar distintos tipos de gráficos (en muchos casos de forma automática). Permite exportar a formato PDF y cuenta con filtros y auto filtros para hacer agrupaciones de tablas dinámicas.
Es completamente compatible con Microsoft Excel e implementa una amplia gama de otros formatos, tanto para abrir como para guardar archivos.
Información adicional:
– Nombre del programa: openoffice.org-calc versión: 3.1.1– Incluido en el paquete: openoffice.org– Web: http://www.openoffice.org/product/calc.html– Tutoriales:
• En el menú Ayuda• http://wiki.services.openoffice.org/wiki/Documentation • http://es.openoffice.org/servlets/ProjectDocumentList • http://oooauthors.org/es • http://wwwpedroreina.net/tutorial-OOo/
4.2.5 Gnumeric
Gnumeric es un programa de Hoja de Cálculo caracterizado por el bajo consumo de recursos, es decir, funciona correctamente en ordenadores con hardware limitado. Puede importar y exportar archivos de Micosoft Excel, formatos xml, html, xml comprimido, LaTeX, archivos de texto cvs y archivos de texto separado por tabulaciones. Permite crear diagramas de barras, esquemas y otros gráficos, aplicar distintos formatos a las celdas e integrar dibujos e imágenes.
Información adicional:
– Nombre del programa: gnumeric versión: 1.99– Web: http://www.gnome.org/projects/gnumeric/– Tutoriales:
• En el menú Ayuda• http://www.gnome.org/projects/gnumeric/ (Apartado Documentación)
Página.- 52
MAX: El Sistema Operativo libre del Ciclo de Administración de Sistemas Informáticos en Red
4.2.6 OpenOffice.org Base
En MaX aparece como “OpenOffice.org Bases de Datos”. Permite crear y manejar bases de datos con sus tablas, formularios, consultas e informes. Dispone de asistentes, vistas de diseño, vistas SQL, etc.
Proporciona soporte nativo para Microsoft Access, MySQL, Adabas D, ADO o cualquier otra base de datos si se utilizan los conectores ODBC y JDBC. También soporta agendas LDAP, Microsoft Outlook, Microsoft Windows y Mozilla.
Información adicional:
– Nombre del programa: openoffice.org-base versión: 3.1.1– Incluido en el paquete: openoffice.org– Web: http://www.openoffice.org/product/base.html– Tutoriales:
• En el menú Ayuda• http://wiki.services.openoffice.org/wiki/Documentation • http://es.openoffice.org/servlets/ProjectDocumentList • http://oooauthors.org/es • http://wwwpedroreina.net/tutorial-OOo/
4.2.7 MySQL
MySQL es un sistema de gestión de bases de datos relacional, multihilo y multiusuario. En la actualidad (2.009) está desarrollado como software libre con licencia dual por Oracle Corporation: se ofrece como GNU GPL para usos compatibles con esta licencia pero las empresas que quieran incorporarlo en productos privativos deben adquirir una licencia específica.
Se utiliza muy frecuentemente juntamente con Apache (servidor web) y PHP (lenguaje de creación de páginas web dinámicas).
Información adicional:
– Nombre del programa: mysql-server, mysql-client versión: 5.1.37– Web: www.mysql.com– Tutoriales: http://www.mysql.com/ (en Developer Zone)
Página.- 53
MAX: El Sistema Operativo libre del Ciclo de Administración de Sistemas Informáticos en Red
4.2.8 OpenOffice.org Draw
En MaX aparece como “OpenOffice.org Dibujos”. Es un editor de gráficos de vectores orientado a objetos, que pueden ser líneas, rectángulos, cuadrados, elipses, esferas tridimensionales y otros muchos cuerpos y áreas. Todos estos objetos disponen de diferentes atributos y propiedades como pueden ser el tamaño, el color de relleno o de los bordes, los efectos asociados, etc., que pueden ser modificados de diferentes maneras. Ofrece como característica una variedad de “conectadores” entre figurason diferentes estilos de línea que facilitan la realización de organigramas, esquemas, etc.
Información adicional:
– Nombre del programa: openoffice.org-draw versión:3.1.1– Incluido en el paquete: openoffice.org– Web: http://www.openoffice.org/product/draw.html– Tutoriales:
• En el menú Ayuda• http://www.wikilearning.com/curso_gratis/openoffice_drawintroduccion_a_dra
w/10897-1• http://wiki.services.openoffice.org/wiki/Documentation • http://es.openoffice.org/servlets/ProjectDocumentList • http://oooauthors.org/es • http://wwwpedroreina.net/tutorial-OOo/
4.2.9 KolourPaint
KolourPaint es similar al programa Paint de Windows. Permite la creación y edición de gráficos e imágenes de forma muy sencilla. No se instala por defecto. Es compatible con formatos bmp, pgm, tiff, png, jpeg, etc.
Información adicional:
– Nombre del programa: kolourpaint4 versión: 4.3.2– Web: www.kolourpaint.org– Tutoriales:
• En el menú Ayuda.• http://www.kolourpaint.org/docs.html
Página.- 54
MAX: El Sistema Operativo libre del Ciclo de Administración de Sistemas Informáticos en Red
4.2.10 Evolution
Esta aplicación combina la gestión de correo electrónico, calendario, agenda y lista de tareas. Facilita las tareas de almacenar, organizar y obtener información personal con el fin de trabajar y comunicarse de forma más eficiente. Se trata de un programa de trabajo en grupo muy evolucionado que puede funcionar en uno o varios equipos individuales o conectados en red, para uso individual o de grupos amplios.
Información adicional:
– Nombre del programa: evolution versión: 2.28.1– Web: http://www.gnome.org/projects/evolution/– Tutoriales: en el menú Ayuda
4.2.11 Kontact
Kontact es una solución integrada para manejar la información personal. Combina aplicaciones para correo electrónico, planificación de tareas, libreta de direcciones, notas, grupos de noticias, calendario, diario, …
Además de las funciones de las aplicaciones individuales, Kontact proporciona una vista de resumen y características avanzadas de arrastrar y soltar entre componentes. El usuario puede decidir qué aplicaciones correrán dentro de Kontact y cuáles lo harán de forma independiente.
Información adicional:
– Nombre del programa: kontact versión: 4.3.2– Web: http://kontact.org/– Tutoriales: en el menú Ayuda
4.2.12 OpenOffice.org Impress
En MaX aparece como “OpenOffice.org Presentaciones”. Su función es la realización de presentaciones de diapositivas. Dispone de una galería de diseños predefinidos de diapositivas, posibilidad de establecer animaciones personalizadas para cada elemento y efectos de transición entre las diapositivas; también puede manejar elementos de sonido y de vídeo.
Es compatible con Microsoft Powerpoint y puede exportar a formatos SWF (Macromedia Flash) y a PDF.
Página.- 55
MAX: El Sistema Operativo libre del Ciclo de Administración de Sistemas Informáticos en Red
Información adicional:
– Nombre del programa: openoffice.org-impress versión:3.1.1– Incluido en el paquete: openoffice.org– Web: http://www.openoffice.org/product/impress.html– Tutoriales:
• En el menú Ayuda• http://wiki.services.openoffice.org/wiki/Documentation • http://es.openoffice.org/servlets/ProjectDocumentList • http://oooauthors.org/es • http://wwwpedroreina.net/tutorial-OOo/
4.2.13 GnuCash
GnuCash es un programa de contabilidad que permite controlar tanto la economía doméstica como la comercial. Esta herramienta permite llevar un registro de gastos e ingresos y administrar cuentas bancarias en un solo programa. No se instala por defecto.
Información adicional:
– Nombre del programa: gnucash versión: 2.2.9– Web: http://www.gnucash.org– Tutoriales: http://www.gnucash.org (en Documentación)
4.2.14 Planner
Planner es una herramienta de gestión de proyectos diseñada para proporcionar funciones similares a las de las herramientas de gestión de proyectos usadas en Windows. Entre sus prestaciones cabe destacar los diagramas Gantt, distintas vistas para las tareas y recursos, etc. También se le conoce como Mr. Projects.
Información adicional:
– Nombre del programa: planner versión: 0.14.4– Web: www.imedio.com/projects/planner/
4.2.15 Taskjuggler
Taskjuggler es una herramienta de pequeñas dimensiones pero muy potente para gestionar proyectos. El programa permite controlar proyectos por medio de diagramas Gantt o generando todo tipo de informes (en formato XML, HTML o CSV). Existe un frontal gráfico a disposición de los usuarios que prefieran no utilizar Taskjuggler desde la línea de comandos.
Página.- 56
MAX: El Sistema Operativo libre del Ciclo de Administración de Sistemas Informáticos en Red
Información adicional:
– Nombre del programa: taskjuggler versión: 2.4.3– Web: http://www.taskjuggler.org– Tutoriales: http://www.taskjuggler.org
4.2.16 Scribus
Scribus es un programa de autoedición para la creación de publicaciones por ordenador, con capacidad de diseño y diagramación. Soporta los principales formatos gráficos, manejo de color CMYK y administración de color ICC. Permite crear presentaciones animadas e interactivas en PDF y formularios, e importar textos de documentos OpenDocument, RTF, doc de Microsoft Word y HTML.
Información adicional:
– Nombre del programa: scribus versión: 1.3.3.13– Web: http://www.scribus.net/– Tutoriales:
• http://docs.scribus.net/ • http://www.iesfuente.org/departamentos/informática/Temas_informatica/bachil
lerato/Manual_de_Scribus.pdf
Página.- 57
MAX: El Sistema Operativo libre del Ciclo de Administración de Sistemas Informáticos en Red
4.3 Internet
En esta sección se ven algunos de los programas más representativos utilizados en las conexiones a Internet: navegadores, correo electrónico, mensajería, etc.
Tipo de software Programas de Windows Programas de MaX
Navegador Internet Explorer Firefox, Konqueror
Cliente FTP Wsftp gFTP
Correo y agenda MS Outlook Evolution, Kontact, Kmail, Mozilla Thunderbird
Editor de paginas web MS FrontPage Quanta Plus, Kompozer
Mensajería MSN, Messenger Kopete, Xchat, Pidgin
Videoconferencia NetMeeting Shoftphone Ekiga
Telefonía IP X-Lite Softphone Ekiga, Skype, Kphone
Cliente BitTorrent Emule Transmission
Tabla 3: Software para Internet
4.3.1 Firefox
Firefox es un navegador de páginas web basado en Mozilla. Nació a finales de 2.002, orientado a usuarios no técnicos, y fue pasando por diversos nombres (Phoenix, Firebird) hasta tomar la denominación actual. Puede ejecutarse en diversas plataformas como Linux, MacOS y Windows.
Sus características más destacables son:
– Barra de búsqueda que permite búsquedas personalizadas e integradas para sitios como Google, Yahoo, Wikipedia, Amazon o cualquier otro que se configure.
– Navegación por pestañas, bloqueo de ventanas emergentes, noticias RSS, administración de contraseñas y algunas opciones avanzadas de seguridad y privacidad.
– Gran flexibilidad de configuración que permite personalizarlo completamente (búsquedas, barras de herramientas, skins, botones, etc.).
Página.- 58
MAX: El Sistema Operativo libre del Ciclo de Administración de Sistemas Informáticos en Red
Información adicional:
– Nombre del programa: firefox versión: 3.5.4– Web: http://www.mozilla-europe.org/es/products/firefox– Tutoriales:
• En el menú Ayuda• http://www.mozillaes.org/ • http://osl.ull.es/node/186 #• http://www.zonafirefox.net/category/tutoriales • https://addons.update.mozilla.org/?application=firefox • http://www.mozilla.org/products/firefox/
4.3.2 Konqueror
Konqueror es una aplicación polivalente creada por el equipo de desarrollo de KDE que no sólo actúa como administrador de archivos y visor de documentos sino que es también un navegador web muy potente y altamente configurable. Konqueror soporta los estándares web actuales como CSS(2), applets Java, plug-ins JavaScript y Netscape (Flash y RealVideo), DOM y SSL, por nombrar algunos. Incluye útiles prestaciones como una barra de búsqueda integrada y navegación por pestañas, y puede importar marcadores de otros navegadores como Internet Explorer, Mozilla y Opera.
Información adicional:
– Nombre del programa: konqueror versión: 4.3.2– Web: http://www.konqueror.org– Tutoriales:
• En el menú Ayuda• http://www.konqueror.org
4.3.3 gFTP
GFTP es un cliente FTP que permite la conexión a un servidor de FTP remoto y realizar en él operaciones como crear carpetas, moverse por ellas, transferir ficheros entre el equipo local y el remoto, borrar ficheros y carpetas, etc. Para poder realizar estas operaciones hay que disponer del usuario, la clave y los permisos adecuados.
Entre las prestaciones de gFTP cabe destacar: descargas simultáneas, reanudación de transferencias interrumpidas de archivos, colas de transferencia de archivos, descarga de directorios completos, soporte de FTP proxy, caching de directorios remotos, transferencias de archivos pasivas y no pasivas, soporte de arrastrar y soltar, etc.
Página.- 59
MAX: El Sistema Operativo libre del Ciclo de Administración de Sistemas Informáticos en Red
Información adicional:
– Nombre del programa: gftp versión: 2.0.19– Web: http://www.gftp.org/– Tutoriales: http://www.hostinet.com/centrodesoporte/index.php?
x=&mod_id=2&root=4&id=65
4.3.4 Kmail
Kmail es un cliente de correo con funcionalidad completa para el entorno KDE. Está diseñado para ser totalmente compatible con los estándares de correo de Internet, incluidos MIME, SMTP, POP3 e IMAP.
Información adicional:
– Nombre del programa: kmail versión: 4.3.2– Web: http://kontact.kde.org/kmail– Tutoriales:
• En el menú Ayuda• http://kontact.kde.org/kmail
4.3.5 Mozilla Thunderbird
Basado en el proyecto Mozilla, Thunderbird es el cliente de correo de la suite de comunicaciones de Mozilla que permite gestionar el correo electrónico y los grupos de noticias.
Información adicional:
– Nombre del programa: thunderbird versión: 2.0.0.23– Web: http://www.mozilla-europe.org/es/products/thunderbird/– Tutoriales:
• http://www.mozillaes.org • http://opensourcearticles.com/introduction_to_thunderbird_spanish
4.3.6 Quanta Plus
Quanta Plus es un entorno de desarrollo web para trabajar con el lenguaje HTML y asociados. Es un potente editor de páginas web que soporta los más populares lenguajes de script, css y las recomendaciones W3C.
Página.- 60
MAX: El Sistema Operativo libre del Ciclo de Administración de Sistemas Informáticos en Red
Información adicional:
– Nombre del programa: quanta versión:3.5.10– Web: http://quanta.kdewebdev.org– Tutoriales:
• En el menú Ayuda• http://quanta.kdewebdev.org/docs.php
4.3.7 Kompozer
Es un editor de páginas web que permite su creación de forma muy intuitiva. Estos editores no son programas WYSIWNG (lo que ves es lo que obtienes) ya que el aspecto final de las páginas depende del navegador y del equipo en el que se visualiza.
Información adicional:
– Nombre del programa: kompozer versión: 0.8– Web: http://kompozer.sourceforge.net/– Tutoriales:
• En el menú Ayuda.• Cualquier manual de nvu:
• http://www.charlescooke.me.uk/web/kz-ug-home.htm • http://creatuweb.espaciolatino.com/curso_nvu/
4.3.8 Kopete
Kopete es un programa de mensajería instantánea muy intuitivo y fácil de manejar. Soporta protocolos como IRC, ICQ, AIM, GroupWise Messenger, Yahoo, MSN y Jabber, entre otros.
Información adicional:
– Nombre del programa: kopete versión 4.3.2– Web: http://kopete.kde.org– Tutoriales:
• En el menú Ayuda• http://kopete.kde.org
4.3.9 Xchat
Xchat es un programa diseñado para comunicarse por IRC con otras personas en Internet o de la misma red, utilizando un entorno gráfico.
Página.- 61
MAX: El Sistema Operativo libre del Ciclo de Administración de Sistemas Informáticos en Red
Información adicional:
– Nombre del programa: xchat versión: 2.8.6– Web: http://www.xchat.org– Tutoriales:
• http//www.xchat.org/
4.3.10 Pidgin
Programa de mensajería instantánea que permite la comunicación con muchos de los diferentes sistemas de este tipo de mensajería: Jabber, MSN, Google Talk, Yahoo, entre otros.
Información adicional:
– Nombre del programa: pidgin versión: 2.6.2– Web: http://www.mozilla-europe.org/es/products/firefox/– Tutoriales:
• http://developer.pidgin.im/wiki/Using%20Pidgin
4.3.11 Softphone Ekiga
Ekiga es la evolución de gnomemmeting, donde no sólo tenemos un programa para conferencias de audio y videoconferencias, sino que además disponemos de telefonía por IP (Voip). Soporta los protocolos SIP y H323 y además permite disponer de una cuenta en Ekiga.net con la que poder efectuar llamadas a teléfonos convencionales.
Información adicional:
– Nombre del programa: ekiga versión: 3.2.5– Web: http://www.ekiga.org/– Tutoriales:
• En el menú Ayuda• http://library.gnome.org/users/ekiga/2.0/ekiga.html • http://www.molinux.info/downloads/documents/manual-usuario-molinux/
ch16.html• http://www.alcancelibre.org/staticpages/index.php/como-ekiga-asterisk
4.3.12 Skype
Skype es un programa de telefonía sobre IP que puede establecer conexiones por Internet desde una máquina a otra o a un teléfono convencional. Las llamadas entre usuarios de Skipe son gratuitas.
Página.- 62
MAX: El Sistema Operativo libre del Ciclo de Administración de Sistemas Informáticos en Red
Información adicional:
– Nombre del programa: skype versión: 2.0.0.72– Web: http://www.skype.com/intl/es/– Tutoriales:
• http://www.skype.com/intl/es/getconnected
4.3.13 Kphone
KPhone es un programa para iniciar conexiones Voice over IP a través de Internet.
Información adicional:
– Nombre del programa: kphone versión: 4.2– Web: http://sourceforge.net/projects/kphone– Tutoriales:
• http://sourceforge.net/projects/kphone
4.3.14 Transmission
Transmission es un programa cliente para la red BitTorrent, especialmente ligero y sencillo de utilizar.
Información adicional:
– Nombre del programa: transmission versión: 1.75– Web: http://www.transmission.com– Tutoriales:
• http://www.comunidadp2p.net/showthread.php? t=3041&highlight=Transmission
Página.- 63
MAX: El Sistema Operativo libre del Ciclo de Administración de Sistemas Informáticos en Red
4.4 Multimedia
En esta sección se describen algunos programas y utilidades que permiten manipular accesorios y ficheros relacionados con el sonido, las imágenes, el video, la televisión, etc.
Tipo de software Programas de Windows Programas de MaX
Reproductor de CD de audio CD Player, Windows Media Player
Sound-juicer, Rhytthmbox, KsCD, Grip
Extracción de audio de CD CD Player, Windows Media Player
Sound-juicer
Grabación de CD's/DVD's Nero, Roxio Easy CD Creator K3b, Brasero
Reproductor de audio Windows Media Player Amarok,VLC, Xfmedia
Reproductor de vídeo Windows Media Player Totem, VLC, Xfmedia
Edición de audio SoundForge, Audacity Audacity, Grabador de sonido
Edición de vídeo Windows Movie Maker, Adobe Premier
Avidemus, Kino, Mplayer, Pitivi
Reproductor de TV AverTV Xawtv, Tvtime, Kdetv, Zapping
Grabar sesiones de escritorio Istanbul,Gtk-RecordMyDesktop
Cámara web Cheese
Creación de CD's/DVD's Nero, Roxio Easy CD Creator DeVeDe, QDVDAuthor
Edición notación musical Finale, SmartScore Rosegarden
Tabla 4: Software multimedia
4.4.1 Sound-juicer
En MaX aparece como Extractor de sonido de CD. Permite extraer la música de discos compactos y convertirla en archivos de sonido que el ordenador puede entender y reproducir. También puede reproducir pistas de sonido directamente desde el CD, permitiendo escuchar el CD antes de extraerlo.
Permite obtener diversos formatos finales: mp3, AAC, Ogg, FLAC, etc.
Al iniciarse el programa, examina el CD en la unidad e intenta obtener la información de las pistas del disco automáticamente a través del servicio gratuito MusicBrainz.
Página.- 64
MAX: El Sistema Operativo libre del Ciclo de Administración de Sistemas Informáticos en Red
Información adicional:
– Nombre del programa: sound-juicer versión: 2.28.0-1– Web: http://burtonini.com/blog/computers/sound-juicer– Tutoriales: en el menú Ayuda
4.4.2 Rhytthmbox
El reproductor de música Rhythmbox soporta varios formatos de archivo y permite mantener una fonoteca ordenada por etiquetas. También es capaz de mostrar la información sobre las canciones a través de los metadatos de éstas; crea listas de reproducción estáticas mediante arrastrar y soltar, o automáticas según determinados criterios.
Permite escuchar emisoras de radio de internet y leer CD's de música, de los que puede obtener los datos a través de internet. También permite crear CD's de música desde las listas de reproducción.
Información adicional:
– Nombre del programa: rhythmbox versión: 0.12.5– Web: http:www.gnome.org/projects/rhythmbox/– Tutoriales: en el menú Ayuda
4.4.3 KsCD
KsCD es un pequeño reproductor de CDs cuya interfaz de usuario se asemeja mucho a la de un reproductor de CDs normal, lo que contribuye a su facilidad de uso. KsCD soporta CDDB, permitiéndole obtener información sobre cualquier pista o álbum de Internet o del sistema de archivos local.
Información adicional:
– Nombre del programa: kscd versión: 4.3.2– Web: http://www.kde.org– Tutoriales: en el menú Ayuda.
4.4.4 Grip
Grip es un programa que permite reproducir CD's de música y extraer (rippear) su contenido y pasarlo al disco duro en un formato inteligible al ordenador, normalmente comprimido como mp3 u Ogg.
También soporta consultas CDDB, es decir, conexiones a internet para recabar información sobre el CD desde los servidores de bases de datos de grabaciones.
Página.- 65
MAX: El Sistema Operativo libre del Ciclo de Administración de Sistemas Informáticos en Red
Información adicional:
– Nombre del programa: grip versión: 3.3.1-16– Web: http://www.nostatic.org/grip/– Tutoriales:
• En el menú Ayuda• http://nostatic.org/grip/doc/index.html
4.4.5 K3b
K3b (acrónimo de KDE, burn, baby, burn) es la herramienta más polivalente y completa que existe para la grabación de CD's y DVD's bajo Linux. Permite la creación de CD/DVD's de datos, CD/DVD's de audio (pasando de mp3 y ogg a audio al vuelo), creación de Vídeo CD/DVD y SVCD/DVD, copia exacta de CD/DVD (clonación), grabación de imágenes de CD/DVD, tiene opciones para rippear CD/DVD's, etc., etc.
Información adicional:
– Nombre del programa: k3b versión: 1.68.0– http://www.k3b.org/ – Tutoriales: en el menú Ayuda
4.4.6 Brasero
Brasero es un programa que permite grabar CD/DVD's de forma simple y rápida. Dispone de opciones para grabar datos, audio, hacer clonaciones, guardar imágenes en disco, borrar CD/DVD's regrabables, etc.
Información adicional:
– Nombre del programa: brasero versión: 2.28.1– http://www.gnome.org/projects/brasero/index.html – Tutoriales: http://imagina.gnulinex.org/linex2004/rm/brasero2.html
4.4.7 Amarok
AmaroK es un reproductor de audio extremadamente potente y sencillo de usar. Permite arrastrar y soltar los archivos de música en la lista de reproducción y tiene un navegador contextual que puede mostrar información relacionada con la pista que se está reproduciendo: la portada del álbum, la letra, otra música del artista, etc.
Página.- 66
MAX: El Sistema Operativo libre del Ciclo de Administración de Sistemas Informáticos en Red
Contiene opciones de búsqueda rápida, lista de reproducción inteligente e incluye soporte para los iPod de Apple, ifp de iRiver y una multitud de dispositivos USB genéricos, así como motores de audio que permiten escuchar la música de forma variada.
Información adicional:
– Nombre del programa: amarok versión: 2.2.0– Web: http://amarok.kde.org/– Tutoriales:
• En el menú Ayuda• http://www.neoteo.com/como-utilizar-tu-ipod-en-linux-con-amarok.neo
4.4.8 VLC
VLC media player es un reproductor multimedia que soporta muchos codecs de audio y video, diferentes tipos de archivo, diferentes formatos de DVD (cifrados o no), VCD y varios protocolos de streaming que permiten su uso como servidor de video en unicast o multicast en redes de banda ancha; en este caso, el mismo programa puede actuar como servidor o como cliente.
Información adicional:
– Nombre del programa: vlc versión: 1.0.2– Web: http://www.videolan.org/vlc/– Tutoriales: http://www.videolan.org/doc/
4.4.9 Xfmedia
Xfmedia es un reproductor multimedia simple y fácil de usar cuya función principal es la reproducción de audio aunque también soporta video. Trabaja con una lista de reproducción fácil de manejar.
Información adicional:
– Nombre del programa: xfmedia versión: 0.9.2– Web: http://spuriousinterrupt.org/projects/xfmedia/
4.4.10 Totem
Totem es un reproductor multimedia para GNOME que permite reproducir películas y canciones en gran cantidad de formatos de vídeo y de sonido. Proporciona varios niveles de ampliación y proporciones, vista a pantalla completa, controles de búsqueda y volumen, lista de reproducción, navegación completa a través del teclado, etc., etc.
Página.- 67
MAX: El Sistema Operativo libre del Ciclo de Administración de Sistemas Informáticos en Red
Información adicional:
– Nombre del programa: totem versión: 2.28.1– Web: http://www.gnome.org/projects/totem/– Tutoriales: en el menú Ayuda.
4.4.11 Audacity
Audacity es un programa multiplataforma de grabación y edición de sonidos, fácil de usar, libre y de código abierto distribuido bajo licencia GPL. Debido a su calidad, es parte de numerosas distribuciones GNU/Linux.
Puede grabar sonido en directo, convertir grabaciones analógicas en grabaciones digitales, convertir entre formatos de audio tipo MP3, Ogg Vorbis y WAV, editar archivos de audio tipo Ogg Vorbis, MP3, WAV, AIFF, AU y LOF, importar archivos de formato MIDI y RAW, etc.
Su interfaz gráfica permite cortar, copiar, pegar y mezclar sonidos, puede trabajar con múltiples pistas, puede eliminar ruidos, normalizar, ecualizar, amplificar, cambiar velocidad, modificar tonos …
Información adicional:
– Nombre del programa: audacity versión: 1.3.9-6– Web: http://audacity.sourceforge.net/– Tutoriales:
• En el menú Ayuda.• h ttp://audacity.sourceforge.net/help/
4.4.12 Grabador de sonido
La aplicación Grabador de sonido permite grabar y reproducir archivos de sonido en formatos .flac, .ogg, .wav y .mp3. Su interfaz es muy sencilla e intuitiva, con grandes botones que se entienden muy bien y listas desplegables con las posibles opciones.
Información adicional:
– Nombre del programa: gnome-sound-recorder versión: 2.28.1– Incluido en el paquete: gnome-media– Web: http://live.gnome.org/GnomeMedia– Tutoriales: en el menú Ayuda
Página.- 68
MAX: El Sistema Operativo libre del Ciclo de Administración de Sistemas Informáticos en Red
4.4.13 Avidemus
Avidemux es un programa libre y multiplataforma, diseñado para la edición y procesamiento de vídeo, que puede manejar ficheros de proyecto, aunque no es necesario. Entre sus características se incluyen el cortado WYSIWYG (What You See Is What You Get, “lo que ves es lo que obtienes”) adición, filtros y recodificación entre muy diversos formatos.
También puede multiplexar y desmultiplexar audio dentro y fuera de ficheros de vídeo, en cualquier formato a través de recodificación o usando un modo de copia directa. Incluye procesado de subtítulos y ejecución desde la línea de comandos, que puede ser usada para procesamiento por lotes y depuración.
Información adicional:
– Nombre del programa: avidemux versión: 2.5.1– Web: http://fixounet.free.fr/avidemux/– Tutoriales:
• h ttp://kalerolinex.homelinux.com/wpcontent/lvd/biblioteca/doc/articulos/guia_ avidemux.pdf
• http://www.avidemux.org/admWiki/index.php?title=Main_Page
4.4.14 Kino
Kino es un completo editor de vídeo, que permite la captura de vídeo digital a través del puerto IEEE 1394, con control directo sobre la cámara. El archivo se guarda originalmente en formato DV.
Los vídeos capturados o importados se pueden editar usando una gran variedad de técnicas, que incluyen separar, juntar, cortar y pegar, y operaciones de arrastrar y soltar; sin afectar a los originales, pues se generan proyectos en formato XML. El resultado final se puede exportar en diversos formatos: DV hacia una cámara de vídeo, o a un archivo del ordenador, Quicktime DV, Quicktime 4 Linux, Ogg, Mpeg, DVD... También se pueden exportar fotogramas individuales. Proporciona filtros y transiciones de audio y vídeo para crear efectos.
Información adicional:
– Nombre del programa: kino versión: 1.3.3-1– Web: http://kinodv.org/– Tutoriales:
• En el menú Ayuda.• h ttp://kinodv.org/ • h ttp://carlosmolines.blogspot.com/2007/09/edicion-de-video-en-kino.html
Página.- 69
MAX: El Sistema Operativo libre del Ciclo de Administración de Sistemas Informáticos en Red
4.4.15 Mplayer
MPlayer es un reproductor multimedia capaz de reproducir la mayoría de los archivos MPEG, VOB, AVI, OGG/OGM, VIVO, ASF/WMA/WMV, QT/MOV/MP4, FLI, RM, NuppelVideo, YUV4MPEG, FILM, RoQ, PVA, soportados por algunos códecs nativos, XAnim, y DLL's Win32. Además puede reproducir VideoCD, SVCD, DVD, 3ivx y DivX 3/4/5. También trae opciones para subtítulos, soportando 14 formatos diferentes.
Información adicional:
– Nombre del programa: gmplayer versión: 1.0– Incluido en el paquete: mplayer– Web: http://www.mplayerhq.hu– Tutoriales:
• h ttp://www.mplayerhq.hu/DOCS/HTML/es/index.html • http://www.mplayerhq.hu/design7/info-es.html#docs
4.4.16 Pitivi
Pitivi Video Editor es un programa libre de edición de vídeo. Permite capturar, codificar, mezclar, redimensionar, cortar, aplicar efectos y mejorar fuentes de audio y vídeo.
Pitivi se adapta al nivel de conocimientos del usuario y ofrece distintas formas de crear y modificar la línea de tiempo. Desde una interfaz muy sencilla, hasta la vista compleja que permite un control total sobre la edición. El proyecto se puede exportar, una vez finalizado, a diversos formatos.
Información adicional:
– Nombre del programa: pitivi versión: 0.13.3-2– Web: http://www.pitivi.org/wiki/Main_Page– Tutoriales: h ttp://www.pitivi.org/wiki/Manual
4.4.17 Xawtv y motv
Xawtv es una aplicación para ver y grabar programas de TV que soporta emisiones de video y audio tanto analógicas como digitales.
El paquete xawtv4 contiene otras aplicaciones muy útiles además del visor de TV: pia4 (un reproductor de películas controlado desde la línea de comandos para secuencias grabadas con xawtv4), mtt4 (un navegador para el teletexto), el programa integrado alexplore (un escáner de canales DVB), dvbradio (un reproductor de radio DVB; para usarlo debe haberse realizado previamente un sondeo inicial de canales) y dvbrowse (un navegador de la programación electrónica o EPG).
Página.- 70
MAX: El Sistema Operativo libre del Ciclo de Administración de Sistemas Informáticos en Red
Motv es prácticamente idéntico a xawtv pero con una interfaz de usuario ligeramente distinta.
Información adicional:
– Nombre del programa: xawtvversión: 3.95
– Web: http://linux.bytesex.org/xawtv/
4.4.18 Tvtime
Tvtime es un pequeña aplicación para ver programas de TV que soporta la televisión analógica.
Información adicional:
– Nombre del programa: tvtime versión: 1.0.2– Web: http://tvtime.sourceforge.net/– Tutoriales: http://tvtime.sourceforge.net/
4.4.19 Kdetv
Kdetv es una aplicación para ver y grabar programas de TV para el escritorio KDE que soporta la televisión analógica.
Información adicional:
– Nombre del programa: kdetv versión: 0.8.9-1– Web: http://www.kdetv.org/
4.4.20 Zapping
Zapping es una aplicación para ver y grabar programas de TV para el escritorio GNOME que soporta la televisión analógica.
Información adicional:
– Nombre del programa: zapping versión: 0.10– Web: http://zapping.sourceforge.net/cgi-bin/view/Main/WebHome
Página.- 71
MAX: El Sistema Operativo libre del Ciclo de Administración de Sistemas Informáticos en Red
4.4.21 Istanbul
Istanbul es una aplicación que permite grabar lo que ocurre en el escritorio del ordenador en un archivo de vídeo (formato Ogg). Es ideal para desarrollar vídeo tutoriales sobre temas informáticos.
Arrancado el programa, aparece un icono en el área de notificaciones del panel. Al hacer clic empieza la grabación y se detiene con un nuevo clic. El menú contextual del botón derecho nos permite configurar algunas opciones.
Información adicional:
– Nombre del programa: istanbul versión: 0.2.2-5– Web: http://live.gnome.org/Istanbul– Tutoriales:
• h ttp://ceslcam.com/blog/?p=6 • http://live.gnome.org/HelpContents
4.4.22 Gtk-RecordMyDesktop
Gtk-RecordMyDesktop es un grabador de sesiones de escritorio que pretende ser especialmente simple de usar y muy efectivo. A través de su interfaz se pueden configurar diversas cuestiones, como si se graba el sonido o no, la calidad tanto de audio como de vídeo, o la región que debe ser grabada. El vídeo capturado se guarda en un archivo con formato .ogg
Información adicional:
– Nombre del programa: recordmydesktop versión: 0.3.8.1– Web: http://recordmydesktop.iovar.org/– Tutoriales: h ttp://recordmydesktop.iovar.org/documentation.php
4.4.23 Cheese
Cheese permite tomar fotografías y vídeos desde la webcam. Permite aplicar algunos efectos.
Información adicional:
– Nombre del programa: cheese versión: 2.28.1– Web: http://projects.gnome.org/cheese– Tutoriales: en el menú Ayuda
Página.- 72
MAX: El Sistema Operativo libre del Ciclo de Administración de Sistemas Informáticos en Red
4.4.24 DeVeDe
DeVeDe es un sencillo programa de código abierto para crear DVD que se reproducen en ordenador o en reproductor doméstico. Puede generar tanto DVD como VideoCD, SVCD o CVCD. Permite pequeñas manipulaciones de los vídeos originales, que pueden ser casi de cualquier tipo y se pueden añadir subtítulos y menús simples con un solo nivel de profundidad.
Información adicional:
– Nombre del programa: devede versión: 3.14.0– Web: http://www.rastersoft.com/programas/devede_es.html– Tutoriales: h ttp://www.tinchio.com/2007/06/11/how-to-devede/
4.4.25 QDVDAuthor
Qdvdauthor permite crear y grabar DVDs (y otros formatos) con varios niveles de submenús, mediante diálogos con plantillas. Permite generar el menú principal, con fondo, título, sonido y botones de texto o gráficos; añadir submenús, crear y añadir subtítulos, cambiar el formato de los vídeos originales y del producto final, aplicar sonidos, crear menús animados …
Información adicional:
– Nombre del programa: qdvdauthor versión: 1.8.0– Web: http://qdvdauthor.sourceforge.net/– Tutoriales:
• h ttp://www.linuxjournal.com/article/8566 • http://qdvdauthor.sourceforge.net/guide/es_index.html • http://qdvdauthor.sourceforge.net/guide/index.html
4.4.26 Rosegarden
Rosegarden es un secuenciador de audio y MIDI y un editor de notación musical. Permite grabar, armar y componer música en la forma tradicional de partituras o como datos MIDI, o archivos de audio tanto importados como grabados de un micrófono, un instrumento midi o cualquier fuente de audio.
Se puede usar Rosegarden para escribir, editar y organizar música para crear una composición, que se puede sintetizar, agregarle efectos, y mezclar para grabar en un CD o distribuir en internet. También provee soporte para edición de notación profesional de música para impresiones de alta calidad.
Página.- 73
MAX: El Sistema Operativo libre del Ciclo de Administración de Sistemas Informáticos en Red
Rosegarden está diseñado para parecer y actuar de manera similar a como lo hacen la mayoría de los programas comerciales, para que los usuarios experimentados que llegan a Linux de otras plataformas no tengan problemas; además es accesible y amistoso para nuevos usuarios de software para música.
Información adicional:
– Nombre del programa: rosegarden versión: 1.7.3– Web: http://www.rosegardenmusic.com/– Tutoriales:
• En el menú Ayuda• h ttp://www.rosegardenmusic.com/resources/
4.5 Graficos
Son muchos los programas, utilidades o paquetes que realizan alguna función con gráficos, desde simples programas de edición de gráficos a potentes aplicaciones de animación. En esta sección se comentarán algunos de los más representativos.
Tipo de software Programas de Windows Programas de MaX
Edición simple de imágenes MS Paint Gimp, Kolourpaint, Dia
Edición compleja de imágenes Adobe Photoshop Gimp
Gráficos vectoriales CorelDraw OpenOffice.org Draw, Inkscape
Gráficos en 3D 3D Studio, Auto CAD Blender, POV-Ray, QCaD
Fotografía Digikam, gThumb, F-Spot
Escaner Vuescan Xsane, Kooka, Gimp
Visor de imágenes ACDSee Gwenview
Captura de pantalla <Impr pant> Ksnapshot, Shutter
Tabla 5: Programas de manejo de gráficos
Página.- 74
MAX: El Sistema Operativo libre del Ciclo de Administración de Sistemas Informáticos en Red
4.5.1 Gimp
GIMP es una herramienta de manipulación fotográfica multiplataforma. Es la alternativa, en código abierto, a Adobe Photoshop. Permite realizar todo tipo de tareas de manipulación de imágenes, incluyendo retoque fotográfico, composición de imágenes, creación de imágenes, conversor de formato, procesamiento por lotes …
GIMP es expandible y extensible, está diseñado para ser ampliado mediante complementos y extensiones para hacer casi cualquier cosa que se pueda imaginar.
Información adicional:
– Nombre del programa: gimp versión: 2.6.7-1– Web: http://www.gimp.org/– Tutoriales:
• En el menú Ayuda• h ttp://docs.gimp.org/es/ • http://www.gimp.org.es/ • http://www.falasco.org/tutoriales-de-gimp/
4.5.2 Kolourpaint
Kolourpaint es un programa simple de dibujo y edición de imágenes, similar a MS Paint. Facil de usar, puede utilizarse para realizar dibujos simples o ligeros retoques de imágenes.
Información adicional:
– Nombre del programa: kolourpaint4 versión: 4.3.2– Web: http://www.kolourpaint.org– Tutoriales:
• En el menú Ayuda• http://www.kolourpaint.org/docs.html
4.5.3 Dia
Dia es una aplicación para crear diagramas técnicos, que se pueden exportar a diversos formatos gráficos vectoriales o de mapa de bits. Además de usar las formas predeterminadas de su amplia biblioteca, los usuarios pueden crear formas personalizadas de forma simple.
Es ideal para diagramas UML (Unified Modeling Language), mapas de red y diagramas de flujo.
Página.- 75
MAX: El Sistema Operativo libre del Ciclo de Administración de Sistemas Informáticos en Red
Información adicional:
– Nombre del programa: dia versión: 0.97-2– Web: http://www.gnome.org/projects/dia/– Tutoriales:
• En el menú Ayuda• h ttp://www.gnome.org/projects/dia/docs.html
4.5.4 OpenOffice.org Draw
En MaX aparece como “OpenOffice.org Dibujos”. Forma parte de la suite ofimática OpenOffice.org y es un editor de gráficos de vectores orientado a objetos, que pueden ser líneas, rectángulos, cuadrados, elipses, esferas tridimensionales y otros muchos cuerpos y áreas. Todos estos objetos disponen de diferentes atributos y propiedades como pueden ser el tamaño, el color de relleno o de los bordes, los efectos asociados, etc., que pueden modificarse de diversas maneras.
Ofrece como característica "conectadores" versátiles entre figuras, que están disponibles en un rango de estilos de línea y facilitan hacer dibujos como organigramas.
Información adicional:
– Nombre del programa: openoffice.org-draw versión: 3.1.1– Incluido en el paquete: openoffice.org– Web: h ttp://www.openoffice.org/ y http://es.openoffice.org/– Tutoriales:
• En el menú Ayuda• h ttp://www.wikilearning.com/curso_gratis/openoffice_drawintroduccion_a_dra
w/10897-1
4.5.5 Inkscape
Inkscape es un editor de gráficos vectoriales que usa el formato de archivo SVG (Scalable Vector Graphics). Incluye soporte para formas, trazos, texto, marcadores, mezclas de canales alfa, transformaciones, gradientes, patrones y agrupamientos.
También soporta meta-datos Creative Commons, edición de nodos, capas, operaciones complejas con trazos, vectorización de archivos gráficos, texto en trazos, alineación de textos, edición de XML directo …
Puede importar formatos como Postscript, EPS, JPEG, PNG, y TIFF y exporta PNG así como muchos formatos basados en vectores.
Página.- 76
MAX: El Sistema Operativo libre del Ciclo de Administración de Sistemas Informáticos en Red
Información adicional:
– Nombre del programa: inkscape versión: 0.47– Web: http://www.inkscape.org/index.php– Tutoriales:
• En el botón Ayuda• h ttp://www.inkscape.org/doc/index.php?lang=es
4.5.6 Blender
Blender es un programa dedicado al modelado y creación de gráficos tridimensionales y animación. Incluye una gran variedad de primitivas geométricas: curvas, mallas poligonales, vacíos, NURBS, metaballs. Junto a las herramientas de animación, se incluyen cinemática inversa, deformaciones por armadura o cuadrícula, vértices de carga y partículas estáticas y dinámicas. También dispone de edición de audio y sincronización de vídeo y muchas otras características más.
Ha sido usado en la película Spiderman 2 para hacer la previsualización de las escenas de efectos especiales.
Información adicional:
– Nombre del programa: blender versión: 2.49– Web: http://www.blender.org/– Tutoriales:
• En el menú Ayuda• h ttp://wiki.blender.org/index.php/Manual.es/Manual • http://es.geocities.com/jm00092/blender/tutoriales.htm • http://blender.iespana.es/
4.5.7 POV-Ray
El trazador Persistence of Vision Ray crea imágenes tridimensionales fotorealistas utilizando una técnica de renderizado denominada trazado de rayos. Existe una versión de POV-Ray para Windows, por lo que la migración a la versión Linux de esta aplicación no supondrá ningún problema.
Información adicional:
– Nombre del programa: povray versión: 3.6.1-12– Web: http://www.povray.org/– Tutoriales: http://www.povray.org/documentation
Página.- 77
MAX: El Sistema Operativo libre del Ciclo de Administración de Sistemas Informáticos en Red
4.5.8 QCaD
QCad es un programa de diseño asistido por ordenador (CAD) para diseño 2D. Funciona en sistemas operativos Linux, Mac OS X, Unix y Microsoft Windows. Buena parte de la interfaz y de los conceptos sobre su uso son iguales que los de AutoCAD, aunque quizás más fácil de entender en QCaD, pero sin las características de diseño en 3D.
Utiliza internamente el formato del archivo de AutoCAD (DXF) y para guardar e importar archivos. Los archivos se pueden exportar en distintos formatos.
Información adicional:
– Nombre del programa: qcad versión: 2.0.5.0– Web: http://www.ribbonsoft.com/qcad.html– Tutoriales:
• h ttp://www.ribbonsoft.com/qcad_doc.html • http://www.guadalinex.org/mas-programas/descargas/contribuciones-
deusuario/qcadmanual.sxw/view
4.5.9 Digikam
DigiKam es una sencilla aplicación de gestión de fotos digitales, que hace fácil su importación y organización. Las fotografías se pueden introducir en álbumes de fotos que se ordenan cronológicamente de forma automática.
Proporciona un interfaz para conectarse directamente a la cámara, para previsualizar las imágenes y descargarlas y/o borrarlas. Permite añadir comentarios y puntuaciones a las fotos, realizar búsquedas con esta información, y almacenar estas búsquedas como si fueran carpetas a las que se puede acceder de forma simple.
Información adicional:
– Nombre del programa: digikam versión: 1.0.0– Web: http://www.digikam.org/– Tutoriales:
• h ttp://www.digikam.org/?q=docs • http://www.digikam.org/handbooks/es/introduction.html
4.5.10 gThumb
gThumb es un visor, navegador y organizador de imágenes para el escritorio GNOME. gThumb no sólo le permite importar imágenes digitales de gphoto2, sino también realizar transformaciones y modificaciones básicas, etiquetar las imágenes para crear álbumes de distintas categorías, crear imágenes de CD, etc.
Página.- 78
MAX: El Sistema Operativo libre del Ciclo de Administración de Sistemas Informáticos en Red
Información adicional:
– Nombre del programa: gthumb versión: 2.10.11– Web: http://gthumb.sourceforge.net/– Tutoriales: en el menú Ayuda
4.5.11 F-Spot
F-Spot es un gestor de fotos para el escritorio GNOME, que permite la inclusión de metadatos en las imágenes (tanto EXIF como XMP). Tiene soporte para una gran variedad de soportes gráficos, libres y propietarios.
Las fotografías pueden ser importadas directamente desde la cámara, y se pueden rotar, redimensionar, tratar los "ojos rojos" ocasionados por el flash, hacer ajustes al color, incluyendo brillo, contraste, saturación, temperatura y tonalidad. Se pueden crear CD de fotografías simplemente seleccionando múltiples fotos y pulsando Photo > Exportar a > CD... en el menú principal, y también pueden transferirse a servicios en línea de almacenamiento de fotos (PicasaWeb, Flickr...).
Información adicional:
– Nombre del programa: f-spot versión: 0.6.1.5– Web: http://f-spot.org/Main_Page– Tutoriales:
• En el menú Ayuda• http://f-spot.org/User_Guide
4.5.12 Xsane
XSane es una herramienta gráfica que permite obtener archivos digitales a partir de documentos introducidos a través de un escáner conectado a nuestro ordenador. La aplicación se distribuye en el escritorio en diferentes ventanas mediante las que podemos tener un control total sobre el proceso de captura y digitalización. Estas ventanas pueden ser mostradas u ocultadas a voluntad dependiendo de que sea o no necesario intervenir en la corrección de los parámetros que controla cada una de ellas.
Información adicional:
– Nombre del programa: xsane versión: 0.996-2– Web: http://www.xsane.org/– Tutoriales:
• h ttp://www.xsane.org/doc/sane-xsane-doc.html • http://www.grimaldos.es/cursos/imgdig/escaner.html
Página.- 79
MAX: El Sistema Operativo libre del Ciclo de Administración de Sistemas Informáticos en Red
4.5.13 Kooka
Kooka es una aplicación para la captura de imágenes mediante escáner, no es más que una interfaz gráfica para el programa Xsane. Proporciona reconocimiento de caracteres (OCR) mediante el programa gocr incluido.
Ayuda a manejar los más importantes parámetros de escaneo, encuentra el formato correcto para guardar, en función de lo que se haya escaneado, y permite algunas operaciones simples sobre las imágenes escaneadas (simetrías y rotaciones). Los documentos obtenidos se guardan en la Galería.
Información adicional:
– Nombre del programa: kookaversión: 0.44– Web: http://kooka.kde.org/– Tutoriales: en el menú Ayuda.
4.5.14 Gwenview
Gwenview es un sencillo visor de imágenes para KDE. Incluye una ventana con vista del árbol de directorios y otra con vista de lista de archivos para facilitar la navegación por la estructura de archivos.
Información adicional:
– Nombre del programa: gwenview versión: 4.3.2– Web: http://gwenview.sourceforge.net/home/– Tutoriales: http://gwenview.sourceforge.net/home
4.5.15 KSnapshot
KSnapshot es una sencilla utilidad para tomar instantáneas del monitor del ordenador. Es capaz de capturar imágenes de todo el escritorio, de una sola ventana, de parte de una ventana o de un área seleccionada con cualquier contenido, y establecer un retardo para la captura.
Las imágenes pueden almacenarse en diversos formatos gráficos, o pueden copiarse al portapapeles para pegarlas directamente en la ventana de un programa de manejo de imágenes como el Editor de imágenes GIMP, e incluso pueden mandarse a la impresora.
Página.- 80
MAX: El Sistema Operativo libre del Ciclo de Administración de Sistemas Informáticos en Red
Información adicional:
– Nombre del programa: ksnapshot versión: 4.3.2– Web: http://docs.kde.org/development/en/kdegraphics/ksnapshot/– Tutoriales: en el botón Ayuda
4.5.16 Shutter
Shutter es un programa de captura de pantallas con un gran número de funciones adicionales: capturar pantallas completas, ventanas, rectángulos previamente seleccionados. Permite aplicar diferentes efectos a las capturas realizadas, marcar con color intenso, etc.
Información adicional:
– Nombre del programa: shutter versión: 0.80.1-1– Web: http://shutter-project.org/– Tutoriales: http://shutter-project.org/
Página.- 81
MAX: El Sistema Operativo libre del Ciclo de Administración de Sistemas Informáticos en Red
4.6 Otros
Muchos más son los programas instalados y otra infinidad los que se pueden instalar. A continuación se muestran los programas que presentan las diferentes opciones del menú Aplicaciones y se incluye una breve reseña de aquellos más usados. En la Guía de Referencia hay una descripción más detallada para cada programa.
4.6.1 Accesorios
Administrar trabajos de impresión.- Permite manejar los trabajos de la cola de impresión.
Analizador de uso de disco.- Muestra el porcentaje de disco usado.
Terminal.- Permite ejecutar instrucciones del sistema operativo.
Etc.
Página.- 82
Fig 32: Accesorios
MAX: El Sistema Operativo libre del Ciclo de Administración de Sistemas Informáticos en Red
4.6.2 Acceso Universal
4.6.3 Educación
Todos los programas de la opción Educación son interesantes, cada uno en su campo. Por hacer referencia a algunos, pueden manejarse los relativos a Astronomía, Cartografía, Tabla periódica, ...
Página.- 83
Fig 33: Acceso Universal
Fig 34: Educación
MAX: El Sistema Operativo libre del Ciclo de Administración de Sistemas Informáticos en Red
4.6.4 Herramientas de sistema
La opción “Herramientas de sistema” no aparece hasta que se instala alguno de los programas así clasificados, por ejemplo Keep.
KdiskFree.- Muestra el espacio libre y ocupado de los discos.Keep.- Programa muy simple para realizar copias de seguridad.KnetworkManager.- Programa para configurar los dispositivos de red.System Monitor.- Muestra los procesos en ejecución y la carga del sistema.
4.6.5 Juegos
La figura muestra algunos de los programas de entretenimiento.
Página.- 84
Fig 35: Juegos
MAX: El Sistema Operativo libre del Ciclo de Administración de Sistemas Informáticos en Red
4.6.6 MaX 5.0
Guía de Referencia.- Contiene una breve descripción de los programas instalados.Manual de instalación.- Manual muy detallado de la instalación de MaX.
4.6.7 Programación
La figura muestra alguna de las herramientas disponibles para los programadores.
Página.- 85
Fig 36: MaX 5.0
Fig 37: Programación
MAX: El Sistema Operativo libre del Ciclo de Administración de Sistemas Informáticos en Red
4.6.8 Lugares
A través de la opción “Lugares” se puede acceder rápidamente a algunas de las carpetas u objetos más visitados, como es la carpeta de trabajo personal. Cabe destacar la opción “Buscar archivos...” que permite realizar búsquedas de fichero atendiendo a alguna característica de su nombre o contenido y “Documentos recientes” para acceder a los últimos archivos con los que se ha estado trabajando.
Página.- 86
Fig 38: Lugares
MAX: El Sistema Operativo libre del Ciclo de Administración de Sistemas Informáticos en Red
4.7 Actividades
1. Crear un documento que contenga:– Varios tipos de letra con diferentes tamaños, colores y estilos.– Una tabla con cuadrícula, varios colores como fondo de celdas y datos numéricos
y literales con diferentes alineaciones.– El icono “Aplicaciones” de la barra de tareas.– Una tabla importada (cortada y pegada) de la Hoja de Cálculo.
2. Repetir la actividad anterior utilizando el procesador de textos Abiword3. Con la hoja de cálculo de OpenOffice.org crear una tabla de información que contenga
5 columnas con los datos: alumno, nota 1ª evaluación, nota 2ª evaluación, nota 3ª evaluación y nota final. Cada fila contendrá los datos de un alumno. La nota final se calculará automáticamente con la media aritmética de las notas de las tres evaluaciones. Utilizar diferentes colores de fondo, bordes, etc.
4. Repetir la actividad anterior utilizando la hoja de cálculo Gnumeric.5. Haciendo uso de la base de datos de OpenOffice.org, crear una agenda con los datos:
nif, nombre, dirección, edad, fecha de nacimiento, nº de teléfono fijo, nº de teléfono móvil, dirección e-mail, …
6. Crear un gráfico que contenga varias formas geométricas utilizando el programa Draw de OpenOffice.org.
7. Capturar una pantalla y recortar un icono del escritorio creando un fichero con dicha figura utilizando el programa Draw.
8. Repetir las dos actividades anteriores haciendo uso del programa KolourPaint.9. En Evolution y en Kontact realizar las siguientes operaciones: dar de alta como
contactos los datos de 3 compañeros, programar en el calendario una tarea puntual (llamar por teléfono a Juan), una diaria (revisar correo electrónico), una semanal (hacer copia de seguridad el viernes a las 13:30), una mensual (el día 27 de cada mes, a las 10:00, recordar pagar a la asistenta) y una anual (recordar el cumpleaños de Fulanito, el 18 de mayo, a las 10:00), poner dos tareas pendientes y dos notas para recordar.
10. Realizar la presentación de un trabajo que contenga al menos 4 diapositivas utilizando Impress de OpenOffice.org.
11. Haciendo uso del programa GnuCash simular el control de ingresos y gastos realizando un mínimo de 6 apuntes.
12. Crear una página de una revista con imágenes y texto usando Scribus.13. Buscar con Firefox algún dato en Wikipedia. Repetir la búsqueda con Konqueror.14. Si es posible configurar previamente un servidor de ftp, conectarse a él mediante el
cliente de ftp gFTP y “subir” algún fichero. Crear una carpeta desde el cliente en el servidor, renombrarla y borrarla.
15. Usando Kmail, dar de alta una cuenta POP, enviar un mensaje y comprobar que las carpetas de correo entrante, saliente, enviado y papelera funcionan correctamente.
16. Repetir el ejercicio anterior con el programa Thunderbird.17. Realizar el diseño de una página web que contenga una imagen de fondo, texto, alguna
otra imagen y un hipervínculo a otra página de internet. Utilizar los programas Quanta Plus y Kompozer.
Página.- 87
MAX: El Sistema Operativo libre del Ciclo de Administración de Sistemas Informáticos en Red
18. Configurar Kopete para enviar y recibir mensajes (chatear). Realizar la misma tarea con Xchat y Pidgin.
19. Realizar una sesión de videoconferencia y mantener una conversación telefónica haciendo uso de los programas Softphone Ekiga, Skype y Kphone.
20. Utilizando el programa Transmission, bajar una canción de internet.21. Escuchar un CD de música con el programa Sound-juicer, pasar una canción al disco
duro y convertirla a formato mp3.22. Crear una fonoteca con canciones de varios CD's, haciendo uso del programa
Rhytthmbox.23. Escuchar un CD de música con el programa KsCD.24. Pasar al disco duro y a formato mp3 una canción de un CD, con el programa Grip.25. Hacer una copia de un CD o DVD. Copiar en un CD varios ficheros de datos. Grabar
la imagen de un CD. Todo ello haciendo uso del programa K3b.26. Comprobar si el programa Brasero dispone de opciones para realizar las operaciones
de la actividad anterior.27. Reproducir un CD de audio con Amarok.28. Reproducir un CD de audio y un DVD de video con VLC Media Player, Xfmedia y
Totem.29. Extraer parte de una canción utilizando Audacity.30. Haciendo uso del grabador de sonido, grabar una conversación a través del micrófono.31. Con los editores de video Avidemus, Kino, Mplayer y Pitivi cortar partes de un video.32. Utilizando Xawtv, motv, Tvtime, Kdetv y zapping reproducir tv, grabar parte de algún
programa y alguna imagen.33. Realizar un pequeño tutorial con las operaciones de escritorio y explicaciones de voz
adecuadas, haciendo uso de los programas Istanbul y Gtk-RecordMyDesktop.34. Hacer un CD utilizando los programas DeVeDe y QDVDAuthor.35. Crear y editar una partitura con Rosegarden.36. Crear algún gráfico con diferentes figuras, colores, grosores, etc. haciendo uso de los
programas: Gimp, Kolourpaint, Dia, OpenOffice.org Draw, Inkscape, Blender, POV-Ray y QcaD.
37. Importar las fotografías de una cámara de fotos haciendo uso de los programas: Digikam, gThumb y F-Spot.
38. Escanear imágenes y pasar el OCR, utilizando los programas Xsane, Kooka y Gimp.39. Hacer uso del visor Gwenview para ver el contenido de la carpeta de trabajo del
usuario.40. Realizar varias capturas de pantalla y guardarlas con difeentes formatos, haciendo uso
de Ksnapshot y Shutter.41. Enviar trabajos a la impresora cuando no esté en línea. Comprobar el estado de la cola
de impresión y cancelar los listados.42. Comprobar el espacio utilizado y el libre del disco duro.43. Hacer copia de seguridad de una carpeta en otra usando Keep.44. Comprobar el uso de memoria, de CPU y de red. Ver los procesos en ejecución.45. Hacer dos búsquedas de archivos, una por contenido y otra por nombre.
Página.- 88
MAX: El Sistema Operativo libre del Ciclo de Administración de Sistemas Informáticos en Red
5 EL ESCRITORIO GNOME
5.1 Aspectos didácticos
Objetivos:
– Conocer los componentes del escritorio GNOME.
– Saber configurar el escritorio según las necesidades del usuario.
– Saber en que ficheros se guardan los parámetros de configuración elegidos.
Documentación.
Una fuente detallada y completa de información acerca de GNOME se encuentra a disposición de los usuarios a través de: Menú Aplicaciones – Sistema – Acerca de GNOME, que es la que se encuentra en http://library.gnome.org. Esta biblioteca de información dispone de manuales para el usuario, para el administrador y para los desarrolladores.
La Guía de Referencia incluida en MaX, en el apartado 2.5 (El entorno de trabajo en GNOME) ofrece una visión muy práctica, a nivel de usuario, sobre este entorno de trabajo.
Resumen.
Este capítulo describe tres elementos esenciales del entorno de trabajo GNOME:
– GDE, que precede y gestiona el escritorio Gnome.– El propio escritorio Gnome, sus elementos y personalización.– Nautilus, el gestor de ficheros de gnome.
Puesto que se considera que los alumnos ya han manejado algún escritorio, se profundizará en el conocimiento de los ficheros de configuración.
Temporización: 2 horas.
Página.- 89
MAX: El Sistema Operativo libre del Ciclo de Administración de Sistemas Informáticos en Red
5.2 GDM
Con anterioridad a GNOME se ejecuta GDM (Gnome Display Manager), el gestor de entrada de GNOME, que va a permitir gestionar pantallas remotas y locales y que realiza las siguientes funciones:
– Solicitar el nombre del usuario y la contraseña.– Elegir el tipo de sesión (GNOME, KDE, etc.)– Permitir la elección de algunas opciones de accesibilidad que faciliten el trabajo a
personas con ciertas discapacidades.– Apagar, reiniciar, hibernar o suspender el equipo.– Elegir el idioma.– Elegir el teclado.
Para obtener información más completa sobre GDM se pueden consultar las páginas siguientes: http://library.gnome.org/admin/gdm/stable/ o http://www.gnome.org/projects/gdm.
Página.- 90
Fig 39: GDM
MAX: El Sistema Operativo libre del Ciclo de Administración de Sistemas Informáticos en Red
GDM solicita el nombre del usuario y la contraseña, realizando el proceso de autenticación a través de los módulos PAM (Pluggable Authenticacion Modules), que son los que determinan qué preguntas realizar al usuario para autenticarle. A través del menú Aplicaciones – Sistema – Administración – Ventana de entrada se puede configurar GDM para no requerir ninguna entrada, lo que hará que GDM inicie una sesión automáticamente.
De forma predeterminada GDM está configurado para mostrar un visor de rostros de tal forma que el usuario puede seleccionar su cuenta de usuario pulsando sobre una imagen en lugar de tener que escribir su nombre de usuario. GDM mantiene un seguimiento de la sesión predeterminada del usuario y del idioma en el archivo /home/usuario/.dmrc del usuario y usará estos valores predeterminados si el usuario no selecciona una sesión o idioma diferentes en la pantalla de inicio gráfica.
La característica de mostrar la imagen del usuario por el visor de rostros se puede activar o desactivar a través de la clave de Gconf /apps/gdm/simple-greeter/disable_user_list, que está activada de forma predeterminada. Cuando está desactivada los usuarios deben introducir su nombre de usuario completo a mano. Cuando está activada muestra todos los usuarios locales que pueden iniciar sesión en el sistema (todas las cuentas de usuario definidas en el archivo /etc/passwd que tienen una shell válida y un UID suficientemente alto) y también los usuarios remotos que han iniciado sesión recientemente. Una forma de manipular la clave referenciada anteriormente es ejecutando desde un terminal la instrucción “sudo gconf-editor” con el usuario madrid.
Los iconos usados por GDM pueden instalarse globalmente por el administrador del sistema o pueden colocarse en los directorios personales de los usuarios. Si se instalan globalmente deberían estar en el directorio /usr/share/pixmaps/faces/ y el nombre del archivo debería ser el nombre del usuario. Los archivos de imágenes de rostro deberían ser una imagen estándar que GTK+ pueda leer, como PNG o JPEG. Los iconos de caras colocados en el directorio global de caras deben ser legibles por el usuario de GDM.
Si no hay icono global para el usuario, GDM buscará en el directorio $HOME del usuario el archivo de imagen. GDM busca primero la imagen de la cara del usuario en /home/usuario/.face. Si no lo encuentra probará con /home/usuario/.face.icon. Si aún así no lo encuentra usará el valor definido para "face/picture=" en el archivo /home/usuario/.gnome2/gdm.
Si un usuario no tiene una imagen de rostro definida, GDM usará el icono "stock_person" definido en el tema GTK+ actual. Si dicha imagen no está definida, entonces usará la imagen de rostro genérica.
Es posible configurar GDM para que no proporcione los botones de apagado y reinicio. GDM también se puede configurar a través de PolicyKit (o a través de RBAC en Solaris) para que el usuario deba obtener la autorización apropiada antes de aceptar una petición de apagado o reinicio.
Página.- 91
MAX: El Sistema Operativo libre del Ciclo de Administración de Sistemas Informáticos en Red
MaX permite trabajar con hasta doce usuarios a la vez en terminales diferentes, 6 en modo texto y otros 6 en modo gráfico. Para acceder a los diferentes terminales hay que pulsar <Ctrl> + <Alt> + <Fn>, siendo n un número entre 1 y 12. Para acceder a un terminal de modo texto basta con pulsar <Ctrl> + <Alt> + <Fn> con n entre 1 y 6. Por defecto, GDM se inicia en el terminal 7 (<Ctrl> + <Alt> + <F7>) y para abrir más terminales gráficos hay que elegir en el Menú Aplicaciones – Cerrar la sesión de usuario … - Cambiar de usuario por cada terminal a abrir. Una vez abiertos más terminales el acceso a los mismos se realiza con <Ctrl> + <Alt> + <F8>, <Ctrl> + <Alt> + <F9>, …
Antes de apagar el sistema es recomendable finalizar las sesiones de cada terminal. En los terminales en modo texto se finaliza la sesión con la instrucción “exit” y en los de modo gráfico a través del Menú Aplicaciones – Cerrar la sesión de usuario … - Cerrar la sesión.
El trabajo con usuarios y terminales diferentes está disponible solamente si el sistema soporta y dispone de Terminales Virtuales.
Una vez validado el usuario/contraseña se puede acceder al escritorio GNOME. Los dos componentes más importantes del escritorio son el Escritorio propiamente dicho y el Panel.
Página.- 92
MAX: El Sistema Operativo libre del Ciclo de Administración de Sistemas Informáticos en Red
5.3 El escritorio
El escritorio por defecto contiene varios iconos que proporcionan la navegación por el árbol de directorios y algunas funciones básicas:
– Equipo.- permite la navegación por los diferentes sistemas de archivos o dispositivos disponibles.
– Carpeta personal de ...- permite el acceso rápido a la carpeta de trabajo del usuario: /home/usuario/
– Servidores de red.- permite acceder a los recursos compartidos por los equipos de la red.
– Créditos en Max 4.0 y Guía de referencia.- muestran el contenido de los documentos correspondientes.
Página.- 93
Fig 40: Escritorio de GNOME: Escritorio y Panel
MAX: El Sistema Operativo libre del Ciclo de Administración de Sistemas Informáticos en Red
– TcosMonitor (Control del aula).- Permite la ejecución del programa de control de los equipos del aula.
Además de estos iconos, el menú contextual, al que se accede pulsando el botón derecho sobre una zona libre del escritorio, muestra las opciones:
– Crear una carpeta.
– Crear un lanzador.- es lo que en otros sistemas operativos se conoce como acceso directo y permite definir un icono con el cual se podrá acceder con un doble click a la aplicación u objeto (carpeta, fichero, unidad de disco, etc.) deseado. Los datos a introducir son:
• Tipo.- presenta una lista desplegable que permite especificar si el lanzador inicia una aplicación o abre un documento:
– Aplicación: el lanzador inicia una aplicación. Algunos ejemplos de comandos de tipo aplicación pueden ser:
geditgedit /home/usuario/fichero.txtnautilus /home/usuario/carpeta
– Aplicación en terminal: el lanzador inicia una aplicación en un terminal. Un ejemplo puede ser la utilización de la instrucción “sudo gedit pepe”, es decir, cuando se necesitan ciertos privilegios para ejecutar “gedit pepe”. Ésto, que tendría que hacerse desde un terminal, puede realizarse con un lanzador de este tipo.
– Lugar: el lanzador abrirá una carpeta, archivo, página web, etc., con el programa correspondiente. Algunos ejemplos de comandos de este tipo son:
file:///home/usuario/fichero.txt file:///home/usuario/carpeta http://www.google.es
• Nombre.- para especificar el nombre del lanzador.
Página.- 94
Fig 41: Creación de un lanzador
MAX: El Sistema Operativo libre del Ciclo de Administración de Sistemas Informáticos en Red
• Comando.- para especificar el nombre de la aplicación u objeto a acceder. Cuando se trata de un fichero o carpeta, el botón <Examinar ...> facilita la búsqueda.
• Comentario.- su función es definir el comentario que debe mostrarse al apuntar con el puntero al icono del lanzador. Debe probarse.
• Pulsando sobre el icono que se muestra para el lanzador permite cambiar de icono por alguno de los que se encuentran en la carpeta /usr/share/icons/hicolor/scalable/apps/
– Crear un documento o archivo vacío.
– Abrir un terminal.- permite ejecutar instrucciones.
– Ordenar por nombre.- ordena los iconos ascendentemente del nombre.
– Mantener alineados.- permite generar una cuadrícula imaginaria en la que los iconos del escritorio se alinearían automáticamente.
– Cambiar el fondo del escritorio.- permite personalizar el entorno de trabajo a través de la ventana de “Preferencias de la apariencia” que consta de las fichas:
• Tema.- es un grupo de ajustes coordinados que especifican la apariencia visual de algunas partes como:
– Controles: determinan la apariencia de las ventanas, paneles y miniaplicaciones.
– Colores.– Marco de la ventana.– Iconos.– Puntero
Para más información pulsar sobre el botón ayuda de la ventana en cuestión.
• Fondo: permite la elección de una imagen de fondo, el estilo con que se mostrará y el color de relleno.
• Tipografías: permite establecer el tipo de letra que se utilizará en diferentes elementos: escritorio, título de las ventanas, etc.
• Interfaz: permite activar la aparición de un icono al lado de las opciones del Menú Aplicaciones, definir combinaciones de teclas de acceso rápido a las aplicaciones y si se visualizarán etiquetas al lado de los iconos de las barras de herramientas y en qué lugar.
Página.- 95
MAX: El Sistema Operativo libre del Ciclo de Administración de Sistemas Informáticos en Red
• Efectos visuales: permite la utilización de ciertos efectos visuales que hacen más agradable el entorno de trabajo. La configuración de estos efectos se puede realizar en el Menú Aplicaciones – Sistema – Preferencias – Administrador de opciones CompizConfig.
Aparte de los iconos incluidos en la instalación y de las operaciones realizables a través del menú contextual, el escritorio se comporta como otra carpeta cualquiera a la que se puede arrastrar cualquier objeto. Por ejemplo, si el usuario utiliza muy a menudo el programa de grabación de CD's K3b, puede arrastrar el icono correspondiente desde el menú de Aplicaciones – Sonido y video – K3b al escritorio y así quedará accesible desde éste.
El contenido del escritorio queda almacenado en la carpeta “Escritorio” de cada usuario.
Página.- 96
Fig 42: Ventana de preferencias de la apariencia
MAX: El Sistema Operativo libre del Ciclo de Administración de Sistemas Informáticos en Red
5.4 El panel
Se llama panel a la barra que se encuentra (inicialmente) en la parte inferior del escritorio GNOME. Contiene unos pequeños iconos que dan acceso a las aplicaciones más utilizadas y a la información más requerida por los usuarios.
Además de los dos botones de los extremos del panel, que permiten ocultar y volver a visualizar el mismo, dentro del panel podemos identificar tres zonas:
– Área de aplicaciones e iconos de acceso rápido.– Área de notificación de aplicaciones en ejecución y ficheros abiertos.– Área de controles informativos y de configuración.
Al pulsar con el botón derecho sobre una parte vacía del panel se abre el menú contextual del mismo que permite realizar una serie de operaciones: Añadir elementos al panel, modificar sus propiedades en cuanto a orientación, tamaño, etc., añadir otros paneles, etc.
5.4.1 Área de aplicaciones e iconos de acceso rápido
De izquierda a derecha aparecen los iconos siguientes:
– Menú de Aplicaciones o Principal.- Permite el acceso a la práctica totalidad de los programas instalados. Los programas se encuentran clasificados en secciones y subsecciones, según su funcionalidad.
Página.- 97
Fig 43: El panel del escritorio GNOME
Fig 44: Menú contex.
MAX: El Sistema Operativo libre del Ciclo de Administración de Sistemas Informáticos en Red
Pulsando con el botón derecho sobre el icono del menú Aplicaciones se pueden añadir, modificar, eliminar, … opciones del menú, separadores, submenús, etc.
– Escritorio.- Permite minimizar todas las ventanas abiertas del escritorio. A veces, cuando se han abierto varias ventanas y se necesita pulsar sobre un icono del escritorio, este icono agiliza el acceso. Volviéndolo a pulsar se restauran a su estado original.
– Mozilla Firefox.- utilizado para lanzar la ejecución del explorador Firefox.
– OpenOffice.org Writer.- lanza el procesador de textos correspondiente.
– Capturador de pantallas.- permite capturar pantallas, ventanas o áreas seleccionadas y guardarlas en ficheros de tipo png.
Pulsando sobre un espacio libre (entre dos iconos) de este área se accede al menú contextual del panel. que permite entre otras operaciones: añadir iconos, cambiar su orientación, tamaño, color, imagen de fondo, añadir paneles, etc.
5.4.2 Área de notificación de aplicaciones en ejecución y ficheros abiertos
Este área se encuentra ocupando la parte central del panel y su función fundamental es informar de las aplicaciones y elementos abiertos por el usuario y permitir el acceso a ellos. Pulsando con el botón derecho sobre el botón correspondiente a cualquier aplicación se muestra un cuadro con las posibles operaciones a realizar: minimizar, mover, cambiar de área de trabajo (ver apartado siguiente), etc.
Página.- 98
Fig 45: Modificar el menú Aplicaciones
MAX: El Sistema Operativo libre del Ciclo de Administración de Sistemas Informáticos en Red
5.4.3 Área de controles informativos y de configuración
En este área (ver figura 43) se encuentran iconos que permiten configurar e informar acerca de los siguientes elementos:
– Gestor de red.- miniaplicación que permite gestionar los dispositivos de red y las conexiones. Pulsando sobre el icono con el botón izquierdo aparecen una serie de opciones y pulsando con el derecho otras:
• Redes cableadas.• Redes inalámbricas: permite la conexión y desconexión a las mismas.• Conexiones VPN (Virtual Private Network).• Conectar a otra redinalámbrica oculta• Crear una red inalámbrica nueva.• Activar red.• Activar inalámbrica.• Información de la conexión.• Editar las conexiones.• Acerca de.
– Escritorios o áreas de trabajo.- un usuario que abre una sesión dispone de varios escritorios o áreas de trabajo en las que puede tener abiertas diferentes aplicaciones. Se utiliza en el caso de que para trabajar se necesiten tener abiertas tantas aplicaciones y documentos que su manejo se haga complicado haciendo uso de un solo escritorio. Para pasar de un escritorio a otro basta con hacer click en el recuadro de este icono que corresponda al escritorio al que queremos pasar. Pulsando con el botón derecho sobre el icono se tiene acceso a las diferentes opciones.
– Pantalla.- permite, entre otras operaciones, configurar la resolución de la pantalla.
– Control de volumen.- permite silenciar o ajustar el volumen de la tarjeta de sonido.
Página.- 99
Fig 46: Operaciones en panel
MAX: El Sistema Operativo libre del Ciclo de Administración de Sistemas Informáticos en Red
– Fecha y hora.- Muestra la fecha y la hora del sistema.
– Papelera de reciclaje.- Permite mostrar los ficheros borrados, recuperarlos, vaciar la papelera, etc.
5.5 El gestor de archivos Nautilus
Nautilus es el gestor de archivos que acompaña a GNOME. Permite, además de recorrer el árbol de directorios (carpetas y subcarpetas) mostrando su contenido, realizar las operaciones típicas con ficheros y carpetas (crear, modificar, borrar, etc.). Se lanza automáticamente al acceder a elementos como “Equipo”, “Carpeta personal de usuario”, cualquiera de los elementos que aparecen a través de “Menu Aplicaciones – Lugares”, etc.
Aunque se considera que el usuario ya se encuentra familiarizado con este entorno, se hace una breve descripción del mismo.
Página.- 100
Fig 47: Nautilus
MAX: El Sistema Operativo libre del Ciclo de Administración de Sistemas Informáticos en Red
Nautilus presenta tres zonas diferenciadas:
– Zona superior de menús, botones e información.- a su vez consta de varios elementos:
• Cabecera de la ventana: permite minimizar, maximizar, cerrar, ... la ventana.• Menú de opciones: permite realizar todas las opciones de configuración y
manejo del programa.• Botones de acceso rápido: para acceder a las opciones más frecuentadas.• Botones de acceso a las carpetas padre de la actual, de porcentaje de aumento
de los iconos mostrados y de tipo de vista (icono, lista o compacta).
– Zona izquierda de directorio.- presenta una lista desplegable que permite mostrar los siguientes elementos:
• Lugares: para un acceso rápido a algunas de las carpetas, dispositivos, … más frecuentados.
• Información: muestra información de la carpeta actual.• Árbol: permite mostrar fácilmente el árbol de directorios del sistema de
archivos.• Histórico: muestra los últimos lugares a los que se ha accedido.• Notas: para escribir notas de recordatorio en el margen.• Emblemas: muestra una serie de iconos con sus nombres.
– Zona derecha.- donde se muestran los ficheros y carpetas de la carpeta o sistema de ficheros seleccionado.
Las opciones que se muestran en la zona superor (Archivo, Editar, …) dan lugar a un gran número de subopciones que permiten la realización otras tantas operaciones, configuraciones, etc. Por hacer referencia a alguna de ellas, podemos encontrar, por orden de aparición:
– Archivo – Abrir con: permite cambiar el programa que abrirá los ficheros cuyo nombre tenga una extensión determinada.
– Archivo – Conectar con el servidor ...: permite navegar a través de la red y establecer la conexión con una carpeta o fichero de un servidor remoto. Nautilus solicitará el tipo de servidor, nombre de carpeta, número de puerto y nombre de usuario. La carpeta quedará accesible, también para futuras conexiones, a través de un icono que aparecerá en el menú “Lugares”. Las conexiones se finalizarán pulsando con el botón derecho sobre el icono y eligiendo la opción “Desmontar unidad”.
– Editar – Duplicar: se utiliza para realizar copias múltiples de un archivo.
Página.- 101
MAX: El Sistema Operativo libre del Ciclo de Administración de Sistemas Informáticos en Red
– Editar – Preferencias: permite configurar Nautilus. Se puede definir, por ejemplo, si los elementos se abren con una o con dos pulsaciones de ratón, orden de aparición de los iconos, …
– Ver – Mostrar los archivos ocultos.
– Ir – Buscar archivos.
– Marcadores – Añadir un marcador: permite simplificar el acceso a lugares muy frecuentados o con cierto interés.
5.6 Ficheros de configuración
Los ficheros de configuración de GDM se encuentran en /etc/gdm. En concreto /etc/gdm/custom.conf es el utilizado por las últimas versiones. En versiones anteriores era /etc/gnome/gdm/gdm.conf.
/etc/gdm/custom.conf contiene parámetros que permiten configurar la pantalla inicial, el inicio automático con un usuario en concreto, opciones a mostrar, etc. En particular, para personalizar la pantalla inicial y sus elementos hay que confeccionar un tema.
Un tema es una carpeta que contiene:
– La imagen de fondo.– Una captura de pantalla que se visualizará en la configuración de GDM.– Los iconos que aparecerán sobre la imagen de fondo.– Un archivo xml que define y establece la relación de todos los elementos del tema,
incluido el cuadro de inicio de sesión, los marcos, etc.– El fichero GdmGreeterTheme.desktop que contiene el nombre del fichero xml, el
nombre del fichero que contiene la captura de pantalla, etc.
Para crear un nuevo tema se puede hacer una copia de uno de los existentes cambiando las imágenes correspondientes, pero manteniendo sus nombres para no tener que modificar el fichero GdmGreeterTheme.desktop. Si se modifican tanto los nombres como las posiciones de aparición de los cuadros y opciones, deberá modificarse, además, el fichero xml. Puede encontrarse información adicional en www.es.gnome.org/TutorialesArte/TemasGDM.
Algunos de los parámetros de /etc/gdm/custom.conf son:
– GraphicalTheme= .- define el nombre de la carpeta que contiene el tema de inicio.– GraphicalThemeDir= .- define el nombre completo de la carpeta que contiene las
subcarpetas con los temas.– AutomaticLoginEnable= .- activa o desactiva el logín automático.– AutomaticLogin= .- define el usuario de inicio automático.
Página.- 102
MAX: El Sistema Operativo libre del Ciclo de Administración de Sistemas Informáticos en Red
Algunos de estos parámetros pueden ser manipulados mediante el programa gdmsetup, accesible desde el menú Aplicaciones – Sistema – Administración – Pantalla de acceso, que tiene que ejecutarse con los privilegios del usuario root.
/usr/share/gdm/defaults.conf documenta los parámetros de /etc/gdm/custom.conf.
/home/usuario/.face, si existe, contiene la imagen que aparece antepuesta al nombre del usuario en la pantalla de logín.
El escritorio gnome puede configurarse con la utilidad gconf-editor y los ficheros con los valores seleccionados se guardan en una estructura de ficheros y directorios dentro de la carpeta de trabajo de cada usuario, en la subcarpeta .gconf. Los ficheros son de tipo xml.
Algún ejemplo puede ser:
– /home/usuario/.gconf/desktop/gnome/background/%gconf.- contiene la descripción del fondo del escritorio.
– /home/usuario/.gconf/apps/nautilus/desktop/%gconf.- establece si los iconos de los volúmenes, la papelera, el equipo, la red y la carpeta de trabajo se muestran en el escritorio.
Además, dentro de la carpeta de trabajo del usuario se crea una subcarpeta de nombre “Escritorio” que contiene los iconos que el usuario haya añadido a éste.
Página.- 103
MAX: El Sistema Operativo libre del Ciclo de Administración de Sistemas Informáticos en Red
5.7 Actividades
1. Comprobar el contenido del fichero /home/usuario/.dmrc.2. Establecer y comprobar el inicio de sesión automático para el usuario madrid.3. Iniciar, además de la sesión actual, otra sesión en modo texto y otra en modo gráfico
con usuarios diferentes. Finalizar las mismas.4. Crear un fichero dentro de la carpeta de trabajo con el procesador de textos. Crear un
lanzador de dicho fichero en el escritorio.5. Cambiar el tema de apariencia del entorno de trabajo.6. Mostrar la ayuda que muestra cada opción de la ficha “Fondo” de la ventana
“Preferencias de la apariencia”. Cambiar la imagen del fondo del escritorio por una personalizada.
7. Cambiar el tipo de letra de los rótulos que aparecen bajo los iconos del escritorio y los de los títulos de las ventanas.
8. Ocultar, volver a visualizar y cambiar a la parte superior de la pantalla el panel.9. Crear una nueva sección en el menú Aplicaciones llamada “Editores” que despliegue
tres elementos correspondientes a tres editores de texto: gedit, kate y nano.10. Abrir varias ventanas y minimizarlas pulsando sobre el icono “Escritorio”.
Restaurarlas a su estado original.11. Capturar un área determinada de la pantalla y posteriormente editar la imagen
capturada y realizar sobre ella alguna modificación.12. Cambiar el panel al margen derecho de la pantalla.13. Abrir en el primer escritorio un editor de texto y en el segundo un programa de edición
de imágenes. Buscar en la ayuda cómo abrir nuevos escritorios.14. Borrar un fichero, comprobar que queda en la papelera de reciclaje y recuperarlo a su
carpeta original.15. Comprobar el funcionamiento de las preferencias del menú contextual del panel,
cambiando entre los tres grupos de opciones.16. Añadir al panel un icono que permita lanzar la ejecución de un editor de textos.17. Añadir un nuevo panel en el margen derecho de la pantalla e incluir en el algún icono.18. Crear una carpeta llamada “Carp_01” dentro de la carpeta de trabajo del usuario.
Cambiar su nombre por “Prueba” y ver los permisos que tiene asignados por defecto.19. Personalizar GDM cambiando la imagen de fondo.20. Haciendo uso del editor de configuración (gconf-editor) comprobar el nombre de la
imagen de fondo del escritorio y si la papelera tiene un icono en el mismo.
Página.- 104
MAX: El Sistema Operativo libre del Ciclo de Administración de Sistemas Informáticos en Red
6 AYUDA Y DOCUMENTACIÓN
6.1 Aspectos didácticos
Objetivos:
– Saber acceder a la ayuda que se instala con el sistema operativo.
– Saber buscar en Internet ayuda sobre las diferentes aplicaciones instaladas con Max.
– Localizar sitios de Internet con información exhaustiva sobre el S.O.
Documentación.
Precisamente este tema puede servir de guía para localizar la documentación que se necesite. Además, el tema 11 de la Guía de Referencia trata también sobre la documentación instalada con Max.
Resumen.
Max dispone de dos focos de información que se instalan junto al S.O. Uno muestra información sobre Max y el otro sobre Gnome, Ubuntu, etc. La información relativa a Ubuntu sirve para Max por ser éste un S.O. desarrollado sobre Ubuntu. Además, en Internet pueden encontrarse manuales, tutoriales y documentación adicional interesante.
Temporización: 2 horas.
Página.- 105
MAX: El Sistema Operativo libre del Ciclo de Administración de Sistemas Informáticos en Red
6.2 Documentación instalada
La documentación instalada con Max forma tres bloques diferenciados:
– Documentación generada por el grupo de desarrollo de Max.– Documentación de Gnome, Ubuntu, etc.– Los manuales que acompañan como ayuda a la mayor parte de aplicaciones que se
instalan con el S.O.
6.2.1 Documentación de Max
Se accede a través del menú Aplicaciones – MaX 5.0 y presenta varias opciones:
– Créditos de MAX 4.0.- contiene una breve descripción de la distribución de la versión. En la instalación se crea un icono en el Escritorio que permite el acceso a esta información.
– Documentación de Usuario Instalada.- es un enlace a la documentación oficial de los paquetes instalados. La información de algunos paquetes puede resultar excesivamente técnica pero otros contienen documentación más completa y ejemplos aclaratorios.
– Documentación instalada (man).- es la ayuda que tradicionalmente han incluido los sistemas operativos Unix y Linux, accesible a través de la instrucción “man” de la línea de comandos y que muestra todas las opciones y parámetros de la instrucción que se especifique a continuación de “man”. Por ejemplo, para obtener ayuda acerca de la instrucción “ls” hay que ejecutar la instrucción “man ls”.
Página.- 106
Fig 48: Documentación de Max
MAX: El Sistema Operativo libre del Ciclo de Administración de Sistemas Informáticos en Red
La información mostrada se clasifica en varios apartados: NOMBRE, SINOPSIS, DESCRIPCIÓN, OPCIONES, FICHEROS, EJEMPLOS, AUTOR, BUGS (erores), COPYRIGHT y VER TAMBIÉN.
Cuando se accede a las páginas man a través del menú Aplicaciones del entorno gráfico, es el sistema gráfico de visualización el que muestra una página inicial con las secciones: Administración del sistema, Aplicaciones, Archivos de configuración, Desarrollo, Dispositivos de hardware, Juegos y Vistas generales. Accediendo a cualquiera de las secciones se muestran las instrucciones sobre las que se puede mostrar ayuda.
Ejecutando desde un terminal la instrucción “man man” se obtiene información detallada acerca de la estructura, secciones, … en que se encuentra organizada esta información. Para salir de la instrucción “man” hay que pulsar <Q>.
– Foro de MAX.- permite el acceso a los foros del portal educativo de EducaMadrid, entre los que se encuentra un foro para MAX donde poder participar, previo registro con nombre de usuario y contraseña.
– Guía de Referencia.- abre la guía realizada por el grupo MaX en formato pdf.
– Manual de instalación.- abre el manual de instalación de MaX, que se encuentra en formato pdf y detalla los diferentes tipos de instalación, incluso compartiendo el disco con otros sistemas operativos.
– MAX en Educamadrid.- da acceso a la página inicial de Educamadrid.
6.2.2 Documentación de Gnome y Ubuntu
Página.- 107
Fig 49: Documentación Gnome y Ubuntu
MAX: El Sistema Operativo libre del Ciclo de Administración de Sistemas Informáticos en Red
Se accede a través del menú Aplicaciones – Sistema y ofrece las opciones:
– Ayuda y soporte.- permite el acceso al Centro de ayuda de Ubuntu mediante el sistema gráfico de visualización de Gnome, que da acceso a gran cantidad de información organizada en temas.
El tema “Temas avanzados” presenta, a su vez, varias opciones:
• Instalar aplicaciones de servidor. Contiene una Guía del Servidor de Ubuntu muy interesante.
• Usar la línea de órdenes. Contiene una guía muy simple para utilizar comandos en un terminal.
• Escribir sus propios programas. Contiene unas pinceladas para programadores.• Referencias de comandos de la terminal (Páginas del manual). Contiene una
amplia descripción de las instrucciones de línea de comandos del sistema.• Páginas información de GNU. Con gran cantidad de información sobre
cualquier aspecto del sistema operativo. Se corresponde con la información mostrada a través del comando “info”.
Esta ayuda también está accesible desde desde un terminal a través del comando gnome-help, incluido en el paquete yelp (versión 2.28.0). Su página web de referencia es http://live.gnome.org/Yelp.
Página.- 108
Fig 50: Ayuda y soporte
MAX: El Sistema Operativo libre del Ciclo de Administración de Sistemas Informáticos en Red
– Acerca de GNOME.- Permite el acceso a información extensa sobre el escritorio GNOME y su plataforma de desarrollo a través de las opciones:
• Acerca de GNOME. Da acceso a la página http://www.gnome.org/about que muestra las características generales de GNOME.
• Noticias. Muestra las últimas noticias, cambios y arreglos sobre el software incluido en la versión.
• Biblioteca de GNOME. Contiene una serie de guías, manuales y utilidades divididas en tres ámbitos: usuario, administrador y desarrollador. Se recomienda un pequeño análisis del contenido de esta biblioteca para tener constancia del alcance y amplitud de la misma.
• Amigos de GNOME. Permite la realización de donaciones para la obtención de recursos necesarios para el desarrollo de GNOME.
• Contacto. Para realizar consultas que faciliten la resolución de problemas.
– Acerca de Ubuntu.- Muestra la página de introducción de Ubuntu donde se explica su filosofía, contiene un enlace al sitio web de Ubuntu y una guía muy básica y reducida con nueve apartados, como puede verse en la figura correspondiente.
Página.- 109
Fig 51: Acerca de GNOME
MAX: El Sistema Operativo libre del Ciclo de Administración de Sistemas Informáticos en Red
6.3 Documentación en Internet
Desde la página http://start.ubuntu.com/9.10/ se tiene acceso a toda la información oficial de Ubuntu. Tambien contiene un botón “Buscar” que permite introducir el texto a buscar y varios enlaces, destacando el correspondiente a “Ayuda de Ubuntu”. La información de esta Ayuda es la versión en Inglés (quizá un poco más actualizada) de la que se encuentra en Aplicaciones – Sistema – Ayuda y soporte – Temas avanzados.
Además, la mayor parte de las aplicaciones accesibles desde el menú Aplicaciones dispone de su propio sitio web con la información, soporte, etc. relativa a la misma. Por ejemplo, el editor de imágenes Gimp dispone de la página http://www.gimp.org que permite descargar el programa, ver la amplia documentación oficial en una gran diversidad de idiomas, acceder al soporte técnico, etc., etc.
Página.- 110
Fig 52: Acerca de Ubuntu
MAX: El Sistema Operativo libre del Ciclo de Administración de Sistemas Informáticos en Red
6.4 Actividades
1. Buscar la documentación de usuario instalada del programa gedit.
2. Desde el accesorio “Terminal” solicitar ayuda sobre la instrucción “man” y comprobar la correspondencia que existe entre las diferentes secciones existentes y el número que aparece entre paréntesis a continuación de los comandos sobre los que se pide ayuda con la instrucción “man”.
3. Darse de alta en el foro de MAX para colaborar positivamente en el desarrollo de MaX.
4. Recorrer el portal de EducaMadrid buscando y registrando la información que resulte interesante.
5. Examinar el Centro de ayuda de Ubuntu, buscando información acerca de:
• Realización de tareas administrativas.• Los repositorios de Ubuntu.• Búsqueda de archivos.• Personalización de los efectos visuales.• Conexión con redes inalámbricas.• Realización de copias de seguridad de los archivos.• Configuración de red en la Guía del servidor de Ubuntu.• Administración remota en la Guía del servidor de Ubuntu.• Órdenes de la línea de comandos. Hacer un resumen de las órdenes descritas.• La instrucción ls. Comparar si muestra la misma información que la mostrada
a través de la instrucción “man ls”.• Comandos relativos al uso de disco.
6. Hacer un esquema de los manuales y guias accesibles a través de la Biblioteca de GNOME para cada uno de los ámbitos: usuario, administrador y desarrollador.
7. Buscar la documentación oficial del programa GIMP en español.
Página.- 111
MAX: El Sistema Operativo libre del Ciclo de Administración de Sistemas Informáticos en Red
7 OPENOFFICE
7.1 Aspectos didácticos
Objetivos:
– Conocer los componentes del paquete OpenOffice.org y sus características.– Saber ejecutar cada uno de los componentes desde el entorno gráfico y desde la línea
de comandos.– Conocer la compatibilidad de OpenOffice.org con otros paquetes ofimáticos de uso
generalizado.– Saber guardar documentos en formatos compatibles como PDF.– Saber crear páginas web.– Saber crear datos y documentación característica de cada uno de los componentes de
OpenOffice.org: textos, tablas de datos, bases de datos, gráficos, presentaciones y fórmulas.
Documentación.
Dos de las fuentes de información más importantes para el manejo de los programas de OpenOffice.org son:
– La ayuda incluida con cada uno de los paquetes (opción “Ayuda”).– Guías, tutoriales y manuales de cada uno de los componentes fácilmente accesibles a
través de Internet
Resumen.
OpenOffice.org es un completo y potente paquete ofimático para Linux. Tanto si se trabaja con textos como con hojas de cálculo, gráficos, bases de datos o presentaciones, OpenOffice.org proporciona todas las herramientas que se necesitan para el trabajo de oficina. Con OpenOffice.org se pueden utilizar los mismos datos en distintas plataformas. Así, se pueden abrir archivos de Microsoft Office, editarlos y guardarlos en el mismo formato Microsoft. Aquí se muestran algunos ejemplos y se mencionan las características fundamentales de cada uno de los componentes de OpenOffice.org, que pueden iniciarse desde el menú Aplicaciones – Oficina.
Temporización: 8 horas.
Página.- 112
MAX: El Sistema Operativo libre del Ciclo de Administración de Sistemas Informáticos en Red
7.2 Introducción
OpenOffice.org se compone de varios módulos de aplicaciones (subprogramas) capaces de interactuar entre sí. La tabla siguiente hace una presentación de estos módulos:
Módulos de OpenOffice.org
Writer Procesador de textos.
Calc Hoja de cálculo con generador de diagramas.
Draw Programa de dibujo de gráficos vectoriales.
Base Base de datos.
Impress Programa para crear presentaciones.
Math Editor de fórmulas matemáticas.
El aspecto de la aplicación depende del escritorio o gestor de ventanas en el que se utiliza. Además se emplean los formatos de los diálogos abrir y guardar del escritorio. No obstante, el diseño básico y las funciones son siempre las mismas independientemente del aspecto.
OpenOffice.org puede trabajar con documentos, hojas de cálculo, presentaciones y bases de datos de Microsoft Office que se abren sin problemas como cualquier otro archivo y pueden guardarse en su formato original. Debido a que los formatos de Microsoft son cerrados y las especificaciones no están disponibles para otras aplicaciones, pueden producirse cambios en el formateado de los documentos. Si surgen problemas en este sentido, se recomienda abrir el archivo en la aplicación original y guardarlo en un formato abierto como RTF en el caso de documentos de texto o CSV para hojas de cálculo.
Para convertir un conjunto de documentos la primera vez que se utiliza la aplicación, se puede seleccionar en el menú Archivo – Asistente - Convertidor de documentos y escoger en primer lugar el formato de archivo desde el cual se desea convertir (existen varios formatos StarOffice y Microsoft Office disponibles). A continuación se pulsa “Siguiente” y se especifica la ubicación de los documentos que van a convertirse así como el directorio donde se van a almacenar los archivos convertidos. Antes de continuar, hay que asegurarse de que las opciones restantes son correctas. Pulsando otra vez en “Siguiente” se muestra un resumen de las acciones que se van a llevar a cabo, lo que le permite comprobar de nuevo el resto de opciones. Finalmente, se inicia la conversión con “Convertir”.
Existen varias opciones para compartir documentos con otros usuarios. Si sólo se requiere acceso de lectura, se puede exportar el documento a un archivo PDF por medio de “Archivo” - “Exportar como PDF”. Los archivos PDF pueden leerse en cualquier plataforma con un visor como por ejemplo Adobe Acrobat Reader. Para compartir un documento con acceso de escritura, se puede seleccionar uno de los formatos de documentos disponibles. Los formatos predeterminados cumplen el formato XML estándar de OASIS, lo que les hace
Página.- 113
MAX: El Sistema Operativo libre del Ciclo de Administración de Sistemas Informáticos en Red
compatibles con un gran número de aplicaciones. Aunque los formatos TXT y RTF son algo limitados en cuestión de formateado, pueden resultar una opción adecuada para los documentos de texto. CSV se recomienda para las hojas de cálculo. OpenOffice.org también ofrece otros formatos, como por ejemplo los formatos Microsoft, que pueden resultar adecuados dependiendo de las preferencias del destinatario.
OpenOffice.org está disponible para diversos sistemas operativos. Esto la convierte en una herramienta ideal para situaciones en las que un grupo de usuarios de sistemas operativos distintos necesite compartir archivos con frecuencia.
Los diferentes programas que componen OpenOffice.org son accesibles a través de las opciones “Aplicaciones – Oficina” o desde la línea de comando especificando en minúsculas el nombre del subprograma con dos oes (“oo”) como prefijo, por ejemplo “oowriter”.
7.3 Procesador de textos Writer
La finalidad de este apartado no es enseñar el manejo de un procesador de textos; simplemente se desarrollará alguna práctica haciendo uso de algunas de las funciones incorporadas por Writer que pueden servir para mostrar su similitud con cualquiera de los procesadores de textos del mercado. En internet puede encontrarse una gran variedad de manuales, tutoriales y guías de Writer abarcando un amplio abanico de posibilidades y grados de dificultad que pueden proporcionar al usuario la información que le permita iniciarse o ampliar sus conocimientos sobre este procesador de textos.
Página.- 114
Fig 53: OpenOffice.org Writer
MAX: El Sistema Operativo libre del Ciclo de Administración de Sistemas Informáticos en Red
7.3.1 Creación de un índice
Acompañar un documento con un índice en una de sus primeras o últimas páginas proporciona al documento cierta “cache”. Veamos las operaciones que pueden realizarse para conseguir un documento parecido al de la figura de la página siguiente.
Algunas de las características que se observan son:
– Hay dos formatos de página:
• La primera y la última página (portada y contraportada) muy simples, con márgenes de 0,50 cm. y una imagen pegada y centrada.
• Las páginas centrales con un recuadro, encabezamiento y pié de página, incluyendo este último el número de página.
– Existe un índice en la segunda página.
Se puede empezar por por crear el formato de los dos tipos de página. Para ello se abre el procesador de textos observándose que en la parte inferior se muestra una barra de estado que informa de la página actual del total existente, el nombre del formato de la página (Predeterminado), el idioma, etc. Esta barra se hace visible y se oculta a través de las opciones del menú superior “Ver – Barra de estado”. Para nuestro caso es interesante saber que el formato inicial es el “Predeterminado”, que va a ser el que se utilice en las páginas centrales del documento.
Para crear el recuadro se eligen las opciones “Formato – Página ...”, la ficha “Borde” y se especifica:
– Como “Disposición de líneas” se elige el segundo botón que corresponde a “los 4 bordes”.
– El “Estilo de la línea” puede ser 0,05 pt (es el grosor).
– La “Distancia al texto” se cambia por 0,50 cm para los 4 bordes.
El encabezamiento puede crearse mediante las opciones “Insertar – Encabezamiento – Predeterminado” y para especificarlo:
– Se puede alinear a la derecha pulsando el botón correspondiente de la barra de herramientas.
– Modificamos el tamaño de la letra (fuente) a, por ejemplo, 10 puntos.
Página.- 115
MAX: El Sistema Operativo libre del Ciclo de Administración de Sistemas Informáticos en Red
Página.- 116
Texto 1: Ejemplo creado con Writer
MAX: El Sistema Operativo libre del Ciclo de Administración de Sistemas Informáticos en Red
– Como texto de encabezamiento se escribe “Primera práctica con Writer”.
Para crear el pié de página se pulsa sobre las opciones “Insertar – Pié de página – Predeterminado” y se puede establecer:
– Centrar el texto pulsando sobre el botón “Centrado” de la barra de herramientas.
– Como texto, se escribe “Página.- “ (obsérvese el espacio al final del texto) y para que a continuación se muestre el nº de página de forma automática se eligen las opciones “Insertar – Campos – Número de página”.
Insertando una nueva página con <Ctrl> + <Intro> se puede observar que las dos páginas tienen el recuadro, el encabezamiento, el pié de página y que los números de página se van incrementando automáticamente.
Para que la primera y la última página tengan un formato diferente hay que crear el nuevo formato. Para ello nos situamos en la primera de las dos páginas y se accede a la ventana de “Estilo y formato”. Esta ventana se muestra y se oculta pulsando la tecla <F11> o haciendo uso de las opciones “Formato – Estilo y formato”. Se elige el cuarto botón de la parte superior de la ventana, el correspondiente a “Estilos de página”, y aparecerán los formatos preconfigurados, pudiendo utilizar, tanto para la primera como para la última página del documento, el denominado “Primera página”.
Podrían crearse otros estilos pulsando con el botón derecho sobre un espacio libre de dicha ventana y eligiendo “Nuevo”.
Al hacer doble click sobre el formato “Primera página”, la página activa (en este caso nos encontramos en la primera) se convierte a este formato y desaparecerán los elementos configurados para el formato “Predeterminado” (recuadro, encabezamiento, etc.).
Se cambian los márgenes para este formato de página a través de las opciones “Formato – Página ...”, en la ficha “Página” y estableciendo 0,50 cm. Para los cuatro márgenes. Aceptar.
Página.- 117
Fig 54: Formato de páginas
MAX: El Sistema Operativo libre del Ciclo de Administración de Sistemas Informáticos en Red
Moviéndonos a través de las dos páginas se pueden comprobar las diferencias.
Uno de los parámetros configurables de los estilos es el “Estilo siguiente” que aparece en la ficha “Administrar”. Una forma de acceder a las fichas de configuración de cada uno de los estilos es pulsar con el botón derecho sobre el nombre del estilo que aparece en la ventana de “Estilo y formato” y seleccionar la opción “Modificar ...”. El “Estilo siguiente” permite establecer el estilo que tendrá la siguiente página que se inserte. Así, al estar situado en una página de estilo “Predeterminado” e insertar una nueva página, ésta tendrá también estilo “Predeterminado”. Esto plantea un problema al insertar la página del final e intentar cambiar su formato haciendo doble click sobre el nombre del formato “Primera página”: su formato no cambia.
Esto se soluciona si una vez que se tienen la primera página (con formato “Primera página”) y la segunda (con formato “Predeterminado”) nos situamos en la segunda página e insertamos la tercera mediante las opciones “Insertar – Salto manual”, seleccionando “Salto de página” y, desplegando la lista “Estilo”, “Primera página” y “Aceptar”. El documento ahora tendrá tres páginas, la primera y la última con formato “Primera página” y la central con formato “Predeterminado”.
El número de página que aparece en la segunda página es el 2 pero generalmente la portada de un documento no suele contabilizarse como la página número 1. Una forma de hacer que la segunda página tenga asignado el número 1 y, lo que es más importante, que así sea considerado posteriormente al generar el índice, es situar el cursor al principio de la segunda página y elegir las opciones “Formato – Párrafo”, en la ficha “Flujo de texto”, en “Saltos, seleccionar “Con estilo de página (Predeterminado)” y en “Número página” asignar el valor “1” y “Aceptar”.
Una vez configurados los formatos de las páginas podemos pasar a gestionar el contenido. Las imágenes que aparecen en la portada y contraportada pueden ser capturadas de la pantalla o utilizar aquellas que el usuario crea oportuno y que pueden ser insertadas mediante la operación de “copiar y pegar”. A través de las propiedades de las imágenes se pueden centrar, redimensionar, …
Por ejemplo, para centrar las imágenes vertical y horizontalmente en la página, hay que “anclar” la imagen a la página y después centrarla, usando para ello las propiedades “Anclaje – A la página”, “Alineación – Centro” y “Alineación – Base en el centro”. Para modificar su tamaño manteniendo sus proporciones se puede utilizar la opción “Imagen ...” de las propiedades (botón derecho sobre la imagen) y en la ficha “Tipo” activar “Mantener proporciones” y cambiar los campos “Ancho” o “Altura” según convenga. Si la imagen está “anclada” al párrafo se podrá centrar horizontalmente pero no verticalmente.
Para crear el texto con un índice hay que realizar fundamentalmente dos operaciones:
– Definir los encabezados que se van a incluir en el índice y su nivel.
– Insertar el índice.
Página.- 118
MAX: El Sistema Operativo libre del Ciclo de Administración de Sistemas Informáticos en Red
Para este caso en el que, aparte de la portada, irán dos páginas, una con el índice y otra con el texto, se puede proceder de la forma:
Se reserva la página para el índice insertando una línea en blanco en la misma (pulsando <Intro>) y se añade la página que estará ocupada por el texto pulsando <Ctrl> + <Intro>. A continuación se puede escribir un texto como el siguiente en esta segunda página, en la que se aconseja también dejar una línea en blanco inicial (<Intro>):
Árboles
Hoja perenneNo pierden la hoja en invierno.
PinosSe caracterizan por bla, bla, ...
AbetosSon árboles originarios de bla, bla, ...
Hoja caducaPierden la hoja con el frío.
ManzanosSu fruto es la manzana que ….
Animales
MamíferosSu característica fundamental ...
LeonesLos reyes de la selva por su ...
OvejasProporcionan lana utilizada para ...
PecesSu hábitat es el agua ...
TiburonesDepredadores del mar y ...
A continuación hay que definir los encabezados con su nivel considerando que “Árboles” y “Animales” serán de tipo “Encabezado 1”; “Hoja perenne”, “Hoja caduca”, “Mamíferos” y “Peces” de tipo “Encabezado 2”; y “Pinos”, “Abetos”, … y “Tiburones” de tipo “Encabezado 3”. Para ello es conveniente abrir la ventana “Estilo y formato” mediante las opciones “Formato – Estilo y formato” o pulsando <F11> y pulsar el primer botón de la parte superior de esta ventana, el correspondiente a “Estilos de párrafo”. A continuación se procede a definir el primer encabezado seleccionando el texto “Árboles” y haciendo doble click sobre la opción “Encabezado 1” de la ventana “Estilo y formato” (el tipo de letra del texto “Árboles” debe cambiar). De forma similar se procede con cada uno de los encabezados.
Para insertar el índice conviene situarse en la segunda línea de la página correspondiente y elegir las opciones “Insertar – Indices – Índices ...” y “Aceptar. Automáticamente debe insertarse el índice.
Página.- 119
MAX: El Sistema Operativo libre del Ciclo de Administración de Sistemas Informáticos en Red
Debe tenerse muy en cuenta que si se realizan modificaciones en el texto tales como añadir encabezados, añadir páginas, etc., no quedarán reflejadas en el índice hasta que se acceda a las propiedades del mismo (botón derecho sobre el índice) y se elija la opción “Actualizar índice/tabla”.
Finalmente, si se desea que tanto los encabezados como las entradas del índice estén numeradas hay que situarse sobre cualquiera de los encabezados, por ejemplo sobre el texto “Árboles”, pulsar el botón derecho y elegir la opción “Numeración y viñetas”.
Se selecciona la ficha “Opciones”, el “Nivel 1” y los campos:
– Numeración: 1, 2, 3, …– Detrás: se puede poner un espacio para que los números se separen más del texto.– En completo: 1 para el nivel 1, 2 para el nivel 2 y 3 para el nivel 3.
Se procede de forma similar para el nivel 2, que es el que corresponde a los “Encabezados 2” y para el nivel 3 (“Encabezados 3”).
Para que el índice tenga en cuenta estos cambios deberá actualizarse como se ha indicado anteriormente.
7.3.2 Creación de páginas web
En este apartado se va a hacer referencia a dos cualidades interesantes de OpenOffice.org Writer:
– El amplio abanico de formatos disponibles para guardar un documento: odt, html, doc, pdf, rtf, txt, …
Página.- 120
Fig 55: Numeración de los encabezados
MAX: El Sistema Operativo libre del Ciclo de Administración de Sistemas Informáticos en Red
– Los asistentes disponibles que permiten la creación de páginas web, presentaciones, cartas, agendas, ... de forma muy sencilla.
Para probar estas características se puede realizar la siguiente práctica:
– Crear tres páginas web simples, diferentes, que contengan algo de texto y una pequeña imagen. Se confeccionarán como cualquier otro documento pero se guardarán con formato html.
– Crear una página web que sirva de índice para acceder mediante hipervínculos a las tres páginas anteriores.
Se puede empezar por crear las tres primeras páginas web cuyo diseño no tiene importancia para esta práctica; basta con que sean fáciles de diferenciar. Pueden ser tres documentos que en la primera línea tengan el texto “PÁGINA 1”, “PÁGINA 2” y “PÁGINA 3” respectivamente; a continuación un párrafo de texto y, por último, una pequeña imagen. Se recomienda guardar cada documento en formato odt y html. El formato odt será el editable, sobre el que se realizarán las modificaciones oportunas, y el formato html el que se mostrará con el explorador de internet. Para elegir el formato en el que se desea guardar el documento se utilizarán las opciones “Archivo – Guardar como ...” y en la lista desplegable situada bajo la subventana que muestra los nombres de las carpetas y ficheros se elegirá “Documento de texto ODF (.odt)” o “Documento HTML (OpenOffice.org Writer)(.html)” respectivamente.
Para guardar un documento en formato pdf se utilizan las opciones “Archivo – Exportar en formato PDF ...”.
Para crear la página web que hará de índice de las anteriores puede utilizarse un asistente mediante las opciones “Archivo – Asistentes – Página web ...”. El asistente se encargará de confeccionar las páginas a través de pasos sencillos:
– Paso 1.- Muestra una introducción con información y la única obligación del usuario es pulsar “Siguiente” una vez leída.
Página.- 121
Fig 56: Asistente para la creación de páginas web
MAX: El Sistema Operativo libre del Ciclo de Administración de Sistemas Informáticos en Red
– Paso 2.- Hay que especificar los ficheros que componen el contenido de la página web, que en este caso son los tres documentos (con extensión .odt) que se han confeccionado anteriormente. El asistente se encarga de pasar los formatos odt a html.
Luego, no era necesario haber guardado anteriormente los documentos en los dos formatos; la razón de hacerlo fue para comprobar cómo podía guardarse un documento en formatos diferentes y comprobar cómo se verán posteriormente los documentos desde el explorador de internet.
– Paso 3.- permite elegir de entre una serie de opciones un diseño para el índice.
– Paso 4.- se especifica qué información referente a cada uno de los documentos accesibles desde el índice será mostrada en el propio índice.
– Paso 5.- se elige el estilo, la imagen de fondo y un conjunto de iconos.
– Paso 6.- se establece el título de la página, una descripción, etc.
– Paso 7.- permite realizar una “vista previa” y seleccionar la carpeta donde se guardarán los ficheros y carpetas que compondrán el trabajo realizado. En la carpeta elegida se creará, entre otros, un fichero llamado index.html que será el encargado de lanzar la página creada (haciendo doble click en él).
7.3.3 Navegación por documentos extensos
El navegador es un elemento que muestra información detallada sobre el contenido del documento y ofrece la posibilidad de moverse rápidamente dentro del mismo. Por ejemplo, en Writer el navegador proporciona un resumen de los capítulos existentes. Asimismo se puede averiguar rápidamente los gráficos que contiene determinado documento. Para iniciar el navegador hay que seleccionar “Editar – Navegador”. Los elementos incluidos en el navegador varían en función del documento cargado en Writer.
Página.- 122
Fig 57: El navegador
MAX: El Sistema Operativo libre del Ciclo de Administración de Sistemas Informáticos en Red
7.4 Hoja de cálculo Calc
Calc es la herramienta incluida en OpenOffice.org que permite el manejo de hojas ce cálculo. Puede leer y guardar archivos en formato Excel de Microsoft.
Las celdas de Calc pueden contener datos o fórmulas que calculan un valor en función de los datos de otras celdas. También es posible crear gráficos a partir de los valores de las celdas.
Una de las características más destacables es la posibilidad de crear gráficos de varios tipos (columna, barra, círculo, área, línea, etc) a través del “Asistente de gráficos”, al que se accede mediante las opciones “Insertar – Gráfico ...”. El asistente, a través de cuatro pasos, permite seleccionar el tipo de gráfico, los datos de la hoja que formarán parte del gráfico y otros elementos gráficos como pueden ser el título, la leyenda y la configuración de la cuadrícula.
La figura muestra una hoja de cálculo en la que se ha insertado un gráfico de columnas partiendo de las notas de los alumnos en las diferentes evaluaciones. Una vez confeccionados los datos se ha insertado un gráfico que contiene una columna por cada alumno, por cada evaluación (eje de abscisas) y con una altura que depende de la nota obtenida (eje de ordenadas).
Entre sus características están:
– Puede importar y modificar hojas de cálculo de Microsoft Excel.
– Incorpora funciones, incluidas funciones estadísticas y financieras, que se pueden utilizar para crear fórmulas que realicen cálculos complejos sobre los datos.
Página.- 123
Fig 58: Hoja de cálculo de OpenOffice.org Calc
MAX: El Sistema Operativo libre del Ciclo de Administración de Sistemas Informáticos en Red
– Dispone de asistentes para funciones como ayuda para la creación de fórmulas.
– Posibilidad de ver inmediatamente el resultado de los cambios realizados en uno de los factores que integran un cálculo. Por ejemplo, se puede ver cómo el cambio del período en el cálculo de un préstamo afecta al interés o a las cantidades de la amortización. Además, se pueden gestionar tablas mayores usando varias situaciones hipotéticas predefinidas.
– Contiene funciones de las bases de datos permitiendo utilizar las hojas de cálculo para organizar, almacenar y filtrar datos. Permite arrastrar y colocar tablas de bases de datos; también se puede utilizar una hoja de cálculo como fuente de datos para la creación de cartas en serie en OpenOffice.org Writer.
– Bastan unas pocas pulsaciones del ratón para reorganizar la hoja de cálculo a fin de que muestre u oculte áreas de datos determinadas, para dar formato según condiciones especiales o para calcular con rapidez subtotales y totales.
– Permite presentar datos de una hoja de cálculo en diagramas dinámicos que se actualizan automáticamente cuando cambian los datos.
7.5 Editor de imágenes Draw
Página.- 124
Fig 59: Programa para manejo de gráficos OpenOffice.org Draw
MAX: El Sistema Operativo libre del Ciclo de Administración de Sistemas Informáticos en Red
OpenOffice.org Draw permite crear dibujos simples y complejos, así como exportarlos en varios formatos habituales para imágenes. Puede insertar tablas, diagramas, fórmulas y otros elementos creados con programas de OpenOffice.org en sus dibujos.
Entre sus funciones están:
– Crea imágenes vectoriales usando líneas y curvas definidas por vectores matemáticos. Los vectores describen líneas, elipses y polígonos, según su geometría.
– Puede crear objetos 3D sencillos como cubos, esferas y cilindros en OpenOffice.org Draw e incluso modificar la fuente de luz de los objetos.
– Dispone de cuadrículas y guías que constituyen una ayuda visual para alinear los objetos del dibujo. Se puede también optar por ajustar un objeto a una línea de la cuadrícula, una línea de guía o al borde de otro objeto.
– Puede conectar objetos de OpenOffice.org Draw mediante líneas especiales llamadas "conectores" para mostrar la relación entre los objetos. Los conectores se acoplan a los puntos de adhesión de los objetos de dibujo y permanecen acoplados cuando los objetos conectados se mueven. Los conectores son útiles para crear diagramas de organización y técnicos.
– Sus diagramas técnicos muestran con frecuencia las dimensiones de los objetos en el dibujo. En OpenOffice.org Draw puede usar las líneas de dimensiones para calcular y visualizar las dimensiones lineales.
– Contiene una galería de imágenes, animaciones, sonidos y otros elementos que se pueden insertar y utilizar en los dibujos, así como en otros programas de OpenOffice.org.
– Permite exportar en muchos de los formatos habituales de archivo gráfico como BMP, GIF, JPG y PNG.
– Etc., etc.
Página.- 125
MAX: El Sistema Operativo libre del Ciclo de Administración de Sistemas Informáticos en Red
7.6 Base de datos Base
OpenOffice.org Base puede acceder a los datos almacenados en una amplia variedad de formatos de base de datos, archivos planos, formato dBASE, … También permite la conexión a bases de datos relacionales externas, tales como MySQL u Oracle.
OpenOffice.org Base utiliza los siguientes tipos de ficheros de solo-lectura cuya estructura no se puede cambiar, editar, insertar o borrar registros:
– Ficheros Spreadsheet.– Ficheros de texto.– Datos sobre direcciones (Address book).
OpenOffice.org Base dispone de un asistente, al que se accede a través de las opciones “Archivo – Nuevo – Base de datos”, que ayuda a la creación de archivos de base de datos, su registro y a la creación de las tablas oportunas.
El archivo de base de datos contiene consultas, informes y formularios para la base de datos, así como un vínculo a la base de datos donde se guardan los registros. También contiene información sobre su formato.
Página.- 126
Fig 60: Programa gestor de base de datos OpenOffice.org Base
MAX: El Sistema Operativo libre del Ciclo de Administración de Sistemas Informáticos en Red
7.7 Editor de presentaciones Impress
OpenOffice.org Impress permite crear diapositivas profesionales que pueden incluir diagramas, objetos de dibujo, texto, multimedia y muchos otros elementos. Además, si se desea puede incluso importar y modificar presentaciones de Microsoft Powerpoint. Animaciones, transiciones de diapositivas y efectos multimedia son tan sólo algunas de las técnicas que se pueden utilizar para diseñar las presentaciones de modo mucho más atractivo.
Entre sus características destacan:
– Contiene muchas de las herramientas para crear gráficos vectoriales de OpenOffice.org Draw.
– Dispone de plantillas con las que crear diapositivas profesionales. También puede asignar efectos dinámicos a las diapositivas como animación y efectos de transición.
– Permite hacer uso de diferentes modos: el modo Clasificador de diapositivas muestra un resumen de las diapositivas en forma de miniaturas, el modo Página documento contiene tanto la diapositiva como el texto que se distribuirá al público, etc. También permite ensayar los intervalos de tiempo de la presentación.
– En cuanto a la publicación, las presentaciones se pueden proyectar en pantalla, como volantes o como documentos HTML.
– Las diapositivas se pueden publicar de forma automática o manual.
Página.- 127
Fig 61: Programa de creación y edición de presentaciones OpenOffice.org Impress
MAX: El Sistema Operativo libre del Ciclo de Administración de Sistemas Informáticos en Red
7.8 Editor de fórmulas Math
OpenOffice.org Math puede lanzarse desde la línea de comandos mediante la instrucción “oomath”. También se lanza automáticamente si desde OpenOffice.org Writer se eligen las opciones “Insertar – Objeto – Fórmula”. La ventana inicial se encuentra dividida en dos subventanas horizontales, en la inferior se escribe el texto que define la fórmula y en la superior aparece la fórmula definida.
OpenOffice.org Math facilita la creación de fórmulas gracias a numerosos operadores, funciones y ayudas de formatos que se encuentran claramente ordenados en la ventana de selección; para insertarlos en la tarea basta con seleccionarlos con una pulsación del ratón. Además, la ayuda dispone de una lista de referencias exhaustiva, así como de numerosos ejemplos de aplicación.
Al igual que ocurre con los gráficos y las imágenes, las fórmulas se crean como objetos dentro de un documento. Al insertar una fórmula en un documento se inicia OpenOffice.org Math automáticamente. Se puede crear, editar y dar formato a la fórmula utilizando una amplia gama de símbolos y funciones predefinidos.
Familiarizándose un poco con el lenguaje de OpenOffice.org Math se pueden introducir las fórmulas directamente entre el texto de Word y bastará con seleccionar el mismo y elegir las opciones “Insertar – Objeto – Fórmula” para que el texto se convierta en la fórmula que corresponda. Como ejemplo puede seleccionarse el texto entrecomillado
Página.- 128
Fig 62: Editor de fórmulas matemáticas OpenOffice.org Math
MAX: El Sistema Operativo libre del Ciclo de Administración de Sistemas Informáticos en Red
siguiente: “a sup 2 + b sup 2 = c sup 2" y al elegir las opciones anteriormente mencionadas quedará transformado en “ a2b2=c2 “.
OpenOffice.org Math no es un programa de cálculo que obtenga el valor de las fórmulas, simplemente permite su edición (escribirlas y mostrarlas).
Para introducir y editar fórmulas se utiliza la subventana inferior de OpenOffice.org Math o ventana de Comandos. A medida que se van especificando entradas en la ventana de Comandos se van viendo los resultados en la ventana de documento. Para mantener una visión general al crear fórmulas largas y complicadas, puede utilizarse el cursor de fórmula de la barra Herramientas. Cuando se activa esta función, también se muestra en la ventana del texto la ubicación del cursor en la ventana Comandos.
Pueden crearse símbolos propios e importar caracteres de otros juegos de caracteres. En el catálogo básico de OpenOffice.org Math se pueden añadir cuantos símbolos disponibles se desee, o incluso crear catálogos especiales y personalizados. Existen innumerables símbolos especiales (p.ej. las medias llaves) a disposición.
Para facilitar el trabajo con las fórmulas puede usarse el menú contextual, que se abre con el botón derecho del ratón. La característica anterior se aplica especialmente a la ventana Comandos. Este menú contextual contiene todas las órdenes que se encuentran en la ventana Selección, así como los operadores y otras funciones, que se pueden insertar en la fórmula pulsando el ratón sin tener que teclearlos en la ventana Comandos.
Página.- 129
MAX: El Sistema Operativo libre del Ciclo de Administración de Sistemas Informáticos en Red
7.9 Actividades
1. Comprobar si están instalados los programas que componen OpenOffice.org que se describen en este tema.
2. Lanzar cada uno de los componentes desde el entorno gráfico y desde la línea de comandos.
3. Abrir un documento creado con Microsoft Office, modificarlo con OpenOffice.org Writer y volver a guardarlo.
4. Guardar un documento en formato DOC y PDF.
5. Crear con OpenOffice.org Writer un documento con un índice.
6. Crear con OpenOffice.org Writer una página web que sirva de índice o enlace a otras páginas web o documentos creados con anterioridad.
7. Utilizando el Navegador de OpenOffice.org Writer mover el cursor a un número de página concreto.
8. Crear con OpenOffice.org Calc una tabla similar a la que se muestra en la figura del apartado correspondiente.
9. Editar una imagen, modificarla y volver a guardarla.
10. Crear una base de datos que sirva de agenda.
11. Crear una presentación con varias páginas, que se sucedan automáticamente cada 5 segundos y con algún tipo de transición entre cada una de ellas.
12. Crear una fórmula e insertarla dentro de un documento de texto.
Página.- 130
MAX: El Sistema Operativo libre del Ciclo de Administración de Sistemas Informáticos en Red
8 OTROS PROGRAMAS DE USO GENERALIZADO
8.1 Aspectos didácticos
Objetivos:
– Conocer las funciones, posibilidades y principales parámetros de configuración de un navegador de internet, un grabador de CD's o DVD's y un gestor de correo y agenda.
– Diferenciar entre imagen ISO y proyecto de CD/DVD.
– Establecer en la agenda tareas periódicas.
– Saber realizar con un programa de correo tareas avanzadas como la creación de listas y la aplicación de filtros.
– Interactuar desde el ordenador con dispositivos multimedia como cámaras digitales, cámaras web, escáneres y equipos de sonido y video.
– Conocer la función de los programas de OCR.
Documentación.
Los programas incluidos en este tema contienen en la Ayuda manuales de usuario que permiten su manejo y configuración a un nivel bastante pormenorizado. Además, en internet existe una gran variedad de guías y tutoriales de los mismos.
Resumen.
En este tema se explican las características más importantes, el funcionamiento y los principales parámetros de configuración de algunos de los programas más utilizados por los usuarios como Firefox, K3b o Evolution.
También se documentan algunos programas destinados a gestionar dispositivos multimedia como cámaras digitales (programa F-Spot), cámaras web (programa Cheese) y escáneres (Cheese).
Temporización: 8 horas.
Página.- 131
MAX: El Sistema Operativo libre del Ciclo de Administración de Sistemas Informáticos en Red
8.2 Firefox
El navegador web Mozilla Firefox, incluido en MaX, tiene prestaciones como la navegación por pestañas, el bloqueo de ventanas emergentes y la gestión de descargas e imágenes, incorporando la tecnología web más actual. Dichas prestaciones le permiten, por ejemplo, ver más de una página web en una sola ventana, suprimir anuncios molestos o desactivar imágenes que sólo consumen tiempo y recursos. Firefox incluye diversos motores de búsqueda que ayudan a encontrar la información que se necesita. Se puede iniciar el programa desde el menú principal o bien introduciendo el comando “firefox” en una consola.
8.2.1 Navegación
La función fundamental del explorador de Internet es mostrar páginas web. Las páginas web suelen ser ficheros con extensión htm o html cuyo contenido está compuesto por texto, imágenes, enlaces a otras páginas (hipervínculos), etc. La barra de navegación incluye botones para ‘Avanzar’ y ‘Retroceder’ y una barra de dirección para introducir una URL. También es posible definir accesos rápidos a páginas web por medio de marcadores. Se puede obtener información adicional sobre las funciones de Firefox a través de la opción “Ayuda”.
La dirección de una página web tiene la siguiente forma:
protocolo://nombre_equipo.nombre_dominio:puerto/fichero_html?param#segmento
Página.- 132
Fig 63: Explorador de internet Firefox
MAX: El Sistema Operativo libre del Ciclo de Administración de Sistemas Informáticos en Red
El protocolo más utilizado para la transferencia de páginas web es el http (hipertext transfer protocol). Los exploradores suelen estar preconfigurados para asumir este protocolo si no se expecifica ninguno. Así, no es necesario especificar http://www.google.es; basta con www.google.es. El protocolo se separa del nombre del equipo por los caracteres “://”. A continuación se especifica el nombre del equipo y el del dominio separado por un punto. A su vez el dominio puede constar de varias palabras (subdominios) separadas también por puntos. En el ejemplo anterior el nombre del equipo sería “www” y el del dominio “google.es”. Las empresas o marcas que desean que sus páginas web sean fáciles de encontrar en la red suelen utilizar como nombre de equipo “www”, como nombre de subdominio el nombre de la marca o empresa y como nombre del dominio “es”, o “com”, o “net”, u “org”, o …, dependiendo del tipo de empresa. El puerto, que no se suele especificar, es el 80 el utilizado de forma estándar. Este valor se configura en el servidor de páginas web y, en caso de utilizar otro diferente al 80, deberá ser especificado en el explorador para que pueda acceder a las páginas del servidor. Si no se especifica nombre de fichero, que es lo habitual, es el ordenador que contiene las páginas web el que tiene que estar configurado para saber qué fichero o página web tiene que enviar.
La navegación por pestañas permite cargar varias páginas web en pestañas separadas, dentro de una misma ventana. Existen varios métodos que permiten manejar las pestañas, por ejemplo, se puede abrir una nueva pestaña seleccionando “Archivo – Nueva pestaña”. A continuación se abre una pestaña vacía en la ventana de Firefox. Otro método consiste en pulsar sobre un enlace con el botón derecho del ratón y seleccionar la acción “Abrir en una nueva pestaña”. Pulsando sobre una pestaña con el botón derecho del ratón se puede acceder a opciones adicionales como por ejemplo abrir una nueva pestaña, recargar una o todas las pestañas existentes o cerrarlas.
En la parte izquierda de la ventana de navegación se pueden ver los marcadores o el historial de navegación. Por medio de extensiones es posible añadir nuevas funciones al panel lateral. Para activar el panel lateral, hay que seleccionar “Ver - Panel lateral” y marcar a continuación los contenidos deseados.
8.2.2 Búsqueda de información
Firefox ofrece dos posibilidades para buscar información: los buscadores integrados y la barra de búsqueda.
– Buscadores integrados.- Firefox dispone de una barra a través de la cual es posible acceder a distintos motores de búsqueda como Google, Yahoo o Amazon. Por ejemplo, si se desea encontrar información sobre MaX en el buscador actual, se puede introducir “linux MaX” en la casilla de entrada de texto en la parte derecha de la barra de herramientas y pulsar <Intro>. El resultado aparecerá en la ventana de navegación. Para cambiar de buscador, se pulsa en el icono dentro de la casilla de texto. A continuación se abre un menú desplegable en el que se puede seleccionar otro motor de búsqueda.
Página.- 133
MAX: El Sistema Operativo libre del Ciclo de Administración de Sistemas Informáticos en Red
– Barra de búsqueda.- para buscar dentro de una página web, se puede seleccionar en la barra de menú “Editar - Buscar en esta página” o bien pulsar la combinación de teclas <Ctrl> + <F> para que se abra la barra de búsqueda. Esta barra aparece normalmente en el borde inferior de la ventana. Al introducir el término de búsqueda en la casilla de texto, Firefox muestra en resaltado todas las apariciones del término de búsqueda en la página. La opción “Resaltar” permite activar y desactivar esta función.
8.2.3 Administración de marcadores
Los marcadores constituyen una forma muy práctica de guardar enlaces a las páginas web favoritas. Para añadir la página visitada actualmente a la lista de marcadores, se selecciona en la barra de menú “Marcadores - Añadir esta página a marcadores”. Si el navegador muestra varias páginas web en pestañas distintas, sólo se añadirá a la lista de marcadores la URL de la pestaña seleccionada en ese momento. Cuando se añade un marcador se puede definir un nombre alternativo para el mismo, así como la carpeta donde Firefox debe guardarlo. Para eliminar una página web de la lista de marcadores, se elige la opción “Marcadores”, se pulsa con el botón derecho del ratón sobre el marcador que se desea eliminar de la lista y se selecciona la opción “Borrar”.
El administrador de marcadores sirve para gestionar las propiedades (nombre y dirección) de los marcadores y organizarlos en carpetas y secciones. Para abrir el administrador de marcadores se selecciona en el menú “Marcadores - Organizar marcadores”. A continuación se abre la ventana “Catálogo” con los marcadores.
Página.- 134
Fig 64: Administración de los marcadores
MAX: El Sistema Operativo libre del Ciclo de Administración de Sistemas Informáticos en Red
Mediante las opciones “Organizar”, “Vistas” e “Importar y respaldar” se pueden realizar operaciones como: crear marcadores nuevos, crear nuevas carpetas, crear nuevos separadores, eliminar marcadores, hacer una copia o restauración de marcadores, importar/exportar a formato html, …
La opción “Nueva carpeta” crea una carpeta nueva a la que ha de asignarse un nombre y una descripción. La opción “Nuevo marcador” crea un nuevo marcador para el que debe introducirse el nombre, la ubicación, palabras clave y una descripción. La palabra clave equivale a un atajo para el marcador. Si desea que el marcador recién creado aparezca en el panel lateral hay que activar la opción “Cargar este marcador en el panel lateral”.
Si anteriormente se ha utilizado un navegador distinto (depende de cuál) quizás se puedan importar las opciones personales mediante “Archivo – Importar”, seleccionando el navegador del cual se desea importar, confirmando con “Siguiente” y seleccionando los elementos a importar. Los marcadores importados quedarán en una carpeta nueva cuyo nombre empieza por “De ...”.
8.2.4 El administrador de descargas
El administrador de descargas permite llevar un registro de las descargas actuales y pasadas. Para abrirlo, se selecciona “Herramientas – Descargas” y Firefox abrirá una ventana con las descargas realizadas. Mientras se descarga un archivo puede verse una barra de progreso así como el archivo actual. Si se desea, puede interrumpirse la descarga y reanudarla posteriormente. Pulsando “Abrir” se abre un archivo descargado y con “Eliminar” se borrará del medio de almacenamiento. Si se desea más información sobre el archivo, puede pulsarse con el botón derecho del ratón en el nombre de archivo y seleccionar “Propiedades”.
Si se desea configurar el administrador de descargas de forma más detallada hay que elegir “Editar – Preferencias” y la ventana correspondiente a la opción “General” permite especificar la carpeta de descargas y si se visualizará o no la ventana de descargas.
8.2.5 Personalización de Firefox
Firefox puede personalizarse de forma muy flexible gracias a la posibilidad de instalar complementos, extensiones, cambiar temas y añadir idiomas y plugins; permite descargar e instalar extensiones (“add-ons”) como un nuevo gestor de descargas o gestor del ratón. La ventaja de este método radica en que el tamaño de Firefox no se incrementa en exceso.
Para añadir un complemento o una extensión hay que seleccionar “Herramientas – Complementos – Obtener complementos” y pulsar sobre uno de los hipervínculos: “Examinar todos los complementos” u “Obtener extensiones de Ubuntu”. Se mostrará una lista de complementos o extensiones disponibles que podrán instalarse siguiendo los pasos adecuados. Al reiniciar Firefox los elementos instalados estarán operativos. Pueden obtenerse más extensiones de http://update.mozilla.org/.
Página.- 135
MAX: El Sistema Operativo libre del Ciclo de Administración de Sistemas Informáticos en Red
Para modificar el aspecto o manejo predeterminado de Firefox puede instalarse un nuevo tema. Los temas no afectan la funcionalidad sino únicamente el aspecto del navegador. Antes de instalar un tema, Firefox realiza una pregunta de seguridad, ofreciendo al usuario la posibilidad de proseguir con la instalación o cancelarla. Una vez completada la instalación del tema, puede activarse automáticamente:
1. El acceso se realiza mediante las opciones “Herramientas – Complementos – Temas”, haciendo click sobre el hipervínculo “Obtener temas”.
2. Se selecciona un tema y se pulsa “Instalar ahora”.
3. Se confirma la descarga y la instalación.
4. Después de descargar el tema aparece un diálogo informando de la lista de temas. Para activar el nuevo se pulsa sobre “Usar tema”.
5. Cerrar la ventana y reiniciar Firefox.
Una vez que el tema está instalado, puede cambiarse de tema sin tener que reiniciar el navegador por medio de “Herramientas – Complementos – Temas” y “Usar tema”. Si ya no se usa un tema se puede borrar en el mismo diálogo con “Desinstalar”.
8.2.6 Añadir palabras clave para búsquedas en línea
Efectuar búsquedas en Internet constituye una de las tareas más útiles que un navegador puede realizar. Firefox permite definir sus propias “palabras clave”, que son abreviaturas que actúan como “comandos” para buscar en la web. Por ejemplo, si se realizan búsquedas en Wikipedia con frecuencia, se puede definir una palabra clave para simplificar esta tarea de la siguiente forma:
1. Abrir la página web http://es.wikipedia.org.
2. Localizar en ella el campo de búsqueda y pulsar sobre el mismo con el botón derecho del ratón. En el menú que aparece, seleccionar la opción “Añadir una palabra clave a esta búsqueda”.
3. A continuación se abre el diálogo “Añadir marcador”. En el apartado “Nombre”, introducir el nombre de la página web, por ejemplo “Wikipedia (es)”.
4. Como ‘Palabra clave’, se introduce una abreviatura para la página, por ejemplo, “wiki”.
5. La opción “Crear en” permite seleccionar la ubicación de la entrada en la sección de marcadores.
Página.- 136
MAX: El Sistema Operativo libre del Ciclo de Administración de Sistemas Informáticos en Red
6. Se cierra el diálogo con “Añadir”.
Así se define una palabra clave. La próxima vez que se realice una búsqueda en Wikipedia no será necesario introducir la dirección (URL) completa, bastará con introducir “wiki MaX” para, por ejemplo, ver una entrada sobre MaX.
8.2.7 Imprimir en Firefox
En el diálogo “Configuración de página” se puede especificar la forma en que Firefox ha de imprimir el contenido mostrado. Para ello se pulsa sobre “Archivo - Configurar página ...” y se seleccionan los valores adecuados.
Una vez que se han configurado las opciones de impresión, se puede imprimir una página web con “Archivo - Imprimir”. Se selecciona si se desea imprimir a impresora o a archivo y pulsando “Propiedades” se puede especificar el tamaño del papel, comando de impresión, color o escala de grises, márgenes, etc. Cuando se hayan configurado todas las opciones se confirma con “Imprimir”.
8.2.8 Configuración
La mayor parte de los parámetros de configuración de Firefox se eligen a través de las opciones “Editar – Preferencias”.
Página.- 137
Fig 65: Ventana de impresión de Firefox
MAX: El Sistema Operativo libre del Ciclo de Administración de Sistemas Informáticos en Red
Entre las opciones más importantes se encuentran:
– La configuración del servidor proxy para el acceso a Internet.- en las organizaciones que disponen en su red informática de un número considerable de equipos puede existir uno o varios equipos destinados a contener las últimas páginas web a las que han accedido los usuarios: son los llamados servidores proxys. Las dos funciones fundamentales de estos ordenadores son:
• Incrementar la velocidad de los accesos a Internet. Está demostrado que en un porcentaje considerable de veces los usuarios de Internet solicitan una página o información que ya ha sido solicitada (o bajada) por el mismo u otro usuario previamente. El acceso a dicha información es más rápido si se encuentra grabada en un equipo de la red interna que si tiene que ser nuevamente solicitada al ordenador de origen.
• Facilitar el filtrado de las páginas e información accesible a través de Internet. Si toda la información proveniente de Internet pasa por un único equipo será más fácil realizar operaciones de filtrado para comprobar que esa información está libre de virus, que no se trata de páginas con pornografía, etc.
Cuando en una red existe un servidor proxy, los programas exploradores de Internet no solicitan la página al ordenador que figura en la dirección sino que la solicitan al servidor proxy; éste comprueba si tiene dicha página grabada y se la envía si la tiene o la solicita al ordenador de la dirección en caso contrario. Una vez que el servidor proxy recibe una página, la graba y envía una copia al equipo que la solicitó, de tal
Página.- 138
Fig 66: Configuración de Firefox
MAX: El Sistema Operativo libre del Ciclo de Administración de Sistemas Informáticos en Red
forma que si a continuación otro equipo solicita la misma página no necesitará acceder a Internet para enviársela.
El nombre o la dirección ip del servidor proxy y el puerto por el que escucha las peticiones se configuran a través de “Editar – Preferencias – Ficha Avanzado – Botón Configuración ...”. El administrador de la red o el proveedor del acceso a internet es quien facilita la información a introducir en esta ventana y el botón “Ayuda” contiene explicaciones de cada una de las opciones.
De forma predeterminada la opción configurada es “Usar la configuración del proxy del sistema” aunque una de las opciones más utilizadas es “Configuración manual del proxy” especificando en “Proxy HTTP:” la dirección ip correspondiente, como “Puerto:” el valor 8080 y usando el mismo proxy para todo, como muestra la figura.
– Espacio en disco utilizado como caché de páginas web.- en esta caché se guardan las últimas páginas a las que accede el explorador de forma que si se vuelve a solicitar alguna de ellas no será necesario acceder a Internet. La función es parecida a la del servidor proxy pero a nivel local. De forma predeterminada se utilizan hasta 50 Mb de espacio de disco para esta caché. Pueden borrarse las páginas almacenadas pulsando sobre el botón “Limpiar ahora”.
– El Historial.- son las direcciones a las que se ha accedido desde el explorador. Se configura a través de “Editar – Preferencias – Privacidad”. Puede configurarse si Firefox recordará el historial, no recordará el historial o si se usará una configuración personalizada para el historial.
Página.- 139
Fig 67: Configuración del servidor proxy
MAX: El Sistema Operativo libre del Ciclo de Administración de Sistemas Informáticos en Red
También se puede configurar el comportamiento de la barra de direcciones haciendo posible que se sugieran direcciones a las que se ha accedido con anterioridad a medida que el usuario va tecleando caracteres.
Para comprobar la lista de parámetros configurables de Firefox basta con especificar como dirección a buscar “about:config”. Se recomienda no modificar los valores de configuración si no se está totalmente seguro de la función de los mismos.
En la carpeta de trabajo de los usuarios hay diversos archivos que son los encargados de almacenar las configuraciones, contraseñas guardadas, correos, extensiones y temas instalados, etc. A continuación se muestra una lista con los archivos que se pueden encontrar y su función, dependiendo de la aplicación:
– Carpetas (en /home/usuario/.mozilla/firefox/cadena_aleatoria):
• bookmarkbackups - Contiene copias de seguridad diarias de tus marcadores.• chrome - Contiene los archivos userChrome.css y userContent.css.• extensions - Extensiones instaladas.• searchplugins - Contiene los motores de búsqueda y los iconos de la barra de
búsqueda.
– Archivos (en /home/usuario/.mozilla/firefox/cadena_aleatoria):
• .autoreg - Archivo vacío temporal que indica un cambio en las extensiones instaladas.
• blocklist.xml - Lista de extensiones peligrosas descargada automáticamente.• bookmarks.bak - Copia de seguridad de los marcadores.• bookmarks.html – Marcadores.
Página.- 140
Fig 68: Configuración del Historial
MAX: El Sistema Operativo libre del Ciclo de Administración de Sistemas Informáticos en Red
• bookmarks-(fecha).html - En la carpeta bookmarkbackups, copias de seguridad diarias de los marcadores.
• cert8.db - Certificados de seguridad.• compatibility.ini - Almacena la versión y ruta de la última aplicación que uso
este perfil.• compreg.dat - Lista de los componentes XPCOM registrados.• content-prefs.sqlite - Configuraciones individuales para las páginas.• cookies.sqlite – Cookies.• cookies.txt – Cookies.• cookies.txt.moztmp - Archivo de cookies temporal.• downloads.rdf - Historial de descargas.• downloads.sqlite - Historial de descargas.• extensions.cache - Lista de extensiones instaladas, sus IDs, directorios y
últimas modificaciones.• extensions.ini - Lista de las carpetas de las extensiones y temas instalados.• extensions.rdf - Información sobre las extensiones instaladas.• formhistory.dat - Datos de los formularios guardados.• history.dat - Historial de navegación.• hostperm.1 - Preferencias de las páginas que permiten ventanas emergentes o
cookies.• key3.db - Contraseña para descifrar las bases de datos de contraseñas.• kf.txt - Contraseña de la base de datos para la protección anti-fraude
(phishing).• localstore.rdf - Posición y tamaño de las barras de herramientas y ventanas.• localstore-safe.rdf - Versión especial de localstore.rdf usada en el modo seguro
para fijas las ventanas y barras a sus valores originales.• lock - (GNU/Linux) Lee parent.lock.• mimeTypes.rdf - Acciones a realizar tras la descarga de ciertos tipos de
archivos.• parent.lock - Archivo creado para avisar que el perfil actual está en uso. Puede
borrarse para desbloquear el perfil.• places.sqlite - Marcadores e historial de navegación.• prefs.js - Todas las preferencias accesibles vía about:config.• search.rdf - Información sobre los plugins de búsqueda.• search.sqlite - Información sobre los plugins de búsqueda.• secmod.db - Base de datos del módulo de seguridad.• sessionstore.js - Sesión guardada.• signons3.txt - Contraseñas guardadas cifradas, requiere key3.db para funcionar.• urlclassifier.sqlite o urlclassifier2.sqlite - Datos de protección anti-fraude
(phishing).• user.js - (No existe por defecto) Sobreescribe las preferencias.• userChrome.css - (No existe por defecto) En la carpeta chrome, archivo CSS
para cambiar la apariencia de la aplicación.
Página.- 141
MAX: El Sistema Operativo libre del Ciclo de Administración de Sistemas Informáticos en Red
• userContent.css - (No existe por defecto) En la carpeta chrome, CSS para cambiar la apariencia de las páginas web.
• userChrome.js - (No existe por defecto) En la carpeta chrome, JavaScript para cambiar la forma en la que trabaja la aplicación.
• webappsstore.sqlite - Almacenamiento de la sesión guardada.• xpti.dat - Lista de las interfaces XPCOM.• xul.mfasl - (GNU/Linux) Lee XUL.mfl.• XUL.mfl - Datos de la cache de la interfaz de usuario.• XUL FastLoad File - (Mac OS X) Lee XUL.mfl.
8.3 Grabación de CD's y DVD's.
Dos de los programas grabadores de CD's y DVD's utilizados en Linux son K3b y Brasero. Ambos permiten crear CD's/DVD's de audio, video o datos. Brasero se instala por defecto y k3b no.
En este apartado se expone el funcionamiento de k3b que, una vez instalado, se encuentra accesible a través de “menú Aplicaciones – Sonido y vídeo – K3b” , o bien mediante el comando “k3b”.
Página.- 142
Fig 69: Programa de grabación de CD's y DVD's
MAX: El Sistema Operativo libre del Ciclo de Administración de Sistemas Informáticos en Red
8.3.1 Crear un CD/DVD de datos
La creación de un CD/DVD de datos resulta bastante sencilla, hay que crear un proyecto, o lo que es lo mismo, una carpeta con los ficheros y subcarpetas que se desean grabar en el CD/DVD; al proyecto se le asignará un nombre.
Una forma de proceder es: se elige la opción correspondiente del menú que se muestra en la subventana inferior, o bien las opciones “Archivo – Nuevo proyecto - Nuevo proyecto de CD/DVD de datos”. En la parte inferior de la ventana se abrirá la vista de proyectos. Ahora se pueden seleccionar directorios o archivos del directorio local y añadirlos a la carpeta del proyecto con la función arrastrar y soltar del ratón. Para guardar el proyecto bajo un nombre determinado, y poder seguir confeccionando el proyecto más adelante, se utiliza “Archivo – Guardar como”.
Una vez completado el proyecto de grabación, para grabar el CD/DVD se selecciona la acción ‘Grabar’ de la barra de herramientas. Se abrirá un diálogo con varias pestañas para elegir diversas opciones para la grabación.
La ficha “Grabando” permite establecer varios parámetros de la grabadora como la velocidad, el número de copias, etc. Algunas de las opciones disponibles, según la versión, son las siguientes:
– Modo de grabación.- selecciona el modo que utiliza el láser para escribir en el CD/DVD. En modo DAO (Disk-At-Once) el láser nunca se apaga mientras que el CD/DVD se esté escribiendo. Aunque hay grabadoras que no soportan este modo de escritura, es el modo recomendado para grabar CD's/DVD's de audio. En modo TAO (Track-At-Once) hay un proceso de grabación individual para cada pista. RAW es un modo muy poco utilizado, ya que la grabadora no realiza ninguna corrección de datos. Lo mejor es dejar que K3b se encargue de seleccionar el modo, dejándolo en ‘automático’.
Página.- 143
Fig 70: Grabación de CD
MAX: El Sistema Operativo libre del Ciclo de Administración de Sistemas Informáticos en Red
– Simular.- esta función permite determinar si el sistema soporta la velocidad de escritura definida. En ese caso, el modo de escritura se realizará con el láser de escritura desconectado.
– Al vuelo.- graba los datos deseados sin crear antes un archivo de imagen (le recomendamos no emplear esta función en sistemas poco potentes). El archivo de imagen, también conocido como imagen ISO, es un archivo con el contenido completo del CD/DVD, tal y como se grabará en el CD/DVD. Esta opción no está disponible si el ordenador solamente dispone de un dispositivo de lectura/escritura de CD's/DVD's.
– Bournfree.- anteriormente conocido como Burnproof, sirve para evitar que el búfer se vacíe (buffer underrun). Con Burnfree la grabadora marca la posición actual para volver a la misma en caso de encontrar el búfer vacío. Esto produce pequeños vacíos de datos que se escuchan en el caso de un CD de audio. Por se debe seleccionar una velocidad de grabación suficientemente baja para evitar un búfer vacío.
– Sólo crear imagen .- solamente se escribe un “archivo de imagen” que se puede grabar más tarde en el CD/DVD. Mediante la opción “Archivo temporal” se puede determinar el directorio donde se grabará este archivo. Para grabar finalmente, se pueden utilizar las opciones “Herramientas – CD/DVD - Grabar imagen de CD/DVD”. Utilizando esta opción, las demás opciones del apartado se desactivan.
– Eliminar imagen.- utilizada para borrar del disco duro los ficheros de imagen temporales.
– Verificar los datos grabados.- comprueba la integridad de los datos grabados mediante una comparación de las sumas MD5 del original y de la copia.
A través de la pestaña “Imagen” se puede especificar el directorio del fichero temporal, si es que se usa. También muestra información acerca del espacio libre en disco y del tamaño del proyecto.
A través de la pestaña “Sistema de archivos” se puede dar un nombre al volumen, elegir el sistema de ficheros y especificar el tratamiento que se dará a los enlaces simbólicos y a los espacios en blanco.
La pestaña varios permite elegir el modo de datos de la pista y el modo multisesión. Un CD/DVD permite añadir datos en nuevas sesiones mientras no se elijan las opciones “Sin multisesión” o “Finalizar multisesión”; dicho de otra forma, cuando se cierra la multisesión en un CD/DVD no se pueden grabar más datos en él.
Una vez configuradas las opciones puede lanzarse el proceso de grabación pulsando sobre “Grabar”. También se puede grabar la configuración para utilizarla en el futuro (2Guardar opciones”).
Página.- 144
MAX: El Sistema Operativo libre del Ciclo de Administración de Sistemas Informáticos en Red
8.3.2 Creación de un CD/DVD de audio
Básicamente no hay ninguna diferencia entre la creación de un CD/DVD de audio y uno de datos. Al igual que con el CD/DVD de datos, hay que escoger del menú “Archivos” el proyecto, que en este caso es “Nuevo proyecto de audio” y añadir las piezas de música a la carpeta del proyecto simplemente arrastrándolas con el botón izquierdo del ratón pulsado. La única condición es que los datos de audio se encuentren en uno de los siguientes formatos: Wav u Ogg Vorbis. Se puede determinar el orden de los títulos en la carpeta del proyecto simplemente moviendo las piezas de música con el ratón.
El diálogo para grabar apenas se diferencia del de la grabación de un CD/DVD de datos. Las pestañas que aparecen una vez que se pulsa sobre “Grabar”, después de haber arrastrado las piezas deseadas, son: “Grabando”, “Imagen”, “CD-texto” y “Avanzado”. Las dos últimas presentan opciones para permitir grabar el título, el intérprete, etc., normalizar los niveles de volumen y ocultar la primera pista.
Cuando se graba un CD/DVD de audio, es conveniente elegir una velocidad de grabación baja para que no se produzcan errores de grabación a consecuencia de falta de datos en el buffer correspondiente.
8.3.3 Copia de CD's/DVD's
Algunas de las formas de lanzar esta operación que permite el duplicado de CD's/DVD's son:
– Haciendo uso de la opción adecuada de las que se muestran en la subventana inferior al iniciar K3b.
– Mediante la opción “Herramientas - Copiar CD/DVD”.– Mediante el botón correspondiente de la barra de iconos.
Las opciones disponibles son similares a las de los apartados anteriores, muy sencillas. Si el ordenador dispone de dos lectores/grabadores puede marcarse la casilla “Al vuelo” para que la copia en el destino se vaya haciendo a la vez que se lee el origen. Puede utilizarse la casilla “Solo crear imagen” para crear una imagen del CD/DVD dentro de la carpeta especificada como directorio temporal. De este modo se puede grabar la imagen más tarde.
8.3.4 Grabar imágenes ISO
Una imagen ISO es un fichero cuyo contenido es una copia exacta de un CD/DVD que respeta incluso la distribución de la información en las pistas. Uno de los usos más comunes es la distribución de imágenes ISO de los sistemas operativos que necesitan incluir información para el arranque del sistema en la pista 0. K3b permite crear la imagen ISO de un CD/DVD o copiar una imagen ISO a CD/DVD. El proceso es similar a los anteriores.
Página.- 145
MAX: El Sistema Operativo libre del Ciclo de Administración de Sistemas Informáticos en Red
8.4 El gestor de correo y agenda Evolution
Evolution es un programa que integra de forma eficaz las funciones de agenda electrónica, lista de tareas, notas, correo electrónico, calendario, etc. es decir, integra las funciones que permiten mantener la mesa de trabajo limpia, sin papeles con notas, direcciones, teléfonos, … Se puede encargar de recordarnos las citas, las tareas, los cumpleaños, las direcciones, los teléfonos, … Una práctica recomendable es mantenerlo abierto en la barra de tareas siempre para apuntar o consultar cualquier dato de forma inmediata. El programa incorpora también una libreta de direcciones con la que puede enviar su información de contacto en forma de tarjeta de visita.
Evolution se inicia desde “menú Aplicaciones – Oficina – Correo y calendario de Evolution” o con el comando “evolution”. Para utilizar Evolution en combinación con Microsoft Exchange es necesario instalar el paquete ximian-connector.
A través de la opción “Ayuda” se accede a una completa guía de usuario de Evolution.
La ventana principal, en la parte inferior izquierda, dispone de botones que permiten seleccionar el componente a abrir. De esta selección dependen tanto los menús y sus opciones como los iconos de la barra de herramientas que se muestran. Hay que utilizar el marco izquierdo para seleccionar el contenido del marco derecho. El tamaño de los marcos se modifica moviendo las barras que las separan. Los componentes a elegir son:
– Correo.- al acceder a esta opción, la parte superior de la ventana muestra el contenido
Página.- 146
Fig 71: Programa gestor de correo y agenda Evolution
MAX: El Sistema Operativo libre del Ciclo de Administración de Sistemas Informáticos en Red
de la carpeta de entrada mientras que la parte inferior muestra el cuerpo del mensaje seleccionado. La carpeta actualmente visible se selecciona en la lista de carpetas del marco izquierdo.
La barra ‘Buscar’ sirve para buscar palabras dentro de los mensajes de una carpeta. Para cambiar el criterio de ordenación de los mensajes, se pulsa sobre la palabra correspondiente en la barra superior. Para cambiar el orden (de mayor a menor o bien de menor a mayor) se pulsa sobre la barra hasta que aparezca en el orden deseado.
– Contactos.- en esta ventana se visualizan todas las entradas de la libreta de direcciones. Las búsquedas se realizan bien con la barra de búsqueda o bien pulsando con el botón derecho sobre la letra inicial del apellido buscado. Los contactos nuevos se añaden con los botones correspondientes de la barra de herramientas.
– Calendario.- al pulsar por primera vez sale un resumen de las tareas del día actual y una barra lateral de tareas. Mediante la barra de herramientas o con el menú “Vista”, es posible cambiar entre “Vista Diaria”, “Vista de la semana laboral” y “Vista semanal”. La barra de búsqueda sirve para buscar dentro de las citas ya anotadas. Para añadir citas y tareas, se pulsa sobre los botones correspondientes en la barra de herramientas. Esta barra sirve también para navegar por el calendario o para saltar a una fecha determinada.
– Tareas.- contiene la lista de tareas cuyos detalles se encuentran en la parte inferior de la ventana. Para añadir una tarea nueva, utilice “Archivo – Nuevo - Tarea”. La barra de búsqueda sirve para buscar determinadas tareas. Pulsando con el botón derecho sobre una tarea y utilizando “Asignar tarea” se puede asignarla a otra persona. “Abrir” sirve para añadir detalles a la tarea como fecha de entrega y porcentaje completado.
– Notas.- similar a tareas. Como concepto, se utiliza como recordatorio en vez de como una labor a realizar.
8.4.1 Correo electrónico
El gestor de correo electrónico de Evolution puede trabajar con múltiples cuentas en diferentes formatos. Ofrece prestaciones muy útiles como carpetas virtuales que muestran los resultados de búsquedas y filtros contra el correo basura. La configuración se realiza con la opción “Editar – Preferencias”.
Configuración de cuentas
Evolution es capaz de bajar el correo de diferentes cuentas y permite también seleccionar la cuenta desde la cual debe ser enviado un mensaje. Las cuentas de correo se configuran con “Editar – Preferencias - Cuentas de correo”. Para modificar una cuenta existente hay que seleccionarla y pulsar “Editar”; para borrarla se pulsa sobre “Borrar”. Al pulsar la opción “Añadir” se abre el asistente de configuración que permite configurar una
Página.- 147
MAX: El Sistema Operativo libre del Ciclo de Administración de Sistemas Informáticos en Red
cuenta nueva tras pulsar “Siguiente”. Hay que introducir el nombre y la dirección de correo electrónico en los apartados correspondientes. Si se desea, se puede introducir también la información opcional. Marcando la casilla “Hacer cuenta predeterminada” será la que se utilice automáticamente a la hora de escribir un mensaje. A continuación se pulsa en “Siguiente”.
La opción “Tipo de servidor” se usa para seleccionar el formato de conexión al servidor para esta cuenta de correo. “POP” es el formato habitual para descargar el correo desde el servidor mientras que “IMAP” trabaja con carpetas de correo en un servidor especial. Estos datos los proporciona el proveedor de las cuentas de correo. En función del servidor seleccionado, aparecen algunos otros campos que se deben rellenar. A continuación se pulsa “Siguiente” y se selecciona las “Opciones de recepción” si están disponibles y pulsando de nuevo “Siguiente”.
El siguiente bloque de información a introducir trata sobre el envío del correo. Si el PC local debe encargarse del envío de los mensajes, hay que seleccionar “Sendmail”. La opción “SMTP” hace que un servidor remoto se encargue de enviar el correo. Para más detalles hay que consultar al proveedor de las cuentas de correo. En el caso de SMTP, hay que rellenar los apartados adicionales que aparecen después de activar SMTP. Se pulsa en “Siguiente” una vez finalizado.
Por defecto se utiliza la dirección de correo electrónico como identificador de la cuenta, aunque puede cambiarse por otro nombre. Para guardar la información de cuenta, se pulsa “Siguiente” y “Aplicar”.
Para configurar la cuenta de correo cuyos datos se utilizan de manera estándar al enviar el correo, se pulsa el botón “Predeterminada”. El botón “Deshabilitada” sirve para desactivar la descarga de correo para la cuenta en cuestión. Aunque aún es posible enviar mensajes con los datos de esta cuenta, los mensajes dirigidos a ella ya no se descargan. La descarga de correo para esta cuenta se reactiva pulsando sobre “Habilitada”.
Escribir mensajes
Página.- 148
Fig 72: Ventana para escribir un nuevo correo
MAX: El Sistema Operativo libre del Ciclo de Administración de Sistemas Informáticos en Red
Para crear un nuevo mensaje se elige “Nuevo – Mensaje de correo” y se abrirá el mismo editor que se abre para responder o reenviar un mensaje. El campo a la derecha de “De” permite seleccionar la cuenta desde la cual se debe enviar el mensaje que se está escribiendo. Dentro del campo “Para” debe introducirse una dirección de correo electrónico o partes de un nombre que aparezca dentro de la libreta de teléfonos. A continuación se pulsa sobre la entrada que coincide o se rellena el campo completo si no hay coincidencia. Para acceder directamente a la lista de contactos, se pulsa sobre el botón “Para”.
Evolution es capaz de mandar los mensajes como texto o en formato HTML. Para enviar los mensajes en formato HTML, se puede elegir “Formato” en la barra de herramientas. Los archivos adjuntos se anexan pulsando sobre el icono “Adjuntar” o mediante “Insertar – Adjunto”.
Si el mensaje aún no está listo para su envío, se puede mantener guardado usando alguna de las opciones de “Archivo”; en caso contrario se utiliza “Enviar”.
Evolution permite importar correo procedente de otros programas como por ejemplo Netscape. Para ello hay que elegir “Archivo - Importar”. Al importar en formato mbox hay que utilizar “Importar un único archivo” y para importar desde Netscape “Importar datos y configuración de programas antiguos”. Para importar datos de programas que utilizan el formato maildir (por ejemplo KMail), hay que configurar una cuenta que acceda al directorio de correo.
Mensajes codificados y firmas
Evolution codifica el correo electrónico mediante PGP o S/MIME y es capaz tanto de firmar mensajes como de comprobar mensajes firmados. El requisito para ello es la creación y el mantenimiento de claves mediante una aplicación externa (gpg o Kgpg, por ejemplo).
Para firmar un mensaje antes de enviarlo, se pulsa en el menú “Seguridad - Firmar con...”. Al pulsar “Enviar” se abre una ventana que pide la introducción de su contraseña. Una vez introducida la contraseña se sale del diálogo pulsando sobre “OK”. Para firmar otros mensajes durante la sesión actual, y evitar el tener que introducir la contraseña repetidas veces, se marca la casilla “Recordar la contraseña para el resto de la sesión”.
Un mensaje recibido que esté firmado, se identifica al final del mensaje con el símbolo de un candado. Pulsando sobre este, Evolution ejecuta un programa externo para comprobar la firma. Cuando la clave es válida aparece una marca verde y, cuando no lo es, el símbolo de una cerradura rota.
Codificar y descodificar el correo es igual de sencillo. Después de haber escrito el mensaje se pulsa sobre “Seguridad - Encriptar con ...” y se envía. Cuando se recibe un mensaje codificado, se debe introducir la contraseña de la clave privada en la ventana que aparece. Tan pronto como se introduce la contraseña, el mensaje se descodifica.
Página.- 149
MAX: El Sistema Operativo libre del Ciclo de Administración de Sistemas Informáticos en Red
Carpeta
Evolution permite ordenar los mensajes en diferentes carpetas. El árbol de carpetas se muestra en el marco izquierdo. Esta vista contiene también las carpetas en el servidor IMAP, si se está utilizando uno. POP y la mayoría de los otros formatos guardan los mensajes en carpetas locales que aparecen ordenadas en “En este equipo”.
Hay algunas carpetas que existen por defecto, como “Bandeja de entrada” que guarda los mensajes nuevos y como “Correo enviado” que existe para los mensajes que ya comenzaron el viaje por Internet. “Bandeja de salida” es la carpeta de salida para los mensajes que esperan temporalmente su envío. Es práctico utilizar esta carpeta al trabajar fuera de línea o cuando el servidor de salida esté temporalmente fuera de servicio. “Borradores” es la carpeta para los mensajes que aún no se ha terminado de confeccionar. Los mensajes borrados se almacenen temporalmente en “Papelera”. “SPAM” realiza la función de filtrar correo basura.
Las carpetas nuevas se crean bien como carpetas locales o como subcarpetas de carpetas ya existentes. Hay varias formas de crear carpetas nuevas: “Archhivo – Nuevo – Carpeta de correo”, “Carpeta – Nueva ...”, seleccionando una carpeta existente y pulsando con el botón derecho y eligiendo “Carpeta nueva ...”, etc.
Para mover un mensaje a otra carpeta, se selecciona y se abre el menú contextual con el botón derecho del ratón. Se pulsa sobre “Mover a la carpeta” y después se selecciona la carpeta de destino. El título del mensaje aparecerá tachado en la carpeta original, lo que quiere decir que queda marcado para ser borrado en la carpeta de origen. Así el mensaje queda guardado en la carpeta nueva. Copiar mensajes es muy parecido.
Para facilitar la larga tarea de clasificar mensajes y de moverlos a sus respectivas carpetas, existen filtros.
Filtros
Evolution dispone de muchas opciones para filtrar mensajes. Se puede utilizar los filtros para mover mensajes a ciertas carpetas, para borrarlos o para moverlos a la papelera. Los filtros se pueden crear desde cero o a partir de un mensaje que se debe filtrar. Esta última opción es muy útil para filtrar mensajes direccionados a listas de correo.
Para crear un filtro se selecciona “Editar – Filtros de mensajes” y se verá una lista de los filtros creados. Es posible editar filtros existentes así como crearlos o eliminarlos. Para crear un filtro basado en un mensaje se pulsa sobre el mismo con el botón derecho, se selecciona “Crear regla desde el mensaje” y se elije el tipo de filtro. El campo “Nombre de la regla” sirve para asignar un nombre al filtro nuevo. Hay que seleccionar determinados criterios entre distintas opciones, como remitente, destinatario, fecha, tamaño, etc. El cuadro “contiene” alberga una multitud de opciones como por ejemplo “es” y “no es”. Se selecciona la condición adecuada y se introduce el texto a buscar. Pulsando sobre “Añadir” se pueden especificar más criterios de búsqueda. En “Ejecutar acciones” se puede determinar si se deben cumplir todos o sólo algunos de los criterios para llevar a cabo la acción que se define en la
Página.- 150
MAX: El Sistema Operativo libre del Ciclo de Administración de Sistemas Informáticos en Red
parte inferior de la ventana.
Las acciones disponibles son, por ejemplo, copiar un mensaje a otra carpeta o asignarle un determinado color. Los mensajes se mueven o se copian de una carpeta a otra pulsando sobre el botón central. Aparecerá una lista de carpetas que permite seleccionar la carpeta de destino. Con “Nuevo” se puede crear una carpeta nueva. Después de seleccionar la carpeta nueva se pulsa sobre “Aceptar” y cuando el filtro está listo se pulsa nuevamente sobre “Aceptar”.
Los filtros se aplican en el mismo orden en el que aparecen en el diálogo en “Editar – Filtros de mensajes”. Es posible modificar el orden de las reglas pulsando sobre una y moviéndola con los botones “Arriba” o “Abajo”. Se cierra la ventana pulsando sobre “Aceptar”. Los filtros ordenan todos los mensajes entrantes y no tienen ningún efecto sobre los mensajes ya existentes. Para aplicar los filtros sobre mensajes ya existentes, hay que marcar los mensajes y seleccionar después ‘Mensaje - Aplicar filtros’ (<Ctrl> + <Y>).
8.4.2 Contactos
Evolution es capaz de trabajar con diferentes libretas de direcciones. Una lista de las
libretas disponibles se encuentra en el marco izquierdo. Se puede utilizar la barra de búsqueda para encontrar un determinado contacto. Mediante “Archivo - Importar” es posible añadir contactos en formatos diversos. Al pulsar con el botón derecho sobre un contacto, se abre un menú con una variedad de opciones como enviar el contacto o grabarlo como vCard. Con un doble clic sobre el contacto puede editarse.
El programa guarda información sobre una persona además de su nombre y dirección de correo electrónico. Para añadir rápidamente el remitente de un mensaje entrante, se pulsa con el botón derecho del ratón sobre la dirección dentro la lista de mensajes. Para añadir un contacto completamente nuevo se puede pulsar sobre “Nuevo” en la vista “Contactos”. Ambos métodos abren un diálogo para introducir la información de contacto. Bajo la ficha “Contacto” se introduce el nombre, la dirección de correo, número de teléfono e identidad de mensajería instantánea. Bajo ‘Información personal” se pueden introducir direcciones de web y otra información detallada. La dirección de correo postal se indica bajo la ficha “Dirección de correo”. Finalmente, pulsando “Aceptar” se añade el contacto a la libreta.
Se pueden añadir libretas de direcciones del tipo GroupWise o Exchange por medio de “Archivo – Nuevo – Libreta de direcciones”.
Crear listas de correo
Si se envía con regularidad mensajes a un determinado grupo de personas, es conveniente crear una lista. Para ello se pulsa “Archivo – Nuevo - Lista de contactos” y el editor de listas se abre. Hay que asignar un nombre a la lista. Para componer la lista, se anotan las direcciones en el campo de texto pulsando posteriormente “Añadir” o se arrastra un contacto desde la ventana de contactos al campo para la lista nueva. Al marcar “Ocultar
Página.- 151
MAX: El Sistema Operativo libre del Ciclo de Administración de Sistemas Informáticos en Red
direcciones” los destinatarios no pueden ver a los demás miembros de la lista. Después de haber creado la lista se pulsa sobre “Aceptar”. La lista aparece ahora como otro contacto en la ventana de edición de mensajes al introducir las primeras letras.
8.4.3 Calendarios
La “Guía de usuario de Evolution”, accesible a través de la opción “Ayuda – Índice”, contiene un capítulo dedicado al calendario que detalla su funcionamiento.
Evolution es capaz de trabajar con múltiples calendarios; con “Archivo – Importar” se importan calendarios en formato iCalendar.
Puede utilizar el calendario para anotar citas, planificar reuniones o hacer que le recuerde asuntos importantes. Una opción muy interesante que puede asignarse a las citas es la frecuencia de repetición lo que permite que el programa emita un aviso en eventos anuales como pueden ser los cumpleaños, mensuales como puede ser el pago de ciertos recibos, semanales como puede ser la realización de copias de seguridad, diarias como emitir un determinado sonido al llegar la hora de finalización de la jornada, etc. etc.
Para anotar una cita nueva puede pulsarse “Archivo – Nuevo - Cita”. En la ventana “Cita” se introducen los datos de la cita. Al asignar una categoría a la cita será más fácil encontrarla posteriormente. Marcando la casilla “Alarma” se puede configurar un evento que recuerde la cita. Para crear una cita periódica se utilizan las opciones de la ventana “Repetición”. Para que la cita nueva se anote en el calendario hay que pulsar “Aceptar”.
Para planificar una reunión se selecciona “Archivo – Nuevo – Reunión”. Se introducen los datos de forma similar a las citas; los participantes se introducen en la ventana “Invitaciones” o “Planificación”. Para añadir otras personas de la libreta, se pulsa sobre “Contactos” y se selecciónan. En “Planificación” existe la posibilidad de encontrar una hora que convenga a todos los participantes. Para ello sencillamente se pulsa 2Auto-seleccionar”.
Los calendarios del tipo GroupWise o Exchange se configuran dentro de la configuración de la cuenta de correo. Para añadir calendarios adicionales se selecciona “Archivo – Nuevo - Calendario”. Hay que introducir el tipo de calendario y la información requerida.
8.4.4 Información adicional
Evolution dispone de herramientas dedicadas a la gestión de tareas y notas de forma muy sencilla. También está diseñado para mantener los datos sincronizados con dispositivos portátiles como PDA's a través de GNOME Pilot. En la “Ayuda” y en la página http://www.gnome.org/evolution se puede consultar información adicional.
Página.- 152
MAX: El Sistema Operativo libre del Ciclo de Administración de Sistemas Informáticos en Red
8.5 Más programas
Además de los programas anteriores, destacan los relacionados con dispositivos multimedia, aquellos que gestionan imágenes, sonido, vídeo, etc.
8.5.1 Cámaras digitales
Hay multitud de programas que gestionan fotografías. A través del “menú Aplicaciones – Gráficos – Gestor de fotos F-Spot” se accede a F-Spot. Una vez abierto el programa, dispone de un manual de usuario al que se accede desde “Ayuda – Índice”.
Entre las funciones típicas de estos programas se encuentran:
– Importar las fotografías desde las cámaras digitales.– Ordenar las fotos en álbumes.– Permitir retocar o editar las fotografías.– Aplicar efectos como anular el brillo de los ojos, pasar a blanco y negro, aplicar
filtros, etc.– Crear páginas web con miniaturas de las fotos.– Asignar etiquetas a las fotos que faciliten su búsqueda posterior.– Etc.
Otro programa muy utilizado para escritorios KDE es Digikam.
Página.- 153
Fig 73: Gestor de fotos F-Spot
MAX: El Sistema Operativo libre del Ciclo de Administración de Sistemas Informáticos en Red
8.5.2 Cámara web
Uno de los programas incorporados para el manejo de cámaras web es Cheese. Permite obtener fotografías, vídeos, aplicar efectos, etc.
La opción “Ayuda” proporciona un manual del programa.
8.5.3 Escáner
Página.- 154
Fig 74: Gestor de cámara web Cheese
Fig 75: Programa de escaneo Xsane
MAX: El Sistema Operativo libre del Ciclo de Administración de Sistemas Informáticos en Red
Xsane permite escanear imágenes y realizar ciertos tratamientos con las mismas: gestionar el colorido, la resolución, pasar un OCR, …
Se accede Xsane desde el menú Aplicaciones – Gráficos – Programa de escaneo de imágenes Xsane.
Para tener acceso a la documentación de Xsane hay que instalar el paquete xsane-doc.
8.5.4 Sonido y vídeo
MaX, a través del “menú Aplicaciones – Sonido y vídeo” pone a disposición del usuario un número considerable de programas que manejan el sonido y el vídeo, que permiten su edición y reproducción de forma muy simple.
Página.- 155
Fig 76: Menú Aplicaciones - Sonido y vídeo
MAX: El Sistema Operativo libre del Ciclo de Administración de Sistemas Informáticos en Red
8.6 Actividades
1. Buscar en la web la definición de URL.2. Solicitar alguna página web o fichero especificando la URL completa.3. Buscar desde Firefox una información haciendo uso de algunos de los buscadores
integrados. Buscar información dentro de una página web.4. Con Firefox, crear dos carpetas diferentes con varios marcadores cada una. Exportar
los marcadores a un fichero, borrar los marcadores del programa y recuperarlos desde el fichero.
5. Comprobar las descargas que se han realizado. En el caso de que no se haya realizado ninguna descargar algo y volver a comprobar si consta la descarga realizada.
6. Personalizar el aspecto de Firefox con un nuevo tema. Añadir una palabra clave para facilitar el acceso a wikipedia.
7. Probar la función “Imprimir a un archivo” llevando el contenido de una página web a un archivo y visualizar su contenido posteriormente.
8. Configurar en Firefox el servidor proxy, el espacio en disco para caché de páginas web y el borrado de direcciones del historial. Visualizar los demás parámetros de configuración.
9. Realizar con K3b las siguientes operaciones: hacer una copia de un CD, crear un CD de datos y otro de audio, crear en el disco duro una imagen ISO de un CD que contenga un sistema operativo.
10. Crear con Evolution una cuenta de correo POP y enviar y recibir correo. Crear una lista de correo y aplicar un filtro.
11. Planificar con Evolution las siguientes tareas: una reunión el jueves a las 12:00 con una duración de 2 horas, llamar al contable todos los viernes a las 13:00 para informarle del estado de la caja, comprobar todos los días 25 de cada mes que se han enviado al banco las remesas para pagar las nóminas y, finalmente, recordatorios, para los cumpleaños del jefe y del secretario.
12. Volcar las fotografías de una cámara digital al disco duro.13. Tomar desde una cámara web varias fotografías y un vídeo aplicándoles diferentes
efectos.14. Escanear una imagen y un texto. Pasar un OCR al texto.
Página.- 156