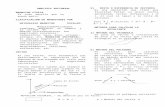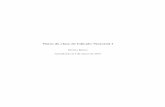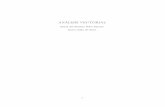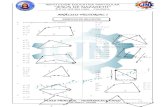MÓDULO 3. CONSULTA INFORMACIÓN VECTORIAL › 2015 › 08 › mc3... · MÓDULO 3. CONSULTA...
Transcript of MÓDULO 3. CONSULTA INFORMACIÓN VECTORIAL › 2015 › 08 › mc3... · MÓDULO 3. CONSULTA...
MÓDULO 3. CONSULTA INFORMACIÓN VECTORIAL
En este módulo vamos a ver la información asociada a una capa vectorial y las diferentes
maneras existentes para consultar la misma.
- CREANDO UNA VISTA
Abrimos gvSIG y modificamos las propiedades de la vista de la siguiente manera:
Nombre: Países Mundo
Unidades área: km2
Proyección actual: WGS84
Aceptamos y abrimos la vista.
- LEYENDA PREDEFINIDA
Ahora vamos a abrir una nueva capa shape, elegiremos la que contiene los polígonos
con los países del mundo. Seleccionamos y abrimos.
Vamos a configurar la leyenda de modo que nos muestre a los países según continente.
Para ello pinchamos sobre el nombre de la capa, botón derecho del ratón y entramos en
las propiedades del shape.
Nos aparecerá una ventana nueva y nos iremos a la pestaña simbología. Nos vamos al
apartado categorías y elegimos valores únicos, en el cuadro que aparece rellenaremos la
siguiente información:
Campo de clasificación: continent
Esquema de color: elegimos uno con contrastes entre colores.
Añadimos todos. Si queremos cambiar el color de algún continente podemos hacerlo
clicando sobre el cuadro de color. Podéis dejar la configuración de colores como
muestro a continuación.
Aceptamos.
Guardamos la leyenda para poder incorporarla más tarde sin necesidad de crearla otra
vez.
- SELECCIONADO ELEMENTOS
Vamos a descargarnos del IGN los datos vectoriales pertenecientes a la Comunidad de
Madrid. Para ello vamos a la Página principal del Instituto Geográfico Nacional
http://www.ign.es/ign/main/index.do y en el apartado Servicios del CNIG seleccionamos
–Descargas-. Es recomendable registrarse en la página para empezar a descargar la
información sin ningún tipo de problema. Lo hacemos. Nos dirigimos ahora hacia la
opción de catálogo para meter los datos de entrada
http://centrodedescargas.cnig.es/CentroDescargas/buscadorCatalogo.do . Metemos los
datos de entrada para realizar la descarga vectorial:
Lo descargamos y lo ubicamos en nuestra carpeta de trabajo.
Bien, procedemos a abrir gvSIG y editamos las propiedades de la vista dela siguiente
manera:
Vamos a añadir la capa de recintos municipales y provinciales descargados
anteriormente del CNIG. Le damos la simbología que parece en la imagen.
Ahora localizaremos por atributo la Comunidad de Madrid para ello con la herramienta
“localizador por atributo” haremos esta selección.
Le damos a “ir” y se visualizará toda la Comunidad de Madrid en el mapa
Vamos a seleccionar el municipio de Orihuela a través de la tabla de atributo de la capa
recintos municipales. Señalamos la capa de recintos y clicamos en tabla de atributos.
Ahora vamos a buscar el municipio de Orihuela a través de la herramienta “Filtro”
Ahora vamos a realizar una consulta para encontrar dicho municipio.
Cuando hemos introducido la información para encontrar el polígono que contiene el
municipio pulsamos “Nuevo conjunto”. Observamos que se ha seleccionado en color
amarillo el municipio en la vista.
Ahora vamos a crear un área de influencia de 50km alrededor de Orihuela para ver que
municipios le son más cercanos. Para ello seleccionamos la herramienta “buffer” e
introducimos los siguientes datos.
Aceptamos.
Vemos los polígonos seleccionados alrededor del municipio buscado. Ahora podemos
ver de qué municipios se tratan a través de la herramienta “información por punto” .
Vamos a ver de qué municipio se trata el polígono más grande, pulsamos con la
herramienta información sobre él.
- EXPORTAR ELEMENTOS
Supongamos que se nos pida la información en formato de shape de los límites
municipales de la provincia de Alicante. Para ello, vamos a exportar los municipios de
dicha provincia de nuestra vista para que solo nos aparezca el territorio de Alicante
cuando abramos esa capa.
Abrimos gvSIG y editamos las propiedades:
Nombre: Alicante
Sistema Referencia: 25830 ETRS89
Vamos a incorporar nuestra capa Peninsular con los límites municipales a la vista.
Ahora vamos a realizar una búsqueda de los municipios de la provincia de Alicante a
través de la herramienta “Filtro”. Abrimos la tabla de atributos y realizamos dicha
selección. Metemos los siguientes datos y clicamos en nuevo conjunto.
Seleccionamos fichero donde guardaremos la información, podemos llamar a la carpeta
Limites_muni_Alicante y clicamos en Siguiente.
Seleccionamos exportar los registros seleccionamos y Exportamos. Aparecerá el
progreso de dicha exportación. Se nos preguntará si deseamos incorporar la capa en la
vista actual y decimos OK. Borramos la carpeta de entrada.
- UNIÓN TABLAS
Podemos realizar unión entre tablas para añadir información a nuestra tabla de atributos.
Para dicha unión deberemos tener en cuenta un campo en común entre ambas tablas para
poder realizarla, de otra manera no podremos incorporarla.
Vamos a observar la tabla de atributos de nuestra capa shape ALICANTE. Mi consejo es
que siempre unamos códigos numéricos, ya que el formato texto puede editare
automáticamente al incorporarlo en una base de datos.
En NATCODE podemos observar que las últimas 5 cifras corresponden con el código
INE de los municipios de la Provincia de Alicante. Vamos a descargarnos la información
poblacional de los municipios de la provincia de Alicante en el Instituto nacional de
estadística. Entramos en la página web http://www.ine.es/ . Seguimos los siguientes
pasos:
Nos llevamos los datos que nos interesan a una página en blanco de Excel y realizamos
un pegado de manera que quede así la información descargada.
Vamos a irnos a nuestra carpeta donde se encuentra la capa shape de los municipios de
Alicante y vamos a situarnos en la tabla de atributos de la misma.
Vamos a abrir la tabla con OpenOffice ya que es un programa donde menos problemas
da al realizar la exportación tanto a csv como dbf. Formatos que acepta gvsig para
realizar la unión de tablas.
Lo que nos interesa es el código NATCODE, para ello vamos a editar la vista de manera
que solo observemos esa información.
Vamos a incorporar la tabla de población al lado del código. Nos vamos a la tabla de
Excel INE y editamos los datos para separar las columnas por espacios y obtener el código
del INE por separado. De tal forma que sólo visualicemos el código y la población. Ahora
vamos a ordenar el código de más pequeño a mayor. Tal como aparece aquí.
Ya podemos guardarla en nuestro directorio de trabajo como tabla dbf.
Listo para realizar la unión con gvSIG. Abrimos la tabla de atributos que será la de
entrada para realizar la unión.
Ahora vamos al Gestor de Proyecto/tablas e incorporamos la tabla que hemos editado
con los datos de población.
Incorporamos la tabla.
Ya podemos realizar la unión sin ningún tipo de problema. Nos dirigimos a Tabla/Crear
Unión.
Se va a crear una nueva tabla en la que aparecerá la información del número de
habitantes de cada municipio.