MÓDULO 5. ANÁLISIS VECTORIAL CON gvSIG (PARTE 1/2) · PDF fileMÓDULO 5....
Transcript of MÓDULO 5. ANÁLISIS VECTORIAL CON gvSIG (PARTE 1/2) · PDF fileMÓDULO 5....

MÓDULO 5. ANÁLISIS VECTORIAL CON gvSIG (PARTE
1/2)
En el presente módulo vamos a conocer las diferentes herramientas que podemos usar
para archivos Shape con el objeto de editarlos, analizarlos y sacar de ellos el máximo
rendimiento para nuestro estudio.
Arrancamos gvSIG y modificamos las propiedades de la vista. La llamamos Vectorial y
añadimos el sistema de referencia ETRS89.
Abrimos el archivo vectorial perteneciente a los recintos municipales de la Península.
- DISOLVER
A Partir de este shape vamos a generar un mapa Provincial con sus límites
administrativos. Pinchamos en la caja de herramientas de la vista y nos vamos hacia
Sextante-Herramientas para capas vectoriales genéricas-Disolver y rellenamos los
siguientes parámetros

Guardamos la capa que se va a generar en nuestro lugar de trabajo como
“Limites_Provinciales” y aceptamos. Esperamos que se cargue el shape.
A partir de la capa recintos municipal se ha generado una de los límites provinciales.
Vamos a realizar el mismo proceso para generar ahora uno por comunidades autónomas.
Para ello realizamos la misma acción anterior y rellenamos los parámetros como en la
imagen siguiente.

Aceptamos y esperamos que se cargue la capa generada.

- JUNTAR
Esta herramienta de Geoproceso como dice su nombre junta una cama con otra, se
obtendrá zonas comunes y no comunes entre las dos capas, se trata de una operación tan
a nivel gráfico como alfanumérico.
Vamos a descargarnos las redes de transporte de España. Para ello vamos al CNIG y nos
descargamos la información contenida en el BTN100 correspondiente al
Tema6_TransportesyComunicaciones
http://centrodedescargas.cnig.es/CentroDescargas/buscadorCatalogo.do
Vamos a rellenar los campos de la siguiente manera, pero siempre obtendremos las redes
de transporte generales de España.
Descargamos y la ubicamos en nuestro directorio de trabajo. Abrimos GvSIG le damos
el nombre carreteras, sistema referencia ETRS89 y añadimos las capas con los 4 tipos
de red viaria: Autovías, Autopistas y las carreteras.

Vamos a juntar las capas Autovías y autopistas por un lado y los dos tipos de Carreteras
por otro, con el fin de tenerlas más organizadas y la búsqueda sea más rápida.
Pinchamos sobre la caja de herramientas-Geoprocesos/CapasVectoriales/Juntar y
rellenamos los campos de la siguiente manera
Aceptamos

Ahora juntamos las carreteras de la misma forma que la anterior, el objetivo es
conseguir una capa shape con las carreteras de España.
- INTERSECCIÓN
Para el uso de esta herramienta es necesario tener, mínimo, dos capas vectoriales con las
que trabajaremos. La idea es generar una capa de carreteras que se acople a la capa de
entrada, es decir, que no exceda de sus límites.
Abrimos GvSIG y renombramos la Vista como “Intersección”. Vamos a incorporar la
capa Shape “Alicante” obtenida en anteriores módulos. Si no la tenemos podemos
obtenerla a partir de una simple selección por atributos en la capa de recintos municipales
y exportar los atributos seleccionados. Le damos una simbología parecida a la siguiente.

Ahora vamos a añadir ahora la de vías de transporte generado anteriormente y le damos
una simbología como en la que aparece en la siguiente imagen.
Ahora vamos a realizar el proceso para ajustarla a la provincia de Alicante. Veremos
como todos los elementos que quedan dentro de la capa de entrada se generarán en una
capa nueva. Es muy útil para estudiar aspectos que se enmarcan dentro de una
determinada zona y cubrir con mayores garantías su estudio.

Vamos a generar la capa intersección con las Autopistas y Autovías que se enmarcan
dentro de la Provincia de Alicante. Para ello vamos a caja de
Herramientas/Geoprocesos-CapasVectoriales/Intersección y generamos nuestra capa.
Aceptamos y esperamos que cargue el shape.
Ya vemos la capa que se ha generado dentro de los límites provincial. Exportamos el
shape en el directorio de trabajo.
Realizamos el mismo proceso con nuestra capa carreteras.

- ÁREA DE INFLUENCIA
Esta herramienta genera un polígono alrededor del área especificada y con el ancho que
nosotros marquemos en sus propiedades. Vamos a generar un área de influencia de 500
metros alrededor de la AP-7 para ver qué zonas pueden sufrir contaminación acústica
provocada por la continua circulación de transportes.
Realizamos una selección en la tabla de atributos a través de Filtro-Etiqueta=AP-7 para
seleccionarla en nuestra vista.

Nos fijamos bien que en nuestro gestor de proyectos tengamos marcada las unidades de
medida en metros-metros-metros2 para evitar errores al medir líneas, puntos o polígonos.
Nos vamos a la caja de herramientas y señalamos Geoprocesos- Vectorial- Buffer y
rellenamos los campos.
Aceptamos y vemos como se ha generado nuestro buffer de 500 metros a cada lado de la
vía.
MÓDULO 6. ANÁLISIS VECTORIAL PARTE 2/2. Lunes 14/09/2015











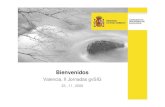

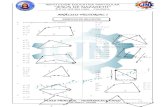


![gvSIG Almarjal 005 [Modo de compatibilidad]downloads.gvsig.org/download/events/gvSIG-Conference/8th-gvSIG... · ViviendayTransporte de laComunidad Autónoma de laRegión de Murcia](https://static.fdocumento.com/doc/165x107/5bb56fdc09d3f24d6c8d0d56/gvsig-almarjal-005-modo-de-compatibilidad-viviendaytransporte-de-lacomunidad.jpg)


