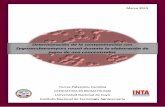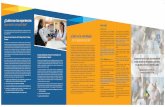MÓDULO DE BANNERponce.inter.edu/wp-content/uploads/documentos... · En COMMODITY colocaremos el...
Transcript of MÓDULO DE BANNERponce.inter.edu/wp-content/uploads/documentos... · En COMMODITY colocaremos el...

D E C A N A T O D E A D M I N I S T R A C I Ó N
U I P R - P O N C E
varmstro/2010
MÓDULO DE BANNERREQUISICIONES - FPAREQN

FPAREQN
Documentos necesarios para poder procesar la REQUISICION:
Número de Seguro Social Patronal activo (FTMVEND)
Cotización
Registro de Comerciante
Formulario 2916
Documento EPLS
Nota importante: En el sistema BANNER NO
se pueden utilizar los acentos ni las letras ñ Ñ, ya que el mismo no las reconoce.
Se recomienda que se escriba todo en letras mayúsculas.
Otros: Si va a utilizar varias
cuentas, debe liberar el DOCUMENT LEVEL ACCOUNTING en la pantalla
principal.

WWW.PONCE.INTER.EDU
Acceder la página del Recinto en el área de INTER WEB.
Inter Web

Acceder dentro de Inter Web al área de BANNER WEB.
Banner Web
BANNER WEB

Acceder a Banner Web con su nombre y contraseña de usuario. Oprimir Connect.
Nombre y contraseña de
usuario. Oprimir Connect
BANNER WEB

Acceder a la pantalla de procesar requisiciones, colocando FPAREQN en el área de Go To… Luego oprimir Enter.
GoTo…FPAREQN
BANNER WEB

En esta pantalla le aparece un registro de notificaciones. Favor oprimir X “salida”, para poder llegar a la pantalla de certificaciones.
EXIT
PANTALLA DE NOTIFICACIONES

En el área de REQUISITION, colocar el número que le asignará a la transacción. Oprimir NEXT BLOCK para pasar a la próxima pantalla.
FPAREQN

En esta pantalla colocamos la siguiente información: día de la transacción y recibo de la mercancía o servicio. Número de organización a la cual se va a cargar el servicio, información del contacto que está procesando la requisición y de quien la recibirá en el Recinto.
Esta pantalla se corre utilizando la tecla de ENTER.
Si va a utilizar varias cuentas, se libera el DOCUMENT LEVEL ACCOUNTING
FPAREQN

Luego de llenar la pantalla, vamos al área de DOCUMENT TEXT en OPTIONS.
FPAREQN

Una vez estemos en esta pantalla, oprimimos la tecla de NEXT BLOCK para poder pasar al área de colocar la información necesaria.
FPAREQN

Información que colocaremos en esta pantalla: Número o números de cuenta a las cuales se cargará la compra o
servicio.
Número de cliente, si existe.
Número de cotización o propuesta.
Texto: CUALQUIER SUSTITUCION DEBE CONTAR CON LA APROBACION PREVIA DEL
OFICIAL COMPRADOR.
TODO SUPLIDOR O CONTRATISTA SERA RESPONSABLE DE CUMPLIR CABALMENTE CON LAS LEYES FEDERALES Y ESTATALES APLICABLES, INCLUYENDO EL REGLAMENTO DE OSHA, ASI COMO CON LAS NORMAS Y POLITICAS INSTITUCIONALES DE LA UIPR, LAS CUALES ESTAN DISPONIBLES EN LA PAGINA WEB DE LA UIPR: WWW.INTER.EDU.
EL SUPLIDOR O CONTRATISTA RELEVA DE TODA RESPONSABILIDAD A LA UIPR.
Si el método de pago es otro que NO sea NETO 30 DIAS, se coloca una nota informándolo.
FPAREQN

Luego de llenar esta pantalla,
oprimimos SAVE , EXIT y NEXT BLOCK para pasar a la
siguiente pantalla.
FPAREQN

En esta pantalla colocaremos la información del suplidor. Número de Seguro Social Patronal, persona contacto y en DISCOUNT colocaremos la forma de pago, NETO 30 DÍAS o el que aplique. Utilizaremos 11-SEE BELOW, si se colocó alguna nota en el texto inicial. La misma se llenará oprimiendo la tecla ENTER.
FPAREQN

Una vez completada la pantalla, oprimir NEXT BLOCK.
FPAREQN

En esta pantalla, detallaremos uno por uno, los productos o servicios solicitados.
FPAREQN

En COMMODITY colocaremos el número de la cuenta de la siguiente manera:
C7604 (comenzaremos con la letra C, número de la cuenta y completaremos la pantalla con 00000.
El cursor correrá al área de colocar la unidad, cantidad, costo, etc.
Pero si al hacer esto, se sombrea de azul, indica que esa cuenta ya no está vigente.
Se procederá a entrar a la flecha que aparece arriba:
COMMODITY SEARCH, COMMODITY VALIDATION
FPAREQN

Para búsqueda si la cuenta no está activa.
Entrar a COMMODITY VALIDATION
FPAREQN

Eliminamos la información con ENTER QUERY
Oprimimos EXECUTE QUERY para escoger las cuentas que están activas
FPAREQN

Con el cursor escogemos una cuenta que esté vigente (favor verificar las fechas en el área de TERMINATION DATE, una que esté en blanco) y que vaya de acuerdo a la necesidad o compra que se está realizando. Oprimir SELECT.
Volvimos a la pantalla anterior para poder escoger unidad, colocar la cantidad, costo, etc.
FPAREQN

1. Esta pantalla se va llenando y oprimiendo ENTER para volver al lugar inicial, donde está el número de la cuenta.
Unidad
Cantidad
Precio
FPAREQN

1. Aquí vamos a OPTIONS - ITEM TEXT para colocar detalladamente, la descripción del artículo o servicio que se está solicitando.
OPTIONS
ITEM TEXT
FPAREQN

1. Colocamos la información detallada, como aparece en la cotización.
2. Grabamos con la tecla de SAVE.3. Salimos de esta pantalla con EXIT.
1
2 3
FPAREQN

Si estamos utilizando más de una cuenta. Vamos a NEXT BLOCK para colocar en la parte de abajo la cuenta completa (con organización, funda y programa) y una vez lleno, vamos a PREVIOUS BLOCK para volver arriba. Bajamos con la flecha y añadimos los demás artículos uno por uno, siguiendo el mismo proceso de unidad, cantidad, costo, descripción, etc.
Si es sólo una cuenta y vamos a añadir más artículos, bajar a la próxima línea con la flecha y volver al proceso.
Si es sólo un artículo, oprimir NEXT BLOCK para colocar la cuenta en la próxima pantalla.
FPAREQN

NEXT BLOCK PREVIOUS BLOCK
VARIOS ITEMS COLOCAR CUENTA

El sistema le traerá la cuenta y sólo tendrá que correr la pantalla con la tecla de ENTER para que se vaya llenando. Se imprime esta hoja y se oprime NEXT BLOCK.
FPAREQN

Imprimimos esta hoja y oprimimos COMPLETE.
FPAREQN

Se entregan los documentos a la persona encargada de aprobar, según escala de aprobación y cantidad de la requisición y se envían los documentos a la oficina de compras.
FPAREQN