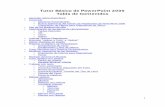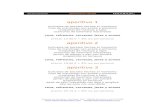MÒDULO DE EXCEL BÀSICO - Emagister...introducida en nuestra hoja de cálculo. La barra de menús...
Transcript of MÒDULO DE EXCEL BÀSICO - Emagister...introducida en nuestra hoja de cálculo. La barra de menús...
-
Excel para
principiantes
MÒDULO DE EXCEL BÀSICO
INTRODUCCIÒN
Excel ha sido diseñado para operar en la plataforma de Windows. Se trata de una aplicación de hoja de cálculo que le permite organizar información numérica interrelacionada. Puede pensar que un programa de hoja de cálculo es como un libro de
contabilidad sofisticado. Los datos se introducen electrónicamente, por lo que las cifras numéricas se actualizan sin tener que recalcular ni corregirlos. Debido a que Excel es un programa de Windows, la interfaz de usuario gráfica (GUI) le ofrece un entorno intuitivo, permitiéndole mejorar la apariencia de la hoja de cálculo a través de formato numérico y de carácter. Las características de edición permiten mover y copiar los datos a través de la hoja de trabajo. Excel ha sido diseñado sobre el concepto de libro de trabajo: Es posible tener 255 hojas de trabajo de datos interrelacionados bajo un mismo nombre de archivo. Con Excel también puede crear gráficos para presentar sus datos visualmente. El Asistente para gráficos le permite transformar los datos para crear presentaciones con gráficos rápida y fácilmente. Los datos pueden aparecer en gráficos de barras, lineales, de áreas, de ejes o circulares. Se puede imprimir gráficos como imágenes de otras aplicaciones para resaltar la apariencia de las hojas de cálculo. También puede dibujar gráficos utilizando líneas, elipses, arcos, rectángulos y textos. La ventana de Excel es extremadamente intuitiva; se anticipa a las necesidades del usuario referentes a la hoja de cálculo. Las barras de herramientas, que contienen los comandos y acciones más comúnmente utilizados en las hojas de cálculo, han sido especialmente diseñadas para ser utilizadas con un simple clic del Mouse.
-
Excel para
principiantes
CAPITULO I: PARA EMPEZAR A TRABAJAR CON EXCEL 1.1 Introducción: ¿Qué es y para qué sirve Excel2003? Excel2003 es una hoja de cálculo integrada en Microsoft Office. Esto quiere decir que si ya conoces otro programa de Office, como Word, Access, Outlook, PowerPoint, te resultará familiar utilizar Excel, puesto que muchos iconos y comandos funcionan de forma similar en todos los programas de Office. ¿Qué es una hoja de cálculo? Una hoja de cálculo es un programa que es capaz de trabajar con números de forma sencilla e intuitiva. Para ello se utiliza una cuadrícula, donde en cada celda de la cuadrícula se pueden introducir números, letras y gráficos.
Por ejemplo, para sumar una serie de números sólo tienes que introducirlos uno debajo de otro, como harías en un papel, colocarte en la celda donde irá el resultado y decirle a Excel que quieres hacer la suma de lo que tienes encima (ya veremos más adelante cómo se hace exactamente, pero es muy fácil). Quizás pienses que para hacer una suma es mejor utilizar una calculadora. Pero piensa qué ocurre si te equivocas al introducir un número en una suma de 20 números, tienes que volver a introducirlos todos; mientras que en Excel no importa si te equivocas al introducir un dato, simplemente corriges el dato y automáticamente Excel vuelve a calcularlo todo. Esto es importante cuando los cálculos son un poco más complicados, imagina que estás haciendo la declaración de la renta a mano y al final descubres un error, tendrías que volver a calcularlo todo. Si lo haces con Excel sólo tienes que corregir un dato. Esta característica de recálculo automático te permite también hacer simulaciones fácilmente. Por ejemplo, si estás calculando lo que tendrás que pagar al mes, al pedir un préstamo, basta que vayas introduciendo diferentes cantidades en el importe del préstamo para que veas lo que tendrías que pagar en cada caso. Vamos a ver otro ejemplo que nos servirá para ver más características de Excel.
-
Excel para
principiantes
Otra cosa buena de Excel es que no es necesario saber matemáticas para utilizarlo. En muchas ocasiones es suficiente con utilizar las operaciones básicas. Por supuesto, si sabes matemáticas mucho más partido podrás sacar de Excel. Excel se puede utilizar para multitud de cosas, tanto en el plano personal como en el plano profesional. Desde llevar las cuentas familiares hasta los más complejos cálculos financieros.
1.2 Abrir el programa Excel Existen varias formas de acceder al programa Excel, a continuación procederemos a explicar las formas como hacerlo:
Desde el icono de Excel ubicado en el escritorio. En el escritorio de Windows, ubicará un icono que hace mención a “Microsoft Office Excel 2003”, icono que permite acceder en forma directa al programa Excel 2003.
Desde el botón inicio Para acceder al programa Excel hacemos clic en el botón Inicio situado, que normalmente se encuentra ubicada en la esquina inferior izquierda de la pantalla. Luego se despliega un menú; al colocar el cursor sobre Todos los programas, aparece otra lista con los programas que hay instalados en tu ordenador; coloca el puntero del ratón sobre la carpeta con el nombre Microsoft Office y haz clic sobre Microsoft Excel, y se iniciará el programa.
Las filas están representadas por números: 1, 2, 3, 4, 5, 6, etc.
Las columnas están representadas por letras: A, B, C, D, E, F, etc.
Celda: intersección de una fila con una columna: D12
En esta imagen tienes una sencilla factura realizada con Excel. Puedes observar como las columnas se numeran por letras A,B,C,... y las filas por números 1,2,3,... En la columna D se ha calculado el producto de las columnas B y C. En la celda D12 se ha calculado el IGV, debajo de la barra de herramientas puedes ver la fórmula que se ha utilizado =D11*0,19 es decir, el producto de lo que hay en la celda D11 multiplicado por 0,19.
-
Excel para
principiantes
1.3 El Entorno de Excel El archivo básico de Excel es el libro de trabajo. Cada libro consta de tres hojas de trabajo predefinidas, pero puede tener hasta 255 en cada uno. A su vez, cada hoja está dividida en 256 columnas y en 65,536 filas, que están identificadas por un nombre único situado en la pestaña de la hoja. Hoja1, Hoja2, etc.; son los nombres predefinidos, pero si lo desea puede especificar cualquier otro nombre.
Barra de estado
Barra de títulos
Panel de tareas
Barra de menús
Barra de herramienta standard
Barra de formato
Área de indicadores de teclado
Barra de formulas
-
Excel para
principiantes
Veamos ahora las diferentes partes de la pantalla comenzando por la parte superior.
Barra de Título. La barra azul de arriba muestra el nombre del programa y el nombre del fichero. Como no hemos dado nombre todavía al fichero pone Libro 1, si el fichero tiene nombre pondrá el nombre que le hemos dado. A la derecha se encuentran los
botones típicos de Windows, minimizar , restaurar y cerrar .
Barra de Menú, es la barra que se encuentra en la parte superior del área de trabajo de Excel, desde la que aparecen los menús con todas las órdenes fundamentales. En esta barra podremos seleccionar órdenes de Excel para manipular la información introducida en nuestra hoja de cálculo. La barra de menús de Excel posee nueve menús: Archivo, Edición, Ver, Insertar, Formato, Herramientas, Datos, Ventana, Ayuda. Podemos desplegar los menús de Excel de la misma forma que lo hacemos con cualquier programa de Windows: señalando el menú que deseamos desplegar y pulsando el botón del ratón. En el extremo de la derecha están los botones para minimizar , restaurar y cerrar del libro de trabajo.
En Excel2003 la barra de menús tiene un comportamiento "inteligente", que consiste, básicamente, en mostrar de los menús sólo los comandos más importantes y los que el usuario va utilizando. Los menús desplegables de la barra de menús contienen tres tipos básicos de elementos:
Comandos inmediatos.
Se ejecutan de forma inmediata al hacer clic sobre ellos. Se reconocen porque a la derecha del nombre del comando, o no aparece nada o bien aparece la combinación de teclas para ejecutarlo desde el teclado.
Por ejemplo, en el menú Insertar, el comando Columnas, o el comando Hipervínculo que se activa pulsando al mismo tiempo las teclas Ctrl, Alt y K.
Otro menú desplegable.
Al situarse sobre éste, se abre un nuevo menú a su lado con más opciones para que elijamos una de ellas.
Se reconocen porque tienen un triángulo a la derecha.
Por ejemplo, en el menú Insertar, Imagen.
-
Excel para
principiantes
Barra de fórmulas
Comando con ventana.
Al hacer clic, aparece una ventana o cuadro de diálogo en el que nos pedirá que rellenemos algunos datos y que tendrá botones para aceptar o cancelar la acción.
Se distinguen porque el nombre acaba en puntos suspensivos.
Por ejemplo, en el menú Insertar, Gráfico...
Barra Estándar, nos permite realizar rápidamente algunas de las operaciones más comunes como abrir y guardar ficheros, imprimirlos o copiar y pegar lo copiado en otro lado.
Barra de Formato, esta barra puede aparecer a continuación de la Barra estándar o en una fila independiente. Contiene las operaciones más comunes sobre formatos, como poner en negrita, cursiva, elegir tipo de fuente, etc.
Barra de fórmulas, nos muestra el contenido de la celda activa, es decir, la casilla donde estamos situados. Cuando vayamos a modificar el contenido de la celda, dicha barra variará ligeramente, pero esto lo estudiaremos más adelante.
Podemos introducir cualquier dato directamente en una celda de la hoja, o bien introducirlos mediante la barra de fórmulas. El contenido de la celda activa siempre se muestra en la barra de fórmulas, como observamos en la figura superior.
-
Excel para
principiantes
Si posicionamos el puntero en la barra de fórmulas y pulsamos, aparecen tres botones en la barra, los cuales pasamos a describirlos a continuación.
o Botón Cancelar , si cometemos un error mientras tecleamos, podemos pulsar sobre el botón de cancelación para indicar a Excel que borre lo que hemos introducido. Pulsar este botón es similar a utilizar la tecla Esc.
o Botón Introducir , cuando pulsamos el botón Introducir, Excel fija la información que hemos introducido en la barra de fórmulas y la transfiere a nuestra hoja de cálculo. Pulsar este botón es similar a pulsar la tecla Enter.
o Botón Modificar Fórmula , al pulsar éste botón, se presenta la paleta de Fórmulas, que nos ayuda a construir una fórmula, la cual la veremos en los próximos capítulos.
Área de aplicación.- Es la gran zona que hay por debajo de la barra de fórmulas, y es donde se sitúan las ventanas de los distintos documentos que se visualizan en cada momento. Área de trabajo donde se encuentra la hoja de cálculo en la que se está trabajando.
Ventana del Libro de Trabajo, Situada dentro del área de la aplicación. Consta de los siguientes elementos:
• Barra de título: situada en la parte superior de la ventana. En ella se encuentra el nombre del documento en el que se está trabajando. También los botones Maximizar, Minimizar y Cerrar para este documento.
• Indicador de columnas e Indicador de filas: situados en la parte superior e izquierda de la ventana respectivamente de color gris. Facilitan la introducción de los datos en las celdas, resaltándose en ellos la letra y el número correspondiente a la celda activa. En el ejemplo, A1.
• Barras de desplazamiento: situadas en la parte derecha e inferior de la ventana. Permiten desplazarse por el documento.
Barras de desplazamiento
Interesante: Si la ventana del libro de trabajo la maximizamos o se encuentra maximizada, se funde con la barra de menús y de título (arriba del todo de la pantalla) y el nombre del archivo en uso aparece junto al nombre del programa en la barra de título y los botones para minimizar el documento, restaurarlo o cerrarlo, a la derecha de la barra de menús. Por lo tanto, en esta situación que va a ser lo mas normal, tendremos en la parte superior derecha dos botones de Cerrar. El de arriba del todo, cierra Excel, y el segundo, cierra el documento que estemos utilizando, es decir, la hoja de cálculo actual.
Barra de título
Indicador de filas
Indicador de columnas
Barra de etiquetas
Barra de estado
-
Excel para
principiantes
Barra de Etiquetas, ésta barra se encuentra ubicada en la parte inferior de la venta del libro de trabajo, consta de las siguiente partes:
� Solapas de hojas, permite desplazarnos por las distintas hojas del libro de trabajo, situada en la parte inferior izquierda de la ventana. Muestran el número de hojas que contiene el documento y se accede a las mismas haciendo clic sobre ellas.
� Botones de desplazamiento entre hojas, situados junto a las solapas de hojas. Desde ellos se accede a hojas no visibles.
o Las Barras de desplamiento, permite movernos a lo largo y ancho de la hoja de forma rápida y sencilla simplemente hay que desplazar la barra arrastrándola con el ratón, o hacer clic en los triángulos.
Barra de estado, Ocupa la última línea de la pantalla (abajo del todo), dividida en dos zonas, en la izquierda la operación que se está realizando y a la parte derecha una pequeña información mediante breves mensajes acerca del estado del documento en ese momento.
La intersección de una fila con una columna forma la CELDA, que es la sección más pequeña de una hoja de trabajo. Las celdas contienen rótulos, valores y formulas, y se identifican por direcciones únicas como A1, B6 ó D23. Cada Hoja de trabajo esta compuesta aproximadamente por 16.7 millones de celdas, por lo que el límite viene dado más por la memoria del computador que por el tamaño de la hoja o libro de trabajo.
Interesante:
Excel visualiza casi siempre la palabra Listo en el extremo izquierdo de la barra de estado, lo que significa que la hoja de cálculo está preparada para aceptar nuevos datos.
Cuando introducimos nuevos datos, Excel visualiza la palabra Introducir en la barra de estado.
Cuando activamos la barra de fórmulas o pulsamos dos veces en una celda que contiene datos, Excel presenta la palabra Modificar en la barra de estado.
Los recuadros del extremo derecho de la barra de estado muestran varios modos de teclado que podemos activar o desactivar. Por ejemplo cuando pulsamos la tecla Bloq Mayús, aparece MAY en el área de barra de estado. Si pulsamos la tecla Bloq Num, para activar el teclado numérico (para introducir datos numéricos en vez de utilizarlo para desplazar el cursor), la palabra NUM aparece en esta área de barra de estado.
-
Excel para
principiantes
Panel de tareas, Situado a la derecha del área de aplicación, este nuevo panel puede estar visible o no. Si está oculto y lo queremos mostrar vamos al menú Ver y activamos la opción Panel de Tareas. Tiene diferentes grupos de trabajo y nos ayuda a realizar ciertas operaciones. Desde este panel, podemos abrir un documento existente en disco; cosa que también podemos hacer desde el menú de Archivo o bien pulsando el botón con el folio en blanco que tenemos a la izquierda de la barra de herramientas estándar, o bien crear un nuevo libro a partir de una plantilla u hoja ya existente.
Este elemento se ha mejorado desde la versión anterior de Excel.
El panel de tareas es sensible al contexto, esto quiere decir que mostrará información diferente según lo que estemos haciendo en el momento de abrirlo.
Por ejemplo, en la imagen es el panel de tareas que aparece al iniciar Excel, nos ofrece los comandos más útiles para esa situación: nos muestra las hojas recientemente abiertas; nos permite crear una nueva hoja a partir de una plantilla, una gran cantidad de ayuda en línea, etc.
Si estamos insertando una imagen, el panel de tareas será diferente y nos mostrará las opciones más usuales en el trabajo con imágenes. Hay disponibles otros paneles de tareas, como por ejemplo: Portapapeles, Buscar, Insertar imagen prediseñada, Nuevo Libro . Para acceder a ellos ir al triángulo que hay al lado del título del panel y se desplegará una lista con los paneles disponibles.
1.4 Opciones Configurables de la Pantalla.
La apariencia de la pantalla no tiene por que ser la que se observa en la primera figura mostrada, pudiendo variar la posición y dimensiones de las barras de herramientas, así como eliminar las existentes y visualizar otras. De esta forma el usuario puede amoldar el programa a sus necesidades de trabajo. A continuación se desarrollan los procedimientos básicos.
Desplazamiento de una barra de herramientas
o Hacer clic (y no soltar) con el ratón sobre la barra gris de la parte izquierda de la barra que se desea desplazar.
o Arrastrar con el botón izquierdo del ratón hacia la nueva posición (aparece una flecha de cuatro puntas).
o Si se suelta la barra sobre la ventana del documento se observa como aparece sobre los botones (a modo de ventana Windows) la barra de título de ella, en la cual a su derecha se sitúa el botón de cerrar, podríamos modificar su forma desde los bordes como con cualquier ventana Windows. La barra de Herramientas queda flotante en la pantalla, según la figura siguiente:
-
Excel para
principiantes
o Si el arrastre se suelta sobre el borde la de la ventana de trabajo la barra de
Herramientas se fusiona con ella, no apareciendo la barra de título. La podríamos "aparcar" en cualquier lateral de la pantalla arrastrándola (derecha, izquierda, abajo...). Cuidado con soltarla sobre otra barra de herramientas visualizada ya que se superpondría y no se visualizarían todos los botones de las dos barras, lo cual despista. Conviene "aparcarlas" en paralelo para ver todos los botones de cada una.
Modificar las dimensiones de una barra de herramientas
o Situar el cursor sobre de los bordes de la barra, tomando éste el formato de doble flecha negra.
o Pulsar el botón izquierdo del ratón y, sin soltarlo, arrastrarlo en la dirección deseada.
o Soltar el botón del ratón cuando la barra adquiera la forma deseada.
Visualizar barras de herramientas
o Acceder al menú de Ver, y a la opción barra de herramientas.
o Se despliega la lista de barras de herramientas existentes, apareciendo marcadas aquellas que están visibles, y sin marcar las que no lo están.
o Hacer clic sobre la barra que desea visualizar, apareciendo automáticamente en pantalla.
o Es aconsejable tener inicialmente en la parte superior y debajo de la barra de menús, la barra de Herramientas denominada Estándar y la de Formato.
-
Excel para
principiantes
Ocultar barras de herramientas
o Hay dos opciones para ocultar barras de herramientas:
o Desde el menú de Ver / Barras de herramientas, picando sobre la barra visible.
o Haciendo clic sobre el botón Cerrar, si la barra de herramientas se encuentra sobre el área de trabajo.
Interesante: Otra forma de acceder directamente al menú de las barras de Herramientas es haciendo clic con el botón de la derecha del ratón sobre cualquier botón de cualquier barra de Herramientas visualizada.
o De forma similar, desde el menú Ver, se activan y desactivan la Barra de fórmulas y la Barra de estado
-
Excel para
principiantes
1.5 La Ayuda
Tenemos varios métodos para obtener Ayuda con Excel:
Un método consiste en utilizar la Barra de Menús. Haciendo clic en el interrogante. Podremos utilizar cualquiera de las siguientes opciones:
o Ayuda de Microsoft Excel, nos mostrará una pantalla en la que podremos ver la ayuda a través de un índice, buscando por palabras en Contenido o mediante el Asistente para ayuda que nos permite hacer preguntas en lenguaje natural.
o Mostrar el ayudante de Office, es un gráfico animado que nos ayuda en determinadas ocasiones cuando detecta que necesitamos ayuda, por ejemplo si ve que vamos a crear una hoja de cálculo nos ofrecerá ayuda para ello, etc.
o Microsoft Office Online, ésta es una nueva característica de Excel2003. Abre en el panel de tarea un diálogo de búsqueda de ayuda en línea de Microsoft
Otro método consiste en utilizar la tecla F1 del teclado o el botón de la Barra de Herramientas. Al utilizar cualquiera de estas dos formas, aparecerá una ventana de ayuda a la derecha de la ventana, desde la cual tendremos que buscar la ayuda necesaria.
Otro método consiste en utilizar la opción de la Barra de Menús. Para utilizar este método, hacer clic sobre el recuadro, escribir la pregunta a buscar y pulsar la tecla ENTER en el teclado. Aparecerán diferentes enlaces con posibles ayudas encontradas, de las cuales elegiremos la deseada.
1.6 Salir de Excel
Para salir del programa Excel podemos hacerlo de varia formas:
A través de la Barra de Menús, hacemos clic en el menú Archivo, y enseguida procedemos a elegir la opción Salir del menú desplegado. Así como se logra apreciar en la figura.
A través del botón de la barra de títulos, este símbolo se encuentra a la derecha de dicha barra, nos permite salir del programa en forma directa.
-
Excel para
principiantes
EJERCICIOS Ejercicio 1 Entrar en Excel y realizar las modificaciones precisas sobre los distintos elementos de su pantalla para obtener el resultado que muestra la figura siguiente. Una vez establecidas todas las modificaciones, volver a restaurar el aspecto original de la pantalla.
Ejercicio 2 ¿Dónde se sitúa la Barra de título de la ventana del documento cuando ésta se encuentra
maximizada? ¿Se puede modificar la posición de la Barra de fórmulas? ¿Cuántas hojas contiene el libro que está abierto, inicialmente? ¿De que dos formas se puede ocultar una Barra de herramientas? ¿Qué misión tiene la barra de estado? ¿Qué quiere decir que el indicador de la columna C y el de fila 7 estén resaltados? ¿Qué se visualiza en el Cuadro de contenido de la Barra de fórmulas?
Las respuestas del Ejercicio 2, enviar el día miércoles 29 de junio al correo electrónico,
[email protected]. El próximo envío se realizará el día jueves 30 de junio.