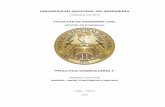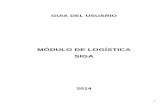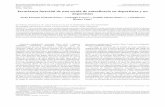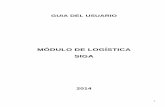MÓDULO DE LOGÍSTICA SIGAarchivos-comunes.s3.amazonaws.com/2014/Material-de... · Para la...
Transcript of MÓDULO DE LOGÍSTICA SIGAarchivos-comunes.s3.amazonaws.com/2014/Material-de... · Para la...
2
SESIÓN II
A. REGISTRO DE INFORMACIÓN EN LAS TABLAS PRINCIPALES
PERSONAL
En esta opción se registrarán los datos principales del personal activo que labora en la Entidad, así como la
inactivación de aquellos que dejaron de trabajar. Para el ingreso a esta tabla seguir la secuencia:
Ingresar al Módulo Configuraciones
Ir a Menú Tablas Personal
El sistema mostrará la siguiente ventana.
Dar doble clic
3
INSERTAR REGISTRO DE UN NUEVO PERSONAL
Estando en la ventana Personal presionar clic derecho y seleccionar la opción Insertar Empleado
Completar los datos requeridos, como son el código, apellido paterno/materno, nombres, documento de
identidad, estado civil, sexo, dirección, fecha de nacimiento, e-mail, teléfono, fecha de ingreso, profesión,
tipo de empleado.
4
Completando los campos solicitados tendremos la siguiente ventana con los campos completados.
Finalmente dar clic al botón ícono del disquete para grabar la información.
ASIGNACIÓN DE CENTRO DE COSTO A UN PERSONAL
Hacemos la búsqueda en la ventana Personal del nuevo integrante de la Entidad, para ello escribimos
su apellido tal como se muestra en la imagen.
Luego dar doble clic
a la carpeta amarilla
5
En la parte inferior de esta daremos clic derecho y escogeremos la opción de Asignar Centro de Costo
Damos clic al ícono de la vinocular y escogemos el Centro de Costo donde laborará personal.
En nuestro ejemplo seleccionamos la jefatura de informática
6
El resultado es el personal asignado a un Centro de Costo
AUTORIZACIÓN PARA LA ENTREGA DE PEDIDOS
Ingresamos a la ventana Personal, dentro de la ventana daremos clic a la carpeta amarilla
Luego dar doble clic
a la carpeta amarilla
7
y daremos clic a la opción “Autorizado en el entrega de Pedidos”.
DAR DE BAJA A UN PERSONAL
Ingresamos a la ventana Personal, dentro de la ventana daremos clic a la carpeta amarilla
Luego dar doble clic
a la carpeta amarilla
8
Y escogemos la opción INACTIVO para que el personal no esté en el listado
REPORTES
En la tabla Personal dar clic al ícono de la impresora Si se requiere listar un reporte seleccionar la
impresora, seleccionar los parámetros a mostrar y clic en impresora.
10
Se visualizara las siguientes opciones:
- Reporte de año de asignación por Centro de Costo
- Reporte Personas con Datos Observados
Si utilizamos la primera opción Reporte de Año de asignación por Centro de Costo y escogemos el
Estado Activo.
El sistema mostrará el reporte de todo personal activo con la asignación de Centro de Costo donde
labora.
11
B. CENTRO DE COSTO
DEFINICIÓN DE CENTRO DE COSTO
Un centro de costos son las áreas, oficinas o gerencias en una Entidad que genera costos para la
organización, pero sólo indirectamente le añaden beneficio o utilidad, además de determinar la
planificación, acumulación y control de costos.
CREACIÓN DE UN CENTRO DE COSTO EN EL SIGA
Para la creación de un Centro de Costo en el SIGA debemos de tener en cuenta el nivel de jerarquía que
este se encontrará. Sigamos la secuencia para ingresar a esta opción:
Ingresar al Módulo Configuraciones
12
Ir a Menú Tablas Centro de Costo
El sistema mostrará la siguiente ventana de los Centros de Costo que actualmente hay en nuestra
Entidad.
Debemos tener en cuenta en qué nivel se va
a encontrar el Centro de Costo nuevos a
crear en el Sistema, para el ejemplo el Centro
de Costo estará dentro de la “Oficina de
Administración” estará en el 3 Nivel.
Dar doble clic
13
Dar clic derecho a cualquier parte de la ventana Centro de Costo y seleccionar la opción Insertar
Centro de Costos.
Primero damos el nivel en el que se ubicará el centro de costo a crear, en nuestro caso el 3 nivel ya que
va a estar dentro de la Oficina de Administración.
Segundo, completamos los siguientes campos:
- Código: Es el número correlativo que le correspondería al nuevo centro de costo dentro del sistema
SIGA.
- Cód. Nivel Anterior: Es el número del nivel anterior el cual están dependiendo.
- Descripción: El nombre del nuevo Centro de Costo
- Abreviación: las iniciales del nuevo Centro de Costo.
- Sede: La Sede al cual pertenecerá el nuevo Centro de Costo.
- Responsable: La persona de la Entidad a cargo de ese nuevo Centro de Costo creado.
- Nro Persona: La cantidad de personas que habrá dentro de ese Centro de Costo.
Terminamos dando clic al ícono del disquete para grabar la información
14
Luego la ventana se agrandará para insertar la meta y fuente de financiamiento.
ASIGANCIÒN DE META Y FUENTE DE FINANCIAMIENTO A UN CENTRO DE COSTO EN EL
SIGA
Ingresamos a la ventana Centro de Costo tal como se hizo en el procedimiento anterior, seleccionamos
el Jefatura Entidad Prueba creado y daremos clic a la carpeta amarilla
16
En esta ventana se seleccionará la “Meta” y “FF/Rb” y al final se guardará los cambios.
Grabamos los cambios dando clic al ícono del disquete
El resultado es el siguiente, el Centro de costo con su respectiva meta y fuente de financiamiento.
17
REPORTES
Si se requiere listar un reporte seleccionar la impresora, seleccionar los parámetros a mostrar y clic en impresora.
Seleccionamos los parámetros y clic en el ícono de la impresora
18
El resultado final es el mostrado en la imagen.
TAREAS: DEFINICIÓN, LA IMPORTANCIA DE SU REGISTRO EN EL SIGA Y TIPOS.
Una tarea es la realización de una actividad que un Centro de Costo debe de realizar para alcanzar las
metas trazadas de la entidad en un Año Fiscal. Estas tareas deben de estar incluidas en el Plan Operativo
19
Institucional (POI) para el control y el seguimiento de su realización.
La importancia de registrar las tareas en el SIGA radica en relacionar cada una de ellas a cada Centro de
Costo que le corresponde y posteriormente generar los requerimientos de bienes, servicios y obras con la
tarea asignada y aprobada en el POI.
En el SIGA hay 3 tipos de tareas:
- Actividad:
- Proyecto
- Acción
CREACIÓN Y ASIGNACIÓN DE TAREAS
Se insertará o actualizará las tareas que cada Centro de Costo tiene que realizar conforme a lo descrito en
el POI (Plan Operativo Institucional). Para el registro de tareas seguir la siguiente secuencia:
Ingresar al Módulo Configuraciones
Ir a Menú Tablas Datos Generales
El sistema mostrará la siguiente ventana.
Dar doble clic
20
Creación de Nueva Tarea
Para insertar una nueva tarea se dará clic derecho y seleccionará “Insertar Tarea”
21
Digitamos el nombre de la tarea nueva a incorporar a nuestro POI y tener en cuenta el Tipo si es asignado
a una Actividad o Proyecto. Para el caso seleccionaremos Actividad
Y finalmente grabamos dando clic al ícono del disquete
Asignación de Tarea a un Centro de Costo.
Para la asignación de una tarea a un Centro de Costo previamente se tuvo que haber debemos de contar
con el Centro de Costo, para el ejemplo usaremos el Centro de Costo “Jefatura Entidad Prueba” y a ella
asignaremos la tarea creado en el punto anterior.
Ingresar al Módulo Configuraciones
1 Digitamos la nueva tarea
2 Seleccionamos el Tipo de
Tarea 3 El resultado es el que se
muestra en la figura
1 Digitamos la nueva tarea
2 Seleccionamos el Tipo de
Tarea
2
1
3
4
23
Seleccionar el Centro de Costo y la Tarea dando un check y finalmente grabaremos.
Aceptamos los mensajes
24
Y salimos de la ventana, para validar si se a asignado dicha tarea al Centro de Costo verificamos,
seleccionamos el Centro de Costo y damos clic al Botón Tarea x C.C.
El sistema mostrará la siguiente ventana
GENERACIÓN DE PLANTILLAS DE GASTOS GENERALES.
Para programar los Gastos Generales (Luz, Agua, Teléfono, etc.) se deben generar plantillas, que
consiste en indicar al sistema que centros de costo y con qué metas asumirán el gasto de los servicios.
Para configurar estas plantillas deben realizar lo siguiente:
Ingresar al Módulo Logìstica
Dar doble clic
25
Ir al menú Tablas Generar Planilla de Gastos Generales:
Para el ejemplo crearemos la plantilla del Agua Potable.
Para crear la plantilla presiona el botón Carga, aquí se debe seleccionar los centros de costo con sus
metas y grabar.
26
Luego de grabar, aparecerá un mensaje,
Si colocamos “Si”, el sistema dividirá el 100% entre el total de centros de costo y asignara un porcentaje.
Si colocamos “No”, el sistema dejara que usted ingrese un porcentaje por cada centro de costo.
El sistema solicita esta información para que al momento de la programación Ud. pueda ingresar el monto
total y el sistema realizará la distribución del dinero automáticamente. (El sistema permite modificarlo
posteriormente).
Nota:
“Siempre la sumatoria debe dar 100%”
28
C. PROVEEDORES
Según el sistema de abastecimiento los aplicativos informáticos deben contar con un catálogo de
proveedores, el cual deben de estar registrados para que la Entidad pueda contratarlos a través de las
emisiones de las órdenes de bienes o servicios.
BÚSQUEDA DE RUC DE LA SUNAT (FICHA RUC)
Para el registro en el SIGA de proveedores previamente se tiene que haber realizado la búsqueda en la
página de la SUNAT. Para ello digitamos la dirección web: http://www.sunat.gob.pe/ .
Buscamos la opción Consulta RUC
29
Hacemos la búsqueda por Número de RUC o por Nombre o Razón Social, luego digitamos el código
capcha y daremos clic al botón “Buscar”.
Como se puede apreciar el reporte muestra los datos del proveedor con el estado de Contribuyente
activo, este reporte usaremos más adelante para registrar en el SIGA los proveedores.
30
REGISTRAR PROVEEDORES EN EL SIGA
Para el ingreso a esta opción seguimos la secuencia: Ingresar al Módulo Configuraciones
Ir a Menú Tablas Centro de Costo
El sistema mostrará el listado de proveedores activos.
Dar doble clic
31
REGISTRO DE INFORMACIÓN DE PROVEEDOR
Para registrar un nuevo proveedor en el sistema damos clic derecho a cualquier parte de la ventana en
blanco y seleccionamos la opción “Insertar Proveedor”
Completamos los campos solicitados por la ventana “Mantenimientio de Proveedores” emitida por el
sistema. Tenemos que tener en cuenta que la información del proveedor a insertar la hemos obtenido de
la SUNAT.
33
D. CATÁLOGO DE BIENES Y SERVICIOS
Con el fin de llevar una relación uniforme, simple, ordenada e interrelacionad a de los Bienes y Servicios
utilizados por las diversas Unidades Ejecutoras, se ha construido un Catálogo de Bienes y Servicios
sobre la base del Catálogo Nacional de Bienes Muebles del Estado de la Superintendencia de Bienes
Nacionales (SBN) del Catálogo Nacional de Bienes y Servicios del ex INAP, y de los Catálogos de las
entidades representativas del Estado.
Cabe señalar que la cobertura del Catálogo irá en aumento e n la medida que la operatividad de la UE lo
requiera. Cada ítem del Catálogo de Bienes y Servicios está conformado por 12 dígitos, según la estructura
siguiente:
grupo: 2 dígitos
clase: 2 dígitos
familia: 4 dígitos
ítem: 4 dígitos
Total: 12 dígitos
CODIGO : 710600060005 Grupo 71 PAPELERÍA EN GENERAL Y ÚTILES, MATERIALES DE OFICINA
Clase 7106 ARCHIVADORES, PROTECTORES Y PORTADOCUMENTOS
Familia 71060006 FORROS DE PLÁSTICO
Ítem 0005 FORRO DE PLASTICO TAMAÑO OFICIO
La opción Catálogo de Bienes y Servicios comprende un Sub menú que permite al Usuario actualizar
los precios referenciales de programación y unidad es de medida por cada ítem registrado, así como
consultar o emitir un reporte del Catálogo de Bienes y Servicios.
IMPORTANCIA.
- Es la relación de códigos empleados para identificar unívocamente los bienes y servicios.
- Permite disponer de información homogénea y ordenada de los bienes y servicios
- A través de un catálogo se puede identificar, clasificar, inventariar y controlar los bienes y servicios
utilizados por el Estado
34
BÚSQUEDA Y ACTIVACIÓN DE ÍTEM DE BIENES Y SERVICIOS.
A. Ingreso al “Catálogo de Bienes y Servicios”.
Ingresar al Módulo Configuraciones
Ir a Menú Maestros Catálogo de bienes y servicios
En esta opción se podrá hacer la consulta de los ítems el cual está conformado por 4 opciones que son:
Suministros, Activos Fijos, Servicios y Obras.
Dar doble clic
35
B. Búsqueda de ítems en el “Catálogo de Bienes y Servicios” Para el ejemplo realicemos la búsqueda de un engrapador de oficina. Para ello digitamos
“ENGRAPADOR” y el sistema mostrará dicho resultado.
Pero si se quiere buscar el ítem más específicamente, solo quiero que el sistema me muestre solo
Engrapador de Alicate digitamos el Engrapador separados por un %, lo que el sistema buscará los
engrapadores que sea de tipo alicate como se muestra en la imagen.
Nótese que si el sistema muestra una carpeta amarilla, al darle clic este mostrará el detalle de lo
seleccionado, en este caso el detalle del Engrapador a buscar.
Nótese que el sistema hizo la búsqueda de los ítems que coincide
con la palabra digitada
36
Descripción : Descripción del Ítem
Estado : Si está activo o inactivo.
Unidad Ad. : Es la medida como se adquiere el producto al almacén.
Unidad Uso : Es la medida de despacho del producto al Usuario (UNIDAD).
Precio Ult Compra S/. : El Precio unitario con el que fue adquirido anteriormente.
Fecha : Fecha de registro del Precio Unitario de la compra.
Tipo : Si es Suministro o Activo Fijo
Ubicación Física : Ubicación física de los ítem proveniente de los ingresos al
almacén.
Control de lote : Mediante un check se indica si la entidad trabajará el ítem con
control de lotes
Clasificador de Gastos : Al cual pertenece el Ítem
Estado de ítem : Puede ser Activo o inactivo
Stock : La cantidad Mínima y Máximo para asignarle a un bien y no
quedarse en un futuro sobrestokeado o no.
C. Activación de ítems en el “Catálogo de Bienes y Servicios”
Que sucede si el ítem a buscar no se encuentra en el “Catálogo Institucional”, en este caso se iría al
“Catalogo SIGA-MEF” para buscar el ítem y migrarlo.
37
Si en el sistema queremos buscar pasta dental, el SIGA no dará ningún resultado tal como se muestra en
la imagen
Seguir los siguientes pasos:
1. Dar clic al botón el cual le mostrará la ventana “Catalogo SIGA- MEF”
2. Se mostrará la siguiente ventana, al finalizar dar clic al botón del disquete
No se encuentra registrado ese ítem en el “Catálogo Institucional”
4 Grabar
3 Check al “Flag”
2 Digitar el Item a Buscar, tener
en cuenta el %
PASTA%DENTAL%70
1 Seleccionar
Suministro
38
Ítem Migrado del Catálogo
SIGA_MEF
al “Catálogo Institucional”
3. El resultado será el ítem migrado al “Catálogo Institucional” tal como se muestra en la
imagen siguiente.
D. Reporte de “Catálogo de Bienes y Servicios” Seguir los siguientes procedimientos:
Primer Paso:
Segundo Paso:
Inmediatamente se visualizará una ventana con criterios de selección que permitirán
filtrar los reportes, que el Usuario podrá ejecutar en el momento que lo requiera.
Entre los reportes que brinda el Sistema tenemos:
- Catálogo de Bienes
- Catálogo de Servicios
- Catálogo de Obras
- Todos
1. Seleccionar la opción
Reportes.
39
Tercer Paso:
Después de seleccionar el tipo de reporte, el Usuario podrá visualizar, previamente,
a la grabación del archivo o envío a la impresora, el reporte requerido.
2. Seleccionar el tipo si es Bienes,
Servicios, Obras o Todos.
1. Seleccionar
el Tipo.
2. Seleccionar “Suministro”,
Activos o “Todos”
3. Clic al ícono de la impresora
para que se muestre el reporte respectivo.
40
Cuarto Paso:
Y por último se muestra el reporte listo para ser impreso
ACTIVACIÓN DE CLASIFICADORES DE GASTOS Y CTAS CONTABLES.
Ingresar al Módulo Configuraciones
Dar doble clic
41
Ir a Menú Maestros Catálogo de bienes y servicios
Buscamos los ítems por su grupo, clase y familia de la siguiente manera, para el ejemplo Papel Bond que
hay en nuestro Catálogo Institucional
Luego daremos clic al botón Clasificador/Cuenta
42
De la misma manera hacemos la búsqueda del ítem por su grupo, clase y familia tal como se muestra en
la ventana, al inicio todos los clasificadores relacionados al ítem van a estar en estado “A”
Daremos clic para inactivar los clasificadores de gastos a no ser considerados en nuestro presupuesto de
la siguiente manera, para finalizar daremos clic al ícono del disquete para guardar el registro.
43
El resultado es el siguiente:
FORMATO DE SOLICITUD DE CREACIÒN DE ITEMS
Hay ocasiones que se solicita al área de catalogación del MEF la creación de ítem, pero estos no se dan
sino a través de un formato en Excel que se tiene que completar y ser enviado.
En la siguiente imagen se muestra el formato de envío de solicitud para la creación de dos ítems.
44
El área de catalogación evaluará dicha solicitud, verificará que el bien se encuentre en el grupo, clase y
familia, si el ítem no existe crearán un nuevo código, caso contrario nos indicarán que existe
E. OTROS
DEFINICIÓN DE ESCALA DE VIÁTICOS
La Escala de Viáticos es el otorgamiento de dinero que se otorga para Viajes en Comisión de Servicios en
el territorio nacional para los funcionarios públicos, personal de confianza, incluido los que realicen el
personal contratado bajo el régimen especial de Contratación Administrativa de Servicios – CAS
La escala de viáticos se inició con el Decreto Supremo N° 028-2009-EF y desde la fecha se han realizado
modificaciones al respecto.
CREACIÓN DE ALMACÉN
Se crearán Almacenes o Sub-Almacenes de acuerdo a la necesidad de la Entidad, para el registro de
nuevos almacenes o sub-almacenes seguiremos con los siguientes pasos:
45
Almacén:
Estando en esta opción se aprecia el almacén principal de la Entidad así como los subalmacenes que
deriven de este.
A.1. Crear Almacén Principal
Si así lo requiera, se puede generar nuevos almacenes principales. Seguir los siguientes pasos
1 Clic derecho “Insertar
Almacén”
46
Seguidamente se mostrará la segunda columna con campos en blanco, completar la información
requerida por el sistema.
Culminado con el llenado guardar la información y con esto se ha culminado la inserción de un nuevo sub
almacén
2 Completar los datos
de esta ventana
47
A.2. Crear Sub Almacenes:
Damos clic derecho y seleccionamos “Insertar Almacén”
Seleccionamos el Almacén Principal de donde va a provenir el nuevo sub almacén, para el caso
seleccionamos el nuevo almacén creado “ALMACEN SEDE SUR”.
1 Clic derecho y
seleccionar “Insertar
Almacén”
2 Seleccionamos el
Tipo “Sub Almacén”
49
REGISTRO DE MARCA
Ingresar al Módulo Configuraciones
Ir a Menú Tablas Centro de Costo
En esta pestaña se eliminan o registran marcas con solo usar el menú contextual (clic derecho)
Dar doble clic
51
F. AUDITORIAS
AUDITORÍA TRANSACCIONES SIGA
En esta opción el sistema almacena toda información registrada en el SIGA como son las emisiones de
pedidos, autorizaciones de este, emisiones de órdenes entre otros y lo muestra a través de los tipos de
documentos, sus estados, el usuario quien generó dicho requerimiento, la fecha y el equipo de cómputo
de donde se realizó.
Para visualizar ello realizar los siguientes pasos:
Ingresar al Módulo Logística
Ir al Menú Utilitario Auditoría de Transacciones del SIGA
Dar doble clic
52
El sistema mostrará la siguiente ventana, con distintos filtros para seleccionar
De todos los filtros seleccionamos la Jefatura de Informática y en Tipo de Doc escogemos Pedidos
Programados.
53
Nótese que me muestra en total de 6 registros de pedidos Programados. Además quién fue el quien
genero dicho requerimiento, la fecha y el equipo de donde hizo dicho registro.
Para imprimir dicho reporte dar clic al ícono de la impresora