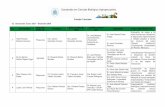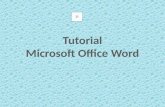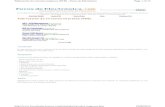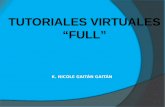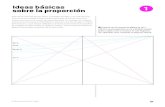Módulo de pedidos por promotor - Catálogo...
Transcript of Módulo de pedidos por promotor - Catálogo...

http://aquarella.co/
Manual de usuario
V.2.0
Sistema de Información de
@quarella.

2
Manual de usuario del Sistema de Información de @quarella
Documento de descripción y ayuda
Índice
Índice de imágenes y Tablas _____________________________________________ 4
1. Como iniciar sesión en el sistema _____________________________________ 6
1.1 . Como saber mi clave de acceso ________________________________________ 6
1.2. Como iniciar sesión __________________________________________________ 9
2. Localización del menú de pedidos ____________________________________ 10
3. Gestión de pedidos ________________________________________________ 12
3.1. Pestañas de gestión de pedidos ________________________________________ 12
3.2. Pestaña de pedidos borrador __________________________________________ 13
3.3. Pestaña de seguimiento de liquidaciones ________________________________ 14
3.4. Pestaña de historial de devoluciones ____________________________________ 17
4. Creación de un pedido _____________________________________________ 18
4.1. Selección del promotor ______________________________________________ 18
4.2.1. Formulario de adición de articulo______________________________________ 19
4.2.2. Agregar articulo por Catalogo _________________________________________ 20
4.2.3. Pagos y liquidaciones ________________________________________________ 23
4.2.4. Panel detallado del pedido ____________________________________________ 24
4.2.5. Editar la cantidad de artículos ________________________________________ 26
4.2.6. Panel de totalizado del pedido _________________________________________ 27
4.2.7. Campo de sitio o lugar de entrega ______________________________________ 27
4.2.8. Botones de envío y cancelación del pedido _______________________________ 29

3
4.2.7. Herramienta de información Stock disponible _____________________________ 30
5. Liquidar un pedido _______________________________________________ 32
6. Verificación de liquidación _________________________________________ 33
7. Pago de la liquidación _____________________________________________ 35
7.1. Registro del voucher de consignación ___________________________________ 35
7.2. Verificación del estado de la consignación _______________________________ 37
7.3. Cruce de pagos y liquidaciones ________________________________________ 38
8. Administración y gestión humana ___________________________________ 40
8.1. Formulario de creación y/o modificación de la información de un promotor ___ 42
9. Utilidades del sistema y más ________________________________________ 45
9.1. Cambio de contraseña de acceso al sistema ______________________________ 45
9.2. Exploración del catalogo digital vigente _________________________________ 47

4
Índice de imágenes y Tablas
Figura 1. Link de recuperación de contraseña. ............................................................. 6
Figura 2. Recuperación de clave de acceso. ................................................................... 7
Figura 3. Recuperación de clave de forma exitosa. ....................................................... 8
Figura 4. Error en la recuperación de la clave de acceso. ............................................ 8
Figura 5. Inicio de sesión. ............................................................................................... 9
Figura 6. Localización del menú de acceso al modulo de gestión pedidos. ................ 10
Figura 7. Pestañas de gestión de pedidos ..................................................................... 12
Figura 8. Módulo de gestión de pedidos. ...................................................................... 13
Figura 9. Seguimiento de liquidaciones. ...................................................................... 14
Figura 10. Estado del pedido. ....................................................................................... 15
Figura 11. Historial de devoluciones. ........................................................................... 17
Figura 12. Menú desplegable de selección de promotores. ......................................... 18
Figura 13. Formulario de adición de artículos ............................................................ 19
Figura 14. Artículos por catalogo. ................................................................................ 21
Figura 15. Búsqueda artículos por catalogo. ............................................................... 21
Figura 16. Botón Pagos y Liquidaciones. .................................................................... 23
Figura 17. Estado financiero. ....................................................................................... 23
Figura 18 Grilla de pedido. ........................................................................................... 24
Figura 19. Editar cantidad artículos. ........................................................................... 26
Figura 20. Total Pedido. ................................................................................................ 27
Figura 21. Sitio o lugar de entrega ............................................................................... 27
Figura 22. Botones. ....................................................................................................... 29

5
Figura 23. Información de Stock disponible. ............................................................... 31
Figura 24. Pedidos en borrador. ................................................................................... 32
Figura 25. Herramientas de acción sobre el reporte de liquidación. .......................... 34
Figura 26. Selección del formato de exportación del reporte de liquidación. ............ 34
Figura 27. Registro de pago. ......................................................................................... 36
Figura 28. Consultar historial de consignaciones. ...................................................... 37
Figura 29. Listado de consignaciones y estados de las mismas. .................................. 38
Figura 30. Cruce de pagos y liquidaciones................................................................... 39
Figura 31. Menú de acceso al modulo de gestión humana. ........................................ 40
Figura 32. Modulo de gestión de personal. .................................................................. 41
Figura 33. Creación y/o modificación de la información de un promotor. ................ 44
Figura 34. Cambio de contraseña de acceso. ............................................................... 46
Figura 35. Portada del catalogo digital nacional vigente. ........................................... 47
Figura 36. Catalogo Digital (Exploración de páginas). ............................................... 48
Figura 37. Catalogo Digital (Exploración de páginas). ............................................... 48

6
1. Como iniciar sesión en el sistema
Nota: Antes que nada se debe hacer hincapié en la necesidad de ingresar al
sistema desde un navegador Web actualizado, de lo contrario las funciones del
sistema no se visualizaran correctamente.
1.1 . Como saber mi clave de acceso
Utilice esta opción cada vez que deba recuperar su clave de acceso al sistema.
Si usted a acudido a alguna capacitación, o ya ha solicitado su usuario, lo más
factible es que posea un usuario activo para el inicio de sesión en el sistema,
por ende usted solo requiere recuperar su contraseña personal de acceso al
sistema; En la siguiente imagen se muestra el link de acceso a la función de Ha
olvidado la contraseña, presiónelo si desea conocer su contraseña (Figura 1).
Figura 1. Link de recuperación de contraseña.

7
Después del presionado el link de Ha olvidado la contraseña, el sistema
cargara el formulario destinado para este efecto (figura 2); mediante la
tramitación de este formulario usted podrá conocer su clave; En el campo de
texto escriba su nombre de usuario, ósea su correo electrónico, y
posteriormente presione el botón de restablecer contraseña, el sistema le hará
llegar un mensaje a su bandeja de correo electrónico con el nombre de usuario
y contraseña habilitada para iniciar sesión en el sistema; Debe estar atento al
mensaje mostrado por el sistema después de realizar el clic sobre el botón de
restablecer contraseña, si el sistema le muestra el mensaje de la figura 3 quiere
decir que su correo electrónico como nombre de usuario para el inicio de
sesión en @quarella esta habilitado y que el sistema a enviado correctamente
el mensaje a su correo electrónico; en cambio si el sistema le muestra el
mensaje de la figura 4 quiere decir que, usted ha digitado mal su correo
electrónico ó este no se encuentra habilitado para el inicio de sesión en
@quarella.
Figura 2. Recuperación de clave de acceso.

8
Figura 3. Recuperación de clave de forma exitosa.
Figura 4. Error en la recuperación de la clave de acceso.
Después de que haya realizado la recuperación de su contraseña puede pasar
a iniciar sesión en el sistema.

9
1.2. Como iniciar sesión
Para iniciar sesión en el sistema de @quarella se debe conocer el nombre de
usuario y la contraseña, recuerde que si no conoce su contraseña debe leer el
punto anterior presente en este documento.
Para su inicio de sesión digite los campos requeridos así como se muestra en
la figura 5. Allí usted debe digitar su nombre de usuario, el cual en la mayoría
de los casos corresponde a su correo electrónico, después de ello debe digitar
su contraseña, posterior a estos dos pasos debe presionar el botón de iniciar
sesión demarcado en la imagen.
Figura 5. Inicio de sesión.
Si ha realizado todo bien, es decir, si ha ingresado correctamente su nombre
de usuario además de su contraseña de forma correcta, usted obtendrá el
acceso al sistema de forma automática y quedara habilitado inmediatamente
para realizar las acciones permitidas en el sistema.

10
2. Localización del menú de pedidos
Nota: Para realizar un pedido borrador debe primero crear un promotor, dado
que todos los pedidos y liquidaciones realizados deben estar asociados a un
promotor(a) o empresario(a) perteneciente al coordinador; Le recomendamos
que para crear un promotor, en caso tal de que lo necesite, se dirija a la
sección de Administración y Gestión Humana, presente mas adelante en este
documento.
Después de realizar su correspondiente inicio de sesión el sistema cargará
para usted un menú personalizado correspondiente a su perfil de coordinador,
recuerde que su cuenta de usuario es personal y completamente privada, no
tendrá nadie más acceso a ella.
En la figura 6 se muestra la localización del enlace hacia el modulo
correspondiente a los pedidos realizados, creación de nuevos y total gestión de
los mismos.
Figura 6. Localización del menú de acceso al modulo de gestión pedidos.

11
Esta figura muestra el árbol de menú ubicado en la parte superior media
izquierda de la página; en ella se pueden apreciar algunos controles
distinguidos por los signos de mas (+) y menos (-), los cuales sirven para
desplegar y contraer el árbol respectivamente.
Para llegar hasta el módulo de pedidos sólo debe desplegar el árbol hasta su
raíz, ósea que debe desplegar en primera medida “Pedidos”, seguidamente
debe desplegar “Gestión de pedidos” para posteriormente encontrar la opción
“Pedidos” que finalmente lo llevara hasta el módulo requerido.

12
3. Gestión de pedidos
3.1. Pestañas de gestión de pedidos
En la figura 7 se muestra el formulario para la gestión de sus Pedidos en
borrador, Seguimiento de liquidaciones e Historial de devoluciones.
Figura 7. Pestañas de gestión de pedidos

13
A continuación se explicara la función de cada una de estas pestañas.
3.2. Pestaña de pedidos borrador
La gestión de pedidos se refiere a la completa administración de los pedidos
realizados sobre los respectivos promotores de un coordinador, aquí se podrá
modificar, crear o liquidar un pedido de compra.
Figura 8. Módulo de gestión de pedidos.
La figura 8 muestra todo lo correspondiente al módulo de pedidos; ahora se
pasará a explicar de forma individual las incidencias marcadas en la figura.
A. Se refiere al panel de cargado de pedidos creados sin liquidar; por
parte del coordinador.
B. Icono representativo de la edición de un pedido de compra; El
presionado de este botón desencadenara el cargado del pedido
sobre el cual se ha realizado la acción, después de su cargado se
tendrá todas las opciones a su disposición para el modificado del
pedido.
C. Campo de selección del pedido, el uso de este control está destinado
a la selección de un pedido y su posterior liquidación.

14
D. Botón que permite la creación de un pedido desde cero (Ver apartado
de creación de un pedido).
E. Botón de liquidación de pedidos seleccionados.
3.3. Pestaña de seguimiento de liquidaciones
La pestaña de seguimiento muestra toda la información de liquidaciones y
facturas del coordinador.
Figura 9. Seguimiento de liquidaciones.
La figura 9 muestra todo lo correspondiente al seguimiento de liquidaciones;
ahora se pasará a explicar de forma individual las incidencias marcadas en la
figura.
A. Se refiere al panel de cargado con el seguimiento de las
liquidaciones.
B. Icono representativo sirve para consultar una liquidación; El
presionado de este botón desencadenara el cargado de la liquidación
sobre el cual se ha realizado la acción.
C. Icono representativo sirve para consultar la factura, El presionado de
este botón desencadenara el cargado de la factura sobre el cual se
ha realizado la acción.

15
Dentro del panel de seguimiento de liquidaciones se puede observar el historial
de liquidaciones y facturas; en otras palabras en esta pestaña el coordinador
podrá encontrar su archivador personal de todas y cada una de las
liquidaciones realizadas en el sistema, con sus respectivas facturas, solo en
caso tal de haber sido facturadas ya; esto se debe a que en este panel las
liquidación muestran todo su transaccional en el sistema, desde que se
encuentran en pedido separado, pasando por marcación y finalmente llegando
al estado de facturada(Mas adelante se explicaran los estado posibles para una
liquidación); En la figura 9, se podrán apreciar los estados de las liquidaciones,
en la figura hay dos ejemplos de los posibles estados; en el segmento C se
aprecian los iconos para acceder a los reportes de liquidación y facturación, se
debe tener en cuenta que el icono para acceder al reporte de factura solo
estará disponible cuando la liquidación se encuentre en estado de “Pedido
Despachado”.
Figura 10. Estado del pedido.
Estados posibles en una liquidación:
A. Liquidación en estado “Pedido Separado”: Cuando una liquidación
se encuentra en este estado quiere decir que su pedido está en
espera del cruce de pago, ósea de que se cancele la cuantía que lo
liberara para ser marcado y despachado.

16
B. Liquidación en estado de “Pedido Para Marcar”: Una liquidación se
enconara en este estado cuando el coordinador haya realizado el
pago de la misma y su respectivo cruce, refiriéndose así a la espera
de su marcado y posterior empacado en bodega.
C. Liquidación en estado de “Pedido Despachado”: Quiere decir que la
liquidación ya ha sido, marcada, empacada y facturada en bodega y
que esta lista para entregar o enviar en caso tal de no poderla recibir
personalmente.
D. Liquidación en estado “Pedido Cancelado”: Este estado se refiere a
la imposibilidad del sistema a reservar más tiempo la mercancía
separada en la liquidación implicada, esto quiere decir que la
liquidación venció su plazo de espera para ser pagada.

17
3.4. Pestaña de historial de devoluciones
En la figura 11 se puede observar la pestaña de “Historial de devoluciones”, en
esta pestaña se segmenta toda las devoluciones requeridas por el coordinador.
Figura 11. Historial de devoluciones.
A. Se refiere al panel de cargado con el historial de las liquidaciones y
notas crédito.
B. Icono representativo sirve para consultar una devolución; El
presionado de este botón desencadenara el cargado de la devolución
sobre el cual se ha realizado la acción.

18
4. Creación de un pedido
En este apartado se explicara todo lo correspondiente a la creación de un
pedido.
El formulario de creación de un pedido esta precedido por la selección del
promotor sobre el cual se realizara o se adjudicara el pedido que se realiza, a
continuación se desglosara más detalladamente este paso previo mencionado:
4.1. Selección del promotor
Después de presionar el botón de “Crear nuevo pedido borrador” presentado
en el aparte pasado (Gestión de pedidos), el sistema cargará un menú
desplegable en el cual se podrá encontrar todos los promotores activos que
posea el coordinador, por ende el usuario debe seleccionar el promotor al cual
se le adjudicará el pedido; en la figura 12 se puede apreciar el menú
desplegable de promotores activos.
Figura 12. Menú desplegable de selección de promotores.
Después de seleccionado el promotor, el sistema cargará el formulario de
recepción de pedidos el cual se describirá a continuación.

19
4.2.1. Formulario de adición de articulo
Figura 13. Formulario de adición de artículos
En la mencionada sección de la imagen se pueden contemplar 3 campos
los cuales se explican a continuación:
A. Código: Campo de escritura de texto enfocado a la escritura de
una referencia de artículo, dado que si no es así el sistema
devolverá un mensaje de su inexistencia; después de que haya
sido ingresado el código de referencia del artículo presione la
tecla ENTER y el sistema cargará todas las tallas habilitadas para
el artículo digitado.
B. Talla: enseguida un menú desplegable se mostrara donde se
habilitaran, para su selección, todas las tallas existentes para el
artículo solicitado; Seleccionar una talla será el objeto de este
menú.
C. “Unidades” (Cantidad): Campo referente únicamente a la cantidad
numérica de pares del artículo que se desean solicitar; De igual
forma que en los campos anteriores, al terminar el ingreso
numérico de cantidades de pares del articulo presione el botón

20
Agregar ítem (D) posteriormente a esto su artículo será
adicionado a la lista de pedido.
D. “Agregar Item”: Corresponde al botón para adicionar el articulo a
la lista de pedido.
E. “Artículos por Catalogo”: este botón despliega una interfaz para
realizar la selección del articulo por catalogo, la descripción de
esta funcionalidad se describe en la sección 4.2.2.
F. “Pagos y liquidaciones”: este botón despliega un cuadro con la
información de los últimos pagos y liquidaciones realizadas por el
cliente.
Precio sin IVA” (Precio Unitario del articulo): se refiere al precio
unitario del artículo solicitado.
4.2.2. Agregar articulo por Catalogo
En la Con esta función usted puede realizar la adición de artículos a la
lista de pedido de una manera más fácil de acuerdo a la selección del
Catalogo y pagina donde está el artículo.
Para agregar artículos por catalogo haga clic en el botón “Agregar
articulo por catalogo” como se puede apreciar en la figura 14 en la
sección (A).

21
Figura 14. Artículos por catalogo.
Posteriormente se despliega el cuadro para buscar el artículo, a
continuación se explica cada uno de los campos de este cuadro.
Figura 15. Búsqueda artículos por catalogo.
A. “Escriba el nombre del catalogo:” Campo de texto donde se despliega
los nombres de los catálogos disponibles.
B. “Sel página”: Lista desplegable que muestra el numero de pagina del
catalogo.
C. Buscar artículos: Botón para buscar los artículos en el catalogo y
pagina seleccionada.
D. “Seleccione artículo”: Lista desplegable con los artículos encontrados
en la pagina del catalogo. (Si la lista está vacía luego de dar clic al
botón buscar (C) es porque la pagina en el catalogo no tiene
asociada artículos.) Tenga en cuenta que el color del articulo indica

22
si hay stock disponible, verde quiere decir que si hay stock
disponible, rojo quiere decir que no hay stock disponible del articulo
en ninguna talla.
E. Seleccionar Articulo: Botón para seleccionar el articulo.
F. “Talla”: Lista desplegable de las tallas del artículo, Tenga en cuenta
que el color de la talla indica si hay stock disponible, verde quiere
decir que si hay stock disponible, rojo quiere decir que no hay stock
disponible sobre esa talla.
G. “Unidades”: Campo de texto para especificar la cantidad de artículos.
H. “Adicionar Pedido”: Botón para adicionar el articulo a la lista de
pedido.
I. “Aceptar”: Botón para cerrar el cuadro (Si usted da clic a este botón y
todavía no a adicionado el articulo al pedido con el botón de
“Adicionar Pedido” (H) no aparecerá nada en la lista de pedido).
Modo de uso agregar articulo por catalogo
Para adicionar un artículo Primero tiene que escribir el nombre del catalogo (A),
al escribir el nombre del Catalogo aparece una lista en la parte inferior con las
sugerencias, (Seleccione el catalogo sobre el cual va a realizar la búsqueda del
articulo), posterior a eso seleccione la pagina del catalogo (B), para cargar la
lista de artículos presione el botón buscar (C), después seleccione el articulo
(D) y presione el botón Seleccionar (E). Posterior a eso se cargara la imagen
del artículo y la lista de tallas del mismo, proceda a seleccionar la talla (F) en la
que desea el artículo y el número de unidades (G) que desea llevar. Para
adicionar el articulo a la lista de pedido haga clic sobre “Adicionar Pedido” (H).
Después de adicionado el articulo puede repetir el proceso para adicionar otro
artículo, de lo contrario para dando dar clic sobre el botón “Aceptar” (I).

23
4.2.3. Pagos y liquidaciones
Con esta función usted puede realizar la consulta de sus últimos pagos y
liquidaciones, para acceder a este cuadro haga clic en el botón “Pagos y
liquidaciones” como se ve en la figura 16 sección (A).
Figura 16. Botón Pagos y Liquidaciones.
Posterior a eso se despliega un cuadro con la fecha el concepto y el monto de
los últimos pagos y liquidaciones ver figura 17.
Figura 17. Estado financiero.

24
4.2.4. Panel detallado del pedido
En la figura 18 Se puede observar el detalle del pedido; a continuación
se describen los campos:
Figura 18 Grilla de pedido.
A. Referencia: Campo donde se carga el código o referencia del
artículo.
B. Artículo: Campo donde se muestra nombre del artículo.
C. Marca: Campo donde se muestra la marca a la que pertenece el
artículo.
D. Color: Campo donde se muestra el color del articulo.
E. Talla: Campos donde se muestran el número de talla solicitado.
F. Cantidades: Campo referente al número de pares solicitados del
artículo (En la siguiente sección se explica cómo modificar la
cantidad de artículos).
G. Precio (Precio Unitario): se refiere al precio unitario del artículo
solicitado.
H. Comisión: Campo referente a la comisión dada por Aquarella a
usted como coordinador sobre un artículo determinado.

25
I. Descuento: Campo que mostrará el descuento sobre la línea, sólo
en el caso en el que el usuario haya obtenido algún tipo de
descuento por el articulo y las cantidades llevadas.
J. Total: Campo que totaliza el bruto de la línea, calcula el valor
unitario del artículo por las cantidades solicitadas.
K. Información stock: En la figura 18 la sección delimitada con un
ovalo y etiquetada con la letra K permite visualizar la información
de stock disponible del articulo seleccionado. Al hacer clic sobre
este icono se despliega un cuadro que proporciona la cantidad de
artículos disponibles por tallas además de artículos
recomendados.
L. Eliminar: En la figura 18 en la sección delimitada con un ovalo y
etiquetada con la letra E se pueden distinguir los iconos de
eliminación de una línea completa, presione este icono presente
sobre la línea que desea eliminar.

26
4.2.5. Editar la cantidad de artículos
Para Editar la cantidad de artículos de la grilla de pedidos se tiene que
seleccionar primero el artículo sobre el cual se va a modificar las cantidades
esto se realiza haciendo clic sobre el articulo deseado sobre la lista de pedido,
al seleccionar el articulo la fila cambia de color a naranja como se puede
apreciar en la figura 19 en la sección delimitada con la letra A. Después en la
parte inferior izquierda haga clic en el lápiz, ver imagen en la sección delimitada
con la letra B, Posterior a eso se abrirá un cuadro donde usted puede modificar
la cantidad de artículos en el campo que dice Cantidades (C) posterior a editar
la cantidad de artículos presione el botón de “Guardar” (D). Al Guardar el
sistema recalculara el valor total.
Figura 19. Editar cantidad artículos.

27
4.2.6. Panel de totalizado del pedido
En la figura 20 se podrá encontrar los totalizados del pedido, así:
Figura 20. Total Pedido.
A. Cantidades Totales: Cantidades de pares totales pedidas en todo
el pedido.
B. Sub Total (Sin IVA): Precio total del pedido sin IVA
C. Impuestos (IVA): Calculo del impuesto al valor agregado sobre el
subtotal del pedido más el valor del flete menos el valor del
descuento.
D. Gran Total: Valor final del pedido, este valor es el precio exacto
que el usuario deberá cancelar.
E. Su Comisión es: Se refieren al monto acumulado obtenido en
tiempo real, por el coordinador, en este pedido.
4.2.7. Campo de sitio o lugar de entrega
Figura 21. Sitio o lugar de entrega
A. En la figura 21 en la sección delimitada por un rectángulo y
etiquetada con la letra A se puede observar un check box el cual
al seleccionarlo y al momento de liquidar el pedido le pedirá los

28
datos de la nueva dirección de envió. (Use esta configuración
cuando desee enviar el pedido a un destino diferente a la
residencia actualmente configurada)
B. En la figura 21 en la sección delimitada por un rectángulo y
etiquetada con la letra B se puede observar un botón para
seleccionar el tipo de entrega, en caso de que usted quiera ir
directamente a nuestro Centro de servicio Aquarella a recoger el
pedido deberá seleccionar esta opción.

29
4.2.8. Botones de envío y cancelación del pedido
Figura 22. Botones.
A. Puede usar el botón “Volver sin guardar” el cual volverá al
formulario anterior sin guardar ningún pedido realizado hasta el
momento (Se perderá toda la información de pedido si no ha sido
guardada);
B. Al terminar el tramitado del pedido y si está seguro de que este ha
quedado como usted lo desea y además desea salir del modulo,
entonces presione el botón de “Guardar y salir”, el cual guardara
el pedido como borrador y lo cargara en el panel de pedidos
borradores realizados para su posterior liquidación;
C. También puede usar el botón de “Guardar pedido” el cual
guardara su pedido borrador pero no cerrara su edición, ósea el
pedido será guardado y usted podrá permanecer en el mismo
para seguir editándolo.
D. También puede Liquidar directamente el pedido diligenciado
presionando el botón de “Liquidar este pedido” el cual realizara la
liquidación directamente del pedido diligenciado.
Después de la creación de un pedido este quedara en pedido borrador todo el
tiempo que se considere necesario, después se podrá proceder con la
liquidación del mismo, al momento de liquidarlo el sistema arrojara el resumen
del pedido que ha sido tomado y su valor real a pagar (por favor vea el
siguiente punto en el manual).

30
4.2.7. Herramienta de información Stock disponible
La herramienta de información de stock disponible, le permite al usuario
realizar pedidos con un muy alto porcentaje de efectividad, al bajar la
tasa de artículos negados en los pedidos, todo esto en tiempo real; El
usuario iniciara una creación de pedido borrador y el sistema lo apoyara,
mostrando para él, en tiempo real, la disponibilidad de los artículos que
esta adicionado al pedido; Esto quiere decir que el usuario podrá saber
cuáles de los artículos adicionados al pedido borrador están a
disposición para él en la bodega o por el contrario cuáles de ellos no lo
están.
En figura 23 se muestra más detalladamente el apoyo brindado por la
herramienta de disponibilidad de un artículo. Podemos observar que hay
dos clases de iconos, uno de color azul y otro de color naranja; cuando
el icono aparece de color azul indica que el stock si podrá suplir las
cantidades pedidas del articulo en contexto. Por esto cabe aclarar que
por cada línea adicionada al pedido borrador el sistema habilitara un
acceso al cuadro de herramientas de disponibilidad, ósea que esta
herramienta es individual para cada línea que conforme el pedido
borrador. Si el icono es naranja quiere decir que la bodega no posee las
suficientes cantidades para suplir el pedido en ese artículo específico
solicitado.
Cuando presionamos con un clic sobre el icono ubicado en cualquier
línea del pedido borrador el sistema cargara inmediatamente un marco
de dialogo en donde mostrara toda la información sobre el articulo. El
sistema carga en este marco informativo la familia de artículos a la cual
pertenece el artículo adicionado en la línea donde el usuario ejecuto el
clic. Aquí se podrá encontrar las tallas y las cantidades habilitadas en
bodega, además de una breve descripción del artículo solicitado; La

31
imagen que carga el sistema corresponde al artículo adicionado al
pedido, concordando color y estilo; En el rectángulo se aprecia la
distinción realizada por el sistema al número de talla solicitado.
Figura 23. Información de Stock disponible.

32
5. Liquidar un pedido
Después de la creación de un pedido se deberá proceder con su liquidación.
Para proceder con la liquidación de uno ó varios pedidos, previamente, debe
tener en cuenta que el pedido que usted intenta liquidar ha recibido ó captado
todos los artículos requeridos sin ningún tipo de restricción en cantidades
disponibles, por tal motivo el pedido final y verídico será el arrojado después de
que se haya realizado la liquidación, en la cual si se realizará una comparación
de su pedido frente al stock actual y disponible en el sistema.
Ahora se pasará a la acción secuencial para realizar una liquidación de
pedidos:
Figura 24. Pedidos en borrador.
Lo primero que se debe realizar es la selección del ó de los pedidos que
liquidará, para la selección de estos deberá chequearlos mediante la
utilización del control para este caso, el cual puede distinguirse
claramente en la figura 24 sección C.
Después de seleccionados los pedidos ó el pedido deseado, proceda a
presionar el botón de “Liquidar pedidos seleccionados” (Figura 19,
sección E); posteriormente a esta acción el sistema verificara que
artículos en tallas y cantidades se encuentran disponibles para usted
según el pedido liquidado, en caso de que no se encuentren algunos

33
artículos disponibles el sistema recalculará su pedido y le mostrará al
final, un detallado reporte sobre su pedido final.
Después de que el sistema haya arrojado el reporte final de los pedidos ó
pedido liquidado, debe imprimirlo y proceder con el pago correspondiente, pero
por favor visite el siguiente apartado de Verificación de Liquidación y Pago.
6. Verificación de liquidación
Después de que el sistema haya cargado el reporte final de la liquidación se
debe proceder a la revisión metódica del mismo, verificando que fue lo
aprobado y lo rechazado.
A continuación se explican algunas de las herramientas a utilizar sobre el
reporte del pedido:
Posteriormente se debe proceder al guardado de la liquidación mediante
la utilización de la opción detallada en la figura 25 en la sección A, al
presionar este botón aparecerá una ventana como se muestra en la
figura 26, se deberá seleccionar el tipo de documento y presionar el
botón de aceptar, seguidamente el sistema cargará el reporte en el
formato seleccionado. (Se recomienda guardar la liquidación en formato
PDF)
En la figura 25 en el rectángulo marcado con la letra C se puede
manejar toda la navegación por las diferentes páginas del reporte, utilice
estos controles en caso de que su reporte se haya generado en más de
una página.
La sección diferenciada por la letra B permite realizar búsquedas de
palabras, letras, texto etc., en el reporte generado.

34
El ovalo etiquetado con la letra D detalla el control que permite un
acercamiento visual (Zoom) sobre el reporte generado, utilícelo si desea
aumentar o disminuir la vista sobre el documento.
Figura 25. Herramientas de acción sobre el reporte de liquidación.
Figura 26. Selección del formato de exportación del reporte de liquidación.

35
7. Pago de la liquidación
Posterior a la liquidación de los pedidos en borrador, se debe acudir a realizar
el pago por el total de la liquidación y su posterior cruce financiero.
Se debe tener en cuenta que en la liquidación estarán los artículos que estaban
disponibles en bodega al momento de su realización, por tal motivo se tomara
como su pedido real y es por esto que el valor arrojado por la liquidación será
el valor real a pagar por el coordinador; No obstante, podrá ocurrir que en la
liquidación se hallan mencionado artículos que al final no son facturados y por
ende no son enviados al coordinador, esto incurrirá directamente al valor total
pagado por el mismo, por tal motivo el sistema le generara automáticamente
una nota crédito al coordinador reembolsando el valor total pagado por los
artículos no facturados.
Nota: Tenga muy en cuenta que después de haber realizado una liquidación
tendrá un tiempo de 48 horas para realizar el pago, de lo contrario el sistema
anulara su envío y todo lo correspondiente al pedido, estas 48 horas cuentan
solamente los días hábiles dispuestos por el calendario colombiano vigente.
7.1. Registro del voucher de consignación
Antes de realizar el cruce del pago con la liquidación respectiva, el coordinador
deberá registrar su voucher de comprobación de la consignación, mediante
esta acción el cliente le estará informando al sistema que ha realizado un pago
y que estará en espera de su verificación.
Después de la realización del registro del voucher o comprobante de
consignación, el coordinador deberá esperar a que la respectiva entidad
bancaria, donde realizo la consignación, informe de la misma al sistema de
@quarella, por tal motivo el coordinador deberá tener especial cuidado en el

36
trámite de los campos requeridos en el sistema para el registro de la
consignación; La figura 27 muestra los campos de registro de la consignación y
a continuación se explicaran:
Figura 27. Registro de pago.
A. Entidad recaudadora: Referente al nombre de la entidad bancaria o
financiera donde el coordinador realizo la consignación, como por
ejemplo, Banco de Bogotá, Bancolombia, Davivienda, Efecty, entre
otros.
B. Comprobante de pago: Hace referencia al serial impreso en los
tickets o vouchers de consignaciones, se debe ingresar por completo
este número.
C. Fecha de la consignación: Fecha en la cual se realizo la consignación
en la entidad financiera.
D. Valor consignado: Monto total consignado por el coordinador
asociado en el voucher o ticket bancario.
E. Notas adicionales: Este campo hace referencia a las notas
adicionales que el coordinador estime necesarias.

37
F. Guardar pago: Este botón registra el pago.
Después de realizar el registro de la consignación, el coordinador deberá
esperar a su verificación y validez, en monto, fecha, coordinador y banco;
cuando esta sea válida, se cargara en el panel de cruce de pagos y
liquidaciones (Por favor diríjase al siguiente apartado).
7.2. Verificación del estado de la consignación
Después de realizado el registro del voucher de una consignación, se podrá
observar o consultar el estado del mismo, ósea, si este fue “Confirmado” o por
el contrario rechazado.
Figura 28. Consultar historial de consignaciones.
En la figura 28 se muestra, en la sección demarcada con un rectángulo y la
letra A link de “Consultar historial de consignaciones”, mediante el presionado
de este link se podrá observar todas las consignaciones registradas por el
coordinador y toda la información (por el mismo coordinador suministrada)
asociada a cada una de ellas; Entre la información expuesta cabe destacar el
“Estado” de la consignación, allí aparecerá el concepto del estado de la
consignación; Por ejemplo, si allí apareciera el “Estado” de “Rechazado, El
Valor No Coincide” en alguna de las consignaciones, quiere decir que el
coordinador a digitado o suministrado un valor erróneo al valor informado por la
entidad bancaria referente a esa misma consignación, por tal motivo ese
registro de consignación o de voucher quedara automáticamente anulado y no
podrá ser usado por el coordinador en ningún cruce financiero; Lo que deberá
hacer este coordinador será volver a registrar su voucher de consignación, pero

38
esta vez teniendo especial cuidado en el registro correcto de toda la
información solicitada, y más aun en el campo donde cometió el error; Si por el
contrario la consignación tiene un “Estado” de “Pago Confirmado” quiere decir
que puede hacer uso de esta consignación para un cruce financiero, ya que el
sistema carga la consignación automáticamente en el panel de cruce de pagos
y liquidaciones (Ver el siguiente apartado); La figura 29 muestra toda la
información en este apartado expuesta.
Figura 29. Listado de consignaciones y estados de las mismas.
7.3. Cruce de pagos y liquidaciones
En el panel de cruce de pagos y liquidaciones, el coordinador podrá administrar
su parte financiera, en este panel se encuentran todos los bonos a favor,
consignaciones aprobadas, etc.; Se debe tener en cuenta que una
consignación estará activa en este panel justo después de ser validada por el
sistema.
En la figura 30 se puede observar un ejemplo de cruce de pagos y
liquidaciones, puede observar, en la sección A la herramienta de seleccionado
de la liquidación y la consignación a cruzar; el procedimiento se limita a
seleccionar una o varias consignaciones y una o varias liquidaciones, de esta
manera se está informando al sistema que la liquidación seleccionada se
pagara o se liberara con la consignación igualmente seleccionada; Después de

39
seleccionado el cruce, entre el pago y la liquidación se deberá guardar (botón
“Guardar” sección B en la figura) los cambios, al realizar esta acción el sistema
enviara la liquidación liberada directamente a la bodega para su posterior
marcación, empacado y facturación.
Nota: Debe de tener en cuenta que después de realizar el registro del voucher
de consignación deberá esperar a que el sistema del banco o entidad
financiera donde realizo el pago realice la debida información al sistema
@quarella, esto dependerá solamente del sistema bancario, por tal motivo no
todos los bancos tendrán el mismo intervalo de tiempo para informar de sus
consignaciones.
Figura 30. Cruce de pagos y liquidaciones.

40
8. Administración y gestión humana
En esta sección se explicara todo sobre la herramienta de gestión del personal
habilitada para los coordinadores.
Nota: Tenga muy en cuenta que deberá tener al menos un promotor creado
para poder realizar un pedido borrador y su posterior liquidación, dado que
estos pedidos son asociados al promotor.
Para el acceso a esta opción, simplemente despliegue los menús de, “Recurso
humano” y “Gestión de Personal Por Coordinador”, para finalmente presionar
sobre la opción “Mod. Datos Coordinadores y Promotores”; El árbol de menú, y
los despliegues necesarios para llegar a esta opción se encuentran expuestos
en la figura 31.
Figura 31. Menú de acceso al modulo de gestión humana.
En la figura 32 se muestra el modulo de gestión de personal; a continuación se
explicaran todas las secciones subrayadas en la imagen:
A. En la cabecera de la página se encuentra toda la información
referente al coordinador, como su nombre completo, teléfono.
Ubicación entre otros.
B. Esta sección demarca el panel donde se cargan todos los promotores
asociados a un coordinador, aquí se muestra la información principal
de ellos, como su teléfono celular, su nombre completo y su
ubicación.

41
C. En la figura en la sección demarcada con la letra D se puede
observar el icono que permite la edición o actualización de los
principales datos del promotor; Mediante el presionado de esta
imagen el sistema lo redirigirá a un formulario donde se cargaran
todos los datos del promotor y allí el coordinador podrá realizar los
cambios y actualizaciones requeridas, para finalmente guardar los
cambios.
D. En esta sección se demarca el icono de eliminación de un promotor;
Cuando un coordinador no desee que un promotor forme mas parte
de su división de herramienta humana, tendrá la opción de prescindir
de él mediante el presionado de esta opción.
E. Este botón redirige al coordinador al formulario de creación de un
nuevo promotor, allí se solicitaran la información principal del nuevo
promotor; Después de la creación del promotor, este quedara
habilitado para poder realizar sobre él un pedido borrador y su
posterior liquidación.
Figura 32. Modulo de gestión de personal.

42
8.1. Formulario de creación y/o modificación de la información de un
promotor
El formulario consta del tramitado de los más importantes datos del promotor,
este formulario será idéntico, tanto para la edición, como para la creación de un
promotor; Además este formulario también es aplicable a la edición del perfil
personal de un coordinador.
Nota: Tenga en cuenta los campos marcados con un asterisco (*), estos
campos son requeridos para crear el registro del nuevo promotor.
La figura 33 muestra el formulario de creación y/o modificación de un promotor,
a continuación se explicaran las secciones demarcadas en un círculo rojo:
A. Numero de documento, este campo puede contener el numero de la
cedula, numero de la tarjeta de identidad o el numero de la cedula de
extranjería.
B. El tipo de documento describe o referencia un documento al número
ingresado en el campo anterior; Como se explicaba anteriormente,
puede asociar el numero de documento dado con el numero de la
cedula, numero de la tarjeta de identidad o el numero de la cedula de
extranjería.
C. Primer nombre de la persona.
D. Segundo nombre de la persona.
E. Primer apellido de la persona.
F. Segundo apellido de la persona.
G. Fecha de nacimiento; En este campo podrá utilizar la herramienta del
calendario para asignar una fecha de nacimiento, simplemente
deberá presionar la imagen de calendario presente junto al campo de
fecha y seleccionar la fecha requerida.
H. Sexo de la persona.

43
I. Tipo de la persona, por ejemplo si es una persona jurídica o por el
contrario es una persona natural.
J. Correo electrónico de la persona.
K. Teléfono fijo.
L. Número de fax de la persona en caso de poseer.
M. Número del teléfono móvil o celular de la persona.
N. Dirección detallada de la persona.
O. Seleccionar la ubicación geográfica de la persona.
P. Nombre del barrio.
Q. Nombre de la localidad.
R. Crear promotor o Editar promotor; Si determina que ha tramitado de
forma correcta todo el formulario de creación del promotor entonces
proceda a guardar los cambios.

44
Figura 33. Creación y/o modificación de la información de un promotor.

45
9. Utilidades del sistema y más
A continuación se expondrán algunas utilidades brindadas por el sistema de
información @quarella.
9.1. Cambio de contraseña de acceso al sistema
El usuario del sistema tendrá la posibilidad de cambiar su contraseña cada vez
que lo considere necesario (El sistema @aquarella recomienda cambiar su
contraseña regularmente).
Para realizar esta acción, deberá ubicarse sobre la opción de “Cambio de
Clave De Acceso” que se encuentra en el apartado de “Utilidades del sistema”
localizado en el árbol de menú de funcionalidades, como se puede observar.
A continuación se explican los campos presentes en el formulario de cambio de
clave de acceso, subrayados en la figura 34, así:
A. El campo de usuario es referente al usuario de la persona que se
encuentra actualmente en sesión.
B. En el campo de contraseña anterior deberá digitar la clave
actualmente vigente para su usuario.
C. Para finalizar deberá tramitar los campos de nueva contraseña y
guardar los cambios; Escriba en los dos campos de textos la nueva
contraseña.
D. Diligenciado los datos el botón “Guardar cambios” guardara su nueva
contraseña.

46
Figura 34. Cambio de contraseña de acceso.

47
9.2. Exploración del catalogo digital vigente
Nota: Para la navegación o exploración del catalogo digital correspondiente al
catalogo nacional vigente de Aquarella, no es necesario poseer un usuario
habilitado para el sistema, dado que este es de libre acceso.
En la página principal del sistema de @quarella se encontrara siempre la
portada del catalogo nacional vigente (Figura 35), presionando la imagen de la
portada del catalogo se obtendrá acceso a la exploración del catalogo digital,
en donde se podrán examinar sus paginas y sus artículos (Figura 36 y Figura
37).
Figura 35. Portada del catalogo digital nacional vigente.

48
Figura 36. Catalogo Digital (Exploración de páginas).
Figura 37. Catalogo Digital (Exploración de páginas).