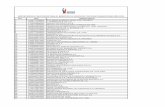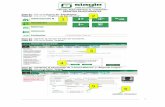MÓDULO REGISTRO DE INFORMACIÓN 5 Consultas 30 Registro de ... · 4. Dar clic en el botón , para...
Transcript of MÓDULO REGISTRO DE INFORMACIÓN 5 Consultas 30 Registro de ... · 4. Dar clic en el botón , para...

Sistema Integral de Información Escolar para Primarias SIIEP Manual de Operación
1
MÓDULO REGISTRO DE INFORMACIÓN 5 Registro de Información 6
Plantel 6 Edificio 7 Locales 9 Personal 10
Altas 10 Consultas, cambios y bajas 13
Alumnos 14 Altas 14 Consultas, cambios y bajas 18
Calificaciones 19 Cambios 20
Mantenimiento 21 Altas 21 Consultas 24
Asociaciones 24 Altas 24 Consultas, cambios y bajas 25
Incidencias 27 Altas 27 Consultas, cambios y bajas 28
Preinventario 29 Altas 29
Consultas 30 Inventario 30
Altas 30 Consultas 32
Equipo de Cómputo 32 Alumno Cambio de Grupo 33 Profesores Cambio de Grupo 33 Control de Libros de Texto Gratuitos 34 Salir del Módulo Registro de Información 34
Anexos 35 Grupos 44 Calificaciones 44 Alumnos 45 Edades 45 Incidencias 46 Inventario 46 Alumnos Dados de Baja 47 Acerca de 48 Salir del Módulo Consultas 48
Anexos 49 Consulta de Grupos 49 Consulta de Calificaciones por Asignatura 49 Consulta de Alumnos 50 Consulta de Edades por Grupo 50

Sistema Integral de Información Escolar para Primarias SIIEP Manual de Operación
2
Consulta de Incidencias 51 Consulta de Inventario 51 Alumnos 52 Control Escolar 54
Lista de Alumnos 54 Cuadro de Concentración de Evaluaciones 54 Constancia 55 Citatorio 56 Alumnos Reprobados 56 Alumnos 56 Calificaciones por Periodo 57 Faltas por Periodo 57 Calificaciones por Asignatura 58 Promedios por Asignatura 59 Credencial 59 Informe de Avance 59 Control de Libros de Texto 60 Edades 61 Inscripción y Acreditación para Primarias 61
Personal 62 Plantilla de Personal 62 Incidencias 62 Citatorio 63 Crédito Escalafonario Grupo II 63
Crédito Escalafonario Grupo IV 64 Constancia de Cobro 65 Constancia de Trabajo 65 Reportes Especiales (Personal) 66
Recursos Materiales 66 Solicitudes 67 Resguardos 68 Inventario 68 Tarjeta de Bienes Muebles 69 Reportes Especiales (Recursos Materiales) 69
Reporte Estadístico 70 Actividades Extracurriculares 71
Club Ambiental 71 Desnutrición “Ver bien para aprender mejor” 71 Asociaciones Convocatoria 72 Pase de Referencia 72 Seguridad Escolar 73 Autorizaciones 73
Asociaciones 73 Salir de Reportes 74 Anexos 74 Anexos 75
Control de paquete 104 Control 104

Sistema Integral de Información Escolar para Primarias SIIEP Manual de Operación
3
Asignaturas 105 Inicio de ciclo 105 Fin de ciclo 105 Entidad 107 Salir 107
Envío de discos 107
Recepción de discos 108 Aspirantes asignados 108 Clave Única 108 Recepción de catálogos 109 Salir 109
Respaldos 110
Restaurar 110
Regeneración 111
Revisión de Discos 112
Formateo de Discos 112
Preinscripción 114 Plantel 115 Edificio 116 Locales 116 Aspirantes a primero 117
Consultas, cambios y bajas 119 Reportes 120
Aspirantes a primero 120
Resumen de solicitudes 120 Relación de aspirantes 121
Envío de discos 121 Recepción de discos 122 Respaldos 122 Restaurar 122 Regeneración 123
Usuarios 124
Certificados 125 Envío de folios 125
Beca Alumno 126 Registro de Solicitud de Beca 126
Borrar solicitud 127 Envío 127
Acta de Consejo Técnico Consultivo 127 Captura Prof. Alumnos y Padres 128
Verificador de Control Escolar 128
Verificador de Recursos Humanos 129
Anexos 130 Información de Control 130 Talón comprobante de Preinsripción 130 Aspirantes 131 Aspirantes a primero 132 Resumen de solicitudes 132

Sistema Integral de Información Escolar para Primarias SIIEP Manual de Operación
4
Relación de Aspirantes 133 Relación de Alumnos que Terminaron Estudios de Educación Primaria 133 Beca 134 Control Escolar (Informe) 135 Control Escolar (Informe) 135
Ingreso al sistema 136
Preinscripción 138 Consultas, Cambios y Bajas 142 Reportes 143 Respaldos 145 Restaurar 145 Regeneración 146 Envío de discos 146 Recepción de Discos 147
Resumen de ciclo PRIM-INS-03 148
Glosario 149

Sistema Integral de Información Escolar para Primarias SIIEP Manual de Operación
5
Módulo Registro de I f ió

Sistema Integral de Información Escolar para Primarias SIIEP Manual de Operación
6
Registro de Información Una vez que se han dando de alta los usuarios del sistema, se debe capturar toda la información de la escuela. Para ello es necesario ingresar al módulo Registro de Información, el cual se conforma de diecisiete submódulos, para dar de alta, modificar, borrar, consultar e imprimir los datos del plantel, inmueble, alumnos y personal.
Es recomendable iniciar la captura del registro de información con los datos del inmueble. A continuación se describen los pasos a seguir.
Plantel
1. Dar clic en el módulo
2. Dar clic en el submódulo
3. En la pantalla que se presenta, capturar la información que se requiere.
Personas Escribir el nombre y apellido de las autoridades del plantel. En el caso del director, su nombre se presenta en la pantalla, seleccionar el sexo.
Domicilio Escribir la calle y número donde se encuentra el plantel. Como el sistema se utiliza en el Distrito Federal, en entidad federativa no hay más opciones.
Seleccionar la delegación y colonia, dar clic en CP de forma automática se presenta el
código postal en caso de que sea incorrecto, corregirlo.
Clave Económica
Capturar la clave con guiones son 21 ó 22 caracteres.
Datos del SAID
Indicar el O.P. y la Región.
Desayunos Escolares
Si la escuela está en el programa de desayunos, dar clic en la opción Sí.
Gastos Promedio Anual
Se agregan los datos del modulo Gastos de Educación
Al terminar la captura, la pantalla queda como la siguiente:

Sistema Integral de Información Escolar para Primarias SIIEP Manual de Operación
7
4. Dar clic en el botón , para guardar la información.
5. Se presenta un mensaje de confirmación, dar clic en el botón Si.
6. El botón imprime los datos que se encuentran en la
pantalla. Ver formato en la página 35
7. Para terminar la sesión de captura, dar clic en el botón
Cambios Si se requiere hacer algún cambio en los datos del plantel, ingresar nuevamente a la pantalla de captura, realizar las
modificaciones y guardarlas, se presenta un mensaje para confirmar; dar clic en el botón Sí para actualizar los cambios o, seleccionar No para cancelar la operación.
Edificio En la ventana de Edificio se capturan los datos de la superficie, servicios y características generales del inmueble.
A continuación se describen los pasos a seguir:
1. Dar clic en el módulo
2. Dar clic en el submódulo
3. En la ventana que se muestra, capturar la siguiente información.
Superficie total m2
Escribir la superficie total del terreno, la construcción y el espacio libre.
Servicios En la lista desplegable, seleccionar la forma en que llega el agua a la escuela e indicar si cuenta o no con los servicios de drenaje, teléfono, electricidad y banquetas.
Agua Indicar con cuántos tinacos y/o cisternas cuenta el plantel.
Características Escribir la fecha de entrega del inmueble, con el formato de aaaa/mm/dd.
Seleccionar si el terreno y construcción son de propiedad federal o arrendada, así como el tipo de material que

Sistema Integral de Información Escolar para Primarias SIIEP Manual de Operación
8
predomina en la construcción.
Indicar el número de niveles, escaleras, si el edifico cuenta con escaleras de emergencia y sí es adaptado.
Clave del Inmueble
Capturar la clave del inmueble que se conforma de siete dígitos y una literal.
Al terminar la captura, la pantalla queda como la siguiente:
4. Al finalizar, dar clic en el botón para guardar la
información.
5. Se presenta la ventana de confirmación, dar clic en el botón Sí.
6. En el aviso que se presenta, dar clic en el botón Aceptar.
7. El botón imprime los datos que se encuentran en la
pantalla. Ver formato en la página 35
8. Para terminar la sesión de captura, dar clic en el botón
Antes de salir de la pantalla de captura, guardar los cambios de lo contrario se pierden.
Cambios Si se requiere hacer algún cambio en los datos del edificio, ingresar nuevamente a la pantalla de captura, realizar las modificaciones y guardarlas, se presenta un mensaje para confirmar; dar clic en el botón Sí para actualizar los cambios o, seleccionar No para cancelar la operación.

Sistema Integral de Información Escolar para Primarias SIIEP Manual de Operación
9
Locales En esta pantalla se indica el número de aulas, cubículos y anexos que conforman la escuela.
Para capturar estos datos el sistema tiene dos pantallas.
1. Dar clic en el módulo
2. Dar clic en el submódulo
3. En la ventana que se presenta, capturar los datos que se requieren.
Estado físico En esta parte de la pantalla, se indica el número de aulas*, talleres y cubículos que se encuentran en buen o mal estado. Desglosando si su construcción es pintro, multipanel o definitiva. El total y la suma se calculan automáticamente.
Aulas ocupadas por Especificar cuántas aulas se utilizan para USAER, Unidad de Apoyo, 9-14 y Otros proyectos.
Aulas por grado Indicar el número de aulas que están destinadas para cada grado. El total se calcula de forma automática.
Capacidad de alumnos
Escribir la capacidad de las aulas, talleres y cubículos.
* En este total se deben considerar las aulas asignadas a los proyectos especiales.
Faltantes Indicar cuántas aulas, talleres y/o
cubículos faltan en la escuela. Aulas vacías Capturar el número de aulas que
se encuentran vacías. Aulas: Año de inicio de servicio
Escribir el año en que se inicia la actividad de las aulas, por tipo de construcción.
Al terminar la captura, la pantalla queda como la siguiente:
4. Dar clic en el botón
5. En la pantalla que se presenta, capturar la información de los anexos con los que cuenta la escuela.

Sistema Integral de Información Escolar para Primarias SIIEP Manual de Operación
10
6. Al finalizar la captura, dar clic en el botón para
guardar la información.
7. El botón imprime los datos que se encuentran en la pantalla. Ver formato en la página 36
8. Para terminar la sesión de captura, dar clic en el botón
Cambios Si se requiere hacer algún cambio en los datos del local, ingresar nuevamente a la pantalla de captura, realizar las modificaciones y guardarlas, se presenta un mensaje para confirmar; dar clic en el botón Sí para actualizar los cambios o, seleccionar No para cancelar la operación.
Personal Este submódulo consta de dos pantallas para realizar altas, bajas, cambios y consultas de los datos personales y laborales del personal, docente y administrativo del plantel.
A continuación se describen los pasos a seguir:
Altas
1. Dar clic en el módulo
2. Dar clic en el submódulo
3. En la pantalla uno, capturar la siguiente información Identificación
Escribir el Registro Federal de Contribuyente de la persona que se va a dar de alta. En caso de que no se tenga, continuar con la captura de los demás datos y el sistema lo calcula automáticamente. En el apellido paterno, materno y nombre las vocales se escriben sin acento. Escribir la fecha de nacimiento con el siguiente formato aaaa/mm/dd. Seleccionar la opción adecuada para sexo, entidad de nacimiento y estado civil. Capturar el número de la cédula profesional con ocho dígitos.

Sistema Integral de Información Escolar para Primarias SIIEP Manual de Operación
11
Domicilio Particular
Escribir la calle y número, seleccionar la entidad, delegación y colonia donde habita la persona. Dar clic en el cuadro CP, de forma automática se presenta el código postal, si no es correcto, corregirlo.
Fecha de Ingreso
Escribir las fechas de ingreso a la Federación, a la SEP y al Plantel*, con el siguiente formato aaaa/mm/dd. Todos los campos de fecha deben llenarse, de lo contrario el sistema envía un mensaje indicando que falta la fecha, dar clic en el botón Aceptar. El cursor queda en el espacio vacío.
Estudios Seleccionar la escolaridad**, escribir la especialidad y otros estudios, en caso de que se tengan.
Grupo que atiende
Escribir el grado y grupo al que se asigna el profesor, si es un administrativo dejar el espacio vacío.
Fecha de Baja Este campo se llena en el momento que la persona deja de prestar sus servicios en el plantel.
* La fecha de ingreso al Plantel debe ser posterior o igual a la fecha de ingreso a la S.E.P. y está a la fecha de ingreso a la Federación. ** Para el caso de docentes la escolaridad mínima es Licenciatura en Educación Primaria.
Al terminar la captura, la pantalla queda como la siguiente:
4. Dar clic en el botón
5. En la pantalla que se presenta, capturar la información de la(s) plaza(s) y carrera magisterial. Plaza 1 Seleccionar el tipo de nombramiento, y escribir
la clave con el siguiente formato; once dígitos, punto decimal, un dígito, un espacio, una literal y diez dígitos. Por ejemplo, 11007135219.0 E0280901234 El tipo de nombramiento, la clave y fecha son datos relacionados, si alguno de ellos es incorrecto el sistema envía un mensaje de error, dar clic en el botón Aceptar, el cursor queda en el dato incorrecto. Los quinquenios, se calculan tomando como referencia la fecha de ingreso, en la lista desplegable, seleccionar la opción correspondiente.

Sistema Integral de Información Escolar para Primarias SIIEP Manual de Operación
12
Por ejemplo: 10 años de antigüedad A2
Plaza 1 De la lista desplegable Licenciatura, seleccionar la opción correspondiente.
Por ejemplo: Dar clic en la casilla FC si el profesor cuenta con Fomento Curricular. Seleccionar la función a desempeñar e indicar si se encuentra dentro de la nómina de la escuela. Para los profesores de música, artística y educación física, indicar el número de horas. Si desempeña una comisión, seleccionarla.
Carrera Magisterial
Seleccionar la vertiente de acuerdo a la función del docente. 1 para Profesores 2 para Directores 3 para Docentes que desempeñan una labor
administrativa. Elegir el nivel. Escribir la fecha de ingreso al programa* con el siguiente formato aaaa/mm/dd y la clave única.
Plaza 2 Si la persona cuenta con otra plaza, escribir los datos. Sin embargo, este espacio puede quedar vacío.
Otro empleo
Dar un clic en la opción adecuada.
* La fecha de ingreso a Carrera Magisterial debe ser del año 1992 o posterior.
Al terminar la captura, la pantalla queda como la siguiente:
6. Al finalizar la captura, dar clic en el botón para
guardar la información. Una vez que se guardaron los datos, se presenta la pantalla en blanco para hacer otra alta.
7. Si falta capturar algún dato principal, el sistema envía el siguiente mensaje, dar clic en el botón Aceptar.

Sistema Integral de Información Escolar para Primarias SIIEP Manual de Operación
13
El cursor regresa a la pantalla de captura, para complementar los datos.
8. El botón imprime los datos que se encuentran en la pantalla. Ver formato en la página 36
9. Para terminar la sesión de captura, dar clic en el botón
Consultas, cambios y bajas
1. Dar clic en el módulo
2. Seleccionar el submódulo
3. En la pantalla de captura, dar clic en el botón
4. Se presenta una lista con el personal que se ha registrado en el sistema.
5. Elegir el nombre de la persona a consultar, y dar clic en el botón
6. En la pantalla Personal, se presenta la información.
7. A continuación se describen los botones que aparecen en la pantalla.
Consultar la lista de personal.
Imprimir la información de la pantalla.
Imprimir el oficio de baja (El requisito para imprimir, es contar con la fecha de baja).
Pasar a la siguiente pantalla.
Borrar el registro.
Guardar los cambios.
Salir de la pantalla de captura.

Sistema Integral de Información Escolar para Primarias SIIEP Manual de Operación
14
Alumnos Este submódulo, permite realizar altas*, bajas y modificaciones en los datos de los alumnos. Consta de tres pantallas.
A continuación se describe el procedimiento a seguir.
Altas
1. Dar clic en el módulo
2. Dar clic en el submódulo
3. Para dar de alta a los alumnos, registrar los siguientes datos. CURP Si el aspirante cuenta con la
información se captura. En caso de no tenerlo, el segmento raíz, se calcula automáticamente.
Apellido Paterno Escribir los datos tal y como aparecen en el acta de nacimiento. Apellido Materno
Nombre (s) Fecha de nac. Se debe escribir con el siguiente
formato (aaaa/mm/dd) Por ejemplo: 1993/ 10 /16.
Sexo Dar clic en la opción que corresponda.
* Las altas se realizan para alumnos de segundo a sexto año. Para primer grado deben contar con la autorización de SAID.
Entidad federativa de nacimiento
Seleccionar el estado de nacimiento.
Grado y Grupo Indicar el grado y grupo al que se inscribe el alumno.
Tipo de Sangre Seleccionar el grupo sanguíneo del alumno.
Calle y número Escribir la calle y el número donde habita el solicitante.
Entidad Seleccionar la entidad a la que corresponde el domicilio.
Delegación Elegir la delegación a la que pertenece.
Colonia Indicar la colonia. C.P. Al seleccionar este campo, se
presenta de forma automática el código postal. En caso de que sean ceros o el número esté incorrecto, corregirlo.
Teléfono Escribir el número telefónico. Padre o tutor Escribir el nombre, ocupación y
teléfono del padre o persona que queda como responsable del alumno.
Madre Escribir el nombre, ocupación y teléfono de la madre.

Sistema Integral de Información Escolar para Primarias SIIEP Manual de Operación
15
Al terminar la captura, la pantalla queda como la siguiente:
4. Dar clic en el botón
5. Se presenta la pantalla Tipo de documento, registrar los siguientes datos. Tipo de documento probatorio
Seleccionar el tipo de documento. Dependiendo del documento, son las opciones que se activan en la pantalla de captura. A continuación se mencionan los datos, para cada una de las opciones:
Acta nacimiento 1981 y anteriores Entidad Federativa de Registro
Seleccionar la Entidad Federativa donde se registro el nacimiento del aspirante.
Municipio de Registro Indicar el municipio de la Entidad Federativa donde se registro el nacimiento del aspirante.
Año de Registro Capturar los cuatro dígitos del año de registro.
Número de libro del acta
Capturar cuatro dígitos del número de libro.
Número de foja del acta
Capturar cinco dígitos del número de la foja.
En la pantalla Alumnos, en el campo DOCTO. PROBATORIO la información se presenta automáticamente, escribir el número de folio del documento.
Actas 1982 y posteriores CURP o CRIP Escribir la CURP o CRIP del acta de nacimiento (15 dígitos) que se encuentra en la parte superior derecha del documento.
En la pantalla Alumnos, en el campo DOCTO. PROBATORIO la información se presenta automáticamente, escribir el número de folio del documento.

Sistema Integral de Información Escolar para Primarias SIIEP Manual de Operación
16
Documento Migratorio Capturar el Registro Nacional Extranjero o Número de Expediente del Documento (siete dígitos) el cual debe estar debidamente legalizado.
En la pantalla Alumnos, en el campo DOCTO. PROBATORIO la información se presenta automáticamente, escribir el número de folio del documento.
Documento de Naturalización de SRE Registrar el año (dos dígitos) y el número de registro o expediente (cinco dígitos). La carta debe estar legalizada.
En la pantalla Alumnos, en el campo DOCTO. PROBATORIO la información se presenta automáticamente, escribir el número de folio del documento.
Errores de origen (En el documento)
Si el documento probatorio tiene errores, seleccionar él o los datos incorrectos.
Al terminar la captura, la pantalla queda como la siguiente:
6. Dar clic en el botón
7. Se presenta la siguiente pantalla, registrar los datos. Proyecto Seleccionar si el alumno se inscribe
a un proyecto especial. Discapacidad En caso de que el alumno tenga
alguna discapacidad, seleccionar la opción adecuada. Si la discapacidad no se encuentra en la lista, elegir la opción Otra y escribirla en el cuadro de texto.
Observaciones Escribir datos adicionales del alumno.
Escuela de Origen Si el alumno proviene de otro plantel, indicar el CCT, Folio y OP.
Educación Preescolar
En la lista desplegable, seleccionar el número de años que curso.

Sistema Integral de Información Escolar para Primarias SIIEP Manual de Operación
17
Programa de desayunos
Seleccionar si el niño entra al Programa de Desayunos.
Fecha Escribir la fecha de ingreso o baja del alumno, con el formato aaaa/mm/dd.
Situación Elegir Nuevo Ingreso o Repetidor. Beca Seleccionar si el alumno se
encuentra en el programa de becas. Doc. Trans. del. Est. Mig. Binac. Méx. EUA
En la lista desplegable, seleccionar el tipo de documento de transferencia.
Para niños que se inscriben a primero y segundo grado Derechohabiencia Indicar si el niño cuenta con el
servicio médico de alguna institución.Estado de Nutrición Seleccionar el grado de nutrición del
niño (normal, moderada o severa). Talla En centímetros, escribir la estatura
del niño.
Al terminar la captura, la pantalla queda como la siguiente:
8. Al finalizar la captura, dar clic en el botón para
guardar la información. Una vez que se guardaron los datos, se presenta la pantalla en blanco para hacer otra alta.
9. Si falta capturar algún dato principal, el sistema envía el siguiente mensaje, dar clic en el botón Aceptar.
El cursor regresa a la pantalla de captura para complementar los datos.

Sistema Integral de Información Escolar para Primarias SIIEP Manual de Operación
18
10. El botón imprime los datos que se encuentran en la pantalla. Ver formato en la página 37
11. Para terminar la sesión de captura, dar clic en el botón
Consultas, cambios y bajas
1. Dar clic en el módulo
2. Seleccionar el submódulo
3. En la pantalla de captura, dar clic en el botón para consultar a un alumno inscrito, o bien, en el botón para consultar a un alumno asignado a primero*.
4. Se presenta una lista con los alumnos.
5. Elegir el nombre del alumno a consultar, y dar clic en el botón
6. En la pantalla Alumnos, se presenta la información.
* Para realizar una consulta de aspirantes, es necesario hacer el proceso de Recepción de discos.

Sistema Integral de Información Escolar para Primarias SIIEP Manual de Operación
19
7. A continuación se describen los botones que aparecen en la pantalla
Folio del documento que aprueba la inscripción del alumno a primero.
Consulta de aspirantes a primero.
Consulta de alumnos.
Imprimir la información de la pantalla.
Presenta la pantalla anterior.
Pasar a la siguiente pantalla.
Borra el registro.
Guardar los cambios.
Salir de la pantalla de captura.
Calificaciones Este submódulo, permite registrar las calificaciones bimestrales de los alumnos.
A continuación se describe el procedimiento a seguir:
1. Dar clic en el módulo
2. Dar clic en el submódulo
3. Se muestra la ventana Calificaciones, de la lista desplegable seleccionar Grado y Grupo.
4. En la lista desplegable Periodo, seleccionar el bimestre.
5. Elegir el Grado y Grupo nuevamente
6. Se presenta la pantalla Calificaciones, capturan las calificaciones* y faltas del alumno.
* Las calificaciones deben registrarse con números enteros, dentro del rango del 5 al 10.

Sistema Integral de Información Escolar para Primarias SIIEP Manual de Operación
20
7. Para registrar observaciones del alumno, dar clic en la
casilla OBS, se presenta la ventana Observaciones, en el cuadro de texto, escribirlas.
8. Al terminar la captura, dar clic en el botón
9. El botón imprime los datos que se encuentran en la pantalla. Ver formato en la página 37
10. Si se desea registrar las calificaciones de otro grupo, dar clic en el botón Ver y seleccionarlo.
11. A continuación se describe los botones que aparecen en la pantalla
Muestra la continuación de la lista.
Regresa parte de la lista.
Guarda los cambios.
Imprime la información de la pantalla.
Salir de pantalla.
Cambios Para cambiar alguna evaluación, repetir el proceso de Calificaciones y guardar los cambios.

Sistema Integral de Información Escolar para Primarias SIIEP Manual de Operación
21
Mantenimiento Este submódulo permite especificar las reparaciones y servicios que requiere el plantel.
A continuación se describe el procedimiento a seguir.
Altas
1. Dar clic en el módulo
2. Dar clic en el submódulo
3. Se presenta la siguiente pantalla, registrar los siguientes datos.
Folio Es asignado automáticamente.
Fecha de Registro Escribir la fecha con el siguiente formato aaaa/mm/dd.
No. de Oficio Escribir el número que le corresponda al oficio.
Mejoramiento del Inmueble Requiere pintura
Escribir la cantidad de m2 que necesitan ser pintados.
Requiere de: Escribir la cantidad y el tipo de mejoramiento que necesitan las áreas verdes, así como, la limpieza que se solicita para el plantel.
Fumigación de: Indicar el tipo de plaga a
eliminar y cuantos m2 se requieren de asfalto o concreto.
Al terminar la captura, la pantalla queda como la siguiente:
4. Dar clic en el botón
5. Se presenta la pantalla Servicios Públicos Requiere de: Escribir la cantidad en el tipo de servicios que necesita el plantel.

Sistema Integral de Información Escolar para Primarias SIIEP Manual de Operación
22
6. Dar clic en el botón
7. La información correspondiente a la Infraestructura Hidráulica, se divide en dos pantallas, escribir la cantidad de servicios o la sustitución que se requiera.
8. Dar clic en el botón
9. Dar clic en el botón
10. La información correspondiente a la Instalación Eléctrica, se divide en dos pantallas, escribir la cantidad de reparación, colocación, tapas y sustitución que se requiera.
11. Dar clic en el botón

Sistema Integral de Información Escolar para Primarias SIIEP Manual de Operación
23
12. Dar clic en el botón
13. La información correspondiente a la Herrería, se divide en dos pantallas, escribir la cantidad de reparación, colocación de vidrios o Marcolitas y dotación.
14. Dar clic en el botón
15. Dar clic en el botón
16. Se presenta la pantalla Instalación de Gas Reparación de Instalación de gas, registrar las reparaciones o material que se requiera.
17. Dar clic en el botón
18. Se presenta la pantalla Requiere reparación, escribir la cantidad en m2 de aplanados, escalones, techos, pisos y

Sistema Integral de Información Escolar para Primarias SIIEP Manual de Operación
24
martelinado que requieren alguna reparación y especificar si hay otro tipo de mantenimiento.
19. El botón imprime los datos que se encuentran en la
pantalla. Ver formato en la página 38
20. A continuación se describen los botones de la pantalla
Muestra la pantalla siguiente.
Regresa a la pantalla anterior.
Guarda los cambios.
Imprime la información de la pantalla.
Salir de pantalla.
Imprime el oficio de solicitud de mantenimiento* (RM-08). Ver formato en la página 41
* Si se desea imprimir el oficio, es necesario hacerlo antes de guardarlo.
Consultas
1. Dar clic en el módulo
2. Dar clic en el submódulo
3. En la pantalla que se presenta, escribir el número de folio del oficio a consultar.
4. Realizar los cambios que se requieren y guardar.
Asociaciones Este submódulo permite registrar a los integrantes de las asociaciones del plantel.
A continuación se describe el procedimiento a seguir:
Altas
1. Dar clic en el módulo
2. Dar clic en el submódulo
3. Se presenta la pantalla Asociaciones, indicar la clave de la asociación
4. Seleccionar la Identificación de la persona que va a participar.
5. Para alumno, madre, padre o tutor, escribir la CURP del alumno, para los profesores el RFC, en caso de no tener el dato hacer lo siguiente:

Sistema Integral de Información Escolar para Primarias SIIEP Manual de Operación
25
Alumno
♦ Oprimir la tecla ENTER, en la pantalla que aparece, escribir el grado y grupo del alumno.
♦ Dar clic en el botón
♦ Para seleccionar el alumno, dar doble clic.
Profesor
♦ Oprimir la tecla ENTER
♦ Para seleccionar el profesor, dar doble clic.
Madre, Padre o Tutor
♦ Oprimir la tecla ENTER, en la pantalla que aparece, escribir el grado y grupo del alumno
♦ Dar clic en el botón
♦ Para seleccionar el alumno dar doble clic.
6. De forma automática se muestran los datos correspondientes*.
7. Seleccionar el tipo de asociación.
8. Indicar la función a desempeñar.
9. Si se requiere hacer alguna observación, escribirla.
10. El botón imprime los datos que se encuentran en la pantalla. Ver formato en la página 40 Al terminar la captura, la pantalla queda como la siguiente:
* Si no aparece el nombre de la madre, padre o tutor, verificar la información en el módulo Registro de Información, submódulo Alumnos.
11. Al finalizar la captura, dar clic en el botón para guardar los datos.
12. En el mensaje que se muestra, dar clic en el botón Aceptar.
Consultas, cambios y bajas
1. Dar clic en el módulo
2. Dar clic en el submódulo
3. Se presenta la pantalla de captura, escribir la clave de la asociación a consultar.
4. En la pantalla Asociaciones, se muestra la información.

Sistema Integral de Información Escolar para Primarias SIIEP Manual de Operación
26
5. A continuación se describen los botones que aparecen en
la pantalla.
Imprimir la información de la pantalla.
Borrar el registro.
Guardar los cambios.
Salir de la pantalla de captura.

Sistema Integral de Información Escolar para Primarias SIIEP Manual de Operación
27
Incidencias Este submódulo permite registrar incidencias que repercuten o no en el pago del personal de la escuela.
Altas
1. Dar clic en el módulo
2. Dar clic en el submódulo
3. En la pantalla de captura, dar clic en el botón
4. Se presenta una lista con el personal que se ha registrado en el sistema, elegir el nombre de la persona.
5. Dar clic en el botón Sí, para continuar.
6. En la pantalla Incidencias, se presenta la información de
la persona.
7. Si se requiere hacer alguna observación, escribirla.
8. Indicar si la incidencia repercute o no en el pago y seleccionar el tipo.
9. Escribir la fecha inicial y final de la incidencia.
10. La fecha de reanudación, la calcula el sistema.
11. Para registrar otra incidencia de la misma persona, dar clic
en el botón
12. Dar clic en el botón Si, para registrar las incidencias.
13. El botón imprime los datos que se encuentran en la
pantalla. Ver formato en la página 41
14. Al finalizar el registro de incidencias, dar clic en el botón para guardar los datos, posteriormente enviará una
pantalla para agregar observaciones y/o C.C.P.
15. A continuación se describen los botones de la pantalla.
Ver el oficio antes de imprimir.
Imprimir el oficio de Solicitud. Ver el oficio en la página 41.
Salir de la pantalla.
Al terminar la captura, la pantalla queda como la siguiente:

Sistema Integral de Información Escolar para Primarias SIIEP Manual de Operación
28
Consultas, cambios y bajas
1. Dar clic en el módulo
2. Dar clic en el submódulo
3. En la pantalla de captura, dar clic en el botón
4. Se presenta una lista con el personal que se ha registrado en el sistema, elegir el nombre de la persona a consultar.
5. En la pantalla Incidencias, se presenta la información.
6. A continuación se describen los botones de la pantalla
Consulta de personal.
Muestra la siguiente incidencia.
Regresa a la incidencia anterior.
Agregar incidencias.
Borrar incidencias.
Guarda los cambios.
Imprime la información de la pantalla.
Ver el oficio antes de imprimir.
Imprimir el oficio de Solicitud. Ver el oficio en la página 42
Salir de pantalla.

Sistema Integral de Información Escolar para Primarias SIIEP Manual de Operación
29
Preinventario Este submódulo permite realizar los oficios de solicitud de alta de bienes muebles del plantel.
Altas
1. Dar clic en el módulo
2. Dar clic en el submódulo
3. Se presenta la pantalla Preinventario.
4. El número de folio es asignado por el sistema automáticamente.
5. Dar clic en el cuadro Denominación y presionar la tecla ENTER.
6. De la lista desplegable, seleccionar el bien y dar clic en el botón Aceptar.
7. Escribir la cantidad de bienes.
8. Capturar el valor unitario del bien.
9. La fecha de registro es asignada automáticamente por el sistema.
10. El botón imprime los datos que se encuentran en la pantalla. Ver formato en la página 41
11. Dar clic en el botón , para guardar la información.
Al terminar la captura, la pantalla queda como la siguiente:
Imprimir el Oficio de Solicitud
16. Dar clic en el módulo
17. Dar clic en el submódulo
18. Se presenta la pantalla Preinventario, dar clic en el botón
19. En la pantalla Oficio de Solicitud, escribir el rango de
fechas en que se dio de alta el bien.

Sistema Integral de Información Escolar para Primarias SIIEP Manual de Operación
30
20. A continuación se describen los botones de la pantalla.
Ver el oficio antes de imprimir.
Imprimir el oficio de Solicitud. Ver el oficio en la página 42
Salir de la pantalla.
21. Dar clic en el botón , para salir de la ventana Preinventario.
Consultas
1. Dar clic en el módulo
2. Dar clic en el submódulo
3. Se presenta la pantalla Preinventario, escribir el número de folio y aparece automáticamente la información del bien.
4. A continuación se describen los botones de la pantalla
Imprimir la información de la pantalla.
Imprimir el oficio de solicitud de alta.
Guardar los cambios.
Salir de la pantalla de captura.
Inventario Este submódulo permite registrar el número de inventario asignado por la Dirección General de Recursos Materiales a los bienes que se dieron de alta en el preinventario.
Altas
1. Dar clic en el módulo
2. Dar clic en el submódulo

Sistema Integral de Información Escolar para Primarias SIIEP Manual de Operación
31
3. Se presenta la pantalla Inventario. 4. Escribir el número de folio del bien, que se dio en el
Preinventario.
5. Se muestra la información correspondiente.
6. Escribir el número de inventario que se asignó.
7. Si la fecha de alta que muestra el sistema, no es correcta, corregirla.
8. El valor unitario es automáticamente agregado.
9. Escribir el RFC, de la persona responsable del resguardo, en caso de no tener el dato hacer lo siguiente:
♦ Oprimir la tecla ENTER.
♦ Seleccionar a la persona
♦ Dar clic en el botón Aceptar. 10. Si la fecha de asignación que muestra el sistema, no es
correcta, corregirla.
11. Escribir los comentarios que requiera, en el cuadro Observaciones.
12. Seleccionar la Ubicación del Bien.
13. Elegir el Tipo de adquisición.
14. Teclear si es requerido el numero de la factura o el acta de adjudicación por la que se recibe el bien.
15. El botón imprime los datos que se encuentran en la pantalla.
Ver formato en la página 43 Al terminar la captura, la pantalla queda como la siguiente:
16. Al terminar la captura, dar clic en el botón para guardar la información.
17. Se presenta un mensaje para indica el número de registros*., que se van a generar, dar clic en el botón Aceptar
18. Dar clic en el botón , para salir de la pantalla.
* El número de registros es igual al número de bienes dados de alta en el Preinventario

Sistema Integral de Información Escolar para Primarias SIIEP Manual de Operación
32
Consultas
1. Dar clic en el módulo
2. Dar clic en el submódulo
3. Se presenta la pantalla Inventario, escribir el número de inventario del bien.
4. Se muestran los datos correspondientes.
5. Realizar los cambios necesarios y dar clic en el botón para guardar la información.
6. Dar clic en el botón , para salir de la pantalla
Equipo de Cómputo El rubro del equipo de computo es parte del modulo inventario; aquí se hace el registro del equipo de computo, con el que cuenta el plantel, dividiéndolo por sus características.
1. Dar clic en el módulo
2. Dar clic en el submódulo
3. Consultar los bienes informáticos
4. Dar clic en el botón
5. Se muestra la ventana de acuerdo al bien a inventariar en el ejemplo es una impresora.
6. La primera parte de esta pantalla es común a todos los bienes informáticos a inventariar.
Número de Serie Escribir el número de serie del bien.
Número de Inventario Este dato es agregado automáticamente por el sistema
Marca Escribir marca del bien
Modelo Indicar el modelo del mismo.
Uso de Mayor Importancia.
Seleccionar el uso de mayor importancia para el bien
Procedencia Indicar el tipo de procedencia.

Sistema Integral de Información Escolar para Primarias SIIEP Manual de Operación
33
Al terminar la captura, la pantalla queda como la siguiente:
7. Dar clic en el botón para guardar la información
8. Dar clic en el botón , para salir de la pantalla
Para cada uno de los bienes informáticos existe su pantalla para la captura de las características especificas de cada uno de ellos.
Alumno Cambio de Grupo
1. Dar clic en el módulo
2. Dar clic en el submódulo
3. Se muestra la ventana Alumnos, de la lista desplegable seleccionar Grado y Grupo.
4. Elegir el alumno y seleccionar el Nuevo Grupo.
5. Para ver la continuación de la lista, dar clic en el botón
6. Dar clic en el botón para guardar la información
7. Para salir de la pantalla ,dar clic en el botón
Profesores Cambio de Grupo
1. Dar clic en el módulo
2. Dar clic en el submódulo
3. Se muestra la ventana Personal, de la lista desplegable seleccionar Grado y Grupo.
4. Seleccionar el Nuevo Grupo

Sistema Integral de Información Escolar para Primarias SIIEP Manual de Operación
34
5. Dar clic en el botón para guardar la información
6. Para salir de la pantalla ,dar clic en el botón
Control de Libros de Texto Gratuitos En este submódulo se hace el registro del número de libros de texto recibidos y cuántos hacen falta para cubrir la matricula por grado.
1. Dar clic en el módulo
2. Dar clic en el submódulo
3. En la lista desplegable, seleccionar el Grado. Se presenta el número de Asignaturas registradas.
4. Escribir la matricula para el grado seleccionado.
5. Al frente del Título del libro, escribir el No. de libros recibidos, y de ser necesario, la cantidad de faltantes.
Al finalizar la captura la pantalla queda como la siguiente.
6. Dar clic en el botón para guardar la información.
7. En el mensaje que se presenta, dar clic en el botón Sí para confirmar los cambios.
8. Para salir de la pantalla ,dar clic en el botón
Si se requiere realizar algún cambio den la información, repetir el procedimiento.
Salir del Módulo Registro de Información
1. Dar clic en el botón

Sistema Integral de Información Escolar para Primarias SIIEP Manual de Operación
35
Anexos Plantel
Edificio

Sistema Integral de Información Escolar para Primarias SIIEP Manual de Operación
36
Locales
Personal

Sistema Integral de Información Escolar para Primarias SIIEP Manual de Operación
37
Alumnos
Calificaciones

Sistema Integral de Información Escolar para Primarias SIIEP Manual de Operación
38
Mantenimiento
Mantenimiento

Sistema Integral de Información Escolar para Primarias SIIEP Manual de Operación
39

Sistema Integral de Información Escolar para Primarias SIIEP Manual de Operación
40
Mantenimiento
Asociaciones

Sistema Integral de Información Escolar para Primarias SIIEP Manual de Operación
41
Incidencias
Oficio de Incidencia.
Preinventario

Sistema Integral de Información Escolar para Primarias SIIEP Manual de Operación
42
Oficio de Solicitud

Sistema Integral de Información Escolar para Primarias SIIEP Manual de Operación
43
Inventario

Sistema Integral de Información Escolar para Primarias SIIEP Manual de Operación
44
Este módulo permite verificar la información de alumnos, personal, inventario y del sistema. Para realizar estas tareas cuenta con ocho submódulos, que a continuación se describe su operación.
Grupos Este submódulo presenta el promedio general del bimestre, por grado, grupo y general, para ingresar:
1. Dar clic en el módulo
2. Seleccionar el submódulo
3. Se presenta la siguiente pantalla, con el promedio de todos los grupos.
4. Para ver un grupo y bimestre en específico, seleccionarlo
en las listas desplegables.
5. Para imprimir la pantalla, dar clic en el botón ver formato en la pág. 49.
6. Para salir de la pantalla, dar clic en el botón
Calificaciones Aquí se puede identificar a los alumnos con beca y examinar las calificaciones por asignatura, promedio e inasistencias.
1. Dar clic en el módulo
2. Seleccionar el submódulo
3. En la pantalla que se presenta, seleccionar el grupo y bimestre, queda como la siguiente.
Módulo de

Sistema Integral de Información Escolar para Primarias SIIEP Manual de Operación
45
La función de los botones es la siguiente.
Cambiar el orden en la lista de los alumnos, por promedio de forma ascendente o descendente.
Presentar la parte anterior de la lista de los alumnos.
Mostrar la continuación de la lista.
Imprimir el contenido de la pantalla, ver formato en la pág. 49.
Salir de la pantalla.
Alumnos Este submódulo presenta la estadística de alumnos en el inicio de clase, movimientos del bimestre actual, la existencia del último bimestres y el número de alumnos que tienen beca por grupo.
1. Dar clic en el módulo
2. Seleccionar el submódulo
3. Se presenta la siguiente pantalla.
4. Para imprimir la pantalla, dar clic en el botón ver formato en la pág. 50.
5. Para salir de la pantalla, dar clic en el botón
Edades Permite revisar el número de alumnos, por edad, que hay en cada grupo del plantel.
1. Dar clic en el módulo
2. Seleccionar el submódulo
3. Se presenta la siguiente pantalla.

Sistema Integral de Información Escolar para Primarias SIIEP Manual de Operación
46
4. Para imprimir la pantalla, dar clic en el botón ver formato en la pág. 50.
5. Para salir de la pantalla, dar clic en el botón
Incidencias En este submódulo, se puede ver un reporte del tipo de incidencias por persona.
1. Dar clic en el módulo
2. Seleccionar el submódulo
3. En la pantalla que se presenta, seleccionar el tipo de incidencia (que repercuten o no en el pago) que se desea consultar.
4. Seleccionar la quincena.
5. En Agrupación seleccionar el grupo al que pertenece la incidencia.
6. En Descripción, indicar el tipo de incidencia.
7. Se presenta un reporte, con el tipo de incidencia y el nombre de las personas.
8. Para imprimir la pantalla, dar clic en el botón ver formato en la pág. 51.
9. Para salir de la pantalla, dar clic en el botón
Inventario Este submódulo, presenta el nombre, cantidad y ubicación de los bienes que se dieron de alta en el inventario.
1. Dar clic en el módulo
2. Seleccionar el submódulo

Sistema Integral de Información Escolar para Primarias SIIEP Manual de Operación
47
3. Se presenta la siguiente pantalla.
4. Para imprimir la pantalla, dar clic en el botón ver formato en la pág. 51.
5. Para salir de la pantalla, dar clic en el botón
Alumnos Dados de Baja En este submódulo se presenta la información de los alumnos que se consideran como dados de baja.
1. Dar clic en el módulo
2. Seleccionar el submódulo
3. En la pantalla que se presenta dar clic en el botón
4. Se muestra la siguiente pantalla, seleccionar el grupo y nombre del alumno.
5. Dar clic en el botón
6. En la pantalla se muestran los datos del alumno.
La función de los botones es la siguiente.
Presentar la lista de alumnos dados de baja para seleccionar otro.

Sistema Integral de Información Escolar para Primarias SIIEP Manual de Operación
48
Imprimir el contenido de la pantalla, ver formato en la pág. 52.
Borrar el registro del alumno que se encuentra en la pantalla.
Guardar los cambios realizados.
Pasar a la siguiente pantalla.
Salir de la pantalla.
Acerca de Muestra la información general del sistema.
1. Dar clic en el módulo
2. Seleccionar el submódulo
3. Se presenta la siguiente pantalla.
4. Para salir dar clic en el botón
Salir del Módulo Consultas
1. Dar clic en el botón

Sistema Integral de Información Escolar para Primarias SIIEP Manual de Operación
49
Anexos
Consulta de Grupos
Consulta de Calificaciones por Asignatura

Sistema Integral de Información Escolar para Primarias SIIEP Manual de Operación
50
Consulta de Alumnos
Consulta de Edades por Grupo

Sistema Integral de Información Escolar para Primarias SIIEP Manual de Operación
51
Consulta de Incidencias
Consulta de Inventario

Sistema Integral de Información Escolar para Primarias SIIEP Manual de Operación
52
Alumnos

Sistema Integral de Información Escolar para Primarias SIIEP Manual de Operación
53
Módulo de

Sistema Integral de Información Escolar para Primarias SIIEP Manual de Operación
54
Uno de los objetivos de un sistema de computo, es facilitar la creación de reportes o informes con los datos que se registran. Este módulo permite emitir los informes de Control Escolar, Personal, Recursos Materiales y Asociaciones con que cuenta el plantel.
En este manual se describe la operación del sistema, para la creación de dichos informes.
Control Escolar En este submódulo se emiten los documentos necesarios para el control administrativo de los alumnos.
Lista de Alumnos
1. Ingresar al módulo
2. Seleccionar el submódulo
3. Elegir Lista de alumnos
4. En la pantalla que se presenta, indicar el grado y grupo de la lista que se desea visualizar y/o imprimir.
5. Para ver el documento antes de imprimir, dar clic en el
botón Cuando no se indica el grado y grupo se presentan las listas de todos los grupos del plantel.
6. Dar clic en el botón para imprimir las listas. Ver formato en la pág. 75
7. Para finalizar, dar clic en el botón
Cuadro de Concentración de Evaluaciones
1. Ingresar al módulo
2. Seleccionar el submódulo
3. Elegir Cuadro de concentración de evaluaciones

Sistema Integral de Información Escolar para Primarias SIIEP Manual de Operación
55
4. En la pantalla que se presenta, indicar el grado y grupo.
5. Para ver el documento antes de imprimir, dar clic en el
botón Cuando no se indica el grado y grupo se presentan las listas de todos los grupos del plantel.
6. Dar clic en el botón para imprimir las listas. Ver formato en la pág. 75
8. Para finalizar, dar clic en el botón
Constancia
1. Ingresar al módulo
2. Seleccionar el submódulo
3. Elegir Constancia 4. En la pantalla que se presenta, indicar el grado y grupo del
alumno.
5. Escribir el nombre del alumno, o cuando el cursor se encuentre en el cuadro Nombre oprimir la tecla ENTER, de la lista que se presenta seleccionar al alumno.
6. Indicar si la constancia se desea con o sin calificaciones.
7. De ser necesario escribir las observaciones y/o c.c.p. la pantalla queda como la siguiente.
8. Para ver el documento antes de imprimir, dar clic en el
botón Cuando no se indica un nombre, el sistema genera una constancia para cada uno de los alumnos del grupo.
9. Dar clic en el botón para imprimir las constancias. Ver formato en la pág. 76
10. Para finalizar, dar clic en el botón

Sistema Integral de Información Escolar para Primarias SIIEP Manual de Operación
56
Citatorio
1. Ingresar al módulo
2. Seleccionar el submódulo
3. Elegir Citatorio
4. En la pantalla que se presenta, el cursor se encuentra en el cuadro de CURP, oprimir la tecla ENTER, en la lista desplegable seleccionar el nombre del alumno; indicar la fecha* y hora en que se cita al padre o tutor. La pantalla queda como la siguiente.
5. Para ver el documento antes de imprimir, dar clic en el
botón
6. Dar clic en el botón para imprimir las listas. Ver formato en la pág. 77
7. Para finalizar, dar clic en el botón
* La fecha debe ser mayor o igual al día en que se crea el citatorio.
Alumnos Reprobados
1. Ingresar al módulo
2. Seleccionar el submódulo
3. Elegir Reprobados
4. En la pantalla que se presenta, escribir el grado y grupo.
5. Para ver el documento antes de imprimir, dar clic en el
botón Cuando no se indica el grado y grupo, se presentan las listas de todos los grupos del plantel.
6. Dar clic en el botón para imprimir las listas. Ver formato en la pág. 77
7. Para finalizar, dar clic en el botón
Alumnos
1. Ingresar al módulo

Sistema Integral de Información Escolar para Primarias SIIEP Manual de Operación
57
2. Seleccionar el submódulo
3. Elegir Alumnos
4. En la pantalla que se presenta, indicar el grado y grupo.
5. Seleccionar el criterio que se debe tomar en cuenta para la relación. En caso de no elegir alguno se presenta la relación de todos los alumnos del grupo.
6. Para ver el documento antes de imprimir, dar clic en el
botón Cuando no se indica el grado y grupo se presentan las listas de todos los grupos del plantel.
7. Dar clic en el botón para imprimir el reporte. Ver formato en la pág. 78
8. Para finalizar, dar clic en el botón
Calificaciones por Periodo
1. Ingresar al módulo
2. Seleccionar el submódulo
3. Elegir Calificaciones por periodo
4. En la pantalla que se presenta, indicar el grado y grupo.
5. Para ver el documento antes de imprimir, dar clic en el
botón Cuando no se indica el grado y grupo se presentan las listas de todos los grupos del plantel.
6. Dar clic en el botón para imprimir las listas. Ver formato en la pág. 78
7. Para finalizar, dar clic en el botón
Faltas por Periodo
1. Ingresar al módulo
2. Seleccionar el submódulo

Sistema Integral de Información Escolar para Primarias SIIEP Manual de Operación
58
3. Elegir Faltas por periodo
4. En la pantalla que se presenta, indicar el grado y grupo.
5. Para ver el documento antes de imprimir, dar clic en el
botón Cuando no se indica el grado y grupo se presentan las listas de todos los grupos del plantel.
6. Dar clic en el botón para imprimir las listas. Ver formato en la pág. 79
7. Para finalizar, dar clic en el botón
Calificaciones por Asignatura
1. Ingresar al módulo
2. Seleccionar el submódulo
3. Elegir Calificaciones por asignatura
4. En la pantalla que se presenta, indicar el grado y grupo.
5. Para ver el documento antes de imprimir, dar clic en el
botón Cuando no se indica el grado y grupo se presentan las listas de todos los grupos del plantel.
6. Dar clic en el botón para imprimir las listas. Ver formato en la pág. 79
7. Para finalizar, dar clic en el botón

Sistema Integral de Información Escolar para Primarias SIIEP Manual de Operación
59
Promedios por Asignatura
1. Ingresar al módulo
2. Seleccionar el submódulo
3. Elegir Promedios por asignatura
4. En la pantalla que se presenta, indicar el grado y grupo.
5. Para ver el documento antes de imprimir, dar clic en el
botón Cuando no se indica el grado y grupo se presentan las listas de todos los grupos del plantel.
6. Dar clic en el botón para imprimir las listas. Ver formato en la pág. 80
7. Para finalizar, dar clic en el botón
Credencial
1. Ingresar al módulo
2. Seleccionar el submódulo
3. Elegir Credencial
4. En la pantalla que se presenta, indicar el grado y grupo, para imprimir las credenciales de todos los alumnos, o indicar la CURP de un alumno.
5. Para ver el documento antes de imprimir, dar clic en el
botón Cuando no se indica el grado y grupo se presentan las credenciales de todos los grupos del plantel.
6. Dar clic en el botón para imprimir. Ver formato en la pág. 80
7. Para finalizar, dar clic en el botón

Sistema Integral de Información Escolar para Primarias SIIEP Manual de Operación
60
Informe de Avance
1. Ingresar al módulo
2. Seleccionar el submódulo
3. Elegir Informe de avance
4. En la pantalla que se presenta, indicar el grado y grupo, para imprimir los avances de todos los alumnos, o indicar la CURP de un alumno.
5. Para ver el documento antes de imprimir, dar clic en el
botón Cuando no se indica el grado y grupo se presentan los avances de todos los grupos del plantel.
6. Dar clic en el botón para imprimir. Ver formato en la pág. 81
7. Para finalizar, dar clic en el botón
Control de Libros de Texto
1. Ingresar al módulo
2. Seleccionar el submódulo
3. Elegir Control de Libros de Texto
4. Se presenta la siguiente pantalla.
5. Para ver el documento antes de imprimir, dar clic en el
botón
6. Dar clic en el botón para imprimir el reporte. Ver formato en la pág. 81
7. Para finalizar, dar clic en el botón

Sistema Integral de Información Escolar para Primarias SIIEP Manual de Operación
61
Edades
1. Ingresar al módulo
2. Seleccionar el submódulo
3. Elegir Edades
4. En la pantalla que se presenta, indicar el criterio para ordenar el reporte, la fecha del corte el grado y grupo.
5. Para ver el documento antes de imprimir, dar clic en el
botón
6. Dar clic en el botón para imprimir el reporte. Ver formato en la pág. 82
7. Para finalizar, dar clic en el botón
Inscripción y Acreditación para Primarias
1. Ingresar al módulo
2. Seleccionar el submódulo
3. Elegir Inscripción y Acreditación para Primarias
4. En la pantalla que se presenta, seleccionar si el reporte es
de Inicio o Fin de curso, el nivel, grado y grupo.
5. Para ver el documento antes de imprimir, dar clic en el
botón
6. Dar clic en el botón para imprimir los reportes. Ver formatos de la pág. 82 a la 86
7. Para finalizar, dar clic en el botón

Sistema Integral de Información Escolar para Primarias SIIEP Manual de Operación
62
Personal En este submódulo se emiten la Plantilla de Personal, los reportes de las Incidencias que repercuten o no en el pago y las Constancias de Cobro y Trabajo.
Plantilla de Personal
1. Ingresar al módulo
2. Seleccionar el submódulo
3. Elegir Plantilla de personal
4. En la pantalla que se presenta, seleccionar el criterio* que se va a utilizar para generar el reporte, escribir las Observaciones y/o c.c.p.
5. Para ver el documento antes de imprimir, dar clic en el
botón
* Para imprimir toda la plantilla, dejar las casillas en blanco.
6. Dar clic en el botón para imprimir la plantilla. Ver formato en la pág. 86
7. Para finalizar, dar clic en el botón
Incidencias
1. Ingresar al módulo
2. Seleccionar el submódulo
3. Elegir Incidencias
4. En la pantalla que se presenta, indicar el periodo de las incidencias que se requieren en el reporte. En el cuadro RFC escribir el registro o bien, oprimir la tecla ENTER, de la lista que se presenta seleccionar un registro o la palabra [-TODOS-], indicar si las incidencias repercuten o no en el pago y escribir las Observaciones y/o c.c.p.
5. Para ver el documento antes de imprimir, dar clic en el
botón

Sistema Integral de Información Escolar para Primarias SIIEP Manual de Operación
63
6. Dar clic en el botón para imprimir el reporte. Ver formato en la pág. 87
7. Para finalizar, dar clic en el botón
Citatorio
1. Ingresar al módulo
2. Seleccionar el submódulo
3. Elegir Citatorio
4. En la pantalla que se presenta, elegir tipo de trabajador, escribir el RFC o bien, oprimir la tecla ENTER, de la lista que se presenta seleccionar un registro o la palabra [-TODOS-] para que el reporte se genere con todo el personal, escribir los datos solicitados.
5. Para ver el documento antes de imprimir, dar clic en el
botón
6. Dar clic en el botón para imprimir el reporte. Ver formato en la pág. ¡Error! Marcador no definido.
7. Para finalizar, dar clic en el botón
Crédito Escalafonario Grupo II
1. Ingresar al módulo
2. Seleccionar el submódulo
3. Elegir Reanudación de labores
4. En la pantalla que se presenta, teclear el RFC de la persona o bien, oprimir la tecla ENTER, de la lista seleccionar un registro.
5. Se presenta una pantalla para capturar las calificaciones
del personal.

Sistema Integral de Información Escolar para Primarias SIIEP Manual de Operación
64
6. Una vez capturadas las calificaciones del personal
regresamos a la pantalla donde se capturo el RFC.
7. Para ver el documento antes de imprimir, dar clic en el
botón
8. Dar clic en el botón para imprimir los oficios. Ver formato en la pág. ¡Error! Marcador no definido.
9. Para finalizar, dar clic en el botón
Crédito Escalafonario Grupo IV
10. Ingresar al módulo
11. Seleccionar el submódulo
12. Elegir Reanudación de labores
13. En la pantalla que se presenta, teclear el RFC de la persona o bien, oprimir la tecla ENTER, de la lista seleccionar un registro.
14. Se presenta una pantalla para capturar las calificaciones
del personal.
15. Una vez capturadas las calificaciones del personal
regresamos a la pantalla donde se capturo el RFC.

Sistema Integral de Información Escolar para Primarias SIIEP Manual de Operación
65
16. Para ver el documento antes de imprimir, dar clic en el
botón
17. Dar clic en el botón para imprimir los oficios. Ver formato en la pág. ¡Error! Marcador no definido.
18. Para finalizar, dar clic en el botón
Constancia de Cobro
1. Ingresar al módulo
2. Seleccionar el submódulo
3. Elegir Constancia de cobro
4. En la pantalla que se presenta, escribir el RFC de la persona que solicita la constancia de cobro, el periodo de la quincena, Observaciones y/o c.c.p.
5. Para ver el documento antes de imprimir, dar clic en el
botón
6. Dar clic en el botón para imprimir la constancia. Ver formato en la pág. 88
7. Para finalizar, dar clic en el botón
Constancia de Trabajo
1. Ingresar al módulo
2. Seleccionar el submódulo
3. Elegir Constancia de trabajo
4. En la pantalla que se presenta, escribir el RFC de la persona que solicita la constancia, el número de oficio, Observaciones y/o c.c.p y el horario de trabajo (Opcional).
5. Para ver el documento antes de imprimir, dar clic en el
botón

Sistema Integral de Información Escolar para Primarias SIIEP Manual de Operación
66
6. Dar clic en el botón para imprimir la constancia. Ver formato en la pág. 90
7. Para finalizar, dar clic en el botón
Reportes Especiales (Personal)
8. Ingresar al módulo
9. Seleccionar el submódulo
10. Elegir Reportes Especiales
11. En la pantalla que se presenta, seleccionar el reporte requerido (Acta Administrativa, Acta de Abandono de Empleo o Acta Administrativa de Entrega – Recepción, etc).
12. Aparecerá una pantalla como la siguiente para teclear o seleccionar datos para completar el reporte seleccionado.
13. Para ver el documento antes de imprimir, dar clic en el
botón
14. Dar clic en el botón para imprimir el documento solicitado.
15. Para finalizar, dar clic en el botón
Recursos Materiales Este submódulo permite generar los documentos necesarios para el control de los recursos materiales con los que cuenta el plantel.

Sistema Integral de Información Escolar para Primarias SIIEP Manual de Operación
67
Solicitudes
1. Ingresar al módulo
2. Seleccionar el submódulo
3. Elegir Solicitudes
4. En la pantalla que se presenta, seleccionar si la solicitud es de baja o reparación del bien.
5. Se presenta la siguiente pantalla, dar clic en la lista desplegable, elegir el inmueble y dar clic en el botón Agregar o Agregar todos.
6. Para cerrar la pantalla, dar clic en el botón
7. Indicar el número de oficio, las Observaciones y/o c.c.p.
16. Para ver el documento antes de imprimir, dar clic en el
botón
17. Dar clic en el botón para imprimir la solicitud. Ver formato en la pág. 91
18. Para finalizar, dar clic en el botón

Sistema Integral de Información Escolar para Primarias SIIEP Manual de Operación
68
Resguardos
1. Ingresar al módulo
2. Seleccionar el submódulo
3. Elegir Resguardos
4. En la pantalla que se presenta, escribir el RFC de la persona que tiene el resguardo, u oprimir la tecla ENTER y en la lista que se presenta seleccionarla.
5. Para ver el documento antes de imprimir, dar clic en el
botón
6. Dar clic en el botón para imprimir las listas. Ver formato en la pág. 91
7. Para finalizar, dar clic en el botón
Inventario
1. Ingresar al módulo
2. Seleccionar el submódulo
3. Elegir Inventario
4. En la pantalla que se presenta, escribir el RFC de la persona que tiene el resguardo, indicar si es alta, baja o asignación y el periodo.
5. Para ver el documento antes de imprimir, dar clic en el
botón
6. Dar clic en el botón para imprimir el reporte. Ver formato en la pág. 92
7. Para finalizar, dar clic en el botón

Sistema Integral de Información Escolar para Primarias SIIEP Manual de Operación
69
Tarjeta de Bienes Muebles
1. Ingresar al módulo
2. Seleccionar el submódulo
3. Elegir Tarjeta de bienes muebles
4. Se presenta la siguiente pantalla.
5. Para ver el documento antes de imprimir, dar clic en el
botón
6. Dar clic en el botón para imprimir la tarjeta. Ver formato en la pág. 92
7. Para finalizar, dar clic en el botón
Reportes Especiales (Recursos Materiales)
19. Ingresar al módulo
20. Seleccionar el submódulo
21. Elegir Reportes Especiales
22. En la pantalla que se presenta, seleccionar el reporte requerido (Acta Administrativa, Solicitud de Mobiliario Escolar o Cambio de Adscripción Bienes Muebles.
23. Aparecerá una pantalla como la siguiente para teclear o
seleccionar datos para completar el reporte seleccionado.

Sistema Integral de Información Escolar para Primarias SIIEP Manual de Operación
70
24. Para ver el documento antes de imprimir, dar clic en el
botón
25. Dar clic en el botón para imprimir el documento solicitado.
26. Para finalizar, dar clic en el botón
Reporte Estadístico
1. Ingresar al módulo
2. Seleccionar el submódulo
3. Se presenta la siguiente pantalla.
4. En la pantalla que se presenta, seleccionar el reporte que se desea.
5. Para ver el documento antes de imprimir, dar clic en el
botón
6. Dar clic en el botón para imprimir el reporte. Ver formatos de la pág. 91 a la 94.
7. Para finalizar, dar clic en el botón

Sistema Integral de Información Escolar para Primarias SIIEP Manual de Operación
71
Actividades Extracurriculares Este submódulo facilita la creación de los reportes necesarios de Club Ambiental, Desnutrición y Seguridad Escolar, etc..
Club Ambiental
1. Ingresar al módulo
2. Seleccionar el submódulo
3. Elegir Club ambiental
4. En la pantalla que se presenta, escribir el Nombre y Lema del Club Ambiental.
5. Dar clic en el botón
6. Se presenta la siguiente pantalla
7. Para ver el documento antes de imprimir, dar clic en el
botón
8. Dar clic en el botón para imprimir el reporte. Ver formato en la pág. 97
1. Para finalizar, dar clic en el botón
Desnutrición “Ver bien para aprender mejor”
1. Ingresar al módulo
2. Seleccionar el submódulo
3. Elegir Desnutrición
4. Se presenta la siguiente pantalla.
5. Para ver el documento antes de imprimir, dar clic en el
botón
6. Dar clic en el botón para imprimir las listas. Ver formato en la pág. ¡Error! Marcador no definido.
7. Para finalizar, dar clic en el botón

Sistema Integral de Información Escolar para Primarias SIIEP Manual de Operación
72
Asociaciones Convocatoria
8. Ingresar al módulo
9. Seleccionar el submódulo
10. Elegir Asociaciones Convocatoria
11. Se presenta la siguiente pantalla, en la cual se seleccionara los datos de la convocatoria, así como también se podrá elegir si se imprime solo la convocatoria, solo el acta y ambos documentos.
12. Para ver el documento antes de imprimir, dar clic en el
botón
13. Dar clic en el botón para imprimir el(los) documentos.
14. Para finalizar, dar clic en el botón
Pase de Referencia
15. Ingresar al módulo
16. Seleccionar el submódulo
17. Elegir Pase de Referencia
18. Se presenta la siguiente pantalla, donde se elegirá el grado y grupo, así como también el alumnos o en su caso todos los alumnos..
19. Para ver el documento antes de imprimir, dar clic en el
botón
20. Dar clic en el botón para imprimir el documento.
21. Para finalizar, dar clic en el botón

Sistema Integral de Información Escolar para Primarias SIIEP Manual de Operación
73
Seguridad Escolar
1. Ingresar al módulo
2. Seleccionar el submódulo
3. Elegir Seguridad escolar
4. Se presenta la siguiente pantalla.
5. Para ver el documento antes de imprimir, dar clic en el
botón
6. Dar clic en el botón para imprimir el reporte. Ver formato en la pág. 98
7. Para finalizar, dar clic en el botón
Autorizaciones
8. Ingresar al módulo
9. Seleccionar el submódulo
10. Elegir Seguridad escolar
11. Se presenta la siguiente pantalla.
12. Para ver el documento antes de imprimir, dar clic en el
botón
13. Dar clic en el botón para imprimir el reporte.
14. Para finalizar, dar clic en el botón
Asociaciones En este submódulo se generan lo reportes de las personas que integran las Asociaciones de Padres de Familia, Comité de Seguridad Escolar, Club Ambiental y Desayunos Escolares.
1. Ingresar al módulo

Sistema Integral de Información Escolar para Primarias SIIEP Manual de Operación
74
2. Seleccionar el submódulo
3. En la lista desplegable de la pantalla que se presenta, seleccionar el tipo de asociación.
4. Para ver el documento antes de imprimir, dar clic en el
botón
5. Dar clic en el botón para imprimir el reporte. Ver formato en la pág. 103
6. Para finalizar, dar clic en el botón
Salir de Reportes Para salir del módulo de Reportes, dar clic en el botón

Sistema Integral de Información Escolar para Primarias SIIEP Manual de Operación
75
Anexos Lista de Alumnos
Cuadro de Concentración de Evaluaciones

Sistema Integral de Información Escolar para Primarias SIIEP Manual de Operación
76
Constancia

Sistema Integral de Información Escolar para Primarias SIIEP Manual de Operación
77
Citatorio a Padres de Familia
Relación de Alumnos Reprobados

Sistema Integral de Información Escolar para Primarias SIIEP Manual de Operación
78
Alumnos
Calificaciones por Periodo

Sistema Integral de Información Escolar para Primarias SIIEP Manual de Operación
79
Faltas por Periodo
Calificaciones por Asignatura

Sistema Integral de Información Escolar para Primarias SIIEP Manual de Operación
80
Promedios por Asignatura
Credencial

Sistema Integral de Información Escolar para Primarias SIIEP Manual de Operación
81
Informe de Avance
Control de Recepción de los Libros de Texto Gratuitos

Sistema Integral de Información Escolar para Primarias SIIEP Manual de Operación
82
Lista de Edades
Inscripción y Acreditación para Primarias PRIM-IAE-I Inicio

Sistema Integral de Información Escolar para Primarias SIIEP Manual de Operación
83
PRIM-IAE-I Fin
PRIM-IAE-2 Inicio

Sistema Integral de Información Escolar para Primarias SIIEP Manual de Operación
84
PRIM-IAE-2 Fin
PRIM-IAE-3 Inicio

Sistema Integral de Información Escolar para Primarias SIIEP Manual de Operación
85
PRIM-IAE-3 Fin
PRIM-CRE

Sistema Integral de Información Escolar para Primarias SIIEP Manual de Operación
86
PRIM-CE-20
Plantilla de Personal (RH-01)

Sistema Integral de Información Escolar para Primarias SIIEP Manual de Operación
87
Reporte de incidencias que repercuten en pago (RH-03)
Reporte de incidencias que no repercuten en pago(RH-04)

Sistema Integral de Información Escolar para Primarias SIIEP Manual de Operación
88
Citatorio

Sistema Integral de Información Escolar para Primarias SIIEP Manual de Operación
89
Crédito Escalafonaria Grupo II (Docentes)
Crédito Escalafonaria Grupo IV (No Docentes)

Sistema Integral de Información Escolar para Primarias SIIEP Manual de Operación
90
Constancia de Cobro
Constancia de Trabajo

Sistema Integral de Información Escolar para Primarias SIIEP Manual de Operación
91
Solicitud de Baja y Relación de Bienes Muebles (RM-03)
Vale Único de Resguardo de Bienes Muebles (RM-02)

Sistema Integral de Información Escolar para Primarias SIIEP Manual de Operación
92
Inventario
Tarjeta de Control Global de Bienes Muebles (RM-01)

Sistema Integral de Información Escolar para Primarias SIIEP Manual de Operación
93
Reporte Estadístico 1

Sistema Integral de Información Escolar para Primarias SIIEP Manual de Operación
94

Sistema Integral de Información Escolar para Primarias SIIEP Manual de Operación
95
Reporte Estadístico 2

Sistema Integral de Información Escolar para Primarias SIIEP Manual de Operación
96

Sistema Integral de Información Escolar para Primarias SIIEP Manual de Operación
97
Acta Constitutiva Club Ambiental (EX -10)

Sistema Integral de Información Escolar para Primarias SIIEP Manual de Operación
98
Desnutrición “Ver bien para aprender mejor”
Asociaciones Convocatoria

Sistema Integral de Información Escolar para Primarias SIIEP Manual de Operación
99

Sistema Integral de Información Escolar para Primarias SIIEP Manual de Operación
100

Sistema Integral de Información Escolar para Primarias SIIEP Manual de Operación
101
Pase de Referencia

Sistema Integral de Información Escolar para Primarias SIIEP Manual de Operación
102
Acta de Constitución del Comité de Seguridad Escolar (EX -01)

Sistema Integral de Información Escolar para Primarias SIIEP Manual de Operación
103
Autorizaciones Asociaciones

Sistema Integral de Información Escolar para Primarias SIIEP Manual de Operación
104
Este módulo permite; registrar nuevos usuarios, generar las preinscripciones y generar el procesamiento de los datos del plantel. Para realizar estas tareas cuenta con 14 submódulos, que a continuación se describe su operación.
Control de paquete Se usa para consultar los catálogos de asignaturas y entidades, así como para realizar las tareas de control, inicio y fin de ciclo.
Control
1. Dar clic en el módulo
2. Seleccionar el submódulo
3. Dar clic en el botón
Se muestra la pantalla Información de Control, que contiene la identificación del plantel, ciclo escolar, inscripciones, el bimestre a evaluar, el folio del último registro de mantenimiento e inventario.
A continuación se describen los botones de la pantalla:
Imprimir la información de la pantalla Ver formato en la pág. 130
Guardar los cambios
Salir de la pantalla de captura
El campo Bimestre a evaluar, afecta los procesos de Inicio y Fin de ciclo.

Sistema Integral de Información Escolar para Primarias SIIEP Manual de Operación 105
Asignaturas Este submódulo muestra el catálogo de materias por grado.
1. Dar clic en el módulo
2. Seleccionar el submódulo
3. Dar clic en el botón
4. Se muestra la pantalla Asignatura, de la lista desplegable, seleccionar el grado a consultar.
5. Dar clic en el botón para salir de la pantalla.
Inicio de ciclo Para generar el inicio de ciclo, realizar lo siguiente:
1. En la pantalla Información de Control, seleccionar Tercer bimestre, de la lista desplegable Bimestre a evaluar.
2. Dar clic en el botón para guardar los cambios.
3. En el mensaje de confirmación, dar clic en el botón Sí.
4. Para salir de la pantalla, dar clic en el botón
5. Dar clic en el botón
6. Se muestra la ventana Nuevo ciclo, dar clic en el botón Aceptar.
7. En la ventana que se muestra, dar clic en el botón
Aceptar.
Fin de ciclo El fin de ciclo se realiza de la siguiente forma.
1. En la pantalla Información de Control, seleccionar quinto bimestre, de la lista desplegable Bimestre a evaluar.
2. Dar clic en el botón para guardar los cambios.
3. En el mensaje de confirmación, dar clic en el botón Sí.
4. Para salir de la pantalla, dar clic en el botón
5. Dar clic en el botón
6. En el mensaje que se presenta, dar clic en el botón Sí.

Sistema Integral de Información Escolar para Primarias SIIEP Manual de Operación
106
7. Dar clic en el botón Aceptar.
8. En la pantalla Cierre de Ciclo, indicar el criterio y el
número de grupos por grado, que se deben toman en cuenta para el siguiente ciclo escolar.
9. Para guardar los cambios, dar clic en el botón
10. Se presenta la pantalla Alumnos Reprobados de Primero.
11. Para guardar los cambios, dar clic en el botón
12. Para generar el respaldo histórico, insertar el disco en la Unidad A: y dar clic en el botón Aceptar.
Si el disco tiene información, se presenta un aviso indicando que se borrará.
Si no se desea eliminar la información del disco, cambiarlo y dar clic en el botón Aceptar.
13. Al terminar el respaldo, se muestra el siguiente mensaje, dar clic en el botón Aceptar.

Sistema Integral de Información Escolar para Primarias SIIEP Manual de Operación 107
Entidad Este submódulo permite agregar entidades federativas.
1. Dar clic en el módulo
2. Seleccionar el submódulo
3. Dar clic en el botón
4. Seleccionar la entidad de la lista Entidades disponibles, dando doble clic.
La entidad se muestra en la lista Entidades en Uso.
5. Dar clic en el botón para guardar los cambios.
6. Para salir de la pantalla, dar clic en el botón
Salir Para salir del submódulo Control de paquete
1. Dar clic en el botón
Envío de discos Una de las actividades administrativas del plantel, es enviar la información de los alumnos, personal y bienes a las diferentes áreas que se la requieren. Para este fin el sistema cuenta con la herramienta Envío de discos, que a continuación se describe.
1. Dar clic en el módulo
2. Seleccionar el submódulo
3. Si se desea cancelar el proceso, dar clic en el botón No. Para continuar dar clic en el botón Sí.
4. En la pantalla Envío de discos, elegir la opción que se
requiere y dar clic en el botón

Sistema Integral de Información Escolar para Primarias SIIEP Manual de Operación
108
5. Insertar el disco en la unidad a: y dar clic en el botón
Aceptar.
6. Al terminar el envío, se apaga el indicador de la unidad de
disco flexible.
7. Para salir, dar clic en el botón
Recepción de discos Este submódulo permite recibir la información que envían las diferentes áreas de la Subsecretaría de Servicios Educativos para el Distrito Federal.
1. Dar clic en el módulo
2. Seleccionar el submódulo
A continuación se describe la forma de agregar al sistema, los diferentes datos que se reciben de las áreas.
Aspirantes asignados
1. Seleccionar el botón
2. Insertar el disco que contiene la información de SAID y dar clic en el botón Aceptar.
3. Se inicia el proceso
Clave Única
1. Seleccionar el botón
2. Insertar el disco que contiene la información y dar clic en el botón Aceptar.
3. Se inicia el proceso.

Sistema Integral de Información Escolar para Primarias SIIEP Manual de Operación 109
Recepción de catálogos
1. Seleccionar el botón
2. Si se desea cancelar el proceso, dar clic en el botón Cancelar. Para continuar dar clic en el botón Aceptar.
3. En la ventana de confirmación dar clic en el botón
Aceptar.
4. Insertar disco de respaldo y dar clic en el botón
Aceptar.
5. Independientemente del número de discos que se
tengan, el sistema presenta el siguiente mensaje.
6. Una vez que el sistema realiza la recuperación, muestra el siguiente mensaje, dar clic en el botón Aceptar.
Salir Para salir del submódulo Recepción de discos
1. Dar clic en el botón

Sistema Integral de Información Escolar para Primarias SIIEP Manual de Operación
110
Respaldos Es la copia, en un disco flexible o en un subdirectorio del disco duro o en una unidad de CD-ROM, de la información almacenada en el sistema, para evitar la perdida del trabajo en caso de que falle el equipo.
1. Dar clic en el módulo
2. Seleccionar el submódulo
3. Si se desea cancelar el respaldo, dar clic en el botón No. Para continuar elegir Sí.
4. Se muestra el siguiente mensaje.
5. Insertar el disco y dar clic en el botón Aceptar.
Si el disco flexible tiene información se presenta un aviso indicando que será borrada.
Si no se desea eliminar la información del disco, cambiarlo y dar clic en el botón Aceptar.
6. Una vez que el sistema termina el respaldo, se muestra el siguiente mensaje, dar clic en el botón Aceptar.
Restaurar Recuperar los archivos del disco flexible, de un subdirectorio del disco duro o de una unidad de CD-ROM, que se crearon en el respaldo de la información, sustituyendo los datos del sistema por los contenidos en el disco flexible.
1. Dar clic en el módulo
2. Seleccionar el submódulo
3. Si se desea cancelar la restauración, dar clic en el botón No. Para continuar elegir Sí.
4. Insertar el disco de respaldo y dar clic en el botón
Aceptar.

Sistema Integral de Información Escolar para Primarias SIIEP Manual de Operación 111
5. Para confirmar la restauración, dar clic en el botón
Aceptar.
6. Independientemente del número de disco de respaldo que
se tengan, el sistema presenta el siguiente mensaje, Dar clic en el botón Aceptar.
7. En el mensaje que se presenta, dar clic en el botón
Aceptar.
8. Una vez que el sistema realiza la restauración, muestra el
siguiente mensaje, dar clic en el botón Aceptar.
9. De forma automática, regenera la información.
Regeneración Esta herramienta se utiliza para actualizar, verificar y ordenar los archivos.
A continuación se describe el procedimiento.
1. Dar clic en el módulo
2. Seleccionar el submódulo
3. Mientras el sistema actualiza los archivos, presenta el siguiente mensaje.

Sistema Integral de Información Escolar para Primarias SIIEP Manual de Operación
112
Revisión de Discos Este submódulo permite ver el contenido del disco flexible.
1. Dar clic en el módulo
2. Seleccionar el submódulo
3. Insertar el disco en la unidad A: y dar clic en el botón Aceptar.
4. Se presenta una pantalla con la información que contiene
el disco.
5. Dar clic en el botón para salir de la pantalla.
Formateo de Discos Esta herramienta se utiliza para borrar la información que contiene un disco flexible y verificar que no este dañado.
1. Dar clic en el módulo
2. Seleccionar el submódulo
3. Se muestra el siguiente mensaje.
4. Insertar el disco en la unidad A: y dar clic en el botón
Aceptar. Si el disco flexible tiene información se presenta un aviso indicando que será borrada.
Si no se desea eliminar la información del disco, cambiarlo y dar clic en el botón Sí.
5. Para continuar, dar clic en el botón Sí

Sistema Integral de Información Escolar para Primarias SIIEP Manual de Operación 113
6. Revisar que la muesca del disco esté hacía arriba y dar clic en el botón Aceptar.
7. Se presenta la siguiente ventana, presionar la tecla
ENTER.
Se muestra un porcentaje indicando el avance del formateo.
8. Al terminar, se presenta la información del disco y pregunta si se desea formatear otro, escribir la tecla N y presionar la tecla ENTER.

Sistema Integral de Información Escolar para Primarias SIIEP Manual de Operación
114
Preinscripción Uno de los procesos más importantes del plantel educativo, es la inscripción anticipada a primer grado. Esta información permite a SAID realizar la distribución de los solicitantes, con el objetivo de que todos tengan acceso a la educación básica.
A continuación se describe el procedimiento para realizar la preinscripción en el SIIEP.
1. Dar clic en el módulo
2. Dar clic en el submódulo
3. A continuación se muestra la ventana Nuevo ciclo, dar clic en el botón Aceptar, para que se genere.
4. Se muestra la pantalla principal de Preinscripciones.
5. Dar clic en el botón

Sistema Integral de Información Escolar para Primarias SIIEP Manual de Operación 115
6. En la pantalla que se presenta, capturar la estimación de alumnos no promovidos de 10 y el número uno (1) como folio inicial, presionar la tecla ENTER.
7. En el aviso que se presenta, dar clic en el botón Aceptar.
8. Para guardar la información, dar clic en el botón .
9. En la ventana que se muestra, dar clic en Sí para confirmar la actualización de los datos.
10. Al terminar dar clic en el botón
Antes de iniciar con el proceso de preinscripciones, es necesario revisar que la información de plantel, locales y edificio sea correcta.
A continuación se describen los procedimientos para verificar la información.
Plantel 1. En la pantalla de Preinscripciones, dar clic en el botón
2. Se muestra la información referente al plantel, verificar que
sea la correcta.

Sistema Integral de Información Escolar para Primarias SIIEP Manual de Operación
116
3. Si es correcta, dar clic en el botón
4. Para guardar los cambios, dar clic en el botón
5. Se presenta un mensaje para confirmar la actualización de los datos, dar clic en el botón Sí.
6. Para finalizar dar clic en el botón
Edificio 1. En la pantalla de preinscripciones, dar clic en el botón
2. Se muestra la información referente al edificio, verificar
que sea la correcta.
3. Si es correcta, dar clic en el botón
4. Para guardar los cambios, dar clic en el botón
5. Se presenta un mensaje para confirmar la actualización de los datos, dar clic en el botón Sí.
6. Para finalizar dar clic en el botón
Locales 1. En la pantalla de Preinscripciones, dar clic en el botón
2. Se muestra la información referente a los locales*, verificar
que sea la correcta.
* Para conocer la capacidad y la cantidad de aulas disponibles para 1° año.

Sistema Integral de Información Escolar para Primarias SIIEP Manual de Operación 117
3. Esta información se divide en dos pantallas, para pasar a
la siguiente, dar clic en el botón , si es correcta, dar clic en el botón
4. Para guardar los cambios, dar clic en el botón
5. Se presenta un mensaje para confirmar la actualización de los datos, dar clic en el botón Sí.
6. Para finalizar dar clic en el botón
Una vez que todos los datos son correctos se puede iniciar el registro de solicitantes.
Aspirantes a primero 1. En la pantalla de Preinscripciones, dar clic en el botón
2. Se muestra la siguiente pantalla para el registro del
solicitante.
3. Los datos que se deben registrar en esta pantalla son:
No. Folio El sistema lo asigna automáticamente.
CURP Si el aspirante cuenta con la información se captura.
En caso de no tenerlo, los 16 dígitos del segmento raíz, se calcula automáticamente, al registrar los datos personales y la entidad.
Apellido Paterno Escribir los datos tal y como aparecen en el acta de nacimiento. Apellido Materno
Nombre (s)
Fecha de nac. Se debe escribir con el siguiente formato (aaaa/mm/dd) Por ejemplo: 1993/10/16
Sexo Dar clic en la opción que corresponda.

Sistema Integral de Información Escolar para Primarias SIIEP Manual de Operación
118
Entidad federativa de nacimiento Seleccionar el estado de nacimiento.
Calle y número Escribir la calle y el número donde habita el solicitante.
Entidad Seleccionar la entidad a la que corresponde el domicilio.
Delegación Elegir la delegación a la que pertenece.
Colonia Indicar la colonia, dónde se ubica el domicilio.
C.P. Al seleccionar este campo, se presenta de forma automática el código postal. En caso de que sean ceros o el número esté incorrecto, corregirlo.
Teléfono Escribir el número telefónico del solicitante.
¿Cursó 3ro. de preescolar?
Dar clic en la opción que corresponda.
Grado y grupo del hermano en primera opción
Indicar el grado y grupo si tiene hermanos en el plantel.
En la segunda y tercera opción, dar clic en el campo CCT y presionar la tecla ENTER.
Se presenta la pantalla Seleccione el centro de trabajo, seleccionar la delegación y el plantel.
Dar clic en el botón para guardar los datos.
4. Al finalizar el registro del solicitante, dar clic en el botón para guardar los cambios.
5. Se presenta el mensaje de Confirmación para imprimir el talón.
6. Dar clic en el botón Sí, Ver el talón en la pág. 130
Si se elige el botón No, el sistema guarda los datos y se puede continuar con el registro de los solicitantes.
7. El botón imprime los datos que se encuentran en la pantalla Ver el formato en la pág131
8. Para finalizar la sesión, dar clic en el botón
Es recomendable que al finalizar la captura del día se realice un respaldo de la información.

Sistema Integral de Información Escolar para Primarias SIIEP Manual de Operación 119
Consultas, cambios y bajas Una de las ventajas del sistema, es que permite corregir errores de captura o bien modificar algún dato de los solicitantes, sin necesidad de volver a escribir todo.
1. En la pantalla de Preinscripciones, dar clic en el botón
2. Para realizar consultas, dar clic en el botón
3. En la pantalla Consulta de aspirantes, elegir el nombre a consultar y/o modificar.
4. Dar clic en el botón
5. Se presenta la siguiente pantalla con la información del solicitante.
6. A continuación se describen los botones que aparecen en
la pantalla
Consulta de aspirantes.
Imprimir la información de la pantalla.
Eliminar el registro.
Guardar los cambios.
Salir de la pantalla de captura.
7. Para consultar otro solicitante, repetir el proceso.
8. Al terminar dar clic en el botón

Sistema Integral de Información Escolar para Primarias SIIEP Manual de Operación
120
Reportes Otra ventaja del sistema, es que permite generar diversos reportes de forma rápida y sencilla.
A continuación se describe el procedimiento a seguir para obtener dichos reportes.
1. En la pantalla de Preinscripciones, dar clic en el botón
Se pueden generar tres tipos de reportes: ♦ Aspirantes a primero ♦ Resumen del ciclo PRIM-INS-03 ♦ Relación de aspirantes
Aspirantes a primero
1. Dar clic en el botón
2. En la pantalla Aspirantes a Primero, seleccionar el reporte que se requiere.
3. A continuación se describen los botones que aparecen en la pantalla
Ver el oficio antes de imprimir.
Imprimir el formato. Ver formato en la pág. 132
Salir de la pantalla.
Resumen de solicitudes
1. Dar clic en el botón
2. En la pantalla Resumen de Solicitantes, elegir la opción que se requiere.
3. A continuación se describen los botones que aparecen en
la pantalla
Ver el oficio antes de imprimir.
Imprimir el formato. Ver formato en la pág. 132
Salir de la pantalla.

Sistema Integral de Información Escolar para Primarias SIIEP Manual de Operación 121
Relación de aspirantes
1. Dar clic en el botón
2. En la pantalla Relación de Aspirantes, indicar el periodo y tipo de reporte que se requiere.
3. A continuación se describen los botones que aparecen en
la pantalla
Ver el oficio antes de imprimir.
Imprimir el formato. Ver formato en la pág. 132
Salir de la pantalla.
Al terminar de generar los reportes, dar clic en el botón de la pantalla Reportes.
Envío de discos Con el objetivo de que SAID, distribuya a la población solicitante en los diferentes planteles educativos, cada escuela debe enviar sus discos con la información capturada en el periodo de Preinscripciones.
El sistema facilita esta tarea con la herramienta Envío de discos, que se describe a continuación.
1. En la pantalla de Preinscripciones, dar clic en el botón
2. Si se desea cancelar el proceso, dar clic en el botón No.
Para continuar dar clic en el botón Sí.
3. En la pantalla Envío de discos, elegir la opción
Aspirantes a primero
4. Insertar el disco en la unidad A: y dar clic en el botón Unidad.
5. En la ventana que se presenta, dar clic en el botón
Select.

Sistema Integral de Información Escolar para Primarias SIIEP Manual de Operación
122
6. Para iniciar el envío, dar clic en el botón
7. Al terminar el envío, En la parte superior derecha de la pantalla se presenta el mensaje "Envío de archivos terminado".
8. Para salir, dar clic en el botón
Recepción de discos Esta herramienta tiene la finalidad de recibir la información que envía SAID, con los alumnos asignados.
1. En la pantalla de Preinscripción, dar clic en el botón
2. Insertar el disco de SAID y dar clic en el botón Aceptar.
3. Se inicia el proceso
Respaldos Es la copia del registro de los solicitantes en un disco flexible, para evitar la perdida del trabajo en caso de que falle el equipo.
1. En la pantalla Preinscripciones, dar clic en el botón
2. Si se desea cancelar el respaldo, dar clic en el botón No.
Para continuar elegir Sí.
3. Se muestra el siguiente mensaje.
4. Insertar el disco y dar clic en el botón Aceptar.
Si el disco flexible tiene información se presenta un aviso indicando que será borrada.
Si no se desea eliminar la información del disco, cambiarlo y dar clic en el botón Aceptar.
5. Una vez que el sistema termina el respaldo, se muestra el siguiente mensaje, dar clic en el botón Aceptar.
Restaurar Reemplazar la información del sistema por la que contiene el disco flexible que se genero en el respaldo.

Sistema Integral de Información Escolar para Primarias SIIEP Manual de Operación 123
1. En la pantalla Preinscripciones, dar clic en el botón
2. Si se desea cancelar la restauración, dar clic en el botón
No. Para continuar elegir Sí.
3. Insertar el disco de respaldo y dar clic en el botón
Aceptar.
4. Para confirmar la restauración, dar clic en el botón
Aceptar.
5. Insertar el disco de respaldo y dar clic en el botón
Aceptar. Independientemente del número de disco de respaldo que se tengan, el sistema presenta el siguiente mensaje.
6. Dar clic en el botón Aceptar.
7. Una vez que el sistema realiza la restauración, muestra el
siguiente mensaje, dar clic en el botón Aceptar y automáticamente regenera los archivos.
Regeneración Esta herramienta se utiliza para actualizar, verificar y ordenar los archivos.
A continuación se describe el procedimiento correspondiente.
1. En la pantalla de Preinscripciones, dar clic en el botón
2. El sistema actualiza los archivos, y presenta el siguiente
mensaje.

Sistema Integral de Información Escolar para Primarias SIIEP Manual de Operación
124
Usuarios Esta herramienta permite realizar cambios, dar de alta o baja a los usuarios del sistema. El usuario con nivel de administrador es quien debe utilizar este submódulo.
1. Dar clic en el módulo
2. Seleccionar el submódulo
3. Se presenta la ventana Acceso al SIIEP, seleccionar el nombre del director y dar clic en el botón Nuevo.
4. Escribir el nombre del nuevo usuario y presionar la
tecla ENTER.
8. Presionar la tecla ENTER y escribir una contraseña para el
acceso al SIIEP y dar ENTER.
9. Escribir “la misma contraseña” para confirmarla y presionar la tecla ENTER.
10. Asignar los permisos* al usuario.
11. Dar clic en el botón Aceptar. 12. Se presenta la ventana Atención, para confirmar el alta
del usuario, dar clic en el botón Aceptar.
Para cambiar los permisos de un usuario:
* Los permisos que se asignan a otros usuarios, diferentes al Administrador, los determina el director del plantel.

Sistema Integral de Información Escolar para Primarias SIIEP Manual de Operación 125
1. De la lista desplegable Usuario, elegir al usuario
2. Realizar los cambios que se requieran.
3. Dar clic en el botón Cambiar. 4. En el mensaje que se presenta, dar clic en el botón
Aceptar.
Para borrar un usuario:
1. De la lista desplegable Usuario, elegir al usuario
2. Dar clic en el botón Borrar. 3. En el mensaje que se presenta, dar clic en el botón
Aceptar.
Certificados
1. Dar clic en el módulo
2. Seleccionar el submódulo
3. Se presenta la siguiente pantalla, para capturar el número de folio.
9. A continuación se describen los botones que aparecen en
la pantalla
Regresar a los alumnos.
Presenta la continuación de los alumnos.
Imprimir. una relación de los alumnos Egresados o No Egresados Ver listado en la página 133
Guardar los cambios en un disco flexible para el envío.
Salir de la pantalla de captura.
Envío de folios
1. Dar clic en el módulo
2. Seleccionar el submódulo
3. En la pantalla Folios de Alumnos de 6to. año, dar clic en
el botón

Sistema Integral de Información Escolar para Primarias SIIEP Manual de Operación
126
4. En la pantalla que se muestra, seleccionar la unidad A: 5. Insertar el disco en la Unidad A: y dar clic en el botón
Aceptar.
6. Al terminar se muestra el siguiente mensaje, dar clic en el
botón Aceptar.
Beca Alumno
1. Dar clic en el módulo
2. Seleccionar el submódulo
A continuación se describen las opciones que se pueden realizar en este submódulo.
3. Dar clic en el botón para salir de la pantalla.
Registro de Solicitud de Beca 1. Seleccionar un alumno y dar clic en la opción Registro de
Solicitud de Beca
2. Dar clic en el botón
3. En la pantalla que se presenta, registrar el número de folio y promedio del alumno.

Sistema Integral de Información Escolar para Primarias SIIEP Manual de Operación 127
4. Al terminar, dar clic en el botón para guardar los datos.
Borrar solicitud 1. Seleccionar un alumno y dar clic en la opción Registro de
Solicitud de Beca
2. Dar clic en el botón
3. En la pantalla de captura, dar clic en el botón para borrar el número de folio y el promedio.
4. Para confirmar, dar clic en el botón Sí.
Envío 1. Seleccionar un alumno y dar clic en la opción Envío
2. Dar clic en el botón
3. En la siguiente pantalla, dar clic en el botón
4. Insertar el disco flexible en la unida A: y dar clic en el
botón Aceptar.
5. Al terminar, se apaga el indicador de la unidad de disco
flexible y regresa a la pantalla de Becas.
Acta de Consejo Técnico Consultivo 1. Dar clic en la opción Acta de Consejo Técnico
Consultivo.
2. Dar clic en el botón
3. Se presenta la siguiente pantalla.

Sistema Integral de Información Escolar para Primarias SIIEP Manual de Operación
128
4. Elegir Grupo de Atención o – Todos -- para generar el acta del consejo técnico.
A continuación se describen los botones que aparecen en la pantalla impresión de acta.
Ver el documento antes de imprimir.
Imprime el documento (ACTBEC-01). Ver listado en la página 134
Salir de la pantalla.
Captura Prof. Alumnos y Padres 1. Dar clic en la opción Prof. Alumnos y Padres. Aparece una pantalla en la cual se capturan los datos de los firmantes del Acta Administrativa del Consejo Técnico (Consultivo y/o Escolar).
A continuación se describen los botones que aparecen en la pantalla de captura de firmantes.
Guarda la información de los firmantes
Salir de la pantalla.
Verificador de Control Escolar Este submódulo permite hacer una revisión general a los datos de los alumnos registrados en el sistema e indica la información que esta incompleta.
1. Dar clic en el módulo
2. Seleccionar el submódulo
3. Se presenta la siguiente pantalla.
4. Dar clic en el botón para ver la Relación de alumnos con problemas en sus datos.
A continuación se describen los botones que aparecen.

Sistema Integral de Información Escolar para Primarias SIIEP Manual de Operación 129
Imprime la información de la pantalla. Ver listado en la página 135
Ver el reporte antes de imprimirlo.
Imprime en forma detallada en reporte. Ver listado en la página 135
Salir de la pantalla.
Verificador de Recursos Humanos Este submódulo permite hacer una revisión general a los datos del personal adscrito al plantel registrados en el sistema e indica la información que esta incompleta.
5. Dar clic en el módulo
6. Seleccionar el submódulo
7. Se presenta la siguiente pantalla.
8. Dar clic en el botón para ver la Relación del personal con problemas en sus datos.
A continuación se describen los botones que aparecen.
Imprime la información de la pantalla. Ver listado en la página 135
Ver el reporte antes de imprimirlo.
Imprime en forma detallada en reporte. Ver listado en la página 135
Salir de la pantalla.

Sistema Integral de Información Escolar para Primarias SIIEP Manual de Operación
130
Anexos
Información de Control
Talón comprobante de Preinsripción

Sistema Integral de Información Escolar para Primarias SIIEP Manual de Operación 131
Aspirantes

Sistema Integral de Información Escolar para Primarias SIIEP Manual de Operación
132
Aspirantes a primero
Resumen de solicitudes

Sistema Integral de Información Escolar para Primarias SIIEP Manual de Operación 133
Relación de Aspirantes
Relación de Alumnos que Terminaron Estudios de Educación Primaria

Sistema Integral de Información Escolar para Primarias SIIEP Manual de Operación
134
Beca

Sistema Integral de Información Escolar para Primarias SIIEP Manual de Operación 135
Control Escolar (Pantalla)
Control Escolar (Informe)
Control Escolar (Informe)

Sistema Integral de Información Escolar para Primarias SIIEP Manual de Operación
136
Ingreso al sistema 1. Dar doble clic en el icono del sistema.
2. Se presenta la pantalla de bienvenida al sistema, dar clic
en el botón
3. En el cuadro de Acceso al SIIEP, escribir la contraseña
del usuario y oprimir la tecla de ENTER. Se presenta el nombre del usuario y su nivel.
4. Dar clic en el botón

Sistema Integral de Información Escolar para Primarias SIIEP Manual de Operación 137
5. Se muestra la pantalla principal del sistema.

Sistema Integral de Información Escolar para Primarias SIIEP Manual de Operación
138
Uno de los procesos más importantes del plantel educativo, es la inscripción anticipada a primer grado. Esta información permite a SAID realizar la distribución de los solicitantes, con el objetivo de que todos tengan acceso a la educación básica.
Actualmente el proceso de inscripción se realiza a través del Sistema Integral de Información Escolar para Primarias (SIIEP). El primer paso de este proceso es cuando se emite la convocatoria dirigida a los padres de familia, a fin de realizar la preinscripción de sus hijos para que ingresen a primer grado de primaria.
A continuación se describe el procedimiento para la preinscripción en el SIIEP.
Preinscripción
11. En el menú Principal, dar clic en el botón
12. En la pantalla que se presenta, dar clic en botón
13. A continuación se muestra la ventana Nuevo ciclo, dar clic en el botón Aceptar, para qué se genere.
14. Se muestra la pantalla principal de Preinscripciones.
15. Dar clic en el botón

Sistema Integral de Información Escolar para Primarias SIIEP Manual de Operación 139
16. En la ventana que se presenta, capturar la estimación de alumnos no promovidos de 10, la capacidad por aula 10 y el número uno (1) como folio inicial y presionar la tecla ENTER. Si en el campo numero de folio, no se captura el número uno (1) el primer registro se inicia con el folio cero (0).
17. En el aviso que se presenta, dar clic en el botón Aceptar.
18. Para guardar la información, dar clic en el botón
19. En la ventana que se muestra, dar clic en Sí para confirmar la actualización de los datos.
20. Al terminar dar clic en el botón
Antes de continuar con el proceso de preinscripciones, es necesario revisar que la información de plantel, locales y edificio sea correcta.
A continuación se describen los procedimiento para verificar la información.
Locales 1. En la ventana de Preinscripciones, dar clic en el botón
2. Se muestra la información referente a los locales*, verificar
que sea la correcta.
* Está información es la que se toma en cuenta para el ciclo escolar para el que se está haciendo la preinscripción.

Sistema Integral de Información Escolar para Primarias SIIEP Manual de Operación
140
3. Esta información se divide en dos ventanas, para pasar a la siguiente, dar clic en el botón , si es correcta, dar clic en el botón
4. Si se corrige o agrega información, dar clic en el botón
5. Se presenta un mensaje para confirmar la actualización de los datos, dar clic en el botón Sí.
6. Para finalizar dar clic en el botón
Edificio 7. En la ventana de preinscripciones, dar clic en el botón
8. Se muestra la información referente al edificio, verificar
que sea la correcta.
9. Si es correcta, dar clic en el botón
10. Si se corrige o agrega información, dar clic en el botón
11. Se presenta un mensaje para confirmar la actualización de los datos, dar clic en el botón Sí.
12. Para finalizar dar clic en el botón
Una vez que todos los datos son correctos se puede iniciar el registro de solicitantes.
9. En la ventana de Preinscripciones, dar clic en el botón
10. Se muestra la siguiente ventana para el registro del
solicitante.

Sistema Integral de Información Escolar para Primarias SIIEP Manual de Operación 141
11. Los datos que se deben registrar en esta ventana son:
No. Folio El sistema lo asigna automáticamente.
CURP Si el aspirante cuenta con la información se captura.
En caso de no tenerlo, el segmento raíz, se calcula automáticamente.
Apellido Paterno Escribir los datos tal y como aparecen en el acta de nacimiento. Apellido Materno
Nombre (s)
Fecha de nac. Se debe escribir con el siguiente formato (aaaa-mm-dd) Por ejemplo: 1993 – 10 -16
Sexo Dar clic en el opción que corresponda.
Entidad federativa Seleccionar el estado de nacimiento.
de nacimiento
Calle y número Escribir la calle y el número donde habita el solicitante.
Entidad Seleccionar la entidad a la que corresponde el domicilio.
Delegación Elegir la delegación a la que pertenece.
Colonia Indicar la colonia.
C.P. Al seleccionar éste campo, se presenta de forma automática el código postal. En caso de que sean ceros o el número esté incorrecto, corregirlo.
Teléfono Escribir el número telefónico.
¿Curso 3ro. de preescolar?
Dar clic en el opción que corresponda.
Grado y grupo del hermano en primera opción
Indicar el grado y grupo si tiene hermanos en el plantel.

Sistema Integral de Información Escolar para Primarias SIIEP Manual de Operación
142
En la segunda y tercera opción, dar clic en el campo CCT y presionar la tecla ENTER.
Se presenta la ventana Selección el centro de trabajo, seleccionar la delegación y el plantel.
Dar clic en el botón para que se guarden los datos.
12. Al finalizar el registro del solicitante, dar clic en el botón de la ventana Aspirantes.
13. Se presenta el mensaje de Confirmación para imprimir el talón.
14. Dar clic en el botón Sí.
Si se elige el botón No, el sistema guarda los datos y se puede continuar con el registro de los solicitantes.
15. Para finalizar la sesión, dar clic en el botón
A continuación se muestra un ejemplo del talón que se imprime.
Es recomendable que al finalizar la captura del día se realice un respaldo de la información.
Consultas, Cambios y Bajas Una de las ventajas del sistema, es que permite corregir errores de captura o bien modificar algún dato de los solicitantes, sin necesidad de volver a escribir todo.
10. En la ventana de Preinscripciones, dar clic en el botón
11. Para realizar consultas, dar clic en el botón
12. En la ventana Consulta de aspirantes, elegir el nombre a consultar y/o modificar.

Sistema Integral de Información Escolar para Primarias SIIEP Manual de Operación 143
13. Dar clic en el botón
14. Se presenta la siguiente ventana con la información del solicitante.
♦ Borrar el registro, dar clic en el botón
♦ Guardar las modificaciones, dar clic en el botón
♦ Imprimir el registro actual, dar clic en el botón
En las opciones se muestra un mensaje para confirmar la acción.
15. Para consultar otro solicitante, repetir el proceso.
16. Al terminar dar clic en el botón
Reportes Otra ventaja del sistema, es que permite generar diversos reportes de forma rápida y sencilla.
A continuación se describe el procedimiento a seguir para obtener dichos reportes.
2. En la ventana de Preinscripciones, dar clic en el botón
Es posible generar tres tipos de reportes:
♦ Aspirantes a primero
♦ Resumen del ciclo PRIM-INS-03
♦ Relación de aspirantes
Aspirantes a Primero
1. Dar clic en el botón
2. En la ventana Aspirantes a Primero, seleccionar el reporte que se requiere.

Sistema Integral de Información Escolar para Primarias SIIEP Manual de Operación
144
♦ Ver el documento antes de imprimir, dar clic en el
botón
♦ Imprimir el reporte, dar clic en el botón
3. Al terminar, dar clic en el botón
Resumen de ciclo
4. Dar clic en el botón
5. En la ventana Resumen de Solicitantes, elegir la opción que se requiere.
♦ Ver el documento antes de imprimir, dar clic en el
botón
♦ Imprimir el reporte, dar clic en el botón
6. Al terminar, dar clic en el botón Ver formato en al página 148
Relación de aspirantes
4. Dar clic en el botón
5. En la ventana Relación de Aspirantes, indicar el periodo y tipo de reporte que se requiere.
♦ Ver el documento antes de imprimir, dar clic en el
botón
♦ Imprimir el reporte, dar clic en el botón
6. Para finalizar, dar clic en el botón Ver formato en la página 148
Al terminar de generar los reportes, dar clic en el botón de la ventana Rep. de Preinscripciones. Para mantener actualizada la información, el sistema cuenta con dos herramientas:

Sistema Integral de Información Escolar para Primarias SIIEP Manual de Operación 145
a. Respaldar: Es la copia del registro de los solicitantes en un disco flexible, para evitar la perdida del trabajo en caso de que falle el equipo.
b. Restaurar: Recuperan los registros que tenía el sistema.
A continuación se describe la forma de usar estas herramientas.
Respaldos 7. En la ventana Preinscripciones, dar clic en el botón
8. Si se desea cancelar el respaldo, dar clic en el botón No.
Para continuar elegir Sí.
9. Se muestra el siguiente mensaje.
10. Insertar el disco y dar clic en el botón Aceptar.
Si el disco flexible tiene información se presenta un aviso indicando que será borrada.
Si no se desea eliminar la información del disco, cambiarlo y dar clic en el botón Aceptar.
11. Una vez que el sistema termina el respaldo, se muestra el siguiente mensaje, dar clic en el botón Aceptar.
Restaurar 10. En la ventana Preinscripciones, dar clic en el botón
11. Si se desea cancelar la restauración, dar clic en el botón
No. Para continuar elegir Sí.
12. Insertar el disco de respaldo y dar clic en el botón
Aceptar.

Sistema Integral de Información Escolar para Primarias SIIEP Manual de Operación
146
13. Para confirmar la restauración, dar clic en el botón
Aceptar.
14. En caso de tener nada más un disco de respaldo, insertarlo y dar clic en el botón Aceptar. O bien, insertar el último disco.
Independientemente del número de disco de respaldo que se tengan, el sistema presenta el siguiente mensaje.
15. Insertar el primer disco de respaldo y dar clic en el botón
Aceptar.
16. Una vez que el sistema realiza la restauración, muestra el siguiente mensaje, dar clic en el botón Aceptar.
Regeneración Esta herramienta se utiliza para actualizar, verificar y ordenar los archivos después de restaurar la información.
A continuación se describe el procedimiento correspondiente.
4. En la ventana de Preinscripciones, dar clic en el
botón
5. El sistema actualización los archivos.
Envío de discos Con el objetivo de que el SAID distribuya a la población solicitante en los diferentes planteles educativos, cada escuela debe enviar sus discos con la información capturada en el periodo de Preinscripciones.
El sistema facilita esta tarea con la herramienta Envío de discos, que se describe a continuación.
8. En la ventana de Preinscripciones, dar clic en el botón
9. Si se desea cancelar el proceso, dar clic en el botón No.
Para continuar dar clic en el botón Sí.

Sistema Integral de Información Escolar para Primarias SIIEP Manual de Operación 147
10. En la ventana Envío de discos, elegir la opción
Aspirantes a primero
11. Insertar el disco en la unidad A y dar clic en el botón Unidad.
7. En la ventana que se presenta, dar clic en el botón Select.
8. Para iniciar el envío, dar clic en el botón
9. Al terminar el envío, se apaga el indicador de la unidad de disco flexible del CPU.
10. Para salir, dar clic en el botón
Recepción de Discos Esta herramienta tiene la finalidad de recibir la información que envía SAID, con los alumnos asignados.
3. En la ventana de Preinscripción, dar clic en el botón
4. Insertar el disco de SAID y dar clic en el botón Aceptar.
5. Se inicia el proceso de restauración.

Sistema Integral de Información Escolar para Primarias SIIEP Manual de Operación
148
Resumen de ciclo PRIM-INS-03
Relación de Aspirantes

Sistema Integral de Información Escolar para Primarias SIIEP Manual de Operación 149
Glosario Automático Término que se utiliza para referirse a una
gran cantidad de dispositivos que realizan operaciones sin supervisión.
Clic Presionar el botón izquierdo del ratón sobre la información a seleccionar.
Copia Es el duplicado del original. Doble clic Presionar el izquierdo del ratón dos veces
en sucesión rápida. Guardar Escribir el contenido de la pantalla en disco.Menú Lista de opciones y comandos disponibles
en pantalla. Seleccionar Es resaltar un dato. El próximo comando o
acción afecta a los datos seleccionados. Sistema Es un grupo de componentes relacionados
que interactúan para realizar una tarea. Ventana Área de visión rectangular desplazable.

Unidad de Capacitación en Informática
150
Sistema Integral de Información Escolar para Primarias
SIIEP
MANUAL DE OPERACIÓN
Módulo Registro de Información Módulo de Consultas Módulo de Reportes Módulo de Procesos
Proceso de Preinscripciones
México D.F., a 25 de Septiembre de 2009