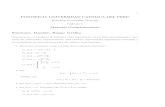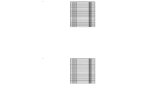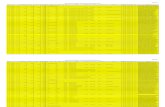Mi Taller de Informática Capítulo 8 · Para navegar de una hoja de cálculo a otra, se utilizan...
Transcript of Mi Taller de Informática Capítulo 8 · Para navegar de una hoja de cálculo a otra, se utilizan...

CAPÍTULO 8
Imaeduca® - 2012 – Todos los derechos de Imaginación Educativa S.L. www.imaeduca.com
“Mi Taller de Informática”
Capítulo 8
EXCEL
4 Sesiones

CAPÍTULO 8
Imaeduca® - 2012 – Todos los derechos de Imaginación Educativa S.L. www.imaeduca.com
APRENDAMOS EXCEL NIVEL I
I. CONCEPTO
¿Qué sabré o qué podré hacer al finalizar esta sección?
Abrir una aplicación de hoja de cálculo.
Abrir una hoja de cálculo existente.
Abrir varias hojas de cálculo.
Reconocer conceptos básicos de Excel (celdas, columnas, filas, etc. ).
Cerrar la aplicación de hoja de cálculo.
Introducción
Excel es un programa de hoja de cálculo, es decir, una aplicación diseñada para trabajar con datos y números. Este poderoso programa es útil para realizar desde simples sumas hasta cálculos de fórmulas químicas complejas o manipulaciones y representaciones de estadísticas en forma gráfica. 1. Conceptos Básicos
Al abrir la aplicación de Excel, encontraremos una hoja de cálculo en blanco y en la parte superior de la pantalla, una barra de menú.
Si hacemos clic sobre cada una de estas pestañas, se nos abrirá un menú diferente. Cada menú nos ofrece una selección distinta de posibles acciones. Debajo de la barra de menú encontraremos la barra de herramientas de cada una las pestañas:
Esta barra presenta varias pestañas e iconos, correspondientes a funciones diferentes. Aunque en algunos casos, éstas son las mismas a las que se accede a través de la barra de menú.

CAPÍTULO 8
Imaeduca® - 2012 – Todos los derechos de Imaginación Educativa S.L. www.imaeduca.com
Debajo de la barra de herramientas encontrará una casilla larga y a la izquierda de ésta, el símbolo “fx”. Ésta se llama la barra de fórmulas.
Debajo de estas barras hay una cuadrícula que, en el borde superior está identificado con letras y, en el lado izquierdo, con números. Este es el espacio de trabajo de Excel. Cada uno de los cuadritos en la cuadrícula se llama celda y todas las celdas en una línea vertical forman parte de una columna, y todas las celdas en una línea horizontal forman parte de una fila. Cada hoja de cálculo tiene exactamente 65.536 filas y 256 columnas.

CAPÍTULO 8
Imaeduca® - 2012 – Todos los derechos de Imaginación Educativa S.L. www.imaeduca.com
Cada columna o fila se denomina por la letra o el número correspondiente.
Las filas están numeradas de 1 a 65.536 y las 256 columnas están marcadas,
cada una, con letras ( A, B, CH, Ci, DE, etc. ).
Las letras y los números también se usan para determinar el nombre de cada
una de las celdas. Por ejemplo, la primera celda en la esquina izquierda del
lado superior de la cuadrícula, que está formando parte de la columna A y de
la fila 1, se llama A1.
Si hacemos clic sobre una de las letras, se selecciona la columna
correspondiente a la letra. De igual manera se seleccionan las filas mediante
un clic sobre el número que corresponda. EN ESTE EJEMPLO: F7
Para seleccionar una de las celdas sólo tenemos que hacer clic sobre ella y
aparecerá el nombre correspondiente en una casilla pequeña a la izquierda de
la barra de fórmulas.
Cuando una columna o fila está seleccionada por completo, el espacio que está adentro cambia de color blanco a celeste rodeado por un borde grueso. Cuando una celda está seleccionada. , no cambia de color, pero el borde sí se engrosa. El objetivo de seleccionar una parte de la hoja de cálculo es modificar, copiar o, de alguna manera, trabajar con la información contenida dentro de esos parámetros. En Excel, la cuadrícula entera tiene el nombre de hoja de cálculo. Los archivos de Excel se conocen como libros de trabajo, y cada uno de estos puede tener varias hojas de cálculo.

CAPÍTULO 8
Imaeduca® - 2012 – Todos los derechos de Imaginación Educativa S.L. www.imaeduca.com
Para navegar de una hoja de cálculo a otra, se utilizan las pestañas que se encuentran al extremo inferior izquierdo de la hoja de cálculo del ejemplo. Las pestañas dicen Hoja 1, Hoja 2 y Hoja 3 y, como la hoja de cálculo está ahora abierta en la “Hoja 2”, aparece escrito en una letra más oscura que las de las otras pestañas.
Como todavía no hemos escrito dentro de ninguna de las hojas, no es muy evidente la diferencia entre ellas. Pero podemos notarlo seleccionando celdas distintas en cada una de las hojas.
II. CREACIÓN DE TABLAS
¿Qué sabré o qué podré hacer al finalizar esta sección? • Ingresar números y textos.
• Usar el comando Deshacer.
• Crear una tabla de datos.
• Seleccionar un rango de celdas adyacentes. • Seleccionar celdas no adyacentes.
• Reconocer las diferentes partes de una fórmula.
• Ingresar una fórmula sencilla. Introducción En esta unidad aprenderemos a usar la función más básica que tiene Excel, la de crear tablas. Las tablas se utilizaban para organizar cualquier tipo de información, de manera que sea más fácil ver la relación entre los datos. Esta tabla también es la base para una infinidad de funciones y aplicaciones disponibles en Excel. 1. Cómo ingresar y modificar números y textos en una celda
En una hoja de cálculo se pueden ingresar tres tipos de datos: Texto, números y fórmulas. Los primeros dos tipos de datos, los números y el texto, son lo que llamamos valores constantes. Esto quiere decir que este valor no cambia, a no ser que lo modifiquemos o lo borremos. Una fórmula es un valor especial que hace referencia a celdas, nombres, datos, etc., y que producen un resultado. Si modificamos el valor de una celda a la que la fórmula esté haciendo referencia, el resultado de la fórmula varía automáticamente. Las fórmulas comienzan siempre con el signo igual ( = ).

CAPÍTULO 8
Imaeduca® - 2012 – Todos los derechos de Imaginación Educativa S.L. www.imaeduca.com
Es posible que el texto que acabamos de ingresar sea más largo que lo que se ve en la longitud de la celda y puede “invadir” las celdas adyacentes a su derecha, siempre que estén vacías. Si no lo están, el texto será recortado dentro de la celda. Pero es importante recalcar que, aunque el texto parezca invadir el espacio de las celdas adyacentes, éstas siguen vacías y en realidad todo el texto sigue “contenido” dentro de la celda donde hemos empezado a escribirlo.
Los números que son demasiado largos para caber dentro de una celda se expresan de otra manera en Excel (notación científica). La barra de fórmulas muestra siempre el valor que ingresamos originalmente. Pero si ensanchamos la columna que contiene la celda en cuestión el número se mostrará completo.

CAPÍTULO 8
Imaeduca® - 2012 – Todos los derechos de Imaginación Educativa S.L. www.imaeduca.com
EJERCICIO Nº 1 Haremos para empezar con la práctica un ejercicio básico. Imaginad que estamos de excursión, toda la clase, en el campo y vemos que un caballo ha caído en un barranco, lo suficientemente profundo, para que no pueda salir por sí mismo. El caballo parece estar bien, pero no puede escapar de allí. Se nos ocurre una idea entre todos. Sacarlo, con la ayuda de una cuerda y mira por donde llevamos una. Uno de nosotros tendrá que bajar, atar al caballo y luego subir, para ayudar al resto a empujar para sacarlo. Calculamos que el caballo pesa unos cientocincuenta kilos aproximadamente. ¿Podremos subirlo entre todos? Tenemos que abrir Excel, la hoja de cálculo. Escribimos en la columna A, nuestros nombres, los de toda la clase, incluido el del profesor. Y en la columna B, nuestro peso, si no lo sabemos exacto, aproximado. Será una suma básica. En la barra de Fórmulas, ESCRIBIMOS LA FÓRMULA QUE VEREMOS EN CLASE. PENSAD UN POCO. =B1+B2+B3+B4+B5+B6+B7 La que aparece aquí sería la básica, pero también se puede escribir en la barra de fórmulas. =SUMA(B1:B7) y pulsar enter. El resultado será el mismo.
NOTA: HACER OTROS EJEMPLOS EN CLASE.

CAPÍTULO 8
Imaeduca® - 2012 – Todos los derechos de Imaginación Educativa S.L. www.imaeduca.com
1.1 Cómo borrar el contenido de una celda
Hay tres maneras diferentes de borrar el contenido de una celda: Una posibilidad es que seleccionemos la celda con un clic y, luego, oprimamos
la tecla Suprimir (o la tecla Del).
También podemos seleccionar la celda con un clic y hacer clic sobre la opción
Edición en la barra de menú. Entre la lista de opciones que se abre, elegimos
Borrar y, luego, la opción Contenido: o
Seleccionamos la celda con un clic (del botón izquierdo del mouse) y, luego,
hacemos clic con el botón derecho del mouse, aparecerá un menú contextual.
Entre la lista de opciones que se abren, debemos seleccionar borrar
contenido.
1.2 Cómo modificar el contenido de una celda
Tal como otros procesos básicos de Excel, hay varias maneras diferentes para modificar el contenido de una celda. Además, el proceso es distinto dependiendo del tipo de modificación. Contenido con otro, el proceso es similar al de borrar el contenido de una celda:
1. Primero, ingresaremos algún texto o número nuevo en cualquier celda de la hoja
de la hoja de cálculo y, luego, oprimimos la tecla Enter para aceptarlo.
2. Ahora hacemos clic de nuevo sobre la celda para reemplazar el contendio que
acabamos de ingresar.
3. Debemos recordar que para hacer una modificación a algún texto dentro de una
hoja de cálculo es necesario seleccionar la celda donde comienza el texto, no en
una de las celdas adyacentes en las cuales el texto parece extenderse.
4. Escribimos el nuevo contenido: Al empezar a escribirlo, automáticamente, iremos
reemplazando el anterior contenido de la celda.
En cambio, si queremos solamente hacer una modificación al contenido existente de una celda, y no reemplazarlo completamente, lo que debemos hacer es lo siguiente:
1. Hacemos doble clic sobre la misma celda.
2. Aparecerá un cursor al interior de la celda. Ahora podremos hacer una
modificación al texto de la manera como se haría en un documento de Word
utilizando las flechas direccionales del teclado y las teclas “suprimir” y
“retroceder”.
3. Cuando hayamos terminado de modificar el contenido de la celda, sólo debemos
oprimir la tecla Enter para aceptar el cambio.
Otra manera de lograr el mismo resultado es la siguiente: 1. Seleccionamos la celda con un solo clic.
2. Hacemos clic sobre la barra de fórmulas donde aparece el contenido de la celda
seleccionada.

CAPÍTULO 8
Imaeduca® - 2012 – Todos los derechos de Imaginación Educativa S.L. www.imaeduca.com
3. Realizamos la modificación necesaria y, al terminar, oprimimos la tecla Enter o
hacemos clic sobre el botón introducir para aceptar el cambio.
La función Autocompletar de Excel mantiene en la memoria el texto que ya fue ingresado en una columna y puede completar otras entradas con la misma información, en la misma columna. Por ejemplo, digamos que hemos ingresado el nombre “Claudia Pérez” en la celda B2 y, luego, escribimos la letra “C” en la celda B3, Excel completará la celda automáticamente con el texto “Claudia Pérez”. Si éste es el texto que deseamos ingresar, pulsamos la tecla “Enter” para aceptar el texto. De lo contrario, continuamos escribiendo y así desactivaremos la función Autocompletar.
2. Selección de rangos de celdas adyacentes y no adyacentes
En Excel, una celda activa es la celda que se encuentra seleccionada en ese
momento.
Un grupo de celdas se denomina rango. Para seleccionar un rango de celdas,
tenemos que hacer lo siguiente:
2.1 Selección de un rango de celdas contiguas
1. Hacemos clic sobre la celda de uno de los extremos del rango que queremos
seleccionar.
2. Mantenemos oprimido el botón izquierdo del mouse, arrastrándolo hacia el
extremo opuesto, soltamos y el rango ya está seleccionado.
3. Las celdas que seleccionamos aparecerán sombreadas.

CAPÍTULO 8
Imaeduca® - 2012 – Todos los derechos de Imaginación Educativa S.L. www.imaeduca.com
Si en vez de seleccionar un rango, lo que necesitamos es seleccionar solamente algunas columnas, si éstas son adyacentes, podríamos seleccionarlas de la misma manera que utilizamos para seleccionar un rango entero. En cambio, si fuesen columnas o celdas no adyacentes, debemos usar el siguiente proceso:
2.2 Selección de un rango de celdas no adyacentes
1. Seleccionamos la primera columna (columna B).
2. Oprimimos la tecla Ctrl. en el teclado.
3. Manteniendo la tecla oprimida, seleccionamos la columna siguiente
(columna D).
4. Observemos que mientras la segunda columna se selecciona, la primera
todavía sigue seleccionada. Al terminar de seleccionar la segunda
columna, soltamos el botón izquierdo del mouse y la tecla Ctrl.

CAPÍTULO 8
Imaeduca® - 2012 – Todos los derechos de Imaginación Educativa S.L. www.imaeduca.com
3. Los diferentes componentes de una fórmula.
Con Excel no es necesario memorizar fórmulas para poder aplicarlas, ya que, éstas están almacenadas en el programa y, por lo tanto, no es necesario realizar las operaciones aritméticas “mentalmente”. En una celda, la fórmula relaciona los valores de diversas celdas y de diversas fórmulas para producir un resultado. Una fórmula puede constar de cualquiera de los siguientes elementos:
Signos de operaciones: Como los signos “+” para sumar o “*” para
multiplicar.
Valores, textos o valores lógicos: Entre otras cosas, la fórmula puede incluir
números y letras.
Referencias a celdas (y a rangos de celdas): A diferencia de un número
absoluto. Una referencia a otra celda (o rango de celdas) es un valor relativo.
Esto quiere decir que, si se cambia un valor en una celda y si esa celda tiene
referencia a otra dentro de una fórmula, el resultado de la fórmula también se
cambiará.
Funciones de hoja de cálculo: Como suma o promedio.
3.1 Signos de operaciones
Excel utiliza los siguientes signos de operaciones de uso estándar, presentes en todos los teclados de las computadoras:
Operación Tecla Operación Tecla
Suma
+ Prioridad (hacer
esta operación primero )
( )
Resta - Igual a = Multiplicación * Diferente de <>
División / Mayor que < Exponente
(a la potencia de ) ^ Menor que <
Al comienzo de todas las fórmulas de cualquier operación (suma, resta,
multiplicación o división, etc.) se requiere un signo igual ( = ). Por ejemplo, una
fórmula sencilla de suma:
=C2+C3
3.2 Ingresar una referencia a una celda
En una celda que contiene una fórmula se ve siempre la cifra resultante y la
fórmula en sí se ve en la barra de fórmulas arriba de la pantalla.

CAPÍTULO 8
Imaeduca® - 2012 – Todos los derechos de Imaginación Educativa S.L. www.imaeduca.com
Al usar fórmulas, los resultados cambian cada vez que se modifican los
números. Para hacer esto, debemos incorporar la celda dentro de la fórmula.
Una celda se puede agregar a la fórmula en forma manual ( escribiendo la
letra y número correspondientes a su columna y fila, respectivamente), pero
otra forma de hacerlo es seleccionando la celda con el mouse y haciendo clic
sobre ella. La celda seleccionada tendrá un recuadro de 2 colores, con una
línea punteada intermitente:
EJERCICIO Nº 2 (REALIZAR DIFERENTE SUMAS, RESTAS, MULTIPLICACIONES.