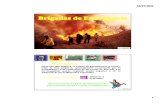Mi Taller Digital - Brigadas Tecnológicas sesión nº 10
-
Upload
enlaces-mineduc -
Category
Technology
-
view
233 -
download
0
description
Transcript of Mi Taller Digital - Brigadas Tecnológicas sesión nº 10

Manual del estudiante


Manual del ESTUDIANTE

Manual para el ESTUDIANTE
TALLER de brigadas tecnológicas
Enlaces, Centro de Educación y Tecnología www.enlaces.cl
Ministerio de Educación www.mineduc.cl
Autor: Sergio Santiago Seguel Holtheuer
Edición: Ana María DelgadoDiseño: M. Carolina Alvarez
ilustraciones: Carlos Ossandón www.edicionesrocamadour.cl
Obra bajo licencia Creative Commons Reconocimiento — No Comercial — Compartir Igual:
CC — BY — NC — SA
Julio 2014

33
Consolidando lo aprendido
SESIO
N
10
PROBAR
Hora de demostrar lo
aprendido.

SESION 10 Consolidando lo aprendido.
⇢ En esta sesión consolidaremos lo aprendido en el taller almacenando los documentos en un disco virtual en la nube y grabando un DVD para tener una copia física de los contenidos del curso.
ACTIVIDAD 1 : Creando y usando Dropbox
Dropbox es un servicio de almacenamiento de archivos en la nube (disco virtual), multiplataforma, compatible con computadores y dispositivos móviles. El servicio permite a los usuarios almacenar y sincronizar archivos en línea; compartir archivos y carpetas con otros usuarios.
La versión gratuita tiene una capacidad inicial de 2 GB y puede llegar hasta 18 GB, invitando a otros usuarios a unirse al servicio.
A continuación crearemos una cuenta Dropbox para la brigada y así podrán compartir este aprendizaje, con otros alumnos que no estén en el taller.
1º Abre el navegador e ingresa a https://www.dropbox.com/
2º Haz clic en el botón Registrarse.
3º Ingresa los datos solicitados y acepta las condiciones del servicio. Puedes usar datos como el ejemplo de la siguiente imagen. Si no tiene una cuenta de email puedes crear una en www.gmail.com.
10
SESIO
N
4

4º Anota estos datos en en el documento Registro de Actividades.
5º Haz clic en el botón Continuar de la Básica.
No es necesario que instales el programa en el computador, puedes acceder al disco virtual desde el navegador.
Subiendo el contenido a la nube
Ahora aprenderemos a subir el contenido al disco virtual..
1º Abre el navegador e ingresa a https://www.dropbox.com/
Si te lo solicita, ingresa el usuario y contraseña de la cuenta Dropbox.
2º Haz clic sobre el icono Cargar
Si te lo solicita, ingresa el usuario y contraseña de la cuenta Dropbox.
3º Presiona en el botón Elegir archivos.
Elige los archivos a subir a la red. Elige archivos de tamaño moderado. Por ejemplo puedes elegir el documento “Registro de Actividades” que almacenas en la carpeta BrigadaTec ubicada en el escritorio del computador.
10
SESIO
N
5

Actividad 2: Grabando el contenido del taller en un DVD
A continuación grabaremos en un DVD todo el material que hemos recopilado en el taller.
1º Inserta un DVD grabable en la unidad DVD del computador.
El sistema mostrará la ventana de Reproducción automática. Si no aparece la ventana de Reproducción automática, haz clic en Inicio, luego en Equipo y luego haz doble clic en la grabadora de DVD.
2º Haz clic en Grabar archivos en disco.
3º En la ventana Grabar un disco, escribe un título para el disco. Puedes usar el nombre de tu brigada.
4º Selecciona la opción Cómo una unidad flash USB, luego haz clic en Siguiente.
El sistema formateará el disco DVD.
5º Luego aparecerá nuevamente la ventana de Reproducción automática. Haz clic en Abrir la carpeta para ver los archivos.
6º Usando el Explorador de Windows, selecciona la carpeta donde tienes almacenados los archivos del taller y luego arrástrala y suéltala en la ventana del CD/DVD.
7º Una vez terminada la copia de archivos, haz clic en Cerrar Sesión.
10
SESIO
N
6

Cierre de sesión
Al terminar esta sesión estamos terminando también este taller. Es importante que registres lo aprendido, como una forma de consolidar lo que has aprendido. Para esto cuentas con el documento Registro de Actividades.
Reúnanse en grupo, comenten lo más relevante de la sesión, y del taller en general, luego anota tus observaciones personales en el Registro de Actividades.
• ¿Qué aprendiste hoy?
• ¿Qué cosas no te quedaron claras y necesitas preguntar?
• ¿Qué crees que falta profundizar?
• Registra tu opinión general respecto al taller: cuáles son las fortalezas y cuáles son las cosas que es posible mejorar. 10
SESIO
N
7


ANExOS

10
Anexo 1: Estructura de un computador
Un computador está compuesto de hardware y software. El hardware corresponde a los componentes físicos o tangibles. El software corresponde a los programas, que son conjuntos de instrucciones que le ordenan al hardware las acciones que debe realizar. Por ejemplo, al mover el mouse, un programa (software) detecta el movimiento y da las instrucciones para que se muestre el movimiento del cursor en la pantalla.
La mayoría de los computadores sigue la arquitectura propuesta por von Neumann, que incluye unidad de proceso, unidad de memoria y unidades de entrada y salida. Cada una de éstas interconectadas por buses de comunicación (ver fi gura).
Bus de datos
Bus de direcciones
MemoriaProcesador
UP - UCUnidad de
Entrada/Salida
Arquitectura de un computadorUnidad de proceso: también llamado procesador, es el dispositivo encargado del control, la decodifi cación y la ejecución de las instrucciones indicadas en los programas, y el procesamiento y transferencia de datos. Es lo que comúnmente se llama cerebro del computador.

11
Unidad de entrada: corresponde a los dispositivos que permiten la entrada de datos al computador. Por ejemplo el teclado, el mouse, una cámara web o un escáner.
Unidad de salida: corresponde a los dispositivos que permiten la salida de datos desde el computador. Por ejemplo la pantalla, parlantes o una impresora.
Unidad de memoria: es la encargada de almacenar la información que el computador utiliza. Existen tres tipos de memoria:
◻ Memoria RAM: corresponde a la unidad de almacenamiento primario, encargada de almacenar temporalmente programas y datos. Se caracteriza por ser de rápido acceso y ser volátil, es decir, que su contenido se borra al apagar el computador.
◻ Memoria ROM: es un dispositivo de almacenamiento de sólo lectura y no volátil. En esta unidad se almacenan las instrucciones de partida del computador e información crítica.
◻ Memoria caché: es una unidad de almacenamiento de alta velocidad para las instrucciones de los programas y los datos. Es diez veces más rápida que la memoria RAM, pero mucho más cara.
Bus de datos: es un conjunto de líneas de comunicación de datos que interconectan los dispositivos del computador.
Bus de direcciones: es el conjunto de líneas de comunicación que especifi ca el origen o el destino del dato presente en el bus de datos. Por ejemplo, si el procesador está almacenando un dato en la memoria principal, el valor del dato se transmite por el bus de datos y la dirección de memoria donde debe ser almacenado se transmite por el bus de direcciones.

12
Memoria RAM Fuente de poder
Disco duro
Unidad DVD
ConectoresEntrada/Salida
(teclado, mouse, parlantes
CPU
Bus de expansión(Tarjeta grá� ca)
Memoria RAM

13
Anexo 2: Códigos de sonido al encender el computador
Sonidos BEEP Generales
◻ 1 sonido constante: la tensión de la fuente de alimentación es incorrecta.
◻ 1 sonido largo: error de RAM.
◻ 1 sonido largo y 1 corto: error de la placa base.
◻ 1 sonido largo y 2 cortos: error de la tarjeta gráfi ca o de la memoria gráfi ca.
◻ 1 sonido corto: error de la controladora de unidad gráfi co, también posible error RAM.
◻ 3 sonidos cortos: error de RAM, es el más frecuente.
◻ 4 sonidos cortos: error en el componente del reloj.
◻ 5 sonidos cortos: error del microprocesador.
◻ 6 sonidos cortos: error del controlador de teclado (no detectado).
◻ 9 sonidos cortos: error de la memoria ROM.
Sonidos BEEP para BIOS IBM
◻ 1 sonido corto: nos comunica que todo está bien.
◻ 2 sonido cortos: error en el POST, lo indica en el monitor.
◻ 1 Sonido constante: error de la fuente de alimentación.
◻ 1 sonido largo y 1 corto: error de la placa base.
◻ 1 sonido largo y 2 cortos: error gráfi co (Mono/CGA).
◻ 1 sonido largo y 3 cortos: error gráfi co (EGA).
◻ 3 sonidos largos: error del teclado (no detectado).

14
Sonidos BEEP para BIOS AMI
◻ 1 sonido corto: error de la memoria RAM.
◻ 2 sonido cortos: error de paridad de memoria.
◻ 3 sonidos cortos: error de RAM (64 k Base).
◻ 4 sonido cortos: error de reloj.
◻ 5 sonidos cortos: error del microprocesador.
◻ 6 sonidos cortos: error del teclado (no detectado).
◻ 7 sonidos cortos: error de modo virtual.
◻ 8 sonidos cortos: error general de la memoria gráfi ca.
◻ 9 sonidos cortos: error de sumas de control del ROM-BIOS.
◻ 1 sonido corto y 3 largos: error Base/Extended-Memoria.
◻ 1 sonido largo y 8 cortos: test de memoria gráfi ca incorrecto.
Sonidos BEEP para BIOS Award
◻ 1 sonido corto: nos indica que todo esta correcto.
◻ 1 sonido corto y 2 largos: error gráfi co.
◻ 1 sonido corto y 3 largos: error del teclado (no detectado).
◻ 2 sonidos cortos: error desconocido verifi car instalación.

15
Anexo 3: Instalación del Router inalámbrico
A modo de ejemplo, los pasos para la instalación de un router Linksys con Cisco Connect, son los siguientes:
1º Inserta el CD que viene en a caja dentro de la unidad de CD/DVD del computador.
2º Haz click en Confi gurar tu Router Linksys y sigue las instrucciones en pantalla.
◻ Conecta el Router a la red eléctrica y enciéndelo.
◻ Conecta un extremo del cable azul en el puerto de color amarillo del router.

16
◻ Conecta el otro extremo del cable azul al modem o a un puerto disponible de la red de computadores del laboratorio.
1º El sistema confi gurará la red y luego te solicitará que le des un nombre (SSID y contraseña de administración). Solicita estos datos a tu profesor.
2º El sistema continuará con la confi guración y te mostrará un mensaje de éxito. Si algo falla en el proceso, vuelve a repetirlo y pon atención a las instrucciones entregadas por el programa.
3º Luego debes agregar el resto de los computadores utilizados en el taller. Para esto sigue las instrucciones de la pantalla.

17
Anexo 4: Solucionar problemas de acceso a carpetas
compartidas en Windows
La instalación por defecto de Windows, requiere que los usuarios de otros equipos - que se conecten a una carpeta compartida- estén ingresados en el sistema, para lo cual solicitará nombre de usuario y contraseña al intentar acceder a la carpeta compartida.
En nuestro taller necesitamos otorgar el permiso de acceso a usuarios externos sin validación de contraseña, para lo cual realizaremos las siguientes acciones:
1º Haz clic en el botón Iniciar , luego selecciona la opción Panel de control y en el cuadro de búsqueda, ubicado en la posición superior derecha escribe “red”.
2º Haz clic en Centro de red y recursos compartidos.
3º Haz clic en Cambiar confi guración de uso compartido avanzado.
4º Elige el perfi l de red que estás utilizando.
5º En la opción Uso compartido con protección por contraseña, haz clic en Desactivar el uso compartido con protección por contraseña.
6º Haz clic en el botón Guardar cambios.