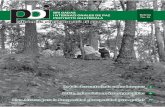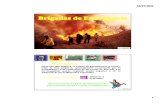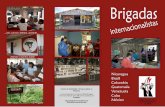Mi Taller Digital - Brigadas Tecnológicas sesión nº 7
-
Upload
enlaces-mineduc -
Category
Technology
-
view
164 -
download
0
description
Transcript of Mi Taller Digital - Brigadas Tecnológicas sesión nº 7

Manual del estudiante


Manual del ESTUDIANTE

Manual para el ESTUDIANTE
TALLER de brigadas tecnológicas
Enlaces, Centro de Educación y Tecnología www.enlaces.cl
Ministerio de Educación www.mineduc.cl
Autor: Sergio Santiago Seguel Holtheuer
Edición: Ana María DelgadoDiseño: M. Carolina Alvarez
ilustraciones: Carlos Ossandón www.edicionesrocamadour.cl
Obra bajo licencia Creative Commons Reconocimiento — No Comercial — Compartir Igual:
CC — BY — NC — SA
Julio 2014

Tareas de administración de Windows
SESIO
N
7
HACER
A resolver problemas,
administrando windows.
3

SESION 7 Tareas de administración de Windows.
En esta sesión continuaremos conociendo algunas tareas de administración del sistema Windows que nos ayudarán a resolver diferentes problemas.
ACTIVIDAD 1: Crear y administrar cuentas de
usuarios
En un computador es posible tener más de una cuenta de usuario, lo que permite que varias personas compartan un mismo equipo. Cada usuario puede tener su propia cuenta con su configuración y preferencias. Puede definir, por ejemplo, el fondo de escritorio o el protector de pantalla.
Te invitamos junto a tus compañeros a crear una cuenta de usuario en Windows y administrar la nueva cuenta creada. Pon atención a las indicaciones.
Creando una cuenta de usuario
1º Haz clic en el botón Inicio , luego selecciona la opción Panel de control, luego en Cuentas de usuario y protección infantil y, finalmente haz clic en Agregar o quitar cuentas de usuario.
2º En esta ventana es posible administrar una cuenta de usuario existente, pulsando sobre el icono que la representa o crear una nueva cuenta.
Haz clic en Crear una nueva cuenta.
3º En el nombre de cuenta escribe “Brigada” y presiona el botón Crear cuenta.
Dependiendo del tipo de uso que el nuevo usuario le dará al sistema, puedes elegir entre Usuario estándar y Usuario Administrador.
7
SESIO
N
4

◻ Usuario estándar: este tipo de cuenta da control al usuario sobre sus archivos, pero no puede instalar nuevos programas ni realizar configuraciones avanzadas del sistema. Este tipo de cuenta es recomendada para usuarios novatos.
◻ Usuario Administrador: este tipo de cuenta otorga el control completo del sistema, permitiendo agregar y quitar programas y dispositivos, además de permitir administrar las cuentas de otros usuarios dentro del mismo sistema.
4º En la ventana de Administración de cuentas aparecerá la nueva cuenta creada.
Administrando cuentas de usuario
1º En la ventana de Administración de cuentas presiona sobre la cuenta “Brigada” recién creada.
2º Verán una lista de opciones de configuración. En esta ventana pueden elegir:
◻ Cambiar el nombre de la cuenta de usuario
◻ Crear la contraseña
◻ Cambiar la contraseña (en el caso de que la cuenta tenga asociada una contraseña)
◻ Cambiar la imagen del usuario
◻ Cambiar los permisos de la cuenta de usuario
◻ Eliminar una cuenta de usuario
3º Haz clic en la opción Cambiar la imagen, elige un icono de la lista y presionan el botón Cambiar imagen.
7
SESIO
N
5

Cambiar de usuario sin cerrar la sesión
En Windows puedes pausar la sesión de un usuario -sin necesitar cerrar todos los programas que estás usando- mientras otro toma el control de computador. Esto es útil en el caso que el segundo usuario requiera realizar una tarea urgente.
Probaremos esta funcionalidad con la nueva cuenta creada.
1º Haz clic en el botón Inicio , luego selecciona la opción Apagar
2º Haz clic en Cambiar de usuario.
3º Presiona sobre el icono del usuario “Brigada” que creaste en la sección anterior.
4º Para salir de la sesión haz clic en el botón Inicio y luego selecciona la opción Cerrar sesión.
7
SESIO
N
6

ACTIVIDAD 2: Compartir archivos entre computadores
Al tener computadores conectados en red, es posible compartir algunos de los recursos disponibles en cada equipo; por ejemplo, archivos almacenados en una carpeta del disco. Esto es útil, porque permite tener un repositorio común para almacenar archivos utilizados por un grupo de personas.
A continuación crearemos una carpeta compartida que será visible desde otros computadores.
1º Haz clic en el botón Inicio , luego presiona sobre Equipo.
2º Haz clic en la carpeta Escritorio.
3º Haz clic derecho sobre la carpeta BrigadaTec, luego elige la opción Propiedades y haz clic sobre la lengüeta Compartir y presiona sobre el botón Compartir.
4º Haz clic sobre Uso compartido avanzado.
5º Activa la opción Compartir esta carpeta.
6º Haz clic en el botón Permisos.
Aquí se configura qué acciones podrán realizar los usuarios remotos sobre los archivos ubicados dentro de la carpeta compartida. Se puede otorgar permisos diferenciados por usuarios, o a todos los usuarios de la red por igual.
En nuestro caso usaremos la opción Control total, para todos los usuarios de la red, lo que les permitirá crear, modificar y eliminar cualquier archivo dentro de la carpeta compartida.
7º Activa la opción Control total bajo la columna Permitir. Luego presiona el botón Aceptar.
8º Presiona nuevamente Aceptar en la ventana Uso compartido avanzado.
9º Registra lo que se muestra bajo Ruta de acceso a la red (sobre el botón Compartir). Esta es la ruta de acceso a tu carpeta compartida visible desde cualquier computador de la red.
Presiona Cerrar en la ventana que queda.
7
SESIO
N
7

Ahora que ya crearon la carpeta compartida, probaremos acceder a la carpeta compartida desde otro computador y crearás un documento de texto.
1º Comparte tu Ruta de acceso a la red con los integrantes de las otras brigadas.
2º Haz clic en el botón Inicio , luego presiona sobre Equipo.
3º Haz clic sobre Red (ubicado en la parte inferior del panel izquierdo). Aquí se muestran los equipos de la red que tienen recursos compartidos.
4º Presiona sobre uno de ellos y accede al contenido de su carpeta compartida.
5º Crea un archivo de texto en la carpeta compartida.
◻ Haz clic derecho en la carpeta.
◻ Haz clic en la opción Nuevo.
◻ Elige la opción Documento de texto.
◻ Escribe un nombre y presiona <Enter>.
7
SESIO
N
8

ACTIVIDAD 3: Creando copias de seguridad de archivos
Las copias de seguridad son respaldos de archivos del computador, que en caso de borrado accidental o fallas en el disco duro, permiten recuperar el contenido. Es recomendable realizar copias de seguridad en forma regular.
1º Solicíta el pendrive de tu brigada al profesor o profesora, y conéctalo al computador de la brigada.
2º Haz clic en el botón Inicio , luego selecciona la opción Panel de control, luego en Sistema y mantenimiento y, finalmente, en Copias de seguridad y restauración.
3º Haz clic en Configurar copias de seguridad.
Selecciona el pendrive y presiona Siguiente.
Marca la opción Déjame elegir.
Desmarca todas las opciones.
4º Haz doble-clic sobre el usuario cuyo nombre está destacado.
5º Marca sólo la opción Biblioteca de Imágenes. Asegúrate de desmarcar el resto de las opciones.
6º Haz clic en el botón Siguiente.
7º Haz clic en Cambiar programación.
8º Desmarca la opción Ejecutar la copia de seguridad de forma programada.
9º Haz clic en el botón Aceptar.
10º Haz clic en el botón Guardar configuración y ejecutar copia de seguridad.
11º El sistema ejecutará la copia de seguridad. Esto puede demorar varios minutos.
7
SESIO
N
9

Restaurar archivos de una copia de seguridad
A continuación probaremos restaurar los archivos desde la copia de seguridad.
1º Haz clic en el botón Inicio , luego seleccionan la opción Panel de control, luego en Sistema y mantenimiento y, finalmente, en Copias de seguridad y restauración.
2º Haz clic en botón Restaurar mis archivos.
3º Hacen clic en el botón Buscar carpetas.
4º Haz clic en la carpeta mostrada en la ventana de la derecha. Hacen clic en el botón Agregar carpeta.
5º Haz clic en el botón Siguiente.
6º Haz clic en el botón Restaurar.
7º El sistema preguntará si sobrescribe los archivos. Haz clic en Copiar y reemplazar.
8º Haz clic en el botón Finalizar.
9º Remueve el pendrive del computador y devuélveselo al profesor.
Cierre de sesión
Al terminar la sesión es importante que registres lo aprendido, como una forma de repasar y ordenar tus conocimientos. Para esto cuentas con el documento Registro de Actividades.
Reúnanse en grupo, comenten lo más relevante de la sesión y luego anota tus observaciones personales en el Registro de Actividades.
• ¿Qué aprendiste hoy?
• ¿Qué cosas no te quedaron claras y necesitas preguntar?
• ¿Qué crees que falta profundizar?
¿Qué haremos la próxima sesión?
En la próxima sesión aprenderemos a identificar y resolver problemas en Microsoft Windows.
7
SESIO
N
10