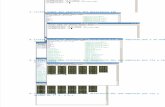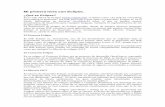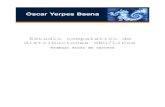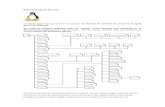Mi Ubuntu 11.04
-
Upload
pablo-gonzalez-santos -
Category
Documents
-
view
213 -
download
0
description
Transcript of Mi Ubuntu 11.04

MI UBUNTU 11.04(Que hacer después de instalar Ubuntu 11.04)
Enhorabuena, si has decidido probar Ubuntu en su versión 11.04 porque estas de suerte, ya que nunca más usaras otro Sistema Operativo que no sea Ubuntu, y con el tiempo sabrás porque.
Una vez finalizada la instalación veremos el escritorio con la barra esa fea que aparece a la izquierda.
A los que estábamos acostumbrados a versiones anteriores de Ubuntu, esto nos partió a la mitad ya que nos habían cambiado el entorno gráfico (Ubuntu Clásico o GNOME) por este que es UNITY. Pero como Ubuntu, respeta el gusto de todos sus usuarios (no como otros) daba la opción de poder modificarlo por el Ubuntu Clásico, osea, el de siempre. Es muy sencillo, bueno sencillo, hay que comerse un poco la cabeza hasta que lo descubres pero el que algo quiere....Pues bien, el que quiera dejar UNITY que lo haga eso no va a cambiar para nada el resto de la configuración, pero para el que quiera tener el Ubuntu de toda la vida esto es lo que tiene que hacer:
En la parte superior izquierda (foto superior) vemos el logotipo de Ubuntu, pinchamos sobre el y nos aparece una pantalla parecida a esta:

En la parte superior izquierda vemos que hay un buscador, tecleamos Pantalla de Acceso y damos ENTER (imagino que sabremos todos cual es esa tecla ¿verdad?)Esa acción (ENTER), nos llevara a otra pantalla, esta:
le damos a desbloquear, introducimos nuestra contraseña, y hay que modificar dos cosas: 1º donde dice Acceder como debe figurar el nombre de vuestro equipo, es decir el que pusierais cuando instalasteis Ubuntu y 2º donde dice Seleccionar escogemos la que veis (Ubuntu Clásico) a vosotros os aparece otra no recuerdo cual es ahora mismo pero esa es la que tenéis que elegir. Cerramos todas las ventanas y reiniciamos el equipo.
Una vez reiniciado veremos el escritorio pero pero sin la barra de iconos, no os preocupéis que ya pondremos otras mas chulas, pero eso es sera mas adelante.Bueno pues echo esto vamos a comenzar a configurar Ubuntu 11.04.
Lo primero es ir a Menú (arriba a la izquierda en el lanzador), Sistema, Administración y Gestor de Actualizaciones.Entramos en el Gestor de Actualizaciones, esperamos a que cargue y en la parte inferior izquierda de esa ventana vemos una pestaña que dice “Configuración”

pinchamos en ella, os pedirá vuestra contraseña y aparecerá otra ventana que se llama “Orígenes del Software” pulsamos en la opción “Otro Software” y saldrá esta pantalla:
veremos que las dos primeras, es decir;“Socios de Canonical” y “Socios de Canonical” (Código fuente) vienen sin marcar, las palomeamos le damos a Cerrar y nos aparecerá esta otra pantalla:
pinchamos en “Recargar” esperamos a que termine, cerramos de todas las ventanas abiertas y reiniciamos otra vez el equipo.Una vez reiniciado ir de nuevo a Menú, Sistema, Administración, “Gestor de Actualizaciones”.Comprobareis que hay varias actualizaciones disponibles pinchamos donde dice “Instalar Actualizaciones” os pedirá la contraseña y comenzaran a instalarse (esto llevara un tiempo, así que paciencia). Cuando haya terminado volvemos a reiniciar el equipo.Reiniciado el equipo y actualizado vamos ahora a actualizar el idioma. Para ello iremos a:Menú, Sistema, Administración, “Soporte de Idiomas”.Nada mas acceder os indicará que el “Soporte de Idiomas” no esta actualizado y os dará la opción de hacerlo, lo hacéis y volvéis a reiniciar vuestro ordenador.

Ahora hay que volver a “Soporte de Idiomas” (Menú, Sistema, Administración,“Soporte de Idiomas” para hacer una pequeña modificación: al entrar vemos esta pantalla
pero con la diferencia que el primer idioma que aparece es el de Ingles (aquí vemos que es el Español porque yo ya lo he modificado) para poner el Español en primer lugar buscar el que dice Español; Castellano (España) pinchar con el botón izquierdo del ratón sobre el y sin soltarlo moverlo hasta el primer lugar, y reiniciamos de nuevo el equipo. Bien, pues ahora ya vamos a empezar a configurar e instalar aplicaciones en nuestro ordenador. Lo podemos hacer de varias formas, pero la mas segura y la que vamos a utilizar es desde la “Terminal o Consola”

Eso que veis arriba es la Terminal, a vosotros os aparece la que trae Ubuntu por defecto lo que pasa es que yo la he personalizado.(aquí en Ubuntu a diferencia de otros Sistemas Operativos puedes personalizarlo todo) Para entrar en la Terminal vais a Menú, Aplicaciones, Accesorios, Terminal.
Antes de continuar deciros a modo de comentario que la Terminal trabaja siempre sobre vuestra Carpeta Personal, y todo lo que instaléis se instala en vuestra carpeta lo que pasa es que están ocultos.Si abres tu Carpeta Personal veras Documentos, Imágenes, Música etc pero si estas en tu Carpeta y tecleas “Ctrl+ h”, veras el resto de Carpetas o Archivos instalados, pero por favor, si no sabes no toques porque si tocas donde no debes la puedes liar..y muy gorda, así que si tienes curiosidad por verlos, entra pero no toques nada, ok?
Lo primero que vamos a escribir en ella es el siguiente comando:sudo apt-get update (copiar y pegar siempre) y damos ENTER, cuando termine de trabajar os saldrá vuestro nombre es decir, lo que figura escrito en la Terminal al abrirla. Seguidamente escribimos:sudo apt-get -y dist-upgrade (igual que lo anterior y sera siempre así para todas las veces que instalemos algo) Con estos dos comandos lo que hemos echo es actualizar los repositorios de todos los paquetes que ya vienen instalados por defecto. A continuación escribimos:sudo apt-get -y install ubuntu-restricted-extras para instalar todo esto:Adobe Flash Player, Java Runtime Environment (JRE) (sun-java-jre) con el plug-in para Firefox (icedtea), una colección de fuentes de Microsoft Fonts (conocidos como msttcorefonts), codecs multimedia (w32codecs o w64codecs), codificador compatible mp3 (lame), FFMpeg, codecs extra Gstreamer, el paquete para decodificar DVD, el compresor unrar, odbc y cabextract. Además de un buen conjunto de codecs y utilidades de audio y vídeo.sudo fc-cache Para actualizar nuestra cache de fuentes del sistemaY para finalizar, de momento, escribimos:sudo apt-get -y install rar unace p7zip-full p7zip-rar sharutils mpack lha arjPara poder descomprimir los paquetes zip-full y zip-rar que no descarguemos.Cuando termine reiniciamos de nuevo el equipo.
Nota: En la gran mayoría de los casos siempre que instalemos algo la orden sera:sudo apt-get install seguido del nombre del paquete a instalar,por ejemplo, sudo apt-get install vlc también se puede hacer con la orden aptitude en vez de apt-get, es decir sudo aptitude install vlc.sudo aptitude install sera la que vamos a utilizar a partir de ahora, pero primero hay que instalar en la Terminal la orden aptitude que no viene instalada, para poder instalar paquetes con esa orden, para ello abrimos la Terminal y escribimossudo apt-get install aptitude (ahora ya podremos instalar siempre con la orden aptitude aunque también lo podemos realizar con sudo apt-get yo os recomiendo la primera por una razón: La diferencia es esta:Aptitude y apt-get son muy parecidos, pero tienen algunas diferencias en funcionalidades. Por ejemplo Aptitude recuerda las dependencias que descargo cuando instalaste el paquete, con lo cual al removerlo borras también las dependencias, dejando todo mas limpio, a diferencia que apt-get que elimina solo ese paquete.Por ejemplo... tu instalas con apt-get "algo", seria: apt-get install algo. Pero surge que apt-get te avisa que también va a instalar "xx" (además de que te recomiende y sugiriese algo). Ahora, un día te cansas de "algo" y lo decides quitar: apt-get remove algo. Que pasa con "xx"?.., pues queda muerto ahí en tu sistema. Esto con Aptitude no pasa, porque lo marca como que el usuario no lo especifico manualmente sino automáticamente cuanto pediste ese "algo". Pero la contra que yo le veo es que los paquetes que apt-get que te recomendaba y sugería, los instala directamente, siempre avisándote, obviamente . Esa es la diferencia. Aptitude además contiene una pequeña interfaz gráfica a la cual accedes escribiendo aptitude en la terminal. Es bastante confusa al

principio, pero es algo extra.
Por cierto, para desinstalar un paquete o aplicación desde la Terminal, si lo has instalado con sudo apt-get escribimos en la Terminal:
sudo apt-get remove (nombre del paquete)
si lo hemos instalado con aptitude es cambiar apt-get por aptitudeAntes de que se me olvide, hay veces que cuando os descarguéis algo, puede venir comprimido en un paquete que se llama DEB, para poderlos descomprimir es necesario tener permiso de administrador y para conseguirlo hay que ejecutar esto en la Terminal: sudo aptitude install gdebiAhora ya siempre que os descarguéis un paquete DEB lo podéis descomprimir. Seguidamente lo que vamos a comprobar es si nuestro equipo tiene aceleración 3D, para ello escribimos en la Terminal: glxinfo | grep direct pulsamos ENTER y nos tiene que aparecer en la Terminal esto: direct rendering: YesPero puede ser que al ejecutar glxinfo | grep direct la Terminal te devuelva: sudo apt-get install mesa-utilsentonces ejecutamos ese comando en la Terminal y cuando termine volvemos a ejecutar glxinfo | grep directy ya nos tiene que devolver direct rendering: Yes.A continuación comprobaremos si nuestra tarjeta gráfica funciona, para ello escribimos en la Terminalglxgears y tiene que aparecer en la pantalla esto, pero con los engranajes en movimiento eso quiere decir que vuestra tarjeta gráfica funciona perfectamente.
Pues hecho ya todo esto vamos a empezar a instalar algunas aplicaciones.Ubuntu trae instalados paquetes de todo tipo:Juegos, Reproductores de Sonido y Vídeo, el Paquete Office (que en otros Sistemas Operativos, no viene instalado y lo tienes que comprar aparte) Grabadores de CD Y DVD, etcLos comandos que yo os voy a dejar son de aplicaciones que a mi me gustan mas que otras pero vosotros, instalar las que mas os gusten y sino os gustan quitarlas. Por ejemplo, Ubuntu trae instalado por defecto como reproductor de musica Banshee, pero a mi me gusta mas Rhythmbox que también esta en el Software pero hay que instalarlo.

Dicho esto a modo de aclaración empezemos.Lo primero que vamos a instalar es Compiz:Compiz, es una aplicación con la que podéis poner efectos en las ventanas (explotaran,se quemarán, desvanecerán, se doblaran, etc) en el escritorio,en los temas, los iconos,etcPara instalarlo ejecutar en la Terminal:sudo apt-get install compizconfig-settings-managersudo apt-get install compiz-fusion-plugins-extra
Una vez instalado lo podéis encontrar en: Sistema, Preferencias, Administrador de Opciones CompizConfig.Para aprender a manejarlo, entrar en el, pinchar en el efecto que os guste y os indicara el modo de utilizarlo, y si tenéis dudas hay vídeos en YouTube de todos. También os digo que un mal uso de Compiz os puede traer conflictos con otras Aplicaciones y Programas que tengáis instalados así que antes de instalar alguno de los muchos efectos que tiene Compiz estar muy seguros y os lo digo por experiencia que yo las he liado muy gordas (ahora ya no) y sino que se lo pregunten a uno que yo me se....pero eso es otra historia que no viene a cuento.
A continuación vamos a instalar una aplicación que se llama Ubuntu Tweak
Ubuntu Tweak es una herramienta con la que también puedes instalar, desinstalar, editar repositorios limpiar paquetes obsoletos, y con la que también puedes personalizar tu equipo, yo os dejo los comandos, para aprender a manejarlo hay vídeos en YouTube, buscarlos.
sudo add-apt-repository ppa:tualatrix/ppa
sudo aptitude update
sudo aptitude install ubuntu-tweak
Os acordáis de la barra horrible que aparecía nada mas instalar Ubuntu y que os dije que ya pondríamos otras mas chulas? Pues vamos a poner dos para que pongáis la que mas os guste o las dos a la vez.Hay mas, yo de momento os voy a dejar el comando para estas dos:La primera es Docky muy fácil de manejar, y de configurar. Los comandos para instalarlo son estos:sudo add-apt-repository ppa:docky-core/ppasudo aptitude updatesudo aptitude install docky
Lo encontrareis en Aplicaciones, Accesorios, Docky
La segunda barra de iconos, también llamados Docks, es Cairo, algo mas compleja de usar, pero con mas opciones de configuración que Docky. Para instalarla ejecutar en Terminal:sudo add-apt-repository ppa:cairo-dock-team/ppa
sudo apt-get update
sudo apt-get install cairo-dock cairo-dock-plug-ins
Para buscarlo iremos a Aplicaciones, Herramientas del Sistema, GLX-Dock (CairoDock con OpenGL)

Aquí podéis personalizar los iconos, mientras que en Docky solo podréis poner los que tenga el tema que haya en ese momento en vuestro equipo. Podéis descargar muchos temas para las ventanas, iconos, puntero de ratón, etc hay muchos, pero eso buscaros la vida vosotros que no os lo voy yo a decir todo.Ah, veis a Bart? Esta es otra opción de Cairo, se puede tener una mascota andando por la barra, yo tengo a Los Simpson pero hay varios que se pueden tener, hay también vídeos en YouTube para aprender a configurar Cairo.Os decía antes que hay mas docks, esta también Gnome-Pie y Avant os dejo los comandos por si los queréis probar, yo lo he echo pero a mi particularmente no me gustan, además tu puedes tener Cairo en la parte superior del escritorio y Docky a la derecha por ejemplo, pero Avant y Gnome-Pie dan conflictos entre ellos. Estos son los comandos:GNOME-PIEsudo add-apt-repository ppa:simonschneegans/testingsudo aptitude updatesudo aptitude install gnome-pieNo recuerdo ahora mismo a que parte del Menú se envía, buscarlo.AVANT (Este es algo mas enrevesado para instalar)sudo apt-get remove avant-window-navigator avant-window-navigator-data awn-settings awn-applets-c-core libawn1 vala-awn
sudo aptitude autoremov
sudo add-apt-repository ppa:albyrock87/lucidoppasudo add-apt-repository ppa:awn-testing/ppa
sudo aptitude update
sudo aptitude install avant-window-navigator-trunk avant-window-navigator-data-trunk python-awn-trunk awn-settings-trunk awn-applets-python-core-trunk python-awn-extras-trunk awn-applets-python-extras-trunk awn-applets-c-core-trunk awn-applets-c-extras-trunk
Tampoco recuerdo a que parte del escritorio lo envía, lo siento.
Probarlos. si no os gustan siempre podemos desinstalarlos.
Los siguiente que vamos a instalar ahora son dos programas que todos conocemos y usado en muchas ocasiones: aMule y aMSN
El manejo es igual que en.... bueno ya sabéis, es que yo no quiero ni nombrarlo porque me da alergia.
Para instalar aMule:
sudo aptitude install amule amule-utils amule-gnome-support
Buscarlo en Aplicaciones, Internet, aMule
Para instalar Amsn:
sudo add-apt-repository ppa:amsn-daily/ppa
sudo apt-get update
sudo apt-get install amsn
La ruta para buscarlo es la misma que en aMule, Aplicaciones, Internet, Amsny el manejo también es igual que en ese otro Sistema Operativo que tiene todo el mundo, menos los

que somos inteligentes y nos gastamos el dinero en otros menesteres, porque aquí es todo gratis, todo.Vamos ahora a instalar un Reproductor de Musica, su nombre... Rhythmbox, el comando es:sudo aptitude install rhythmboxLo veréis en Aplicaciones, Sonido y Vídeo, Rhythmbox.En Sonido y Vídeo hay otros Reproductores, pero este es mi favorito tiene muchos extras y es de manejo muy sencillo, vosotros probar todos, hay muchos mas en el Centro de Software, os recuerdo que todo lo que instaléis, lo que sea, sino os gusta podéis quitarlo, que mas da si es gratis.Hemos descargado un Reproductor de Música, que tal uno de vídeo?Al igual que Rhythmbox, el Reproductor que mas me gusta a mi de vídeo es VLC, os digo lo mismo que con el anterior, a mi me puede parecer muy bueno pero a vosotros no gustaros, hay muchos probarlos todos y elegir el que mas os guste yo os dejo el comando para este.VLCsudo add-apt-repository ppa:n-muench/vlcsudo aptitude updatesudo aptitude install vlcEsta en Aplicaciones, Sonido y Vídeo, VLCY que tal un grabador de CD? Aunque ya se graben cada vez menos pero bueno por si acaso...Pues para eso yo prefiero el K3B, rápido y fácil de manejar. También hay varios así que ya sabéis...
sudo aptitude install language-pack-kde-es language-pack-kde-es-base (para que lo instale en Español)sudo aptitude install k3b
Aplicaciones, Sonido y Vídeo, K3B
Para grabar DVD u otro formato de vídeo yo utilizo el que viene instalado el BRASERO he probado otros, no todos, pero los he quitado porque este me parece el mas versátil y graba en una calidad muy buena. Así que este no hay que instalarlo, esta en Sonido y Vídeo, pero si queréis el comando os lo dejo, aunque a estas alturas creo que no es tan difícil saber cual sería...sudo aptitude install brasero
Pues creo que poco me queda ya por decir, con todo esto tenéis Ubuntu 11.04 perfectamente configurado siempre se puede mejorar mucho pero eso ya sois vosotros los que tenéis que instalaros las cosas que mas os puedan servir para lo que utilicéis vuestro equipo, buscar en el Centro de Software hay mas de 30.000 aplicaciones de todo tipo para instalar, si, habéis leído bien mas de 30.000 lo comprobareis al entrar en el Centro de Software.Y siempre que tengáis dudas, en el foro de Ubuntu siempre habrá alguien que os pueda ayudar. Apúntate!!
Este curso también sirve para configurar versiones anteriores de Ubuntu 11.04 lo único que no hay que hacer es configurar la Pantalla de Acceso ya que tienen como entorno gráfico Gnome, pero el resto sería igual. También sirve para la versión 11.10. Para la versión 12.04 para elegir Ubuntu Clásico habría que hacerlo por medio de la Terminal con los comandos:sudo apt-get install gnome-shell sudo apt-get install gnome-panelDespués reiniciamos el equipo y al volver en la opción Cuentas de Usuario elegir Ubuntu Clásico, y el resto de la configuración sería igual.
A modo de comentario deciros que Ubuntu actualiza las versiones gratuitamente cada 6 meses. Otros sacan una versión, por ejemplo: GüindousXP, pues después de 4 o 5 años Güindous saca al mercado (eso si pagando) Güindous7, pues bien, Ubuntu ahora mismo esta por la versión 12.04 (Abril de 2012) y en Octubre sacara la versión 12.10.Si miráis en el Gestor de Actualizaciones veréis que os indica: esta disponible la versión 11.10

(Octubre 2010 que es la siguiente a esta) desea actualizarla? Pues si le dais a la pestaña os la actualiza, yo la verdad que la tuve y la quité no me gusto pero cada uno... en cambio otros si sacan Güindous 8 y tu tienes Güindous7 (por ejemplo)el que quiera Güindous8 ya sabe, a pagar...
La versión 12.04 si la queréis probar descargarla de la pagina oficial de Ubuntu, es gratis, también están todas las versiones que Ubuntu ha sacado desde la 5.04 (Abril 2005).
Creo que no se me olvida nada, espero que este Tutorial ayude a todo el que quiera probar Ubuntu en su versión 11.04.
Y sin más por mi parte, me despido hasta la próxima.
Gracias de antemano y hasta pronto.
Si os ha gustado, pulgar arriba y VIVA EL SOFTWARE LIBRE !!!!!!
DICCIONARIO DE COMANDOS DE INSTALACION
apt-get. Este comando acepta multitud de órdenes aptitude: Igual que el anterior
update: Actualiza los repositorios del softwareupgrade: Busca actualizaciones de software. install: Instala el paquete seleccionado. remove: Elimina el paquete seleccionado. dist-upgrade: Actualiza la distribución. autoclean: Elimina los archivos descargados antiguossearch: Busca un paquete por nombre y expresión. show: Muestra información sobre el paquete seleccionado.xkill. Cuando un programa se quede bloqueado en Ubuntu no tienes porqué preocuparte. Simplemente, ve a un terminal y ejecuta xkill. Verás que aparece el icono de una calavera, pues bien, lo que esa calavera toque será destruido al instante. Simplemente con pulsar en la ventana que se ha quedado bloqueada el programa se cerrará. Si quieres cancelarlo pulsa con el botón derecho. Atención, debes pulsar en la ventana del programa, no en la barra de tareas. Si pulsas en la barra de tareas cerrarás la barra de tareas.Su sintaxis es xkill
Agradecimientos
Agradecer a la persona que me presento Ubuntu en su versión 10.04 (Abril de 2010) al que me la instaló (tres veces en 15 días jajajaja) si tocas acuérdate de donde has tocado me decía, pero nada yo a lo mio.Sin el este pequeño Tutorial no hubiera sido posible, ni el titulo, porque el es el gran “culpable” de mi obsesión por aprender (estas enfermo, me dice) cada día mas sobre este Gran Sistema Operativo.Por todas las horas que hemos compartido juntos investigando nuevas aplicacionesPor responder a las cien mil llamadas que le he hecho y alguna de ellas a horas introspectivas, y siempre a estado hay.

Por compartir conmigo y enseñarme todo lo que sabePor su paciencia conmigo, que hay que tenerla y muchaPor abrirme su casa, etc, etc Por todo eso y por muchas cosas mas, mi mayor agradecimiento para mi Gran Amigo, mi Maestro de este pequeño mundo que es Ubuntu, el Señor Don LUIS, gracias, mil gracias porque este pequeño curso que espero ayude a muchos, no hubiera sido posible sino es por todo lo que me has enseñado, porque la mayor parte de este Tutorial lo has escrito tú. Gracias otra vez Maestro.
Chao o como dice EL Gran Don LUIS Agur....
Continuara..... León Julio 2012
Visita:legionubuntu.blogspot.com.es