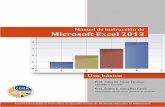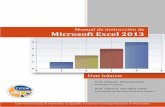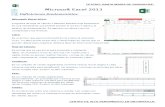MICROSOFT EXCEL 2013
-
Upload
juan-sebastian-herrera -
Category
Documents
-
view
82 -
download
3
description
Transcript of MICROSOFT EXCEL 2013

MÓDULO 2
Microsoft Excel
(PRIMERA PARTE)
INTRODUCCIÓN
Las hojas de cálculo aparecen como respuesta a las múltiples necesidades de los usuarios, que tenían que trabajarcon datos repetitivos para obtener resultados inmediatos en función de cálculos muchas veces complejos, desde elpunto de vista manual.
La primera hoja de cálculo en aparecer es el VISICAL de la Apple. Posteriormente, y debido a la masificación de lascomputadoras personales de tecnología IBM, aparece el LOTUS 123 de la casa Lotus. Con la aparición del entornográfico de Windows, aparecen muchas hojas electrónicas y como fruto de esa lucha, aparece la hoja de cálculodenominada EXCEL, que desde 1996, domina este entorno gráfico.
Debido a la relativa facilidad de manejo, las hojas de cálculo, aparecen como respuesta a millares de organizacionesy personas que invierten su tiempo en la elaboración de proyectos, tablas y generación de valores basados envariables, lo que constituye su principal carga operacional. Excel sustituye, naturalmente, el proceso manual omecánico de escritura y cálculo de valores numéricos. Para trabajar con la hoja de cálculo Excel, no es precisoposeer conocimientos en programación ni informática, solamente debe conocer la aplicación en la que sedesenvolverá y las instrucciones básicas de la hoja electrónica.
Microsoft Excel es un programa de computadora que pertenece al grupo de programas de la empresa MicrosoftOffice.
Excel permite realizar cálculos numéricos simples y elaborados, usando fórmulas y funciones a ser colocadas en cadauna de sus celdas; puede utilizar Excel para muchas cosas, tanto en el plano personal como en el profesional; sepuede llevar desde las cuentas familiares hasta los más complejos cálculos financieros.
Conocer como utilizar las herramientas de las hojas de cálculo de Microsoft para administrar un libro y realizaroperaciones básicas estableciendo formatos e imprimiendo su contenido es indispensable para cualquier persona ensu ambiente de trabajo.
Objetivo
LMS http://app.ute.edu.ec/content/1694-93-4-1-8-1/msExcel01.html
1 de 2 25/11/2014 22:21

En este módulo de Excel el estudiante aprenderá a familiarizarse con la herramienta de tal forma que sabráadministrar un libro, también diferenciar los diferentes tipos de operadores y operandos, uso del autollenadonumérico y de textos, aprenderá a manejar la vista previa e imprimir su información, generará series y listas,trabajará con direccionamiento absoluto, relativo, mixto.
Objetivos específicos
Al finalizar la unidad, el estudiante estará en capacidad de:
Administrar una hoja de cálculoIdentificar las distintas formas del cursorDistinguir los diferentes tipos de datosEstablecer formatos a celdasRealizar listas y generar seriesDesarrollar operaciones con referencias a celdasImrpimir hojas de cálculo
CONTENIDO
Para que pueda desarrollar la tarea de este módulo, deberá leer la información contenida en los siguientes vínculos,poniéndo énfasis en los ejemplos:
Introducción1. Formas del cursor2. Formatos de Celda3. Tipos de datos4. Autollenado, Listas y series5. Operadores, Operaciones y Fórmulas6. Operaciones: Referencias a celdas - referencias absolutas7. Imprimir8.
Ejemplos:
En los siguientes enlaces, revise detenidamente el desarrollo, paso a paso, de los ejemplos donde se aplica la teoría delos archivos revisados anteriormente:
Ejemplos de SeriesEjemplo de operaciones con referencia a celdas
LMS http://app.ute.edu.ec/content/1694-93-4-1-8-1/msExcel01.html
2 de 2 25/11/2014 22:21

.
MICROSOFT EXCEL
INICIAR EXCEL
Para ingresar a trabajar en Excel y si está utilizando el Sistema Operativo Windows8, en el área de búsqueda de archivosde la pantalla de inicio escribir "Excel", se desplegará las aplicaciones y archivos que tengan ese nombre, se elige la
aplicación "Excel"
También se puede ejecutar Excel, buscando el nombre del programa entre las aplicaciones de la pantalla de Windows 8
Si está utilizando el sistema Operativo Windows 7, hacer Clic en el botón Inicio(Start) de la barra de tareas, luego el comando Todos los programas (All Programs), yluego Microsoft Office y Microsoft Excel 2010 o Exel 2013 dependiendo la versión deExcel instalada en el computador.
.
.
.
LMS http://app.ute.edu.ec/content/1694-93-4-1-8-1/ofiexcel01.html
1 de 10 25/11/2014 22:21

Al abrir Excel 2013 se visualiza una nueva pantalla de bienvenida que permitirá seleccionar el tipo de hoja de cálculo,allí se procede a escoger entre crear una hoja de cálculo en blanco o utilizar alguna de las plantillas incluidas por defecto.
.
PANTALLA PRINCIPAL
La pantalla principal de Excel 2013 es una hoja de cálculo y tiene la interfaz que se muestra en la imagen de la parteinferior. Está organizada en forma de matriz de celdas, teniendo la posibilidad de colocar en ellas información dediferente tipo como son: textos, números, fórmulas, funciones, gráficos, imágenes, objetos, botones, entre otros.
LMS http://app.ute.edu.ec/content/1694-93-4-1-8-1/ofiexcel01.html
2 de 10 25/11/2014 22:21

.
COMPONENTES DE LA PANTALLA PRINCIPAL
Los componentes de la pantalla principal de Excel 2013 se visualizan a continuación:
Barra de herramientas de acceso rápido
Contiene las operaciones más habituales de Excel, como Guardar (Save) , Deshacer (Undo) o Rehacer
(Redo) .
Se puede personalizar esta barra añadiendo otros elementos, haciendo clic en una de las opciones que se despliega,inmediatamente aparecerá marcada. Si se desea eliminar una de estas opciones, debe hacer clic sobre la misma. Si noencuentra la opción en la lista, puede seleccionar Más comandos...(More commands…)
Barra de título
LMS http://app.ute.edu.ec/content/1694-93-4-1-8-1/ofiexcel01.html
3 de 10 25/11/2014 22:21

Contiene el nombre del documento en el que se está trabajando. Al crear un libro nuevo se asigna automáticamente elnombre Libro1, hasta que sea guardado con uno diferente. En el extremo de la derecha están los botones para minimizar
, maximizar y cerrar la ventana.
Opciones de presentación de la "Cinta de Opciones"
Es un botón con una lista desplegable con las formas de presentación que tiene la Cinta de Opciones (Ribbon DisplayOptions), se puede cambiar la presentación de su interfaz, se consigue visualizar la cinta de opciones:
Auto ocultar cinta (Auto – hide Ribbon) Oculta por completo la cinta de opciones para obtener más espacio detrabajo.
1.
Mostrar fichas (Show Tabs) Sólo se visualizan las fichas .2. Mostrar fichas y comandos (Show Tabs and Commands) Se visualiza la cinta de opciones completa.3.
Cinta de opciones
Contiene todas las opciones del programa organizadas en pestañas, donde se destacan las fichas Inicio (Home), Insertar(Insert), Diseño de página (Page Layout), Fórmulas (Formulas), Datos (Data), Revisar (Review) y Vista (View). Enellas se encuentran los distintos botones con las opciones disponibles.
Barra de fórmulas
Muestra el contenido de la celda activa, es decir donde está situado el cursor.
Barra de etiquetas
LMS http://app.ute.edu.ec/content/1694-93-4-1-8-1/ofiexcel01.html
4 de 10 25/11/2014 22:21

Visualiza las hojas que contiene el libro; además, permite ir entre las distintas hojas.
Barras de desplazamiento
Permite el desplazamiento a lo largo (Barra Vertical) y ancho (Barra Horizontal) de la hoja, ya sea arrastrando la barracon el ratón o con clic en los triángulos.
Barra de estado
Indica el estado del documento abierto, tiene herramientas para realizar zoom sobre la hoja de trabajo, desplazando elmarcador o pulsando los botones + y -. También dispone de botones para visualizar el libro de distintas formas.
La ayuda
Se puede acceder a la ayuda de Excel mediante la cinta de opciones haciendo clic el interrogante:
o utilizando la tecla F1 del teclado.
.
LIBRO DE TRABAJO
Un libro de trabajo es el archivo que se crea cuando se trabaja con Excel, el libro de Excel en la versión 2013 tienen laextensión .xlsx.
Un libro de trabajo está formado por varias hojas, por defecto son 1 hoja y pueden variar entre 1 y 255, los nombres delas hojas están en la parte inferior de la ventana de Excel, cada una nombrada de la forma Hoja1 (Sheet1), Hoja2(Sheet2)...
HOJA DE CÁLCULO
La hoja de cálculo es una de las distintas clases de hojas que puede contener un libro de trabajo, en estas se puedenrealizar cálculos u operaciones.En cada hoja existen 16384 columnas y 1.048.576 filas.
Una columna es el conjunto de celdas seleccionadas verticalmente. Cada columna se nombra por letras, por ejemplo A,B, C,.......AA, AB,........IV.
Cada fila se numera desde 1 hasta 1.048.576 y es la selección horizontal de un conjunto de celdas de una hoja de datos.
LMS http://app.ute.edu.ec/content/1694-93-4-1-8-1/ofiexcel01.html
5 de 10 25/11/2014 22:21

A la intersección de una columna y una fila se denomina Celda y se nombra con el nombre de la columna a la quepertenece y a continuación el número de su fila, por ejemplo la primera celda pertenece a la columna B y la fila 3 por lotanto la celda se llama B3.
Celda activa, es la celda donde se posiciona con el cursor y se identifica porque aparece más remarcada que las demás.
Fila activa, es la fila donde se encuentra la celda activa y columna activa, columna de la celda activa.Rango de celdas, es un bloque rectangular de una o más celdas que Excel trata como una unidad. Ejemplo rango B3:D7.
SALIR DE EXCEL
Para cerrar Excel 2010, se puede utilizar cualquiera de las siguientes operaciones:
LMS http://app.ute.edu.ec/content/1694-93-4-1-8-1/ofiexcel01.html
6 de 10 25/11/2014 22:21

CREAR UN NUEVO DOCUMENTO
Para crear un nuevo documento:
Inmediatamente aparecerá el nuevo libro. También puede crear un nuevo libro a través de la combinación de teclasCtrl+U (Ctrl+N).
ABRIR UN DOCUMENTO
Cuando se inicia una sesión de trabajo en Excel, seguramente se desea continuar con un trabajo guardado previamente. Para esto:
LMS http://app.ute.edu.ec/content/1694-93-4-1-8-1/ofiexcel01.html
7 de 10 25/11/2014 22:21

También puede abrir un documento a través de la combinación de teclas Ctrl+A (Ctrl+O).
Con esta opción se abre el siguiente cuadro de diálogo, el cual permite buscar el documento que se desea abrir.
Se debe seleccionar de la lista de archivos disponibles o escribir el nombre del archivo de Excel. Si el libro no está en lalista puede buscar en otras carpetas e incluso en otra unidad de almacenamiento.
GUARDAR UN LIBRO DE CÁLCULO
Para grabar un libro de Excel:
LMS http://app.ute.edu.ec/content/1694-93-4-1-8-1/ofiexcel01.html
8 de 10 25/11/2014 22:21

O bien, presionar la combinación de teclas Ctrl+G ( Ctrl+S).
Cuando se guarda el libro por primera vez, Excel muestra un cuadro de dialogo en el que debe especificar la Carpeta(Folder), en la que desea guardar el libro o la unidad.
En el recuadro Nombre del archivo (File name), escribir el nombre que quiere dar a su libro, luego presionar en elbotón Guardar (Save).
LMS http://app.ute.edu.ec/content/1694-93-4-1-8-1/ofiexcel01.html
9 de 10 25/11/2014 22:21

Actualizar un libro .- Si el libro ya fue guardado anteriormente, al dar clic en el botón Guardar
(Save) de la barra de acceso rápido, el sistema sólo guarda la nueva versión del libro sinvolver a solicitar el nombre. También eligiendo la opción Guardar (Save) de la ficha Archivo(File).
O también con la combinación de teclas Ctrl+G (Ctrl+S).
Guardar el libro con otro nombre.- Si ya se tiene guardado el libro Excel y si se han efectuadocambios que se desea conservar aparte de lo anterior, hay que grabar este libro con otro nombre;para ello se debe seleccionar la opción Guardar como (Save as) explicado en el actual apartado.
CERRAR UN LIBRO
Si está trabajando en un libro y se desea salir de el, pero no desea salir de Excel, se debe seleccionar la opción Cerrar
(Close) de la ficha Archivo (File), o dar clic en el botón ubicado en el extremo superiorderecho del libro.El sistema cierra el libro y, si era el último que estaba abierto, queda listo para abrir uno nuevo.
Si Excel detecta que al archivo se le ha realizado una modificación no almacenada, avisará a través de un cuadro dediálogo para decidir qué hacer:
Cancelar (Cancel): El archivo no se cierra.Guardar (Save): Se guardan los cambios y luego se cierra el archivo. Si aún no se había guardado aparecerá el cuadroGuardar como para asignarle un nombre y ubicación.No guardar (Don't Save): Se cierra el archivo sin guardar los cambios realizados desde la última vez que se guardó.
.
Retorno al Indice
LMS http://app.ute.edu.ec/content/1694-93-4-1-8-1/ofiexcel01.html
10 de 10 25/11/2014 22:21

FORMAS DEL CURSOR
Controlador de relleno
Pequeño cuadro negro situado en la esquina inferior derecha de la sección. Cuando se señalacon el puntero, el controlador de relleno cambia a una cruz negra para copiar el contenido en lasceldas adyacentes, o para rellenar una serie de datos.
Controlador de selección
Pequeña cruz situada en el interior o exterior de la celda o celdas que se ha seleccionado.
Para seleccionar un grupo de celdas, hacer clic en la primera celda del rango a seleccionar y arrastrar hasta la últimacelda.
El seleccionar un rango de celdas, permite realizar sobre éstas una serie deaplicaciones en conjunto como: cortar, pegar, copiar, dar formato a las celdas,etc.
Para realizar cualquiera de las aplicaciones antes mencionadas, clic derecho. La cruz cambiará a un puntero, el cual, permitirá seleccionar la aplicación quese desee realizar.
LMS http://app.ute.edu.ec/content/1694-93-4-1-8-1/ofiexcelfc01.html
1 de 8 25/11/2014 22:22

Otra forma de escoger la aplicación a realizar sobre las celdas seleccionadas es utilizando los iconos de la barra deherramientas
Controlador de movimiento
Pequeño puntero que aparece al colocarse en el borde de una celda orango de celdas.
Este puntero permite mover el contenido de una celda o rango de celdas aotra celda o celdas respectivamente.
Para realizar esta aplicación, arrastrar el puntero hasta donde desea mover el contenido de las celdas seleccionadas.
DESPLAZAMIENTO A TRAVÉS DE LA HOJA Y EL LIBRO
En la parte inferior de la ventana del libro de trabajo se muestranvarios controles que se puede utilizar para desplazarse de hoja enhoja dentro de un libro. La Figura de la izquierda muestra loscontroles de desplazamiento:
Al colocar el cursor sobre las flechas de desplazamiento y dar clicderecho, se visualizan sus opciones:
Controles de desplazamiento del libro de trabajo
Se pueden utilizar los dos botones de desplazamiento de etiquetas de la esquina inferior izquierda cuando el libro tienemás hojas de las que pueden presentarse simultáneamente. Con los botones de desplazamiento de etiquetas se puededesplazar a través de las etiquetas de la hoja del libro de trabajo, permitiendo así visualizar el contenido del mismo. Estos
LMS http://app.ute.edu.ec/content/1694-93-4-1-8-1/ofiexcelfc01.html
2 de 8 25/11/2014 22:22

botones desplazan las etiquetas en la dirección indicada de hoja en hoja.
Sin embargo, estos botones de desplazamiento de etiquetas no activan las hojas. Para poder activarlas se debe pulsar laetiqueta de la hoja que se pretende activar, después de haber localizado la hoja, utilizando los botones de desplazamientode etiquetas.
Cuando se pulsa una etiqueta, se activa la hoja correspondientePara visualizar cada una las hojas de un libro en Excel se debe:
Para ir a la página siguiente dar clic: en la flecha y luego clic en la etiqueta de la página; o simplementepresionar la combinación de teclas Ctrl + Avpág
Para ir a la página anterior dar clic en la flecha y luego clic en la etiqueta de la página; o presionar lacombinación de teclas Ctrl + Repág
Al inicio o final de las etiquetas de las hojas se observa el siguiente botón , indica que existen otras hojas en ellibro ya sean antes o después de las que tiene visible.
Se debe dar clic sobre el botón para visualizar las hojas que no están visibles.
Otra forma de ir a una página específica en el libro:
Para visualizar la última hoja del libro:
Para visualizar la primera hoja del libro:
LMS http://app.ute.edu.ec/content/1694-93-4-1-8-1/ofiexcelfc01.html
3 de 8 25/11/2014 22:22

SELECCIÓN DE CELDAS Y RANGOS
Antes de trabajar con celdas, se debe seleccionar una celda o grupos de celdas. Cuando se selecciona una única celda,ésta se vuelve activa y su referencia aparece en el Cuadro de nombres (Name box), en el extremo izquierdo de la barrade fórmulas (Formula bar). Aunque en cada momento sólo puede estar activa una sola celda, a menudo se puedeacelerar las operaciones seleccionando grupos de celdas denominados rangos. Se puede desplazar entre las celdas dentrode un rango seleccionado (aunque no fuera del rango) sin modificar la selección del rango. A continuación se describenlas técnicas utilizadas con el ratón y el teclado para seleccionar celdas y rangos.
SELECCIÓN CON EL RATÓN
Para seleccionar una celda, se sitúa el puntero en ella y se pulsa el botón del ratón. El selector de celda enmarca la celdaseleccionada y la referencia de la misma se visualiza en el Cuadro de nombres. La figura muestra cómo seleccionar unrango de celdas.
Las celdas seleccionadas son destacadas cuando se arrastra el cursor en un rango. Excel describe el rango usando lasceldas ubicadas en las esquinas superior izquierda e inferior derecha.
EXTENSIÓN DE UNA SELECCIÓN
LMS http://app.ute.edu.ec/content/1694-93-4-1-8-1/ofiexcelfc01.html
4 de 8 25/11/2014 22:22

En vez de arrastrar el puntero para seleccionar todas las celdas con las que se quiere trabajar, se puede indicar dosesquinas del rango, situadas en diagonal. Esta técnica se conoce como extender una selección. Por ejemplo, para
extender la selección A1:C6 y ampliarla a A1:D10, se tiene que mantener pulsada la tecla Mayús (Shift) y luegopulsar el ratón sobre la celda D10. Cuando se necesite seleccionar un rango amplio, es mucho más eficiente esta técnicaque la de arrastrar el ratón a través de la selección completa.
MODOS DE TECLADO
El lado derecho de la barra de estado visualiza los siguientes indicadores, cuando se activa uno de los modoscorrespondientes.
EXT Modo extender.- Pulsar F8 para extender la selección activa utilizando el teclado. Es la tecla equivalente amantener pulsada la tecla Mayús y seleccionar celda con el ratón.Por ejemplo, para seleccionar A1:G15 seguir estos pasos:
Pulsar sobre la celda A11. Pulsar F8. La barra de estado presenta EXT, indicando que ha activado el modo Extender.2. Pulsar la celda G15.3.
Para desactivar el modo Extender, pulsar F8 de nuevo.
AGR Modo Agregar.- Pulsar Mayúsculas + F8 y se añade más celdas a la selección activa utilizando el teclado. Noes necesario que las celdas sean adyacentes. Esta es la combinación de teclas equivalente a mantener pulsada la teclaControl y seleccionar las celdas con el ratón.
SELECCIÓN FUERA DE LOS BORDES DE LA VENTANA
No se puede ver el libro de trabajo completo en laventana. La parte de libro presente en la pantalladepende del tamaño y resolución del monitor. Si senecesita seleccionar un rango que está fuera de laventana del libro de trabajo, simplemente se arrastrael puntero del ratón más allá del borde de la ventana,o bien se utiliza la orden Zoom de la barra de estado.
Por ejemplo, para seleccionar el rango A15:A25,seguir estos pasos:
Pulsar sobre la celda A15.1. Arrastrar el puntero del ratón hasta la celda A25(cuando el puntero alcance la parte superior de laventana, la hoja de cálculo comienza a desplazarse).
2.
Suelte el botón del ratón. La Figura muestra elresultado.
3.
Un modo alternativo de seleccionar el rango A15:A25,consiste en pulsar sobre la celda A25 y arrastrar elpuntero del ratón hacia la barra de título. Cuando se
LMS http://app.ute.edu.ec/content/1694-93-4-1-8-1/ofiexcelfc01.html
5 de 8 25/11/2014 22:22

haya alcanzado la celda A15, se suelta el botón del ratón.
También se puede arrastrar el puntero más allá de los bordes: izquierdo o derecho de la ventana del libro de trabajo paratraer columnas adicionales a la presentación, y así realizar la selección.
Cuando se necesita seleccionar grandes rangos, la técnica de arrastrar puede llevar bastante tiempo. Aquí se tiene unaalternativa para la selección de A1:M45:
Pulse la celda A1.1. Utilice las barras de desplazamiento para llevar la celda M45 a la presentación.2. Mantenga pulsada la tecla Mayús o pulse F8.3. Pulse sobre la celda M45.4.
SELECCIÓN DE RANGOS CON VARIAS ÁREAS
Los rangos con varias áreas (también se conocen como rangos no adyacentes o no contiguos) son rangos de celdas queno abarcan una única área rectangular. Para seleccionar rangos múltiples con el ratón primero se elige un rango, semantiene presionada la tecla Control e inmediatamente se selecciona el segundo rango.
También se puede utilizar el modo AGR (Agregar a la selección) para seleccionar rangos múltiples. Después deseleccionar la primera área del rango, se pulsa Mayús-F8 para pasar al modo AGR. Cuando aparece el indicador AGR ala derecha de la barra de estado, se arrastra sobre las celdas del nuevo rango. Pulsando Esc o Mayús-F8 se desactivará elmodo AGR.
SELECCIÓN CON EL TECLADO
También se puede utilizar el teclado para seleccionar celdas y recorrer una hoja de cálculo. Para seleccionar una celdasimple, se utilizan las teclas de dirección. Por ejemplo, si la celda A1 está activa, se pulsa la tecla Flecha hacia Abajo unavez para seleccionar la celda A2. Se pulsará la tecla Flecha Derecha o Izquierda para activar la celda localizadainmediatamente a la derecha o a la izquierda de la celda activa.
USO DE INICIO Y FIN
Las teclas Inicio y Fin resultan útiles para la selección y el desplazamiento. La tabla que está a continuación muestra
LMS http://app.ute.edu.ec/content/1694-93-4-1-8-1/ofiexcelfc01.html
6 de 8 25/11/2014 22:22

cómo utilizar estas teclas de forma individual o conjuntamente con otras teclas para realizar selecciones o recorrer unahoja de cálculo.
Pulsar Para
Inicio Situarse en la primera celda de la fila activa.
Control + Inicio Situarse en la celda A1.
Control + Fin Situarse en la última celda de la última columna del área activa.
Fin Activa el modo Fin. Luego se deben utilizar las teclas de direcciónpara desplazarse entre regiones de celdas.
Bloq Desp + Inicio Situarse en la primera celda de la ventana activa.
Bloq Despl + FinRePágAvPágAlt + RePágAlt + AvPág
Situarse en la última celda de la ventana activa.Desplaza una ventana hacia abajoDesplaza una ventana hacia arribaDesplaza una ventana hacia la izquierdaDesplaza una ventana hacia la derecha
USO DE IR A (Go To)
Para desplazarse rápidamente y seleccionar una celda o rangos de celdas, se puede proceder en el siguiente orden::
LMS http://app.ute.edu.ec/content/1694-93-4-1-8-1/ofiexcelfc01.html
7 de 8 25/11/2014 22:22

Por ejemplo, para seleccionar A1:Z100 se pulsa sobre A1, seselecciona la orden Ir a (Go to), se teclea Z100 y, manteniendo pulsadala tecla Mayús, se pulsa Intro.
Para situarse en otra hoja de cálculo dentro del mismo libro de trabajo,se selecciona Ir a (Go to) y se introduce el nombre de la hoja decálculo seguido de un signo de exclamación y el nombre de la celda osu referencia. Por ejemplo para situarse en la celda J10 de una hoja decálculo llamada Hoja3 (Sheet3), se teclea Hoja3!J10.
Cuando se utiliza la orden Ir a, Excel lista en el cuadro de ediciónReferencia (Reference) la celda o el rango desde el cual se acaba dedesplazar. De esta forma se puede retroceder fácilmente y alternarentre dos posiciones pulsando repetidamente F5 y después Intro. Excel también mantiene las cuatro últimas posiciones desde las cuales
se ha utilizado la orden Ir a, y las listas dentro del cuadro de diálogo Ir a (Go to). También se puede utilizar esta listapara desplazarse entre estas posiciones dentro de la hoja de cálculo.
SELECCIÓN DE COLUMNAS Y FILAS
Se puede seleccionar una columna completa eligiendo una celda de la columna y pulsando Control-Barra espaciadora. Para seleccionar una fila completa utilizando el teclado, se selecciona una celda en la fila y se pulsa Mayús-Barraespaciadora.
Para seleccionar varias columnas o filas adyacentes completas, se resalta un rango que incluya celdas de cada una de lascolumnas o filas, y entonces se pulsa Control-Barra espaciadora o Mayús-Barra espaciadora. Por ejemplo, paraseleccionar las columnas B, C y D, se selecciona B4:D4 o cualquier rango que incluya celdas en estas tres columnas, yentonces se pulsa Control-Barra espaciadora.
Retorno al Indice
LMS http://app.ute.edu.ec/content/1694-93-4-1-8-1/ofiexcelfc01.html
8 de 8 25/11/2014 22:22

FORMATOS DE CELDA
Microsoft Excel ofrece diversas opciones de formato para destacar los datos, o bien, para que las hojas de cálculosean más fáciles de leer y que tengan una apariencia más atractiva.
Es posible asignar formato a las celdas de la hoja de cálculo antes o después de ingresar los datos. Por ejemplo, sepuede introducir un rango de celdas y luego asignarle el formato para que el rango aparezca en negrita. O bien, siaplica el formato de negrita al rango de celdas, cualquier dato que se introduzca en dicho rango estará en negrita alintroducirlo.
Los formatos de una celda son entidades independientes de los datos contenidos en la misma. Es posible copiar enotras celdas los formatos de celda y modificarlos de manera independiente de los datos que contienen las celdas.
Dar formato a una hoja de trabajo implica realizar cambios de los contenidos de las celdas y en las líneas de divisiónde la hoja. Sin formato, una hoja de cálculo llena de datos podría parecer un mar de datos sin sentido. Para hacerque la información importante destaque, se puede modificar la apariencia de los números y del texto dándolesformato con negrita y cursiva, o añadiendo signos de moneda y comas. Se puede seleccionar nuevas fuentes ytamaños de fuentes, ajustar la alineación de los datos dentro de las celdas y agregar colores, diseños, bordes eimágenes. Utilizar con prudencia estos elementos de formato ayuda a reforzar la imagen de una empresa o del estilopersonal.
Asignación y Eliminación de Formatos
Formatear es fácil; basta con seleccionar la celda o el rango y elegir las órdenes apropiadas del menú Formato(Format) controlando la mayoría de los formatos que se aplican a las celdas de las hojas de cálculo.
LMS http://app.ute.edu.ec/content/1694-93-4-1-8-1/ofiexcel02.html
1 de 14 25/11/2014 22:22

Por ejemplo, para aplicar un formato de numérico a las celdas B4:F10, se deben seguir los siguientes pasos:
Seleccionar las celdas B4:F10.1. Desde el menú Inicio (Home), seleccionar Formato (Format)2. Posteriormente elegir Formato de Celdas (Format Cell)3. Del menú elegir la ficha Número (Number), si no está activa.4. Desde el cuadro de lista Categoría (Category), seleccionar Moneda (Currency).5. Introducir un 2 en el recuadro Posiciones decimales (Decimal places).6. Pulsar Aceptar (Ok) para volver a la hoja de cálculo7.
Como se puede observar en la Figura, Microsoft Excel modifica los números de las celdas seleccionadas visualizandolos valores en formato monetario (se puede incrementar el ancho de las columnas para observar los valores enformato monetario).
Una celda formateada permanece así hasta que se aplique un nuevo formato o se borre el que posee. Cuando sesobrescribe o se edita un dato de entrada, no se necesita volver a formatear la celda.
LMS http://app.ute.edu.ec/content/1694-93-4-1-8-1/ofiexcel02.html
2 de 14 25/11/2014 22:22

En el Libro1 los datos se visualizan en sus formatos por omisión. En el Libro2 a hoja de cálculo formateada es másfácil de leer.
Formato con la barra de herramientas
La Figura muestra el grupo Portapapeles (Clipboard), del Menú Inicio (Home) que contiene el botón Copiarformato (Format Painter). Este botón permite copiar formatos desde celdas seleccionadas a otras celdas y hojas decálculo en el libro de trabajo activo e incluso en otros libros de trabajo.
Para copiar formatos a otras celdas, seguir estas instrucciones:
Seleccionar la celda o celdas desde las que desea copiar sus formatos.1. Pulsar el botón Copiar Formato (Format Painter) (junto al puntero aparecerá un pequeño icono en forma debrocha).
2.
Seleccionar la celda o celdas donde desea copiar los formatos.3.
Botón para copiar el formato de una celda a otra.
Si se copian formatos desde un rango de celdas y después se selecciona una única celda para pegar, Copiar formato(Format Painter) pega el rango de formatos completo desde la celda seleccionada hacia abajo y hacia la derecha. Sin embargo, si se selecciona un rango de celdas cuando se pega formatos, Copiar formato (Format Painter) siguela forma del rango copiado. Si el rango que se desea formatear tiene una forma diferente a la del rango copiado, el
LMS http://app.ute.edu.ec/content/1694-93-4-1-8-1/ofiexcel02.html
3 de 14 25/11/2014 22:22

patrón es repetido o truncado, según sea necesario.
Aplicación de Estilos (Autoformatos)
Se puede ahorrar mucho tiempo utilizando la orden Estilos (Syles) del menú Inicio (Home). Los formatosautomáticos de Excel son combinaciones predefinidas de formatos: numéricos, fuentes, de alineación, de bordes, dediseños, de anchura de columnas y de altura de filas.
Es posible elegir un estilo de celda predefinido de manera que no sea necesario hacer cada modificación por cuentapropia, sino que solamente se seleccione uno de los prediseñados desde la ficha Inicio (Home) > Estilos (Styles) >Estilos de celda (Cell Styles).Dicha opción ofrece el modo de vista previa el cual refleja el estilo de la celda con sólo posicionar el ratón sobrealguna de las opciones. Para hacer efectiva la aplicación del estilo se debe hacer clic sobre la opción deseada. Si poralguna razón se desea regresar al estilo predeterminado de una celda, entonces se debe seleccionar la opciónNormal.
También se puede notar que al final del menú se muestran las opciones Nuevo estilo de celda (New Cell Styles), lacual da la posibilidad de crear un nuevo estilo y tenerlo disponible en todo momento. La opción Combinar estilos(Merge Styles) permite copiar los estilos contenidos en otro libro de Excel.
Para aplicar estilo de formato como tabla a un conjunto de datos, una vez seleccionado el rango de datos se debe ir ala ficha Inicio (Home) > Estilos (Styles) > Dar formato como tabla (Format as Table) y seleccionar cualquiera delos estilos mostrados.
LMS http://app.ute.edu.ec/content/1694-93-4-1-8-1/ofiexcel02.html
4 de 14 25/11/2014 22:22

Se visualizará el siguiente cuadro de diálogo, en el que se debe indicar si el rango seleccionado tiene encabezados.
Finalmente presionar el botón Aceptar (OK)
Para cambiar el estilo predeterminado de una tabla se debe seleccionar alguna celda de la tabla e ir en la cinta deopciones a la ficha Herramientas de tabla (Table Tools) > Diseño (Design) > Estilos de tabla (Table Styles) yseleccionar cualquiera de los estilos mostrados.
Formato a un número utilizando el cuadro de diálogo Formato de celdas
Para cambiar el formato de números de una celda a otro formato de números predeterminado es posible proceder dedos formas:
Primera: desde la cinta de opciones en la ficha Inicio (Home), ir al grupo Número (Number)y dar clic sobre elbotón Formato de Número (Number Format).
LMS http://app.ute.edu.ec/content/1694-93-4-1-8-1/ofiexcel02.html
5 de 14 25/11/2014 22:22

Segunda: clic derecho sobre la celda o rango que se tenga que modificar su formato, en el menú contextual escoger Formato de Celdas (Format Cells).
En cualquiera de los dos casos anteriores se visualiza la siguiente ventana:
LMS http://app.ute.edu.ec/content/1694-93-4-1-8-1/ofiexcel02.html
6 de 14 25/11/2014 22:22

CATEGORÍAS DE FORMATOS
General
El formato mantiene un número predeterminado; no existe un formato específico. Bajo este formato, se puedeescribir cualquier tipo de valor (es decir, de forma decimal, monetaria, fecha, hora, etc.)
Número (Number)
El número se despliega de forma general. Se pueden elegir a partir de un punto decimal en adelante y el tipo de signoque llevará si es negativo (color, signo o paréntesis, por ejemplo). Se puede personalizar de tal manera que exista unseparador (coma) entre unidades de millar.
Moneda (Currency)
Utilizado para valores monetarios en general. El estándar son dos puntos decimales (aunque se puede personalizar),signo de moneda, y la elección de números negativos (pérdidas y ganancias, por ejemplo).
Contabilidad (Accounting)
Su aplicación permite la alineación de signos monetarios y puntos decimales sobre una columna. Se puedepersonalizar si se desea o no incluir puntos decimales y el signo.
Fecha (Date)
Permite establecer un determinado formato de fecha (año, mes y/o día) en el orden deseado y bajo una selecciónpredeterminada. Permite usar separadores entre guiones (/) y diagonales (/). Su nomenclatura es:
Año= aa(01), aaaa(2010) ;Día=dd(10), d(5); yMes=m(6), mm(06), mmm(jun), mmmm(junio)
Hora (Time)
LMS http://app.ute.edu.ec/content/1694-93-4-1-8-1/ofiexcel02.html
7 de 14 25/11/2014 22:22

Permite establecer un determinado formato de tiempo (hora, minuto y/o segundo) en el orden deseado y bajo unaselección predeterminada. Permite usar separadores entre guiones (-) y dos puntos (:). Su nomenclatura es:
Hora: hh(01 ó 22), am/pm;Minuto=mmSegundo=ssEjemplo → hh:mm:ss a.m./p.m.
Porcentaje (Porcentage)
Es el proceso de multiplicar el valor de la celda (rango) por 100. El resultado se muestra acompañado del signo deporcentaje (%).
Fracción (Fraction)
Se presenta una fracción predeterminada; en ambos lados de la diagonal se tiene un dígito. Es importante paracuantificar cuartos, medios, octavos, etc.
Científica (Scientific)
El formato se representa por dos dígitos a la derecha del punto decimal. Se representa la mantisa denominada enforma científica.
Texto (Texto)
Su función es desplegar una celda a manera de texto. Se muestra la celda tal y como fue escrita. Se pueden hacercombinaciones alfanuméricas. Su alineación en la celda es al lado izquierdo como texto.
Especial (Special)
Despliega un formato predeterminado para representar un número telefónico, un formato predeterminado de códigopostal y/o número del seguro social.
LMS http://app.ute.edu.ec/content/1694-93-4-1-8-1/ofiexcel02.html
8 de 14 25/11/2014 22:22

Personalizados (Custom)
Es la parte que el usuario utiliza para configurar el formato de una celda bajo un valor predeterminado, esto es, elusuario manipula manualmente el resultado en una celda de acuerdo a sus necesidades. Se puede configurar la celdapara formato de fechas, horas números etc.
CAMBIAR ESTILOS DE LAS FUENTES
Una fuente (Font) es una colección de caracteres alfanuméricos que comparten la misma tipografía, o diseño, y quetienen características similares. La mayoría de las fuentes están disponibles en una gran variedad de tamaños. Sepuede utilizar cualquiera de las fuentes que estén instaladas en la computadora, pero la predeterminada es la Caliri de11 puntos.
Cambiar el tipo y el tamaño de la fuente utilizar utilizando el cuadro de diálogo formato de celdas
Seleccionar la celda o el rango que contenga los datos a los que se quiere dar formato con nueva fuente otamaño de fuente.
1.
Hacer clic derecho con el botón del ratón y después hacer clic en Formato de celdas (Format cells).2. Hacer clic en la ficha Fuente (Font).3.
LMS http://app.ute.edu.ec/content/1694-93-4-1-8-1/ofiexcel02.html
9 de 14 25/11/2014 22:22

Cambiar la alineación utilizando el cuadro de diálogo formato de celdas
Seleccionar la celda o el rango que contenga los datos cuya alineación se quiera modificar.1. Hacer clic derecho y después hacer clic en Formato de celdas (Format celss).2. Si fuese necesario, hacer clic en la etiqueta Alineación (Alignment).3.
LMS http://app.ute.edu.ec/content/1694-93-4-1-8-1/ofiexcel02.html
10 de 14 25/11/2014 22:22

Controlar el fluido de texto dentro de una celda
Seleccionar una celda o rango que contenga el texto que se quiera ajustar.Hacer clic con el botón derecho del ratón y seleccionar Formato de celdas (Format cells).Si fuese necesario, hacer clic en la etiqueta Alineación (Alignment).Hacer clic en una o más casillas de verificación de la sección Control del texto (Text control).Ajustar texto (Wrap text), ajusta el texto a múltiples líneas dentro de la celda.Reducir hasta ajustar (Shrink to fit), reduce el tamaño de los caracteres para que se ajusten dentro de la celda.Combinar celdas, combina las celdas (Merge cells) seleccionadas dentro de una sola celda.Hacer clic en Aceptar (Ok)
Cambiar el color del texto con el cuadro de diálogo formato de celdas
Seleccionar la celda o el rango que contenga el texto cuyo color se quiera modificar.1. Hacer clic derecho con el botón del ratón y después hacer clic en Formato de celdas (Format cells).2. Si fuese necesario, hacer clic en la etiqueta Fuente (Font).3. Hacer clic en flecha de lista desplegable Color y después en el color que se quiera utilizar.4. Mirar la vista previa (Preview) de la selección.5. Hacer clic en Aceptar (Ok)6.
LMS http://app.ute.edu.ec/content/1694-93-4-1-8-1/ofiexcel02.html
11 de 14 25/11/2014 22:22

Elegir un color de relleno y una trama utilizando el cuadro de diálogo formato de celdas
Seleccionar la celda o el rango al que se quiera dar formato con un color de relleno o trama.Hacer clic derecho con el botón del ratón y después hacer clic en Formato de celdas (Format cells).Si fuese necesario, hacer clic en la etiqueta Tramas (Patterns).Hacer clic en el color que se quiera utilizar.Hacer clic en la flecha de la lista desplegable Trama (Pattern) para visualizar las tramas disponibles y despuésen la trama que se vaya a utilizar o en la otra paleta de colores.Mirar la selección en el cuadro Muestra (Sample).Hacer clic en aceptar (Ok).
LMS http://app.ute.edu.ec/content/1694-93-4-1-8-1/ofiexcel02.html
12 de 14 25/11/2014 22:22

Aplicar un borde con el cuadro de diálogo formato de celdas
Seleccionar la celda o el rango al que se quiera aplicar bordes, o para seleccionar toda la hoja de trabajo, hacerclic en el botón Seleccionar todo (Select all).Hacer clic derecho con el botón del ratón y después hacer clic en Formato de celdas (Format cells).Si fuese necesario, hacer clic en la etiqueta Bordes (Borders).Seleccionar un tipo de línea de la lista Estilo (Style).Si se desea un borde en la parte exterior de una celda o rango, o líneas dentro de un rango de celdas, hacer clicen la opción Contorno o Interior (Outline o Inside). Si lo que se quiere es quitar un borde, hacer clic enla opción Ninguno (None).Para elegir las otras opciones de Borde disponibles, hacer clic en uno de los botones de Borde (Border) ohacer clic, dentro del cuadro Borde, donde se quiera que aparezca el borde.Hacer clic en la flecha de lista desplegable Color y después en uno de los colores para el borde que se hayaseleccionado.Hacer clic en Aceptar (Ok).
LMS http://app.ute.edu.ec/content/1694-93-4-1-8-1/ofiexcel02.html
13 de 14 25/11/2014 22:22

Retorno al Indice
LMS http://app.ute.edu.ec/content/1694-93-4-1-8-1/ofiexcel02.html
14 de 14 25/11/2014 22:22

TIPOS DE DATOSMicrosoft Excel acepta dos tipos básicos de datos de entrada para una celda: constantes y fórmulas. Las constantes seengloban en tres grandes categorías: valores numéricos, valores de tipo texto (también llamados rótulos o cadenas decaracteres) y valores de fecha y hora.
Excel también reconoce dos tipos especiales de constantes denominados valores lógicos y valores de error.
VALORES SIMPLES NUMÉRICOS Y DE TEXTO
Un valor numérico es un dato de entrada que incluye los números del 0 al 9 y ciertos caracteres especiales como + - E e () . , $ % y /. Cualquier entrada que contenga otro carácter cualquiera será un valor de texto. La siguiente tabla listaalgunos ejemplos de valores numéricos y de texto.
Valores numéricos Valores de texto
123 Ventas
345678 Hola
$9999,99 Un rótulo
1% Calle Mayor 123
1,23E+12 No. 324
LMS http://app.ute.edu.ec/content/1694-93-4-1-8-1/ofiexceltd01.html
1 de 5 25/11/2014 22:23

INTRODUCCIÓN DE VALORES NUMÉRICOS
Para introducir valores de tipo numérico, se selecciona la celda y se introduce el número. Al ir introduciendo, el númeroaparece en la barra de fórmula y en la celda activa. La barra vertical intermitente que aparece en la barra de fórmula sedenomina punto de inserción.
Cuando se crea una nueva hoja de cálculo, a todas las celdas se les asigna el formato de números General. El formatoGeneral muestra los números en la forma más exacta posible, utilizando el formato de número entero (123), el formato defracción decimal (1,23) o, si el número es más largo que el ancho de la celda, notaciones científicas (1,23E+12).
Cuando se vea #### quiere decir que el número es demasiado largo para aparecer en una celda. Si se aumenta el anchode la columna lo suficiente para acomodar el número, éste aparecerá en la celda.
Una forma fácil de aumentar el ancho de una columna hasta obtener un ajuste perfecto es hacer doble clic en el bordederecho del encabezado de la columna.
Cuando se termina de introducir el valor, se debe aceptar el dato para almacenarlo permanentemente en la celda. Laforma más simple de aceptarlo es pulsando la tecla Intro después de haber tecleado el valor. El punto de insercióndesaparece de la barra de fórmula y Excel almacena el dato en la celda.
Si se pulsa Tabulador, Mayús-Tabulador, Intro, Mayús-Intro o una tecla de dirección después de introducir el dato, Excelacepta el dato y activa una celda adyacente.
Al comenzar a escribir una entrada, la barra de fórmulas presenta varios botones: el botón Cancelar (Cancel), el botónIntroducir (Enter) y el botón Modificar función (Insert function). Si la entrada comienza con un signo igual (=), unsigno más (+) o un signo menos (-), también, se presenta una lista desplegable con las funciones usadas con mayorfrecuencia, mostrada en la Figura:
Se puede aceptar un dato de entrada en una celda pulsando el botón Introducir, o cancelar el dato pulsando el botónCancelar, dentro de la barra de Fórmulas.
Caracteres especiales
Hay varios caracteres que tienen un significado especial en Excel. A continuación una lista con el comportamiento de
LMS http://app.ute.edu.ec/content/1694-93-4-1-8-1/ofiexceltd01.html
2 de 5 25/11/2014 22:23

los caracteres especiales:
Si se comienza una entrada numérica con un signo más (+). Excel borra el signo más.Si se comienza una entrada numérica con el signo menos (-). Excel interpreta el dato como un número negativo ymantiene el signo.Excel interpreta el carácter E o e como notación científica. Por ejemplo, Excel interpreta 1E6 como 1.000.000 (1por 10 elevado a 6).Excel interpreta constantes numéricas encerradas en paréntesis como números negativos, lo cual es típico encontabilidad. Por ejemplo, Excel interpreta (100) como –100.Se puede utilizar comas decimales como normalmente se hace. También se puede utilizar puntos para separarcientos de miles, miles de millones, etc. Cuando se introduce números que incluyen puntos como separadores, elnúmero aparece con puntos en la celda, pero éstos no aparecen en la barra de fórmula. Por ejemplo, al teclear1.234,56, la barra de fórmulas visualiza 1234,56. No obstante, la celda visualiza el número con el punto en el lugarcorrecto, si se ha utilizado uno de los formatos numéricos predefinidos de Excel.Si se empieza un dato de entrada con $, Excel asigna un formato Moneda a la celda. Por ejemplo al teclear $.123456, Excel visualiza $. 123.456 en la celda, y en la barra de fórmulas visualiza 1234546. En este caso, Excelañade el punto a la visualización de la hoja de cálculo, ya que es parte del formato Moneda de Excel.Si se finaliza un dato numérico con un signo de tanto por ciento (%), Excel asigna un formato de Porcentaje a lacelda. Por ejemplo, si se introduce 53%, Excel visualiza 53% en la barra de fórmula y asigna un formato deporcentaje a la celda, que visualiza 53%.Si se utiliza la barra inclinada (/) en un dato de entrada y la cadena de caracteres no puede ser interpretada comouna fecha, Excel interpreta el número como una fracción. Por ejemplo, al teclear 12 5/8, Excel visualiza 12,625 enla barra de fórmula y asigna un formato de fracción de celda. La celda visualiza 12 5/8.
Valores presentados frente a valores subyacentes
Aunque se puede escribir más de 16.000 caracteres en una celda, un dato de entrada numérico de una celda puedecontener un máximo de 15 dígitos. Si se introduce un número que sea demasiado grande para aparecer en una celda,Excel lo convierte a notación científica. Excel ajusta la precisión de la notación científica para visualizar el dato en unacelda, tal como se muestra en la Figura. Sin embargo, si se introduce un número demasiado grande o demasiadopequeño, Excel también lo visualiza en la barra de fórmula utilizando la notación científica con un máximo de 15 dígitosde precisión.
Los valores que aparecen en la celda se denominan valores presentados; los valores almacenados en celdas y los queaparecen en la barra de fórmula se denominan valores subyacentes. El número de dígitos que aparecen en una celdadepende del ancho de la columna. Si se reduce el ancho de la columna que contiene un dato de entrada grande, Excelpodría visualizar el valor redondeado del número o una cadena de signos #, dependiendo del formato de visualización quese esté utilizando.
El número 1234567890123 es demasiado grande para caber en la celda A1, y por tanto Excel lo visualiza en notacióncientífica.
Introducción de valores de texto
LMS http://app.ute.edu.ec/content/1694-93-4-1-8-1/ofiexceltd01.html
3 de 5 25/11/2014 22:23

Introducir texto es similar a introducir valores numéricos. Para introducir texto en una celda, se selecciona una celda, seteclea el texto y se pulsa Intro o el botón Introducir. Para cancelar una entrada, se pulsa la tecla Esc o el botónCancelar. Un texto puede estar compuesto de caracteres o de cualquier combinación de números y caracteres. Cualquier conjunto de caracteres que se introduzcan en una celda que Excel no interprete como número, fórmula, fecha,hora, valor lógico o valor de error se interpretará como texto. Cuando se introduce texto, los caracteres se alinean a laizquierda de la celda.
Introducción de textos largos
Si se introduce un texto demasiado largo para visualizarlo en una celda simple, Excel permite que el texto se superpongaen las celdas adyacentes. Sin embargo, el texto se almacena en una celda. Si se teclea texto en una celda que está a laderecha de la celda original, la parte del texto de la celda original aparece truncada, como se muestra en la Figura.
Cuando la celda situada a la derecha de un texto de gran tamaño contiene un dato de entrada, el texto no puede ocuparesa celda y aparece truncado.
Introducción de fechas y horas
Aunque es posible mostrar las fechas y horas bajo varios formatos estándar, Excel almacena todas las fechas comonúmeros de serie y todas las horas como fracciones decimales. Dado que las fechas y horas son consideradas números,se pueden sumar, restar y añadir a otros cálculos. Para ver una fecha o una hora con formato de número de serie o defracción decimal, se tiene que cambiar el formato de celda a General. Cuando se introduce una fecha o una hora queExcel reconoce, el formato de celda cambia automáticamente del formato General al formato de fecha o de horaadecuado.Se debe tener en cuenta los siguientes aspectos al introducir fechas u horas:
Excel hace caso omiso de las mayúsculas.Si se desea mostrar una hora utilizando el formato de 12 horas, escriba a.m. o p.m.; por ejemplo: 4:00 p.m. También se puede escribir “a” o “p”; se deberá incluir un espacio entre la hora y la letra. Si no escribe a.m. o p.m.,Excel automáticamente muestra la hora con el formato de 24 horas; por ejemplo: 16:00.Se puede escribir la fecha y la hora en la misma celda, si se las separa por un espacio.Para introducir la fecha, utilice una barra diagonal (/) o un guión (-).
También se pueden crear formatos de fecha y hora personalizados. Si se utilizan formatos de número personalizados,Excel le permite introducir horas pasadas las 24, y minutos o segundos pasados los 60.
Retorno al Indice
LMS http://app.ute.edu.ec/content/1694-93-4-1-8-1/ofiexceltd01.html
4 de 5 25/11/2014 22:23

LMS http://app.ute.edu.ec/content/1694-93-4-1-8-1/ofiexceltd01.html
5 de 5 25/11/2014 22:23

AUTOLLENADO, LISTAS PERSONALIZADAS YSERIES
Excel dispone de este gran recurso que le permite generar automáticamente listas de textos, series de números enlugar de digitar, ahorrándose tiempo y esfuerzo, sobre todo cuando la lista o serie es grande.
AUTOLLENADO: NÚMEROS Y TEXTO
Excel dispone de un recurso que puede servir de gran ayuda si se necesita rellenar automáticamente varias celdascon distintos tipos de datos. Este recurso se denomina Autollenado, mediante el cual, Excel comprueba el contenidode las celdas seleccionadas y, dependiendo de ello, hace una copia literal del contenido o incrementa el valor en lasceldas siguientes.
Esta opción de Excel permite autollenar un grupo de celdas con valores generales colocados en la primera celda de lafila a rellenar.
Ejemplo: Generar una columna con los meses del año
LMS http://app.ute.edu.ec/content/1694-93-4-1-8-1/ofiexcel05.html
1 de 9 25/11/2014 22:23

Para generar una columna con los meses del año no es necesario escribir todos, simplementeescribir Enero en la primera celda, luego colocar el ratón en el vértice inferior derecho de lacelda en donde el cursor toma la forma de un más (+); y arrastrar el selector de la celda talcomo se muestra en la Figura al alcanzar la fila 12, suelte el botón del ratón y observe lo queocurre.
Las celdas A1 hasta la A12 tienen los meses del año. Es importante observar que el rellenadoreconoce y hace la distinción entre letras mayúsculas y letras minúsculas, repitiendo el modelode escritura de la palabra inicial en las demás celdas.
La opción rellenar no solamente hace este tipo de trabajo, reconoce un número en cualquierparte del texto y realiza un aumento progresivo de éste en el rango de celdas especificado,como se indica a continuación.
Ingrese el texto tal como se indica en la figura (Sucursal 1, Nombre, Ciudad), seleccione el rango A1:A4(incluyendo una celda en blanco al final); y arrastre hasta la celda A11 y observe el resultado obtenido.
No importa el texto que se especifique la opción rellenar coloca el texto de acuerdo a lo que se especifique en elrango
LISTA PERSONALIZADA
Se utilizan listas personalizadas para ordenar o rellenar en el orden definido por el usuario. Excel tiene almacenadolistas integradas de los días de la semana y meses del año, aunque también se puede crear una lista propia.Existen dos maneras de crear una lista personalizada:
Si es corta, se puede escribir los valores directamente en el cuadro de diálogo.
LMS http://app.ute.edu.ec/content/1694-93-4-1-8-1/ofiexcel05.html
2 de 9 25/11/2014 22:23

Para encontrar el acceso a listas personalizadas se debe acceder en:1.
Escriba en el cuadro Lista de Entradas (List Entries), separando cada entrada con un salto de línea (Enter)y escriba la siguiente entrada.
2.
Cuando la lista esté completa, haga clic en Agregar (Add).3. Se visualiza la lista agregada en el cuadro Listas personalizadas (Custom Lists)4. Haga clic en Aceptar (OK ).5.
Para generar la lista, escriba en una celda cualquier palabra de la lista y arrastre hacia abajo o arriba o derechao izquierda y la lista se irá generando.
LISTA PERSONALIZADA A PARTIR DE UN RANGO DE CELDAS
En un rango de celdas, escriba los valores por los que desea ordenar o rellenar, en el orden en que desee, de arribaabajo.
Ejemplo: Lista de los meses del año
Escribir una lista con los nombres de los meses del año
LMS http://app.ute.edu.ec/content/1694-93-4-1-8-1/ofiexcel05.html
3 de 9 25/11/2014 22:23

Seleccione el rango que acaba de escribir es decir seleccionaría las celdas A1:A9.Para acceder a importar la lista elegir el siguiente orden de comandos.
En la ventana (Custom Lists), compruebe que la referencia de celdas de la lista de elementos que haseleccionado aparece en el cuadro Importar lista desde las celdas (Import list from cells), a continuación,
haga clic en el botón para seleccionar la lista de entrada desde el documento de Excel.
El resultado es el que se observa en la siguiente imagen
LMS http://app.ute.edu.ec/content/1694-93-4-1-8-1/ofiexcel05.html
4 de 9 25/11/2014 22:23

En el cuadro de diálogo Listas personalizadas (Custom Lists) aparece la lista importada.
SERIES
Se refiere a generar una serie de valores numéricos en un conjunto de celdas.
Se genera el número siguiente sumando (o restando) al anterior, el incremento (o decremento), hasta que se llega allímite deseado.
SERIE LINEAL
Arrastrar o la automática de Autollenado
Para arrastrar se requiere que estén digitados los dos primeros números de la serie, con su respectivo formato. Seselecciona las dos celdas y con el cursor como una cruz negra y delgada en la esquina inferior derecha de las celdasseleccionadas se hace clic y sin soltar el mouse se arrastra hacia abajo para generar la serie en columna, hasta elnúmero que se requiera. Se arrastra horizontalmente si se quiere generar la serie sobre una fila.
La generación en la serie lineal se puede realizar trabajando con números enteros o decimales, subiendo(incrementándose) o bajando (decrementándose). El procedimiento es el mismo. No se debe olvidar que el formatocon decimales, colores, alineado, etc debe estar previamente aplicado.
LMS http://app.ute.edu.ec/content/1694-93-4-1-8-1/ofiexcel05.html
5 de 9 25/11/2014 22:23

Opción de Autollenado (Fill – Series)
Ejemplo: generar una serie lineal que inicie en 0.5 y llegue hasta 1.5, en pasos (incremento) de 0.1 (una centésima)
Digitar el primer número de la serie en la celda donde iniciará la serie (el cursor debe estar sobre esta celdapara empezar el proceso de generación).Hacer clic en la ficha Inicio (Home)Elegir la opción Llenar (Fill).
Elija Series.En la ventana elija columnas
En Valor paso (Step value) escriba el valor del incremento (0.1)Elija Tipo (Type) lineal (linear)En Valor de parada (Stop value) escriba 1.5Presione la tecla Ok
El resultado es el siguiente:
LMS http://app.ute.edu.ec/content/1694-93-4-1-8-1/ofiexcel05.html
6 de 9 25/11/2014 22:23

Ejemplo: Si se quiere generar una serie en forma descendente, se debe colocar con un signo negativo el incremento(Step value).
SERIE GEOMÉTRICA
Se genera un número de una serie multiplicando al anterior por el incremento (step o paso), hasta llegar al límite quese requiera.
El cursor debe estar en la celda que contiene el primer número de la serie (solo se requiere el inicio) con surespectivo formato para generar la lista de números.
Nuevamente se usa la opción Llenar (Fill), Series y se ingresa los datos: filas o columnas (Rows o Columns), entipo (Type) se debe seleccionar la opción Growth (serie geométrica), el incremento (step value) y el límite (stopvalue).
Ejemplo: si se inicia la serie en el número 2, el incremento de 3 y el límite 1000 se genera la siguiente lista denúmeros.
LMS http://app.ute.edu.ec/content/1694-93-4-1-8-1/ofiexcel05.html
7 de 9 25/11/2014 22:23

La serie geométrica puede generarse así como en forma ascendente, también en forma descendente. Para ello eldato Step Value debe ponerse como un número decimal entre cero y uno de tal manera que se genera la seriegeométrica en forma descendente.
Ejemplo:
SERIE CRONOLÓGICA
Una fecha de una serie se puede generar sumando a la fecha anterior el incremento. Se debe en este caso añadir eldato de Unidad de fecha (Date unit). Día (Day) para todos los días sin excepción, Semana (Weekday) para losdías laborables (no incluyen los sábados y domingos), Mes (Month) para cada mes y Año (Year) de año en año.
Ejemplo:
LMS http://app.ute.edu.ec/content/1694-93-4-1-8-1/ofiexcel05.html
8 de 9 25/11/2014 22:23

El dato de Stop Value debe ser la fecha en la que se termina la serie.
Ejemplo: Generar una serie cronológica de solo días laborables, desde el 1 de septiembre de 2014 al 2 de octubre de2014. Usar la unidad de fecha Semana (Weekday), la serie se genera sin los días Sábados ni Domingos.
Retorno al Indice
LMS http://app.ute.edu.ec/content/1694-93-4-1-8-1/ofiexcel05.html
9 de 9 25/11/2014 22:23

OPERADORES, OPERACIONES Y FÓRMULAS
La función principal de una hoja de cálculo es la realización de operaciones matemáticas que nos facilita el trato dedatos alfanuméricos.
OPERADORES
Los operadores que se utilizan en Excel son signos para estructurar determinadas operaciones o fórmulas; sumar dosnúmeros, comparar elementos, etc.Los operadores pueden clasificarse en cuatro grupos:
AritméticosRelacionales (Comparación)TextoReferencia
OPERACIONES
Una operación se estructura con la unión de operandos (celdas, números, textos) y operadores.
Ejemplo:
=25*23=(24*7/2-8+4^2) (̂1/3)
LMS http://app.ute.edu.ec/content/1694-93-4-1-8-1/ofiexcel03.html
1 de 8 25/11/2014 22:24

FÓRMULA
Una fórmula se puede componer de constantes valores constantes, referencias a otras celdas, nombres, funciones, uoperadores. La fórmula se escribe en la barra de fórmulas y debe empezar siempre por el signo =.
Ejemplo:
=B2*SUMA(A1,A2,A3,A4) =B2*SUM(A1,A2,A3,A4)
Realiza el producto de la celda B2 por la suma total de las celdas descritas.
OPERADORES ARITMÉTICOS
Ejecutan operaciones básicas con valores numéricos como: sumas, restas, divisiones, multiplicaciones, etc., basadoen los siguientes signos:
Operador Descripción Operador Descripción
+ Suma - Resta
* Multiplicación / División
^ Exponencial % Porcentaje
Suma: Realiza la suma de dos o más elementos.
Ejemplo: realizar la suma de las celdas: A1+B1+C1 (5+8+7), ubicar el resultado en la celda D1.
Para poner el resultado, debo ubicarme en la celda D1.
Resta: Realiza la resta de dos o más elementos.
Ejemplo: realizar la resta de los contenidos de las celdas: A1-B1, ubicar el resultado en la celda C1.
Ubíquese en la celda donde desea el resultado, en este caso celda C1.
LMS http://app.ute.edu.ec/content/1694-93-4-1-8-1/ofiexcel03.html
2 de 8 25/11/2014 22:24

Multiplicación : Realiza la multiplicación de dos o más elementos.
Ejemplo: realizar la multiplicación de los contenidos de las celdas: A1*B1, ubicar el resultado en la celda C1.
Ubíquese en la celda C1.
División: Realiza la división de dos o más números.
Ejemplo: realizar la división de las celdas: A1/B1, ubicar el resultado en la celda C1.
Ubíquese en la celda C1.
Exponencial: Eleva a una base un exponente.
Ejemplo: elevar la celda A1 (base) al exponente B1, ubicar el resultado en la celda C1.
Ubíquese en la celda C1.
Porcentual: Extrae el valor porcentual de una cantidad específica.
Ejemplo: calcular el porcentaje de A1 con respecto a la celda B1; (100*25%), ubicar el resultado en la celda C1.
Ubíquese en la celda C1.
LMS http://app.ute.edu.ec/content/1694-93-4-1-8-1/ofiexcel03.html
3 de 8 25/11/2014 22:24

OPERADORES DE COMPARACIÓN
Son aquellos que nos entregan valores lógicos como respuesta, es decir VERDADERO (TRUE) o FALSO (FALSE).
Operadores de comparación:
Operador decomparación Descripción Ejemplo
= Igual a A1=B1
> Mayor que A1>B1
< Menor que A1<B1
>= Mayor o igual que A1>=B1
<= Menor o igual que A1<=B1
<> Diferente A1<>B1
Ejemplos de cómo trabajar con los operadores de comparación:
Igual a:
Ejemplo: Con el operador de “Igualdad” comparar los contenidos de las celdas A1 y B1
Mayor que:
Ejemplo: Con el operador “Mayor que” comparar los contenidos de las celdas A1 y B1
LMS http://app.ute.edu.ec/content/1694-93-4-1-8-1/ofiexcel03.html
4 de 8 25/11/2014 22:24

Menor que:
Ejemplo: Con el operador “Menor que” comparar los contenidos de las celdas A1 y B1
Mayor o igual a:
Ejemplo: Con el operador “Mayor o igual a” comparar los contenidos de las celdas A1 y B1.
Menor o igual que:
Ejemplo: Con el operador “Menor o igual a” comparar los contenidos de las celdas A1 y B1.
Diferente:
Ejemplo: Con el operador “Diferente” comparar los contenidos de las celdas A1 y B1
OPERADORE DE TEXTO
El operador de texto se llama Ampersand (&); se utiliza para unir dos o más elementos, contenidos de celdas,
LMS http://app.ute.edu.ec/content/1694-93-4-1-8-1/ofiexcel03.html
5 de 8 25/11/2014 22:24

resultados de funciones, etc.
Ejemplo: Con el operador “de concatenación” unir los contenidos de las celdas A1 y B1
OPERADORES DE REFERENCIA
Sirven para representar rangos de celdas, por ejemplo: se requiere sumar los valores del rango de celdas, desde A1hasta D4, (A1:D4).
Operador dereferencia
Descripción Ejemplo
:Dos puntos. Operador que sirvepara representar un rango,incluyendo sus límites.
A1:D4. Representa a todas las celdas quecomprenden desde la A1 hasta la D4.(A1,A2,A3,A4,C1,C2,……,D4)
;
Punto y coma. Operador deunión que permite combinarvarias referencias en una sola.
A1; B1; D3. Se puede realizar cualquieroperación pero sólo se involucran a lasceldas A1, B1 y D3.Dependiendo la configuración regional eloperador puede cambiar por una coma (,).
(espacio) Operador de intersección. SUMA(B5:B15 A7:D7). Aquí, la celda B7es común a ambos rangos.
Ejemplo: Sumar los contenidos de las celdas B3 hasta la B5
Se aplicó Suma al rango B3:B5
LMS http://app.ute.edu.ec/content/1694-93-4-1-8-1/ofiexcel03.html
6 de 8 25/11/2014 22:24

PRIORIDAD DE LOS OPERADORES
Es importante recordar que la utilización de operadores en fórmulas complejas sin el adecuado uso de los paréntesis,se pueden ver afectados en su resultado, es por eso que resumimos el orden en que se ejecutan los operadores que seutilizan en Excel.
SIMBOLO DELOPERADOR
OPERACIÓN QUE REALIZA PRECEDENCIA
^ EXPONENCIACIÓN 1
* MULTIPLICA 2
/ DIVIDE 2
+ SUMA 3
- RESTA 3
& UNIÓN / CONCATENAR 4
= Comparación IGUAL QUE 5
> Comparación MAYOR QUE 5
< Comparación MENOR QUE 5
>= Comparación MAYOR IGUAL A 5
<= Comparación MENOR IGUAL A 5
<> Comparación DISTINTO 5
La única manera en que es posible influir en el orden de precedencia de operadores en Excel es utilizar paréntesis. Alcolocar paréntesis alrededor de un cálculo se le indica que se desea otorgar una alta prioridad a dicho cálculo y por lotanto se realizará primero.
A continuación se puede observar cómo se modifica el resultado de una fórmula al incluir paréntesis:
LMS http://app.ute.edu.ec/content/1694-93-4-1-8-1/ofiexcel03.html
7 de 8 25/11/2014 22:24

Cuando existen paréntesis dentro de una fórmula, Excel comenzará los cálculos con el paréntesis que tenga el mayornivel de anidación. Y si dentro de un mismo paréntesis existen varios operadores, entonces se aplicarán las reglas deprecedencia antes vistas. De esta manera los paréntesis permiten controlar el orden de precedencia de los cálculos esuna fórmula de Excel.
Retorno al Indice
LMS http://app.ute.edu.ec/content/1694-93-4-1-8-1/ofiexcel03.html
8 de 8 25/11/2014 22:24

FÓRMULAS: REFERENCIA A CELDAS
Referencia a celdas en fórmulas
Una referencia de celda es el nombre con el cual Excel reconoce a cada una de las celdas. Esto permite identificar auna celda por su nombre, desde otro lugar donde se necesite utilizar el valor de dicha celda. Las fórmulas de Excelutilizan referencias de celda para incluir los valores de dichas celdas en los cálculos.
Es común que en muchas fórmulas se haga referencia a un conjunto de celdas, en este caso dicho conjunto se conocecomo rango. El rango es el conjunto de celdas comprendido entre dos celdas y se expresa por la referencia de lasceldas separada por dos puntos. Por ejemplo el rango de celdas A2:C5 hace referencia a las celdas comprendidasentre la celda A2 y C5; en la siguiente figura se usa la función suma para calcular la suma de todas las celdas de esterango:
Algunas funciones permiten especificar más de un rango como argumento, por ejemplo la función suma como semuestra a continuación:
LMS http://app.ute.edu.ec/content/1694-93-4-1-8-1/ofiexcel06.html
1 de 8 25/11/2014 22:25

Las referencias de las celdas o de los rangos en las fórmulas pueden ser escritas en mayúsculas o minúsculas, Exceltransforma a mayúsculas.
REFERENCIAS RELATIVAS
Una referencia relativa a una celda o rango es aquella que, al copiar la celda donde está escrita y pegarla en otraubicación o al utilizar "Autorrellenar", se ajusta automáticamente para hacer referencia a otras celdas.
Son las referencias más utilizadas y las que, en la mayoría de las veces, se obtienen por defecto al hacer clic en unacelda para hacer referencia a ella.
Por ejemplo, se tiene la expresión =A1*2 en la celda B1 y si se emplea "Autorrellenar" o "arrastrar" hacia abajo, lasfórmulas que se obtienen se van ajustando, de forma que en la celda B2 se tiene la fórmula =A2*2, en la celda B3 lafórmula =A3*2 y así sucesivamente.
De esta manera se comprueba que Excel actualiza las referencias de celdas al momento de copiar una fórmula; estasreferencias serán modificadas por Excel en relación con la celda a donde se copie la fórmula.
FÓRMULAS: ABSOLUTAS
Cuando se necesita copiar una fórmula, por defecto ésta se copia con las celdas en forma relativa, lo que significaque se copia la fórmula manteniendo la misma relación de las celdas. Aparece la necesidad de hablar de referenciasabsolutas en las fórmulas de las celdas cuando se requiere que una celda de una fórmula no se cambie cuando secopia o arrastra, es decir se requiere que dicha celda se quede constante o fija.
Es decir una referencia absoluta a una celda o rango es aquella que, al copiar la celda donde está escrita y pegarla en
LMS http://app.ute.edu.ec/content/1694-93-4-1-8-1/ofiexcel06.html
2 de 8 25/11/2014 22:25

otra ubicación o al utilizar "Autorrellenar", NO se ajusta y queda bloqueada haciendo referencia siempre a la mismacelda.Para hacer que una referencia se convierta en absoluta, se debe anteponer los símbolos del dólar $ a la letra y alnúmero de una referencia normal. Es decir, una referencia absoluta a la celda A1, sería: $A$1. Se puede convertirrápidamente a referencia absoluta al presionar la tecla F4.
Ejemplo 1: Calcular el porcentaje de asistencias de un grupo de estudiantes
Si la fórmula =C5*100/D12 que se pone para el primer estudiante se arrastra en toda la columna se generan fórmulasen forma relativa y la última sería: =C10*100/D17 para la estudiante Karina Calvache, lo que genera errores dedivisión por cero. Lo correcto sería =C10*100/ D12.
Se requiere que la celda D12 se mantenga fija al momento de arrastrar, es decir congelada, y no cambie a D13, D14,D15, etc. Para ello en la primera fórmula de la columna PORCENTAJE DE ASISTENCIA, se debe aplicarreferencia absoluta a la celda D12 que contiene el número total de asistencias, de la siguiente forma: =C5*100/$D$12. Con ello la celda D12 no se cambia cuando se arrastra y aparecen los resultados correctos.
La fórmula en la última celda que genera el resultado correcto es:
Ejemplo 2: Calcular la edad en años
LMS http://app.ute.edu.ec/content/1694-93-4-1-8-1/ofiexcel06.html
3 de 8 25/11/2014 22:25

La celda C3 se encuentra congelada (fija) como $C$3. Los resultados de la columna AÑOS está calculada a la fecha11/07/2013 que es el dato que se encuentra en la celda C3. En la fórmula aparece el número 365,25 en lugar de solo365 para mejorar la exactitud de los resultados en vista de que existen los años bisiestos.
FÓRMULAS: REFERENCIA MIXTAS
Una referencia mixta a una celda o rango es aquella que, al copiar la celda donde está escrita y pegarla en otraubicación o al utilizar "Autorrellenar", ajusta sólo la letra o sólo el número de la referencia, quedando bloqueado sólola columna (letra) o sólo la fila (letra) respectivamente.
Por lo tanto, si se quiere bloquear la columna, se debe colocar el símbolo del dólar "$" antes de la letra y si lo que sequiere es bloquear la fila, se debe colocar el símbolo del dólar "$" antes del número. Este resultado se lograpresionando varias veces la tecla de función F4.
Las referencias mixtas son útiles cuando se debe utilizar "Autorrellenar" en una matriz de celdas (varias celdas xvarias celdas), puesto que permite "arrastrar" una fórmula introducida en una esquina, hasta la celda opuesta en lamatriz, para operar con los encabezados de columnas y filas rápidamente y de una sola vez.
Ejemplo 1: Generar una tabla de multiplicación tomando como referencia los encabezados de la columna A y de lafila 2, empleando una única fórmula.
Se introduce en la celda B3 la fórmula que multiplique la celda B2 con la celda A1; para ingresar una sola fórmulay luego arrastrar hacia la derecha y posteriormente hacia abajo, se debe emplear referencias mixtas. Para la celda B2se debe fijar o congelar la fila (B$2) de forma que al arrastrar la fórmula hacia abajo lea el encabezado de la fila 2.Para la celda A3 se debe fijar o congelar la columna para al arrastrar la fórmula hacia la derecha los valores de lacolumna A se mantenga fija.Se debe seguir los siguientes pasos para generar la tabla de multiplicación completa:
Ubicarse en la celda B3, seleccionar la celda B2 y presionar la tecla F4 hasta fijar la fila 2: B$21. Introducir el operador matemático * (multiplicación)2. Seleccionar la celda A3 y presionar la tecla F4 hasta fijar la Columna A: $A23.
LMS http://app.ute.edu.ec/content/1694-93-4-1-8-1/ofiexcel06.html
4 de 8 25/11/2014 22:25

Presionar la tecla enter.4. Arrastrar la fórmula hacia la derecha5. Arrastrar la fórmula hacia abajo6.
Referencia a celdas o rangos que se encuentran en otras hojas del mismo libro
Si la celda o rango se encuentran en otra hoja del mismo libro, se debe usar el nombre de la hoja seguido del caracter! y la dirección de la celda:
También se puede sumar usando la función, así:
LMS http://app.ute.edu.ec/content/1694-93-4-1-8-1/ofiexcel06.html
5 de 8 25/11/2014 22:25

En el ejemplo de la figura se tiene un libro con tres hojas: SIERRA, Datos Costa y Resumen Nacional. En la celdaB3 de la hoja Resumen nacional se a escrito la fórmula =SIERRA!B12 + ‘Datos Costa'!B6.
En esta fórmula observe que si el nombre de la hoja consta de varias palabras debe ir entre comillas simples como enel caso ‘Datos Costa'!B6.
Si se necesita referirse a rangos de celdas que se encuentran en otras hojas, deben escribirse los rangos acontinuación de los nombres de las hojas como en el siguiente ejemplo:
La fórmula de la celda B3 de la hoja Resumen nacional es:
=SUMA(SIERRA!A7:C10;'Datos Costa'!B2:B4)
=SUM(SIERRA!A7:C10;'Datos Costa'!B2:B4)
En esta fórmula se está usando la función suma con dos argumentos, el primero hace referencia al rango A7:C10 dela hoja SIERRA, mientras que el segundo se refiere al rango B2:B4 de la hoja Datos Costa. El resultado de estafórmula es la suma de los valores de las celdas de los dos rangos.
Rangos en múltiples hojas
Cuando el usuario tiene varias hojas con el mismo tipo de datos, puede usar un rango que haga referencia al mismoconjunto de celdas a través de las hojas. El siguiente ejemplo muestra un libro con varias hojas y se necesita calcularla suma de los valores de cada hoja:
LMS http://app.ute.edu.ec/content/1694-93-4-1-8-1/ofiexcel06.html
6 de 8 25/11/2014 22:25

En la hoja TOTAL COSTA se calcularon los totales de cada año.
En la celda B4, la fórmula usada es:
=ESMERALDAS!E4 + MANABI!E4 + LOSRIOS!E4 + GUAYAS!E4 + ELORO!E4
Esta fórmula suma todos los valores de las celdas E4 de las hojas comprendidas entre la hoja ESMERALDAS yELORO inclusive.
Referencia a celdas en otros libros
Cuando se necesita referirse a celdas que se encuentran en otros libros, es necesario escribir la referencia completade la celda, la cual incluye el nombre del libro entre corchetes, la hoja y la referencia de la celda, como se muestra enel siguiente ejemplo, para el cual se tienen tres libros, y se calculará una suma haciendo referencia a los valores enlos otros dos:
LMS http://app.ute.edu.ec/content/1694-93-4-1-8-1/ofiexcel06.html
7 de 8 25/11/2014 22:25

La fórmula de la celda B4 es:
='[Total Costa.xls]Total Costa'!$B$4 + '[Total Sierra.xls]Total Sierra'!$B$4
En esta fórmula, los nombres de los libros aparecen entre corchetes y seguidos de los nombres de las hojas.
Retorno al Indice
LMS http://app.ute.edu.ec/content/1694-93-4-1-8-1/ofiexcel06.html
8 de 8 25/11/2014 22:25

IMPRIMIR
Imprimir una hoja de trabajo
Una vez que ha concluido la elaboración de la hoja de trabajo y hay la necesidad de imprimirla, Excel provee lasopciones para que especificar la forma como se desea la impresión.
Vista de Diseño Preliminar
La vista preliminar sirve únicamente para dar una última revisión al aspecto general del archivo antes de imprimir.
Lo primero que debemos realizar es marcar o señalar el área que deseamos imprimir; procedemos a establecer el áreade impresión, requiriendo para ello irnos al menú Diseño de página (Page Layout), Área de impresión (PrintArea), Establecer área de impresión (Set Print Area).
LMS http://app.ute.edu.ec/content/1694-93-4-1-8-1/ofiexcel04.html
1 de 8 25/11/2014 22:25

A continuación vamos al menú Vista (View) y seleccionamos el ícono Diseño de página (Page Layout).
LMS http://app.ute.edu.ec/content/1694-93-4-1-8-1/ofiexcel04.html
2 de 8 25/11/2014 22:25

Desde esta vista podemos seguir trabajando con la hoja de cálculo como hasta ahora, la única diferencia es quesabremos cómo quedará la hoja al imprimirla. Veremos los saltos de página, márgenes, encabezados y pies de páginay sabremos cuántas hojas ocuparán y cómo se ajustan los datos a la página.
Si los datos ocupan más de una página, deberemos utilizar las barras de desplazamiento para ir viéndolas:
Al mover las barras de desplazamiento, un pequeño cuadro informativo nos indicará en qué columna o fila estamossituados.También aparecen las reglas superior e izquierda. En ellas podremos ajustar los márgenes de forma sencilla,arrastrando sus límites.
La pestaña Vista (View) permite personalizar que elementos mostrar.
Podemos ocultar o mostrar la Regla (Ruler), las Líneas de cuadrícula (Gridlines), la Barra de fórmulas(Formula Bar) y los Títulos (Headings).
En caso de estar en la vista normal y no en la de diseño, también dispondremos de estas opciones, exceptuando laregla.Otra opción muy utilizada es la de Zoom.
Con la opción Zoom, se abre una ventana que permite escoger entre varios valores.
La opción central devuelve la vista al 100%, es decir, al tamaño real.
LMS http://app.ute.edu.ec/content/1694-93-4-1-8-1/ofiexcel04.html
3 de 8 25/11/2014 22:25

Y Ampliar selección (Zoom Selection) aumenta el zoom a 400%, centrándolo en la celda u objeto seleccionado.
Cuando volvemos a la vista Normal, aparecerán unas líneas discontinuas que nos indicarán donde hará Excel lossaltos de página. Estas líneas no se imprimirán.
Configurar Página
Antes de imprimir una hoja de cálculo, es conveniente que configuremos la página, para modificar factores queafectan a la presentación de las páginas impresas, como la orientación, encabezados y pies de página, tamaño delpapel, etc.
Para ello, nos situaremos en la pestaña Diseño de página.
En la sección Configurar página encontraremos botones rápidos a muchas de las opciones: para configurar márgenes,la orientación del papel, el tamaño, etc.
Pero si lo que queremos es acceder a todas las opciones de configuración, deberemos pulsar el pequeño botón de laesquina inferior derecha. Como siempre, se abrirá una nueva ventana.
El cuadro de diálogo Configurar página está organizado en varias pestañas: La primera de las fichas se denominaPágina y permite indicar características como la orientación del papel, el tamaño del papel que utilizamos y otrosparámetros.
Selecciona la orientación del papel, vertical u horizontal. (En la impresora se colocará el papel siempre de la mismaforma).
LMS http://app.ute.edu.ec/content/1694-93-4-1-8-1/ofiexcel04.html
4 de 8 25/11/2014 22:25

En el recuadro Ajuste de escala, nos permitirá indicarle si deseamos que la salida a impresora venga determinada porun factor de escala (100%, 50%, 200%, etc.) o bien ajustando automáticamente la hoja en un número de páginasespecífico (una página de ancho por una de alto, así se imprimirá en una sola hoja).
Para modificar los márgenes superior, inferior, derecho e izquierdo de las hojas a imprimir, utilizar la ficha Márgenes.
Si la hoja tiene encabezado o pie de página, también nos permite indicar a cuántos centímetros del borde del papelqueremos que se sitúen.
Si deseas que tu salida tenga centradas las hojas tanto horizontal como verticalmente, Excel nos lo realizaráautomáticamente activando las casillas Horizontalmente y/o Verticalmente respectivamente.
En la ficha Encabezado y pie de página podrás personalizarlos y ajustar diferentes parámetros.
Impresión
La última ficha es Hoja, que nos permite definir cómo queremos que se impriman los datos contenidos en la hoja.
LMS http://app.ute.edu.ec/content/1694-93-4-1-8-1/ofiexcel04.html
5 de 8 25/11/2014 22:25

En Área de impresión: se indicará el rango de celdas a imprimir.
En Imprimir títulos podrás activar las siguientes opciones:
Repetir filas en extremo superior para que en cada página que se imprima aparezca como título de columnasaquella fila que está indicada en ese recuadro.Repetir columnas a la izquierda para que en cada página que se imprima aparezca como título de la fila aquellacolumna indicada en el recuadro.
En el recuadro Imprimir podrás activar opciones, como:
Líneas de división para imprimir las líneas que delimitan cada celda de la hoja.Blanco y negro para no gastar las tintas de colores.Calidad de borrador para realizar una impresión rápida pero menos bonita de nuestra hoja. Sólo tendrá sentidosi la impresora dispone de esta herramienta.Encabezados de filas y columnas para imprimir los encabezados de filas (los números de filas de la izquierda) ycolumnas (las letras de los nombres de las columnas superiores) de la hoja.Comentarios permite elegir si quieres imprimir o no los comentarios que hayas podido incluir, y si quiereshacerlo donde los has insertado o al final de la hoja.También podrás elegir si quieres imprimir las celdas con errores.Por último, podrás elegir el Orden de las páginas, es decir, la dirección que seguirán para la impresión.
Tanto en ésta ficha como en las otras, podrás acceder a las Opciones específicas de la impresora seleccionada para laimpresión, así como dirigirte a la opción Imprimir, desde sus correspondientes botones.
Imprimir
Si hemos pulsado Imprimir o Vista previa desde la ventana anterior, o bien si seleccionamos la opción Imprimir delmenú Archivo, veremos la siguiente ventana:
LMS http://app.ute.edu.ec/content/1694-93-4-1-8-1/ofiexcel04.html
6 de 8 25/11/2014 22:25

También podemos utilizar la combinación de teclas Ctrl + P para acceder a ella.
En la zona izquierda dispondremos de una serie de opciones de configuración de la impresión, que nos permitirán:
Elegir cuántas copias imprimir del documento.Escoger qué impresora queremos utilizar en la impresión del documento, en caso de que no queramos utilizarla predeterminada que viene seleccionada por defecto. También podremos modificar las Propiedades deimpresora seleccionada.
Opciones de Configuración como:
Qué hojas imprimir: Las hojas activas, todo el libro, o bien la selección realizada.La intercalación. Cuando imprimimos varias copias sin intercalación se imprime X veces cada página, porejemplo: 1,1,1 2,2,2 3,3,3 4,4,4 sería la impresión de tres copias de un libro que ocupa cuatro páginas. Encambio, si utilizamos el intercalado, se imprime el trabajo completo, una vez tras otra. El mismo ejemplo sería:1,2,3,4 1,2,3,4 1,2,3,4
LMS http://app.ute.edu.ec/content/1694-93-4-1-8-1/ofiexcel04.html
7 de 8 25/11/2014 22:25

La orientación y el tamaño del papel.Modificar los márgenes.Ajustar la escala de impresión.Acceder a la Configuración de página.
En la zona de la derecha vemos la vista previa de la página, si se diera el caso de tener más de una página, podremoscambiar la página a visualizar utilizando los botones inferiores o escribiendo el número de la página a visualizar
.
Si nuestra hoja sólo tiene 1 página éstos botones estarán inactivos.
También en la zona inferior derecha, encontramos dos botones para personalizar la vista previa, pudiendomostrar/ocultar los márgenes y elegir si visualizar la página completa.
Cuando esté todo listo para la impresión y quede como deseas, podrás pulsar el botón Imprimir de la zona superior.
Retorno al Indice
LMS http://app.ute.edu.ec/content/1694-93-4-1-8-1/ofiexcel04.html
8 de 8 25/11/2014 22:25

EJEMPLOS DE SERIES
ENUNCIADOS:
Genere una serie lineal que inicie en -4, con pasos o saltos de 0,5 y llegue hasta 41. Genere una serie geométrica que inicie en 1, con pasos o saltos de 5 y llegue hasta 58003002. Genere una serie de fecha (cronológica) que inicie el 05/03/2012 y culmine el 05/04/20123. Genere una serie de fecha (cronológica) que inicie el 05/03/2012 y culmine el 05/04/2012 pero únicamente losdías laborables
4.
Genere una serie lineal que inicie en 1 y llegue hasta 20 en pasos de 15.
DESARROLLO
Genere una serie lineal que comience en -4, con pasos o saltos de 0,5 y llegue hasta 4
Digitar el primer valor, para el caso del ejercicio será -4, en la celda que queremos que comience a generar laserie, y presionamos la tecla enter, así:
Ubicamos el cursor en la celda que digitamos el -4, es decir la celda A1 y en el menú Inicio(Home) en Edición(Editing) seleccionamos Series(Series)así:
LMS http://app.ute.edu.ec/content/1694-93-4-1-8-1/ejercicio_msexcel01.html
1 de 8 25/11/2014 22:26

Nos aparece la siguiente ventana en la cual procedemos a llenar con las opciones que nos han solicitado, esdecir, vamos a generar en columna (Columns), elegimos Tipo Lineal (Linear), los saltos o pasos que va a dar(Step value) digitamos 0,5 y finalmente hasta donde va a llegar (Stop value) que para el ejercicio será 4, así:
Nota: Verificar en la máquina si los números fraccionarios se ingresan con punto o coma, ejemplo: 0.035 ó 0,035.
Presionamos la tecla Aceptar (OK) y tendremos el siguiente resultado:
LMS http://app.ute.edu.ec/content/1694-93-4-1-8-1/ejercicio_msexcel01.html
2 de 8 25/11/2014 22:26

Genere una serie geométrica que comience en 1, con pasos o saltos de 5 y llegue hasta 5800300
Progresión geométrica, en matemáticas, sucesión de números tales que la proporción entre cualquier término (queno sea el primero) y el término que le precede es una cantidad fija llamada razón. Por ejemplo, la secuencia denúmeros 2, 4, 8, 16, 32, 64, 128 es una progresión geométrica con razón 2; y 1, y , ‚ , ˆ , w , , ... ( y ) i , es unaprogresión geométrica con razón y . La primera es una progresión geométrica finita con siete términos; la segundaes una progresión geométrica infinita. En general, una progresión geométrica se puede describir utilizando lasiguiente notación: a es el primer término, la razón es r y, en una progresión finita, n es el número de términos.Una progresión geométrica finita se escribe formalmente como:
Para generar la serie geométrica lo primero que debemos hacer es digitar el primer valor, para el caso del ejercicioserá 1, en la celda que queremos que comience a generar la serie, y presionamos la tecla enter, así:
Ubicamos el cursor en la celda que digitamos el 1, es decir la celda A1 y en el menú Inicio (Home) seleccionamos laopción Edición (Editing) seleccionamos Series (Series), así:
Nos aparece la siguiente ventana en la cual procedemos a llenar con las opciones que nos han solicitado, es decir,vamos a generar en columna (Columns), elegimos Tipo Geométrica (Growth), los saltos o pasos que va a dar (Stepvalue) digitamos 5 y finalmente hasta donde va a llegar (Stop value) que para el ejercicio será 5800300, así:
LMS http://app.ute.edu.ec/content/1694-93-4-1-8-1/ejercicio_msexcel01.html
3 de 8 25/11/2014 22:26

Presionamos la tecla Aceptar (OK) y tendremos el siguiente resultado:
Observación: Note que la serie geométrica no llegó hasta el número máximo (Stop value) digitado que fue 5800300porque la serie se va multiplicando por 5 hasta llegar a un valor aproximado del número que se puso como valorfinal.
Ejemplo:
Y así sucesivamente hasta completar la serie.
Genere una serie de fecha (cronológica) que comience el 05/03/2012 y culmine el 05/04/2012
Para generar la serie de fecha lo primero que debemos hacer es digitar la primera fecha, para el caso del ejercicioserá 05/03/2012, en la celda que queremos que comience a generar la serie, y presionamos la tecla enter, así:
LMS http://app.ute.edu.ec/content/1694-93-4-1-8-1/ejercicio_msexcel01.html
4 de 8 25/11/2014 22:26

Ubicamos el cursor en la celda que digitamos 05/03/2012, es decir la celda A1 y en el menú Inicio (Home)seleccionamos la opción Edición (Editing) seleccionamos Series (Series), así:
Nos aparece la siguiente ventana en la cual procedemos a llenar con las opciones que nos han solicitado, es decir,vamos a generar en columna (Columns), elegimos Tipo Fecha (Date), los saltos o pasos que va a dar (Step value)digitamos 1 (porque vamos a generar fechas continuas) y finalmente hasta donde va a llegar (Stop value) que para elejercicio será 05/04/2012, así:
Presionamos la tecla Aceptar (OK) y tendremos el siguiente resultado:
LMS http://app.ute.edu.ec/content/1694-93-4-1-8-1/ejercicio_msexcel01.html
5 de 8 25/11/2014 22:26

Se generó la serie de fechas desde el 05/03/2012 hasta el 05/04/2012.
Genere una serie de fecha (cronológica) que comience el 05/03/2012 y culmine el 05/04/2012 considerando solodía laborables.
Para generar la serie de fecha lo primero que debemos hacer es digitar la primera fecha, para el caso del ejercicioserá 05/03/2012, en la celda que queremos que comience a generar la serie, y presionamos la tecla enter, así:
Ubicamos el cursor en la celda que digitamos 05/03/2012, es decir la celda A1 y en el menú Inicio (Home)seleccionamos la opción Edición (Editing) seleccionamos Series (Series), así:
Nos aparece la siguiente ventana en la cual procedemos a llenar con las opciones que nos han solicitado, es decir, enSeries en (Series in) elegimos columna (Columns), en Tipo (Type) elegimos Fecha (Date), la unidad de tiempo(Date unit) debe ser día laborable (Weekday), en los saltos o pasos que va a dar (Step value) digitamos 1 (porquevamos a generar fechas continuas) y finalmente hasta donde va a llegar (Stop value) que para el ejercicio será05/04/2012, así:
Presionamos la tecla Aceptar (OK) y tendremos el siguiente resultado:
LMS http://app.ute.edu.ec/content/1694-93-4-1-8-1/ejercicio_msexcel01.html
6 de 8 25/11/2014 22:26

La serie generada presenta fechas del 05/03/2012 al 05/04/2012 sin considerar las fechas de los sábados y domingos
Genere una serie lineal que comience en 1 y llegue hasta 20
Para generar la serie lineal lo primero que debemos hacer es digitar el primer valor, para el caso del ejercicio será 1,en la celda que queremos que comience a generar la serie, y presionamos la tecla enter, así:
Ubicamos el cursor en la celda que digitamos el 1, es decir la celda A1 y en el menú Inicio (Home) seleccionamos laopción Edición (Editing) y posteriormente seleccionamos Series (Series), así:
Nos aparece la siguiente ventana en la cual procedemos a llenar con las opciones que nos han solicitado, es decir,vamos a generar en columna (Columns), elegimos Tipo Geométrica (Growth), los saltos o pasos que va a dar (Stepvalue) digitamos 1 (porque la numeración va a ser continua) y finalmente hasta donde va a llegar (Stop value) que
LMS http://app.ute.edu.ec/content/1694-93-4-1-8-1/ejercicio_msexcel01.html
7 de 8 25/11/2014 22:26

para el ejercicio será 20, así:
Presionamos la tecla Aceptar (OK) y tendremos el siguiente resultado
Retorno
LMS http://app.ute.edu.ec/content/1694-93-4-1-8-1/ejercicio_msexcel01.html
8 de 8 25/11/2014 22:26

EJEMPLO: OPERACIONES CON REFERENCIAS A CELDAS
Encontrar el valor en dólares del interés para cada uno de los valores de capital, emplear referencias:relativa, absoluta o mixta.
Desarrollo:
Lo primero que tenemos que hacer es ubicarnos en la celda correspondiente, es decir en la celda B2 yproceder a ingresar la fórmula que nos permitirá multiplicar el Capital por el Interés, así:
LMS http://app.ute.edu.ec/content/1694-93-4-1-8-1/ejercicio_msexcel011.html
1 de 2 25/11/2014 22:29

En la operación, la celda B1 es una celda mixta (B$1), columna relativa y fila constante porque hacereferencia a la celda donde inician los valores del capital y éstos están fijos en la fila 1. También la celdaA2 es una celda mixta ($A2), aquí la columna permance fija y la fila relativa, debido a que los valores delos porcentajes permanecen fijos en la columna A.
Al copiar la operación para llenar las celdas de la tabla, se podrá observar que en cualquier celda laoperación contendrá siempre fija la fila 1 y a la columna A.
El resultado de copiar la operación a las demás celdas de la tabla es el siguiente:
Retorno
LMS http://app.ute.edu.ec/content/1694-93-4-1-8-1/ejercicio_msexcel011.html
2 de 2 25/11/2014 22:29