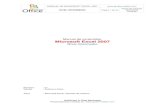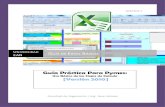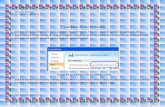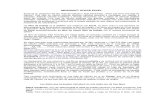MICROSOFT EXCEL
-
Upload
ricardo-funez -
Category
Documents
-
view
213 -
download
0
description
Transcript of MICROSOFT EXCEL
P á g i n a | 1
Introducción
Microsoft Excel
2 0 0 7
A continuación le presentamos una información recopilada a base de una
gran investigación en el campo informático, atraves de la cual usted podrá
entender ciertos aspectos referentes al mundo de la computación.
Con el objetivo de hacer que usted asimile detalladamente el
funcionamiento de una computadora y todo lo que esta le puede ofrecer,
debido a que este aparato antes mencionado no solamente sirve para
funcionamientos de poco provecho como el jugar o escuchar música ya
que este nos puede ofrecer mucho en el campo educativo y laboral, este es
el propósito enseñar a sacarle todo el provecho posible.
En esta serie de manuales nos hemos dado la tarea de estructurarlos en
módulos; básico, redes, diseño grafico, reparación de pc’s y
programación.
Teniendo por satisfacción que el usuario al terminar la lectura de estos
manuales quedara preparado para enfrentar un mundo informático.
Agradeciendo al lector
Atte.
Tecnológico de computación
Ubicado en Boulevard Suyapa,
2 locales a la par del Hotel Alameda,
Frente a la gasolinera Esso on the run
Teléfono: 239-8945 – 239-8841
Correo: [email protected]
P á g i n a | 2
Ubicado en Boulevard Suyapa, 2 locales a la par del Hotel Alameda, Frente a la gasolinera Esso on the run
Teléfono: 239-8945 – 239-8841
Correo: [email protected]
Microsoft Excel
Excel es un programa de la categoría “hojas electrónicas”, las cuales brindan una facilidad
para introducir y manipular datos y para realizar todo tipo de cálculo matemático. Excel
puede ser usado en áreas de interés bastantes diversas, por eso se habla de Excel aplicado a
Estadística, al área contable, al área administrativa, de ingeniería o científica, etc. Lo que
varía en cada área son las formulas que se usan, mientras un ingeniero o matemático usa
funciones como Cósenos, tangentes, Determinantes, etc., un estadista usará formulas para
determinar el crecimiento exponencial, probabilidades, distribuciones, etc. Excel es una de
las herramientas más poderosas en lo referido a cálculos y almacenamiento de datos. Tiene 3
áreas de acción bien definidas como ser Manipulación de Bases de Datos. Generación de
Gráficos y Cálculos Matemáticos y creación de formulas
Iconos Propios de Excel: Llama a la función =Suma ( ) sirve para totalizar columnas o filas Llama a la ventana donde se encuentran todas las funciones matemáticas. Sirve para centrar un texto entre varias columnas Ordena en orden descendente o ascendente una tabla o columna Llama al asistente para generar graficas Permite cambiar el formato numérico a formato: monetario, euro, porcentaje y estilo millares Permite trazar bordes al contorno de una tabla
Descripción de la pantalla Principal
Cuadro de Nombre
Barra de Formulas
Barra de Titulo de columnas
Barra de Titulo de Filas
Celda Activa
Botones de movimiento entre hojas
Viñetas de las hojas
Barra de Desplazamiento
Zoom
P á g i n a | 3
Ubicado en Boulevard Suyapa, 2 locales a la par del Hotel Alameda, Frente a la gasolinera Esso on the run
Teléfono: 239-8945 – 239-8841
Correo: [email protected]
Seleccionar, copiar,
eliminar, cortar, pegado,
deshacer: Para copiar o cortar
el contenido de una celda nos
ubicamos en la celda y tomamos
la opción de cortar o copiar,
aparecerá una línea punteada al
contorno de la misma, nos
ubicamos donde queremos la
copia y le damos Pegar.
Mientras este la línea punteada
se puede seguir pegando, para
quitarla se presiona ESC. Existen
formas de Pegado, por ejemplo
algo que está en columna se
puede hacer que al momento de
pegar quede en filas
(transponer), para hacer esto,
en vez de tomar la opción de
pegado se selecciona Edición –
Pegado Especial y luego se
marca la casilla de Transponer
en la ventana que aparece. Para
mover el contenido de una
celda nos ubicamos en ella y
movemos el puntero al borde de
la misma hasta que cambie de
forma y arrastramos el puntero
al lugar deseado. Estas
operaciones pueden hacerse
entre diferentes hojas, puede
marcar algo en una hoja y copiar
o cortar y luego irlo a pegar a
otra hoja, incluso de otro libro.
También puede copiar, cortar o
mover selecciones de celdas. Si
cometió algún error al hacer
cualquier operación, usted
puede revertir el error
seleccionando del menú:
Edición – Deshace o presionando simultáneamente
las teclas Control y Z.
Hoja de Trabajo Al entrar en Excel se tiene lo que llamamos
un Libro, compuesto de varias “Hojas de
Trabajo”, inicialmente hay 3 pero se
pueden ir agregando según la necesidad.
Cada Hoja está dividida en Columnas
(verticales) y Filas o líneas (horizontales), la
intersección de las filas con las columnas
forman unas cuadriculas donde cada una se
llaman “Celdas”. Cada columna tiene una
letra que la identifica (A, B, C…), son 256 en
total, así que cuando se llega a la columna Z
se empiezan a combinar pares de letras (AA,
AB, AC...AZ, BA, BB, BC…) llegando hasta la
IV. Las filas se identifican con números
comenzando con el 1 hasta la fila 65,536.
De esta forma las celdas se identifican por la
letra de la columna y el numero de la fila
que la interceptan (A1, B7, AC140, etc.)
Hay 16, 777,216 celdas, pero en pantalla
solo se logran ver aproximadamente 192
celdas (8 col. Y 24 filas) que es apenas el
0.001% del total. Para poder ver varias
celdas hay que desplazar la pantalla por
toda la hoja. Cuando uno trabaja en Excel es
imposible llenar el contenido ni siquiera de
1, 000,000 de celdas ya que esto volvería
lenta la PC ya que cada celda que está llena
ocupa memoria principal (RAM).
Para que tenga una idea del tamaño de una hoja de trabajo suponga que si cada celda midiera medio centímetro de alto (5 milímetros) por 3 cm de ancho y que existiera una hoja de papel que pudiera contener estas medidas entonces estaríamos hablando de una hoja de 327 metros de largo por 7.68 metros de ancho.
Cuando se crearon las primeras hojas
electrónicas lo que se tuvo en mente fue
hacer una copia de las hojas de trabajo de
los libros contables, inicialmente se pensó
en orientarlo para balances generales y
estados de resultados, pero la gran cantidad
de características que se le agregaron les
dieron una orientación más variada. Algunos
programas de Hojas Electrónica que han
salido al mercado son Lotus, QuattroPro,
Symphony.
Descripción del Shell de Excel
Excel tiene las típicas características de los
programas de Microsoft, un menú principal
con las mismas opciones iníciales de
“Archivo Edición, Insertar
Formato,…Ventana Ayuda” con algunas
pequeñas varianzas, pero la forma de
guardar, recuperar, imprimir, insertar
dibujo, cambiar los tipos de fuentes y sus
atributos son las mismas. También las barras
de herramientas Estándar, Formatos y
dibujo son las mismas y la forma de ver o
ocultar las diferentes barras de
herramientas es igual.
P á g i n a | 4
A B C
1 Nombre Teléfono Dirección
2 Jaime Medina 228-1401 Col Kennedy
3 Erick Rivera 233-5877 Col. Los Robles
4 Rigoberto Sierra 226-8745 Col. Loarque
Ubicado en Boulevard Suyapa, 2 locales a la par del Hotel Alameda, Frente a la gasolinera Esso on the run
Teléfono: 239-8945 – 239-8841
Correo: [email protected]
Ensanchando de
columnas y filas
En ocasiones los datos que
se introducen en las celdas
ocupan más del espacio de la
celda, esto se resuelve
ensanchando la columna
donde está la celda, por
ejemplo si en la celda B2
escribimos “Tecnológico de
Computación” este rotulo
quedara escrito en la B2 y C2
aunque realmente solo se
encuentra escrito en la B2 y
no en la C2, para ensanchar
la columna B, nos ubicamos
en la línea divisoria entre la B
y la C, el puntero cambiara
de forma y hacemos doble
clic. También cuando el
puntero este en medio de la
columna B y C podemos
mantener presionado el
botón del mouse y muévalo
hacia la izquierda o derecha
y así ajustar el ancho de la
columna a nuestro antojo. La
misma operación se puede
hacer con las filas,
ubicándonos en la línea
divisoria entre filas.
Tablas y Bases De Datos
Se le llama Tabla al conjunto de columnas y filas que guardan datos de alguna entidad. En una Hoja
puede haber varias tablas pero por lo general una hoja debería almacenar solo una tabla.
Los datos en las tablas se dividen en Campos que serian las columnas y Registros, que serian las
filas. Suponga la siguiente tabla de ejemplo donde una tabla tiene 3 campos: nombre, teléfono y
dirección y 3 registros, el registro de Jaime, el de Erick y el de Rigoberto.
Una base de datos puede ser 1 o más
tablas almacenadas, suponga que en un
Libro electrónico (archivo de Excel)
usted tiene 4 hojas y cada una tiene 1
tablas, en una tiene la información de
los empleados de la empresa, en otra la
información de los clientes, en otra la
información de los proveedores y en la
ultima el inventario de la empresa,
entonces este archivo puede
considerarse como una base de datos
(de 4 tablas). Una base de datos se
puede considerar también como un
conjunto de Libros con sus respectivas
tablas. Es importante que tenga en
cuentas que una tabla se puede
considerar como tal aunque solo tenga
un registro. Cuando se hace una Tabla
el espacio que está abajo (hasta la fila
65536) no se debe usar para nada mas,
ya que la tabla puede crecer y este
espacio se deja para ese propósito.
Gráficos e Imágenes.
Con los datos de las tablas
Formulas Matemáticas. Las celdas en una tabla
pueden contener: números, fechas, Texto (como
nombres, direcciones, teléfonos) y formulas
matemáticas que por lo general se miran como
números.
Excel trae incorporada una serie de formulas
preestablecidas como Suma de columnas o filas,
Promedio, valor máximo o mínimo, Cósenos,
Senos, determinante de matrices, cálculos de
Interés, etc. Pero también se pueden desarrollar
formulas personalizadas, como sumar el campo
Total Bruto + Impuesto para obtener el Total
Neto. Lo impresionante de las formulas es que se
recalculan cada vez que se introduce o se borra
algo de la Hoja, por ejemplo si tiene 500 registros
y decide sumar el campo “Precio Venta” y luego
modifica el precio de venta del registro 245 (por
ejemplo) entonces el resultado se ajusta
automáticamente. En una Tabla muchos de los
campos no se introducen sino que se calculan
por medio de formulas.
B C
Tecnológico de
computación
P á g i n a | 5
Ubicado en Boulevard Suyapa, 2 locales a la par del Hotel Alameda, Frente a la gasolinera Esso on the run
Teléfono: 239-8945 – 239-8841
Correo: [email protected]
Inserción y Eliminación de:
Filas, Columnas y Hojas Cuando
se trabaja con tablas a veces es
necesario la inserción de
columnas en medio de la tabla
para agregar algún campo o la
inserción de filas para agregar
más registros. Para esto
seleccione la columna donde
desea que aparezca la nueva y
del menú seleccione: Insertar -
Columna o teniendo
seleccionada la columna haga
clic derecho, aparecerá un
menú colgante, seleccione la
opción “insertar”. Para insertar
Filas se hace la misma
operación. Para Eliminar
Columnas o filas es similar,
marque la columna/fila que
desea eliminar y luego del
menú seleccione: Edición –
Eliminar, o haga clic derecho y
seleccione eliminar.
Inicialmente cada libro de Excel
tiene 3 hojas, pero puede
insertar o eliminar hojas según
la necesidad. Para insertar
seleccione del menú: Insertar -
Hoja de cálculo, podrá ver que
se agrega una viñeta mas con
el nombre “Hoja 4”. El nombre
de las hojas se puede cambiar por
algo mas descriptivo, por ejemplo
si en la hoja 1 tenemos una tabla
con los datos de amigos entonces
podemos reemplazar “Hoja1” por
“Amigos”, simplemente haga doble
clic en el nombre actual de la hoja
“Hoja 1” y este aparecerá de color
negro indicando que puede escribir
otro nombre, escríbalo y
presione Enter.
Tablas y Formularios
Formato de Celdas
Dar formato a una celda es elegir la
forma en que se visualizara el
contenido, por ejemplo si una celda
tiene la cantidad 12345.60 la podremos
ver como: 12,345.60 (formato de
numero) o 1.23E+04 (formato
científico). Para entrar a la ventana de
“formato de Celdas” Seleccione del
menú: Formato – Celdas. La ventana
tiene 6 viñetas donde puede controlar
diferentes Formatos:
Cuadriculas y Sombreado Se puede agregar borde y sombreado a las tablas para mejorar su presentación más que todo
al momento de imprimir o de una presentación final de la Hoja. Tenga en cuenta que una
tabla a veces sigue creciendo (como los inventarios) en este caso sería un error usar una
cuadricula. Marque las celdas donde desea agregar la cuadricula o el sombreado y luego
puede usar la opción de la barra de Herramientas de Formato para el borde y la trama o la
opción Formato – Celdas – Bordes/Trama del menú principal.
Filtros Un filtro sirve para poder buscar la información que necesitamos en una tabla, imagínese que tiene una tabla de inventario y desea trabajar solo con las refrigeradoras o con los productos que tienen un precio de costo mayor a Lp.3000. Existen dos tipos de filtros, el autofiltro y el avanzado. Autofiltro: Son filtros que permiten búsquedas mas automatizadas y directas: Ubique la celda activa dentro de la tabla, del menú principal seleccione: Datos – Filtros – Autofiltros En los títulos de los campo aparecerán unos botones con triángulos hacia abajo, seleccione la del campo que desea restringir por ejemplo “Producto”, aparecerán los diferentes productos en este momento podría seleccionar “Refrigeradora”, inmediatamente la tabla se restringirá solo a este producto. En las opciones de cada campo, están:
Todas: para ver todos los registros
Los diez más: Usado para ver los mas inferiores o superiores (en cuanto a valor) Personalizar: donde podrá introducir un criterio de búsqueda como “Costo es igual a
1000”
P á g i n a | 6
Combinar y descombinar celdas
Puede combinar varias celdas convirtiéndolas en una sola para mejorar la presentación de títulos o para la elaboración de formularios. Para combinar celdas, selecciónelas primero y luego entre a la ventana de “Formato de Celdas” en la viñeta de Alineación, marque el cuadro que dice “combinar celdas” para descombinarlas desmarque el cuadro. Graficas: Excel incorpora la
generación de graficas ya que
en los reportes a gerencia o
en reuniones las graficas
muestran de forma
inmediata los valores de una
tabla sin tener que estar
viento una multitud de
números. Hay que tener
encuentra que las grafica
apoyan las tablas no las
sustituyen.
Existen varios tipos de
graficas: Columnas, Líneas,
Barras, Circulares, XY, Área,
Anillo, Radial, Superficie,
Burbuja y Cotizaciones. Cada
tipo responde a diferente
área de análisis, mientras
una persona con una
orientación hacia las
matemáticas, Física etc.,
seleccionara una grafica tipo
XY otra persona con
orientación a la estadística o
finanzas podrá seleccionar
una Circular.
Ubicado en Boulevard Suyapa, 2 locales a la par del Hotel Alameda, Frente a la gasolinera Esso on the run
Teléfono: 239-8945 – 239-8841
Correo: [email protected]
Tablas Dinámicas Una tabla dinámica en Excel permite hacer resúmenes de tablas, utilizándose para, promediar, o totalizar datos. Para que su uso esté justificado, la cantidad de información con la que se trabaja en la tabla debe ser relativamente grande. Suponga una ferretería que tiene 3 sucursales y quiere examinar cómo se han movido 4 de sus productos: cemento, laminas zing, laminas asbesto y bloques durante algunos meses del año, para esto se construye una tabla con los campos: Mes, Tienda, Producto y Cantidad. Ubique la celda activa en la cualquier parte
de la tabla, del menú seleccione: Datos –
Informe de tablas y Gráficos dinámicos.
Aparecerá el asistente que consta de 3 pasos
Primer Paso: seleccione “Lista o base de
datos de Microsoft Excel y tablas dinámicas”
y la opción “tablas dinámicas”, luego haga clic
en el botón Siguiente.
Segundo Paso: Indique donde se encuentra la
tabla, si ya aparece marcada haga clic en
siguiente
Tercer Paso: Debe de seleccionar 2 cosas,
Primero donde desea que aparezca la tabla
dinámica en una “hoja de cálculo nueva” o en
algún lugar de la hoja actual en cuyo caso
deber seleccionar el lugar. Luego deberá hacer
clic en el botón “Diseño” para configurar la
tabla. Aparecerá un diagrama en el centro
conteniendo Fila, Columna, Página y Dato en
la parte derecha aparecerán los campos,
arrastre el mes a Página, producto a columna,
Tienda a Fila y Cantidad a Datos. En datos vera
que aparece un botón que dice “suma de
Cantidad” si hace doble clic en el podrá elegir
entre sumar, promediar, valor máximo, etc.
Por último haga clic en Aceptar y luego en
finalizar.
En la tabla dinámica aparecen a la par de cada
campo unos botones que le permiten
elegir los datos con los que desea trabajar. Si
hace doble clic en algún dato por ejemplo en
la cantidad para cemento de la 2 tienda
entonces Excel hará un detalle en una hoja
parte de esa línea.
Formularios & Hojas de Publicitarias Podemos usar Excel para desarrollar Formularios vacíos para imprimirlos y llenarlos a mano,
tales como listados de asistencia, hojas de recepción de mercadería, fichas de Inscripción. Etc.
También podemos usarlos para hacer hojas con los datos de una empresa por ejemplo para
distribuirlos por correo electrónico. Usando la incorporación de imágenes que se tratan de la
misma forma que en los programas de Microsoft.
P á g i n a | 7
Ubicado en Boulevard Suyapa, 2 locales a la par del Hotel Alameda, Frente a la gasolinera Esso on the run
Teléfono: 239-8945 – 239-8841
Correo: [email protected]
Cálculos Matemáticos.
En una tabla muchos de los campos se
pueden obtener a partir de otros, por
ejemplo el impuesto de un producto se
puede calcular a partir del precio del
producto multiplicándolo por 0.12 (12%).
Excel tiene un conjunto de formulas ya desarrolladas como sumas, valor máximo, senos, cosenos, tasas de interés, etc. estas son formulas preestablecidas, pero puede hacer sus propias formulas.
Formulas Personalizadas
Hacer formulas es bastante fácil, en una
tabla a la cual vamos a calcular uno o varios
campos a partir de otros solo se relacionan
estos por medio de los operadores
matemáticos. Se debe de tener en cuenta las
prioridades matemáticas y algunas nociones
de constantes y variables:
Función =BuscarV( ) (buscar Verticalmente)
Se usa cuando Excel tiene que decidir entre 3
o más opciones. Para usarla se tiene que
construir una tabla donde están los datos
que se usará, llamaremos a esta segunda
tabla Matriz. La sintaxis es:
BuscarV (Celda Base, Rango de la Matriz,
columna) Celda Base: Es la celda de la cual
depende el resultado
Rango de la Matriz: Es la dirección
Absoluta de la matriz. No se incluyen los
títulos.
Columna: es el numero de la columna de la
matriz donde esta la respuesta.
Formulas Preestablecidas
Excel cuenta con un gran número de
formulas preestablecidas llamadas
funciones matemáticas en el menú:
Formulas – Insertar función... se
encuentran todas las funciones agrupadas
en categorías como, estadísticas,
financieras, matemáticas y
trigonometrías, etc.
Función Si ( )
Esta funcione le permite hacer que Excel
decida entre dos posibles respuestas
dependiendo del valor de alguna Celda.
Suponga que a todos los empleados que
tiene de 5 o más años de trabajar en una
empresa se les dará un bono de Lp800 y
los que tengan menos de 5 no tendrán el
bono. Primero se establece la condición o
criterio. Que es que “Años de trabajar >=
5” esta es una condición lógica, cuando la
Excel la evalué (esto es cuando la escriba
en una celda y presione Enter) solo tendrá
2 posible respuestas, según los datos de
ese registro la condición o es Verdadera o
es Falsa, para algunos registros se hará
verdadera y para otros Falsa, pero como
se dijo esto dependiendo del campo
“Años de trabajar” de cada registro. El
usuario no puede estar al tanto en qué
ocasiones es no Verdadera, simplemente
se plantea que sucederá si es Verdadera y
que sucederá si es falsa.
Insertar Comentarios: En
ocasiones necesitamos
documentar el contenido de una
celda, lo que se llama hacer
comentarios, para hacerlo debe
de ubicarse en la celda donde
desea hacer el comentarios,
luego del menú seleccione:
Insertar - Comentario, aparecerá
un cuadro donde lo podrá
escribir, luego hace clic en
cualquier parte de la hoja, en la
celda aparecerá en la esquina
superior izquierda un triangulo
rojo indicando que esa celda
tiene comentario. Para verlo
mueva el puntero sobre la celda y
para modificarlo ubíquese en la
celda y de clic derecho –
Modificar Comentario.
Impresión: Es la misma forma
que en los programas de
Microsoft, Seleccione el icono de
impresión directa de la barra de
tareas o entre a Botón de Office –
Imprimir para variar parámetros
de la ventana de Impresión: como
el tipo de impresora que usara,
que cantidad de páginas de su
trabajo mandara a imprimir,
tenga en cuenta que una tabla
por ejemplo puede ser extensa y
ocupar varias páginas, también
puede especificar si imprimir la
hoja actual, todo el libro o alguna
selección que se hizo antes de
entrar a esta ventana, se controla
la cantidad de copias que se
mandaran a imprimir. Cuando
todo esté listo presione Aceptar.
P á g i n a | 8
Zona de Ejercicios Ejercicio # 1 Info: programación de periodos de un colegio.
Ejercicio # 2 Info: Hoja para el control de motoristas, crear un formulario para esta tabla con ayuda del instructor.
P á g i n a | 9
Ejercicio # 3 Info: Realizar este ejercicio con ayuda del Instructor.
Ejercicio # 4 Info: Realizar este ejercicio con ayuda del Instructor.
Ubicado en Boulevard Suyapa, 2 locales a la par del Hotel Alameda, Frente a la gasolinera Esso on the run
Teléfono: 239-8945 – 239-8841
Correo: [email protected]